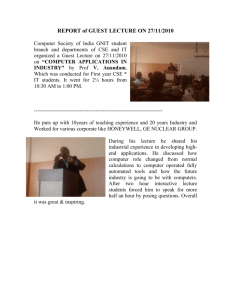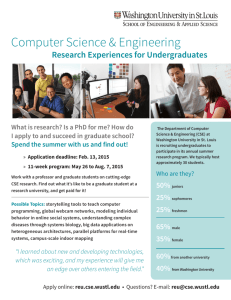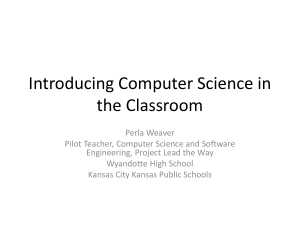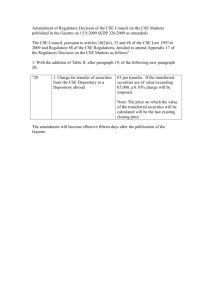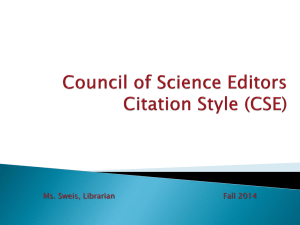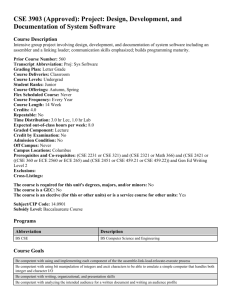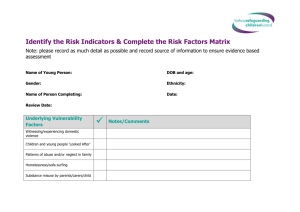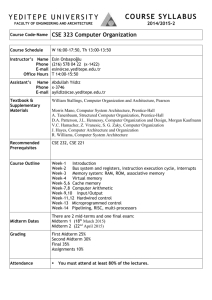Student Resource Guide - Computer Science and Engineering
advertisement

Autumn 2013 DEPARTMENT OF COMPUTER SCIENCE AND ENGINEERING Image Credit: Todd Lucal COMPUTING SERVICES STUDENT RESOURCE GUIDE TABLE OF CONTENTS Introduction................................................................................... 1 Mission Statement..................................................................... 1 Services Provided ...................................................................... 1 Help Desk ................................................................................... 2 Hours of Operation ................................................................ 2 Supported Devices ..................................................................... 3 Getting Started .............................................................................. 4 Accounts .................................................................................... 4 Usernames ............................................................................. 4 Passwords .............................................................................. 4 File Space ............................................................................... 6 Getting Connected ........................................................................ 7 Wired Network Access .............................................................. 7 Computing Labs ......................................................................... 7 Reserving a Computing Lab ................................................... 8 Wireless Access ......................................................................... 8 Remote Access........................................................................... 8 Windows ................................................................................ 8 UNIX ........................................ Error! Bookmark not defined. E-mail ....................................................................................... 11 Web Pages ............................................................................... 13 Newsgroups ............................................................................. 14 Instructional Support ................................................................... 15 Equipment Reservations.......................................................... 16 Submit Directories ................................................................... 16 Project Directories ................................................................... 17 Course Resource Configuration (CRConfig) ............................. 17 Computing Resources .................................................................. 18 Backups and Restores .............................................................. 18 Printer Locations and Types .................................................... 18 Poster Printing ......................................................................... 19 Software ...................................................................................... 20 Microsoft Campus Agreement Software ................................. 20 MSDNAA .................................................................................. 20 Red Hat Enterprise Linux ......................................................... 21 Other Site Licensed Software .................................................. 21 INTRODUCTION MISSION STATEMENT We strive to ensure that the computing needs of all Students, Faculty, and Staff of the CSE Department are met in a timely and efficient manner. SERVICES PROVIDED The CSE Department provides login accounts for all CSE students, faculty and staff. Accounts for CSE majors, graduate students, faculty and staff are persistent. All other accounts are removed at the end of each semester. E-mail accounts are provided for all non-service level students, majors, graduate students, faculty and staff. All students, faculty and staff are provided with file space on the department network attached storage device, and may create and maintain a personal web page in that file space. Several computing labs are available for student use. These labs may be reserved for instructional purposes. Conference rooms and classrooms are also maintained. File backup services are provided for any files stored on the department NAS, as well as a local partition on all faculty and staff PCs. Course management services are available to all CSE instructors, including file space for the purpose of student lab submissions and group projects. 1 Printing services are provided for all CSE students, faculty and staff. Poster printing services are available to CSE graduate students, faculty and staff, and to CSE undergraduate majors with faculty approval. Software services are available through the department to nonservice level CSE students, faculty and staff. Laptops, projectors, and other equipment are available for checkout. HELP DESK Computing Services staffs a help desk in DL895 to assist the students, faculty and staff of the CSE Department. Requests may be made in person in DL895, via phone at (614) 292-6542, or via e-mail at help@cse.ohio-state.edu HOURS OF OPERATION Any issues or questions which arise outside of this time frame should be reported via e-mail at help@cse.ohio-state.edu. Regular Semester Sunday Monday Tuesday Wednesday Thursday Friday Saturday 11:30am – 10:30pm 8:00am – 10:30pm 8:00am – 10:30pm 8:00am – 10:30pm 8:00am – 10:30pm 8:00am – 6:30pm 10am – 5pm Semester Break Weekdays Weekends 8:00am – 8:00pm 10:00am – 5:00pm 2 University Holidays: Closed These hours are subject to change. For up-to-date hours, please see our website, at http://www.cse.ohio-state.edu. SUPPORTED DEVICES The CSE Computing staff can provide support for any device purchased with department funds connected to the CSE instructional or research networks. Personally owned devices are not supported. 3 GETTING STARTED ACCOUNTS CSE Computing Services maintains both a Windows and a Linux environment. Most accounts are created and managed automatically based on several factors, including appointment status, major status and course enrollment. Accounts for guests and Project 60 students are managed manually; contact the Help Desk for more information. (see page 2) USERNAMES Usernames for all students are automatically generated and are typically based on the student’s last name. Student usernames cannot be changed once they are created. PASSWORDS The UNIX and Windows environments no longer use separate authentication systems, meaning that a user's password for one environment interacts with the other. Setting or changing your password in the Windows environment will affect you password in the UNIX environment, and vice versa. DEFAULT PASSWORDS Default passwords are based on the user's OSU ID number and initials. Examples given below are for a hypothetical user named Luke Skywalker whose OSU ID number is 012345678. • UNIX and Windows environment: Last four digits of the user's OSU ID, followed by the user's first and last initial the character 'p' and the character '!'. (e.g. 5678lsp!) 4 Users with older BuckID’s that do not include the OSUID may look it up via BuckeyeLink at https://buckeyelink1.osu.edu/secure/OSUid/OSUid.aspx Password Resets For security reasons, all password resets must be done in person, and require a photo ID. Users requiring a password reset should visit the Help Desk in room 895 Dreese Labs. Password Security The CSE Department Appropriate Use Policy states: “A CSE computer account is to be used by the individual assigned to it and by no one else. A violation of this principle may be considered academic misconduct and will be handled accordingly. This policy is rigid because any suspect computing activity that may threaten system security or otherwise violate policy is traced to a particular account and the owner of that account is held entirely responsible for that activity.” Passwords should never be shared with anyone, including computing staff. CSE Computing Staff will never ask for your password; any communication requesting your password or personal information (birth date, Social Security Number, etc.) should be treated as suspect. Never respond to an e-mail requesting your account password or other personal information. Users should choose robust passwords. Dictionary words, proper names and personal information (names of family members, pets, birth dates, etc.) should be avoided. Longer passwords are harder to crack and are recommended. Details on how to create a secure password are available at http://buckeyesecure.osu.edu/SafeComputing/Passwords. 5 FILE SPACE The CSE Computing Staff maintains a NAS (Network Attached Storage) device that is accessible from both the Windows and Linux environments. In the Windows environment, users access their file space on the NAS via their Z:\ drive, which maps automatically when the user logs in to any computer on the instructional network. Windows shortcuts such as My Documents and My Pictures are automatically redirected to the user’s Z:\ drive. In the Linux environment, users access their file space via their home directory, which points to the same file space on the NAS as their Z:\ drive. Disk Quota Each user is assigned a particular disk quota determined by their status in the department, and are as follows: Students (Non-major) Students (Major) Students (Graduate) 500 MB 2 GB 6 GB To check disk quota usage, users should enter the command quota at a Linux prompt. Users who exceed their quota will be unable to create new files and may have trouble logging in. 6 GETTING CONNECTED WIRED NETWORK ACCESS The CSE Department maintains a secure, high speed network for instructional and research use. Access to the network is restricted, any unrecognized address will be denied access. For security reasons, personal devices are not permitted on the wired CSE network. OSU Wireless is available in most CSE locations. (see page 8) COMPUTING LABS The CSE Department provides three different computing labs for student use. Software available in all labs includes the Microsoft Office Suite, Visual Studio, Matlab, TortoiseSVN and X-Win32. Majors Lab (DL172) DL172 is a limited-access lab for use by fee-paying CSE majors. BuckID access is typically granted to students within one semester of acceptance into the CSE major. DL172 has 9 computer stations and one printer for student use. A central area for student collaboration is also available, and food and drink are permitted in this lab. Caldwell 112 (CL112) CL112 is the largest and most commonly used CSE computing lab. The main area has 100 seats. CL112A is a 40 seat lab used primarily for closed labs. CL112D is a 24 seat lab with advanced hardware and software used primarily by our graphics and game design courses. Software Sequence and Windows consultants 7 are available during open lab hours to assist students with coursework and usage of the lab. No food or drinks are permitted in this lab. Baker 310 (BE310) BE310 is an 80 seat lab used primarily for closed labs. No food or drinks are permitted in this lab. RESERVING A COMPUTING LAB CL112A, CL112D and BE310 may be reserved by contacting the Help Desk. (see page 2) WIRELESS ACCESS Campus wireless access is provide by the Office of the Chief Information Officer (OCIO) and is available in most of the CSE areas. Detailed coverage and setup information is available at http://wireless.osu.edu. REMOTE ACCESS WINDOWS Faculty, staff, and graduate TAs can access their office computers via Remote Desktop, commonly referred to as RDP or RDC. In Windows, RDP is located in the Start Menu under All Programs Accessories Remote Desktop Connection. RDP clients are also available for Linux (http://www.rdesktop.org) and Mac OS (http://www.microsoft.com/mac/products/remotedesktop/default.mspx). Users will need to know the name of the office computer in order to connect to it via RDP. The computer name may be determined by right-clicking on “My Computer” and selecting 8 “Properties”. The full computer name will be listed toward the bottom of the properties window. When prompted for login credentials, users should include the string CSE\ at the beginning of their username, and use their Windows password. A Note for Windows Users: Tighter security settings in recent versions of Windows may interfere with RDP connections to CSE computers. If you have trouble connecting to your office computer from a computer outside the CSE Instructional Network running Windows, please check your Local Security Policy. From Control Panel, choose Administrative Tools Local Security Policy. From there, open Computer Configuration Windows Settings Security Settings Local Policies Security Options. Then, ensure that “Network Security: LAN Management” is set to “Send LM & NTLM – use NTLMv2 session security if negotiated”. LINUX The CSE Computing Staff maintains a firewall which only permits encrypted traffic from outside the CSE Instructional Network. In order to connect to the CSE Linux environment, users should use encrypted protocols like ssh. UNIX/Linux and Mac users may connect by opening a Terminal window and typing ssh –X username@servername.cse.ohio-state.edu where servername is stdlinux for students. The –X switch is optional and will enable X11 forwarding, allowing windows for graphical applications such as XEmacs to be displayed on the client machine. An X11 server will need to be running on the client machine for this to work. An X11 server for Mac OS is available at 9 http://www.apple.com/downloads/macosx/apple/macos_updat es/x11formacosx.html. X11 software is included with most UNIX/Linux distributions, or can be downloaded with the appropriate package manager. Windows users will require a client like PuTTy or X-Win32, both of which are available via OSU Site Licensed Software at http://osusls.osu.edu. Configuring PuTTy PuTTy is a lightweight client that is typically used for command line only access to the Linux environment. It may also be used with an X11 server like XMing or X-Win32 to display windows for graphical applications on the client computer. 1. 2. 3. 4. 5. 6. Run the PuTTy executable (putty.exe). Fill in the appropriate host name (stdlinux.cse.ohiostate.edu for students). Under “Connection Type”, select “SSH”. Enable X11 forwarding if necessary. a. In the “Category:” pane on the left, expand “SSH” and select “X11”. b. Check “Enable X11 forwarding”. c. Enter localhost:0 in the “X display location” field. If desired, give the session a name in the “Saved Sessions” field and click “Save”. Click “Open”. A terminal window will open and prompt for a user name. Configuring X-Win32 X-Win32 is a more involved client that is typically used when an X11 connection is required. 10 1. 2. 3. 4. 5. 6. 7. Run X-Config. (Start All Programs X-Win32 XConfig) Under “New Session”, click “Wizard” Fill in an appropriate name in the “Name” field, and select “ssh” from the “Type:” field. Click “Next”. Fill in the appropriate host name (stdlinux.cse.ohiostate.edu for students). The next window will prompt for a username and password. Users may enter this information now, and it will be saved for use any time this session is run. If login information is not entered at this time, users will be prompted for login information each time this session is run. Click “Next”. Select “Linux” from the list of operating systems. The appropriate xterm command will be automatically entered in the “Command” field. Click “Finish”. Once the session has been created, users may select it from X-Config and click “Launch” to open the session. Selecting the session and clicking “Shortcut” will create a shortcut to launch this session that may be saved on the desktop. E-MAIL The CSE Department uses username@cse.ohio-state.edu as the standard form of e-mail address. Your CSE e-mail may be accessed via either secure POP or IMAP. Any client that supports secure POP or IMAP may be used to check CSE e-mail. To send mail from any computer outside the CSE Instructional Network, your client will need to support secure SMTP using TLS encryption. Recommended clients include Microsoft Outlook and Mozilla Thunderbird. Specific 11 configuration will vary with the client. General configuration settings that apply to any client are available at http://www.cse.ohio-state.edu/cs/resources/email.shtml. Forwarding Users who wish to forward their mail to another account (e.g. name.n@osu.edu) may do so by creating a file named .forward in their Linux home directory. The first and only line of this file should contain the e-mail address to which you would like your CSE e-mail forwarded. A Note About Off-Campus Forwarding: Users with access to any kind of restricted data should not forward their e-mail to an offcampus e-mail provider (GMail, Yahoo!, etc.). Per the University’s Policy on Institutional Data (http://cio.osu.edu/policies/institutional_data/), no restricted data may be stored by any external service provider or agent without a contractual agreement with the University. Please note that the definition of “restricted data” includes any data that may put the University in a state of non-compliance with FERPA, which includes any student information sent via e-mail. For more details on University policy regarding FERPA, please see http://8help.osu.edu/1804.html 12 Spam The CSE Department maintains a Barracuda Spam Firewall device to filter and quarantine potential spam messages. Users may receive a “Spam Quarantine Summary” via e-mail on either a daily or weekly basis. This, as well as spam scoring settings, whitelisting and blacklisting, may be configured from the web interface at https://barracuda.cse.ohio-state.edu. WEB PAGES Any user may maintain their own webpage by creating a folder called WWW in their home directory and setting the permissions to world read/execute. The user’s home directory must also have its permissions set to world read/execute. This may be done by executing the following sequence of commands from a Linux prompt (indicated with a % at the beginning of each line). % cd % mkdir WWW % chmod a+rx WWW % chmod a+rx . Once the WWW folder is created, the user may place world readable HTML files and world readable/executable subdirectories in that directory. URL’s to view a user’s webpage take the form http://www.cse.ohio-state.edu/~username/path/to/file.html Any index.html file placed in a directory will be loaded automatically when the URL to the directory is requested. For example, the URL http://www.cse.ohio-state.edu/~jsmith 13 automatically loads the index.html file in jsmith’s WWW folder. It is recommended that users do create an index.html file in their root WWW directory so that our automated software will add them to the list of users with a readable homepage. NEWSGROUPS The CSE Department maintains a news server for use by department members. Any NNTP client may be used to access the news server; common clients include Thunderbird, Pine, and trn. The name of the news server is news.cse.ohio-state.edu. 14 INSTRUCTIONAL SUPPORT The CSE Department Supports the following classrooms and conference rooms in Dreese Labs: 263 Resources: Projector with VGA input for laptops One computer for presenter Whiteboard Easel with paper 280 Resources: 23 seats, each with computer One computer for presenter Projector with VGA input for laptops Whiteboard 298 Resources: Projector with VGA input for laptops One computer for presenter Whiteboard 480 Resources: Projector with VGA input for laptops and sound One computer for presenter Whiteboard 698 Resources: Projector with VGA input for laptops One computer for presenter Whiteboard 15 In order to reserve a classroom (280 or 480) or conference room (263, 298, 698 and 395K), please see the staff in DL395. Any questions or concerns about these classrooms or their resources should be directed to the Help Desk. (see page 2) Questions or concerns about any other campus classrooms should be directed to Classroom Services at 4-HELP (4357) or (614) 292-3131. EQUIPMENT RESERVATIONS The CSE Department also maintains the following equipment for checkout: 3 Dell Latitude E6400 Laptops (w/ charger & case) 1 Epson PowerLite S5 projector (w/ VGA cable) 2 Mitsubishi XL5U projectors (w/ VGA cable) 1 Portable USB Lightscribe DVD/CD-RW drive 1 Polycom Advanced Teleconferencing Station 2 Logitech USB Webcams 1 Wii Remote 1 XBox Controller (w/ USB adapter) 1 Logitech MOMO USB Racing Wheel and pedals set These items may be reserved by contacting the Help Desk. (see page 2) SUBMIT DIRECTORIES 16 Submit directories are a useful way for students to submit assignments and labs to a central location where the instructor and grader may access them. Submit directories for service level courses (CSE1110, 1111, 1112, 1113 and 2111) are managed and used in the Windows environment, and are located under S:\submit. All other courses are managed and used in the UNIX/Linux environment and are located under /submit. More information on Linux submit can be found by typing the command man submit from a Linux prompt. PROJECT DIRECTORIES Project directories facilitate group projects; they are set up by the course instructor for a group of students specified by the instructor to store and manage files for their group project in one place. Project directories are located under /project in UNIX. COURSE RESOURCE CONFIGURATION (CRCONFIG) CRConfig is a web interface to the CSE Department’s account management system, and allows course coordinators and instructors to access and managed electronic resources for their classes, including submit and project directories. Instructors can also view course rosters and e-mail students from within CRConfig. CRConfig is located at https://www.cse.ohio-state.edu/crconfig. Detailed usage instructions are available at https://www.cse.ohio-state.edu/crconfig/help.php. 17 COMPUTING RESOURCES BACKUPS AND RESTORES The CSE Department backs up all instructional servers and user file space (the Z:\ drive in Windows and the user’s home directory in Linux). Data is retained for 10 months, at which time it is overwritten. Clones of all backup tapes are also stored at an off-site location in downtown Columbus in case of any catastrophic failure. “Snapshots” or “checkpoints” of all user file space are also maintained. Hourly snapshots are available for 24 hours after they are taken, and daily snapshots taken at 00:30 are stored for 7 days. These snapshots are stored in a virtual directory named .ckpt, which is accessible from any folder within a user’s file space. Simply execute the command cd .ckpt in Linux, or open Windows Explorer and enter Z:\.ckpt in the location bar. Checkpoint folders are named based on the date and time the snapshot was taken. Navigate to the folder for the date and time when the data you need last existed, and copy the appropriate files back to their original location. For restores of data between 7 days and 10 months old, please contact the Help Desk (see page 2). Please include the full path of the file and the most recent date the file existed. PRINTER LOCATIONS AND TYPES The CSE Department maintains black and white printers on each floor of Dreese Labs, as well as each computing lab, the fourth floor of Caldwell Labs and the first floor of Bolz Hall. Limited access color laser printers are available on the third and sixth 18 floors of Dreese Labs. All printers in the CSE Environment are HP LaserJet printers; appropriate drivers are installed on all instructional computers. POSTER PRINTING The CSE Department maintains two large format color printers capable of printing posters up to dimensions of 42”x60”. Paper is available in 24”, 36”, and 42” sizes, both matte and glossy finish. Posters may be printed for CSE Faculty, Staff, and Graduate students. Posters for CSE Undergraduate students may be printed, time permitting, with faculty approval. There is no charge for poster printing. Requests for poster printing should be submitted via e-mail to the Help Desk (see page 2) with the poster file attached. PowerPoint and PDF are the preferred file formats. Posters should be submitted a minimum of 24 hours in advance of the time they are needed. Formatting concerns and load on the printers may delay poster printing; any poster submitted less than 24 hours before it is needed may not be ready on time. 19 SOFTWARE MICROSOFT CAMPUS AGREEMENT SOFTWARE Personal Use Faculty, staff, and students may purchase various Microsoft titles through the University at a discounted rate for installation on their owned home computer. Titles include: Office (multiple versions) SharePoint Designer Project Professional Visio Professional Windows Vista Upgrades Campus Agreement software may be purchased at Wired Out at Enarson Classroom Building. License details and pricing are available at http://ocio.osu.edu/software/mslicense/agreement/ Department Owned Equipment Versions of Microsoft Office and Windows are also available for installation on any department owned computer through the Microsoft Campus Agreement. All instructional computers run Windows 7 and have Microsoft Office 2010 installed by default. To obtain copies of Windows or Office for other department owned computers, please contact the Help Desk. (see page 2) MSDNAA The CSE Department maintains a subscription to the MSDNAA (Microsoft Developer Network Academic Alliance), through which CSE Faculty, Staff, and fee-paying students may obtain copies of Microsoft software titles at no charge. This software 20 may be installed on personally owned or research computers, but not instructional equipment. MSDNAA may be accessed at http://www.cse.ohiostate.edu/msdnaa. Eligible users will receive an e-mail with their account information at their CSE e-mail when they are enrolled, typically at the beginning of the first term they are eligible. Microsoft Office is not available through MSDNAA, as it is available through the Microsoft Campus Agreement as described above. RED HAT ENTERPRISE LINUX Versions of Red Hat Enterprise Linux are available for check out in the Help Desk (DL895) for install on any research computer. The Operator checking out the media will need the MAC address of the computer on which Red Hat will be installed. OTHER SITE LICENSED SOFTWARE The Office of Information Technology (OIT) makes a variety of software available for download by the University community at http://osusls.osu.edu. You will need your name.n and password to download the software. 21