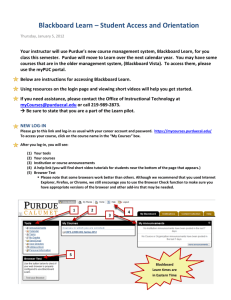50/50 hybrid course
advertisement

ESL 6063 Hybrid Course Overview This hybrid course is a mixture of face-to-face class meetings (odd weeks) and online course meetings (even weeks). Online meetings will take place using a mixture of communication technologies including e-mail and discussion boards as well as Skype voice and text-chat. This brief overview is meant to familiarize you with some of the key tools and resources in Blackboard that we’ll be using this semester. BEFORE THE FIRST CLASS MEETING Step 1. Purchase your Textbook(s) available at the College bookstore or various online booksellers. Information on required texts for this course is available through ASAP. Below the course number for each course is a link that reads “View Book Information” that will display the books required for the course. Step 2. Prepare your computer. Go to the main Blackboard page at https://bb.utsa.edu , and click on the Tune Your Computer and Browser hyperlink. The Blackboard Learning System automatically checks to determine if your browser type and version are supported. If your browser is unsupported, a warning message is displayed when you access the Learning System. For more information on browser requirements, go to www.webct.com/tuneup. The Learning System also automatically checks to determine if Java is enabled in your browser and if your Java Runtime Environment (JRE™) version is supported. You must enable Java and have a supported JRE version to use certain features and tools in the Learning System. These include Chat and My Computer where you can upload files. If Java is disabled or if your JRE version is unsupported, a warning message is displayed when you access the Learning System. For help with this, contact the Student helpdesk. Step 3. Log in to Blackboard and take a “test drive”. Briefly, the process is: go to https://bb.utsa.edu and enter your username and password, then click the login button. If this is your first time logging in or if you have forgotten your username or password, follow the instructions on the login page. After you are in, click on the link for ESL 6063 – Advanced Second Language Literacy to see what the course looks like. Step 4. Explore the course a bit. In the middle of the screen, you will see large icon links including “Welcome & Overview”, “Syllabus”, “Weekly Topics & Modules” and “Assignments & Rubrics”. There may be other links added here as the semester progresses, but these four links should provide you with the information you need. The “Weekly Topics & Modules” includes links for each week’s materials. This is where I will be uploading PowerPoint slides, instructions and any useful links for each class meeting. “Assignments & Rubrics” contains the major assignments for this course as well as some sample completed assignments to give you an idea of what you will be writing for this course. On the left-hand side of the screen, you’ll see a menu bar that links to important course tools such as the Announcement button, Syllabus link, Mail and Discussion Board tools. I will primarily be corresponding with the class through Blackboard Mail, one useful step to make sure you do not miss my messages is to have your Blackboard Mail forwarded to your preferred e-mail account. Steps for doing this are below: 1 - Log in to Blackboard. 2 - Click on “My Settings” in the upper right-hand corner. 3 - Click on “My Profile”. 4 - Click “Edit Profile” and type in your preferred e-mail address. 5 - Click “Save”. TIPS FOR DURING THE SEMESTER 1. How will I know which classes are meeting on campus in the classroom and which are online? The timeline on the final two pages of the course syllabus includes a “Site” column for each week. Weeks marked with F will be held face-to-face on campus. Weeks marked with BB will be held online via Blackboard and/or Skype. 2. How will I know what assignments and readings are due for which class? All assignments and readings are listed on the day they are due in the syllabus timeline. Readings and assignments due for each class meeting will also be listed under each week’s link in the “Weekly Topic & Module” section of Blackboard. 3. During the days we are having online class meetings, can I be away from my computer during our regular class time and come back to do the assignments later, or do I have to be online from 5:30-8:15? The simple answer to this is, it depends. Our online class meeting will be a mixture of synchronous (e.g. text- and voice-chat sessions) and asynchronous interaction (e.g. e-mail, discussion board postings). On some days, these interactions will be completely asynchronous, so that it will be possible for you to be elsewhere during class time as long as you complete the assigned activity by the time it is due. On other days, you will be doing collaborative work with your peers and will need to be online during our regularly scheduled class time. Information about the technologies we will be using in each class and whether the sessions are synchronous or asynchronous will be included in each week’s link under “Weekly Topic & Module”. However, the technology may be subject to change depending on technical issues or class preference. 4. What should I do to prepare for the hybrid class meetings? As you would for a face-to-face class, read all the material assigned for the week before the scheduled class meeting. You should also download any powerpoint slides, instructions or supporting material before the scheduled class meeting. This is especially important in the event there is a technical problem and Blackboard is down during class time. And finally, you should be sure any new updates to your computer have not disabled some of the Blackboard tools such as Java. It is a good idea, therefore, to plan to log-in to Blackboard 10-15 minutes before class officially begins to clear up any technical issues. 5. Are there other technologies I will need to know how to use for this class? You will be using Twitter, a social networking site, to report your tutoring hours. We will also be using Skype, a free conferencing program that allows people to voice-,video- and text-chat, during our synchronous class sessions. Additional Blackboard-based communication tools may be introduced later in the course. 6. What should I do if I am having technical problems? There are a number of resources available to you depending on the particular problem you are having. First, you will need to determine what the source of the problem is. Is it a problem with your internet service provider, your own computer or with Blackboard? The following are some key resources for issues with Blackboard. First try the HELP button at the top of your Blackboard menu. It provides context-sensitive help: so if you're inside the DISCUSSIONS area, for example, click HELP and you'll see Help about Discussions. If you have a question about using Blackboard, take advantage of the Help link at the top of every page within your Blackboard course. When in a course, select "Help" in the menu at the top of every page. This Help changes depending on what you are doing Blackboard Student Login Information Blackboard Student Support Blackboard Online Help Tool – Ask Dr. C for Students 7. What should I do if Blackboard is down during an online class session? Follow the back-up plan. This includes ensuring that you have downloaded the readings and instructions for the online session in advance of the class. If that day’s session was scheduled to take place using a Blackboard tool (e.g. text-chat) you and your group are prepared to use your planned back-up technology (more on this when we meet). If the UTSA e-mail system is also down, you will be able to communicate with your peers and with me using an alternate e-mail address, which you have shared with everyone. For instance, my regular e-mail address is Shannon.sauro@utsa.edu, but my alternate e-mail address is callspot@gmail.com 8. If an assigned reading is not in our text and is not on Blackboard, how can I access it? There are several assigned readings that will be available through the library ejournals. As a graduate student, it is a good idea to become familiar with how to locate research articles this way. Keep in mind that the Quick Search Tool at the top of the library homepage is not the best way to locate these articles. Although it is an excellent resource for undergraduates, it can only access about 60% of the library’s materials and often will not locate the research article you are looking for. The only way to locate these articles is to following the steps below: 1. Some course readings are available in electronic version through the UTSA library. For instance, you may see something like this in the timeline Pica, Young & Doughty (1987). The impact of interaction on comprehension LIB 2. Look at the full reference in the syllabus to identify information to help you search. The key information is the year, journal title, and page numbers. Pica, T., Young, R., & Doughty, C. (1987). The impact of interaction on comprehension. TESOL Quarterly, 21, 737-759. 3. Click on the E-Journals link on the UTSA library website: http://lib.utsa.edu 4. Search for the journal title 5. Sometimes the library has multiple subscriptions to the journal, so you will need to select the database with the correct date range 6. Once you have access to the library’s journal holdings, click on the correct date range. 7. Use the page numbers to locate the correct issue that contains the article. 8. Download the PDF version of the article. 9. If you would like to print the article, you may need to save it first.