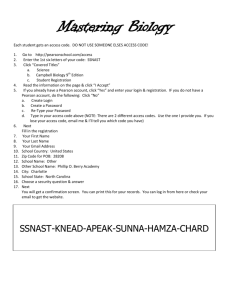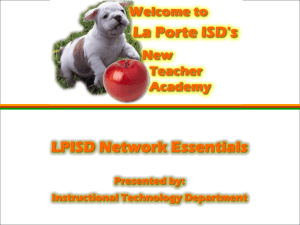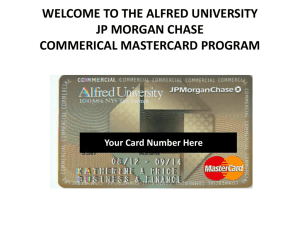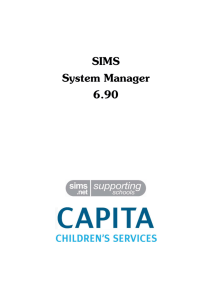Login, logout and file management 683kb
advertisement

Logging in, logging out and file management Please note: The ICT Acceptable Use policy is now shown on the initial desktop screen before login. Logging in to the system requires a user ID and password. These will be supplied to staff and students (although some staff may already be in possession of valid account details.) Staff already accessing Centrally Hosted SIMS (CH SIMS) can use their existing login ID and password. When you log on for the first time the system will prompt new users to choose a new password. The password for staff must have a minimum of 7 characters and contain both upper and lower case letters and a number. For example: Welcome2 - this is a valid password. hello3 - invalid (all lower case). Hi5 - invalid (less than 7 characters). Please note: Staff passwords for this login ID expire every 90 days. Upon login you will see a similar desktop to the one on the right, which is using the Windows 7 operating system. The exact icons on the desktop will vary for different group of users, depending upon network permissions. All staff and students have access to the Office 2010 suite of programs. When using the internet, staff and students will see the home page as shown on h the t left, although this can be changed. Using the Start menu Programs can be accessed via the Windows logo at the bottom left of the status bar (or click the Windows key on the keyboard). Select All Programs or enter the name of the application required, into the Search programs and files box. As before, the applications shown are dependent upon network permissions - for example, members of the Administration team will not necessarily see all of the curriculum areas. When launching an application there may be a small delay before the application loads. This could mean that an automatic update is being run - for example updating the installed version of Adobe. Look at the far right of the window, just above the system tray and an update (or loading) message will appear, as appropriate. Logging off As always, it is essential that PC’s are logged off after use. From the desktop, click the Start icon and select Log off. If a Shut Down is required, press the power button on the front of the tower - press lightly, only once - do not hold in the power button. File management My Computer is referred to as Computer and shows all of the available drives, network locations and storage devices. If you do not have access to an area (or folder) it will not be visible. Drives visible as dictated by network permissions. • Teacher Resources (T:) • Home folder (Z:) • Local disk (C:) - only visible to Administration staff • Local disk (Q:) - read only Staff resources areas Staff (and student) resources areas have been retained so there should be no problem locating folders/documents. Computer works very like My Computer did in earlier versions of Windows. eg. new folders can be created1; d as required. i d Fil Files can also l b be copied, i d pasted d and d files searched for2 and the view3 of the folder contents changed moved using standard File Management techniques. 1 2 3