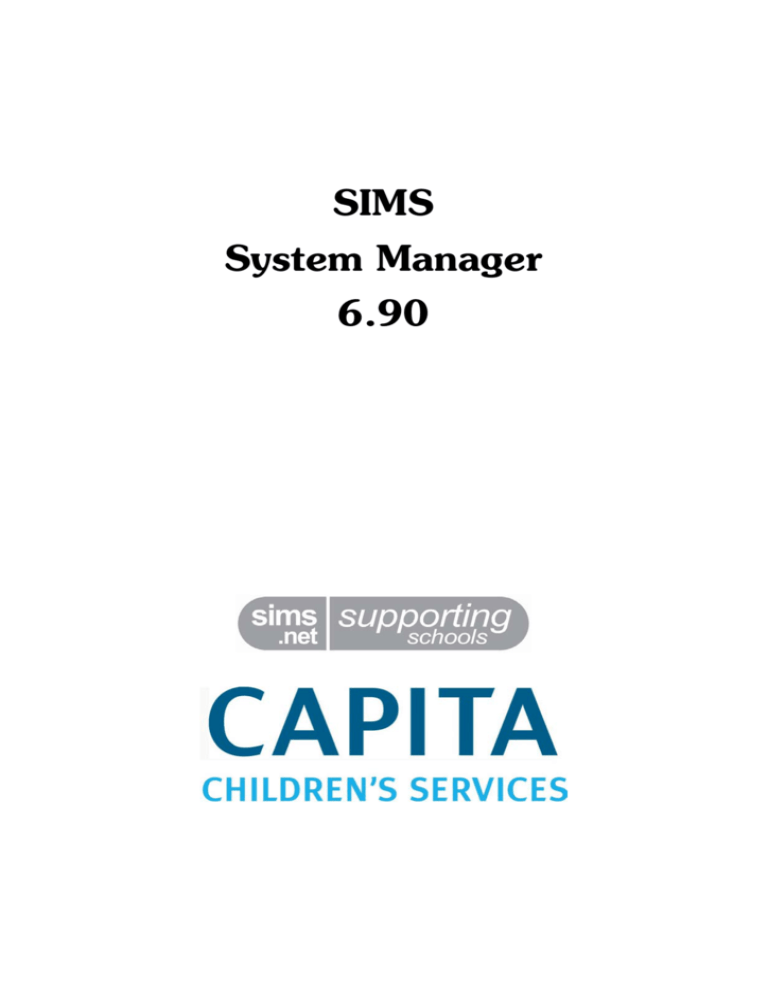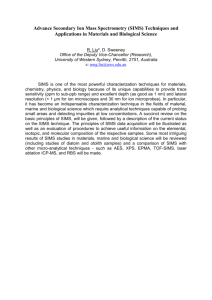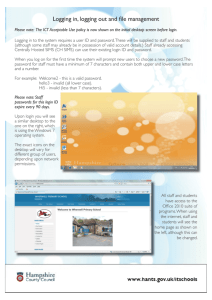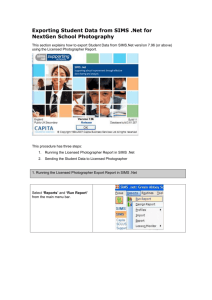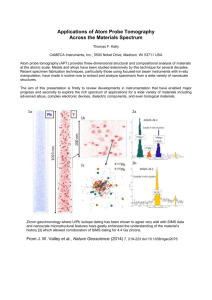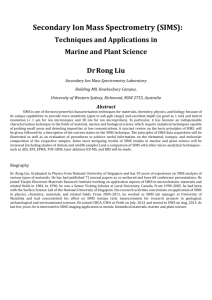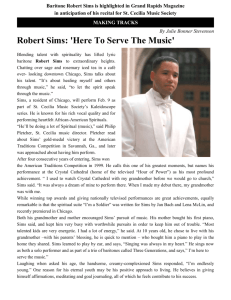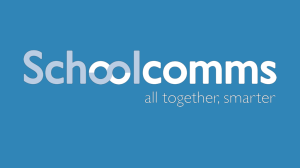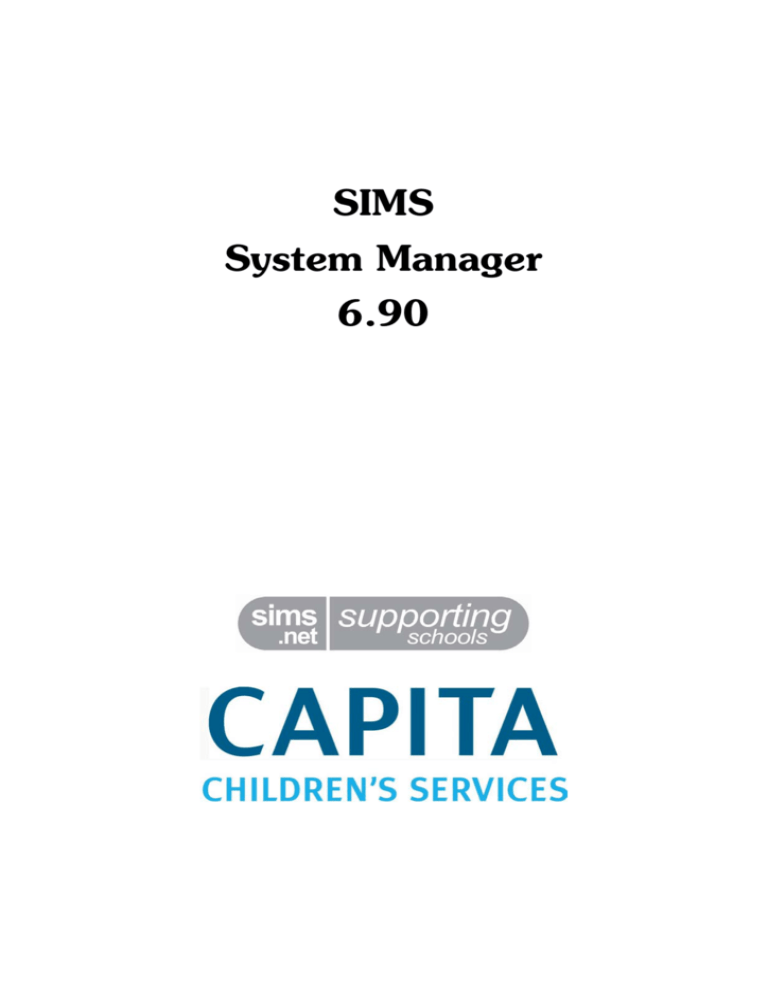
SIMS
System Manager
6.90
Microsoft® and Windows® are either registered trademarks or trademarks of Microsoft Corporation in
the United States and/or other countries.
© Capita Business Services Ltd 2007. All rights reserved.
No part of this publication may be reproduced, photocopied, stored on a retrieval system, translated or
transmitted without the express written consent of the publisher.
Capita Doc Ref: MNW690/HBK/030807
Capita Children’s Services, Franklin Court, Priory Business Park, Cardington, Bedford, MK44 3JZ
Tel: 01234 838080 Fax: 01234 832082 http://sims.capitaes.co.uk
Providing Feedback on Documentation
We always welcome comments and feedback on the quality of our documentation
including online help files and handbooks. If you have any comments, feedback or
suggestions regarding the module help file, this handbook (PDF file) or
any other aspect of our documentation, please email:
Publications@capita.co.uk
Please ensure that you include the module name, version and
aspect of documentation on which you are commenting.
Table of Contents
Chapter 1: Getting Started with System Manager.....................1
Introduction.................................................................................................................1
New System Manager Terminology .................................................................. 1
What’s New in System Manager 6.90? ......................................................................3
Logging Into System Manager For The First Time.....................................................3
Using the Welcome Screen........................................................................................4
Adding Existing People as Users of the System ............................................... 5
Adding a New User (not already known to the system) .................................... 7
Assigning Users to a User Group...................................................................... 8
Displaying and Printing a Report of New Users .............................................. 10
Chapter 2: Windows Authentication and Changes to
dbAttach, Backups and B2B.....................................................13
Introduction...............................................................................................................13
Implementing the Changes ......................................................................................14
Creating a Windows Authenticated User..................................................................15
Reverting to a ‘SQL User’ ............................................................................... 17
Setting up your Connection in the CONNECT.INI File .............................................17
Setting up a ‘Standard’ Connection................................................................. 18
Setting up a ‘Trusted’ Connection ................................................................... 18
Setting up a ‘Trusted Auto’ Connection........................................................... 19
Logging into SIMS .net .............................................................................................20
Logging into SIMS .net Using a ‘Standard’ Connection .................................. 20
Logging in Using a ‘Trusted’ Connection ........................................................ 20
Logging in Using a ‘Trusted’ Auto Connection ................................................ 21
Important Notes Regarding the Use of dbAttach from August 2007 Onwards .........22
Important Note Regarding Database Backups and Restores ..................................23
Important Note Regarding Windows Authentication for B2B....................................24
Chapter 3: Managing Users ......................................................25
Introduction to Managing Users ...............................................................................25
System Manager 6.90
Adding Users from Existing People..........................................................................25
Adding a User (Person Unknown to SIMS) ..............................................................28
Viewing and Amending User Details ........................................................................30
User Details..................................................................................................... 30
Viewing and Editing Group Membership......................................................... 31
Viewing and Editing User Permissions ........................................................... 34
Assigning and Resetting a User’s Password............................................................35
Deleting a User (Revoking User Rights) ..................................................................36
Running the Users With Default Passwords Report.................................................37
Viewing the Report on Screen ........................................................................ 38
Exporting the Report ....................................................................................... 39
Chapter 4: Managing Groups....................................................41
Introduction to Managing Groups .............................................................................41
Adding a User to an Existing Group .........................................................................41
Removing a User from a Group ...............................................................................43
Adding a Group ........................................................................................................43
Deleting a Group ......................................................................................................44
Viewing and Editing Group Properties .....................................................................45
Making a Group Inactive ..........................................................................................45
Chapter 5: Managing Roles, Permissions and Access Areas47
Introduction...............................................................................................................47
Assigning Roles to a Group......................................................................................48
Assigning Permissions to a Group ...........................................................................49
Assigning All Permissions within a Functional Area to a Group...................... 51
Assigning All Permissions within an Access Area........................................... 52
Assigning Individual Permissions within an Access Area ............................... 53
Removing Permissions from a Group ......................................................................53
Viewing Permissions ................................................................................................54
Viewing Users who have a Specific Permission ............................................. 55
Viewing Groups to Which a Specific Permission is Attached.......................... 55
Using the Permissions Explorer ...............................................................................56
System Manager 6.90
Viewing Predefined Roles ............................................................................... 56
Viewing All Permissions .................................................................................. 57
Chapter 6: Managing Your SIMS SQL System ........................59
Introduction to Managing the Database ...................................................................59
Backing Up the SIMS Database...............................................................................59
Backup File Naming Conventions ................................................................... 61
Viewing the Backup Path ................................................................................ 61
Performing the Backup.................................................................................... 62
Restoring the SIMS Database..................................................................................62
Restoring the SIMS Database to Pre-August 2007 ..................................................65
Tidying Database Files.............................................................................................66
Deleting Backup Files Manually ...............................................................................67
Viewing the Access Log ...........................................................................................67
Selecting a Date Range .................................................................................. 68
Selecting a Person Role.................................................................................. 68
Selecting Permissions..................................................................................... 69
Viewing SIMS System Information ...........................................................................72
Viewing Microsoft System Information .....................................................................73
Chapter 7: Additional Information............................................75
Other Useful Documents ..........................................................................................75
Using SIMS .net Online Help....................................................................................76
Backup File Naming Conventions ............................................................................78
Definition of a .CSV File as Produced by a System Manager Report ......................79
Example of a .CSV File ................................................................................... 80
Definition of a .TSV File as Produced by a System Manager Report.......................80
Example of a .TSV File ................................................................................... 80
Using a chooser .......................................................................................................81
System Manager Buttons .........................................................................................82
Application Bar Buttons................................................................................... 82
Focus Bar Buttons........................................................................................... 82
Miscellaneous Buttons .................................................................................... 83
System Manager 6.90
Welcome Screen Buttons................................................................................ 84
Permissions Buttons ....................................................................................... 85
System Manager Menus ..........................................................................................85
Glossary......................................................................................87
Index............................................................................................91
System Manager 6.90
Chapter 1: Getting Started with System Manager
Chapter 1: Getting Started with System Manager
This chapter contains:
Introduction.................................................................................................................1
What’s New in System Manager 6.90? ......................................................................3
Logging Into System Manager For The First Time.....................................................3
Using the Welcome Screen........................................................................................4
Introduction
SIMS System Manager is used to manage users of the SIMS SQL system together
with their access rights.
System Manager controls access to the whole of the SIMS SQL suite of modules,
including SIMS .net and 32-bit modules such as Examinations Organiser.
Users must be assigned membership of a user group before access to SIMS can be
provided. Permissions (access rights) and the specific level of access are applied to the
group of which users are members.
In addition, System Manager is used to backup and restore your SIMS SQL database.
New System Manager Terminology
SIMS System Manager uses the following terms:
Users
Users can be created from any person stored in the SIMS SQL database. You can also
add a user unknown to the system manually in System Manager, but this is
recommended only if you are certain the user does not already exist.
Individual users cannot be assigned Permissions directly. Permissions are applied to a
user group, and the user is then assigned membership to that group. This provides a
quick and efficient way of granting access to several users at a time.
More information:
Managing Users on page 25
System Manager 6.90
1
Chapter 1: Getting Started with System Manager
Groups
A collection of users to whom you wish to grant the same Permissions. For example,
you may want all class teachers to be able to record attendance marks. You could
therefore create a group called Class Teachers, define the Permissions for that group,
then add all the required class teachers to that group.
In addition to creating your own groups, a number of default groups are provided.
These are intended to provide ‘typical’ groups with ‘typical’ Permissions. It is
anticipated that these groups can be used by most establishments.
Each group is based on the intended use, e.g. Attendance Manager with the typical
Permissions you would expect an Attendance Manager to have.
More information:
Managing Groups on page 41
Permissions
Permissions can be viewed as specific access rights used to grant access to individual
functional areas within SIMS .net or an individual SIMS SQL module. For example,
one Permission available for SIMS Profiles is View Comment Banks.
By applying these Permissions to a group, you can determine the specific access
rights for the members of that group.
Adding individual Permissions to a group can be time consuming, especially if you
want to provide access to several areas of functionality. Therefore, it is possible to
apply a set of Permissions using a Role or an Access Area.
More information:
Managing Roles, Permissions and Access Areas on page 47
Roles
Roles are a collection of individual Permissions that enable you to grant access to
several areas of SIMS functionality at a time. Without the use of Roles, you would
need to assign Permissions to a group one by one, which can be time consuming.
In addition to applying all the Permissions within a Role to a group, it is also possible
to select individual Permissions, allowing you to tailor access to a given functional area
or module.
More information:
Managing Roles, Permissions and Access Areas on page 47
Access Areas
Access Areas provide a mechanism for ordering, grouping and applying Permissions
to facilitate easy selection. They are grouped and displayed in a hierarchical order,
similar to that found in Windows Explorer. Each Access Area has a folder symbol
which, when expanded, can display further Access Areas or a list of specific
Permissions.
2
System Manager 6.90
Chapter 1: Getting Started with System Manager
For example, within SIMS Profiles, there is an Access Area titled Comment Banks
which contains the View, Edit (All), Create and Delete Permissions.
Access Areas, therefore, are a collection of related Permissions that can be assigned
to a group or from which individual Permissions can be selected.
What’s New in System Manager 6.90?
The SIMS system has been enhanced to provide the SIMS System Manager with the
opportunity to change the way users access SIMS .net, using Windows®
Authentication.
Instead of SIMS .net requesting a user to enter a SIMS user name and password, you
can now configure SIMS to log into SIMS .net using your standard network login
details. Using this functionality, on opening SIMS .net you will either be presented
with a login screen asking how you want to log into SIMS .net (in Trusted mode) or
you will be logged in automatically and the Home Page will be displayed (in Trusted
Auto mode). If you wish to use Windows Authentication, all of the topics in Chapter
2 will be relevant.
IMPORTANT NOTES: Despite the enhancements to the login process, it is still
possible to log into SIMS .net using a SIMS user name and password defined by
the System Manager (‘Standard’ mode). If you wish to continue logging into
SIMS .net in this way, you should NOT make any of the Windows Authentication
changes. Instead, you should refer to the following topics ONLY for information
that will affect you: Important Notes Regarding the Use of dbAttach from August
2007 Onwards on page 22 and Important Note Regarding Database Backups and
Restores on page 23.
All of the changes relating to Windows Authentication described in Chapter 2
must be performed manually and potentially might take some time to complete.
The required changes all take place either in or around the SIMS .net system; no
changes are made to your network settings.
Logging Into System Manager For The First Time
System Manager should be run to create user accounts for those people who require
access to SIMS .net and any other individual SIMS modules. To grant a user access to
SIMS, these users should be granted membership of the appropriate user group(s).
The groups that have been provided as base data are designed to be used as a starting
point for schools, enabling the System Manager to grant their users access to SIMS. If
you decide that the groups provided as base data are inappropriate for your school,
you can create your own groups and assign the appropriate Permissions accordingly.
To log into SIMS System Manager:
1.
Select Start | All Programs | SIMS Applications | SIMS .net from the
Taskbar.
2.
Enter your SIMS .net login details and click the OK button.
The User name and Password will be those specified by the System Manager.
System Manager 6.90
3
Chapter 1: Getting Started with System Manager
The first time System Manager is run after an INSTALLATION, please use the
SYSMAN login name. If you have not logged into SIMS since the installation of
the Common Platform, the password will be PASSWORD. However, once you
log into a SIMS for the first time using a specific user account, you will be asked
to change the password for security reasons. Therefore, you will need to use your
new password.
The first time System Manager is run after an UPGRADE, please enter your
normal login details. An upgrade does not reset the login name and password.
Remember that the password is not case sensitive.
SIMS .net will open with the Home Page displayed.
3.
Click the System icon on the Shortcut panel on the left-hand side of the screen
to open System Manager for Windows.
System Manager will open with the Welcome screen displayed.
Using the Welcome Screen
The Welcome screen is displayed when SIMS System Manager is first opened and on
successive logins until the Show this screen at startup check box is deselected.
The Welcome screen simplifies the most commonly performed tasks in System
Manager. These tasks include adding existing people as users of the system, adding a
new user (not already known to the system), assigning users to a user group and
displaying or printing a report of new users.
It is important to note that the functionality available from the Welcome screen can
also be found elsewhere in System Manager, once the Welcome screen has been
closed. Please refer to the following list to determine where the functionality can be
found:
More information:
Adding Users from Existing People on page 25
Adding a User (Person Unknown to SIMS) on page 28
Adding a User to an Existing Group on page 41
Running the Users With Default Passwords Report on page 37
The first time SIMS System Manager is opened, the Welcome screen will be
displayed automatically. Subsequent runs of System Manager will also display the
screen if the Show this screen at startup check box is selected.
Deselect the Show this screen at startup check box if you do not want the
Welcome screen to display at startup.
Alternatively, the Welcome screen can be opened at any time by selecting Tools |
Show Welcome Screen.
4
System Manager 6.90
Chapter 1: Getting Started with System Manager
When the screen opens, four options will be available:
Add Existing People as Users of the System
Add a New User (not already known to the system)
Assign Users to User Group
Display or print a report of New Users
Adding Existing People as Users of the System
Creating a user from a person that already exists in the SIMS SQL system is the
preferred method of creating a user, as it removes the danger of creating a duplicate
person in the database. People that already exist in the SIMS SQL system will be
those people who were added using SIMS .net.
To facilitate the creation of users in the SIMS SQL system, it is possible to create
more than one user at a time.
1.
Click the Add Existing People as Users of the System button on the
Welcome screen to open the Add People to – User Role chooser.
Add Existing People as Users of the System button
2.
Select the type of person from which you wish to create a user by clicking the
Source Population Field Browser button. This person may be a Parent,
Contact, Employee, Teacher, Governor, etc. The top pane will then filter to
display all people who match this criteria, with the selected person type being
displayed in the Source Population field.
System Manager 6.90
5
Chapter 1: Getting Started with System Manager
NOTE: Please ensure that before selecting a person type using this drop-down
list, you select appropriate dates using the From and To date fields. This will
affect the view of people you will see e.g. if you select dates in the past, the
view of people you will see when you select the source population will be the
view as on those dates. It works in much the same way as the Effective Date
in other areas of SIMS.
3.
Highlight a person in the top pane to whom you wish to grant user rights and
click the Choose button to select them as a user. You can also click the Choose
All button to add all people in the top pane as users and to transfer their name(s)
to the bottom pane.
Alternatively, to select a block of people to become users, click the first person in
the block, hold down the Shift key and click the last person in the block. Click
the Choose button to select these people as users.
To select a number of people that are not grouped together in the list, click the
first person you wish to create as a user, hold down the Ctrl key and click any
other people in the list. Click the Choose button to select these people as users.
If you have accidentally selected a person to be granted user rights, you can
remove them from the list of users (the bottom pane) by clicking either the
Remove or Remove All button. This must be done before you click the
Update button to save your changes.
4.
Click the Update button to save the changes made to users and return to the
Welcome screen.
Once the user record has been created, a default password will be assigned to the
user automatically. To view the password, click the User focus button on the
Application Bar or select Focus | User to open the User browser.
Please make a note of the user name and password at this point and pass this
information on to the appropriate user, as this information will be requested
when the user logs into the SIMS SQL system. It is recommended that once a
user’s login details have been created, the user logs into SIMS .net as soon as
possible and changes their password to a user-defined password for security
purposes.
The SIMS SQL system will force the user to change the default password
(supplied by you) the first time they log in. If they forget their default password, a
report detailing default passwords is available to the System Manager.
More information:
Displaying and Printing a Report of New Users on page 10
6
System Manager 6.90
Chapter 1: Getting Started with System Manager
NOTE: The default Login Name given to a user is surname.forename. This can
be changed, if required, to another value. For example, instead of accepting the
default Smith.John, you may wish to implement a system of Login Names such
as Jsmith, J.Smith or SmithJ. The login name can be changed by doubleclicking the user’s record in the User browser and editing the Login Name field
in the Login Details frame. Users can also access SIMS .net using Windows®
Authentication. For more information, please refer to Chapter 2: Windows
Authentication and Changes to dbAttach, Backups and B2B on page 13.
Adding a New User (not already known to the system)
You can add a user who does not already exist in the SIMS SQL database, such as
Education Welfare Officers or LEA Co-ordinators, through System Manager.
However, when using this method, System Manager does not check whether the
person already exists. It is therefore essential that you only add a user using this
method if you are sure they do not already exist.
1.
Click the Add a New User (not already known to the system) button on the
Welcome screen and confirm that you wish to continue to open the Add New
Person as a User form.
Add a New User (not already known to the system) button
2.
The form consists of three frames: the Personal Details frame, the Contact
Details frame and the Login Details frame. Complete the required information,
noting:
The Previous Names field becomes available once the record has been saved.
The Deceased field becomes available once the record has been saved.
The Address field is not editable in this version.
The Login Name field defaults to <surname>.<forename> although you can
change it to something simpler if required. The minimum length of the login
name is four keyboard characters. If you are using Windows Authentication, you
should click the Field Browser button adjacent to the Login Name field, then
search for and select the domain and user. For more information on Windows
Authentication, please refer to Chapter 2: Windows Authentication and
Changes to dbAttach, Backups and B2B on page 13.
The Password field cannot be edited manually. A default password is assigned
once the record has been saved. If you are using Windows Authentication, a
password is not assigned as password changes are handled within the network
management.
System Manager 6.90
7
Chapter 1: Getting Started with System Manager
3.
Once you have added the details of the new user, click the Save button to save
the details of the new user.
Once the user record has been created, a default password will be assigned
automatically to the user. To view the password, click the User focus button on
the Application Bar or select Focus | User to open the User browser.
Please make a note of the user name and password at this point and pass this
information to the appropriate user, as the password will be requested when the
user logs into SIMS. It is recommended that once a user’s login details have been
created, the user logs into SIMS .net as soon as possible and changes their
password to a user-defined password, for security purposes.
The SIMS SQL system will force the user to change the default password the first
time they log in. If they forget their default password, a report detailing default
passwords is available to the System Manager.
NOTE: The default Login Name given to a user is surname.forename, but
this can be changed if required. For example, instead of accepting the default
Smith.John, you may wish to implement a system of Login Names such as
Jsmith, J.Smith or SmithJ. The login name can be changed by doubleclicking the user’s record in the User browser and editing the Login Name
field in the Login Details frame.
Assigning Users to a User Group
Once created, users must be added to a suitable group in order to give them the
necessary Permissions to use SIMS.
8
System Manager 6.90
Chapter 1: Getting Started with System Manager
1.
Select a group from the Select a User Group drop-down list, to which you wish
to assign membership.
The drop-down list displays all active groups in the SIMS SQL system, whether
the group was supplied as base data or is user-defined.
2.
Click the Assign Users to User Group button on the Welcome screen to
open the Add Members to chooser.
Assign Users to User Group button
3.
The Source Population defaults to User and cannot be edited because the only
way a person can use SIMS is by being granted user status.
NOTE: Please ensure that you select appropriate dates using the From and
To date fields. This will affect the view of people you will see e.g. if you select
dates in the past, the view of people you will see when you select the source
population will be the view as on those dates. It works in much the same way
as the Effective Date in other areas of SIMS.
4.
Highlight a person in the top pane to whom you wish to grant membership of the
selected group and click the Choose button to select them as a member. You
can also click the Choose All button to add all people in the top pane as
members of the selected group and to transfer their name(s) to the bottom pane.
Alternatively, to select a block of people to become users, click the first person in
the block, hold down the Shift key and click the last person in the block. Click
the Choose button to select these people as users.
To select a number of people that are not grouped together in the list, click the
first person you wish to create as a user, hold down the Ctrl key and click any
other people in the list. Click the Choose button to select these people as users.
If you have accidentally selected a person to be granted user rights, you can
remove them from the list of users (the bottom pane) by clicking either the
Remove or Remove All button. This must be done before you click the
Update button to save your changes.
5.
Click the Update button to save the changes made to users and return to the
Welcome screen.
System Manager 6.90
9
Chapter 1: Getting Started with System Manager
Displaying and Printing a Report of New Users
The purpose of the Users With Default Passwords report is to inform the System
Manager which users have not yet changed the default password assigned to them by
the System Manager. Each user will be forced to change their password the first time
they log into SIMS using their default password.
1.
Click the Display/print a report of New Users button on the Welcome
screen to open the Users with default passwords screen.
Display or print a report of New Users button
2.
The first page of the report will be displayed on screen. To view subsequent
pages of the report, click the Next Page button. To view previous pages of the
report, click the Previous Page button.
Alternatively, click the Focus Browser button and select a page number from
the list.
Focus Browser button
3.
10
Click the Zoom button on the Focus Bar if you wish to magnify, if required. The
Zoom button toggles between two views and can therefore be clicked again to
zoom out.
System Manager 6.90
Chapter 1: Getting Started with System Manager
Zoom button
4.
Click the Print button to print the report.
Print button
5.
Click the Close Window button on the Focus Bar to close the report window.
Close Window button
Exporting the Report
1.
Click the Export button on the Focus Bar to export the report in one of the
following formats:
Export button
Format
Description
QuickReport file (.QRP)
To be viewed using the Quick Report application
Tab Separated (.TSV)
To be viewed using any text editor, word processor or
spreadsheet application
Comma Separated (.CSV)
To be viewed using any text editor, word processor or
spreadsheet application
Text file (.TXT)
To be viewed using any text editor, word processor or
spreadsheet application
NOTE: Quick Report is a reporting program that is used for displaying
reports on screen and allowing the user to print and save the data. Data can
be exported in QuickReport format (.QRP), but it can be read only if a
standalone version of QuickReports is installed on the user’s machine.
2.
Select the folder to which you wish to export the report using the Export
Report dialog and enter a File name.
3.
Select the appropriate report format from the Save as type drop-down list.
System Manager 6.90
11
Chapter 1: Getting Started with System Manager
4.
12
Click the Save button to export the report in the specified format.
System Manager 6.90
Chapter 2: Windows Authentication and Changes to dbAttach, Backups and B2B
Chapter 2: Windows Authentication and Changes
to dbAttach, Backups and B2B
This chapter contains:
Introduction...............................................................................................................13
Implementing the Changes ......................................................................................14
Creating a Windows Authenticated User..................................................................15
Setting up your Connection in the CONNECT.INI File .............................................17
Logging into SIMS .net .............................................................................................20
Important Notes Regarding the Use of dbAttach from August 2007 Onwards .........22
Important Note Regarding Database Backups and Restores ..................................23
Important Note Regarding Windows Authentication for B2B....................................24
Introduction
The SIMS system has been enhanced to provide the SIMS System Manager with the
opportunity to change the way users access SIMS .net, using Windows®
Authentication.
Instead of SIMS .net requesting a user to enter a SIMS user name and password, you
can now configure SIMS to log into SIMS .net using your standard network login
details. Using this functionality, on opening SIMS .net you will either be presented
with a login screen asking how you want to log into SIMS .net (in Trusted mode) or
you will be logged in automatically and the Home Page will be displayed (in Trusted
Auto mode). If you wish to use Windows Authentication, all of the topics in this
chapter will be relevant.
IMPORTANT NOTES: If you do not want to take advantage of the
enhancements to the login process, you should NOT carry out any of the
procedures relating to Windows Authentication or changing the CONNECT.INI
file detailed in this section. You can continue to log into SIMS .net as you always
have done, i.e. in ‘Standard’ mode, using a SIMS user name and password
defined by the System Manager. For more information, please refer to Setting up
a ‘Standard’ Connection on page 18.
System Manager 6.90
13
Chapter 2: Windows Authentication and Changes to dbAttach, Backups and B2B
Instead, you should refer to the following topics ONLY for information that will
affect you: Important Notes Regarding the Use of dbAttach from August 2007
Onwards on page 22 and Important Note Regarding Database Backups and Restores
on page 23.
If you decide to take advantage of the enhancements to the login process, all of
the changes relating to Windows Authentication described in this chapter must be
performed manually and potentially might take some time to complete. The
required changes all take place either in or around the SIMS .net system; no
changes are made to your network settings.
Implementing the Changes
IMPORTANT NOTE: This topic is relevant only if you intend to use Windows
Authentication.
The process of moving users to Windows® Authentication might take a long time, as
all of the changes in System Manager for Windows and in the CONNECT.INI file
must be made manually.
For those schools where only a small number of users access SIMS .net, it might be
possible to transfer all of them at the same time and amend the CONNECT.INI file
with the minimum of disruption.
However, a school could have 40 SIMS users for example, in which case it might not
be possible to transfer all of the users at the same time. It is therefore possible to
transfer users to their new login details over a period of time with the minimum of
disruption. This can be achieved as follows.
1.
Edit the CONNECT.INI file by adding either the ConnectionType=Trusted or
ConnectionType=TrustedAuto parameter.
2.
Allow users to continue to use SIMS .net.
If the TrustedAuto option has been set in the CONNECT.INI file, SIMS .net will
attempt to log the user in automatically. If it fails (perhaps because the user’s login
details have not yet been amended in SIMS .net), a login screen will be displayed
so that they can still log into SIMS .net. When you transfer their login to
Windows® Authentication and they log in, a login screen will no longer be
displayed.
If the Trusted option has been set in the CONNECT.INI file, a login screen will
be displayed. The user should select the Current Windows User radio button
and click the OK button. If the user’s details have been transferred to Windows®
Authenticated, they will be logged in automatically. If not, the login screen will be
displayed again and they will have to log in manually.
3.
14
At a convenient time, create Windows® Authenticated users using System
Manager for Windows. For more information, please refer to Creating a
Windows Authenticated User on page 15.
System Manager 6.90
Chapter 2: Windows Authentication and Changes to dbAttach, Backups and B2B
IMPORTANT NOTES: A user will know when their login details have been
transferred when, for a Trusted user, they select the Current Window User
radio button, click the OK button and SIMS .net opens successfully. A
TrustedAuto user will know their details have been transferred when SIMS .net
opens successfully without being presented with a login screen.
When you convert an existing user into a Windows® Authenticated user, their
Permissions for the SIMS system are also transferred across.
Creating a Windows Authenticated User
IMPORTANT NOTE: This topic is relevant only if you intend to use Windows
Authentication.
It is possible to log into SIMS .net without entering a SIMS .net user name and
password. Instead, SIMS .net can verify a user’s permission to access SIMS .net using
Windows® Authentication. To take advantage of this method of logging into
SIMS .net, you must first assign users as Authenticated Windows® Users in System
Manager for Windows.
This section demonstrates how you can assign an existing SIMS user as a Windows®
Authenticated user. For information on how to add a new user as a Windows®
Authenticated user, please refer to Adding a User (Person Unknown to SIMS) on
page 28.
IMPORTANT NOTE: This process must be performed manually for each user
you wish to assign as a Windows® Authenticated user.
1.
Click the User Focus button on the Application Bar or select Focus | User to
open the User browser.
User Focus button
2.
Double-click the user name you wish to assign as a Windows® Authenticated user
to open the User Details form. The User Details page will be selected
automatically.
System Manager 6.90
15
Chapter 2: Windows Authentication and Changes to dbAttach, Backups and B2B
3.
Click the Field Browser button adjacent to the Login Name field to open the
Select Windows Authentication Login dialog.
4.
Select the appropriate Domain name from the List Names From drop-down list
to populate the Names list with a list of users belonging to that Domain. Please
seek advice from your system administrator if you are unsure which Domain
name to select.
5.
In the Names list, locate and highlight the required user name and click the Add
button. The selected user name will be displayed in the Add Name field as
<Domain Name>\<user name>, e.g. SIMSSCHOOL\fburton.
6.
Click the OK button to return to the User Details form.
16
System Manager 6.90
Chapter 2: Windows Authentication and Changes to dbAttach, Backups and B2B
7.
Click the Save Record Changes button on the Focus Bar to save the details of
the new user.
8.
Click the Focus Browser button and repeat Steps 2-8 for every user you wish to
add as a Windows® Authenticated user.
Reverting to a ‘SQL User’
If your system has been set up with a Trusted or Trusted Auto connection, one or
more Windows® Authenticated users would have been created to take advantage of
the functionality.
If, having set up Windows® Authenticated users, you wish to revert to the original
method of logging in (using a separate SIMS login name and password – a ‘SQL
User’):
1.
Click the User Focus button on the Application Bar or select Focus | User to
open the User browser.
User Focus button
2.
Double-click the user you wish to revert to being a SQL User to open the User
Details form. The User Details page will be selected automatically.
3.
Overtype the Login Name with the required login name.
4.
Click the Save Changes button. The user’s Password will be reset.
5.
Inform the user of their new login name and password and ask them to log into
SIMS .net. The first time the user opens SIMS .net after a password change, they
will be asked to enter a new password.
Setting up your Connection in the CONNECT.INI File
IMPORTANT NOTE: This topic is relevant only if you intend to use Windows
Authentication.
Once you have created a Windows® Authenticated user (either by adding a new user
in System Manager for Windows or by editing an existing user’s login name), you will
have to edit the CONNECT.INI file so that SIMS .net is informed of the change of
login sequence.
IMPORTANT NOTES: The content of a CONNECT.INI file will vary from school
to school. The CONNECT.INI files displayed in the following sections are included
to provide an example of what the file might look like on completion of the task.
The text you need to add to the CONNECT.INI file varies depending on the selected
method of connection. This section describes the changes you need to make for each
login scenario.
System Manager 6.90
17
Chapter 2: Windows Authentication and Changes to dbAttach, Backups and B2B
Setting up a ‘Standard’ Connection
This type of connection should be used only if you wish to revert to logging into
SIMS .net in the ‘original’ way, i.e. using a SIMS user name and password defined by
the System Manager.
If, having upgraded your system, you wish to continue to open SIMS .net in the
original way, you do not need to make any changes to the CONNECT.INI file.
IMPORTANT NOTE: If you switch to one of the following connection types and
subsequently decide to revert to the Standard configuration, you must open the
CONNECT.INI file and delete the line starting with ConnectionType.
If you do revert to the Standard configuration, you must also edit the user’s login
name in System Manager for Windows. When you save the amended record, a
new password will be created, which must be changed the first time the user logs
into SIMS .net. For more information, please refer to Reverting to a ‘SQL User’ on
page 17.
Setting up a ‘Trusted’ Connection
This type of connection should be used if you wish to grant the user the choice of how
they want to log into SIMS .net. The options available in the login screen are to log
into SIMS .net as a Windows® Authenticated user (by selecting the Current
Windows User radio button), or to log into SIMS .net using a user name and
password created in System Manager for Windows (by selecting the SIMS User radio
button and entering login details). The first of these options means that the user will
not need to enter a separate user name and password to log into SIMS .net.
If you wish to provide users with a choice of how to log into SIMS .net, you must first
edit their existing login details, or add a new user, in System Manager for Windows
and select the network account to use as their login credentials. You must then
append one line to the CONNECT.INI file. For more information on editing a user’s
login details and adding a new user, please refer to Creating a Windows
Authenticated User on page 15 and Adding a User (Person Unknown to SIMS) on
page 28.
1.
In Windows® Explorer, navigate to the folder that contains your CONNECT.INI
file.
2.
Double-click the CONNECT.INI to file to open it.
The file will be opened and displayed in your default text editor.
In this example, the first three lines of the file (the lines starting
[SIMSConnection], ServerName and DatabaseName) should not be edited
under normal circumstances, as they include information on the location of the
SQL Server and the name of your SIMS database.
3.
Add a line at the bottom of the file and enter:
ConnectionType=Trusted
18
System Manager 6.90
Chapter 2: Windows Authentication and Changes to dbAttach, Backups and B2B
This informs SIMS .net that whenever this machine is used to open SIMS .net,
the user will have the option of logging into SIMS .net with or without entering
separate login details.
4.
Save the CONNECT.INI file and exit.
Setting up a ‘Trusted Auto’ Connection
This type of connection should be used if you no longer wish the users to use a SIMS
user name and password to log into SIMS .net. Using this method, SIMS .net will use
the login details entered when you logged into the network to verify them as a SIMS
user. If the login details pass the verification, SIMS .net will open without the need to
supply login details. If the verification fails, the login screen will be displayed and the
user will be requested to revert to logging in using their SIMS user name and
password.
IMPORTANT NOTE: If you are a Teachers’ Desktop user, you should NOT use a
Trusted Auto connection on your laptop, because you will not be connected to
your school network. As this type of connection relies on there being a network
connection, your login will fail. Instead, you should use a Standard or Trusted
connection.
If you want users to open SIMS .net without entering a separate user name and
password, you must first edit their existing login details, or add a new user, in System
Manager for Windows and select the network account to use as their login credentials.
You must then append one line to the CONNECT.INI file. For more information on
editing a user’s login details and adding a new user, please refer to Creating a
Windows Authenticated User on page 15 and Adding a User (Person Unknown to
SIMS) on page 28.
1.
In Windows® Explorer, navigate to the folder that contains your CONNECT.INI
file.
2.
Double-click the CONNECT.INI to file to open it.
The file will be opened and displayed in your default text editor.
In this example, the first three lines of the file (the lines starting
[SIMSConnection], ServerName and DatabaseName) should not be edited
under normal circumstances, as they include information on the location of the
SQL Server and the name of your SIMS database.
3.
Add a line at the bottom of the file and enter:
ConnectionType=TrustedAuto
System Manager 6.90
19
Chapter 2: Windows Authentication and Changes to dbAttach, Backups and B2B
This informs SIMS .net that whenever this machine is used to open SIMS .net,
the user will be logged into SIMS .net automatically without having to enter their
SIMS .net login details.
4.
Save the CONNECT.INI file and exit.
Logging into SIMS .net
IMPORTANT NOTE: This topic is relevant for ALL users.
Once you have edited a user’s login details in System Manager for Windows (or added
them as a new user if they do not already exist) and edited the CONNECT.INI file to
reflect the method of logging in to SIMS .net (if required), you can log into SIMS .net.
What happens when a user attempts to open SIMS .net depends on the changes you
have made in System Manager for Windows and to the CONNECT.INI file.
The following sections discuss how to log into SIMS .net in each of the three
scenarios discussed.
Logging into SIMS .net Using a ‘Standard’ Connection
1.
Select Start | All Programs | SIMS Applications | SIMS .net from the
Taskbar or double-click the SIMS .net shortcut icon on your desktop to open the
login dialog.
2.
Enter your SIMS .net login details and click the OK button.
The User name and Password should be those specified by the System
Manager.
3.
SIMS .net will open with the Home Page displayed.
Logging in Using a ‘Trusted’ Connection
1.
20
Select Start | All Programs | SIMS Applications | SIMS .net from the
Taskbar or double-click the SIMS .net shortcut icon on your desktop to open the
login dialog.
System Manager 6.90
Chapter 2: Windows Authentication and Changes to dbAttach, Backups and B2B
2.
If you wish to log into SIMS .net as a Windows® Authenticated user, select the
Current Windows User radio button and click the OK button.
If the system verifies you as a Windows® Authenticated user, SIMS .net will open
with the Home Page displayed.
If the system cannot verify you as a Windows® Authenticated user, the login
screen will be displayed again and you will need to log into SIMS .net manually.
3.
If this happens, select the SIMS User radio button, enter your SIMS .net login
details and click the OK button.
The User name and Password should be those specified by the System
Manager.
4.
SIMS .net will open with the Home Page displayed.
Logging in Using a ‘Trusted’ Auto Connection
1.
Select Start | All Programs | SIMS Applications | SIMS .net from the
Taskbar or double-click the SIMS .net shortcut icon on your desktop.
If the system verifies you as a Windows® Authenticated user, SIMS .net will open
with the Home Page displayed.
If the system cannot verify you as a Windows® Authenticated user, the login
screen will be displayed and you will need to log into SIMS .net manually.
System Manager 6.90
21
Chapter 2: Windows Authentication and Changes to dbAttach, Backups and B2B
2.
Select the SIMS User radio button, enter your SIMS .net login details and click
the OK button.
The User name and Password should be those specified by the System
Manager.
3.
SIMS .net will open with the Home Page displayed.
Important Notes Regarding the Use of dbAttach from
August 2007 Onwards
IMPORTANT NOTE: This topic is relevant for ALL users.
From the SIMS 2007 August Main release onwards, we would like to remind System
Managers that the only application that we support to attach and detach a database is
dbAttach. Using any other application to detach and detach databases may cause
errors when a user logs into a SIMS application.
From the SIMS 2007 August Main release onwards if, having detached a SIMS
database, you wish to re-attach it to a different SQL instance and you do not use
dbAttach, all user passwords will be reset automatically, including the ‘Sysman’
user.
This will affect any users who do not use Windows Authentication to log into
SIMS .net. If you do not use Windows Authentication, the System Manager must log
into SIMS .net (using sysman as the login name and password as the password) and
then open the System Manager module. Select Focus | Users, make a note of all of
the new passwords then inform all users of their new password.
Those users who use Windows Authentication to log into SIMS .net will remain
unaffected by this change in functionality, as their school network login credentials are
used to log into SIMS .net.
22
System Manager 6.90
Chapter 2: Windows Authentication and Changes to dbAttach, Backups and B2B
Important Note Regarding Database Backups and
Restores
IMPORTANT NOTE: This topic is relevant for ALL users.
The changes to the login sequence described previously have caused a significant
change to the structure of the SIMS SQL server. This means that if, when upgrading
to the SIMS 2007 August Main Release, you receive the following error message, you
will need to restore your database using the following procedure:
A problem occurred while trying to run the database upgrade script
‘3.99.001 to 3.99.002 Upgrade.zip’
IMPORTANT NOTE: To restore your database using the following procedure,
the error message displayed on-screen when running the database upgrade must
be IDENTICAL to that displayed above.
If you receive an error message when any other upgrade script other than
3.99.001 to 3.99.002 Upgrade.zip is being run, your database will restore
itself AUTOMATICALLY and you should NOT carry out the following procedure.
To carry out the restore process following an error when running the 3.99.001 to
3.99.002 Upgrade.zip script:
1.
Select Start | All Programs | Accessories | Command Prompt from the
Taskbar to open the Command prompt.
2.
Navigate to the SQL \Binn folder, e.g. \Program Files\Microsoft SQL
Server\MSSQL$SIMS\Binn.
3.
Enter dbattach /RESTOREUI and press Enter.
dbAttach will open and display the Restore a Database panel at the bottom of
the screen.
4.
Enter the Server Name, the System Administrator’s SQL Username and
Password and click the Connect button.
5.
Enter the name of the database you wish to create in the Database Name field.
This should be the same as that which is referenced in your CONNECT.INI file.
6.
Click the Browser button adjacent to the Backup File Name field and select the
most recent, suitable backup file you wish to restore.
NOTE: The backup file you wish to restore MUST be unzipped, leaving you
with a .BAK file in the SQL \Backup folder, e.g. \Program
Files\Microsoft SQL Server\MSSQL$SIMS\Backup.
7.
Once the database has been restored successfully, your database will be at the
SIMS June 2007 Update Release version, but all of the SIMS applications will be
at the SIMS 2007 August Update Release. You must therefore run SOLUS again
and re-apply the SIMS 2007 June Update Release.
System Manager 6.90
23
Chapter 2: Windows Authentication and Changes to dbAttach, Backups and B2B
8.
Once the SIMS 2007 June Update Release has been re-applied, you must then
re-apply the SIMS 2007 August Main Release to upgrade the applications and
the database to the SIMS 2007 August Main Release.
Important Note Regarding Windows Authentication for
B2B
As part of the enhancements to System Manager, a new SIMS user will be created
automatically when your system is upgraded to the SIMS 2007 August Main Release.
The new user is called B2BSetup and this user MUST be used if you wish to run any
B2B updates or scheduled tasks.
IMPORTANT NOTE: Logging in as any other B2B user will prevent you from
performing these tasks.
To log into B2B:Student or B2B:Personnel for the first time after the upgrade to the
SIMS 2007 August Main Release to run an update or to set up a scheduled task, you
should ask the System Manager to retrieve the randomly generated password for the
B2BSetup user in SIMS System Manager. This can be achieved by selecting Focus
| User and selecting the B2BSetup user.
When you have been given the password, log into B2B:Student or B2B:Personnel
using the user name of B2BSetup and the password. The first time you log into B2B
using the B2BSetup user, you will be asked to change the password for security
reasons. When you log into B2B on subsequent occasions, you should use the
B2BSetup user name and the changed password.
24
System Manager 6.90
Chapter 3: Managing Users
Chapter 3: Managing Users
This chapter contains:
Introduction to Managing Users ...............................................................................25
Adding Users from Existing People..........................................................................25
Adding a User (Person Unknown to SIMS) ..............................................................28
Viewing and Amending User Details ........................................................................30
Assigning and Resetting a User’s Password............................................................35
Deleting a User (Revoking User Rights) ..................................................................36
Running the Users With Default Passwords Report.................................................37
Introduction to Managing Users
In order for a person to be able to use SIMS, they must be added as a user in System
Manager and then assigned to a user group, to which Permissions have been
assigned.
There are two ways in which a user can be created in System Manager. You can
either select a person that already exists in SIMS, having been added in SIMS .net,
etc. or by adding them manually in System Manager.
Once a person is added as a user, they must then be assigned membership of one or
more appropriate groups.
Adding Users from Existing People
Creating a user from a person who already exists in the SIMS SQL system is the
preferred method, as it removes the possibility of creating a duplicate person in the
database. People who already exist in the SIMS SQL system will be those people who
were added using SIMS .net.
To facilitate the creation of users in SIMS, it is possible to create more than one user
at a time.
This function is also available from the Welcome screen.
More information:
Using the Welcome Screen on page 4
1.
Click the User focus button on the Application Bar or select Focus | User to
open the User browser.
System Manager 6.90
25
Chapter 3: Managing Users
User Focus button
2.
Click the Add Record button on the Focus Bar to open the Member chooser
dialog.
Add Record button
3.
Select the type of person you wish to create as a user by clicking the Source
Population field browser button. This person may be a Parent, Contact,
Employee/Teacher, Governor etc. The top pane will then filter to display all
people who match this criteria, with the selected person type being displayed in
the Source Population field.
Field Browser button
NOTE: Please ensure that, before selecting a person type using this dropdown list, you select appropriate dates using the From and To date fields.
This will affect the view of people you will see e.g. if you select dates in the
past, the view of people you will see when you select the source population
will be the view as on those dates. It works in much the same way as the
Effective Date in other SIMS modules.
26
System Manager 6.90
Chapter 3: Managing Users
4.
Highlight a person in the top pane to whom you wish to grant user rights and
click the Choose button to select them as a user. You can also click the Choose
All button to add all people in the top pane as users and to transfer their name(s)
to the bottom pane.
Alternatively, to select a block of people to become users, click the first person in
the block, hold down the Shift key and click the last person in the block. Click
the Choose button to select these people as users.
To select a number of people that are not grouped together in the list, click the
first person you wish to create as a user, hold down the Ctrl key and click any
other people in the list. Click the Choose button to select these people as users.
If you have accidentally selected a person to be granted user rights, you can
remove them from the list of users (the bottom pane) by clicking either the
Remove or Remove All button. This must be done before you click the Update
button to save your changes.
5.
Click the Update button to save the changes made to users and return to the
User browser.
Once the user record has been created, a default password will be assigned
automatically to the user. To view the password, click the User focus button on
the Application Bar or select Focus | User to open the User browser.
IMPORTANT NOTE: If you wish to log into SIMS .net using Windows®
Authentication (which means that you no longer need to enter a SIMS .net
user name or password), please refer to Creating a Windows Authenticated
User on page 15.
Please make a note of the user name and password at this point and pass this
information on to the appropriate user, as this information will be requested
when the user logs into the SIMS SQL system. It is recommended that once a
user’s login details have been created, the user logs into SIMS as soon as possible
and changes their password to a user-defined password for security purposes.
The SIMS SQL system will force the user to change the default password the first
time they log in. If they forget their default password, a report detailing default
passwords is available to the System Manager.
NOTE: The default Login Name given to a user is surname.forename. This can
be changed, if required, to another value. For example, instead of accepting the
default Smith.John, you may wish to implement a system of Login Names such
as Jsmith, J.Smith or SmithJ. The login name can be changed by doubleclicking the user’s record in the User browser and editing the Login Name field
in the Login Details frame.
More information:
Adding a User (Person Unknown to SIMS) on page 28
Displaying and Printing a Report of New Users on page 10
System Manager 6.90
27
Chapter 3: Managing Users
Adding a User (Person Unknown to SIMS)
You can add a user who does not already exist in SIMS, such as Education Welfare
Officers or LEA Co-ordinators, etc. However when using this method, System
Manager does not check whether the person already exists. It is therefore essential
that you add a user using this method only if you are sure they do not already exist in
the database.
It is possible to log into SIMS .net using your standard SIMS user name and password,
or ‘automatically’ using Windows® Authentication. If you want users to use Windows®
Authentication to access SIMS .net, perform the following process and select the
required user’s name in the Login Name field.
1.
Click the User focus button on the Application Bar or select Focus | User to
open the User browser.
User Focus button
2.
Select User | Add New Person as User and confirm that you wish to
continue to open the User Details form. The User Details page will be
selected automatically.
3.
The form consists of three frames: the Personal Details frame, the Contact
Details frame and the Login Details frame. Complete the required information,
noting:
28
!
The Previous Names field becomes available once the record has been
saved.
!
The Deceased field becomes available once the record has been saved.
!
The Address field is not editable in this version.
!
The Password field cannot be edited manually. A default password is
assigned once the record has been saved. If you are using Windows
Authentication, a password is not assigned as password changes are handled
within the network management.
!
The Login Name field defaults to <surname>.<forename> although you
can change it to something simpler if required. The minimum length of the
login name is four keyboard characters. If you are using Windows
Authentication, you should click the Field Browser button adjacent to the
Login Name field, then search for and select the domain and user. For
more information on Windows Authentication, please refer to Chapter 2:
Windows Authentication and Changes to dbAttach, Backups and B2B on
page 13.
System Manager 6.90
Chapter 3: Managing Users
4.
Once you have added the details of the new user, click the Save Record
Changes button on the Focus Bar to save the details.
Alternatively, click the Undo Record Changes button on the Focus Bar to
cancel any changes made.
Save Record Changes button
Undo Record Changes button
Once the user record has been created, a default password will be assigned
automatically to the user. To view the password, click the User focus button on
the Application Bar or select Focus | User to open the User browser.
Make a note of the user name and password at this point and pass them on to
the appropriate user, as this information will be requested when the user logs into
SIMS. It is recommended that once a user’s login details have been created, the
user logs into SIMS as soon as possible and changes their password for security
purposes.
SIMS will force the user to change the default password the first time they log in.
If they forget their default password, a report detailing default passwords is
available to the System Manager.
NOTE: The default Login Name given to a user is surname.forename. This can
be changed, if required, to another value. For example, instead of accepting the
default Smith.John, you may wish to implement a system of Login Names such
as Jsmith, J.Smith or SmithJ. The login name can be changed by doubleclicking the user’s record in the User browser and editing the Login Name field
in the Login Details frame.
System Manager 6.90
29
Chapter 3: Managing Users
5.
Click the Focus Browser button on the Focus Bar to return to the User
browser, or click the Close Window button on the Focus Bar to close the User
browser.
Focus Browser button
Close Window button
More information:
Adding Users from Existing People on page 25
Viewing and Amending User Details
You may wish to view or amend login or personal information for a user. Slightly
different information is available depending on whether that person was added
manually as a new user in System Manager, or added using SIMS .net or another
SIMS module.
The way in which the user was created in SIMS dictates which details can be edited.
If the person was created manually through System Manager, you will be able to edit
all user details. If the person was created in another area of SIMS, you should use the
appropriate functional area in SIMS to edit their details.
You can view or amend user details using the three pages of the User Details form.
1.
Click the User focus button on the Application Bar or select Focus | User to
open the User browser.
User Focus button
2.
Double-click the user whose details you wish to edit to open the User Details
form. The User Details page will be selected automatically.
Alternatively, highlight the user whose details you wish to edit and click the
Focus Browser button on the Focus Bar.
Focus Browser button
User Details
The User Details page displays the personal details of the currently selected user.
NOTE: Once you have created a new user, when you choose to view that user’s
record again, two more options become available. The Deceased field allows you
to enter the date of death for the currently selected user. The Reset Password
button allows you to reset the password for the selected user. This could be useful
if the user has forgotten their password and a new randomly generated password
is required. This function is not available if you are using Windows
Authentication, as password changes are handled within the network
management.
30
System Manager 6.90
Chapter 3: Managing Users
1.
2.
Amend the user’s details as necessary, using the mouse or the Tab key to
navigate around the screen, noting:
!
The Previous Names field becomes available once the record has been
saved.
!
The Deceased field becomes available once the record has been saved.
!
The Address field is not editable in this version.
!
The Login Name field defaults to <surname>.<forename> although you
can change it to something simpler if required. The minimum length of the
login name is four keyboard characters. If you are using Windows
Authentication, you should click the Field Browser button adjacent to the
Login Name field, then search for and select the domain and user. For more
information on Windows Authentication, please refer to Chapter 2:
Windows Authentication and Changes to dbAttach, Backups and B2B on
page 13.
!
The Password field cannot be edited manually. A default password is
assigned once the record has been saved. If you are using Windows
Authentication, a password is not assigned as password changes are handled
within the network management.
Click the Save Record Changes button on the Focus Bar to save the details.
Viewing and Editing Group Membership
The Groups Membership page displays information relating to the groups to which
the currently selected user is a member. From this page, it is also possible to view the
Permissions associated with each of the groups.
System Manager 6.90
31
Chapter 3: Managing Users
1.
To view the groups of which the currently selected user is a member, select the
Groups Membership page on the User form.
The Groups Membership page displays the Description (name) of the group,
and the Start Date and End Date for the period of group membership.
2.
Double-click the group whose Permissions you wish to view to open the Group
Rights dialog.
Alternatively, highlight the group whose rights you wish to view and click the
Show Group Rights button on the right-hand side of the screen.
Show Group Rights button
3.
The Group Rights dialog displays the group name as the top level in a
navigation tree, e.g. Senior Management Team. It allows you to navigate
through the Access Areas to view the individual Permissions assigned to the
group and therefore its members.
The second level of the navigation tree displays the Access Areas to which this
group has Permissions, e.g. Attendance, Exams Organiser, etc. Continue
navigating through the navigation tree until you locate the required Permission on
the next level.
Highlighting the required Permission activates the Check Permission Use
button located at the bottom left-hand side of the Group Rights dialog.
32
System Manager 6.90
Chapter 3: Managing Users
4.
Click the Check Permission Use button to open the Using Permission
dialog. The Using Permission dialog comprises two pages; Groups and
Persons.
The Groups page displays all groups to which that Permission has been assigned
and the group code.
The Persons page displays all users who have been granted that Permission by
virtue of being a member of a group with that Permission assigned. Details
displayed are the user’s Forename, Surname, Login Name and Gender.
System Manager 6.90
33
Chapter 3: Managing Users
5.
Click the Close button at the bottom of the dialog to close the Using
Permissions dialog and return to the Group Rights browser.
Viewing and Editing User Permissions
1.
To view all the Permissions that the currently selected user has been granted,
select the User Permissions page of the User Details form.
The User Permissions page displays the following information relating to the
Permissions granted to the currently selected user:
34
System Manager 6.90
Chapter 3: Managing Users
Access Area
This is the lowest level Access Area in which Permissions are listed. To look at
this area in more detail, view the Permissions Explorer by selecting Tools |
Permissions. The Access Area will be the lowest level Access Area at the
bottom of the navigation tree.
Examples of Access Areas include OMR Entry and Exam Season Candidates.
Action
This is the action that the user can perform relating to the corresponding Access
Area.
Examples of Actions include Print OMR Sheets and View.
Scope
Scope refers to the extent to which this combination of Access Area and Action
can be performed. For example, a user can Edit ALL Comment Banks or View
their OWN Student Group Profiles.
Start Date
The Start Date refers to the date on which the user was given this Permission.
End Date
The End Date refers to the date on which this Permission will be revoked for the
user.
2.
Click the Close Window button on the Focus Bar to return to the main System
Manager screen.
NOTE: To change the order in which the information is displayed on screen, click
the appropriate column header. For example, to order the list alphabetically using
the Access Area column, click the column header titled Access Area. To change
the display order of the column headers at the top of the screen, click and drag
the column headers to the appropriate order.
More information:
Viewing Permissions on page 54
Assigning and Resetting a User’s Password
To give a user access to the SIMS system, they will need to be provided with a user
name and password. When a user is added through System Manager, a random
password is generated automatically when the record is saved.
The following process can be used to reset a user’s password if a user has forgotten,
or would like to change, their password. It will randomly generate a 10 character
password, combining numbers and letters (0-9 and A-Z). Letters will appear on-screen
in upper case, but when entering a password to access SIMS, the password is not
case sensitive.
System Manager 6.90
35
Chapter 3: Managing Users
NOTE: This process is NOT available if your school is using Windows
Authentication for logging into SIMS. If you are using Windows Authentication,
password management is handled by the network manager.
1.
Click the User focus button on the Application Bar or select Focus | User to
open the User browser.
User Focus button
2.
Double-click the user whose password you wish to assign or reset to open the
User Details form.
3.
Click the Reset Password button in the Login Details frame to reset the
password.
Make a note of the user name and password at this point and pass them on to
the appropriate user, as this information will be requested when the user logs into
SIMS. It is recommended that once a user’s login details have been created, the
user logs into SIMS as soon as possible and changes their password for security
purposes.
SIMS will force the user to change the default password the first time they log in.
If they forget their default password, a report detailing default passwords is
available to the System Manager.
4.
Click the Save Record Changes button on the Focus Bar to save the change of
password.
5.
Click the Close Window button to return to the main System Manager screen.
Deleting a User (Revoking User Rights)
You may wish at some point to delete a user if, for example, they have left the school
or have no further need for access to the SIMS system.
NOTE: A user cannot be deleted if they are a member of a group, or if they have a
history of ever belonging to a group. If a user cannot be deleted for either of these
reasons, you will have the option to archive them. This means that the user
remains on the database but is made inactive, preventing them access to SIMS.
A user can be deleted only if they were added as a new person through System
Manager AND they have never belonged to a group. If a user was created from an
existing person on the database, they cannot be deleted from the database as they
have another role in the School e.g. Teacher, Head of Department, Governor, etc.
If the user has been successfully archived, their details can be viewed by selecting
the Ex User group from the People node in the GroupManager dialog.
1.
Click the User focus button on the Application Bar or select Focus | User to
open the User browser.
User Focus button
36
System Manager 6.90
Chapter 3: Managing Users
2.
Highlight the user whose record you wish to delete and click the Delete Record
button on the Focus Bar.
Delete Record button
3.
If the user can be deleted, you will be prompted to confirm whether you wish to
delete the current record.
If the user cannot be deleted because they have another role within the school or
they are a member of a group etc. you will be asked if you wish to make the user
inactive.
4.
Click the appropriate button to continue the process and return to the User
browser.
Running the Users With Default Passwords Report
The purpose of the Users With Default Passwords report is to inform the System
Manager which users have not yet changed the default password assigned to them by
the System Manager. Each user will be forced to change their password the first time
they log into SIMS using their default password.
If your school is using Windows Authentication, this report will display users who have
not yet logged into SIMS and who have not yet had their User ID changed to
Windows Authentication.
NOTE: This report will not display users who have logged into SIMS using the
standard logging method and have changed their passwords. This might indicate
users who still need to be moved to Windows Authentication.
1.
Click the User focus button on the Application Bar or select Focus | User to
open the User browser.
User Focus button
2.
Click the Print Record button on the Focus Bar or select User | Print to open
the Report Parameters dialog.
Print Record button
3.
The Report Name field will be populated automatically with the Users with
default password report, as this is currently the only report available in System
Manager.
4.
Select the way in which you wish to view the report by selecting the Preview on
Screen, Export to CSV Format or Export to TSV Format radio button in
the Action frame.
5.
If you select either of the export options, enter the directory path and filename
you wish to be given to the report file in the Filename box, or click the Browse
button to navigate to the required path and enter a valid filename.
6.
Click the OK button to create the report and write the output file.
System Manager 6.90
37
Chapter 3: Managing Users
More information:
Definition of a .CSV File as Produced by a System Manager Report on page 79
Definition of a .TSV File as Produced by a System Manager Report on page 80
Viewing the Report on Screen
Selecting to view the report on screen will open the Users with default passwords
screen. The report lists the user’s full name, login details and their address.
1.
The first page of the report will be displayed on screen. To view subsequent
pages of the report, click the Next Page button. To view previous pages of the
report, click the Previous Page button.
Next Page button
Previous Page button
Alternatively, click the Focus Browser button and select a page number from
the list displayed.
Focus Browser button
2.
Click the Zoom button on the Focus Bar if you wish to magnify, if required. The
Zoom button toggles between two views and can therefore be clicked again to
zoom out.
Zoom button
3.
38
Click the Print button to print the report.
System Manager 6.90
Chapter 3: Managing Users
Print button
4.
Click the Close Window button on the Focus Bar to close the report window.
Exporting the Report
1.
Click the Export button on the Focus Bar to export the report in one of the
following formats:
Export button
Format
Description
QuickReport file (.QRP)
To be viewed using the Quick Report application
Tab Separated (.TSV)
To be viewed using any text editor, word processor or
spreadsheet application
Comma Separated (.CSV)
To be viewed using any text editor, word processor or
spreadsheet application
Text file (.TXT)
To be viewed using any text editor, word processor or
spreadsheet application
NOTE: Quick Report is a reporting program that is used for displaying
reports on screen and allowing the user to print and save the data. Data may
be saved in QuickReport format (.QRP), but it can be read only if a
standalone version of QuickReports is installed on the user’s machine.
2.
Select the folder to which you wish to export the report using the Export
Report dialog and enter a File name.
3.
Select the appropriate report format from the Save as type drop-down list.
4.
Click the Save button to export the report in the specified format.
System Manager 6.90
39
Chapter 3: Managing Users
40
System Manager 6.90
Chapter 4: Managing Groups
Chapter 4: Managing Groups
This chapter contains:
Introduction to Managing Groups .............................................................................41
Adding a User to an Existing Group .........................................................................41
Removing a User from a Group ...............................................................................43
Adding a Group ........................................................................................................43
Deleting a Group ......................................................................................................44
Viewing and Editing Group Properties .....................................................................45
Making a Group Inactive ..........................................................................................45
Introduction to Managing Groups
A group is a collection of users to whom you wish to give the same Permissions.
Users can be members of one or more groups, moved from one group to another or
removed from groups altogether.
In addition to creating your own groups, a number of default groups are provided as
base data. These are intended to provide ‘typical’ groups with ‘typical’ Permissions. It
is hoped that these groups will meet the needs of most establishments.
Adding a User to an Existing Group
For a user to access SIMS, they must be added to one or more groups containing the
appropriate Permissions.
1.
Click the Group focus button on the Application Bar or select Focus | Group
to open the Group browser.
Group Focus button
2.
From the list of groups displayed, double-click the group to which you wish to add
a user to open the Group Details browser. The Group Members page will be
selected automatically.
The Group Members page displays a list of current users assigned to the
selected group.
3.
Click the Add users to the group button on the right-hand side of the page to
open the Add Members to chooser.
Add users to the group button
System Manager 6.90
41
Chapter 4: Managing Groups
4.
The Source Population defaults to User and cannot be edited because the only
way a person can use SIMS is by being granted user status.
NOTE: Please ensure that you select appropriate dates using the From and
To date fields. This will affect the view of people you will see e.g. if you select
dates in the past, the view of people you will see when you select the source
population will be the view as on those dates. It works in much the same way
as the Effective Date in other areas of SIMS.
5.
Highlight a person in the top pane to whom you wish to grant membership of the
selected group and click the Choose button to select them as a member. You
can also click the Choose All button to add all people in the top pane as
members of the selected group and to transfer their name(s) to the bottom pane.
Alternatively, to select a block of people to become users, click the first person in
the block, hold down the Shift key and click the last person in the block. Click
the Choose button to select these people as users.
To select a number of people that are not grouped together in the list, click the
first person you wish to create as a user, hold down the Ctrl key and click any
other people in the list. Click the Choose button to select these people as users.
If you have accidentally selected a person to be granted user rights, you can
remove them from the list of users (the bottom pane) by clicking either the
Remove or Remove All button. This must be done before you click the
Update button to save your changes.
6.
42
Click the Update button to save the changes made to users and return to the
User browser.
System Manager 6.90
Chapter 4: Managing Groups
7.
When you return to the Group Members page, the user added to the selected
group will appear in the list of group members.
8.
To view the details of a particular member, double-click the user in the list to
open the Member Details dialog.
Removing a User from a Group
It is only necessary to remove a user from a group if you no longer wish them to have
the Permissions associated with that group. This may be required if a member of staff
changes role within your organisation, for example.
1.
Click the Group focus button on the Application Bar or select Focus | Group
to open the Group browser.
Group Focus button
2.
From the list of groups displayed, double-click the group from which you wish to
remove a user to open the Group Details browser. The Group Members page
will be selected automatically.
The Group Members page displays a list of users currently assigned to the
selected group.
3.
Click the Remove user from the group button on the right-hand side of the
Group Members page and confirm that you wish to remove the user from the
selected group.
Click the Yes button to complete the process.
Remove user from the group button
Adding a Group
A number of default groups are provided as base data by System Manager. These
groups are designed to meet the typical needs of each school. However, there might
be occasions when groups will need to be added to meet specific needs.
Once the groups have been added, you will need to assign Permissions and/or Roles
to the group, then users can be assigned membership of the group.
More information:
Assigning Permissions to a Group on page 49
Assigning Roles to a Group on page 48
1.
Click the Group focus button on the Application Bar or select Focus | Group
to open the Group browser.
Group Focus button
The Group browser displays all active groups in SIMS. This includes the groups
provided as base data as well as user-defined groups.
System Manager 6.90
43
Chapter 4: Managing Groups
2.
Click the Add Record button on the Focus Bar to open the Group Details
page.
The Group Type defaults to System Users and cannot be edited.
3.
Enter a unique Description for the group.
The description entered must be between 1-32 alpha-numeric characters.
The Status defaults to Active to indicate that you can assign membership to this
group.
4.
Enter a unique Code for the group.
The code entered must be between 1-10 alpha-numeric characters.
The Promotes to field is not active in this version of SIMS System Manager and
as such cannot be used.
5.
Use the Notes field to store any additional information relating to the group.
6.
Click the Save Record Changes button on the Focus Bar to save the new
group. Any validation errors, such as duplicate description or code, will be
highlighted at this point.
Deleting a Group
It is not possible to delete the groups provided as base data by System Manager; only
user-defined groups can be deleted.
IMPORTANT NOTE: It is possible to delete a group even if group members exist
within the group. If you delete a user-defined group whilst it is populated with
members, those members will lose any Permissions associated with that group.
You should therefore delete groups with care. In most circumstances, you are
only likely to delete a group that was added in error or one that has become
obsolete.
1.
Click the Group focus button on the Application Bar or select Focus | Group
to open the Group browser.
Group Focus button
The Group browser displays all active groups in SIMS. This includes groups
provided as base data as well as user-defined groups.
2.
Highlight the group you wish to delete and click the Delete Record button on
the Focus Bar to delete the group.
3.
You will be asked to confirm that you wish to delete this group. Click the Yes
button to delete the group.
44
System Manager 6.90
Chapter 4: Managing Groups
Viewing and Editing Group Properties
You may wish to change the name of a group, add some additional notes or remarks
or change the status (e.g. make the group inactive so that group membership cannot
be edited).
1.
Click the Group focus button on the Application Bar or select Focus | Group
to open the Group browser.
Group Focus button
The Group browser displays all active groups in SIMS. This includes groups
provided as base data as well as user-defined groups.
2.
Double-click the group whose properties you wish to view or edit to open the
Group Details form. The Group Members page will be selected automatically.
3.
Select the Group Details page to view the properties of the selected group.
The Group Type defaults to System Users and cannot be edited.
4.
Enter a unique Description for the group.
The description entered must be between 1-32 alpha-numeric characters and
unique to this group type.
The Status defaults to Active to indicate that you can assign membership to this
group.
5.
Enter a unique Code for the group.
The description entered must be between 1-10 alpha-numeric characters.
The Promotes to field is not active in this version of SIMS System Manager and
as such cannot be used.
6.
Use the Notes field to store any additional information relating to the group.
7.
Click the Save Record Changes button on the Focus Bar after data has been
entered to save the group details.
8.
When you have finished viewing or editing the group properties, click the Close
Window button on the Focus Bar to close the Group Details form.
Making a Group Inactive
There may be occasions when you wish to continue using a group but want to ensure
that the membership is not edited. This is achieved by setting the group to inactive.
1.
Click the Group focus button on the Application Bar or select Focus | Group
to open the Group browser.
Group Focus button
The Group browser displays all active groups in SIMS. This includes groups
provided as base data as well as user-defined groups.
System Manager 6.90
45
Chapter 4: Managing Groups
2.
Double-click the group whose properties you wish to view or edit to open the
Group Details form. The Group Members page will be selected automatically.
3.
Select the Group Details page to view the properties of the selected group.
4.
Change the value in the Status field to Inactive using the drop-down list.
46
System Manager 6.90
Chapter 5: Managing Roles, Permissions and Access Areas
Chapter 5: Managing Roles, Permissions and
Access Areas
This chapter contains:
Introduction...............................................................................................................47
Assigning Roles to a Group......................................................................................48
Assigning Permissions to a Group ...........................................................................49
Removing Permissions from a Group ......................................................................53
Viewing Permissions ................................................................................................54
Using the Permissions Explorer ...............................................................................56
Introduction
Permissions can be viewed as specific access rights that are used to grant access to
individual areas of functionality in SIMS. An example of an individual Permission
available for SIMS Profiles is View Comment Banks.
Adding individual Permissions to a group can be time consuming, especially if you
want to provide access to several areas of functionality. It is therefore possible to apply
a set of Permissions using a Role or an Access Area.
A Role is a set of Permissions that can be applied to a group in order to provide
access to various pre-defined areas in SIMS. Once a Role is added to a group, the
concept of the Role disappears, effectively leaving a list of Permissions associated with
a group. The Role exists only to provide a simple method of assigning a set of
Permissions for a given job function. A set of default Roles is supplied by System
Manager as it is not currently possible to create user-defined Roles.
As their name suggests, the Permissions within a Role will normally reflect an
expected job function. For example, the Role of Attendance Manager contains a
default set of Permissions appropriate to the needs of the person who will be
managing Attendance in your establishment.
You do not need to assign all the Permissions contained within a Role as it is also
possible to select specific Permissions as required.
To help you to find any specific Permissions you wish to add, they are grouped into
Access Areas. Access Areas provide a simple mechanism for grouping and ordering
the Permissions to facilitate easy selection. The first level of Access Area is invariably
the name of the functional area of SIMS for which the subsequent Permissions are
appropriate.
System Manager 6.90
47
Chapter 5: Managing Roles, Permissions and Access Areas
It is also possible to apply all the Permissions within an Access Area to a group.
The Permissions are displayed within the lowest level of Access Area.
Assigning Roles to a Group
This function is used to assign a Role to a group in order to give that group
appropriate rights to a particular area of SIMS.
1.
Click the Group focus button on the Application Bar or select Focus | Group
to open the Group browser.
Group Focus button
2.
From the list of groups displayed, double-click the group to which you wish to
apply a Role to open the Group Details browser. The Group Members page
will be selected automatically.
3.
Select the Group Permissions page, which displays the Permissions currently
applied to the selected group. These Permissions are grouped by Access Area.
Use the navigation tree to view the Permissions currently applied.
4.
Click the Apply roles to the group button on the right-hand side of the Group
Permissions page to open the Apply Roles to the Group dialog.
Apply roles to the group button
The Apply Roles to the Group dialog consists of a complete list of SIMS Roles
that can be applied to a group.
5.
For each Role that you wish to apply to the group, select the corresponding
check box. There is no limit to the number of Roles you can apply to each group.
48
System Manager 6.90
Chapter 5: Managing Roles, Permissions and Access Areas
6.
To view the Permissions attached to each Role, highlight the appropriate Role
and click the Inspect selected role button on the right-hand side of the Apply
Roles to the Group dialog.
Inspect selected role button
7.
Navigate through the Access Areas associated with the Role to view the
Permissions available within the Role.
8.
Click the Close button to return to the Apply Roles to the Group dialog.
9.
Once you have selected the Roles you wish to apply to the group, click the Save
button.
NOTE: Any changes to Permissions will take effect only when you restart System
Manager, together with any other areas of SIMS in use.
Assigning Permissions to a Group
The following functions are used to assign different levels of Permissions to a group to
give that group appropriate rights to a particular area of SIMS. System Manager
allows you to assign individual Permissions to a group, to assign every Permission for
a particular area of SIMS to a group and to assign every Permission for a particular
Access Area to a group.
Buttons and Graphics when Assigning Permissions
Expands the directory tree
Collapses the directory tree
Displayed next to the name of an Access Area. Indicates that there is another
level beneath; another Access Area, a single Permission or a set of
Permissions.
indicates a Permission.
System Manager 6.90
49
Chapter 5: Managing Roles, Permissions and Access Areas
Indicates that all Permissions contained within this Access Area have been
selected (if the icon is next to an Access Area name) or that the Permission
has been selected (if the icon is next to a Permission).
Indicates that none of the Permissions contained within this Access Area have
been selected (if the icon is next to an Access Area name) or that the
Permission has not been selected (if the icon is next to a Permission).
Indicates that some of the Permissions contained within this Access Area have
been selected.
Indicates a Permission that has been assigned to, but cannot be removed from
a group. This would normally occur within groups that have been provided as
base data for a common purpose. Without these Permissions assigned, the
group would not function as intended.
1.
Click the Group focus button on the Application Bar or select Focus | Group
to open the Group browser.
Group Focus button
2.
Double-click the group to which you wish to add a Permission to open the Group
Details browser. The Group Members page will be selected automatically.
3.
Select the Group Permissions page, which displays the Permissions currently
applied to the selected group. These Permissions are grouped by Access Area.
4.
Use the navigation tree to view the Permissions currently applied to the selected
group.
The top level of the navigation tree indicates Access Areas in SIMS. There may
be one or many Access Areas associated with a group.
The Permissions themselves are located at the bottom of the navigation tree.
5.
Click the Add permissions to the group button on the right-hand side of the
Group Permissions page to open the Add Group Permissions dialog.
Add permissions to the group button
50
System Manager 6.90
Chapter 5: Managing Roles, Permissions and Access Areas
6.
Select an Access Area, under which the required Permission resides.
Generally, the first level Access Area is the name of the area of functionality in
SIMS and the second level and subsequent Access Areas are sub-areas of SIMS
functionality.
Assigning All Permissions within a Functional Area to a Group
There may be occasions when you wish to grant all Permissions for a given area of
SIMS .net or a SIMS module. If this is the case:
1.
Click the appropriate Access Area heading (e.g. to assign Attendance related
Permissions to the Attendance Manager group, click the Attendance Access
Area).
2.
From the pop-up menu, select All Access Area permissions will be applied
to the group.
System Manager 6.90
51
Chapter 5: Managing Roles, Permissions and Access Areas
This will assign all required Permissions for the functional area to the selected
group e.g. selecting the Attendance Access Area will grant the group members
permission to run the Attendance module and to have permission to access all
areas of the module.
3.
Once you have added the required Permission(s), click the Save button to save
the changes made and return to the Group Permissions page of the Group
Details form.
NOTE: Any changes to Permissions will take effect only when you restart System
Manager, together with any other areas of SIMS in use.
Assigning All Permissions within an Access Area
There may be occasions when you do not wish to grant all Permissions for a given
area of functionality in SIMS. You may wish to grant Permissions to specific tasks. If
this is the case:
1.
Navigate to the second level Access Area, click the appropriate Access Area and
select All Access Area permissions will be applied to the group from the
pop-up menu. For example, selecting the second level Access Area named
Attendance Pupils will grant the group members permission to use the Pupils
section of Attendance.
Any number of subsequent Access Area levels can be selected in the same way.
2.
Once you have added the required Permission(s), click the Save button to save
the changes and return to the Group Permissions page of the Group Details
form.
NOTE: Any changes to Permissions will take effect only when you restart System
Manager, together with any other areas of SIMS in use.
52
System Manager 6.90
Chapter 5: Managing Roles, Permissions and Access Areas
Assigning Individual Permissions within an Access Area
There may be occasions when you do not wish to grant Permissions to complete
areas of functionality in SIMS or to complete Access Areas, but wish to assign single,
ad hoc Permissions to specific functional areas. This would be particularly useful if
Permissions were originally assigned to a group but you now wish to make minor
adjustments to the Permissions available. If this is the case:
1.
Navigate to the Permission level (the bottom level of the tree), click the
appropriate Permission and select Selected permissions will be applied to
the group from the pop-up menu.
For example, selecting the Permission named Print OMR Sheets in the
Attendance OMR Entry second level Access Area will grant the group
members permission to Print OMR Sheets, but will not allow them to Read
OMR Sheets or Resolve Conflicting Marks.
Any number of individual Permissions can be selected in the same way.
2.
Once you have added the required Permission(s), click the Save button to save
the changes made and return to the Group Permissions page of the Group
Details form.
NOTE: Any changes to Permissions will take effect only when you restart System
Manager, together with any other areas of SIMS in use.
Removing Permissions from a Group
You may wish to remove Permissions from a group because they were originally
added incorrectly or the purpose of the group has recently changed.
1.
Click the Group focus button on the Application Bar or select Focus | Group
to open the Group browser.
System Manager 6.90
53
Chapter 5: Managing Roles, Permissions and Access Areas
Group Focus button
2.
From the list of groups displayed, double-click the group from which you wish to
remove a Permission to open the Group Details browser. The Group
Members page will be selected automatically.
3.
Select the Group Permissions page which displays the Permissions currently
applied to the selected group. These Permissions are grouped by Access Area.
4.
Use the navigation tree to view the Permissions currently applied to the selected
group.
The top level of the navigation tree indicates Access Areas in SIMS. There may
be one or many Access Areas associated with a group.
The Permissions themselves are located at the bottom of the navigation tree. For
example, to remove an Edit Permission associated with the Exams Officer
group:
5.
!
Select the Exams Organiser Access Area
!
Select the Seasons Access Area
!
The Permissions associated with Seasons in the Exams Officer group are
indicated by the appearance of a key icon.
Highlight the Edit Permission and click the Delete selected permission button
on the right of the Group Permissions page to remove the selected Permission.
Delete selected permission button
6.
Once you have removed the required Permission, click the Close Window
button to return to the main System Manager screen.
NOTE: Any changes to Permissions will take effect only when you restart System
Manager, together with any other areas of SIMS in use.
Viewing Permissions
There might be occasions when you wish to view a list of the Permissions applied to a
group. This is achieved as follows:
1.
Click the Group focus button on the Application Bar or select Focus | Group
to open the Group browser.
Group Focus button
2.
From the list of groups displayed on the screen, double-click the group for which
you wish to view the Permissions to open the Group Details browser. The
Group Members page will be selected automatically.
3.
Select the Group Permissions page, which displays the Permissions currently
applied to the Exams Officer group. These are grouped by Access Area.
54
System Manager 6.90
Chapter 5: Managing Roles, Permissions and Access Areas
4.
Use the navigation tree to view the Permissions currently applied to the selected
group.
The top level of the navigation tree indicates Access Areas in the SIMS SQL
system. There may be one or many Access Areas associated with a group.
The Permissions themselves are located at the bottom of the navigation tree. For
example, to view the Permissions associated with the Exams Officer group:
!
Select the Exams Organiser Access Area
!
Select one of the subsequent Access Areas (e.g. Data Entry)
!
The Permissions associated with Seating in the Exams Officer group are
indicated by the appearance of a key icon.
Viewing Users who have a Specific Permission
This function displays users who have been granted a specific Permission. The
following example will display those users granted the View All Exam Seasons
Permission.
1.
Use the navigation tree to view the Permissions currently applied to the selected
group.
The top level of the navigation tree indicates Access Areas in SIMS. There may
be one or many Access Areas associated with a group.
The Permissions are located at the bottom of the navigation tree. For example, to
view the Permissions associated with the Exams Officer group:
!
Select the Exams Organiser Access Area
!
Select the Seasons Access Areas
!
The Permissions associated with Seasons in the Exams Officer group are
indicated by the appearance of a key icon.
2.
Double-click the View Permission in the Seasons Access Area to open the
Using Permission dialog. The Groups page will be selected automatically.
3.
Select the Persons page to display users who have been granted the View All
Exam Seasons Permission. The user’s Surname, Forename, Login Name
and Gender are displayed.
Viewing Groups to Which a Specific Permission is Attached
This procedure should be run to display the groups that have been granted a specific
Permission. The following example will display those groups granted the View All
Exam Seasons Permission.
1.
Use the navigation tree to view the Permissions currently applied to the selected
group.
System Manager 6.90
55
Chapter 5: Managing Roles, Permissions and Access Areas
The top level of the navigation tree indicates Access Areas in the SIMS system.
There may be one or many Access Areas associated with a group.
The Permissions are located at the bottom of the navigation tree. For example, to
view the Permissions associated with the Exams Officer group:
2.
!
Select the Exams Organiser Access Area
!
Select the Seasons Access Areas
!
The Permissions associated with Seasons in the Exams Officer group are
indicated by the appearance of a key icon.
Double-click the View Permission in the Seasons Access Area to open the
Using Permission dialog. The Groups page will be selected automatically.
The Groups page displays groups to which the View All Exam Seasons
Permission has been applied. The group Code and Description are displayed.
Using the Permissions Explorer
This function is used to view the hierarchical structure of existing SIMS SQL
Permissions and cannot be used for editing. It is a viewing tool only and cannot be
used to attach Permissions to a Role or a group.
On entering the Permissions Explorer, you are presented with two pages –
Predefined Roles and All Permissions. The Predefined Roles page looks at the
Permissions already attached to the selected Role, filtering to potentially numerous
Access Area levels, allowing you to see exactly which Permissions are attached to
each Role.
The All Permissions page looks at the same information, but the focus for this page
is on the individual Access Areas as opposed to the Role. It is looking at the same
information, but at a lower level than the Role, i.e. the Permissions attached to the
Access Area rather than the Permissions attached to the higher level Role.
Viewing Predefined Roles
1.
Select Tools | Permissions to open the Permissions Explorer. The
Predefined Roles page will be selected automatically.
The Permissions Explorer browser consists of a navigation tree that allows you
to explore the various levels of Roles, Access Areas and Permissions available in
the SIMS system.
56
System Manager 6.90
Chapter 5: Managing Roles, Permissions and Access Areas
2.
Either double-click the Role name in the left-hand pane, or click the + button to
the left of the Role name to expand the tree.
3.
Continue to expand the Role tree until the right-hand pane displays the individual
Permissions relating to the selected Role.
For example, to view the Permissions required to add a user to the database using
System Manager, the following procedure should be performed:
4.
!
Select the System Manager Role to reveal the Group Manager and
System Manager Access Areas.
!
Select the System Manager Access Area to reveal the User Focus, Group
Focus, Reports and Tools Access Areas.
!
Select the User Focus to reveal the Add User, Edit User and Delete User
Access Areas.
!
Finally, select the Add User Access Area to reveal the individual Permissions
required to perform the task in the right-hand pane.
Repeat the above process to view further Role or Permission information.
Alternatively, click the Close Window button on the Focus Bar to close the
Permissions Explorer.
Viewing All Permissions
1.
Select Tools | Permissions to open the Permissions Explorer. The
Predefined Roles page will be selected automatically. Select the All
Permissions page to view Permissions relating to individual Access Areas.
System Manager 6.90
57
Chapter 5: Managing Roles, Permissions and Access Areas
The Permissions Explorer browser consists of a navigation tree that allows you
to explore the various levels of Access Areas and Permissions available in the
SIMS system.
2.
Either double-click the Access Area name in the left-hand pane, or click the +
button to the left of the Access Area name to expand the tree.
3.
Continue to expand the tree until the right-hand pane displays the individual
Permissions (called Action Type in the Permissions Explorer) relating to the
selected Access Area.
For example, to view the Permissions required to add a user to the database using
System Manager, the following procedure should be performed:
4.
!
Select the System Manager Access Area to reveal the User Focus, Group
Focus, Reports and Tools Access Areas.
!
Select the User Focus to reveal the Add User, Edit User, Delete User
and View Properties Access Areas.
!
Finally, select the Add User Access Area to reveal the individual Permissions
required to perform the task in the right-hand pane.
Repeat the above process to view further Access Area or Permission information.
Alternatively, click the Close Window button on the Focus Bar to close the
Permissions Explorer.
58
System Manager 6.90
Chapter 6: Managing Your SIMS SQL System
Chapter 6: Managing Your SIMS SQL System
This chapter contains:
Introduction to Managing the Database ...................................................................59
Backing Up the SIMS Database...............................................................................59
Restoring the SIMS Database..................................................................................62
Restoring the SIMS Database to Pre-August 2007 ..................................................65
Tidying Database Files.............................................................................................66
Deleting Backup Files Manually ...............................................................................67
Viewing the Access Log ...........................................................................................67
Viewing SIMS System Information ...........................................................................72
Viewing Microsoft System Information .....................................................................73
Introduction to Managing the Database
This section deals with the maintenance of the SIMS SQL database and includes
information on backing up the MS SQL database, tidying database files and restoring
a recent database from backup.
Backing Up the SIMS Database
SIMS System Manager can be used to make a full backup of the SIMS database.
However, it is important to note that once any type of backup file has been created, it
MUST then be backed up in the conventional way, to tape for example.
IMPORTANT NOTES: Backup files generated by SIMS can consume large
amounts of disk space. It is STRONGLY recommended that unwanted backup
files are deleted regularly using the Tidy Backups utility, which can be accessed
from the Tools menu. This is the preferred method for the deletion of unwanted
backup files. Please see Tidying Database Files on page 66 for more information.
System Manager 6.90
59
Chapter 6: Managing Your SIMS SQL System
Before taking a backup, the system will check that you have enough disk space to
create a backup file. If you do not have sufficient disk space, a warning will be
displayed.
If this message is displayed, it is strongly recommended that you click the No button to
cancel the backup process and then free more disk space before trying again.
Alternatively, click the Yes button to continue with the backup, irrespective of the
warning.
IMPORTANT NOTE: Continuing with the process when there is insufficient disk
space can lead to serious problems with your Database Server.
In older versions of System Manager, when a backup was taken, the filename was
given a .BAK extension automatically. Due to the increased size of the SIMS SQL
database (on average, the size of your SQL database will increase by 25%), a backup
file created in System Manager 6.90 is compressed into a .ZIP file to reduce the
amount of disk space used. It is still possible to specify the description of the backup
file.
When a backup has been created successfully, you can view basic details of the backup
file by hovering over the file in Windows Explorer (if your system has been set up to
display details in this way), or by right-clicking the file and selecting Properties.
IMPORTANT NOTE: It is advisable to move the backup file to a different server
for security reasons. If the backup is stored on the same server as the SIMS SQL
database, it could be lost or damaged if the SQL Database Server develops a
problem.
The backup procedure now truncates the Transaction Log. Some processes can cause
the Transaction Log to increase in size up to approximately 1Gb. Once a successful
backup is made, the process will truncate the log file to about 1Mb. This is only
possible if the SIMS system is not being used by anyone else.
NOTE: When a backup is taken, it does not back up the complete SQL Server.
Only the database data is backed up.
60
System Manager 6.90
Chapter 6: Managing Your SIMS SQL System
Backup File Naming Conventions
This backup method generates a single backup file with a .ZIP file extension. The file
is named to provide information about the content of the backup. The filename
consists of the following sections, which are separated by an underscore:
Database Name
This will be SIMS, or another name representing the database that has been copied.
Platform Number
CPnnn is the version of the Common Platform
Originating Module
This section of the filename represents the area of SIMS used to create a backup file
or the type of backup created. Files generated using System Manager are represented
by MNW.
Date
YYYY is the four digit year
MM is the two digit month
DD is the two digit day
Time
HH is the two digit time in hours
MM is the two digit time in minutes
SS is the two digit time in seconds
th
Therefore, a backup taken at 5.30pm on 27 February 2007 would create a file
named:
SIMS_CPnnn_MNW_20070327_173000.ZIP
Viewing the Backup Path
The backup path is that defined when the Infrastructure CD was installed and cannot
be subsequently edited. You can view the backup path as follows:
1.
Select Tools | Backup Path to open the Backup Path dialog.
The backup path is displayed in the Backup Path field. This path cannot be
edited.
NOTE: The backup path is the local path on the SQL Server machine.
2.
Click the Close button to return to the main System Manager screen.
System Manager 6.90
61
Chapter 6: Managing Your SIMS SQL System
Performing the Backup
The backup procedure in System Manager will take a full backup of the SIMS
database and will create an entry in the log file that the database backup has taken
place.
A user will be allowed to perform a backup of the SIMS SQL database only if that user
has been granted the sufficient Permissions to do so.
It is essential that you ensure that all SIMS users are logged out of SIMS when the
database is being backed up. It might therefore be appropriate to carry out the backup
out of office hours.
1.
Select Tools | Create Backup to open the Create backup dialog.
The destination of the backup file to be created is displayed in the Backup Path
field.
2.
Enter the description of the backup file in the Backup Description field.
3.
Confirm that you wish to proceed with the backup using the selected description
path previously specified by clicking the Create button.
A message will be displayed once the backup of the SQL database has been
successfully completed.
4.
Click the OK button to return to the main System Manager screen.
More information:
Backup File Naming Conventions on page 78
Restoring the SIMS Database
This routine should be run if the data in your SIMS SQL system has become corrupt
or unreliable, maybe due to a system or hardware failure.
You can restore the SIMS SQL database from any machine that can run System
Manager, providing you have been granted sufficient Permissions.
It is essential to ensure that all SIMS users are logged out of SIMS when the database
is being restored.
IMPORTANT NOTES: Once the SIMS SQL database has been restored, it is
essential that you log out of System Manager. Failure to do so could lead to data
and database corruption. You can then log in again and continue to use the
system as normal.
Please be aware that any data added to or amended in the system at any time after
the most recent, applicable backup was taken will not be present in the restored
database. For example, if you backed up the SIMS SQL database on Monday morning
and restored this backup on Tuesday morning, any additions of, or amendments to
the data or database, between these times will be lost after restoring the database.
62
System Manager 6.90
Chapter 6: Managing Your SIMS SQL System
Firstly, the file will need to be restored from tape (or other backup media), in the
conventional way to the \PROGRAM FILES\MICROSOFT SQL
SERVER\MSSQL$SIMS\BACKUP folder.
NOTE: The MSSQL$SIMS folder may be named differently dependent on the
named instance chosen when MS SQL was installed. If for example, you entered a
name of SIMS_ABBEY during installation, the folder would be called
MSSQL$SIMS_ABBEY. You may have elected to accept the default instance
during installation – in which case, the folder will be named MSSQL$SIMS.
Before restoring a database, the system will check that you have enough disk space to
restore a backup file. If you do not have sufficient disk space, a warning will be
displayed.
If this message is displayed, it is strongly recommended that you click the No button to
cancel the database restore process and then free more disk space before trying again.
Alternatively, click the Yes button to continue with the restore process, irrespective of
the warning.
IMPORTANT NOTE: Continuing with the process when there is insufficient disk
space can lead to serious problems with your Database Server.
In previous versions of System Manager, when a backup was taken, the filename was
given a .BAK extension automatically and these files could be restored using this
procedure. Due to the increased size of the SIMS SQL database and the fact that
backup files are compressed into a .ZIP file, the restore procedure now restores
backup .ZIP files.
NOTE: Backups made in older versions of System Manager (.BAK files) can still
be restored in the current version of System Manager. To restore a backup file
created in a previous version, you should zip the required backup file manually
and System Manager will then recognise it as a valid backup file.
1.
Select Tools | Restore Backup to open the Restore Backup dialog.
2.
The list of backup files available in the Available Backups area displays:
!
the Platform version
!
the Module that made the backup
System Manager 6.90
63
Chapter 6: Managing Your SIMS SQL System
!
the Date on which the backup was taken
!
the Time at which the backup was taken
!
whether the backup file is in the log (In Log). If the backup was successfully
made using System Manager and is recognised as a valid SQL backup, the
value will be set to Y.
!
whether the backup file is still on disk (On Disk). If the backup file has
already been deleted using this routine, the value will be set to N. If the
backup file still exists as a valid backup file, the value will be set to Y.
!
the backup Filename.
To check that the correct backup file has been selected, the Summary frame
displays the backup file description as well as other important details.
3.
Highlight the backup file from which you wish to restore and click the Restore
button to restore the database.
4.
If you choose to restore the database, confirm that you wish to restore the
database using the currently selected backup file by clicking the Yes button.
NOTE: If the file from which the backup is being restored is invalid or
corrupt, you will be prompted to select another backup file from which to
restore.
5.
If users are still logged into SIMS when you attempt to perform a restoration of
the database, you will be presented with the following options:
Retry
Click the Retry button to once again attempt to lock the database in order to
perform the restore procedure.
Warn
Click the Warn button to inform the user still logged on, via an on-screen
warning, that a restoration of the database is going to be performed and that they
should log off immediately.
Force
Click the Force button to force the user to log off. Their connection to the SIMS
system will be reset and will not be permitted to log into SIMS until the database
restoration has been completed successfully.
NOTE: Forcing a user to log out of the SIMS system could potentially lead to
data loss if they have not saved their work.
Cancel
Click the Cancel button to cancel the request to back up the SIMS database and
return to the previous screen.
64
System Manager 6.90
Chapter 6: Managing Your SIMS SQL System
A message will be displayed once the restoration of the SQL database has been
successfully completed.
6.
Click the OK button to return to the main System Manager screen.
Once the restore of the database has been successfully completed, you will be
informed of any errors that occurred during the restore and whether the restore
process completed successfully.
Restoring the SIMS Database to Pre-August 2007
The changes to the login sequence introduced in the SIMS 2007 August Main Release
have caused a significant change to the structure of the SIMS SQL server. This means
that if, when upgrading to the SIMS 2007 August Main Release, you receive the
following error message, you will need to restore your database using the following
procedure:
A problem occurred while trying to run the database upgrade script
‘3.99.001 to 3.99.002 Upgrade.zip’
IMPORTANT NOTE: To restore your database using the following procedure,
the error message displayed on-screen when running the database upgrade must
be IDENTICAL to that displayed above.
If you receive an error message when any other upgrade script other than
3.99.001 to 3.99.002 Upgrade.zip is being run, your database will restore
itself AUTOMATICALLY and you should NOT carry out the following procedure.
To carry out the restore process following an error when running the 3.99.001 to
3.99.002 Upgrade.zip script:
1.
Select Start | All Programs | Accessories | Command Prompt from the
Taskbar to open the Command prompt.
2.
Navigate to the SQL \Binn folder, e.g. \Program Files\Microsoft SQL
Server\MSSQL$SIMS\Binn.
3.
Enter dbattach /RESTOREUI and press Enter.
dbAttach will open and display the Restore a Database panel at the bottom of
the screen.
4.
Enter the Server Name, the System Administrator’s SQL Username and
Password and click the Connect button.
5.
Enter the name of the database you wish to create in the Database Name field.
This should be the same as that which is referenced in your CONNECT.INI file.
6.
Click the Browser button adjacent to the Backup File Name field and select the
most recent, suitable backup file you wish to restore.
System Manager 6.90
65
Chapter 6: Managing Your SIMS SQL System
NOTE: The backup file you wish to restore MUST be unzipped, leaving you
with a .BAK file in the SQL \Backup folder, e.g. \Program
Files\Microsoft SQL Server\MSSQL$SIMS\Backup.
7.
Once the database has been restored successfully, your database will be at the
SIMS June 2007 Update Release version, but all of the SIMS applications will be
at the SIMS 2007 August Update Release. You must therefore run SOLUS again
and re-apply the SIMS 2007 June Update Release.
8.
Once the SIMS 2007 June Update Release has been re-applied, you must then
re-apply the SIMS 2007 August Main Release to upgrade the applications and
the database to the SIMS 2007 August Main Release.
Tidying Database Files
This routine is designed to allow you to remove unwanted backup files (.BAK and
.ZIP) from your system. By selecting the oldest backup file that you wish to delete, this
procedure will delete that backup file and all previous backup files from the file system.
You can tidy database files from any machine that can run System Manager, providing
you have been granted sufficient Permissions.
It is important that this process is carried out regularly, because backup files can
consume large amounts of disk space.
Backup files can also be deleted manually. Please see Deleting Backup Files
Manually on page 67 for more information.
1.
Select Tools | Tidy Backups to open the Tidy Backups dialog.
The list of backup files available displays:
2.
66
!
the Platform version
!
the Module that made the backup
!
the Date on which the backup was taken
!
the Time at which the backup was taken
!
whether the backup file is in the log (In Log). If the backup was successfully
made using System Manager and is recognised as a valid SQL backup, the
value will be set to Y.
!
whether the backup file is still on disk (On Disk). If the backup file has
already been deleted using this routine, the value will be set to N. If the
backup file still exists as a valid backup file, the value will be set to Y.
!
the backup Filename.
From the list of all backup files known to the system, highlight the most recent
backup that you want to delete. The highlighted backup and all backups made
prior to that one will be deleted from the SIMS system.
System Manager 6.90
Chapter 6: Managing Your SIMS SQL System
NOTES: Before proceeding with the backup tidy, ensure that the correct
backup files have been selected by checking the Summary frame. The
description displayed will be that entered when the backup was created.
If the most recent backup file is selected for deletion, ALL backup files are
deleted.
3.
Click the Tidy button to tidy the backup files.
4.
Confirm that you wish to proceed with the deletion of the selected backup file(s).
Alternatively click the Cancel button to return to the main System Manager
screen.
A message will be displayed once the deletion of the backup file(s) has been
successfully completed.
5.
Click the OK button to return to the main System Manager screen.
Deleting Backup Files Manually
IMPORTANT NOTE: It is STRONGLY recommended that unwanted backup
files are deleted regularly using the Tidy Backups utility, which can be accessed
from the Tools menu. Please see Tidying Database Files on page 66 for more
information.
You should only delete backup files manually under exceptional circumstances, e.g.
system corruption, etc. Deleting the files manually through Windows Explorer, for
example, will delete the file but a record in the SQL log will still exist signifying that a
backup has made by SIMS. Having a record of a backup in the SQL log but not
having the corresponding backup file can lead to confusion when running the Tidy
Backups routine. The dialog will display a record of a backup being taken, but you
will not be able to delete the backup as it has already been deleted.
Backup files can be deleted manually from the \PROGRAM FILES\MICROSOFT SQL
SERVER\MSSQL$SIMS\BACKUP folder.
The MSSQL$SIMS folder may be named differently depending on the named
instance chosen when MS SQL was installed. If for example, you entered a name of
SIMS_ABBEY during installation, the folder would be called
MSSQL$SIMS_ABBEY. You may have elected to accept the default instance during
installation – in which case, the folder will be named MSSQL$SIMS.
Viewing the Access Log
The Access Log displays every Permission granted to each user at the time they log
into any SIMS SQL module. By using a set of filters on the Filters page (Access Area,
Person Role and Permissions), System Manager searches the database and displays
those users who match the specified search criteria. The results of this search are
displayed on the Access Log page.
System Manager 6.90
67
Chapter 6: Managing Your SIMS SQL System
To use the Access Log:
1.
Select Tools | Access Log to open the Access Log. The Access Log View
Criteria dialog will open with the Date Range Filter page selected
automatically.
Selecting a Date Range
2.
Select a date from the Start Date and End Date fields to specify the period of
time for which you wish to search the database for access to the SIMS system.
3.
Select the Activate Filter check box if you wish to use the Date Range Filter
as an active filter when performing the search for access to the SIMS system.
Selecting a Person Role
4.
Select the Person Role Filter page to select the type of person(s) for which you
wish to search the database for access to the SIMS SQL system.
5.
For each person to whom you wish to apply the filter, select the check box
adjacent to the person type.
There is no limit to the number of person Role filters you can select.
68
System Manager 6.90
Chapter 6: Managing Your SIMS SQL System
Selecting Permissions
6.
Select the Permissions Filter page to select the specific areas of the system that
have been accessed.
7.
Select the Activate Filter check box if you wish to use the Permissions Filter
as an active filter when performing the search for access to the SIMS SQL
system.
Once the check box has been selected, the Access Area field browser becomes
available for selection.
8.
Click the Access Area field browser button to open the Select Access Area
dialog. The Select Access Area dialog is used to select the Access Area of the
SIMS SQL system to which you wish to apply the filter.
Field Browser button
System Manager 6.90
69
Chapter 6: Managing Your SIMS SQL System
9.
Navigate the tree structure in the normal manner until you identify the
appropriate Access Area. Double-click the required Access Area name to return
to the Permissions Filter page.
NOTE: Only by selecting the lowest level Access Area will specific
Permissions appear for selection in the box at the bottom of the Access Log
View Criteria dialog. When selecting a higher level Access Area, i.e. no
Permissions attached directly to the Access Area, you will be allowed to set a
general filter only, to the effect that any access to any of the lower level
Access Areas or Permissions will be displayed. This could potentially return
many items, so care should be taken at this stage.
10. If you selected a higher level Access Area, i.e. an Access Area name is present in
the Access Area field but no Permissions are listed in the box at the bottom of
the Access Log View Criteria dialog, a filter will be applied that will search the
SIMS system for any access associated with that Access Area and all lower level
Access Areas and Permissions.
70
System Manager 6.90
Chapter 6: Managing Your SIMS SQL System
If you selected the lowest level Access Area, i.e. a list of Permissions is displayed
in the box at the bottom of the Access Log Parameters dialog, selecting the
Use Selected Permissions Only check box will allow you to select one or
more of the listed Permissions to apply to the filter. Apply the individual
Permission(s) to the filter by selecting the appropriate check box(es).
11. Once you have selected all the filters you wish to apply, click the OK button at
the bottom of the Access Log View Criteria dialog to apply the filters and to
open the Access Log form.
NOTE: Once you have selected a filter to apply on one or more of the three
pages of the Access Log View Criteria dialog, a red flag will be displayed
on the title tab to indicate that a filter has been selected. Therefore, if red
flags appear on the three title tabs, you know that three filters have been
selected.
12. The Access Log displays information regarding access made to specific areas of
the system, based on the filters applied in the Access Log View Criteria dialog.
Therefore, it would be possible to set up filters that would allow you to view all
Users who logged into System Manager in May 2007 and had the Permission
to Add an Existing Person as a User, whether or not they actually used this
Permission.
13. Assuming the correct filters have been applied, you will be presented with a log
detailing the Date and Time on which the user(s) logged into the System
Manager module, the Login Name and User Name of the person who logged
into System Manager, the Access Area on which you searched, the Permissions
relating to the specific Access Area selected (displayed in the Action column),
the Scope, the SIMS Module Title the user logged into and the Workstation
on which SIMS was accessed.
System Manager 6.90
71
Chapter 6: Managing Your SIMS SQL System
NOTE: By selecting the highest level Access Area on which to search, not all
Permissions within the lower level Access Areas will be displayed. It will only
display the Permissions specific to that Access Area. For example, selecting
the System Manager Access Area does not display every single Permission
held within the lower level Access Areas – it will display information relating
to the Run Permission only, which is the sole Permission that resides in the
System Manager Access Area. To view information on other System Manager
Permissions, you will need to select lower level Access Areas.
14. If you wish to perform another interrogation of the database, click the View
button on the Focus Bar to open the Access Log Parameters dialog.
Alternatively, click the Close Window button to close the Access Log.
Viewing SIMS System Information
This option allows you to extract key information relating to your SIMS system, which
may be useful to support staff in case of difficulties with your SIMS system. The
information is displayed in a standard text file in the default viewer.
1.
72
Select Tools | SIMS System Information to open the SIMS System
Information Report in your default text editor, i.e. Notepad, WordPad, etc.
System Manager 6.90
Chapter 6: Managing Your SIMS SQL System
This report displays a variety of information regarding your SIMS system,
including the name of your SIMS SQL Server, the Database Name and version,
Platform version and workstation details.
Once the report is displayed on screen, the file will be saved automatically to the
\SIMS folder. It can be saved to another name and location by selecting File |
Save As.
2.
Select File | Exit to close the report and return to System Manager.
Viewing Microsoft System Information
This option acts as a shortcut to the Microsoft System Information utility.
Selecting this option allows you to extract key information relating to your whole
system, which may be useful to support staff in case of difficulties with your SIMS
system.
1.
Select Tools | Operating System Information to open the Microsoft
System Information screen.
This screen can also be displayed from outside the SIMS environment by running
the MSINFO32.EXE file, which can be run using Windows Explorer. Alternatively
from Microsoft Word, for example, you can select Help | About Microsoft
Word and click the System Info button to run the report.
This report displays information regarding your workstation, including the name
of the operating system, the total physical memory, the size of the SWAP file and
available disk space.
System Manager 6.90
73
Chapter 6: Managing Your SIMS SQL System
You can save the details of this report by clicking the Save button or selecting
File | Save. After a short pause, the report will be saved to your Windows
folder, i.e. \WINNT in the example above.
2.
74
Select File | Exit to close the report and return to System Manager.
System Manager 6.90
Chapter 7: Additional Information
Chapter 7: Additional Information
This chapter contains:
Other Useful Documents ..........................................................................................75
Using SIMS .net Online Help....................................................................................76
Backup File Naming Conventions ............................................................................78
Definition of a .CSV File as Produced by a System Manager Report ......................79
Definition of a .TSV File as Produced by a System Manager Report.......................80
Using a chooser .......................................................................................................81
System Manager Buttons .........................................................................................82
System Manager Menus ..........................................................................................85
Other Useful Documents
The following additional handbooks are available from each SIMS Workstation and
can be viewed using the Adobe® Acrobat Reader:
SIMS .net for New Users
GETSTART.PDF
Provides an overview of the most common functions within SIMS .net
for first time users.
Setting up SIMS .net for Your School
SCHOOLS.PDF
Provides information on the setup and maintenance of your school
within SIMS .net throughout the course of the year including setups for
initial use, creation of Academic Years, definition of a Pastoral
Structure, maintenance of lookups and user defined fields, etc.
Defining Academic Years and the Pastoral Structure
PASTORAL.PDF
Provides detailed instructions on how to create and edit Academic
Years together with defining and maintaining the Pastoral Structure
(also covered in the Setting up Your School in SIMS .net handbook).
Special Educational Needs
SEN.PDF
Describes the processes required to maintain Special Educational
Needs information in accordance with the Special Educational Needs
Code of Practice.
Reporting
REPORT.PDF
Provides detailed instructions on all aspects of reporting, from running
a predefined report to designing complex reports and analysis.
System Manager 6.90
75
Chapter 7: Additional Information
Managing People in SIMS .net
PEOPLE.PDF
Describes the processes required to maintain Agencies, Agents, Staff
and Contacts.
Code of Practice Own Admissions Schools Basic Licence
OWNAAB.PDF
Describes the processes required for Secondary schools who act as
their own admissions authority to proceed in conjunction with the
Admissions Code of Practice.
Code of Practice Own Admissions Schools Full Licence
OWNAAF.PDF
Describes the processes required for Secondary schools who act as
their own admissions authority to proceed in conjunction with the
Admissions Code of Practice. This includes defining selection criteria,
admissions policies, importing ADT files, rankling applicants and
exporting ASL files.
Code of Practice Non Own Admissions Secondary Schools
NONOWNAA.PDF
Describes the basic processes required to enable schools who do not
act as their own admissions authority to import ATF files into their
system.
Academic Management
ACADEMIC.PDF
Applicable to Secondary schools only. This handbook describes the
management of curriculum and timetabling within SIMS .net.
The handbooks are installed to the following location on a SIMS Workstation:
C:\PROGRAM FILES\SIMS\SIMS .NET.
You can access these handbooks from the Help menu or by selecting the SIMS Help
shortcut panel on the left-hand side of SIMS .net. This panel lists the most common
SIMS .net handbooks, which can be launched by double-clicking the required
handbook name.
If you are unable to access these handbooks, copies can be obtained from the
SupportNet web site (http://support.capitaes.co.uk) by selecting Documentation
from the Resources drop-down list on the Home page.
Alternatively, email publications@capita.co.uk and request a copy, ensuring that you
include the handbook name and version number in your email.
Using SIMS .net Online Help
In addition to the various handbooks available for SIMS .net, there is also a
comprehensive online HTML help system. The online help can be accessed by
pressing F1 or clicking on the Help button on the toolbar. Information appropriate to
the process you are currently performing will be displayed. Alternatively, you can view
the entire help system (as displayed in the following graphic) by selecting Help |
Contents.
76
System Manager 6.90
Chapter 7: Additional Information
By default, help topics display the basic step-by-step instructions needed to complete a
task. If there is additional information (such as overviews, explanations, etc.) available
in a topic, this can be accessed by clicking the Show details link at the top of the
help topic.
Clicking on the
down arrow will
expand the
hidden text.
System Manager 6.90
77
Chapter 7: Additional Information
The expanded text will then be displayed:
If multiple down arrows are displayed, you can expand all the detailed information by
clicking the Show details link at the beginning of the topic:
Clicking on the
Show details
link at the top of
the topic displays
all detailed text.
Expanded information can be hidden again by clicking the appropriate drop-down
arrow (which toggles between showing and hiding the information) or clicking the
Hide details link at the beginning of the topic.
Backup File Naming Conventions
When SIMS System Manager creates a backup file, it generates a single backup file
with a .ZIP file extension. The filename to provides information about the content of
the backup. The filename consists of the following sections, which are separated by an
underscore:
78
System Manager 6.90
Chapter 7: Additional Information
Database Name
This will be SIMS, or another name representing the database that has been copied.
Platform Number
CPnnn is the version of the Common Platform
Originating Module
This section of the filename represents the area of SIMS used to create a backup file
or the type of backup created. Files generated using System Manager are represented
by MNW.
Date
YYYY is the four digit year
MM is the two digit month
DD is the two digit day
Time
HH is the two digit time in hours
MM is the two digit time in minutes
SS is the two digit time in seconds
th
Therefore, a backup taken at 5.30pm on 8 February 2007 would create a file
named:
SIMS_CPnnn_MNW_20070208_173000.ZIP
Definition of a .CSV File as Produced by a System
Manager Report
SIMS adheres to the following rules when creating a .CSV file:
!
All data contained within each ‘field’ (such as Full Name) is separated by a
comma.
!
Each field can be enclosed in single or double quotes, although this is not
compulsory. However, consistency must be maintained within each line of data
i.e. do not mix single, double or no quotes on any line of data.
!
It is recommended that as much data as possible is included on each line, but if
any fields are missing they must be represented by an extra set of quotes (if they
are being used) or an extra comma. This ensures that the order in which the data
is exported is maintained.
!
Each line of data must be separated with a carriage return (press Enter).
!
The date must be separated by either a forward slash (/) or dots. Years can be
two or four digits and single digit days and months are acceptable.
System Manager 6.90
79
Chapter 7: Additional Information
Example of a .CSV File
The record will appear in the following order:
Full Name, Login Name, Default Password, Address Dwelling (House Name), Address
Building (Apartment), Address House No, Address Street, Address District, Address
Town, Address County, Address Post Code.
Example of a record produced from the Users with Default Password report:
“Mr John Smith”,”John.Smith.92”,”TOP_SECRET”,”Flat 4”,”Nelson Mandella
House”,1995,”Trotter Close”,”Lewisham”,”London”,”Middlesex”,”NW6 1PQ”<End
of Line>
Definition of a .TSV File as Produced by a System
Manager Report
SIMS adheres to the following rules when creating a .TSV file:
!
All data contained within each ‘field’ (such as Full Name) must be separated by a
tab.
!
Each field can be enclosed in single or double quotes although this is not
compulsory. However, consistency must be maintained within each line of data
i.e. do not mix single, double or no quotes on any line of data.
!
It is recommended that as much data as possible is included on each line, but if
any fields are missing they must be represented by an extra set of quotes (if they
are being used) or an extra tab. This ensures that the order in which the data is
exported is maintained.
!
Each line of data must be separated with a carriage return (press Enter).
!
The date must be separated by either a forward slash (/) or dots. Years can be
two or four digits and single digit days and months are acceptable.
Example of a .TSV File
The record will appear in the following order:
Full Name, Login Name, Default Password, Address Dwelling (House Name), Address
Building (Apartment), Address House No, Address Street, Address District, Address
Town, Address County, Address Post Code.
Example of a record produced from the Users with Default Password report:
“Mr John Smith”→”John.Smith.92”→”TOP_SECRET”→”Flat 4”→”Nelson Mandella
House”→1995→”Trotter Close”→”Lewisham”→”London”→”Middlesex”→”NW6
1PQ”<End of Line>
where → represents a Tab.
80
System Manager 6.90
Chapter 7: Additional Information
Using a chooser
A chooser is used to select one or more items from a list, for example when you need
to select one or more users to a group.
Selections are made by highlighting the items you wish to select and clicking the
Choose and Remove buttons. When all of the required items are displayed in the
Chosen Items list, click the Update button to return to the original screen.
Choosers also offer a Source Population field browser to allow you to select the
type of person available for selection. Click the Field Browser button to select the
appropriate person type.
Before selecting the Source Population, please ensure that you have selected
appropriate From and To dates in the adjacent fields, and the fields at the bottom of
the screen. The dates at the top of the screen ensure that only people who were
specified on the SIMS system between these dates as that type of person will be
offered for group membership.
The dates at the bottom of the screen act as a reminder to the System Manager that
outside of this date range, these people might not be valid members of the group.
There are no validity checks as such, as this is not enforced in the software. It acts
solely as a reminder that a review of membership to the group should be carried out
to determine whether they should still be deemed a member.
Selections can be made in a number of ways:
Selecting a Single Item in the Available Items List
Highlight the item in the top list (available items) and click the Choose button. This
item is moved into the bottom list (chosen items).
Selecting All Items in the Available Items List
Click the Choose All button. All items in the top list (available items) are moved into
the bottom list (chosen items).
Selecting Some Items in the Available Items List
To highlight more than one item, hold down the Ctrl key and click each required item
in the top list (available items). Click the Choose button to move the selected items to
the bottom list (chosen items).
Selecting a Single Item in the Chosen Items List
Highlight the item in the Chosen Items list and click the Remove button.
Alternatively, click and drag the item to the Available Items list.
Selecting All Items in the Chosen Items List
Click the Remove All button. All items are moved into the Available Items list.
System Manager 6.90
81
Chapter 7: Additional Information
Selecting Some Items in the Chosen Items List
To highlight more than one item, hold down the Ctrl key and click each required
item. Click the Remove button or drag the selected items to the Available Items
list.
System Manager Buttons
The following buttons can be found in various areas of the System Manager module:
Application Bar Buttons
User Focus button
Opens the User focus.
Group Focus button
Opens the Group focus.
Help button
Displays context sensitive help for the active form.
Focus Bar Buttons
Close Window button
Closes the current form or report. You will be prompted to save any data that has not
already been saved.
Select Record to Edit/Focus Browser button
Opens the browser associated with the current form or report. Browsers can also be
accessed by pressing Ctrl + F3 or by selecting Browser Mode from the current
focus menu.
Previous Record button
Displays the previous record or report (if available). You will be prompted to save any
data in the current form that has not already been saved.
Next Record button
Displays the next record or report (if available). You will be prompted to save any data
in the current form that has not already been saved.
Add Record button
Adds a new record. You will be presented with a blank form into which you can enter
data.
Delete Record button
Deletes the current record. This process is irreversible.
82
System Manager 6.90
Chapter 7: Additional Information
Save Changes button
Saves any changes made to the current record.
Undo Changes button
Undo any changes made to the current record since it was last saved.
Print Record button
This button becomes available when data can be printed. Click this button to print the
data in the current form.
Export button
This button becomes available when data can be saved to disk. Click this button to
open the Export Report dialog, in which you can enter a filename and select the
destination for the file.
Print button
This button becomes available when data can be printed (usually reports or error logs).
Click the button to open the Print dialog, from where you can select the printer and
the number of copies required.
Zoom button
Clicking this button whilst previewing the report allows you to zoom into the report to
obtain a better view.
Miscellaneous Buttons
Add Item/Add users to the group button
This button usually appears on a form and enables you to add an item to a field within
that form.
Edit Item/Edit membership dates button
This button usually appears on a form and enables you to edit an item within that
form.
Delete Item/Remove user from the group button
This button usually appears on a form and enables you to delete an item within that
form.
Field Browser button
Opens the browser associated with the field next to the button. The browser enables
you to select the item you wish to insert into the field.
System Manager 6.90
83
Chapter 7: Additional Information
Show Group Rights button
Click this button whilst highlighting a group on the Groups Membership page of
the User Details form to view the Access Areas and Permissions assigned to the
group.
Calendar button
Activates the Calendar functionality, using which you can select a date.
Apply roles to the group button
Applies a complete Role to the currently selected group, thus increasing the number
of Permissions associated with the group.
Add permissions to the group button
Applies individual Permissions to the currently selected group.
Delete selected permission button
Removes the currently highlighted Permission from the selected group.
Groups and users who use selected permission button
Opens a dialog detailing both the groups and users currently using this Permission.
Navigator Drill-Down Button
Used to select the name and location of the Database Export file.
Welcome Screen Buttons
Add Existing People as Users of the System button
Adds a user to the SIMS system based on a person that already exists in the SIMS
system.
Add a New User (not already known to the system) button
Adds a user to the SIMS system, where the person is currently unknown to the SIMS
system.
Assign Users to User Group button
Assigns a SIMS user to a group.
Display or Print a report of New Users button
View a report of those users who have yet to change their default password e.g. those
users who have not yet logged into SIMS.
84
System Manager 6.90
Chapter 7: Additional Information
Permissions Buttons
Expands the directory tree
Collapses the directory tree
Displayed next to the name of an Access Area. Indicates that there is another
level beneath, such as another Access Area or a single or set of Permissions.
Indicates a Permission.
Indicates that all Permissions contained within this Access Area have been
selected (if the icon is next to an Access Area name) or that the Permission
has been selected (if the icon is next to a Permission).
Indicates that none of the Permissions contained within this Access Area have
been selected (if the icon is next to an Access Area name) or that the
Permission has not been selected (if the icon is next to a Permission).
Indicates that some of the Permissions contained within this Access Area have
been selected.
Indicates a Permission that has been assigned to, but cannot be removed from
a group. This would normally occur within groups that have been provided as
base data for a common purpose. Without these Permissions assigned, the
group would not function as intended.
System Manager Menus
The Menu Bar displays the names of all available menus within the module. To display
a menu, either click on it with your mouse or press Alt, followed by the underlined
letter of the required option.
Some of the menus available will depend on your location in the module. As you
perform certain functions, additional menus will appear. The following menus are
available in this module.
Focus
Options available from this menu allow you to work with users and groups. This menu
also allows you to exit the System Manager module.
User
This menu becomes available between the Focus menu and the Tools menu on the
Menu Bar when the User focus is open. Options available from this menu allow you
to change to Browser Mode, view the Next or Previous records, Add Existing
Person as User and Add New Person as User or to Delete User. You can also
Save record changes or Undo Changes, Print a report on new system users and
Close the User focus.
System Manager 6.90
85
Chapter 7: Additional Information
Group
This menu becomes available between the Focus menu and the Tools menu on the
Menu Bar when the Group focus is open. Options available from this menu allow you
to change to Browser Mode, view the Next or Previous records, Add Group and
Delete Group. You can also Save record changes or Undo Changes, and there is
the option to Close the Group focus.
Page
This menu becomes available between the Focus menu and the Tools menu on the
Menu Bar when the Users with default password report is displayed on screen.
Options available from this menu allow you to Display Page (specific page of the
report if there is more than one page) or view the Previous Page or Next Page of
the report. It also enables you to zoom in or out on the report using the Report
Zoom option, to Export or Print the report as well as to Close the report window.
Tools
This menu provides access to the database tools. You can view the Backup Path,
Create Backup, Restore Backup and Tidy Backups. This menu also allows you
to view the Access Log and Permissions as well as allowing you to Show
Welcome Screen. SIMS System Information and Operating System
Information can also be accessed from this menu.
Window
This menu provides options to control the appearance of windows available within the
module, as per standard Windows® applications.
Help
This provides access to the System Manager Help file, by either selecting the
Contents or Search option. Information relating to the version of the software
installed can be found by selecting the About SIMS System Manager Module
option.
86
System Manager 6.90
Glossary
Glossary
Access Area
In terms of System Manager, an Access Area is either an area of SIMS .net of another
SIMS module to which a Permission or group of Permissions can be attached.
Access Log
The Access Log displays information regarding access to the SIMS System Manager
module.
Using a set of filters, it is possible to interrogate the SIMS database for information on
the Permissions granted to each of the users at the time that they logged into the
SIMS System Manager module.
Action
This is the action that the user can perform relating to the corresponding Access
Area. Examples of Actions include Print OMR Sheets and View. Action is referenced
in the Access Log.
Action Type
This combines the Action and the Scope, as seen in the Access Log, to provide the
complete name of a Permission. Examples of Action Types include View (All), Delete
(Own) and View Membership (Own). Action Type is referenced in the Permissions
Explorer.
Archive
Rather than delete a user from the SIMS database, a user can be archived so they no
longer have access to SIMS. Archived users will remain in the SIMS database. A user
can be archived if they are a member of a group or have ever been a member of a
group. A user can be deleted from the system if they are not a member of a group
and have never been a member of a group.
Backup
Care should be taken to ensure that a copy of your data is taken at key times
throughout the day or week, so that in the event of a system crash or hardware failure
you can restore your data.
Group
A collection of users with common access requirements of the SIMS system.
Allocating Permissions to a group and then adding users to this group enables these
users to access SIMS.
Group Rights
These are Permissions allocated to a group (of users). Rights will be assigned to a
group and any users within that group will inherit these rights by virtue of being a
member of the group.
System Manager 6.90
87
Glossary
Login Details
To use SIMS, a user must enter their login details. When a user is created they must
be assigned a unique login name and a password, which they will use to log into
SIMS.
Password
A password is required to access SIMS. When a password is entered, the system
checks the database for the combination of user name and password. Access to SIMS
will be granted if the password entered matches the password held against the user.
Permissions
Permissions determine the level of access available for a SIMS user.
One or more Permissions must be assigned to a Role. One Permission may be
assigned to as many Roles as you wish. Once Permissions have been added to a Role,
that Role must be assigned to a group, thus providing a set of Permissions available to
members of that group.
Once a Role has been assigned to a group, Permissions can be added to or removed
from that Role.
Restore
A restore procedure should be run if the data within the database becomes corrupt for
any reason, such as after a system crash or hardware failure. The restore procedure
takes the data from a recent backup and restores it back into the SIMS database. Any
data added to the system between the last backup and the time you restore the data
will be lost.
Roles
A Role is a collection of Permissions.
A Role can contain any number of Permissions but a Role contains Permissions
relating to one Access Area of the SIMS system.
For example, the System Manager Administrator Role contains Permissions for
adding an existing person as a user and adding a new person or user (as well as many
others). Assigning this Role to somebody in the System Administrator group will allow
any member of that group to add people or users to the SIMS database.
Scope
Refers to the extent to which the combination of Access Area and Action can be
performed. A user can, for example, Edit all Comment Banks or View their own
Student Group Profiles. Scope is referenced in the Access Log.
User
A person within the SIMS SQL system who has been granted access to use SIMS.
88
System Manager 6.90
Glossary
Windows Authentication
Instead of SIMS .net requesting a user to enter a SIMS user name and password, you
can now configure SIMS to log into SIMS .net using your standard network login
details. Using this functionality, on opening SIMS .net you will either be presented
with a login screen asking how you want to log into SIMS .net (in Trusted mode) or
you will be logged in automatically and the Home Page will be displayed (in Trusted
Auto mode).
System Manager 6.90
89
Glossary
90
System Manager 6.90
Index
Index
.
.csv file
definition .....................................79
example.......................................80
A
access areas
overview ........................................2
overview of managing ...................47
access log
selecting a date range....................68
selecting a person role ..................68
selecting permissions.....................69
viewing ........................................67
adding
a group........................................43
a new user not known.....................7
existing people as users of the system5
user as a new person ....................28
users from existing people .............25
users to existing groups .................41
windows authentication user ..........15
amending
group membership........................31
group properties...........................45
user details ...................................30
user permissions ...........................34
amending user details
groups membership page ..............32
application bar
buttons ........................................82
assigning
a user’s password .........................35
all permissions for a module ..........51
all permissions for an access area...52
individual permissions ...................53
permissions..................................49
roles to a group ............................48
users to groups.........................8, 41
backup
performing .................................. 62
backup file naming conventions..... 61, 78
backup path
viewing ....................................... 61
buttons
application bar ............................. 82
Focus Bar.................................... 82
miscellaneous............................... 83
permissions ................................. 85
welcome screen ........................... 84
C
connect.ini
amending for windows authentication
.................................................. 17
setting up standard connection ...... 18
setting up trusted auto connection . 19
setting up trusted connection......... 18
conventions
backup file naming ................. 61, 78
creating
windows authentication user.......... 15
csv file
definition ..................................... 79
example ...................................... 80
D
database
backing up the SIMS .................... 59
performing the backup ................. 62
restoring...................................... 62
tidying files .................................. 66
viewing backup path..................... 61
definition
.csv file........................................ 79
.tsv file ........................................ 80
deleting
groups ........................................ 44
users ........................................... 36
B
E
backing up
file naming conventions...........61, 78
SIMS database..............................59
editing
group membership ....................... 31
group properties .......................... 45
System Manager 6.90
91
Index
user details ...................................30
user permissions ...........................34
example
.csv file ........................................80
.tsv file.........................................80
exporting
report of new users.................11, 39
F
file naming
conventions for backup ...........61, 78
files
tidying database............................66
Focus Bar
buttons ........................................82
G
groups
adding .........................................43
adding users to existing .................41
amending membership..................31
amending properties .....................45
assigning all permissions for a module
...................................................51
assigning all permissions for an access
area.............................................52
assigning individual permissions to .53
assigning permissions....................49
assigning roles to ..........................48
assigning users to............................8
deleting........................................44
editing membership ......................31
editing properties..........................45
making inactive ............................45
overview ........................................2
overview of managing ...................41
removing permissions from ...........53
removing users from .....................43
viewing membership .....................31
viewing permissions ......................54
viewing properties ........................45
with specific permissions, viewing ..55
I
implementing
windows authentication .................14
inactive
92
making groups ............................. 45
L
logging in to SIMS .net ......................... 3
logging in to System Manager ............... 3
logging into SIMS .net
standard connection ..................... 20
trusted auto connection ................ 21
trusted connection........................ 20
windows authentication................. 20
M
managing the database
overview...................................... 59
miscellaneous
buttons........................................ 83
O
overview
access areas................................... 2
groups .......................................... 2
managing access areas.................. 47
managing groups ......................... 41
managing permissions .................. 47
managing roles ............................ 47
managing the database ................. 59
managing users ............................ 25
permissions ................................... 2
roles ............................................. 2
system manager ............................. 1
users ............................................. 1
welcome screen ............................. 4
P
password
assigning ..................................... 35
resetting ...................................... 35
users with default report................ 37
performing the backup ....................... 62
permissions
assigning all for a module.............. 51
assigning all for an access area ...... 52
assigning individual to a group....... 53
assigning to a group ..................... 49
buttons........................................ 85
overview........................................ 2
overview of managing................... 47
System Manager 6.90
Index
removing from a group .................53
using the explorer.........................56
view those attached to a group ......54
viewing ........................................57
viewing all....................................57
viewing groups with specific ..........55
viewing users with specific .............55
viewing/editing.............................34
permissions explorer
using ...........................................56
viewing all permissions ..................57
viewing predefined roles ................56
predefined roles
viewing ........................................56
R
removing
permissions from a group..............53
users from a group........................43
reports
definition of a .csv file ...................79
definition of a .tsv file....................80
display list of new users .................10
example of a .csv file ....................80
example of a .tsv file .....................80
exporting ...............................11, 39
users with default passwords ..........37
viewing on screen .........................38
resetting a user’s password ..................35
restoring
SIMS database..............................62
reverting to a SQL user .......................17
revoking user rights.............................36
roles
assigning to a group......................48
overview ........................................2
overview of managing ...................47
viewing predefined........................56
S
setting up
standard connection......................18
trusted auto connection .................19
trusted connection ........................18
SIMS .net
logging in.......................................3
SQL user
System Manager 6.90
reverting to, from windows
authentication .............................. 17
standard connection
logging into SIMS .net .................. 20
system information
viewing microsoft ......................... 73
viewing SIMS............................... 72
system manager
overview........................................ 1
welcome screen ............................. 4
System Manager
logging in for the first time .............. 3
T
tidying
database files ............................... 66
trusted auto connection
logging into SIMS .net .................. 21
trusted connection
logging into SIMS .net .................. 20
tsv file
definition ..................................... 80
example ...................................... 80
U
user details ........................................ 30
user permissions
amending .................................... 34
editing......................................... 34
viewing ....................................... 34
user rights
revoking ...................................... 36
users
adding as new people ................... 28
adding existing people .................... 5
adding from existing people .......... 25
adding new people ......................... 7
adding to existing groups .............. 41
adding windows authentication ...... 15
amending details .......................... 30
assigning to a group ....................... 8
deleting ....................................... 36
display a report of new ................. 10
overview........................................ 1
overview of managing................... 25
removing from a group................. 43
report with default passwords ........ 37
93
Index
SIMS system information .............. 72
user details .................................. 30
user permissions .......................... 34
users with specific permissions ...... 55
viewing details ..............................30
with specific permissions, viewing ..55
using
permissions explorer .....................56
welcome screen..............................4
W
V
viewing
access log ....................................67
all permissions..............................57
backup path .................................61
group membership........................31
group properties...........................45
groups with specific permissions ....55
microsoft system information .........73
new user report on screen .............38
permissions..................................34
permissions attached to a group.....54
predefined roles............................56
94
welcome screen
add existing people ........................ 5
add new people ............................. 7
assign users to group ...................... 8
buttons........................................ 84
display/print report ...................... 10
overview........................................ 4
windows authentication
adding a user ............................... 15
implementing............................... 14
logging into SIMS .net .................. 20
reverting to SQL user ................... 17
setting up connect.ini ................... 17
System Manager 6.90