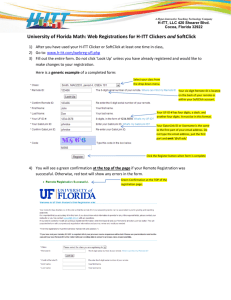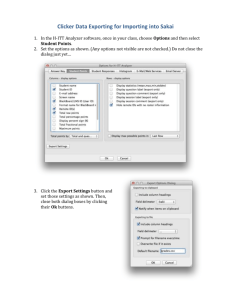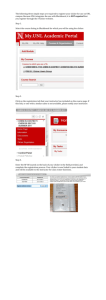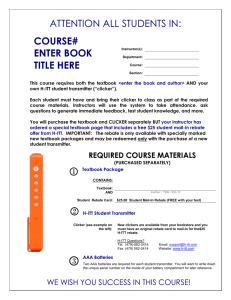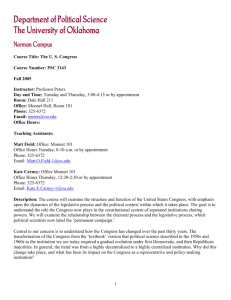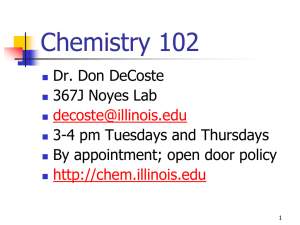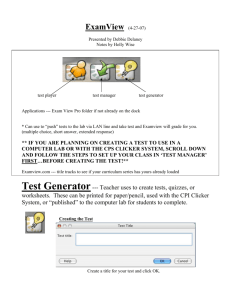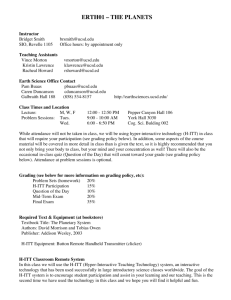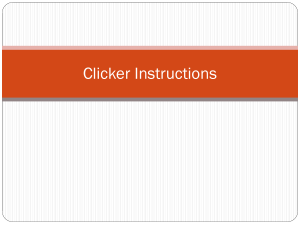GUIDE TO USING THE H-ITT ICue CLICKERS
advertisement

GUIDE TO USING THE H-ITT CLICKERS THE GRAY/BLUE iCue (TX3100) H-ITT IS THE SUPPORTED CLICKER TO BE USED IN THIS CLASS. Cell phones (SoftClick) are not to be used for this class. Where to buy: You may purchase either a new or used iCue. The Campus Bookstore has these for sale as well as some online sources like eBay and Craigslist. Your Unique Remote ID: Each clicker has a unique clicker identification number (Remote ID Number) that you will need to register and know. Look at the picture to the right to see an EXAMPLE and where the remote ID number is located on your remote The Remote ID is the 6-digits, located on the sticker that is visible when the battery door is removed. The Remote ID number is also shown on the sticker outside of the battery door for reference. To REGISTER your Remote: Go to http://www.h-itt.com/webreg-ufl.php Select the class you are registering from the pull down list, and complete all 9 fields then click the register button at the bottom. Registration Instructions links can be found in Sakai via the Resource on the left side of the Sakai. You will see either “Registration Successful” (green text) at the top of the page, or if you have made errors, the error messages will be displayed in red. Verify your remote is working when you come to class: When you enter the classroom, Press A/1 on your remote: Green / Red light If you get the GREEN light, your remote is working properly. If you get a RED light, verify / check the following: Move closer to the podium and try again. The H-ITT base receiver that communicates with your clicker is typically located in or near the classroom podium. If you are close (i.e., inside 50 feet away) and still do not get a green light you can check with other users to see if they are getting green lights. If no one is getting a green light then let your instructor know, this indicates a problem with the receiver, possibly not connected to the computer or the computer is not turned on. If others are getting a green light and you are not then the problem may be that your remote is on the wrong RF channel. The Math department uses H-ITT RF channel 07 for all classrooms, unless otherwise published. Channel 07 is the “default” RF channel for the remotes. You can set the remote to the default (channel 07) by removing a battery, wait ten seconds or press any button while batteries are out, and then reinstall the battery. If this still doesn’t work, try to reset the channel manually: 1. Press any ‘number key’. If LED is Green, you have the right channel, just sit tight. If LED is Red, you need to read on. 2. Press and hold the ‘DOWN’ key until the LED turns to RED (about 3 seconds). 3. Enter the 2 digits channel number 07, the LED blinks GREEN with each key press. 4. Press the ‘DOWN’ key again. If a valid number is entered, after the DOWN arrow is pressed, the RED indicator will slow blink until it either acquires the receiver (in which case it will fast blink green, you are all set,) OR time out after about 5 seconds then fast blink RED. Using your H-ITT clicker in class IT IS THE STUDENT'S RESPONSIBILITY TO CHECK IF YOUR ANSWERS ARE BEING RECORDED PROPERLY BY FINDING YOUR REMOTE ID BOX ON THE SCREEN IN CLASS FOR EACH QUESTION AND CHECKING YOUR POSTED/EMAILED SCORES REGULARLY!! YOU MUST HAVE YOUR CLICKER REGISTERED TO RECEIVE THESE EMAILS/GRADE REPORTS! Any problems with your remote can be fixed immediately if you are checking for your Remote ID box on the screen in lecture hall each time you use it and check the emailed scores. If you don't check for your Remote ID box in lecture hall and the emailed scores and discover later that your remote has not been working properly, it is your fault, you are out of luck. If you properly check for your Remote ID box and scores regularly then you will discover any problems immediately and be able to solve it that day... not weeks later. FOLLOW THE INSTRUCTIONS BELOW TO FIND YOUR CLICKER NUMBER ON SCREEN FOR EVERY QUESTION!!! Finding your CLICKER ID Box When you answer a question in class you must verify that your Clicker Remote ID box appears, this insures that the program has received and recorded your answer. Remote ID boxes appear on screen in boxes. The Boxes are colored (there are 10 different colors) and contain the remote’s ID number. The different colors are based on the last digit of the remote ID. Use that last digit to help you find your remote ID box on screen by finding ANY remote ID Boxes that ends in the SAME last digit, notice the color of that box and look for that color until you find your exact remote ID box on screen. ONCE YOU FIND YOUR REMOTE ID BOX ON SCREEN THE FIRST TIME IT WILL ALWAYS APPEAR IN THE SAME LOCATION BECAUSE REMOTE ID BOX LOCATIONS ON SCREEN ARE MEMORIZED BY THE COMPUTER. SEE THE PICTURE BELOW FOR AN EXAMPLE OF WHAT ID BOXES WILL LOOK LIKE ON SCREEN. These are the last 3 digits of your remote ID number, located on the back of your remote. Note, when you first send a response, your ID box will be in a fixed location and a fixed color. If you find it after responding the first time, you will be able to located it in the same spot and the same color each time you respond thereafter.