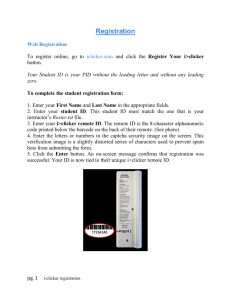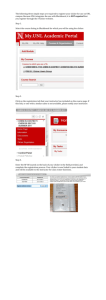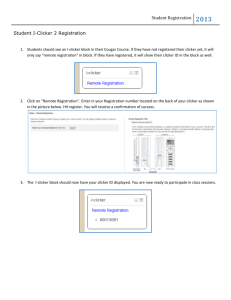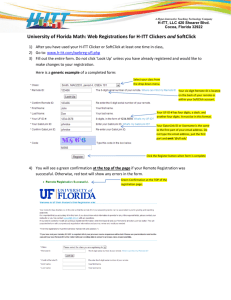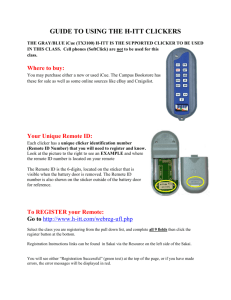Word - People
advertisement

Clicker Data Exporting for Importing into Sakai 1. In the H-ITT Analyzer software, once in your class, choose Options and then select Student Points. 2. Set the options as shown. (Any options not visible are not checked.) Do not close the dialog just yet… 3. Click the Export Settings button and set those settings as shown. Then, close both dialog boxes by clicking their Ok buttons. 4. Now, create an empty CSV file in Excel for storing the data. (Just create it in Excel and then save as a CSV file.) The first three columns should be labeled as shown. 5. Now when you want to export the data, in the H-ITT Analyzer software you simply go to Student Points and click Export to clipboard. Then, in the CSV file, you go to cell A2, right-click, and select paste. Finally, you can adjust the headings in row 1 to say whatever is appropriate. (With these settings, the last column will always be the total points.) Notes: Everything stays in one file, and you only need to add the new headings and move the TOTAL heading since we do not export the headings. This works with multiple clicker numbers per student because the clicker numbers are separated by commas but the clipboard data that we paste into Excel uses tabs for separating fields. When you paste and someone has more than one clicker number, Excel will run all of their clicker numbers together as if it’s just one bigger number. (2 clickers yields 12 digits; 3, 18; etc.) It should be safe to simply paste from position A2 every time since the number of students in the list should never decrease. (This is really only a concern in the first place if the students have not all registered their clickers yet.)