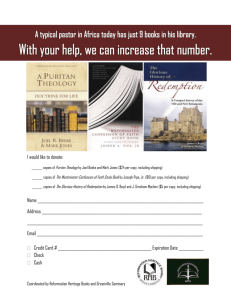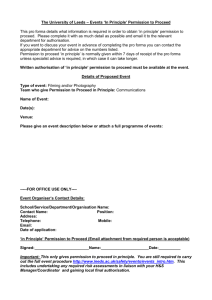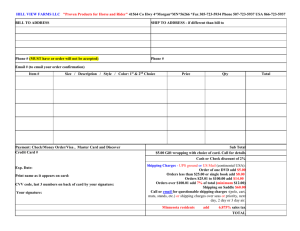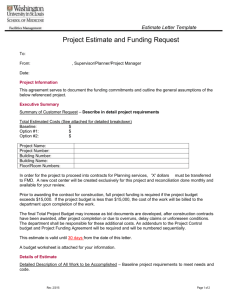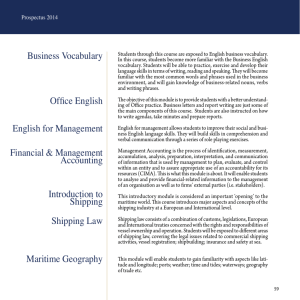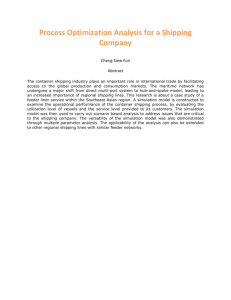User Guide Whirlpool
advertisement

User Guide Whirlpool Table of Contents Table of Contents ................................................................................................................................ 2 1. Introduction to Whirlpool ............................................................................................................ 3 2. Using the Search Features.......................................................................................................... 4 3. Browse by Brand ........................................................................................................................... 7 4. Browse by Account Approved POP.......................................................................................... 9 5. Placing an Order for Single Shipping Destination.............................................................. 11 6. Placing an Order for Multiple Shipping Destinations ........................................................ 18 7. Managing Your Address Book ................................................................................................. 26 8. Troubleshooting: Common Questions & Answers.............................................................. 33 2 1. Introduction to Whirlpool The Whirlpool procurement site is a revolutionary self-service web portal that orchestrates all the moving parts of your communications, to create, produce and deliver ALL of your collateral under one umbrella. The processes of ordering, file creation, customization, printing and delivery are integrated into one costeffective streamlined operation that will enable you to manage your print and online campaigns more effectively and efficiently, saving you both time and money. About this Guide This guide will help you navigate your way through the simple process of creating and ordering your company’s collateral. We’ll show you how to navigate through the site from start to finish. Since the functionality of this site is standardized, what you need to know is explained in detail. 3 2. Using the Search Features Browse through the various quick links available to expand and simplify your search features. This option will narrow down your needs, to the product that is most suited for you. 1. On the left tab of the home page, hover your mouse over the various Quick Link categories available. 4 2. Based on your selection, choose from the desired list of Brands available to you. 5 3. You now have a comprehensive list of products available to you based on the selections made. 6 3. Browse by Brand 1. Browse through the various products by Brand, all within the click of a button! 7 2. Use the provided side arrows, to scroll through all the Brands that are available to you. 8 4. Browse by Account Approved POP 1. You also have the option to browse through the various account approved POP categories. 9 2. Use the provided side arrows, to scroll through all the Accounts that are available to you. 10 5. Placing an Order for Single Shipping Destination 1. Starting from the landing page, select the Brand you wish to order products from. 11 2. From the available list of categories, please select the type of product you’re looking for. 12 3. Click on the product that you wish to order. 13 4. Select your order quantity, along with any special instructions/comments you wish to add. When ready please click on “Add to Shopping Cart” to proceed. 14 5. Please review your selection and click on “Proceed to Checkout” to proceed. 15 6. From the available address book dropdown menu, select the desired shipping destination for your order. 16 7. Click on “Place Order” to finalize your order. A confirmation e-mail will be sent upon the completion of your order. 17 6. Placing an Order for Multiple Shipping Destinations 1. Starting from the landing page, select the Brand you wish to order products from. 18 2. From the available list of categories, please select the type of product you’re looking for. 19 3. Click on the product that you wish to order. 20 4. Select your order quantity, along with any special instructions/comments you wish to add. When ready please click on “Add to Shopping Cart” to proceed. 21 5. To send this order to multiple shipping destinations, click on “Duplicate Order” for each allocating location. You can update the product quantity for each separate location, based on your needs. Please review your selection and click on “Proceed to Checkout” to proceed. 22 6. Please click on “Ship to Multiple Destinations” to proceed with the multiple shipping feature. 23 7. From your address book dropdown menu, select the shipping destination for each product. Please review your information, and click on “Next Step” to proceed. 24 8. Click on “Place Order” to finalize your order. A confirmation e-mail will be sent upon the completion of your order. 25 7. Managing Your Address Book Manage your address book on the fly by adding new stores, making edits to current stores, or deleting existing stores with this easy to use application. 1. On the landing page click on “Your Address Book”, followed by “Find out More” to be redirected to the address book application. 26 2. At this point you will be redirected to the address book application, which has all the stores associated with your account. 27 3. Click on “Add New Entry” to add new stores to your address book, or “Edit Entry” to make changes to your existing address book. 28 4. When “Adding” a new store, fill out the available fields and click on “Submit” when finished. Your request will be passed on for an approval. 29 5. When making “Edits” to your existing address book list, please modify the available fields and click on “Submit” when finished. Your request will be passed on for approval. 30 6. You can remove existing stores at any time, by selecting the “Delete” option. 31 7. A “Do You Really Want to Delete This Address Book Record?” notification will appear for your confirmation . 32 8. Troubleshooting: Common Questions & Answers Q. Why am I getting an error message when I try to upload my data list? A. Please ensure that you have uploaded our sample data list and fill it in according to the headlines provided. Click on CORRECT ERRORS and the system will take you back to your project. Please ensure that you have checked the approval box. If you click on CONTINUE ANYWAY your project will be placed in the hold section. Q. A. Why can’t I preview all examples of my project? The system only allows you to preview up to five examples. Q. A. How do I determine the status of my order? You will receive an email confirmation once your order has been shipped. Q. Why am I unable to preview my PDF proof? A. If you click either PDF and nothing appears to happen, this is a good indication that you may have pop-up blocking software installed or that your firewall is not allowing pop-ups to appear. PDF PREVIEW launches into a new window, which some pop-up blockers or firewalls mistakenly flag as a malicious pop-up. In order to proceed, you will have to disable your blocker. Q. Why am I unable to see any of the images on the web page? A. The content on the site requires that JavaScript is enabled in your Internet browser. To ensure that JavaScript is enabled: Internet Explorer Users: • From your browser's main menu, select Tools > Internet Options • Click on the Security tab • Click the Custom Level button • Under Scripting, ensure that Enable is selected for Scripting of Java applets • Restart your browser Firefox Users: • From the Firefox main menu, select Tools > Options • Click the Content tab • Ensure that Enable JavaScript and Enable Java are both selected • Restart your browser 33 Q. Can I save my document and work on it later? A. Yes. Click on FINISH under editing steps to the left of the screen, and then click ADD TO SHOPPING CART. Once it’s in your shopping cart, you are able to go back and edit it at any time. You must repeat this step every time you update your project. If at anytime there are errors in your project, you will be given the option to proceed, but your project will be added to a holding area for correcting at a later time. 34