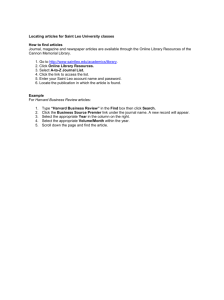eCollege - Saint Leo University
advertisement

eCollege quick guide for students September 2011 eCollege quick guide for students Table of Contents Table of Contents...............................................................................................2 eCollege Quick Guide for Students.........................................................3 Gradebook...............................................................................................................5 To access the Gradebook:...............................................................................5 Email..........................................................................................................................5 To send an email to the instructor or a classmate:......................................5 To send an email to the entire class:..............................................................6 Live..............................................................................................................................6 To access the chat:............................................................................................6 To access ClassLive:..........................................................................................7 DocSharing........................................................................................................8 To retrieve documents from DocSharing:....................................................8 Dropbox...................................................................................................................9 To access the Dropbox:...................................................................................9 Discussion Posts...............................................................................................10 To post to the discussion area:.....................................................................10 To respond to your classmates’ posts:.........................................................11 Suggestions for good discussion posts:.......................................................12 Page 2 September 2011 Saint Leo University eCollege eCollege quick guide for students eCollege Quick Guide for Students eCollege is the learning management system that will be used for all courses at Saint Leo University beginning Spring 2012. eCollege is a convenient online system that allows you to access materials related to your courses and communicate with your instructors and classmates from any computer or device connected to the Internet. To access eCollege, connect to the Saint Leo University portal (https://my.saintleo.edu/ ), enter your user name and password to log in, and then click on the eCollege link along the top of the screen. A new window will open connected to eCollege. Once you are connected, click on the Courses tab in the upper left corner of the screen, and you will see your classes listed. There will be some variation in what information your instructor provides, but there are some common elements to look for – the left column menu and the course tools across the top. Course content is found along the left column. This will include your syllabus, instructor contact information, a discussion forum for general course questions, and the content for your course. The Resource section includes information on tutoring services, library resources, and style guides. The Technical section includes information on downloads and plug-ins you might need. Page 3 September 2011 Saint Leo University eCollege eCollege quick guide for students Course Tools run along the top. This includes the Gradebook, chat areas (labeled Live), Email, DocSharing, Dropbox, and Tech Support. Page 4 September 2011 Saint Leo University eCollege The email tool is internal to the course; it will not link to your regular Saint Leo email account. DocSharing is a place for your instructor to provide files that you will use in the class – perhaps study guides or practice exercises. You will use the Dropbox for submitting assignments. At the end of the list of tools, you’ll notice that there is both a Tech Support tab and a Help tab. Tech Support provides you with information on getting personalized help through a toll-free telephone number, chat session, or email. These services are available seven days a week, 24 hours per day. Help provides context sensitive help pages. For example, if you are in the Dropbox and need information on how to use it, the appropriate information will be displayed. Information on each of the tools you will need to use in your course are included below as a reference guide. You may want to print this to use as a reference during your first term. eCollege quick guide for students Gradebook The Gradebook provides you with information on grades earned as well as total points in the course and any weighting of assignments in reference to the final grade. To access the Gradebook: 1. Click the Gradebook tab. 2.Click on a blue graded item link to view comments your instructor made on your assignment. You may respond or submit any additional information if necessary. Email Course email is an effective tool for communicating with your instructor and your classmates. Remember that the course email is internal to the class only and will not connect with your regular Saint Leo email account. To send an email to the instructor or a classmate: 1. 2. 3. 4. 5. 6. 7. 8. Page 5 Click the Email tab in the course toolbar along the top of the page. Click the New Message button. In the Select Recipient’s box, use the scroll bar to locate the person’s name. Click on the name. Click the arrow to send the name to the Recipients box. Type a subject line. Type your email message. Click the Send Message button. September 2011 Saint Leo University eCollege eCollege quick guide for students At this time, eCollege does not have the ability to attach documents to email but this feature is scheduled to be added in early 2012. To send an email to the entire class: 1. 2. 3. 4. 5. 6. 7. Click the Email tab in the course toolbar along the top of the page. Click the New Message button. In the Select Recipient’s box, click on All Class Members. Click the arrow to send the names to the Recipients box. Type a subject line. Type your email message. Click the Send Message button. Live eCollege offers two methods to connect with your classmates or instructor in real-time – Chat and ClassLive. Chat is text-based and ClassLive provides a way to connect using audio, whiteboards, break out rooms, and text chat. Many faculty use ClassLive to hold virtual office hours. Remember that with chat tools, all participants need to be logged in at the same time to communicate. To access the chat: 1. Click the Live tab. 2. Click the Chat button in the upper left portion of the screen. 3. Click the appropriate link to enter the desired chat room; a new window will open. 4. Click the button labeled Click Button to Enter Chat. 5.Type your thoughts into the white text area and hit the Enter key on your keyboard to post your message. Page 6 September 2011 Saint Leo University eCollege eCollege quick guide for students To access ClassLive: 1. Click the Live tab. 2. Click the ClassLive button in the upper left portion of the screen. NOTE: If this is your first time entering ClassLive, you will be prompted to download the software. Follow all of the prompts. If you have never participated in an online whiteboard session, click Help in the menu at the top of the screen, then Participant Help to learn about all of the features available. 3.Click the Join a Session link. 4. The chat area is located in the lower left portion of the window. 5. Type your comments in the text field and click the Send button. You can also participate using the audio feature if you have a headset with microphone. Page 7 September 2011 Saint Leo University eCollege eCollege quick guide for students DocSharing DocSharing is an area for you to retrieve documents from your instructor, and you can share documents with your classmates and instructor. To retrieve documents from DocSharing: 1. Click the DocSharing tab in the course toolbar along the top of the page. 2. Click the underlined name of the document to open it or save it to your computer. If you have an electronic document that you want to share with the class, for instance a scanned article from the newspaper, you can upload it into the course and allow everyone to see it. 1. 2. 3. 4. 5. Page 8 Click the DocSharing tab in the course toolbar. Click the Upload Document link. Select whether you want to share it with the Instructor Only or the Entire Class. Click the Browse button and select the file you want to share. Click the Upload File button. September 2011 Saint Leo University eCollege Dropbox The Dropbox is used to electronically submit your assignments to your instructor. To access the Dropbox: 1. Click the Dropbox tab. 2. Click the Submit an Assignment link. 3. Select the appropriate Basket for the assignment. 4.Input any comments regarding that assignment that you would like your instructor to see. 5. Click the Add/Remove link next to the word Attachments. 6.Click the Browse button to locate the appropriate assignment document on your computer. 7.Click the Attach File button. You may attach more than one file at a time. 8. Click the OK button. 9. Click the Submit Assignment button. eCollege quick guide for students r rmulated you If you have fo d icrosoft Wor response in M , g into eCollege before loggin ial button there is a spec all of the that will keep at you had in formatting th ew post. Word in the n th 9 icon Look for the . from the left Page 10 September 2011 Saint Leo University eCollege Discussion Posts To post to the discussion area: 1.Click on the Discussion in the left menu. If you’re the first to enter the Discussion, there will only be a Respond button. Otherwise, you will see others’ postings below. Click on the + Expand All button to view all of the entries made by your fellow learners or click each one, one at a time. eCollege quick guide for students 2. Click the Respond link. 3.Input your response. 4. If you want to attach a document, click on the Add/Remove link and locate the appropriate document on your computer. 5.Click the Preview button if you want to review it before posting and then the Post Response button to submit it to the discussion forum. To respond to your classmates’ posts: 1.Click on the Respond link directly beneath the posting to which you would like to respond. 2. Type your response and click the Post Response button. Page 11 September 2011 Saint Leo University eCollege If you need to edit your post after you have posted it, look for the Edit button directly beneath the post. eCollege quick guide for students Suggestions for good discussion posts: • Provide concrete examples from the readings to support what you are writing. • Integrate prior readings and prior discussions to connect learning between class sessions. • Include personal observations and knowledge – what does this content mean to you in the real world? • Should be well-organized and information should be presented in a logical sequence with word choice and sentence structure that are appropriate for college-level writing. Page 12 September 2011 Saint Leo University eCollege