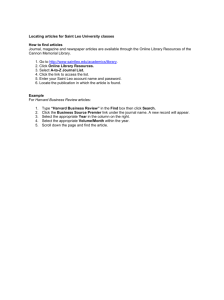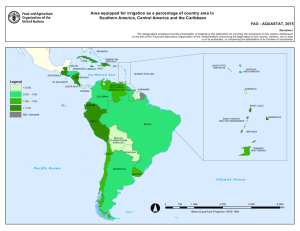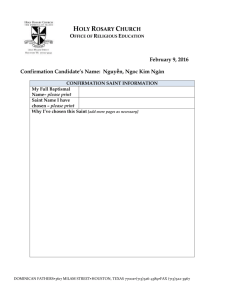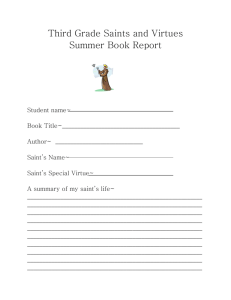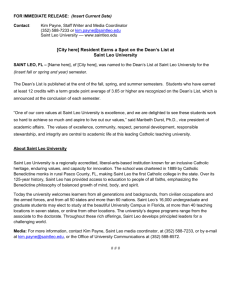a distance learning online course
advertisement

Saint Leo University began developing master versions of online courses in 2006. Beginning with the Master of Business Administration program, faculty and students found that the new courses provided a standard format that was easy to navigate and ensured academic quality and consistency across course sections and delivery modes. Master courses for Distance Learning will be phased in over a two year period beginning with 130 courses for SU1 2010. P r e pa r i n g a n d T e a c h i n g a distance learning online course [ eCollege ] This workbook provides you with information on how to develop your online course, as well as information on the Saint Leo model of course development, allowing you to set up your course in the standard format prior to conversion. Technical information for creating and uploading documents is included as well as standards of teaching from Academic Affair’s Statement of Preferred Pedagogy and instructions for fulfilling those standards. Preparing and Teaching a distance learning online Course Table of Contents Table of Contents ................................................................. 2 Good Practice in the Online Classroom.................39 Saint Leo University Model for Course Development: PIE ....................................... 3 Synchronous Communication......................................42 Preparation ........................................................................... 4 Interaction ............................................................................. 7 Evaluation............................................................................11 Getting Started ......................................................................14 Preparing Your Course .....................................................17 eCollege .....................................................................................18 Authoring View ..................................................................20 Syllabus ................................................................................20 Instructor Contact .............................................................22 Adding a Module................................................................22 Adding Module Content ...................................................23 Changing or Moving Items within a Module.................26 Tests and Quizzes...............................................................27 Assignments.........................................................................30 Developing and Posting Discussion Questions.............31 Post a Welcome Announcement......................................37 Send a Welcome Email......................................................37 Page 2 September 2011 Saint Leo University eCollege Groups ................................................................................43 Gradebook Setting Up Gradebook ......................................................44 Grading ...............................................................................46 Grading Discussion Forums ............................................48 Accessing and Grading Exams and Quizzes .................48 Manually Entering Grades ...............................................49 Tips from Experienced eCollege Instructors......50 Contact Information ..........................................................51 Preparing and Teaching a distance learning online Course At Saint Leo the development of an online course utilizes a team approach beginning with a developing faculty member who is an expert in a subject area and members of the instructional design team. The developing faculty member (DF) is solely responsible for the content; however, working closely with each DF is an instructional designer who is a learning expert. The designer guides the DF in the Saint Leo Model for Course Development, works with him/her to develop actionable objectives which align with appropriate instructional strategies/assessments, and ensures that all elements of the course adhere to university standards. Working with the designer are specialists in video, audio, graphics and animation who develop learning objects as needed. Because of the large number of courses taught online, the transition to master courses, begun in 2006, is still in progress. The information provided here allows you to develop your course following the same pedagogical model. Saint Leo University Model for Course Development: PIE The PIE model was developed by a faculty committee in 2005 and has been refined over the years since then. PIE stands for Preparation, Interaction, and Evaluation. This framework integrates the best practices for traditional and distance education courses and guides faculty in the inclusion of active learning. As you go through the modules, you will probably recognize many of the same strategies that you use in your traditional classes. The PIE model is designed to transfer best practices from the classroom to the online environment. Page 3 September 2011 Saint Leo University eCollege Preparation Interaction Evaluation Preparing and Teaching a distance learning online Course Preparation Preparation is used to help your student organize his/her thoughts before beginning the lesson or module. There are three sections in Preparation: Perspective, Objectives, and Assignment Overview. The perspective is used to increase student motivation in the material to be learned and is based on Keller’s ARCS theory (1987) incorporating attention, relevance, confidence, and satisfaction. Perspective provides the real-world application of the material and assists the student in getting ready to learn. The next section in Preparation is Objectives. The objectives are used to tell the student, in the very beginning, what they will be able to do at the end of the module. Textbooks often use the verb “understand” when writing objectives, but how does a student know if he or she “understands” what is expected? The use of action verbs helps the student be aware of exactly what the student will be able to do when the lesson is complete. If you want the student to be able to remember facts, terms, and basic concepts, use words such as: If you want the student to be able to show that he/she comprehends facts and basic concepts, use words such as: Page 4 define label list match name recall classify compare contrast explain outline relate rephrase summarize translate September 2011 Saint Leo University eCollege Preparing and Teaching a distance learning online Course If you want the student to be able to solve problems by applying knowledge, facts, and rules in a new situation, use words such as: apply build construct choose model organize plan solve utilize If you want the student to be able to analyze information, make inferences and classifications, and find evidence to support generalizations, use words such as: analyze categorize classify compare contrast dissect distinguish examine identify relate simplify test If you want the student to be able to compile and synthesize information, use: build combine compile compose construct create design develop estimate formulate invent modify plan predict propose solve test theorize appraise assess compare conclude critique defend determine disprove dispute estimate evaluate explain influence interpret judge justify measure prioritize If you want the student to be able to present and defend opinions or make judgment, use words such as: Page 5 September 2011 Saint Leo University eCollege Preparing and Teaching a distance learning online Course Each module should include no more than four objectives. This forces the student to focus on what you determine to be the most important elements to learn. Later in the development process you will need to show where your students achieved the objectives through the module assessment. Creating actionable objectives now will make that process easier later. The final section in Preparation is the Assignment Overview. This is a brief overview of what the student will be doing in the module. Presenting it in the form of a chart is recommended. By the end of this week, you will need to complete the following: Assignment Due Date Complete the Library Tutorials Thursday 11:59pm (EDT/EST) Post initial discussion post Thursday 11:59pm (EDT/EST) Post responses to classmates in the discussion forum Sunday 11:59pm (EDT/EST) Complete application exercises Sunday 11:59pm (EDT/EST) Email instructor with follow-up questionsSunday 11:59pm (EDT/EST) Page 6 September 2011 Saint Leo University eCollege Preparing and Teaching a distance learning online Course Interaction Interaction is where the student encounters new information and works with it to develop knowledge. Based on Moore and Kearsley’s (1996) types of interaction needed for distance learning, Interaction for learning occurs in four ways: • student with content; • student to student; • student to instructor; and, unique to the Saint Leo model, • student with self. Student with content is where information is provided to the student to begin the learning process. Begin by selecting an objective and determine what information the student needs to achieve the objective. Then determine the most appropriate source of this information. Common sources of content are textbooks, journal articles, and websites as well as materials developed by the faculty member to guide the student through the primary sources. If you have the technical expertise, other types of interaction could include animations, screen captures, simulations, cases, inductive reasoning exercises, audio recordings, interactive decision trees; anything that provides the building blocks for the students to begin creating the foundation of their knowledge. Page 7 September 2011 Saint Leo University eCollege Preparing and Teaching a distance learning online Course Student to student interaction is where students take the information that they have read or listened to and begin to build their understanding through dialogue with others. It is through using information that it becomes knowledge. In online classes, student to student interaction usually occurs in discussion forums or group activities, although it may happen in chats, wikis, blogs, role playing, web conferencing, and telephone calls. The key to a successful discussion online is the development of a single open-ended question and informing the students of your expectations. Open-ended questions are those that don’t have a single correct answer and ask students to integrate their experiences and their understanding of the readings in a meaningful way. Some examples are: What are the implications of __________? So what? Why does _________ matter? How did __________ come about? What were the repercussions? What might happen if ___________? How is ___________ applied in the larger world? How might _____ help us to _________? How is ________ similar to/different from ________? What is the key idea that ties the readings together? Page 8 September 2011 Saint Leo University eCollege Preparing and Teaching a distance learning online Course Student to faculty interaction is extremely important for keeping students focused on the content and providing feedback – both positive and corrective. Some examples are: facilitation by the faculty member of chats, discussion forums or web conferencing, online office hours, and assignments submitted to the instructor for feedback. Although student to faculty interaction generally occurs in the teaching of the course, the design of the course can assure that various communication channels are utilized. Student with self interaction refers to self-reflection by the student directed by the faculty member. In observing online classes in comparison to traditional classes, one element that appeared to be missing in the online version was the faculty guiding the students in their thinking about the content. Based on the idea of scaffolding a student’s metacognitive activity, this is most often done through guiding questions and problems that the faculty member wants the students to consider as they read the material. This helps focus the students on the most important elements and results in active reading – students will be looking for specific information as they read. This is where your expertise is critical to guide them to, and through, the most important information and help the students make sense of the material and work with it as they are reading. As with student to faculty interaction, much of this occurs in the teaching of the class, but building it into the structure of the course can facilitate the process. On the next page is an example from an International Business class. Notice that the faculty member provides real-world relevance of the topic, questions for the student to think about, and topics they should focus on. The objectives (underlined) for the module are also woven in. Page 9 September 2011 Saint Leo University eCollege Preparing and Teaching a distance learning online Course The world in which we live seems to be growing smaller – places and societies once viewed as distant are now just hours away. In every aspect of our lives we are bombarded with new ideas, new concepts, and new ways to view old problems. Change is the order of the time. Products from Japan once viewed as cheap and not of good quality, are now viewed from a different perspective, and in fact, Japanese automobiles and electronic consumer goods have supplanted those made in America. Societies everywhere on the planet now interact in real time through global communication networks. Is this change inevitable? Is it beneficial? How much does globalization affect you personally? Does it matter where something is manufactured and sold? Do other countries matter to a small business operating in the United States? What kind of car do you drive? Is it an American car? Does talking about the nationality of a car make sense? Is Saab a Swedish car? Saab is partially owned by General Motors of USA, uses many mechanical parts imported into Sweden from GM in Germany, and assembles its cars in Sweden for sale in the USA. Is a Mercedes Benz assembled in Alabama an American car? Is a Pontiac assembled in South Korea a Korean car? Volvo, Jaguar, and Rover SUVs are owned by Ford; Chrysler is a part of Daimler Chrysler; Volkswagen owns Rolls Royce. Is this globalization and does it matter? Read Chapters 1-3 in your textbook. As you read through the chapters, think about the effects of globalization on individuals. You should also be able to identify factors that indicate differences in political, economic, and legal infrastructures across countries as well as differences in culture, religion, and education. Terminology that you should be able to define, and explain the relevance of, include: Globalization of markets, globalization of production, global institutions Political economies vs. political systems Collectivism vs. individualism, democracy vs. totalitarianism Market economy, command economy, and mixed economy Types of legal systems GNP, GNI, GDP, PPP, HDI Social structure and social strata, religious and ethical systems, ethnocentrism Page 10 September 2011 Saint Leo University eCollege Preparing and Teaching a distance learning online Course As you develop your interactions remember to integrate the Saint Leo University Core Values into your teaching. Are there elements of Excellence, Community, Respect, Personal Development, Responsible Stewardship, and Integrity that are relevant to the lesson? Integration of the Core Values and your expertise are what set this course apart from other online programs. The master syllabus for your course should include at least one assignment where the student integrates the readings with a Core Value. Evaluation Finally, Evaluation is an opportunity for the students to demonstrate that they have achieved the objectives they were challenged to master. The evaluation at the end of each module may be informal (resulting in feedback) or formal (resulting in a grade with feedback). • Begin with the objectives. • Determine the best way for the student to demonstrate that he/she has achieved the objectives. • Assume that any evaluation you give is “open book.” • Develop assessments where the “open book” factor doesn’t matter. Page 11 September 2011 Saint Leo University eCollege Preparing and Teaching a distance learning online Course Examples: Objective PSY201, Module 1 objectives: • • • Define psychology and explain why it is a science. Provide a brief history of psychology, including the major historical figures and schools of thought. Compare and contrast the different fields of psychology. ACC201, Module 3 objective: • Explain the differences between perpetual and periodic inventory. CRM426, Module 3 objective: • Page 12 Describe the four factors that may contribute to violent and/or aggressive behavior. September 2011 Saint Leo University eCollege assessment Homework assignment, Module 1: Write a 2-page paper: • • • defining psychology including information on why it is considered a science; provide a brief history including at least 3 historical figures and schools of thought; compare and contrast those three schools of thought. Midterm exam, short answer question: In your own words, define perpetual inventory and periodic inventory. Make sure you include information on the differences between them. Discussion question: Describe the four factors that may contribute to violent and/or aggressive behavior and provide an example of each that you have observed. Then, select one example and provide information on how to diffuse the situation. Preparing and Teaching a distance learning online Course Additional examples of shorter/informal evaluations that students can complete are: • 1-minute paper where the student provides a brief overview of the lesson • Paraphrasing for a particular audience (for example, “explain the concept of relativity to your grandmother”) • Generate an essay question based on integrating the materials from multiple chapters • Matching exercises • Develop interview questions for an historical figure • Fill in locations on a map Examples of formal/graded evaluations include: • Exams • Papers • Creating websites • Portfolios • Projects • Presentations • Problem sets Remember to align your assessments with the requirements of the master syllabus. Also keep in mind that appropriate assessments for adult learners are application tests, projects, papers, and application exercises rather than objective tests which rarely happen in the work environment. Page 13 September 2011 Saint Leo University eCollege Preparing and Teaching a distance learning online Course Getting Started Instructional design is the systematic and continuous application of learning principles and educational technology to develop the most effective and efficient learning experience for students. Instructional design comes into play in any educational arena (not just online learning) when an instructor identifies what needs to be learned and works to bring about desired learning outcomes in students. As you develop the content for your course, you are engaging in the process of instructional design. In instructional design for online learning, the research shows there are four elements that contribute to student retention and increase student learning: Create personal connections - Studies show that creating an atmosphere that overcomes distance by generating a feeling of community increases student retention and knowledge attainment. You want to provide opportunities for interaction among students, and between faculty and students, so that they don’t feel isolated and alone. Encourage active learning - Passively reading material is the least effective method for building and retaining knowledge. Instead, you want to have students actively engage with the subject through exercises, group activities, and simulations. Make the content understandable - Present the content in such a way that it will be received, understood, and remembered. Remember that you are not here to entertain the student; you are working toward knowledge building. You also need to remember what it is like to be a novice in the subject – that is very different from the expert that you are. Page 14 September 2011 Saint Leo University eCollege Preparing and Teaching a distance learning online Course Provide methods for feedback – Complete the communication loop by providing your students with feedback. Prompt feedback provides students with the opportunity to modify their thinking; delayed feedback allows incorrect information to become ingrained. In addition, the majority of Saint Leo University students are adult learners. The field of adult learning was first described by Malcolm Knowles. He identified the following characteristics of adult learners: Adults are autonomous and self-directed – As you develop material for the course, plan ways to actively involve the adult student in the learning process and gain students’ perspectives. Guide students in building their own knowledge rather than supplying them with facts to memorize. Most importantly, show students how the class will help them reach their goals. Adults have accumulated a foundation of life experiences and knowledge – This may include work-related activities, family responsibilities, and previous education. Help them connect learning and course material to this knowledge/experience base. Draw on participants’ experience and knowledge which is relevant to the topic or ask students to reflect on how the content relates to their experiences. Adults are goal-oriented – Be explicit in showing students how the course material is related to real-life and how the class will help them attain their goals. This explanation of goals and course objectives must be done early in the course. Adults are relevancy-oriented – They must see a reason for learning something. Learning has to be applicable to their work or other responsibilities to be of value to them. Therefore, instructors must identify objectives for adult participants before the course begins. This means, also, that theories and concepts must be related to a setting familiar to participants. Develop assignments that students can relate to. Page 15 September 2011 Saint Leo University eCollege Preparing and Teaching a distance learning online Course Adults are practical – Focus on the aspects of a lesson most useful to them in their work. They may not be interested in knowledge for its own sake. Instructors must tell participants explicitly how the lesson will be useful to them on the job. As do all learners, adults need to be shown respect – Instructors must acknowledge the wealth of experiences that adult participants bring to the classroom. These adults should be treated as equals in experience and knowledge and allowed to voice their opinions freely in class. As you begin designing and developing your course, think about the questions below: • What is the need for the course? Why is it being taught? • Who are your learners? What do they already know about the subject? • What do you want your students to remember about your course five years from now? • What, specifically, will your students be able to do at the end of the course? • What are the important facts, concepts, and principles for them to know? • What are the important processes, skills, and strategies for your students to demonstrate mastery of ? • How will you know that the students can do what you want them to at the end of the term? Page 16 September 2011 Saint Leo University eCollege Preparing and Teaching a distance learning online Course Preparing Your Course Below are the requirements for preparing your online class. These are excerpted from the Statement of Preferred Pedagogy which was developed by a faculty committee and is endorsed by Academic Affairs. The instructions that follow will assist you in meeting all of the requirements. •Post contact information that is up-to-date and easy to find at least 24 hours before students gain access to the class. •Be prepared with all course materials at least 24 hours prior to the first day of class. • Syllabus • All module content • All assessments • Set availability dates for the exams • Enter due dates for assignments • Enter all needed information into the Gradebook • Develop and post discussion questions •Post a welcome announcement and send an email to the students at least 24 hours before the class starts. •Be familiar with the Academic Adjunct Faculty Handbook which can be found at: http://info.saintleo.edu/faculty/adjunct/adjuncthandbook.doc Page 17 September 2011 Saint Leo University eCollege Preparing and Teaching a distance learning online Course eCollege eCollege is the learning management system that will be used for all courses at Saint Leo University beginning Spring 2012. eCollege is a convenient online system that allows you to access materials related to your courses and communicate with your students from any computer or device connected to the Internet. To access eCollege, connect to the Saint Leo University portal (https://my.saintleo.edu/ ), enter your user name and password to log in, and then click on the eCollege link along the top of the screen. A new window will open connected to eCollege. Once you are connected, click on the Courses tab in the upper left corner of the screen and you will see your classes listed. Each course is set-up with the same format – the left column menu and the course tools across the top. Course content is found along the left column. This will include the syllabus, your contact information, a discussion forum for general course questions, and the content for your course. The Resource section includes important information for students on tutoring services, library resources, and style guides. The Technical section includes information on downloads and plug-ins that might be needed. Page 18 September 2011 Saint Leo University eCollege Preparing and Teaching a distance learning online Course Course tools run along the top. This includes the Gradebook, chat areas (labeled Live), Email, DocSharing, Dropbox, and Tech Support. Page 19 The email tool is internal to the course; it will not link to your regular Saint Leo email account. DocSharing is a place for you to provide files that you will use in the class as well as for students to share documents with you and the class. The Dropbox is used for submitting assignments. At the end of the list of tools, you’ll notice that there is both a Tech Support tab and a Help tab. Tech Support provides personalized help through a toll-free telephone number, chat session, or email. These services are available seven days a week, 24 hours per day. Help provides context sensitive help pages. For example, if you are in the Dropbox and need information on how to use it, the appropriate information will be displayed. Information on each of the tools you will need to use in your course are included below as a reference guide. You may want to print this to use as a reference during your first term. September 2011 Saint Leo University eCollege Preparing and Teaching a distance learning online Course Authoring View Please note that in order to add any information to the course you will need to be in Author mode. In the upper left corner you will see Course and Author. Click on Author to create content and Course to see the student view of the material. One item that you’ll notice that is different for eCollege is the idea of “placeholders.” When you want to add an item to your course you’ll first need to designate the place and name of it. Look for this information as you go forward below. Syllabus The syllabus needs to align with the master syllabus. This ensures that students completing your section accomplish the same objectives and assessments as students in other sections. Begin by preparing your syllabus in Word. To add a syllabus: 1. 2. 3. 4. Click on Author. Click on Syllabus in the Course Home. Select Upload Microsoft Word syllabus. Click Add. NOTE: If you already have a syllabus uploaded it will caution you that the new one will over-write the old one. Page 20 September 2011 Saint Leo University eCollege Preparing and Teaching a distance learning online Course 5. Click the Browse button to locate the document on your computer. 6. Click the Upload and Convert button. NOTE: You will see two items that let you know the syllabus is being uploaded: The file is in the process of being converted to a web format. When it is complete, the syllabus will be available in the course view. and Syllabus - Microsoft Word Upload (Conversion in Process) It is actually a quick process and you don’t need to wait. Click back on Course to exit Author mode and you’ll see the syllabus posted. Page 21 September 2011 Saint Leo University eCollege Preparing and Teaching a distance learning online Course Instructor Contact Students need to know how to get in touch with you and when you are available for office hours. The Instructor Contact template is located in Course Home. To update instructor contact information: 1. Click on “Author” tab at the top of the left hand menu. 2. Click on “Instructor Contact” under “Course Home.” 3. Edit information in the visual editor pane. NOTE: Please emphasize that students should contact you through the course email. You may also provide your Saint Leo email information, but please do not include any personal email accounts. 4.When you have updated all the information, make sure to click “Save Changes” in either the upper or lower right corner of the page. Adding a Module The items in the left course menu can be grouped together into sections called modules. You may want to organize your material by week or by type of document (example, all Assignments together, all Documents together). The choice is up to you. Page 22 September 2011 Saint Leo University eCollege Preparing and Teaching a distance learning online Course To add a module: 1. 2. 3. 4. 5. 6. 7. Click on Author. Click on Course Home. Click on Content Items. Look for Add Module and click the ▼ to select Add Placeholder for Content. Type in a title. Place a checkmark in the box for Use Title in Navigation Menu. Select Text/Multimedia. NOTE: A more advanced feature is the Content Management options. We’ll cover those in advanced eCollege training; for now you should select just Text/Multimedia. 8. Click on Add Module. 9. Follow the instructions above to add content to the new module. Adding Module Content Creating and uploading module content is very similar to creating and uploading your syllabus. Create your materials in a word processing program first. This gives you an opportunity to have a back-up copy if you ever need it, plus a familiar way to format your text. Once you have your material prepared, go into Author Mode. As mentioned earlier, you need to decide where the content is going to live, set a placeholder for it, and then upload your information. We’ll use a module called Documents as an example. Page 23 September 2011 Saint Leo University eCollege Preparing and Teaching a distance learning online Course To add content: 1. Click on Author. 2.Click on the module in the left menu that you want to add it to (in this case Documents). 3. Click on Module Content Items. 4. Look for Add Items and click the ▼ to select Add Placeholder for Content. 5. Type in the name as you want it to appear in the menu. 6. Select Text/Multimedia. NOTE: Remember not to use the Text/Multimedia (Content Management) option. We’ll cover those in advanced eCollege training; for now you should select just Text/Multimedia. 7.Select the area that it is going to be loaded into (in this case Documents). Notice that at this point you can upload your content into any area that is available. Some faculty prefer to upload all documents at once, others upload as they develop. Page 24 September 2011 Saint Leo University eCollege Preparing and Teaching a distance learning online Course 8.Click the Add Item button and you’ll see the placeholder appear in the Course Menu. 9. Click on the item that you have just added (in this case Discussion Guidelines). 10.You now have a text box available for typing your content, or copying and pasting from Microsoft Word. To copy and paste: • Open your source document • Select everything you want to appear in the course section • Select Copy or use Ctrl-C • Switch back to eCollege • Click on the icon for Paste From Word (top row, ninth item from the left) • Allow access to your clipboard (if you are asked) • Click the Save Changes button 11.Click back on Course to exit Author mode and you’ll see the content posted. Page 25 September 2011 Saint Leo University eCollege Preparing and Teaching a distance learning online Course Changing or Moving Items within a Module Items added to a module will appear in the order in which you add them, but they are easily re-arranged to fit whatever order you need. To change or move items within a module: 1. Click on Author. 2.Click on the module title in the course menu for the module items that need to be changed. 3. Click on Toolbox. NOTE: From here you can: change the item order change the module order edit the module title set dates for when the module will be available to students delete the module Page 26 September 2011 Saint Leo University eCollege Preparing and Teaching a distance learning online Course Tests and Quizzes Tests and quizzes can be added in much the same way as content. First, you need to decide where the test is going to live, set a placeholder for it, and then upload your information. Information will be provided here on developing test and quiz questions, entering test questions using manual entry, setting availability dates, and linking to the Gradebook. Respondus is a test generation software tool that the university has licensed for faculty use, so you can download the software and use it to create your test questions as another option. Respondus will also automatically format the questions for uploading into eCollege. For more information, contact the Distance Learning office. In most cases the master syllabus provides the requirements for the assessments in your course. If there is flexibility in determining the assessments, please make sure that objective tests do not account for more than 50% of the total grade for the course. Appropriate assessments for adult learners should be focused on application tests, projects, papers, and application exercises. See your department chair if you have questions on this requirement. If you opt for a graded evaluation in the form of an objective test that includes multiple-choice or true/false items, you will need to include three times the number of questions you wish students to answer. This 3:1 ratio will help prevent item sharing and increase test security. The questions in the test bank will then be randomized unless you indicate certain pools should be pulled together. Publisher test banks may not be the best choice for quiz and test questions. They often include errors and rely almost exclusively on recall rather than application, synthesis, or evaluation. If you do use a publisher test bank, make sure you review and approve each question and answer. Each publisher has a different method for creating the test banks, so you will need to research on the publisher website the format and uploading requirements. Look for information on uploading to eCollege. Page 27 September 2011 Saint Leo University eCollege Preparing and Teaching a distance learning online Course To create an assessment, follow this process, which is similar to content: 1. Click on Author. 2. Click on the module in the left menu that you want to add it to (in this case Quizzes). 3. Click on Module Content Items. 4. Look for Add Items and click the ▼ to select Add Placeholder for Content. 5. Type in the name as you want it to appear in the menu. 6. Select Exam. 7.Select the area that it is going to be loaded into (in this case Quizzes). Notice that at this point you can upload your test into any area that is available. 8. Click the Add Item button and you’ll see the placeholder appear in the Course Menu. 9. Click on the item that you have just added (in this case Practice Quiz #1). 10.You now have available the tool for uploading individual questions or creating testbanks. Page 28 September 2011 Saint Leo University eCollege Preparing and Teaching a distance learning online Course You can now add individual test questions or add a group of questions that will serve as a pool. Select the type of question you would like to add and then click on the Add Question button. NOTE: It is important to think about how many points each question will be worth at this time. Students generally want tests that result in 100 points so you want to make sure that your points for each question add up to 100. What you enter here will automatically appear in the Gradebook. It will take much longer to go back and change the point settings later. To set the availability for when students will see the test: 1. Click on Author. 2. Click on the test in the left menu. NOTE: If you have just created the test and are still in it you can skip steps #1 and #2. 3. 4. 5. 6. Click on the Toolbox button. Select Edit Schedule. Enter the date information for when you want the test to be available to students. Click the Save and Close button. From the Toolbox you can also set whether or not the test can be taken more than once, how much time the students have, and whether or not you want the grades to be calculated and added the to Gradebook automatically. Page 29 September 2011 Saint Leo University eCollege Preparing and Teaching a distance learning online Course Assignments The assignment tool provides a place for students to submit formal papers that are completed in the course, such as research papers and application exercises. It has several advantages over submitting work through course email. First, it provides a structure for students that helps communicate due dates and allows you to include information about the assignment in a centralized location to make it easily accessible for students. Additionally, the assignment tool is linked to the Gradebook and you can attach your rubric or a graded paper in your response to a student—two things that are not possible in the email tool. Finally, if you are using Turnitin.com for the paper or assignment, this can be linked automatically which eliminates the need for you and the students to go to the Turnitin.com website to submit and retrieve papers. To create an assignment: 1. 2. 3. 4. 5. 6. 7. 8. Click on Author. Click on the module in the left menu that you want to add it to. Click on Module Content Items. Look for Add Items and click the ▼ to select Add Placeholder for Content. Type in the name as you want it to appear in the menu. Select Text/Multimedia. Select the area that it is going to be loaded into. Place a check mark in front of Create Dropbox Basket. NOTE: This is just like creating content for the course, you’re just adding in the Dropbox basket for the assignments to be submitted to. Page 30 September 2011 Saint Leo University eCollege Preparing and Teaching a distance learning online Course 9. Click the Add Item button and you’ll see the placeholder appear in the Course Menu. 10.Click on the item that you have just added. 11.In the text box write a brief description of what the assignment is. 12.Click the Save Changes button. To create an assignment that automatically links to Turnitin.com: 1. Create the assignment as explained above. 2. Click on the Dropbox in the Course Tools menu. NOTE: Remember that you created the Dropbox as you were creating the assignment. 3. Look for the assignment and then look for the Edit icon toward the right. 4. Next, put a checkmark in the box for Turnitin.com. 5. A setting icon will pop up next to the Turnitin.com box. 6.Click the settings icon and you will be linked to Turnitin.com to be able to create the settings as you normally would for Turnitin.com. 7. Remember to click the Save Changes button when you are back in eCollege. Developing and Posting Discussion Questions One of the benefits of an online class is that students may log into the course at different times during the week and carry on a conversation about the subject content. Online conversation, however, does not occur without the instructor providing structure to the students and requiring Page 31 September 2011 Saint Leo University eCollege Preparing and Teaching a distance learning online Course them to participate. The suggested timeline for all online courses is initial posts made on Wednesday or Thursday and responses due on Sunday. This allows time for students to read and reflect on the discussion over the course of several days. Open-ended questions are key to developing a conversation online. The question should not have a single correct answer. Asking students to integrate their professional experience is encouraged as is asking them to integrate the readings into the discussion. Keep in mind that students may not have completed all of the readings prior to the initial post, so you may want to use broader questions that encompass the essence of the readings rather than a particular point. If you would like to include a specific part of the reading, please provide the information to students so that they can readily find it (for example, “Using the case study on page 142…”). Open-ended questions examples: How did this come about? Why is this so? What might happen if ________? What is the meaning of ________ and how does it relate to your present position? What are the implications of ________ if ________ occurs? The readings present a number of models to use. How would you decide which to select? Describe the scenario in which you would make your selection Page 32 September 2011 Saint Leo University eCollege Preparing and Teaching a distance learning online Course ________ is presented as a critical element in this field. Why does it matter? How is ________ applied in the larger world? Be specific in your example and include the relevant parts of the reading. The reading presents a number of solutions. Would they work in your office or work environment? Be specific in your example. How might ________ help us to ________? How is ________ similar to/different from ________? What are the strengths and weaknesses of ________? How might we reach an understanding about ________? Provide an example from your work or personal life where ________ play a role in ________. Chapter 3 introduces the topic of ________. Give an example of a decision that you need to make using the processes described. Include information on ________. Does using this process help with ________? Give an example of how you might use ________ in the “real world.” Page 33 September 2011 Saint Leo University eCollege Preparing and Teaching a distance learning online Course To create a discussion forum: 1. Click on Author. 2. Click on the module in the left menu that you want to add it to. 3. Click on Module Content Items. 4. Look for Add Items and click the ▼ to select Add Placeholder for Content. 5. Type in the name as you want it to appear in the menu. 6.Select Threaded Discussion as the item type. 7.Click Add Item. To add a discussion topic: 1. 2. 3. 4. 5. 6. Click on Author. Click on the discussion. Click the Add Topic link. Input the title and the topic text for your discussion thread. Click the Browse button to add an attachment if applicable. Click the Add Topic button. To post to the discussion area: 1. Make sure you are not in Author mode. 2.Click on the Discussion in the left menu. 3.If you’re the first to enter the Discussion, there will only be a Respond button. Otherwise, you will see others’ postings below. Click on the + Expand All button to view all of the entries made by your students or click each one, one at a time. Page 34 September 2011 Saint Leo University eCollege Preparing and Teaching a distance learning online Course 4. Click the Respond link. 5.Input your response. If you have formulated your response in Microsoft Word before logging into eCollege there is a special button that will keep all of the formatting that you had in Word in the new post. Look for the 9th icon from the left. 6.If you want to attach a document, click on the Add/Remove link and locate the appropriate document on your computer. 7.Click the Preview button if you want to review it before posting and then the Post Response button to submit it to the discussion forum. If you need to edit your post after you have posted it, look for the Edit button directly beneath the post. Page 35 September 2011 Saint Leo University eCollege Preparing and Teaching a distance learning online Course To respond to your students’ posts: 1.Click on the Respond link directly beneath the posting to which you would like to respond. 2. Type your response and click the Post Response button. As you begin the term, you may want to remind your students what makes a good discussion post: • Provide concrete examples from the readings to support what you are writing. • Integrate prior readings and prior discussions to connect learning between class sessions. • Include personal observations and knowledge – what does this content mean to you in the real world? • Your posts should be well-organized and information presented in a logical sequence with word choice and sentence structure that are appropriate for college-level writing. This information has also been included in the eCollege Quick Guide for Students. Page 36 September 2011 Saint Leo University eCollege Preparing and Teaching a distance learning online Course Post a Welcome Announcement The first thing students should see when they log into your course for the first time will be a welcome message. You want to include in this a little information about you, the course, starting with Module 1…the types of things you would normally do on the first day of class. To post an announcement: 1. Click on Author. 2. Click Course Home. 3. Click the New Announcements button. 4. Input the subject and the body of your announcement. 5.Edit the Start Date and End Date fields, if you would like, to schedule the dates between which the announcement will be displayed. 6. Click the Post New Announcement button. Send a Welcome Email Course email is an effective tool for communicating with your students. Remember that the course email is internal to the class only and will not connect with your regular Saint Leo email account. To send an email to a single student: 1. Click the Email tab in the course toolbar along the top of the page. 2. Click the New Message button. 3. In the Select Recipient’s box, use the scroll bar to locate the person’s name. Page 37 September 2011 Saint Leo University eCollege Preparing and Teaching a distance learning online Course 4. 5. 6. 7. 8. Click on the name. Click the arrow to send the name to the Recipients box. Type a subject line. Type your email message. Click the Send Message button. At this time, eCollege does not have the ability to attach documents to email but this feature is scheduled to be added in early 2012. To send an email to the entire class: 1. 2. 3. 4. 5. 6. 7. Page 38 Click the Email tab in the course toolbar along the top of the page. Click the New Message button. In the Select Recipient’s box, click on All Class Members. Click the arrow to send the names to the Recipients box. Type a subject line. Type your email message. Click the Send Message button. September 2011 Saint Leo University eCollege Preparing and Teaching a distance learning online Course Good Practice in the Online Classroom Since many of you are experienced online instructors, you are aware that good practice in the traditional classroom informs good practice in the online classroom. You were hired for your expertise in the subject as well as your enthusiasm for teaching, and we thank you for that. And, as many of you know, the most important element of the online class is the instructor’s communications with students. Below are the requirements for teaching an online class established by a faculty committee and endorsed by Academic Affairs. These standards will be used in evaluating your teaching. • Require students to respond to an introductory mail message to show they are connected and ready for class. • Require students to introduce themselves at the beginning of the course. Faculty must begin with an introduction of themselves that models the type of posting expected from the students. Post a reminder to students after most initial introductions have been posted that they should also be responding to each other. Use an analogy of starting a new class and how would they feel if they walked up to a person and introduced themselves and the other person just stood there and looked at them? Analogies back to the physical classroom provide students with an indication of what behavior is expected. • Respond to all student introductions to make sure a connection is made with each student at the beginning of the term. Page 39 September 2011 Saint Leo University eCollege Preparing and Teaching a distance learning online Course • Faculty must check and respond to all student emails within 24-48 hours, including weekends. • Use open-ended questions for discussions (those without a single set answer). See Instructor Documents for suggestions. • Faculty must post an introduction to each discussion. The introductory post is similar to what you would do in the classroom to start a lesson. You wouldn’t rely on students in the classroom to begin a discussion without you and the same principle works online. • Faculty must actively participate in the discussion by probing students to provide more information, challenging them to expand on their posts, and directing students to other student posts to engender discussions. Faculty must prompt students who are not participating in the discussion to do so; this is best done through email. • Conclude each week with a summary and indicate how that information connects to the next module/week. This can be posted in the discussion forum, in an announcement or through email. • Questions about assignments or the course that come from students via email should generally be re-directed to a “questions & answers” discussion forum for clarification for everyone. • Use announcements to direct students attention to current events related to the course content. Page 40 September 2011 Saint Leo University eCollege Preparing and Teaching a distance learning online Course • Complete the communication loop by providing students with feedback. Prompt feedback provides students with the opportunity to modify their thinking; delayed feedback allows incorrect information to become ingrained. Discussion grades should be posted within 48 hours of the discussion ending and include written comments to students on their performance. • You must advise your students to use Turnitin.com if your course requires it or if your course is writing intensive. Turnitin.com allows for comparison to published material on the internet but it also allows you to see if a student has submitted the same answer as a student from a previous term. • Be available one hour a week for chatrooms or office hours. • Grade assignments and exams normally within 3 days, but no later than one week, of due date. • Provide substantive feedback on all assignments and exams, not only those in error, but also ones who answer correctly, so that all of your students are able to learn from not only their mistakes, but also from your positive reinforcement. Page 41 September 2011 Saint Leo University eCollege Preparing and Teaching a distance learning online Course Synchronous Communication eCollege offers two methods to connect with your classmates or instructor in real-time – Chat and ClassLive. Chat is text-based and ClassLive provides a way to connect using audio, whiteboards, break out rooms, and text chat. Many faculty use ClassLive to hold virtual office hours. Remember that with chat tools, all participants need to be logged in at the same time to communicate. To access the chat: 1. Click the Live tab. 2. Click the Chat button in the upper left portion of the screen. 3. Click the appropriate link to enter the desired chat room; a new window will open. 4. Click the button labeled, Click Button to Enter Chat. 6.Type your thoughts into the white text area and hit the Enter key on your keyboard to post your message. To access ClassLive: 1. Click the Live tab. 2. Click the ClassLive button in the upper left portion of the screen. NOTE: If this is your first time entering ClassLive, you will be prompted to download the software. Follow all of the prompts. If you have never participated in an online whiteboard session, click Help in the menu at the top of the screen, then Participant Help to learn about all of the features available. Page 42 September 2011 Saint Leo University eCollege Preparing and Teaching a distance learning online Course 3. Click the Lead a Session link. 4.The chat area is located in the lower left portion of the window. Type your comments in the text field and click the Send button. You can also participate using the audio feature if you have a headset with a microphone. Groups Many faculty see instructional value in creating groups or teams within their courses. Just like in a physical classroom, online groups can be useful for holding private team discussions, having specialized readings, assignments, and use other tools to complete final team projects or papers. To create a group: 1. Click the Course Admin tab in the course toolbar along the top of the page. 2. Click Group Management. 3. Click Add a Group. 4.Enter the Group Name. You will see a roster of the students in your class in the left box. Use the à button to move the appropriate students from the roster to the group box. 5. Click the Add Group button. You can create a module for each group and provide discussions, documents, and content specifically for that group. Page 43 September 2011 Saint Leo University eCollege Preparing and Teaching a distance learning online Course Setting Up the Gradebook As you add assignments and exams to the modules, eCollege automatically links the items to the Gradebook. You can also add items to the Gradebook that you may not have an assignment for. To work with the Gradebook: 1. Click on the Gradebook in the Course Tools menu. 2. Click on Setup Gradebook. 3.Notice that any exams, quizzes, and assignments that you have created are automatically put in the Gradebook for you. NOTE: Take a minute to look around this page. There are many options available to work with and some items that are pre-populated for you. Page 44 September 2011 Saint Leo University eCollege Preparing and Teaching a distance learning online Course Before the term begins, make sure the Gradebook is set up to match your syllabus. Information on setting up the Gradebook, entering grades, retrieving student assignments, and viewing student exams is included here. To add items to the Gradebook: 1. Click on the Gradebook in the Course Tools menu. 2. Click on Setup Gradebook. 3.Click on Add New Items tab to determine which items will be included in the Gradebook. 4.Items you have already added to your course will be listed here. • Place a check mark on items you want included in the Gradebook. • Un-check items that you do not want included in the Gradebook. 5.At the bottom of the screen you will see an area where you can add Custom Items. This is an area where you can track grades for classroom presentations or exams given in the classroom – items that don’t exist in eCollege itself. • Type the name and click the Add button. • Place a check mark next to the new items you want included in the Gradebook. 6. Click Save Changes at the bottom of the screen. Next you’ll determine which items will be assigned grades. 7. Click on Select Gradeable Items. 8.Place a check mark on items you want to be assigned a grade that counts toward the final grade calculation. For instance, if you want a draft of a paper turned in and you want to see that the student has completed that in the Gradebook, but you don’t want the submission to count toward their final grade, you would add it to the Gradebook but not select it as a gradeable item. 9. Click Save Changes at the bottom of the screen. Page 45 September 2011 Saint Leo University eCollege Preparing and Teaching a distance learning online Course Next you’ll assign points and values. If you want the Gradebook to calculate final grades, you need to assign point values for all items that will contribute to that final grade. 10.Click on Select Gradeable Items. 11.For each item listed, assign the percentage toward the final grade that the item is worth and the points that will be displayed. For example, a Term Paper will be worth 22% of the final grade and will be graded on a 100 point scale. 12.Click Save Changes at the bottom of the screen. NOTE: If you want to use weighted calculations, Click on Preferences and follow the instructions given. This feature would allow you to assign all quizzes to be 20% of the final grade, or all discussions to be 16% of the final grade, without having to do the calculations yourself. Grading You can grade items submitted through the Dropbox by clicking on the basket in the Dropbox or you can access the item through the Gradebook. For the Dropbox: 1. Click on the Dropbox in the Course Tools menu. 2.You will automatically be brought to your “in-basket” which shows any items waiting for you, sorted by the assignment. Notice in the Inbox Items column, any that are unread are listed. 3. Click on the item name that you want to grade. 4. Click on the student’s name for the item you want to grade. Page 46 September 2011 Saint Leo University eCollege Preparing and Teaching a distance learning online Course 5.Scroll down to the section marked “Details” and you’ll see the icon that looks like a blank sheet of paper. Click on this to open the student’s file. Notice that you will also see the date and time of submission. 6.There is a textbox for you to enter comments back to the student or you can enter the comments on the students paper and return it as an attachment. 7. When you are finished, click Save and Close. For the Gradebook: 1. Click on the Gradebook in the Course Tools menu. 2. Select the module that the item is in from the Gradebook View. 3. Click Go. 4.Notice that there is a column that has the Dropbox icon at the top and * where the student name is – the * is where you will click to open the paper. 5.Scroll down to the section marked “Details” and you’ll see the icon that looks like a blank sheet of paper. Click on this to open the student’s file. Notice that you will also see the date and time of submission. 6.There is a textbox for you to enter comments back to the student or you can enter the comments on the students paper and return it as an attachment. 7. When you are finished, click Save and Close. Page 47 September 2011 Saint Leo University eCollege Preparing and Teaching a distance learning online Course Grading Discussion Forums If you have added the discussion as a gradeable item in the Gradebook you can grade all discussions posts from the Gradebook. To grade discussion posts from the Gradebook: 1. Click on the Gradebook in the Course Tools menu. 2. Select the module that the item is in from the Gradebook View. 3. Click Go. 4. You should see the column for the item that you created previously. 5.Click the * where the student name is to enter an individual grade or click on the column heading to enter all student grades. 6. When you are finished, click Save and Close. Accessing and Grading Exams and Quizzes If you have created a forced choice exam (multiple-choice, true/false, matching) it will be graded automatically and the student grades will populate the Gradebook. When your exam includes short answer or essay questions, you will need to grade these manually. To review or grade an exam: 1. 2. 3. 4. Page 48 Click on the Gradebook in the Course Tools menu. Select the module that the item is in from the Gradebook View. Click Go. As with assignments, there is a column created when you created the exam. September 2011 Saint Leo University eCollege Preparing and Teaching a distance learning online Course 5.Click the * where the student name is to enter an individual grade or click on the column heading to enter all student grades. 6.If you assigned point values to the questions when you created the exam the grade will be automatically calculated. 7.You can view and comment on this student’s individual exam answers below, or change point values to suit the individual student. You can also comment on the exam overall at the top. 8. When you are finished, click Save and Close. Manually Entering Grades For work that is not connected to the Gradebook through a graded discussion, assignment tool, or assessment tool, you can enter the grade manually. An example of this might be a test given in the face-to-face session of a blended or web-enhanced course. To enter a grade: 1. Click on the Gradebook in the Course Tools menu. 2. Select the module that the item is in from the Gradebook View. 3. Click Go. 4. You should see the column for the item that you created previously. 5.Click the * where the student name is to enter an individual grade or click on the column heading to enter all student grades. 6. When you are finished, click Save and Close. Page 49 September 2011 Saint Leo University eCollege Preparing and Teaching a distance learning online Course Tips from Experienced eCollege Instructors Notifications: When you first log into your course, scroll down to the What’s New section. Activity that has occurred since the last time you logged in will be recorded here. Reading Discussion Posts: When you first enter the discussion, click the Expand All button so that you can see all of the posts at once. Posting Discussions: If you compose your posts in Microsoft Word before entering the discussion forum, remember to use the special icon for Pasting From Word so that all of the Word formatting transfers. Grading Discussion Posts I: As you read the students initial posts throughout the week, record comments on a separate Word document. This provides a running commentary as you read posts throughout the week and you have great information for providing feedback at the end of the week without having to re-read all of the posts. Grading Discussion Posts II: Unfortunately you can’t email students from the discussion forum so open a separate browser window with the email function open and then just move over to there if you need to email someone. Toolboxes: When you want to schedule, edit, or add more detail to an item, look for the Toolbox – this is usually where you can do these types of things. User Activity I: You can determine how often students are logging into the course and in which sections of the course they are spending time through the Gradebook. This can be very helpful in keeping students from falling behind. User Activity II: You can determine at a glance whether students are completing the required assignments with the What’s New section on the course homepage. You can sort by student name or course item. Click the to expand the item and see more information. Page 50 September 2011 Saint Leo University eCollege ith ps to share w If you have ti them to please send other faculty, technolog y instructional. @saintleo.edu the e included in b n ca y e th so ook . of this workb n io rs ve xt e n Preparing and Teaching a distance learning online Course Contact Information The following contact information is provided for any additional questions you may have: Technical questions should be addressed to the eCollege Help Desk. You can interact with them via telephone, chat, or email. The contact information is available in eCollege at the top of the screen. Questions about the Distance Learning program, student enrollments or issues, and questions about teaching additional classes should be addressed to Diana Fiermonte, Assistant Director of Distance Learning (diana.fiermonte@saintleo.edu). Questions concerning course material, course development, or this booklet should be addressed to Susan Colaric, Assistant Vice President, Instructional Technology (susan.colaric@saintleo.edu). Textbook questions should be addressed to Abbie Luoma, Textbook Manager (faculty.textbooks@saintleo.edu). Thank you for teaching with Saint Leo and if we can assist you in any way please be in touch. Page 51 September 2011 Saint Leo University eCollege