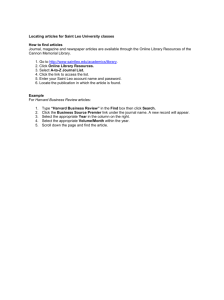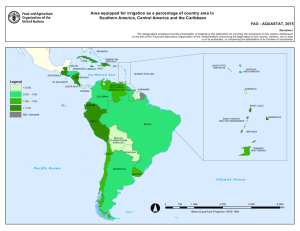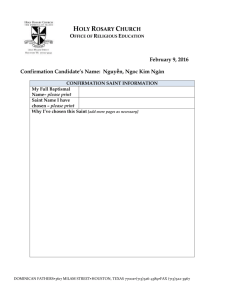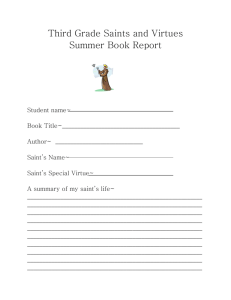a PIE CoursE - Saint Leo University
advertisement

Saint Leo University began developing master versions of online courses in 2006. Beginning with the Master of Business Administration program, faculty and students found that the new courses provided a standard format that was easy to navigate and ensured academic quality and consistency across course sections and delivery modes. In the Distance Learning Online program, master courses will be phased in over a two year period beginning P r e pa r i n g a n d T e a c h i n g a PIE Course [ eCollege ] with 130 courses for SU1 2010. This workbook provides you with information on the development of the courses as well as standards of teaching from Academic Affair’s Statement of Preferred Pedagogy and instructions for fulfilling those standards. Preparing and Teaching a PIE Course Table of Contents Saint Leo University Model for Course Development: PIE ..................................4 reparation ....................................................................................5 P Interaction ......................................................................................5 Evaluation ......................................................................................7 Preparing Your Course Requirements: ................................................................................ 8 eCollege ..................................................................................... 9 Authoring View...................................................................10 Syllabus..........................................................................................11 Introductory Video .....................................................................11 Instructor Contact ......................................................................12 Exams and Assignments ............................................................12 To review test questions: ...........................................................14 Review the Gradebook To access the gradebook: ...........................................................14 Review Documents from the Developing Faculty To retrieve documents from DocSharing: ..............................15 To share documents with your students: ................................15 Page 2 September 2011 Saint Leo University eCollege Review and Select Discussion Questions To add a discussion topic: .........................................................16 To post to the discussion area: .................................................16 To respond to your students’ posts: .........................................18 Post a Welcome Announcement To post an announcement: ........................................................19 Send a Welcome Email To send an email to a single student: .......................................20 To send an email to the entire class: ........................................20 Good Practice in the Online Classroom .........21 Synchronous Communication To access the chat: ......................................................................24 To access ClassLive: ...................................................................24 Dropbox To access the Dropbox: .............................................................25 Gradebook Using the Gradebook .................................................................26 Tips from Experienced eCollege Instructors........................................................28 Contact Information ......................................................29 Preparing and Teaching a PIE Course Throughout this workbook the faculty member who worked with the instructional design team to develop the course is referred to as the developing faculty member or DF. DFs spend between 8 and 17 weeks working with the ID team on the development of a single course. Faculty teaching the course are referred to as teaching faculty or TF. At Saint Leo the development of an online course utilizes a team approach beginning with a developing faculty member who is an expert in a subject area and members of the instructional design team. The developing faculty member (DF) is solely responsible for the content; however, working closely with each DF is an instructional designer who is a learning expert. The designer guides the DF in the Saint Leo Model for Course Development, works with him/her to develop actionable objectives which align with appropriate instructional strategies/assessments, and ensures that all elements of the course adhere to university standards. Working with the designer are specialists in video, audio, graphics and animation who develop learning objects as needed. Once a course is developed, teaching faculty (TF) need to provide feedback on the design of the course and we encourage you to take notes as the course progresses to ensure that we continue to improve our courses. The course development process does not end; a course continues to evolve through the suggestions of the teaching faculty. Please email all comments and suggestions to instructional.technology@saintleo.edu. This email address is directed to both Susan Colaric, Assistant Vice President, Instructional Technology and Matt Marzullo, Assistant Director of Instructional Design. We have made every effort to “test” the course, but if you encounter a concern that needs immediate attention, please also email instructional.technology@saintleo.edu. Email is monitored over the weekends as well as most evenings so response time tends to be quicker than a telephone call to the office. Page 3 September 2011 Saint Leo University eCollege Preparing and Teaching a PIE Course Saint Leo University Model for Course Development: PIE The PIE model was developed by a faculty committee in 2005 and has been refined over the years since then. PIE stands for Preparation, Interaction, and Evaluation. This framework integrates the best practices for traditional and distance education courses and guides faculty in the inclusion of active learning. As you go through the modules, you will probably recognize many of the same strategies that you use in your traditional classes. The PIE model is designed to transfer best practices from the classroom to the online environment. Page 4 September 2011 Saint Leo University eCollege Preparation Interaction Evaluation Preparing and Teaching a PIE Course Preparation Preparation is used to help a student organize his/her thoughts before beginning the lesson or module. There are three sections in Preparation: Perspective, Objectives, and Assignment Overview. The perspective is used to increase student motivation in the material to be learned and is based on Keller’s ARCS theory (1987) incorporating attention, relevance, confidence, and satisfaction. Perspective provides the real-world application of the material and assists the student in getting ready to learn. The next section is Objectives. The objectives are used to tell the student, in the very beginning, what they will be able to do at the end of the module. The final section is Assignment Overview. This is a brief overview of what the student will be doing in the module. All of this information is developed in the course and will be the first few screens of content that the student sees. Interaction Interaction is where the student encounters new information and works with it to develop knowledge. Based on Moore and Kearsley’s (1996) types of interaction needed for distance learning, Interaction for learning occurs in four ways: • student with content; • student to student; • student to instructor; and, unique to the Saint Leo model, • student with self. Page 5 September 2011 Saint Leo University eCollege Preparing and Teaching a PIE Course Student with content is where information is provided to the student to begin the learning process. Through training in the model, the developing faculty member is guided in selecting an objective and determining what information the student needs to achieve the objective. They then determine the most appropriate source of this information. Common sources of content are textbooks, journal articles, and websites as well as materials developed by the developing faculty member. Developing faculty are encouraged to consider materials that he/she would like to incorporate, but which he/she doesn’t necessarily have the expertise to develop, such as animations, screen captures, simulations, cases, inductive reasoning exercises, audio recordings, interactive decision trees – anything that provides the building blocks for the students to begin creating the foundation of their knowledge. Graphic or multimedia artists then construct the developing faculty member’s vision. Since teaching faculty (you) are also experienced faculty, you may have material that you would like to include in the course; feel free to do so. You may add any material to the course but you may not remove any materials or assignments that are in the course. Additions to the course should be placed in DocSharing. Then let students know about the material with an announcement or email directing them to that location. If you feel the material would benefit students and faculty in all sections please submit it to instructional.technology@saintleo.edu so that it can be considered for inclusion in the master version of the course. Instructional technology will meet with the developing faculty member to discuss how best to include the information. Student to student interaction is where students take the information that they have read or listened to and begin to build their understanding through dialogue with others. It is through using information that it becomes knowledge. In online classes, student to student interaction usually occurs in discussion forums or group activities, although it may happen in chats, wikis, blogs, role playing, web conferencing, and telephone calls. These activities are built into the structure of the course. Page 6 September 2011 Saint Leo University eCollege Preparing and Teaching a PIE Course Student to faculty interaction is extremely important for keeping students focused on the content and providing feedback – both positive and corrective. This is primarily the responsibility of the teaching faculty. Some examples are: facilitation of chats, discussion forums or web conferencing, online office hours, and assignments submitted to the instructor for feedback. Student with self interaction refers to self-reflection by the student directed by the faculty member – either the teaching faculty or the developing faculty. In observing online classes in comparison to traditional classes, one element that appeared to be missing in the online version was the faculty guiding the students in their thinking about the content. Based on the idea of scaffolding a student’s metacognitive activity, this is most often done through guiding questions and problems that the developing faculty member places in the course material for the students to consider as they read. This helps focus the students on the most important elements in the material and results in active reading – students will be looking for specific information as they read. You, the teaching faculty, also play a role in student with self interaction as you guide them to, and through, the most important information and help the students make sense of the material and work with it as they are reading. This can be done with announcements, emails, discussion forum posts, and study materials added to the course. Evaluation Finally, Evaluation is an opportunity for the students to demonstrate that they have achieved the objectives they were challenged to master. The evaluation at the end of each module may be informal (resulting in feedback) or formal (resulting in a grade with feedback). The instructional designer works with the developing faculty member to ensure that the assessments align with the stated module objectives. Teaching faculty may not alter the evaluations that are in the course. Page 7 September 2011 Saint Leo University eCollege Preparing and Teaching a PIE Course Preparing Your Course Below are the requirements for preparing your online class. These are excerpted from the Statement of Preferred Pedagogy which was developed by a faculty committee and is endorsed by Academic Affairs. The instructions that follow will assist you in meeting all of the requirements: •Post contact information that is up-to-date at least 24 hours before students gain access to the class. There is a standard form provided to you in the course. • Be prepared with all course materials at least 24 hours prior to the first day of class. • Review the syllabus. • View the introductory video. •Review the gradebook and compare the assignments to the syllabus which provides information on number of assignments, due dates, and weighting in reference to the course grade. • Review any documents left by the developing instructor. •Review and select discussion questions. Enter the discussion questions into the discussion forum. •Review all content in all modules and any exams so that you are familiar with all aspects of the course before the term starts. •Post a welcome announcement and send an email to the students at least 24 hours before the class starts. Asking students to respond to the email helps to ensure that they are able to view it. •Be familiar with the Academic Adjunct Faculty Handbook which can be found at: http://info.saintleo.edu/faculty/adjunct/adjuncthandbook.doc Page 8 September 2011 Saint Leo University eCollege Preparing and Teaching a PIE Course eCollege eCollege is the learning management system that will be used for all courses at Saint Leo University beginning Spring 2012. eCollege is a convenient online system that allows you to access materials related to your courses and communicate with your students from any computer or device connected to the Internet. To access eCollege, connect to the Saint Leo University portal (https://my.saintleo.edu/), enter your user name and password to log in, and then click on the eCollege link along the top of the screen. A new window will open connected to eCollege. Once you are connected, click on the Courses tab in the upper left corner of the screen and you will see your classes listed. Each course is set-up with the same format – the left column menu and the course tools across the top. Course content is found along the left column. This will include the syllabus, your contact information, a discussion forum for general course questions, and the content for your course. The Resource section includes important information for students on tutoring services, library resources, and style guides. The Technical section includes information on downloads and plug-ins that might be needed. Page 9 September 2011 Saint Leo University eCollege Preparing and Teaching a PIE Course Course tools run along the top. This includes the Gradebook, Chat areas (labeled Live), Email, DocSharing, Dropbox, and Tech Support. • The email tool is internal to the course; it will not link to your regular Saint Leo email account. • DocSharing is a place for you to provide files that you will use in the class as well as for students to share documents with you and the class. • The Dropbox is used for submitting assignments. At the end of the list of tools, you’ll notice that there is both a Tech Support tab and a Help tab. • Tech Support provides personalized help through a toll-free telephone number, chat session, or email. These services are available seven days a week, 24 hours per day. • Help provides context sensitive help pages. For example, if you are in the Dropbox and need information on how to use it, the appropriate information will be displayed. Information on each of the tools you will need to use in your course are included below as a reference guide. You may want to print this to use as a reference during your first term. Authoring View Please note that in order to add any information to the course you will need to be in Author mode. In the upper left corner you will see Course and Author. Click on Author to create content and Course to see the student view of the material. Page 10 September 2011 Saint Leo University eCollege Preparing and Teaching a PIE Course Syllabus The syllabus has been prepared for you. It is located in Course Home as a PDF document. The syllabus provides you (and students) with a detailed list by module of all student requirements. If you have any questions or notice anything that needs to be corrected, please send it to instructional.technology@saintleo.edu. Any immediate needs will be corrected within 24-36 hours if it is before the start of the term. To avoid confusion, we don’t make changes to the syllabus after students have accessed them at the beginning of the term. Introductory Video It is important that you become familiar with every component of the course. The first thing most students access is the introductory video. It is located in Course Home; there are both high and low resolution versions as well as a transcript. If students have difficulty viewing the video you may want to direct them to the Technical section in the course menu that has information on required plug-ins and downloads. Page 11 September 2011 Saint Leo University eCollege Preparing and Teaching a PIE Course Instructor Contact Students need to know how to get in touch with you and when you are available for office hours. The Instructor Contact template is located in Course Home. To update instructor contact Information: 1. Click on “Author” tab at the top of the left hand menu. 2. Click on “Instructor Contact” under “Course Home.” 3. Edit information in the visual editor pane. NOTE: Please emphasize that students should contact you through the course email. You may also provide your Saint Leo email information but please do not include any personal email accounts. 4. When you have updated all the information make sure to click “Save Changes” in either the upper or lower right corner of the page. Exams and Assignments In eCollege, exam and assignment dates will be automatically set before the term starts. The eCollege administrators will take care of this for you using the Global Unit Scheduler. This ensures that a quiz or test in Module 4 can’t be viewed before or after week 4. If a student needs an exception to this and you approve, you can alter the dates for an individual. To do this you need to set a password for the exam and then alter the dates. You will then send the Page 12 September 2011 Saint Leo University eCollege Preparing and Teaching a PIE Course password to the student. This will change the date availability for all students but only the student with the password will be able to access it at the alternate time. You just need to make sure that you set the dates back and remove the password during the regularly scheduled time. 1. Click on Author. 2. Click on the exam. 3. Click on Toolbox. 4. Click on Edit Schedule. 5.Set the new dates and times. NOTE: when setting dates and times eCollege uses Mountain Standard Time. So if you want it to open at midnight, use 2:00AM. 6. 7. 8. 9. Click Save and Close. Set the Security Password. Click Save Changes. Send the password to the student. To ensure exam integrity, all multiple-choice exams are presented from a testbank. At a minimum, there is a 3:1 ratio of available questions to presented questions. So if a quiz has 20 questions for the student to answer, there will be 60 in the testbank. The order of the questions will also generally be randomized. The exams and answers have been carefully checked prior to releasing the course, but if you find a question that is confusing or has an answer marked incorrectly, please email instructional.technology@saintleo.edu so that it can be fixed. All multiple-choice exams are set to grade automatically, but essay and short answer questions will, of course, need your review. Page 13 September 2011 Saint Leo University eCollege Preparing and Teaching a PIE Course To review test questions: 1. 2. 3. 4. Click on Author. Click on the exam. Look for the link to Expand All about halfway down the screen on the left. You will then be able to see questions and the answers marked. Review the Gradebook All assignments and exams have been linked to the gradebook and aligned with the point distributions in the syllabus. You do not need to enter anything in the gradebook but should review it for any potential questions or problems. To access the gradebook: 1. Click on Gradebook. 2.Click on Setup Gradebook. NOTE: when you see the symbol , that indicates that a Dropbox has been set up for students to submit the assignment. If you note any problems with the gradebook, please contact instructional.technology@saintleo.edu. Page 14 September 2011 Saint Leo University eCollege Preparing and Teaching a PIE Course Review Documents from the Developing Faculty Often the developing faculty member has prepared information to assist you in teaching the course. These can be found in the DocSharing section. Please review this section for each course prior to the start of the term. When a textbook update or changes to the course have been made since the previous term, you will find a “change” document listed here from the instructional design team. To retrieve documents from DocSharing: 1. Click the DocSharing tab in the course toolbar. 2.Click the underlined name of the document to open it or to save it to your computer. NOTE: Note that some documents are shared with the entire class and others are visible only to the faculty member. To share documents with your students: 1. 2. 3. 4. 5. Page 15 Click the DocSharing tab in the course toolbar. Click the Upload Document link. Select whether you want to share it with the Instructor Only or the Entire Class. Click the Browse button and select the file you want to share. Click the Upload File button. September 2011 Saint Leo University eCollege Preparing and Teaching a PIE Course Review and Select Discussion Questions Discussion questions are vital as students work to understand the information they have encountered in the course. The developing faculty have provided a range of discussion questions from which you can select or you may develop your own. Discussions are a great opportunity to integrate current events related to the content or ask students to apply the new information in a setting or situation with which they are familiar. In a few cases, the discussion question has been set; if the question is already entered into the course then the department chair has approved a specific question for that module and it should not be changed. To add a discussion topic: 1. 2. 3. 4. 5. 6. Click on Author. Click on the discussion. Click the Add New Topic link. Input the title and the topic text for your discussion thread. Click the Browse button to add an attachment if applicable. Click the Add Topic button. To post to the discussion area: 1. Make sure you are not in Author mode. 2. Click on the Discussion in the left menu. 3.If you’re the first to enter the Discussion, there will only be a Respond button. Otherwise, you will see others’ postings below. Click on the + Expand All button to view all of the entries made by your students or click each one, one at a time. 4. Click the Respond link. Page 16 September 2011 Saint Leo University eCollege Preparing and Teaching a PIE Course 5.Input your response. If you have formulated your response in Microsoft Word before logging into eCollege there is a special button that will keep all of the formatting that you had in Word in the new post. Look for the 9th icon from the left. 6.If you want to attach a document, click on the Add/Remove link and locate the appropriate document on your computer. 7.Click the Preview button if you want to review it before posting and then the Post Response button to submit it to the discussion forum. If you need to edit your post after you have posted it, look for the Edit button directly beneath the post. Page 17 September 2011 Saint Leo University eCollege Preparing and Teaching a PIE Course To respond to your students’ posts, click on the Respond link directly beneath the posting to which you would like to respond. Type your response and click the Post Response button. As you begin the term, you may want to remind your students what makes a good discussion post: • Provide concrete examples from the readings to support what you are writing. • Integrate prior readings and prior discussions to connect learning between class sessions. • Include personal observations and knowledge – what does this content mean to you in the real world? • Your posts should be well-organized and information presented in a logical sequence with word choice and sentence structure that are appropriate for college-level writing. This information has also been included in the eCollege Quick Guide for Students. Page 18 September 2011 Saint Leo University eCollege Preparing and Teaching a PIE Course Post a Welcome Announcement The first thing students should see when they log into your course for the first time will be a welcome message. You want to include in this a little information about you, the course, viewing the intro video, starting with Module 1…the types of things you would normally do on the first day of class. To post an announcement: 1. Click on Author. 2. Click Course Home. 3. Click the New Announcements button. 4. Input the subject and the body of your announcement. 5.Edit the Start Date and End Date fields, if necessary, to schedule the dates between which the announcement will be displayed. 6. Click the Post New Announcement button. Page 19 September 2011 Saint Leo University eCollege Preparing and Teaching a PIE Course Send a Welcome Email Course email is an effective tool for communicating with your students. Remember that the course email is internal to the class only and will not connect with your regular Saint Leo email account. To send an email to a single student: 1. 2. 3. 4. 5. 6. 7. 8. Click the Email tab in the course toolbar along the top of the page. Click the New Message button. In the Select Recipient’s box, use the scroll bar to locate the person’s name. Click on the name. Click the arrow to send the name to the Recipients box. Type a subject line. Type your email message. Click the Send Message button. At this time, eCollege does not have the ability to attach documents to email but this feature is scheduled to be added in early 2012. To send an email to the entire class: 1. 2. 3. 4. 5. 6. 7. Page 20 Click the Email tab in the course toolbar along the top of the page. Click the New Message button. In the Select Recipient’s box, click on All Class Members. Click the arrow to send the names to the Recipients box. Type a subject line. Type your email message. Click the Send Message button. September 2011 Saint Leo University eCollege Preparing and Teaching a PIE Course Good Practice in the Online Classroom Since many of you are experienced online instructors, you are aware that good practice in the traditional classroom informs good practice in the online classroom. You were hired for your expertise in the subject as well as your enthusiasm for teaching, and we thank you for that. And, as many of you know, the most important element of the online class is the instructor’s communications with students. Although the course has been developed and is already set up for you in eCollege, the critical element for student success is prompt feedback and detailed guidance from you. Below are the requirements for teaching an online class established by a faculty committee and endorsed by Academic Affairs. These standards will be used in evaluating your teaching. • Require students to respond to an introductory mail message to show they are connected and ready for class. • Require students to introduce themselves at the beginning of the course. Faculty must begin with an introduction of themselves that models the type of posting expected from the students. Post a reminder to students after most initial introductions have been posted that they should also be responding to each other. Use an analogy of starting a new class and how would they feel if they walked up to a person and introduced themselves and the other person just stood there and looked at them? Analogies back to the physical classroom provide students with an indication of what behavior is expected. • Respond to all student introductions to make sure a connection is made with each student at the beginning of the term. Page 21 September 2011 Saint Leo University eCollege Preparing and Teaching a PIE Course • Faculty must check and respond to all student emails within 24-48 hours, including weekends. • Use open-ended questions for discussions (those without a single set answer). See Instructor Documents for suggestions. • Faculty must post an introduction to each discussion. The introductory post is similar to what you would do in the classroom to start a lesson. You wouldn’t rely on students in the classroom to begin a discussion without you and the same principle works online. • Faculty must actively participate in the discussion by probing students to provide more information, challenging them to expand on their posts, and directing students to other student posts to engender discussions. Faculty must prompt students who are not participating in the discussion to do so; this is best done through email. • Conclude each week with a summary and indicate how that information connects to the next module/week. This can be posted in the discussion forum, in an announcement or through email. • Questions about assignments or the course that come from students via email should generally be re-directed to a “questions & answers” discussion forum for clarification for everyone. • Use announcements to direct students attention to current events related to the course content. Page 22 September 2011 Saint Leo University eCollege Preparing and Teaching a PIE Course • Complete the communication loop by providing students with feedback. Prompt feedback provides students with the opportunity to modify their thinking; delayed feedback allows incorrect information to become ingrained. Discussion grades should be posted within 48 hours of the discussion ending and include written comments to students on their performance. • You must advise your students to use Turnitin.com if your course requires it or if your course is writing intensive. Turnitin.com allows for comparison to published material on the internet but it also allows you to see if a student has submitted the same answer as a student from a previous term. • Be available one hour a week for chatrooms or office hours. • Grade assignments and exams normally within 3 days, but no later than one week, of due date. • Provide substantive feedback on all assignments and exams, not only those in error, but also ones who answer correctly, so that all of your students are able to learn from not only their mistakes, but also from your positive reinforcement. Page 23 September 2011 Saint Leo University eCollege Preparing and Teaching a PIE Course Synchronous Communication eCollege offers two methods to connect with your classmates or instructor in real-time – Chat and ClassLive. Chat is text-based and ClassLive provides a way to connect using audio, whiteboards, break out rooms, and text chat. Many faculty use ClassLive to hold virtual office hours. Remember that with chat tools, all participants need to be logged in at the same time to communicate. To access the chat: 1. Click the Live tab. 2. Click the Chat button in the upper left portion of the screen. 3. Click the appropriate link to enter the desired chat room; a new window will open. 4. Click the button labeled, Click Button to Enter Chat. 5.Type your thoughts into the white text area and hit the Enter key on your keyboard to post your message. To access ClassLive: 1. Click the Live tab. 2.Click the ClassLive button in the upper left portion of the screen. NOTE: If this is your first time entering ClassLive, you will be prompted to download the software. Follow all of the prompts. If you have never participated in an online whiteboard session, click Help in the menu at the top of the screen, then Participant Help to learn about all of the features available. 3. Click the Lead a Session link. 4.The chat area is located in the lower left portion of the window. Type your comments in the text field and click the Send button. 5. You can also participate using the audio feature if you have a headset with a microphone. Page 24 September 2011 Saint Leo University eCollege Preparing and Teaching a PIE Course Dropbox The Dropbox is the tool that students use to submit assignments. It is linked to the Gradebook. So any grades recorded to the Dropbox will automatically be pulled to applicable areas in the Gradebook. Conversely, you may elect to use the Gradebook to grade Dropbox assignments. To access the Dropbox: 1. Click on Dropbox. 2. Select a Basket (assignment) or a Student. 3. Click the Go button. 4.Click the appropriate assignment link in the Inbox. A new window will open. Previously graded assignments will appear in your Outbox. 5.Click the white “blank paper” icon to open the attachment. If there is no icon, then the student did not attach a document. Click the icon to open the attachment or to save it to your computer. If you want to add comments to the document, you will want to save it to your computer. 6. Input a numeric and/or letter grade. 7. Input your comments to the student. 8. Put a checkmark in the Return box. 9.Click the Add Attachment button to upload the assignment if you save it to your computer and added comments. 10. Click the Save Changes button. Page 25 September 2011 Saint Leo University eCollege Preparing and Teaching a PIE Course Gradebook The Gradebook allows you to assign a numeric and/or letter grade for all required assignments. You may use either the Gradebook tool or the Dropbox tool to grade Dropbox assignments. The two tools are linked, so any Dropbox assignment grade recorded through the Gradebook will clear your Inbox in the Dropbox. Conversely, the Gradebook is linked to the Dropbox, so any grades recorded through the Dropbox will automatically be pulled to applicable areas in the Gradebook. The Gradebook is also linked directly to exams. Exams that are set up with point properties will automatically be graded and pulled into the Gradebook. Essay questions must be graded manually. Using the Gradebook can also make grading discussion posts easier. 1. Click on Gradebook. 2. Select Gradebook view for the Module you want to grade. 3. Click Go. 4. Look for the column labeled with the discussion assignment. 5. Click on the * in the column for the student that you want to evaluate. 6.A new window will open that shows only that student’s discussion posts and responses. After you read through them you can input a numeric and/or letter grade and then provide comments to the student so that he/she knows what has been done well and what needs improvement. 7.Click Save if you are done grading or click Save and Next to move on to the next student. Page 26 September 2011 Saint Leo University eCollege Preparing and Teaching a PIE Course Finally, you can view student activity in various parts of the course in the Gradebook. 1. Click on Gradebook. 2.Click on the User Activity button and you’ll see an overview for all students in each module. in front of a module to see more details. 3. Click on a student’s name and then the It is important to remember that the User Activity time may not necessarily reflect the time students were actually working in the course. User activity times merely provide information regarding how long a student spent in each area of the course. A short user activity time may be due to a student quickly entering a course area, printing the material, and then working offline. Similarly, if a student does not log out of the course or steps away for a time then what will actually show will be the automatically log out time. Page 27 September 2011 Saint Leo University eCollege Preparing and Teaching a PIE Course Tips from Experienced eCollege Instructors Notifications: When you first log into your course, scroll down to the What’s New section. Activity that has occurred since the last time you logged in will be recorded here. Reading Discussion Posts: When you first enter the discussion, click the Expand All button so that you can see all of the posts at once. Posting Discussions: If you compose your posts in Microsoft Word before entering the discussion forum, remember to use the special icon for Pasting From Word so that all of the Word formatting transfers.. Grading Discussion Posts I: As you read the students initial posts throughout the week, record comments on a separate Word document. This provides a running commentary as you read posts throughout the week and you have great information for providing feedback at the end of the week without having to re-read all of the posts. Grading Discussion Posts II: Unfortunately you can’t email students from the discussion forum so open a separate browser window with the email function open and then just move over to there if you need to email someone. User Activity I: You can determine how often students are logging into the course and in which sections of the course they are spending time through the Gradebook. This can be very helpful in keeping students from falling behind. User Activity I: You can determine at a glance whether students are completing the required assignments with the What’s New section on the course homepage. You can sort by student name to expand the item and see more information. or course item. Click the Page 28 September 2011 Saint Leo University eCollege ith ps to share w If you have ti em to lease send th p y, lt cu fa r e oth technolog y instructional. saintleo.edu @ the e included in so they can b ook . of this workb next version Preparing and Teaching a PIE Course Contact Information The following contact information is provided for any additional questions you may have: Technical questions should be addressed to the eCollege Help Desk. You can interact with them via telephone, chat, or email. The contact information is available in eCollege at the top of the screen. Questions about the Distance Learning program, student enrollments or issues, and questions about teaching additional classes should be addressed to Diana Fiermonte, Assistant Director of Distance Learning (diana.fiermonte@saintleo.edu). Questions concerning course material, course development, or this booklet should be addressed to Susan Colaric, Assistant Vice President, Instructional Technology (susan.colaric@saintleo.edu). Textbook questions should be addressed to Abbie Luoma, Textbook Manager (faculty.textbooks@saintleo.edu). Thank you for teaching with Saint Leo and if we can assist you in any way please be in touch. Page 29 September 2011 Saint Leo University eCollege