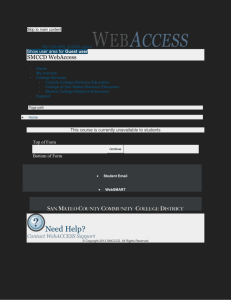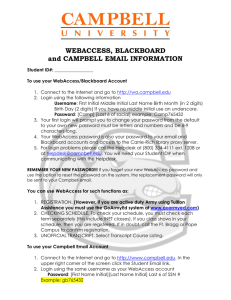WebAccess for Windows User Manual
advertisement

English For Windows WebAccess User Manual Buffalo Inc. www.buffalotech.com Contents Chapter 1 Overview.............................................. 3 WebAccess for Windows.................................................................................. 3 System Requirements....................................................................................... 3 Chapter 2 Using WebAccess................................. 4 Installation............................................................................................................. 4 Initial Setup........................................................................................................... 5 Access through a Proxy Server Requiring Authentication.................. 8 Using WebAccess................................................................................................ 9 Accessing a Shared Folder...........................................................................................9 Sharing a File or Folder with Someone....................................................................11 New.......................................................................................................................................12 Options................................................................................................................................13 File and Folder Menu.....................................................................................................14 WebAccess Menu............................................................................................................14 System Tray Icon Menu.................................................................................................15 Uninstallation....................................................................................................... 16 WebAccess for Windows User Manual 2 Chapter 1 Overview WebAccess for Windows With WebAccess for Windows, folders on your Buffalo LinkStation or TeraStation that have been shared with WebAccess can be viewed from Windows computers. These shared folders will appear in [Computer] or [My Computer] as drives and can be used just like any other drive on your computer. Easily access from Windows LinkStation / TeraStation System Requirements Windows 7 (32-bit, 64-bit), Windows Vista (32-bit), Windows XP (32-bit) WebAccess for Windows User Manual 3 Chapter 2 Using WebAccess Installation Download the WebAccess for Windows installation program from www.buffalotech.com. Follow the procedure below to install WebAccess for Windows. 1 Double-click the downloaded file to extract the files to a folder, then double-click the webaxs.exe] in the extracted folder. icon [binst_ Notes: •• If “Do you want to allow the following program to make changes to this computer ?” is displayed by Windows 7, click [Yes]. •• If “A program needs your permission to continue” is displayed by Windows Vista, click [Continue]. 2 Click [Start]. 3 Click [OK]. Note: When the installation process is complete, the WebAccess icon is displayed in the system tray. This completes the installation process. WebAccess for Windows User Manual 4 Initial Setup Before using WebAccess for the first time, perform the steps below. Notes: Before you start, you’ll need WebAccess configured on your LinkStation or TeraStation. Make sure that the following things are done. For more information, visit the website “Using WebAccess” (http://buffalonas. com/manual/en). •• Select a shared folder for WebAccess. •• Pick a BuffaloNAS.com name. Make a note of the name you choose. You’ll use this name anytime you open a shared folder from a remote location. •• Enable WebAccess. 1 Open [Computer] or [My Computer] in Windows. Note: If you connect to the Internet through a proxy server, set the username and password registered to your proxy server as described on page 8. 2 Double-click the BUFFALO WebAccess icon WebAccess for Windows User Manual in [Computer] or [My Computer]. 5 3 Right-click in the screen where BUFFALO WebAccess is open, then click [New]. 4 Enter the BuffaloNAS.com name registered for the LinkStation or TeraStation, then click [Add]. Notes: •• The name refers the registered name that is displayed after the initial settings are completed. The icon refers the icon displayed after the initial settings are completed. Select the icon corresponding to your LinkStation or TeraStation. •• To access a shared folder with access restrictions, enter a username and password that allows access. WebAccess for Windows User Manual 6 5 6 The LinkStation or TeraStation icon and name that was set in step 4 is displayed. Double-click the LinkStation or TeraStation icon. The folder that is shared with WebAccess is displayed. This completes the initial settings. WebAccess for Windows User Manual 7 Access through a Proxy Server Requiring Authentication If the Internet passes through a proxy server requiring authentication, make the settings below. 1 2 3 Right-click the WebAccess icon in the system tray, then click [Option Settings]. Click the [Proxy] tab. Enter the user and password registered for the proxy server, then click [Settings]. Note: To change the proxy server settings in Internet Explorer, go to [Internet Options] - [Connections] tab [LAN settings]. This completes the settings for access through a proxy server. WebAccess for Windows User Manual 8 Using WebAccess Once the initial settings are completed, WebAccess for Windows can be used as shown below. Accessing a Shared Folder 1 Open [Computer] or [My Computer] in Windows. 2 Double-click the BUFFALO WebAccess icon in [Computer] or [My Computer]. 3 The LinkStation or TeraStation icon and name that were set in the initial settings are displayed. WebAccess for Windows User Manual 9 4 Double-click the LinkStation or TeraStation icon. The shared folder is displayed. Normal file operations like moving and copying files can now be used with this folder. Notes: •• In the default settings, double-clicking a file in the shared folder will copy the file to the Desktop and open it. To change the location where the file is copied, or to open the file directly in your Internet browser, right-click the icon in the system tray, and select [Option Settings] from the displayed menu. These settings can be changed. •• If [Return to NAS] is selected from the right-click menu for a file that was copied (downloaded) to your computer from the shared folder, the file is copied back to the shared folder of the copy source location. [Return to NAS] is not shown if a file was copied using a drag-and-drop operation. You have now accessed your shared folder. WebAccess for Windows User Manual 10 Sharing a File or Folder with Someone You can share a file or folder in the shared folder of your LinkStation or TeraStation with someone using the procedure below. 1 2 Open BUFFALO WebAccess from [Computer] or [My Computer] in Windows and right-click the file or folder that you want to share with someone. Click [Email Share URL]. Note: To copy only the URL of the file or folder that you want to share, click [Copy Share URL]. 3 4 Select the share period, then click [OK]. Your email software is started with an email containing the share URL. Enter the email address of the person that you want to share with and send the email. The email recipient can open the target file or folder by clicking the URL contained in the body of the email message. This completes the procedure for sharing files and folders with someone. WebAccess for Windows User Manual 11 New When registering the LinkStation or TeraStation, right-clicking the WebAccess screen opens a drop-down menu. Click [New] to display the screen below. Description Name BuffaloNAS. com Host Name BuffaloNAS.com Name Enter your BuffaloNAS.com name. User Enter the username for your LinkStation or TeraStation login. Password Enter the password for your LinkStation or TeraStation login. Name This name will be displayed in WebAccess. Icon Select an icon to match your LinkStation or TeraStation. Host Name If you're using an external DNS server, enter the name of the external DNS server. User Enter the username for your LinkStation or TeraStation login. Password Enter the password for your LinkStation or TeraStation login. Name This name will be displayed in WebAccess. Icon Select an icon to match your LinkStation or TeraStation. WebAccess for Windows User Manual 12 Options The screen below is displayed by right-clicking the Settings]. Name Select Operation icon in the system tray and choosing [Option Description Open in Browser When a file is double-clicked, this opens the file using your Internet browser. Copy to Folder and Open When a file is double-clicked, the file is first copied to a folder on your computer, and then the copied file is opened. The folder where the file is copied can be selected. If a check mark is added to [Select Folder Every Time], a screen is displayed each time for selecting the folder where the file will be copied. View Selection Dialog Box When a file is double-clicked, a screen is displayed each time for selecting whether to open the file using your Internet browser or whether the file is copied to a folder on your computer before it is opened. User In environments where the Internet must be accessed through a proxy server requiring authentication, enter the username registered for your proxy server here. Password In environments where the Internet must be accessed through a proxy server requiring authentication, enter the password registered for your proxy server here. Proxy WebAccess for Windows User Manual 13 File and Folder Menu The menu below is displayed by right-clicking a file or folder in the shared folder of your LinkStation or TeraStation. Name Description Open in Browser Download and open from selected folder Email Share URL Opens the selected file in your Internet browser. Copy Share URL Copies the share URL of the selected file or folder. Cut Cuts the selected file or folder. Copy Copies the selected file or folder. Paste Pastes the data that was copied or cut. Rename Renames the selected file or folder. Delete Deletes the selected file or folder. Properties Opens the Properties screen of the selected file or folder. Opens the selected file in a folder on your computer. Sends the share URL of the selected file or folder to someone. WebAccess Menu The menu below is displayed by right-clicking the WebAccess icon. Name Description View Selects the display method for the registered LinkStation or TeraStation (list view, icon view, icon size, etc.) Sort by Sorts the display order of the registered LinkStations or TeraStations (ascending or descending order by name, BuffaloNAS.com name, etc.). Group by Displays the registered LinkStations or TeraStations as a group. Refresh Updates the display of the registered LinkStations or TeraStations to the latest information. New Registers the LinkStations or TeraStations shared in WebAccess. WebAccess for Windows User Manual 14 System Tray Icon Menu The menu below is displayed by right-clicking the icon in the system tray. Name Description Restart WebAccess Restart WebAccess from here when WebAccess is unresponsive to other operations. Option Settings Opens WebAcces options. About Displays the software version number. WebAccess for Windows User Manual 15 Uninstallation When you no longer need WebAccess, you can uninstall it by going to the Windows Control Panel, selecting ([Uninstall a program] or [Programs and Features]), and then selecting [BUFFALO WebAccess]. Note: Your computer must be restarted to complete the uninstallation process. To complete the uninstallation, restart your computer. WebAccess for Windows User Manual 16