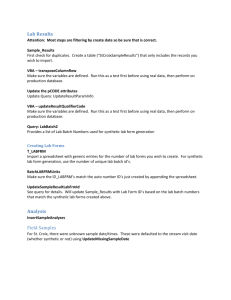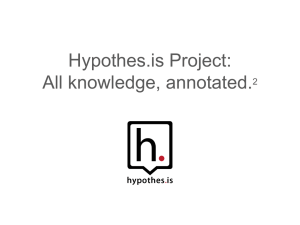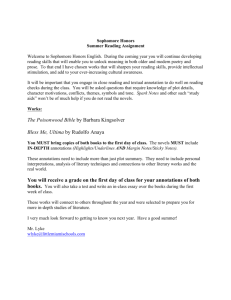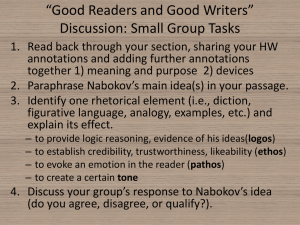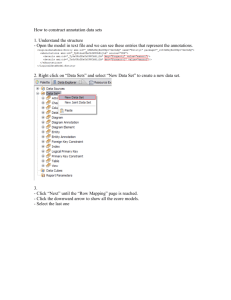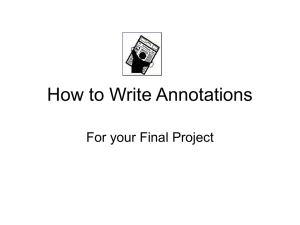EMC® ApplicationXtender®
Web Access
5.40
User’s Guide
P/N 300-005-668
REV A02
EMC Corporation
Corporate Headquarters:
Hopkinton, MA 01748-9103
1-508-435-1000
www.EMC.com
Copyright © 2002–2007 EMC Corporation. All rights reserved.
Published December, 2007
EMC believes the information in this publication is accurate as of its publication date. The information is
subject to change without notice.
THE INFORMATION IN THIS PUBLICATION IS PROVIDED “AS IS.” EMC CORPORATION MAKES NO
REPRESENTATIONS OR WARRANTIES OF ANY KIND WITH RESPECT TO THE INFORMATION IN THIS
PUBLICATION, AND SPECIFICALLY DISCLAIMS IMPLIED WARRANTIES OF MERCHANTABILITY OR
FITNESS FOR A PARTICULAR PURPOSE.
Use, copying, and distribution of any EMC software described in this publication requires an applicable
software license.
For the most up-to-date listing of EMC product names, see EMC Corporation Trademarks on EMC.com.
All other trademarks used herein are the property of their respective owners.
2
ApplicationXtender Web Access User’s Guide
Contents
Preface............................................................................................................................ 11
Chapter 1
Getting Started
Before You Begin ...............................................................................
AppXtender Web.NET Overview............................................
AppXtender WebJ2 Overview .................................................
Basic Feature Set Capabilities..........................................................
ApplicationXtender Concepts.........................................................
ApplicationXtender Data Organization .................................
Indexes ........................................................................................
Document Retrieval...................................................................
Documents ..................................................................................
Data Source Management ........................................................
ApplicationXtender on Your Network...................................
Capturing Content for the ApplicationXtender System .............
Capturing Documents...............................................................
Adding Pages .............................................................................
How Documents are Stored and Displayed in AppXtender ......
Supported Files ..........................................................................
Unsupported Files .....................................................................
ApplicationXtender Web Access Client Modes............................
Shared Functionality .................................................................
ApplicationXtender Web Access Thin Client Mode
Functionality...............................................................................
ApplicationXtender Web Access Interactive Client Mode
Functionality...............................................................................
ApplicationXtender Operational Modes .......................................
Normal Mode .............................................................................
Check In/Check Out Mode......................................................
Reason Audit Mode...................................................................
ApplicationXtender Web Access User’s Guide
17
17
17
18
19
19
20
22
24
27
31
32
32
33
34
35
39
42
42
43
46
49
50
51
53
3
Contents
Selecting Data Sources .....................................................................
Locating Data Sources ..............................................................
Specifying a Default Data Source............................................
Specifying Multiple Data Sources ...........................................
Changing the Default Data Source .........................................
Configuring Language Settings......................................................
Configuring Internet Explorer Language Settings ...............
Configuring Netscape Language Settings .............................
Configuring Cache Settings ............................................................
Configuring Internet Explorer Cache Settings ......................
Configuring Netscape Cache Settings ....................................
Logging Into ApplicationXtender Web Access ............................
Working in AppXtender Web Access Application List View.....
Understanding Application List View ...................................
Logging into a Data Source from the AppXtender Web
Access User Desktop.................................................................
Changing Your Password ........................................................
Accessing Application List View from Another View.........
Other AppXtender Web Access Desktop Views ..........................
Logging Out of ApplicationXtender Web Access ........................
Chapter 2
54
55
58
59
60
61
62
63
66
66
67
68
71
72
74
76
77
78
81
Customizing Your Workstation
Setting Configuration Options........................................................ 85
Search/Result Set Tab............................................................... 87
Full Text Tab ............................................................................... 89
Document View Tab .................................................................. 91
Interactive Viewer Tab.............................................................. 93
COLD Tab ................................................................................. 102
Result Set Print Tab ................................................................. 105
Email Tab .................................................................................. 106
Printer Friendly View Tab...................................................... 108
Setting Up the ApplicationXtender Web Access Interactive
Client ................................................................................................ 110
Setting Up the ApplicationXtender Web Access Interactive
Client for Internet Explorer.................................................... 110
Setting Up the Interactive Client for Netscape.................... 112
Installing Web Access Client Components ................................. 114
4
ApplicationXtender Web Access User’s Guide
Contents
Chapter 3
Working With Documents
Adding Documents to AppXtender Applications ..................... 118
Adding Documents Using the New Document Feature .... 119
Adding Documents Using the Batch Import Feature......... 123
Indexing Batches ............................................................................. 129
Understanding AppXtender Document Indexes ................ 129
Accessing a Batch for Indexing .............................................. 131
Indexing Batch Pages............................................................... 133
Returning to the Current Batch.............................................. 155
Deleting Imported Batches ..................................................... 156
Submitting Documents for Full-Text Indexing ........................... 158
Adding Pages to ApplicationXtender Documents..................... 159
Adding Pages to Documents in Thin Client Mode ............. 160
Adding Pages to Documents in Interactive Client Mode .. 161
Deleting Documents and Document Pages................................. 163
Deleting Documents from AppXtender Applications........ 163
Deleting Pages from AppXtender Documents .................... 166
Chapter 4
Scanning
Introduction to the ApplicationXtender Scanning
Component....................................................................................... 172
Tested Scanners and Drivers.......................................................... 173
Accessing AppXtender Web Access Scanning Functionality ... 174
Configuring Scan Settings.............................................................. 175
Selecting a Scanner Type......................................................... 176
Selecting a Scan Feeder Option.............................................. 177
Selecting a Source..................................................................... 178
Setting Scan Options................................................................ 179
Setting the Driver Configuration ........................................... 180
Scanning Documents ...................................................................... 181
Scanning Additional Pages............................................................ 184
Chapter 5
Retrieving Documents
Using Queries in ApplicationXtender Web Access .................... 187
Searching a Single Application ..................................................... 191
Creating Queries to Search a Single Application ................ 192
Searching Multiple Applications .................................................. 209
Installing Java Runtime Environment .................................. 209
Configuring a Cross-Application Query .............................. 212
Using a Cross-Application Query ......................................... 218
Running a Cross-Application Query .................................... 219
ApplicationXtender Web Access User’s Guide
5
Contents
Searching Document Properties ...................................................
Selecting ODMA Attribute Search ........................................
Searching Using ODMA Attributes ......................................
Working with Saved Queries ........................................................
Saving a Query.........................................................................
Running a Saved Query..........................................................
Editing a Saved Query ............................................................
Renaming a Saved Query.......................................................
Deleting a Saved Query..........................................................
Displaying Documents from Query Results View.....................
Using Query Results View Features .....................................
Chapter 6
221
221
222
223
223
226
226
227
228
229
233
Viewing Documents
Using Thumbnails View ................................................................ 246
Working with Different File Types in Document Display
View .................................................................................................. 248
Supported File Types .............................................................. 248
Unsupported Files ................................................................... 252
Selecting the Display Mode for a AppXtender Web Access
Document......................................................................................... 255
Normal Display Mode ............................................................ 255
Check In/Check Out Document Display Mode ................. 256
Read-Only Document Display Mode ................................... 261
Displaying AppXtender Web Access Documents...................... 262
Entering Reason Codes .................................................................. 265
Thin Client Document Display View Functionality .................. 266
Thin Client Document Display View Menu Bar and
Toolbar ...................................................................................... 267
Thin Client Document Display View Document Viewer .. 270
Thin Client Document Viewer Toolbar................................ 271
Thin Client Document View Frame...................................... 274
Printing AppXtender Document Pages in Thin Client
Mode.......................................................................................... 274
Exporting a Displayed Document to an XPS File ............... 277
E-Mailing a Displayed Document in Thin Client Mode.... 277
Saving a Displayed Document .............................................. 277
Viewing Foreign Files ............................................................. 278
Interactive Client Document Display View Functionality........ 279
Interactive Client Document Display View Menu Bar and
Toolbar ...................................................................................... 280
Interactive Client Document Display View Document
Viewer ....................................................................................... 284
6
ApplicationXtender Web Access User’s Guide
Contents
Interactive Client Document View Frame Toolbar ............. 285
Navigating Displayed Document Pages in Interactive Client
Mode .......................................................................................... 291
Scanning Documents in Interactive Client Mode................ 292
Printing Documents and Document Pages in Interactive
Client Mode .............................................................................. 292
Exporting Documents and Document Pages to an XPS
File .............................................................................................. 296
Displaying Image Information............................................... 296
Refreshing a Document........................................................... 298
Using the Text Search Feature................................................ 298
Adding Annotations................................................................ 299
Adding Digital Signatures ...................................................... 299
Saving Foreign Files as a New Version................................. 300
Using Document Properties Page Features.......................... 301
Working with the Revision History Feature........................ 304
Displaying ApplicationXtender Reports Management
Reports .............................................................................................. 305
Viewing ApplicationXtender Reports Management Reports
Using the Thin Client .............................................................. 306
Viewing ApplicationXtender Reports Management Reports
Using the Interactive Client.................................................... 307
Chapter 7
Annotations
Annotation Types ............................................................................ 311
Saving Annotations......................................................................... 312
Creating Line and Shape Annotations ......................................... 313
Configuring Annotation Properties ...................................... 313
Creating Annotations .............................................................. 318
Creating Text Annotations ............................................................. 325
Using the Annotation Text Editor.......................................... 325
Using the In-place Text Editor................................................ 328
Rubber Stamp Annotations ........................................................... 329
Adding Rubber Stamp Annotations to Documents............ 330
Hiding Annotations ........................................................................ 332
Hiding Annotations When Viewing Documents ................ 332
Hiding Annotations When Printing...................................... 333
Hiding Annotations When E-mailing ................................... 336
Hiding Annotations When Exporting................................... 336
Modifying Annotations.................................................................. 339
Selecting an Annotation .......................................................... 339
Moving an Annotation ............................................................ 341
ApplicationXtender Web Access User’s Guide
7
Contents
Resizing an Annotation ..........................................................
Overlapping Annotations ......................................................
Modifying Shape Annotations ..............................................
Modifying Text Annotations .................................................
Editing Text Rubber Stamp Annotations .............................
Printing Text Annotations .............................................................
Removing Annotations ..................................................................
Erasing Annotations................................................................
Deleting Annotations ..............................................................
Chapter 8
Managing Documents
Working with Application Batch List View Functionality........
Working with the Application Batch List View Menu ......
Working with the Application Batch List Toolbar .............
Managing Unindexed Batches...............................................
Modifying Document Index Field Values ...................................
Viewing the Signature History for a Page...................................
Using E-Mail Functionality ...........................................................
Registering Your E-Mail Address .........................................
Sending an E-Mail ...................................................................
Changing Your Registered E-Mail Address ........................
Linking AppXtender Documents to eRoom ...............................
Linking AppXtender Documents to eRoom .......................
Organization of Document Links in eRoom........................
Appendix A
354
355
357
358
362
364
365
365
367
369
370
371
372
Working with Centera Retention for ApplicationXtender
Overview .........................................................................................
Centera Retention Concepts...................................................
Identifying Retention Applications ......................................
Filing Documents for Centera Retention ....................................
Processing Documents for Centera Retention Hold .................
Applying Centera Retention Holds ......................................
Removing Centera Retention Holds.....................................
8
341
341
343
345
348
350
351
351
352
ApplicationXtender Web Access User’s Guide
376
376
377
378
380
380
381
Contents
Appendix B
Working with Records Manager for ApplicationXtender
Records Manager Concepts .......................................................... 387
Filing Systems and File Plans ................................................. 387
Records Manager for ApplicationXtender Records
Management ............................................................................. 388
Records Manager for ApplicationXtender Retention
Administration ......................................................................... 389
Identifying Records Manager for ApplicationXtender
Applications in AppXtender Web Access ................................... 390
Transferring AppXtender Documents for Records
Management ................................................................................... 391
Filing AppXtender Documents for Retention Administration 393
Working With AppXtender Documents That Are Filed for
Retention .......................................................................................... 395
Glossary ........................................................................................................................ 397
Index .............................................................................................................................. 405
ApplicationXtender Web Access User’s Guide
9
Contents
10
ApplicationXtender Web Access User’s Guide
Preface
This document provides instructions on using ApplicationXtender
Web Access to create and manage ApplicationXtender documents.
As part of an effort to improve and enhance the performance and capabilities
of its product lines, EMC periodically releases revisions of its hardware and
software. Therefore, some functions described in this document may not be
supported by all versions of the software or hardware currently in use. For
the most up-to-date information on product features, refer to your product
release notes.
If a product does not function properly or does not function as described in
this document, please contact your EMC representative.
Audience
This document is part of the ApplicationXtender documentation set,
and is intended for use by administrators and users who are
responsible for using ApplicationXtender Web Access to manage
ApplicationXtender documents, including creating new documents,
retrieving and viewing documents, and performing tasks such as
adding, searching for, editing, and deleting documents.
ApplicationXtender Web Access User’s Guide
11
Preface
Related
documentation
The following is a complete list of documentation related to this
product:
◆
ApplicationXtender Web Access Technical Product Overview
◆
ApplicationXtender Web Access User’s Quick Reference
◆
ApplicationXtender Web Access .NET Administrator’s Guide
◆
ApplicationXtender Web Access .NET Administrator’s Quick Reference
Card
◆
ApplicationXtender Web Access J2 Administrator’s Guide
◆
ApplicationXtender Web Access J2 Administrator’s Quick Reference
Card
◆
ApplicationXtender Web Access Release Supplement
ApplicationXtender Web Access is one product in the
ApplicationXtender 5 suite of products. The following is a list of
documentation for related products that may be useful when
working with ApplicationXtender Web Access:
◆
ApplicationXtender Technical Product Overview
◆
ApplicationXtender User’s Guide
◆
ApplicationXtender User’s Quick Reference
◆
ApplicationXtender Release Notes
◆
ApplicationXtender Image Capture Technical Product Overview
◆
ApplicationXtender Image Capture User’s Guide
◆
ApplicationXtender Image Capture User’s Quick Reference
◆
ApplicationXtender Image Capture Release Notes
Most of these documents can be found in the Documentation
directory on the product media kit. All documents are in Adobe
Acrobat Portable Document Format (PDF) and can be viewed by
downloading and installing the Adobe Acrobat Reader. The Reader is
available from Adobe at www.adobe.com. To install and use the
Reader on the preferred platform, refer to the instructions on the
Adobe web site.
12
ApplicationXtender Web Access User’s Guide
Preface
Conventions used in
this document
EMC uses the following conventions for special notices.
Note: A note presents information that is important, but not hazard-related.
!
CAUTION
A caution contains information essential to avoid data loss or
damage to the system or equipment. The caution may apply to
hardware or software.
!
IMPORTANT
An important notice contains information essential to operation of
the software. The important notice applies only to software.
Typographical conventions
EMC uses the following type style conventions in this document:
Normal
Used in running (nonprocedural) text for:
• Names of interface elements (such as names of windows,
dialog boxes, buttons, fields, and menus)
• Names of resources, attributes, pools, Boolean expressions,
buttons, DQL statements, keywords, clauses, environment
variables, filenames, functions, utilities
• URLs, pathnames, filenames, directory names, computer
names, links, groups, service keys, file systems, notifications
Bold:
Used in running (nonprocedural) text for:
• Names of commands, daemons, options, programs,
processes, services, applications, utilities, kernels,
notifications, system call, man pages
Used in procedures for:
• Names of interface elements (such as names of windows,
dialog boxes, buttons, fields, and menus)
• What user specifically selects, clicks, presses, or types
Italic:
Used in all text (including procedures) for:
• Full titles of publications referenced in text
• Emphasis (for example a new term)
• Variables
Courier:
Used for:
• System output, such as an error message or script
• URLs, complete paths, filenames, prompts, and syntax when
shown outside of running text.
ApplicationXtender Web Access User’s Guide
13
Preface
Where to get help
Courier bold:
Used for:
• Specific user input (such as commands)
Courier italic:
Used in procedures for:
• Variables on command line
• User input variables
<>
Angle brackets enclose parameter or variable values supplied by
the user
[]
Square brackets enclose optional values
|
Vertical bar indicates alternate selections - the bar means “or”
{}
Braces indicate content that you must specify (that is, x or y or z)
...
Ellipses indicate nonessential information omitted from the
example
EMC support, product, and licensing information can be obtained as
follows.
Product information — For documentation, release notes, software
updates, or for information about EMC products, licensing, and
service, go to the EMC Powerlink website (registration required) at:
http://Powerlink.EMC.com
Technical support — For technical support, go to EMC Customer
Service on Powerlink. To open a service request through Powerlink,
you must have a valid support agreement. Please contact your EMC
sales representative for details about obtaining a valid support
agreement or to answer any questions about your account.
14
ApplicationXtender Web Access User’s Guide
1
Getting Started
This guide explains how to use ApplicationXtender® Web Access
(AppXtender Web Access) to manage all types of
ApplicationXtender® (AppXtender) documents. AppXtender Web
Access is a Web-based product that unites the power of
ApplicationXtender document retrieval with the universal
accessibility of the Internet. With AppXtender Web Access and a
standard Web browser such as Microsoft Internet Explorer or
Netscape Navigator, you can create, index, retrieve, access, view, and
manage ApplicationXtender documents via the Internet.
As you would expect from a browser-based application,
ApplicationXtender Web Access has an intuitive interface with
easy-to-use features. For instance, you can access most functionality
by clicking either a menu item or toolbar button. Right-clicking data
source, application, and saved search icons displays a shortcut menu
of task choices. You can access Online Help from any window by
clicking the Help menu option, clicking the Help toolbar button, or
pressing F1 on the keyboard. In addition, certain dialog boxes have
Help buttons that display Online Help specific to that dialog.
Getting Started
15
Getting Started
This section contains instructions and information essential to getting
started with ApplicationXtender Web Access. It includes the
following topics:
◆
◆
◆
◆
◆
◆
◆
◆
◆
◆
◆
◆
◆
◆
16
Before You Begin ................................................................................
Basic Feature Set Capabilities...........................................................
ApplicationXtender Concepts..........................................................
Capturing Content for the ApplicationXtender System ..............
How Documents are Stored and Displayed in AppXtender.......
ApplicationXtender Web Access Client Modes.............................
ApplicationXtender Operational Modes ........................................
Selecting Data Sources ......................................................................
Configuring Language Settings .......................................................
Configuring Cache Settings..............................................................
Logging Into ApplicationXtender Web Access .............................
Working in AppXtender Web Access Application List View ......
Other AppXtender Web Access Desktop Views............................
Logging Out of ApplicationXtender Web Access .........................
ApplicationXtender Web Access User’s Guide
17
18
19
32
34
42
49
54
61
66
68
71
78
81
Getting Started
Before You Begin
There are two editions of ApplicationXtender Web Access:
ApplicationXtender Web Access .NET (AppXtender Web.NET) and
ApplicationXtender Web Access J2 (AppXtender WebJ2). For more
information, refer to these topics:
AppXtender
Web.NET Overview
◆
“AppXtender Web.NET Overview” on page 17
◆
“AppXtender WebJ2 Overview” on page 17
AppXtender Web.NET is deployed on Microsoft IIS web servers on
the Microsoft Windows operating system.
AppXtender Web.NET features Active Server Page (ASP) technology
to deliver dynamic, interactive sessions with users. ASP, which is
used primarily by Microsoft, contains HTML and embedded
programming code that is executed in the web server or application
server.
AppXtender WebJ2
Overview
AppXtender WebJ2 is deployed on web servers compatible with Java
2 technology and on operating systems including Microsoft
Windows, UNIX Solaris, and SuSE Linux.
AppXtender WebJ2 features Java Server Page (JSP) technology. JSP is
the Sun/Java counterpart to Microsoft’s ASP and is the technology
behind SunONE and Apache web servers. The JSP is an HTML page
with embedded Java source code. Like ASP, JSP is executed in the
web server or application server.
The Client Java Applet, supported with Java SDK, is supported with
AppXtender WebJ2 on the Microsoft Windows, UNIX Solaris, and
SuSE Linux operating platforms. You do not need to download and
install any versions of the Java 2 Runtime Environment onto client
workstations when operating AppXtender WebJ2.
The Netscape browser is tested and supported on the Microsoft
Windows, UNIX Solaris, and SuSE Linux operating platforms.
Before You Begin
17
Getting Started
Basic Feature Set Capabilities
AppXtender Web.NET and AppXtender WebJ2 have the same basic
feature set. You can retrieve documents using a variety of search
methods, such as index term searches, cross-application queries,
document property searches, and more—all using a standard Web
browser. Search results are presented in a result set. From the result
set, you can perform ad hoc text searches to narrow down the set of
documents in the search results. You can also select documents to
view, edit, and print, as well as e-mail documents and pages as
attachments or links.
Other ApplicationXtender Web Access functionality allows you to
add new documents and pages to existing documents. When adding
new documents, after uploading the file or scanning in the paper
document, you enter descriptive information from the document into
application-specific index fields. This is referred to as indexing the
document. Indexing allows you to organize and efficiently search
through stored documents. You can also use ApplicationXtender Web
Access to index batches that have been added to applications using
ApplicationXtender Document Manager or ApplicationXtender
Image Capture.
Because ApplicationXtender Web Access uses ApplicationXtender
security profiles, documents have the same protections as they do
within AppXtender. When you log into ApplicationXtender Web
Access with an AppXtender user name and password, AppXtender
access privileges and restrictions are in effect throughout the session.
Your access privileges control which documents you can access from
within ApplicationXtender Web Access and the functionality that is
available for you to use when working with documents.
18
ApplicationXtender Web Access User’s Guide
Getting Started
ApplicationXtender Concepts
ApplicationXtender Web Access works with your existing
ApplicationXtender system to provide robust AppXtender-style
content management functionality via a Web browser. An
understanding of the following ApplicationXtender concepts and
terms can help you to use ApplicationXtender Web Access more
effectively.
Basic concepts related to ApplicationXtender are discussed in the
following topics:
◆
“ApplicationXtender Data Organization” on page 19
◆
“Indexes” on page 20
◆
“Document Retrieval” on page 22
◆
“Documents” on page 24
◆
“Data Source Management” on page 27
◆
“ApplicationXtender on Your Network” on page 31
ApplicationXtender Data Organization
ApplicationXtender uses a data hierarchy to organize stored data.
The highest level of organization in AppXtender is the application.
Documents are stored in applications and retrieved from
applications.
Your AppXtender system administrator creates AppXtender
applications in the ApplicationXtender Application Generator
module of AppXtender Desktop. Each AppXtender application is
based on an index consisting of one or more types of information,
such as Name, SSN, and Address. This index information identifies
each document stored in the AppXtender database.
The next level of organization in AppXtender is the document. When
adding a document to an application, you must enter the required
information from the document into the index fields. When the
document is saved, it is compressed and stored in the document write
path specified in the ApplicationXtender Application Generator. The
record of index information is stored in the AppXtender database
with a pointer to the document location.
ApplicationXtender Concepts
19
Getting Started
Note: ApplicationXtender can be configured to store documents in any
storage device that can be mapped by the AppXtender Document Manager
workstation (for example, network file servers, local hard disks, and erasable
and WORM optical media).
The last level in the AppXtender data hierarchy is the page and page
version. Using ApplicationXtender Web Access, you can retrieve
documents and then add new pages to the document. You can also
annotate a page to create a new version of the page.
Indexes
The index is the central component in an AppXtender application.
Application indexes consist of one or more fields where descriptive
information pertaining to documents is stored. The information in
these fields is used to retrieve specific documents from AppXtender.
When creating an application, the AppXtender administrator decides
what index information must be entered in the index, what the
format for that information will be, and how much space to provide
for each entry.
AppXtender uses the fields specified during application creation to
create an Index view in ApplicationXtender Web Access. When you
add a new document to an application, a blank index record is
provided for you to enter values for each of the index fields. The
index record created when a document is added to AppXtender is
used for all subsequent pages added to the document.
Note: You can index documents by manually keying in information or using
automatic indexing features such as Auto Index and Key Reference indexing.
Automatic indexing features are discussed in detail in “Using
ApplicationXtender Web Access Automated Indexing Functionality to Index
Documents” on page 149.
Indexes allow you to efficiently organize and search through stored
documents. Since every stored document has an index record
attached to it, AppXtender documents can be stored in any order and
still be retrieved easily. By entering application-specific index data,
you can search all index records for an application and retrieve only
relevant documents.
20
ApplicationXtender Web Access User’s Guide
Getting Started
If you have the required user permissions, when you access a
document through ApplicationXtender Web Access, you can also
view the document index record to see the data values used to index
the document. You can also modify existing document index values
from the Index view.
Note: Your ApplicationXtender system administrator must assign the
appropriate security privileges to your user account for you to modify
document index values.
Two processes related to indexing are full-text indexing and dual data
entry. For more information, refer to the following topics:
Full-Text Indexing
◆
“Full-Text Indexing” on page 21
◆
“Dual Data Entry” on page 22
You index documents for full-text search by submitting them to the
Index Server. The Index Server is an ApplicationXtender Document
Manager add-on module that provides full-text search functionality
and OCR processing.
You can full-text index the following types of documents:
◆
Bi-level (black and white) images
◆
Rich Text Format (RTF) files
◆
Hypertext Markup Language (HTML) files
◆
Foreign files added by importing the files into AppXtender or
uploading them to ApplicationXtender Web Access
Once a document has been full-text indexed, you can use full-text
search to find the document even if you do not know any of its index
values. You can also use full-text search to narrow down the results of
index value searches. Full-text search is discussed in more detail in
“Searching Using Full-Text Query” on page 201.
ApplicationXtender Concepts
21
Getting Started
Dual Data Entry
Dual data entry is a validation measure used when indexing
documents to ensure that each document is indexed correctly. When
adding or modifying index field data using dual data entry, you must
enter each index value two times. The first index value is accepted
only when ApplicationXtender Web Access verifies a match with the
second entry.
Note: You configure ApplicationXtender Web Access to use dual data entry
from the ApplicationXtender Web Access Settings window. The Settings
window is discussed in detail in “Customizing Your Workstation” on
page 83.
Document Retrieval
Many of the query options available in AppXtender Document
Manager are also available when using ApplicationXtender Web
Access to search for stored documents. Several index-based queries
are available for basic queries. You can also query document
properties and configure cross-application queries to search multiple
applications. AppXtender Web Access also has full-text index
searching capability.
Four index-based queries are available in ApplicationXtender Web
Access: wildcard, list of values, range, and expression operator. Brief
descriptions of these queries appear in the following topics:
◆
“Wildcard Query” on page 23
◆
“List of Values Query” on page 23
◆
“Range (Expression) Query” on page 23
◆
“Expression Operators Query” on page 24
Note: For detailed information on using queries in ApplicationXtender Web
Access, refer to “Retrieving Documents” on page 185.
If the optional Centera retention for AppXtender license is installed
and you have the appropriate privileges, you can also search for
documents that are under Centera retention or retention hold. Refer
to “Retrieving Documents” on page 185 for procedures.
22
ApplicationXtender Web Access User’s Guide
Getting Started
Wildcard Query
Wildcard queries can be used to perform “beginning with,” “ending
with,” and pattern matching searches. Wildcard searches are useful in
narrowing search results to control the number of documents
returned in the search results.
You use a single asterisk (*) as a wildcard to match one or more
characters when specifying search criteria. Wildcards are valid for
index fields with the following data types: Text, Time Stamp, SSN,
Telephone, Zip Code, Boolean Choice, and User-Defined List. For all
other data types, use search expressions such as range or list of
values. Refer to “Retrieving Documents” on page 185 for information
on creating wildcard queries.
List of Values Query
With a list of values query, when entering search criteria, you can
specify two or more values for each index. When the search runs,
AppXtender Web Access looks for document with index values that
match any of values entered for the corresponding index values
specified in the search criteria. As a result, the search will return a
more inclusive set of documents. For information on creating a list of
values query, refer to “Searching Using the List of Values Feature” on
page 197.
Range (Expression) Query
With a range (expression) query, you can search for documents with
index values that fall within a specified range of values. For example,
you might search for records with index values that are greater than a
certain number, records with dates within a specific date range, or
records with company names not equal to (not the same as) the name
of a specific company. Like the asterisk in wildcard queries, using
range expressions like greater than (>) or less than (<) to specify a
specific range of index values can reduce the number of documents
returned in the result set by limiting the values that will satisfy the
search criteria. This approach can return results that are more concise
and accurate than those you might get using one of the other query
options. For information on creating a range query, refer to
“Searching Using the Expression Search Feature” on page 199.
Note: Search criteria must be entered in the correct syntax and format. Use
the expression editor to ensure the query will run properly.
ApplicationXtender Concepts
23
Getting Started
Expression Operators Query
Expression operators queries use expression operators such as and,
and not, and or to combine index values and focus the search criteria.
You build the query using the expression operators to combine one or
more index values, including text strings, in a single expression.
Other expression operators in addition to and, and not, and or include
near ( ), ? (character wildcard), and * (multiple character wildcard or
lack of a character wildcard). For information on creating an
expression operators query, refer to “Searching Using the Expression
Search Feature” on page 199.
Documents
In AppXtender, a document is a file or group of files identified by an
index record and stored in an application. A single document can
contain from one page to thousands of pages.
You create new documents in AppXtender Web Access by adding
objects such as word processing files or scanned images to
applications and entering index information. Later, you can add other
objects as additional pages of the same document. You can also store
more than one type of object as pages within a single document. For
example, you could have a word processing file and scanned image
files in a single AppXtender document.
For more information related to ApplicationXtender documents, refer
to the following topics:
24
◆
“Pages” on page 25
◆
“Records” on page 25
◆
“COLD/ERM Data” on page 25
◆
“OCR” on page 26
◆
“Annotations” on page 26
◆
“Redactions” on page 26
◆
“Digital Signatures” on page 27
◆
“KeyView Viewer” on page 27
ApplicationXtender Web Access User’s Guide
Getting Started
Pages
The term page typically implies a single entity. Since AppXtender
Document Manager and ApplicationXtender Web Access support
data in many formats, page in ApplicationXtender Web Access refers
to a single object. For example, a long word processing file (a single
object) is considered a single page in AppXtender. Individual pages
can take many forms such as word processing files, scanned images,
video clips, and audio recordings. Each AppXtender document can
have up to 250,000 pages.
When existing pages are annotated, AppXtender assigns version
numbers to the original page and the annotated page. Each time a
page is updated, it is assigned a new version number, with the most
recent version having the highest version number.
Records
COLD/ERM Data
To keep document information together, AppXtender stores the index
data for a document together as a single group; this is referred to as
the document record. When you retrieve a stored document in
AppXtender, the document record is also retrieved. This allows you
to view all of the information used to identify the document. Because
one piece of information stored with the record is a pointer to the
document location, you can also access the stored document directly
from the document record.
COLD (Computer Output to Laser Disk) data and ERM (Enterprise
Report Management) data consist of report data generated from
existing applications, indexed using an extraction process, and
downloaded into AppXtender applications.
COLD and ERM data can be added to AppXtender through the use of
ApplicationXtender Reports Management® (AppXtender Reports
Mgmt). ERMX produces ASCII and Adobe Portable Document
Format (PDF) documents. These documents are known as
AppXtender Reports Mgmt documents.
AppXtender Document Manager andApplicationXtender Web
Access can perform text searches on AppXtender Reports Mgmt
documents, allowing you to locate important data within reports. To
view the report data in the context of a standard form, you can add
form overlays to AppXtender Reports Mgmt ASCII documents
returned in search results.
Note: Form overlays cannot be added to PDF documents.
ApplicationXtender Concepts
25
Getting Started
OCR
AppXtender supports optical character recognition (OCR). During
this process, an image of text (for example, a scanned document or
page) is converted into actual text. You can use ApplicationXtender
Web Access to submit documents to the OCR queue for processing.
You can also configure ApplicationXtender Web Access to
automatically OCR documents when they are submitted for full-text
indexing.
Note: For pages or documents submitted for full-text indexing, after the OCR
process is completed, the resulting text is sent to the ApplicationXtender
Index Server.
Annotations
ApplicationXtender Web Access allows you to create annotations to
add information to or edit information on any image or text page in a
document or batch and to PDF files. An annotation is text or a shape
added to a document page, typically for the purpose of adding notes,
highlighting important information, or blocking areas of the page
from view. Annotation types available in ApplicationXtender Web
Access include text, highlighting, lines, arrows, and shapes. You can
also annotate using rubber stamps created in AppXtender Document
Manager.
Note: You must have redaction permissions to edit rubber stamp annotations.
For information about your user permissions, consult with your AppXtender
system administrator.
When you create an annotation in ApplicationXtender Web Access,
the annotation is associated with the AppXtender document or batch
page on which you created it. Annotations are edited and stored
separately in the AppXtender database even though the annotation
appears as part of the associated image or text when you view the
annotated page.
Redactions
26
Redactions are annotation shapes that are filled and opaque.
Redactions are typically used to secure information by hiding
portions of image or text document or batch pages. You can apply
redaction to all available annotation shapes, freehand lines, straight
lines, arrows, rectangles, rounded rectangles, and ovals. When
applied, the area of the page behind the redaction is not visible.
ApplicationXtender Web Access User’s Guide
Getting Started
Digital Signatures
Digital signatures allow authorized users to electronically sign pages
and versions of pages in AppXtender Document Manager and
AppXtender Web Access. Like a written signature, the purpose of a
digital signature is to guarantee that the individual signing the page
is who he or she claims to be.
When a digital signature is applied to a document, a closed padlock
icon appears at the bottom of the document image to signify the
document is signed. If the document is modified later, the icon
changes to show the padlock in the open position to signify that the
document has been changed and the digital signature is no longer
valid.
KeyView Viewer
The KeyView Viewer allows you to view the content of foreign files
such as Microsoft Word files. The major benefit of the KeyView
Viewer is that you do not need a third-party viewer to display the
content of applicable foreign files. As soon as the content of a file
appears, you can launch its native software program and edit the file.
Note: The KeyView Viewer is installed using ApplicationXtender Web Access
Installed Components functionality. For more information, refer to
“Customizing Your Workstation” on page 83.
Data Source Management
Data source management is a concept central to ApplicationXtender. A
data source is the means by which AppXtender accesses data from a
database. It is a composite of the database where an application stores
information, the format of the stored data, and the data provider used
by the application (or consumer) to access the data.
Microsoft SQL Server and Oracle multi-user relational database
management systems are capable of supporting hundreds of users
simultaneously.
!
CAUTION
Although Microsoft Access will work with ApplicationXtender
Document Manager, it is not supported for use with either version
of ApplicationXtender Web Access (.NET or J2).
ApplicationXtender Concepts
27
Getting Started
For more information on data source management concepts, refer to
the following topics:
Databases
◆
“Databases” on page 28
◆
“OLE DB” on page 28
◆
“Multiple Data Source Support” on page 30
A database is a collection of data tables of a particular database format.
ApplicationXtender uses databases to store the tables of index and
application information that form ApplicationXtender applications.
When an application is created, details such as field definitions and
security information are stored in database tables. When documents
are added to the application, index information is stored in a
database table, as are the pointers to the location of each document.
ApplicationXtender databases are accessed through OLE DB data
providers. When a data source is defined, an OLE DB data provider is
configured to access the data source. Because AppXtender supports
OLE DB, it can use many different types of databases such as dBase,
FoxPro, Oracle, DB2, MySQL, and Microsoft SQL Server.
OLE DB
OLE DB, a programming interface for accessing data, is a
fundamental building block for storing and retrieving data using
Microsoft’s Data Access Components (MDAC). OLE DB provides
flexible data architecture that offers applications efficient access to
databases. Data is accessed through OLE DB data providers. Data
providers are installed with some operating systems and their service
packs or with MDAC. Refer to the ApplicationXtender Web Access
Release Notes for supported versions of MDAC.
If MDAC 2.5 or higher has not already been installed on the
AppXtender Web Access server, the AppXtender Web Access setup
wizard installs a current version of MDAC. MDAC installs data
providers for SQL Server, Oracle, ODBC, and the Jet engine.
Note: For ApplicationXtender Web Access J2, JDBC drivers must be obtained
from the database vendor. For more information about data access for
AppXtender WebJ2, consult your system administrator.
28
ApplicationXtender Web Access User’s Guide
Getting Started
Three components are required to use OLE DB:
◆
An OLE DB consumer (ApplicationXtender)
◆
An OLE DB data provider (installed with MDAC)
◆
A Database Management System (DBMS) server (a Microsoft SQL
Server or Oracle, for example)
Although AppXtender supports OLE DB, not all OLE DB data
providers are certified for use with AppXtender. The following table
lists AppXtender-certified databases and the corresponding OLE DB
data providers. Refer to the ApplicationXtender Release Notes for
specific versions of supported databases.
Table 1
AppXtender-Certified Databases and Corresponding OLE DB Data
Providers
AppXtender-Certified Databases
OLE DB Data Providers
Microsoft SQL Server
Microsoft OLE DB Provider for SQL Server
Oracle
Microsoft OLE DB Provider for Oracle
Microsoft Access (intended only for
demonstration/evaluation purposes
or standalone systems of low
volume)
Microsoft Jet. 4.0 OLE DB Provider (may need to be
installed separately); Microsoft OLE DB Provider for
ODBC Drivers
Sybase SQL Anywhere
Microsoft OLE DB Provider for ODBC Drivers
IBM DB23
IBM OLE DB Provider for DB2
MySQL
MySQL Connector/ODBC (MyODBC); Microsoft
OLD DB Provider for ODBC Drivers
ApplicationXtender Concepts
29
Getting Started
Different OLE DB data providers are certified for use with
AppXtender Web.NET and AppXtender WebJ2, as shown in the
following table:
Table 2
AppXtender Web.NET and AppXtender WebJ2 OLE DB Data Providers
AppXtender-Certified
Databases
AppXtender Web.NET OLE
Data Providers
AppXtender WebJ2 OLE
Data Providers
Microsoft SQL Server
.NET Framework data provider
for SQL Server
Type 4 JDBC driver for SQL
Server
Oracle4
.NET Framework data provider
for Oracle
Type 4 JDBC driver for Oracle
Sybase SQL Anywhere
.NET Framework data provider
for ODBC
N/A
IBM DB2
IBM DB2 .NET Data Provider
Type 4 JDBC driver for DB2
MySQL
MySQL Connector/Net 1.0
MySQL Connector/J3.1
Provided you have security rights to access the data sources, you can
log into multiple data sources simultaneously within
ApplicationXtender Web Access. This allows you to access
applications located on two or more data sources during a single
ApplicationXtender Web Access session.
Multiple Data Source Support
Multiple data sources can be accessed simultaneously within
AppXtender Web Access. In this way, provided you have security
rights to access them, you can work with applications located on
multiple data sources during a single AppXtender Web Access
session. For information about selecting data sources, refer to
“Selecting Data Sources” on page 54.
30
ApplicationXtender Web Access User’s Guide
Getting Started
ApplicationXtender on Your Network
To increase performance, the files stored through AppXtender and
the database AppXtender uses can be located on separate computers
across a network. When you store a document in AppXtender, you
are most likely storing it in a location on the network rather than on
your local computer. The database where index information is stored
is also probably on a server somewhere on your network.
The benefit of AppXtender to you as a ApplicationXtender Web
Access user is that you do not have to decide where to store
documents or remember where to go to locate them. This is all
handled automatically by AppXtender. Therefore, from your
perspective as a user, database location and document storage
location are relatively unimportant.
In order to understand how your particular AppXtender system
works, you may want to consult your AppXtender system
administrator. The system administrator can tell you whether you
have access to an Index Server (a full-text engine that has been
selected for the applications you use), what functionality is
configured for your workstation, what AppXtender data sources are
configured for you, what functions you have rights to in AppXtender,
and which edition of ApplicationXtender Web Access you will be
working with (AppXtender Web.NET or AppXtender WebJ2).
Note: Knowing which functions are available to you will help you to better
understand how to effectively use ApplicationXtender Web Access.
ApplicationXtender Concepts
31
Getting Started
Capturing Content for the ApplicationXtender System
The ApplicationXtender system includes many options for adding
content to the system. AppXtender Web Access provides two input
options (scanning and batch import) and can be used to capture
individual documents, batches of documents, and individual pages.
For more information, refer to the following topics:
◆
“Capturing Documents” on page 32
◆
“Adding Pages” on page 33
Capturing Documents
The method used to capture content using ApplicationXtender Web
Access is determined by two factors: the format of the content to be
added to the AppXtender system and the ApplicationXtender Web
Access client mode in which you are working.
Note: AppXtender Web Access has two client modes: ApplicationXtender
Web Access Thin Client and ApplicationXtender Web Access Interactive
Client (IRC). For more information, refer to “ApplicationXtender Web Access
Client Modes” on page 42.
ApplicationXtender Web Access features two content capture
methods: scanning and batch import.
◆
Scanning is used to capture paper documents in a specified
electronic image format. Depending on the scanner, you can scan
single documents, batches of documents, or both single and batch
documents.
Note: To access scanning functionality, AppXtender Web Access user
settings must be configured for ApplicationXtender Web Access
Interactive Client mode.
◆
The Batch Import function is used to import
electronically-formatted documents into AppXtender (provided
the electronic format is one supported by AppXtender).
By providing batch scanning capability for paper documents and
batch import capability for electronically-formatted documents,
AppXtender Web Access makes document capture more efficient.
32
ApplicationXtender Web Access User’s Guide
Getting Started
Adding Pages
In addition to being able to add new documents to the AppXtender
system, you can also use ApplicationXtender Web Access to add
individual pages to existing documents. Pages can be added by file
import and, in ApplicationXtender Web Access Interactive Client
mode, scanning.
Capturing Content for the ApplicationXtender System
33
Getting Started
How Documents are Stored and Displayed in AppXtender
When documents and pages are captured and electronic files are
created, AppXtender verifies the file type and then stores the file as
the identified type (such as image, text, foreign file format).
Depending on the file type, AppXtender stores files as a supported
file type or an unsupported file type.
Many of the functions available in AppXtender are file-type
dependent. Because AppXtender is geared toward providing access
to as many useful functions as possible, features are provided that
can be used to work with particular file types. When you work with
one file type, a certain set of features is available; when you work
with other file types, some of those features may not be available.
Access to AppXtender functionality also depends on the operational
mode in which you are using AppXtender: check in/check out mode
or normal AppXtender mode. For more information on the different
operational modes for AppXtender, refer to “ApplicationXtender
Operational Modes” on page 49.
Note: The rights granted in your AppXtender user profile control which
AppXtender functionality you can access. For more information on your user
privileges in AppXtender, consult your AppXtender system administrator or
refer to the "Managing Security" appendix of the ApplicationXtender Core
Components Administrator’s Guide.
AppXtender has the capability to display file types in a variety of
ways. The content of supported file types can be displayed in the
AppXtender Web Access document viewer in Document Display
view. Depending on the AppXtender configuration, unsupported file
types can be displayed as icons representing foreign files, through
KeyView Viewer support, or in their native applications in the
AppXtender Web Access document viewer.
The following topics discuss how AppXtender stores different types
of files and give a brief overview of the functions available for files
stored in each format:
34
◆
“Supported Files” on page 35
◆
“Unsupported Files” on page 39
ApplicationXtender Web Access User’s Guide
Getting Started
Supported Files
Supported files are files that AppXtender natively supports.
Supported file types include: image files (TIFF, GIF, Windows
Bitmap, PCX, DCX, JPEG, and TGA files for example), Rich Text
Format (RTF) files, Hypertext Markup Language (HTML) files, and
Adobe Portable Document Format (PDF) files.
The following topics describe the AppXtender-supported files:
Image Files
◆
“Image Files” on page 35
◆
“COLD/ERM/Text Files” on page 36
◆
“Rich Text Format (RTF) Files” on page 37
◆
“Hypertext Markup Language (HTML) Files” on page 37
◆
“Portable Document Format (PDF) Files” on page 38
Image files contain graphic data. They are added to AppXtender by
either importing electronic files or scanning paper documents to
product image files, which are then added to AppXtender.
By default, AppXtender Web Access stores images in their native
format (for example, a TIFF file is stored as TIFF). AppXtender Web
Access can also store image files in a different format supported by
AppXtender. When you choose to store an image file in a specific
image format, AppXtender ignores the original format and stores all
images in the selected format.
AppXtender displays image files in the format in which they are
stored. For example, depending on the image storage format, in
addition to being displayed in their native format, black and white
files and 4/8-bit color files can be displayed as TIFF or Windows
bitmap files. True color files can be displayed as TIFF, Windows
bitmap, or JPEG files as well as in their native format. If you store
images using the JPEG format, you can configure the level of
compression of the images through AppXtender.
Note: ApplicationXtender Web Access does not support progressive JPEGs.
Importing a progressive JPEG into AppXtender Web Access results in the file
being imported as a foreign file.
How Documents are Stored and Displayed in AppXtender
35
Getting Started
When you work with supported images in AppXtender, you have
access to a wide range of AppXtender functionality. You can add
annotations, enhance image quality, process the image using Optical
Character Recognition (OCR), and adjust the display of the image in
many ways to allow optimal viewing. You can also perform all of the
export functions (such as printing, faxing, exporting, and e-mailing).
If you have access to an Index Server for full-text indexing, you can
submit images containing text to the Index Server, using OCR to
extract the text for indexing. Document Display properties are also
available for image files, allowing you to change display settings
from Document Display view.
COLD/ERM/Text Files
Text files can be added to AppXtender by importing them or by
performing a ColdXtender/ApplicationXtender Reports
Management extract and upload. Once the files are in AppXtender,
they are stored as AppXtender-proprietary compressed text file
format.
Note: In most cases, text files display as text files; otherwise, they display as
foreign files. For information on configuring the File Types tab, consult your
AppXtender system administrator or refer to the "Configuring AppXtender
Document Manager Workstations" section of the ApplicationXtender Desktop
Installation Guide.
You have access to a large range of AppXtender functionality when
you are working with text files in AppXtender. You can add
annotations and adjust the display of the image in many ways to
allow optimal viewing of the image. You can also perform all of the
export functions (such as printing, faxing, exporting, and e-mailing).
If you have access to an Index Server for full-text indexing, you can
submit text files to the ApplicationXtender Index Server. Document
Display properties are also available for text files, allowing you to
change display settings from Document Display view.
Form overlays can be added to ASCII documents from
ApplicationXtender Reports Management to allow users to view the
report data in the context of a standard form. (Form overlays cannot
be added to PDF documents from AppXtender Reports Mgmt.)
Depending on your AppXtender configuration, COLD/ERM
documents with form overlay can be displayed with either text form
overlay or image form overlay, or image form overlay only.
COLD/ERM documents without form overlay are displayed in an
ASCII format.
36
ApplicationXtender Web Access User’s Guide
Getting Started
The following table provides an explanation of each supported text
format.
Table 3
Document Storage Format for Text Files
Code
Description
ASCII
ASCII stands for the American Standard Code for Information Interchange.
This character set is used on most PCs, Macintoshs, and other desktop
computers. A report generated on a desktop computer is likely to be in an
ASCII format.
EBCDIC
EBCDIC stands for Extended Binary Coded Decimal Interchange Code.
This character set is used on IBM mainframes. A report generated on an
IBM mainframe will be in EBCDIC format.
EBCDIK
EBCDIK is the Japanese variation on EBCDIC. This character set is used
on IBM mainframes manufactured in Japan. A report generated on a
Japanese IBM mainframe will probably be in EBCDIK format.
Rich Text Format (RTF) Files
AppXtender stores RTF files in their native format. You can perform
all of the export functions (such as printing, faxing, exporting, and
e-mailing). If you have access to an Index Server for full-text
indexing, and RTF file conversion is configured on the Index Server,
you can submit RTF files for full-text indexing. (RTF file conversion is
not necessary if your application is configured to use the K2 full-text
engine.)
Document Display properties are not available for RTF files.
RTF files are displayed in their native format. The contents of the RTF
file appears in the document viewer in Document Display view even
if the KeyView Viewer is not enabled for foreign files. Because RTF is
natively supported in AppXtender, the KeyView Viewer is not
required to view file contents.
Hypertext Markup Language (HTML) Files
HTML files are files written in the language used for display on the
World Wide Web. A web page is typically in HTML format.
AppXtender stores HTML files in their native format. You can
perform all of the export functions (such as printing, faxing,
exporting, and e-mailing).
How Documents are Stored and Displayed in AppXtender
37
Getting Started
If you have access to an Index Server for full-text indexing, and
HTML file conversion is configured on the Index Server, you can
submit HTML files for full-text indexing. (HTML file conversion is
not necessary if your application is configured to use the K2 full-text
engine.)
Document Display properties are available for HTML files.
Portable Document Format (PDF) Files
PDF files are files in a proprietary Adobe format. AppXtender stores
PDF files in their native format. You must download the
ApplicationXtender Web Access Adobe Component to view PDF
documents in their native format in ApplicationXtender Web Access.
For instructions, refer to “Installing Web Access Client Components”
on page 114.
When PDF files are displayed in their native format, the contents of
the PDF file appears in the document viewer in Document Display
view, even if you do not have the KeyView Viewer enabled for
foreign files. Because PDF is natively supported in AppXtender, the
KeyView Viewer is not required to view file contents.
You can add annotations and adjust the display of the PDF file in
many ways to allow optimal viewing. Document Display properties
are available for PDF files. You can also perform all of the export
functions (such as printing, faxing, exporting, and e-mailing). While
using these export functions, you may be able to hide annotations on
a PDF file, depending on the privileges assigned to your user
account.
If the software cannot extract text from a PDF file, the pages are then
processed for text content using OCR.
If you have access to an Index Server for full-text indexing, you can
submit PDF files for full-text indexing. PDF files that have been
submitted for full-text indexing in releases prior to 4.6 can be full-text
searched but the display of hits differs from that of PDF files
submitted in the 4.6 release or later.
38
ApplicationXtender Web Access User’s Guide
Getting Started
Unsupported Files
Foreign Files
Unsupported files are stored in AppXtender in their native format.
Unsupported files include foreign files and OLE files. For most
unsupported file types, you can choose whether to add the file as an
OLE object or a foreign file when you add the file to AppXtender. For
more information, refer to the following topics:
◆
“Foreign Files” on page 39
◆
“OLE Objects” on page 41
When you import a file that is not natively supported in AppXtender
(that is, all files other than TIFF, GIF, Windows bitmaps, PCX, DCX,
JPEG, TGA, RTF, HTML, and PDF), AppXtender stores the file as a
foreign file. AppXtender stores foreign file types in their native file
format.
Pages imported as foreign files are represented in AppXtender Web
Access by an icon. To view the contents of the page, you must activate
foreign file export using either the KeyView Viewer or a third-party
viewer. For example, if you add a Microsoft Word document to
ApplicationXtender as a new document, when you try to view the
document in the AppXtender Web Access document viewer, a Word
icon appears representing the page. To view the document contents,
you must double-click the icon to launch Microsoft Word and display
the document.
You can perform all of the export functions (such as printing, faxing,
exporting, and e-mailing) for foreign files. If you have access to an
Index Server for full-text indexing and foreign file conversion is
configured on the Index Server, you can submit foreign files to the
Index Server. (Foreign file conversion is not necessary if your
application is configured to use the K2 full-text engine.) You can view
page information for foreign files, and Document Display properties
are also available. To edit a foreign file, you launch the foreign file in
its associated source application and make changes to the document
in that application.
Certain foreign files can be created, accessed, and modified using
ODMA. If you want to create AppXtender documents with files from
an ODMA-compliant application that is supported by AppXtender,
you can do so. When you create a document through ODMA, that file
is stored in AppXtender as a foreign file.
How Documents are Stored and Displayed in AppXtender
39
Getting Started
The following table lists the ODMA-compliant applications that are
supported by AppXtender.
Table 4
!
ODMA-Compliant Applications Supported By AppXtender
Format
Application
Word Processing
Microsoft Word 2000
Microsoft Word 2002 (XP)
Microsoft Word 2003
WordPerfect 12
Standard Graphic
Visio 2000
Visio 2002 (XP)
Visio 2003
Presentation
Microsoft PowerPoint 2000
Microsoft PowerPoint 2002 (XP)
Microsoft PowerPoint 2003
Other
Microsoft Project 2000
CAUTION
Use of ODMA with any of the Corel Office 2000 suite of products
causes system failure and is not supported with AppXtender.
Your administrator decides how foreign files will be displayed in
Document Display view in ApplicationXtender Web Access. If the
KeyView Viewer is enabled in AppXtender configuration, the content
of foreign files that are supported under KeyView appears in
Document Display view. If the KeyView Viewer is not enabled,
foreign files appear as icons.
For a list of the foreign files that can be viewed using the KeyView
Viewer feature, refer to "Pre-defined Applications: _FORMS and
_RSTAMP" in the ApplicationXtender Core Components Administrator’s
Guide.
40
ApplicationXtender Web Access User’s Guide
Getting Started
OLE Objects
When you insert a file that is not supported in AppXtender as an
object, AppXtender uses Object Linking and Embedding (OLE) to
embed the file in AppXtender. AppXtender stores OLE objects in
their native file format.
You can perform all of the export functions (such as printing, faxing,
exporting, and e-mailing) for OLE objects. You can view page
information for OLE objects in AppXtender. Document Display
properties are also available for OLE objects.
If the OLE object is displayed as an icon, you can double-click the
icon to activate the OLE object and start the source application. If not
displayed as an icon, you can double-click the OLE object and
perform in-place editing. In-place editing means that the AppXtender
Document Manager menus change to the menus of the source
application so that you can access source application commands
without leaving the AppXtender Document Display view viewer.
Note: OLE objects cannot be submitted for full-text indexing.
How Documents are Stored and Displayed in AppXtender
41
Getting Started
ApplicationXtender Web Access Client Modes
AppXtender Web Access supports two client modes: Thin Client and
Interactive Client (IRC). Thin Client mode requires only that a
supported web server and browser be installed on your computer.
The Interactive Client can be downloaded from the server and
installed manually or can be used on-demand for document display.
Note: Your ApplicationXtender Web Access administrator can either allow
users to choose whether to use one mode or the other or control the mode
setting by specifying the mode in the default user profile and then disabling
user access to the setting.
The primary differences between the two client modes are in the
options for processing documents from query results and the
functionality that is available when documents are displayed.
However, certain client functionality, such as thumbnail display and
index display and modification, is available in both client modes. For
more information, refer to the following topics:
Shared Functionality
◆
“Shared Functionality” on page 42
◆
“ApplicationXtender Web Access Thin Client Mode
Functionality” on page 43
◆
“ApplicationXtender Web Access Interactive Client Mode
Functionality” on page 46
ApplicationXtender Web Access offers a variety of search methods,
including cross-application queries, index term searches, document
properties searches, ad-hoc text searches, wildcard searches, list of
values searches, and expression searches. Once a query is executed,
the list of results, or result set, appears in the Query Results view.
From the result set, you can sort the results and display documents.
When displaying multi-page documents, you can toggle back and
forth through the pages.
You can configure ApplicationXtender Web Access so that
thumbnails appear in result sets to represent retrieved documents.
(Thumbnails are small representations of document pages. Icons are
used to represent foreign files.) When you view documents, you can
display thumbnails and icons representing the pages in the
document.
42
ApplicationXtender Web Access User’s Guide
Getting Started
Figure 1
Document Display with Thumbnails View
Note: For information on configuring your AppXtender Web Access user
settings, refer to “Setting Configuration Options” on page 85.
In both modes, document version control can be provided using the
check in/check out feature. Once a document is opened, you can
view document indexes and, with appropriate privileges set in
AppXtender, can modify indexes as needed. When modifying
indexes, you can use dual data entry, multiple indexes referencing a
single document, Auto Indexing, and Key Reference indexing in
applications configured with those functions.
Note: Supported browsers can be used with either client mode in both
English and French locales.
ApplicationXtender Web Access Thin Client Mode Functionality
You can view, edit, and print AppXtender documents in
ApplicationXtender Web Access Thin Client mode using only the
web server and browser, without any additional software. Because
ApplicationXtender Web Access Thin Client requires only that a
supported web server and browser be installed on your computer, if
you are retrieving documents only for viewing, this mode is a more
appropriate choice than ApplicationXtender Web Access Interactive
Client mode.
ApplicationXtender Web Access Client Modes
43
Getting Started
In ApplicationXtender Web Access Thin Client mode, images are
converted to GIF or JPEG format for viewing on-line. You can use
preset zoom functions to scale documents and generate
printer-friendly views for document printing. If your
ApplicationXtender Web Access administrator configured foreign file
export, assuming the corresponding application is available, you can
use the KeyView viewer to view foreign files natively.
For more information, refer to the following topics:
◆
“Thin Client—Minimum Hardware and Software Requirements”
on page 44
◆
“Thin Client— Supported Document Types” on page 44
Thin Client—Minimum Hardware and Software Requirements
The minimum hardware and software requirements for the
AppXtender Web Access Thin Client are:
◆
Any platform that supports:
• Microsoft Internet Explorer for client and server (for
AppXtender Web.NET)
• Netscape client and server (for AppXtender WebJ2)
◆
Microsoft Internet Explorer with JavaScript and CSS enabled or
Netscape Navigator with JavaScript and CSS enabled (JavaScript
and CSS are enabled by default in both Internet Explorer and
Netscape Navigator)
◆
Internet or corporate intranet connection
Refer to the ApplicationXtender Web Access Release Notes for specific
versions of supported software.
Thin Client— Supported Document Types
The following document types can be displayed using the
ApplicationXtender Web Access Thin Client. These document types
are a subset of the AppXtender-supported document types. The
Description column contains additional information and
considerations for using the corresponding document type.
44
ApplicationXtender Web Access User’s Guide
Getting Started
Table 5
ApplicationXtender Web Access Thin Client Supported Document
Types
Document Type
Description
Image
Preset zoom ratios are provided. Annotation viewing is
supported.
COLD
An image form overlay must be used for zoom ratios to be
supported.
COLD with Text Form
Overlay
No color bars. Text form overlays can be turned on and off from
the Settings window.
COLD with Image Form
Overlay
Image form overlays can be turned on and off from the Settings
window. Zoom and custom fonts are allowed with image form
overlay.
Foreign File
Presented as a link that you can click to download the file. If the
application associated with the file type exists on your computer
and a file association has been created on the IIS server, the
document will open in Document Display view viewer in its
native application. If your system administrator has configured
the KeyView viewer, foreign files display as HTML files.
OLE Object
Embedded OLE objects are not supported in
ApplicationXtender Web Access Thin Client mode. Add as
foreign files rather than using OLE embedding.
PDF File
PDF files, like foreign files, are presented as links that you can
click to download the file.
Note: The ApplicationXtender Web Access Thin Client displays
PDF file content if the Adobe Acrobat Reader is installed on the
computer.
ApplicationXtender Web Access Client Modes
45
Getting Started
ApplicationXtender Web Access Interactive Client Mode Functionality
When additional content management functionality is necessary, you
may find ApplicationXtender Web Access Interactive Client mode to
be a better choice than ApplicationXtender Web Access Thin Client
mode. In addition to having all the functionality of the
ApplicationXtender Web Access Thin Client, ApplicationXtender
Web Access Interactive Client mode allows you to view documents in
Document Display view using the ApplicationXtender Web Access
Interactive Client viewer. The ApplicationXtender Web Access
Interactive Client viewer displays images in their native format,
allowing for the highest quality image.
The ApplicationXtender Web Access Interactive Client features the
ApplicationXtender Web Access image and annotation toolbars. The
image toolbar includes functionality such as enhanced zoom options,
page rotation, magnification, printing, client workstation
configuration, text search, text view, and image information. The
annotation toolbar allows you to add text and shape annotations and
redactions to documents in ApplicationXtender Web Access
Interactive Client mode.
Note: If your workstation is a scan workstation, a scan toolbar will also
appear in the ApplicationXtender Web Access Interactive Client viewer.
From this toolbar, you can set up scan properties, select the scan mode, and
initiate scanning.
For more information, refer to the following topics:
46
◆
“Interactive Client— Minimum Hardware and Software
Requirements” on page 47
◆
“Interactive Client— Supported Document Types” on page 47
ApplicationXtender Web Access User’s Guide
Getting Started
Interactive Client— Minimum Hardware and Software Requirements
The minimum requirements for the ApplicationXtender Web Access
ApplicationXtender Web Access Interactive Client are:
◆
Windows operating system
◆
Microsoft Internet Explorer, which includes ActiveX support, or
Netscape configured to render pages in Internet Explorer format
(refer to “Configuring Netscape Security Settings” for more
information)
◆
Internet or corporate intranet connection
Refer to the ApplicationXtender Web Access Release Notes for
specific versions of supported software.
!
CAUTION
To use the multiple document print functionality available from
the ApplicationXtender Web Access Interactive Client result set,
your computer must meet all of these hardware and software
requirements.
Interactive Client— Supported Document Types
The following document types can be displayed using the
ApplicationXtender Web Access Interactive Client. These document
types are a subset of the AppXtender supported document types. The
Description column contains additional information and
considerations for using the corresponding document type.
Table 6
ApplicationXtender Web Access Interactive Client Supported
Document Types
Document Type
Comments
Image
Preset zoom ratios are provided. Annotation viewing and editing
are supported.
COLD
Zoom ratios and color bars are supported.
COLD with Text Form
Overlay
Color bars are supported. Font sizes and color bar settings can
be configured from the Settings window.
COLD with Image Form
Overlay
Image form overlays can be turned on and off from the Settings
window. Zoom is allowed with image form overlay. Custom fonts
can also be used with this overlay.
ApplicationXtender Web Access Client Modes
47
Getting Started
Table 6
ApplicationXtender Web Access Interactive Client Supported
Document Types (continued)
Document Type
Comments
Foreign File
Presented as a link that you can click to download the file. If
your system administrator has configured the KeyView Viewer,
foreign files display as HTML files.
OLE Object
Supports embedded OLE objects.
PDF File
Adobe Acrobat Reader must be installed before PDF files can
be viewed in ApplicationXtender Web Access Interactive Client
Document Display view. After Acrobat Reader is installed, the
application is embedded within the ApplicationXtender Web
Access Interactive Client Document Display view when a PDF
file is opened. All Acrobat Reader navigation and viewing
functions are supported. Refer to the ApplicationXtender Web
Access Release Notes for the supported version of the Acrobat
Reader.
For information about setting up ApplicationXtender Web Access
Interactive Client components for Internet Explorer and Netscape,
refer to “Customizing Your Workstation.”
48
ApplicationXtender Web Access User’s Guide
Getting Started
ApplicationXtender Operational Modes
You can use ApplicationXtender Web Access to store and retrieve
documents through the AppXtender interface. Like AppXtender
Document Manager, ApplicationXtender Web Access has three
modes of operation: normal mode, check in/check out mode, and
reason audit mode. The normal and check in/check out modes of
operation relate to the use of revision control in AppXtender.
Revision control keeps track of who is working on a document and
can also be used to track previous revisions of a document. Reason
audit mode is used to audit document-related operations, such as
document export and printing, and the reason they are performed.
Note: With normal mode and check in/check out mode, you may be able to
choose the mode in which you want to work.
With normal mode, as long as the document has not been checked
out of the AppXtender document repository, one user can access the
document, make modifications, and then save his or her changes
regardless of whether another user is also working with the same
document.
When revision control is in use, you must check documents out
before you can modify them. Check in/check out mode provides a
more secure level of version control than is provided in normal mode.
It is recommended that you use revision control and check out
documents whenever you need to modify them so that other users
cannot make modifications to the same document you are working
on. This is particularly important if it may take more than one
working session to modify the document.
ApplicationXtender Operational Modes
49
Getting Started
For example, assume you are in the process of adding a few pages of
new data to a document, and you have not checked the document
out. While you are working on the document, another user opens the
same document and, without seeing the changes you have made
(since you are still working on the document), makes additional
changes. You close and save the document first. Later, when the other
user closes and saves the same document, the changes you made are
overwritten with his or her changes. As a result, all of the changes
you made are lost and will need to be re-entered. If you had checked
the document out to add the new data, the other user would have
had to access the document in read-only mode and would not have
been able to make any changes until you were finished and had
checked the document back in.
With reason audit mode, you are required to enter the reason you are
accessing a document and add explanatory comments whenever you
create, display, export, print, or e-mail documents. Reason audit
mode is configured by your administrator at the application level to
facilitate compliance with the Health Insurance Portability and
Accountability Act of 1996 (HIPAA).
The following topics can help you understand how you would use
each mode of operation when working with AppXtender documents.
Normal Mode
50
◆
“Normal Mode” on page 50
◆
“Check In/Check Out Mode” on page 51
◆
“Reason Audit Mode” on page 53
For you to access documents in normal mode in AppXtender, the
AppXtender application you are working with must be in normal
mode, the workstation you are working on must be in normal mode,
and your AppXtender User Profile must be set for normal mode.
◆
An AppXtender application is in normal mode if the system
administrator does not select the Prompt for checkout when open
documents option when configuring the application.
◆
A workstation is in normal mode if the system administrator does
not select the Prompt for check out when open option when
configuring the workstation.
◆
Your AppXtender user profile is set for normal mode if the
system administrator sets the Prompt for checkout option to False
when configuring your User Profile settings.
ApplicationXtender Web Access User’s Guide
Getting Started
When working with ApplicationXtender Web Access, assuming the
application, workstation, and your user profile are all set for normal
mode, you can switch between normal mode and check in/check out
mode on demand by selecting the Prompt for checkout option on the
Document View tab of the Settings window. If you are not sure which
mode ApplicationXtender Web Access is in when you begin a
session, check the User window to verify the setting is correct for the
operational mode in which you want to work. If not, change the
setting and then save the change. The new setting becomes effective
as soon as you save. You do not have to log out of AppXtender Web
Access and then log back in again.
Note: For information on configuring user session settings from the
ApplicationXtender Web Access Settings window, refer to “Customizing
Your Workstation” on page 83.
When your workstation is in normal mode and you select to open a
document that another user has checked out, you automatically
receive a read-only copy of the document, indicated in Document
Display view by an ‘(RO)’ notation in the status bar.
Note: The read-only copy of the document shows the contents as it was in the
AppXtender repository at the time the document was checked out (that is,
minus any changes made by the user who has the document checked out).
Check In/Check Out Mode
When you work with ApplicationXtender Web Access, even when
the AppXtender application and workstation configuration settings
made by the system administrator are for normal mode, if the Prompt
for checkout option on your User Profile is set to True, you can use
revision control when working with documents. You can switch from
normal mode to check in/check out mode on demand by selecting
the Prompt for checkout option on the AppXtender Web Access
Document View tab of the Settings window.
If your administrator configured ApplicationXtender Web Access
with check in/check out mode at the application level, you must work
in check in/check out mode using revision control. Your
administrator may also enable required comments on document
check in, check out, or both and reason audit mode for some or all of
the applications you work with.
ApplicationXtender Operational Modes
51
Getting Started
Note: For information on how Prompt for check out when open documents is
enabled when AppXtender applications are set up, refer to "Creating an
Application" in the ApplicationXtender Core Components Administrator’s Guide.
When working in check in/check out mode, in order to access a
document, you must check the document out of the AppXtender
document repository.When you check out a document, AppXtender
creates a copy of the document as it exists in the AppXtender
repository. This copy becomes your working copy. When you save
the changes you make to the working copy, they do not appear on the
copy of the document in the repository as long as your working copy
remains checked out.
If necessary, while you are working with a checked out document,
you can cancel checkout. When you cancel checkout of a document,
the working copy AppXtender created when you checked the
document out is deleted, and any changes that you made to the
working copy are discarded. AppXtender considers the revision of
the document that you checked out as the current revision.
While you have a document checked out, if you are unable to
complete work on the document during a single session, you can
save and close the document and keep it checked out so that you can
continue working on it in a later session. As long as you have the
document checked out, other users can only access a read-only copy
of the existing revision of the document—the version prior to your
modifications.
When your workstation is in normal mode and you select to open a
document that you already have checked out, you have the option of
opening the checked out version of the document (the working copy)
or a read-only copy of the document from the AppXtender repository
(the document as it was when you checked it out).
When you finish modifying a checked out document, you must
decide how (or whether) to resave the document to the AppXtender
document repository. When you save your revised working copy of
the document and check it into the AppXtender repository as a new
document revision, you can mark it as either a minor revision or a
major revision. You can either delete the existing version of the
document from the AppXtender repository or save it as a previous
document revision.
52
ApplicationXtender Web Access User’s Guide
Getting Started
Note: For information on document revision types, refer to “Check In/Check
Out Document Display Mode” on page 256.
If the application you are working with has been configured with
Prompt for checkout on open documents enabled, when the
document you are checking in is in final form, you can mark the
document as a final revision. Once a document is marked as a final
revision, users can open the document only in read-only mode and
can no longer check out or modify the document. For information on
how final revision functionality is enabled when setting up
AppXtender applications, refer to "Creating an Application" in the
ApplicationXtender Core Components Administrator’s Guide.
Note: Users with deletion privileges can delete final document revisions from
the AppXtender repository.
Reason Audit Mode
The Health Insurance Portability and Accountability Act of 1996
(HIPAA) was put in place to protect health care patients by regulating
how patient records are stored and accessed. ApplicationXtender
contains options that can be used to help create a content
management solution that facilitates compliance with the HIPAA
regulations.
When the Reason Code option is enabled for an AppXtender
application and the Audit Trail option is enabled, all document
creation, printing, e-mail, and export actions are audited. You are
required to enter comments explaining the reason for document
creation, printing, e-mail, and export and to indicate the functionality
you intend to use by enabling printing, e-mail, and export options.
Those comments, along with your user identity, are logged using the
Audit Trail feature.
For more information, refer to “Entering Reason Codes” on page 265.
ApplicationXtender Operational Modes
53
Getting Started
Selecting Data Sources
A data source is the means by which AppXtender Web Access
accesses data from a database. Information that is stored in the
ApplicationXtender database includes application definitions,
security information, document index information, and pointers to
document locations.
Multiple data sources can be viewed simultaneously within
AppXtender Web Access. In this way, you can access applications
located on many different data sources during a single AppXtender
Web Access session, provided you have security rights to access those
data sources.
Note: The procedures in this section apply to ApplicationXtender Web
Access .NET only. Contact your system administrator if you need assistance
with selecting data sources for ApplicationXtender Web Access J2.
For more information, refer to the following topics:
◆
“Locating Data Sources” on page 55
◆
“Specifying a Default Data Source” on page 58
◆
“Specifying Multiple Data Sources” on page 59
◆
“Changing the Default Data Source” on page 60
For information on data source creation and configuration, consult
your AppXtender system administrator or refer to the "AppXtender
Data Sources" section of the ApplicationXtender Core Components
Administrator’s Guide.
Note: You can save data source settings (which data sources are default and
which are selected) to a file, along with other AppXtender workstation
settings. Also, if you have such a saved settings file, you can load the data
source settings from that file. For instructions, refer to "Saving and Loading
Settings" in the ApplicationXtender Desktop Administrator’s Guide.
!
CAUTION
All of the settings that you enter in the Data Source Selector are
stored in C:\Documents and Settings\All Users\Application
Data\XSCM.CONFIG. Do not edit the contents of the XSCM.CONFIG
file.
54
ApplicationXtender Web Access User’s Guide
Getting Started
Locating Data Sources
The ApplicationXtender Data Source Selector module allows you to
locate available data sources from any AppXtender workstation.
To locate data sources using the AppXtender Data Source Selector:
1. From the Windows Start menu, access the ApplicationXtender
Desktop menu by selecting Programs > ApplicationXtender
Desktop.
2. From the ApplicationXtender Desktop menu, select AppXtender
Data Source Selector.
The ApplicationXtender Data Source Selector dialog box appears.
Figure 2
AppXtender Data Source Configuration Dialog Box
Note: If the list box is empty when the dialog box opens, data sources
have not yet been selected for the workstation.
3. To select a new data source, click Locate.
The Data Link Properties dialog box appears with the Connection
tab revealed.
Selecting Data Sources
55
Getting Started
Figure 3
Connection Tab on Data Link Properties Dialog Box
4. Select the Provider tab to reveal the tab contents.
Figure 4
Provider Tab on Data Link Properties Dialog Box
5. On the Provider tab, select the appropriate data provider for one
of the data sources in the data source group that you want to
locate.
6. Select the Connection tab to reveal the tab contents again.
7. On the Connection tab, enter appropriate server and database
information.
56
ApplicationXtender Web Access User’s Guide
Getting Started
Note: For more information, consult your AppXtender system
administrator or refer to the "ApplicationXtender Data Sources" section
of the ApplicationXtender Core Components Administrator’s Guide.
8. To verify that you correctly entered the server and database
information, on the lower right, click Test Connection.
9. If the test is successful, save the settings and close the Data Link
Properties dialog box by clicking OK.
The ApplicationXtender Data Source Configuration dialog box
reappears with the name of the available data source in the list
box.
Figure 5
ApplicationXtender Data Source Selector Dialog Box with Available
Data Source Listed
Note: If the connection test is not successful, correct the server and
database information you entered previously and try the test again.
10. To configure another date source, repeat steps 3 through 9.
The first time you use the ApplicationXtender Data Source Selector to
locate data sources for a workstation, before you can close the dialog
box, you must specify a default data source. (This is true even when
only one data source is available.) For the steps to specify the default
data source for a workstation, refer to “Specifying a Default Data
Source” on page 58.
Selecting Data Sources
57
Getting Started
Specifying a Default Data Source
In addition to locating data sources, you use the AppXtender Data
Source Selector to set the default data source. This setting determines
which data source is in use for ApplicationXtender Application
Generator and the ApplicationXtender Import Wizards.
Note: When you log into ApplicationXtender Web Access, unless you
selected another available data source (if any), you are automatically logged
into the default data source. For information on logging into AppXtender
Web Access, refer to “Logging Into ApplicationXtender Web Access” on
page 68.
To set a default data source:
1. In the list box on the AppXtender Data Source Selector dialog
box, double-click the data source you want as the default. A black
circle with a white check mark appears next to the data source
name.
Figure 6
Default Data Source Selected
Note: You can also set the default by clicking the data source in the list
box and then clicking Set as Default.
2. To save the setting and close the dialog box, click OK. To save the
setting without closing the dialog box, click Apply.
58
ApplicationXtender Web Access User’s Guide
Getting Started
Specifying Multiple Data Sources
When multiple data sources are available from the AppXtender Data
Source Selector, in addition to the default data source, you can select
any of the other available data sources to be accessed from within
ApplicationXtender Web Access. This way, you can work with
applications from two or more data sources during a single
AppXtender Web Access session.
Note: You can log into only those data sources for which you have a user
account. For more information, consult your system administrator or refer to
the "Managing Security" appendix of the ApplicationXtender Core Components
Administrator’s Guide.
To specify multiple data sources to be accessed from within
AppXtender Web Access:
1. In the AppXtender Data Source Selector list box, select a data
source that you want to access from within AppXtender Web
Access (other than the default data source).
2. Click Show/Hide. A black check mark appears next to the
selected data source name, indicating the data source will be
accessible from within AppXtender Web Access.
Note: Unchecked data sources will not appear as choices when you log
into AppXtender Web Access.
Note: To cancel a selection, click the data source and then click
Show/Hide. The check mark next to the data source name clears from
the list box.
3. Repeat steps 1 and 2 for each data source that you want to be able
to access.
4. To save your changes and close the dialog box, click OK. To save
your changes without closing the dialog box, click Apply.
The next time you launch AppXtender Web Access, all data sources
that you placed check marks next to are accessible.
Selecting Data Sources
59
Getting Started
Changing the Default Data Source
When two or more data sources are available, there may be times
when you need to change which data source is the default.
To change the default data source selection:
1. From the Windows Start menu, select Programs and then
ApplicationXtender Desktop. The ApplicationXtender Desktop
menu appears.
2. From the ApplicationXtender Desktop menu, select AppXtender
Data Source Selector. The ApplicationXtender Data Source
Selector dialog box appears.
3. Double-click the data source you want to make the default data
source. A black circle with a white check mark appears next to the
data source name. Simultaneously, a black check mark appears
next to the name of the previously selected default data source.
Figure 7
New Default Data Source Selected
4. To save the new setting and close the dialog box, click OK.
60
ApplicationXtender Web Access User’s Guide
Getting Started
Configuring Language Settings
Depending on your location, you may need to work with
ApplicationXtender Web Access in a language other than English. For
example, if you work with AppXtender Web Access in Interactive
Client mode all or part of the time and the language setting of your
Internet browser is set to English, you need to change the setting to
your preferred language. In addition, the language pack for the
selected language must be applied to the appropriate server
(AppXtender Web.NET or AppXtender WebJ2).
Note: This change is not necessary if you work with AppXtender Web Access
only in Thin Client mode. For information on Thin Client and Interactive
Client modes, refer to “Thin Client Document Display View Menu Bar and
Toolbar” on page 267 and “Interactive Client Document Display View Menu
Bar and Toolbar” on page 280.
Language settings determine the language your computer uses when
displaying menus, tools, dialog boxes, buttons, and other items.
ApplicationXtender Web Access functionality is not affected when
you change language settings. Only the appearance of text on the
screen changes.
Note: If your Internet browser is currently set for your language, the
appropriate language pack is applied to the AppXtender Web.NET or
AppXtender WebJ2 server, and a localized version of ApplicationXtender
Web Access for your language is available, you can install the localized
version of ApplicationXtender Web Access on your computer. Once this is
done, you should not need to change any language settings.
The steps you follow to change browser language settings vary
depending on whether your browser is Internet Explorer or
Netscape. For more information, refer to the following topics:
◆
“Configuring Internet Explorer Language Settings” on page 62
◆
“Configuring Netscape Language Settings” on page 63
Note: For detailed information on changing language settings, refer to
Internet Explorer or Netscape Help.
Configuring Language Settings
61
Getting Started
Configuring Internet Explorer Language Settings
To configure Internet Explorer language settings, you need to specify
the language to use for Web pages and select the appropriate
character set (character coding method) for that language. If the
required font is not installed on your computer, you also need to
download and install the font.
Note: Character sets control how text is converted to the data used by your
computer. Some languages share the same coding method; others have their
own character sets.
For more information, refer to the following topics:
◆
“Selecting a Language for Web Pages” on page 62
◆
“Configuring Web Page Fonts” on page 63
Selecting a Language for Web Pages
To set your preferred language for Web pages:
1. Open Internet Explorer and, on the browser menu, select Tools.
The Tools menu opens.
2. From the Tools menu, click Internet Options. The Internet
Options dialog box appears.
3. In the lower part of the dialog box, click the Languages button.
The Language Preference dialog box appears.
In the dialog box, currently available languages are listed in order
of priority in the Languages text box. Buttons next to the text box
allow you to change the order of priority by moving language
selections up or down in the list.
Note: If necessary, you can also add languages to or remove languages
from the Languages text box.
4. If your preferred language appears in a position other than at the
top of the Languages list, use the Move Up button to move it to
the top of the list. For example, if your preferred language,
French/France[fr-fr]), is third from the top, you would click the
Move Up button twice to move it to the top of the Languages list.
62
ApplicationXtender Web Access User’s Guide
Getting Started
5. To save the setting and close the dialog box, click OK. The
Internet Options dialog box appears.
6. To close the Internet Options dialog box, click OK.
Configuring Web Page Fonts
Changing the language appearing on Web pages works only when
the appropriate font is installed on your computer. To be notified
automatically if the font for the selected language needs to be
downloaded and installed, use the Enable Install On Demand
(Internet Explorer) feature.
To select configure web page fonts:
1. Open Internet Explorer and, on the browser menu, select Tools.
Tools menu opens.
2. On the Tools menu, click Internet Options. The Internet Options
dialog box appears.
3. Click the Advanced tab to reveal the advanced options.
4. In the Settings list, check the Browsers options to see if the Enable
Install On Demand (Internet Explorer) feature is selected. If not,
click the corresponding check box.
5. If you select the Enable Install On Demand check box, to apply
the new setting, click Apply.
6. To close the Internet Options dialog box, click OK.
Configuring Netscape Language Settings
To configure Netscape language settings, you need to specify the
language to use for Netscape itself, the language to use for Web
pages, and the appropriate character set (character coding method)
for the specified language.
Note: Character sets control how text is converted to the data used by your
computer. Some languages share the same coding method; others have their
own character sets.
For more information, refer to the following topics:
◆
“Selecting a Language for Netscape” on page 64
◆
“Selecting a Language for Web Pages” on page 65
Configuring Language Settings
63
Getting Started
Selecting a Language
for Netscape
Netscape uses language packs for menus, tools, dialog boxes, and
other items. It uses content packs for the home page, bookmarks,
toolbar contents, My Sidebar, and other items.
To select your preferred language for Netscape:
1. Open Netscape and, on the Edit menu, select Preferences. The
Preferences dialog box appears.
2. In the Category list on the left, double-click Appearance. The list
of Appearance categories expands.
3. In the list of Appearance categories, select Languages/Content.
The Language and Content Packs options appear to the right of
the Category list.
• The Installed language packs list shows the languages
currently available for use for text on menus, dialog boxes,
buttons and other items.
• The Installed content packs list shows the languages currently
available for use for the home page, toolbar contents,
bookmarks, and other items.
4. From both the Installed language packs list and the Installed
content packs list, select your preferred language.
Note: If the language you want does not appear in the lists, select
Download More to download the required language pack from Netscape
Browser Central.
5. To close the Preferences dialog box, click OK.
64
ApplicationXtender Web Access User’s Guide
Getting Started
Selecting a Language
for Web Pages
Some Web pages are available in several languages. To change the
language that Netscape uses for Web pages, you need to set your
preferred language as your Web page language preference and, if
necessary, update the default character coding method.
To set your preferred language for Web pages:
1. Open Netscape and, from the Edit menu, select Preferences. The
Preference dialog box appears. Languages options appear to the
right in the dialog box.
2. In the Languages in order of preference text box, if your preferred
language appears in a position other than at the top of the list, use
the Move Up button to move it to the top of the list. For example,
if Paris, France, is your location and the your preferred language,
French/France[fr-fr]), is third from the top, you would click the
Move Up button twice to move French/France[fr-fr] to the top of
the Languages list.
3. To change the character coding method, from the Default
Character Coding list box, select the appropriate coding method.
4. Click OK.
Configuring Language Settings
65
Getting Started
Configuring Cache Settings
Before logging into ApplicationXtender Web Access on your
workstation, you must configure your web server and browser
settings so that each time a page is reloaded, cached documents will
be compared with documents available on the network. This ensures
that you are viewing and working with the most recent versions of
documents.
The procedure to configure cache settings varies depending on
whether you are working in Internet Explorer or Netscape.
For information on configuring cache settings, refer to the following
topics:
◆
“Configuring Internet Explorer Cache Settings” on page 66
◆
“Configuring Netscape Cache Settings” on page 67
Configuring Internet Explorer Cache Settings
To configure cache settings in Internet Explorer:
1. Open Internet Explorer and, from the Tools menu, select Internet
Options. The Internet Options dialog box appears.
2. In the Temporary internet files section of the dialog box, click the
Settings button. The Settings dialog box appears.
3. Select the Every visit to the page button.
4. To close the Settings dialog box, click OK.
5. To save the settings and close the Internet Options dialog box,
click OK.
66
ApplicationXtender Web Access User’s Guide
Getting Started
Configuring Netscape Cache Settings
To configure cache settings in Netscape:
1. Open Netscape and, from the Edit menu, select Preferences. The
Preferences dialog box appears.
2. Expand the Advanced node, and then click the Cache node. The
Cache page of the Preferences dialog box appears.
3. Select the Every time (or Every time I view the page) button.
4. To save the new settings and close the Preferences dialog box,
click OK.
Note: The procedure for configuring Netscape cache settings might vary
depending on the version of Netscape. Refer to Netscape Help for more
information on configuring cache settings.
Configuring Cache Settings
67
Getting Started
Logging Into ApplicationXtender Web Access
With the cache settings properly configured, you can log into
ApplicationXtender Web Access. The default entry point for both
ApplicationXtender Web Access is the Login dialog box. Because
ApplicationXtender Web Access is password-protected, you must
correctly enter both the user name and password in order to access
the software.
Your user name and password control your ApplicationXtender user
account. ApplicationXtender Web Access monitors your work
activities, allowing or denying access to information based on your
assigned privileges in the underlying ApplicationXtender system.
Note: If you have questions about your user account, consult your
ApplicationXtender administrator.
To log into ApplicationXtender Web Access:
1. In your browser Address text box, enter the web address for
either ApplicationXtender Web Access .NET or
ApplicationXtender Web Access J2.
• The format for the ApplicationXtender Web Access .NET
website URL is:
HTTP (or
HTTPS)://WebXServer/AppXtender/default.aspx
where WebXServer is the IP address or domain of the
AppXtender Web.NET web server and AppXtender is the
AppXtender Web.NET server alias.
• The format for the ApplicationXtender Web Access J2 website
URL is:
HTTP(or HTTPS)://host:port/WebXtender
where host is the IP address or name of the server where the
AppXtender WebJ2 web server is running and port is the
AppXtender WebJ2 web server port for HTTP access.
Note: If you do not know the IP address or domain of the web server
or the host/port IP address or server name, ask your
ApplicationXtender Web Access administrator for assistance.
68
ApplicationXtender Web Access User’s Guide
Getting Started
The corresponding ApplicationXtender Web Access Login dialog
box appears.
Figure 8
AppXtender Web Access Login Window
1. To log into a data source other than the default, select the name of
the data source from the Data Source list box.
Note: For a data source to appear in the Data Source list box, you must
use the Data Source Selector to locate the data source and select it. For
more information, refer to “Selecting Data Sources” on page 54.
2. Enter your ApplicationXtender login user name and password in
the corresponding text boxes. If you have not been assigned a
user name and password, contact your system administrator to
obtain an ApplicationXtender user account.
3. To have full-text search capability during the session, select the
Request Full Text Search Support check box.
Figure 9
AppXtender Web Access Request Full Text Search Support Check Box
Logging Into ApplicationXtender Web Access
69
Getting Started
Once you select this check box, it remains checked so that you
have full-text search support each time you log into
ApplicationXtender Web Access. To cancel full-text search
support, click the check box to remove the check mark.
If your ApplicationXtender user account does not include
full-text privileges, a message indicating this appears when you
log in. If you have full-text privileges but the maximum number
of full-text licenses has been exceeded, a warning message
appears during login. In both cases, the Full-Text Query Criteria
section will not appear in Application Query view.
4. Click Login. The ApplicationXtender Web Access desktop opens
in Application List view.
Figure 10
70
AppXtender Web Access Desktop—Application List View
ApplicationXtender Web Access User’s Guide
Getting Started
Working in AppXtender Web Access Application List View
As you work with ApplicationXtender Web Access, the content
appearing on your user desktop at any given time is referred to as the
view. The view changes based on the functionality you choose to
work with. For example, when you select to create a query for an
application, your user desktop changes to Application Query view
for the selected application. When you run the query and results
become available, the user desktop changes to the Query Results
view. And when you select to view a document from the query result
set, the desktop changes to Document Display view.
Note: Do not use Web browser navigation buttons to navigate between Web
Access views. Use Web Access icons to navigate between views.
In this User’s Guide, AppXtender Web Access user desktop views
and the associated menu commands and toolbar buttons are
discussed in context of the type of work associated with each view.
For example, “Retrieving Documents” on page 185, includes detailed
information on Application Query view and Query Results view. In
“Viewing Documents” on page 245, Document Display view and
Thumbnails view are discussed.
The view that appears on the user desktop when you log into
AppXtender Web Access is called the Application List view. From
Application List view, you can log into any inactive data bases you
are authorized to access, change your password for an active data
source, select functionality to work with applications, and log out of
ApplicationXtender Web Access.
For more information about working in Application List view, refer
to the following topics:
◆
“Understanding Application List View” on page 72
◆
“Logging into a Data Source from the AppXtender Web Access
User Desktop” on page 74
◆
“Changing Your Password” on page 76
For the procedure to log out of AppXtender Web Access, refer to
“Logging Out of ApplicationXtender Web Access” on page 81.
Working in AppXtender Web Access Application List View
71
Getting Started
Understanding Application List View
Application List view consists of a tree data structure listing available
data sources and, for each data source you are logged into, the
applications you can access from that data source.
Note: You can select which data sources appear on your user desktop and
which are hidden using the AppXtender Data Source Selector. For more
information, refer to “Selecting Data Sources” on page 54.
The data source you logged into (the active data source) is
represented by an icon of a database with a key on the right. The
applications you can access from the data source are represented by
folder icons.
Figure 11
Active Data Source and Applications in Application List view
Note: Applications are created in ApplicationXtender’s ApplicationXtender
Application Generator module. For more information, refer to the
ApplicationXtender Core Components Administrator’s Guide or consult your
system administrator.
The different levels in the data tree are called nodes. The nodes are
arranged hierarchically, with top level—data source nodes—to the
left. Application nodes are indented to the right beneath the
corresponding data source node, and query nodes (if any) are
indented to the right beneath the corresponding application node.
72
ApplicationXtender Web Access User’s Guide
Getting Started
Figure 12
AppXtender Web Access Data Tree Hierarchy
If, during a session, you log into two or more data sources, each of
which has several applications, you may want to customize your
view of the data tree so that only the nodes for the data source you
are currently working with are revealed. To hide the application
nodes for the other data sources from view, select the minus (close)
button next to the corresponding data source. When the application
nodes are hidden from view, a plus button replaces the minus button.
To reveal the application nodes again, select the plus (open) button.
You open and close query nodes in the same way. When queries exist
for an application, a plus (open) button appears to the left of the
application’s folder icon. When you click the button, the query nodes
are revealed below the application node. The button changes to a
minus (close) button so that when you finish running the queries, you
can hide the nodes from view.
Working in AppXtender Web Access Application List View
73
Getting Started
Logging into a Data Source from the AppXtender Web Access User Desktop
When more than one data source is available within
ApplicationXtender Web Access, data sources you have not yet
logged into (inactive data sources) are represented by icons of a
database with a closed padlock on the right.
Figure 13
Inactive Data Source Icon
To log into an inactive data source, you must have a user account for
that data source. For more information about data source user
accounts, consult your system administrator or refer to the
"Managing Security" section of the ApplicationXtender Core
Components Administrator’s Guide.
Note: Once you log into a data source, it remains active until you log into
another available data source or log out of AppXtender Web Access.
To log into an inactive data source:
1. In Application List view, right-click the data source name and
then select Login. The Login to Data Source dialog box appears in
a separate window.
74
ApplicationXtender Web Access User’s Guide
Getting Started
Figure 14
Login to Data Source Dialog Box
The Data Source text box is populated with the name of the
selected data source. The User Name and Password fields are
automatically populated with the data you entered when you
logged into ApplicationXtender Web Access.
2. To log in using the displayed user name and password, verify
that the Auto login using same user credentials check box is
checked. If not, select the check box.
To log in using another user name and password (assuming you
have more than one login), enter that user name and password in
the respective fields. Then check the Auto login using same user
credentials check box; if the check box is selected, clear the check
mark from the box.
3. If you want full text search privileges and the Request Full Text
Search Support check box is not checked, select the check box.
4. To log in, click Login. When the data source becomes active, the
data source node on the data tree expands to show the available
application nodes.
Working in AppXtender Web Access Application List View
75
Getting Started
Figure 15
Application List View After Logging Into Another Data Source
Changing Your Password
At any time during your ApplicationXtender Web Access session,
you can change your password for any active data source. Changing
your password for a data source in ApplicationXtender Web Access
also changes your ApplicationXtender password for that data source.
!
CAUTION
If your ApplicationXtender administrator configured
ApplicationXtender using the Windows NT security model, you
cannot change your password from within ApplicationXtender
Web Access. Instead, you can change your password using
Windows NT. Your ApplicationXtender/AppXtender Web Access
password will automatically change to the password you set using
Windows NT. For more information about ApplicationXtender
security, contact your ApplicationXtender administrator or refer to
the ApplicationXtender Core Components Administrator’s Guide.
To change your password for an active data source:
1. In Application List view, right-click the active data source for
which you want to change your password. The data source menu
appears.
2. Select Change Password. The Change Password dialog box
appears.
76
ApplicationXtender Web Access User’s Guide
Getting Started
Figure 16
!
Change Password Dialog Box
CAUTION
For the Change Password option to appear on the menu, you must
be logged into the selected data source. If you are not logged into
the data source, the Logon menu appears instead.
3. In the Current Password text box, type your current password.
4. In the New Password text box, type your new password.
5. In the Confirm New Password text box, type your new password
again.
6. Click OK.
Accessing Application List View from Another View
To return to Application List view from another view,
◆
Figure 17
From the main toolbar, select the Applications List button.
Applications List Button (Query Results View)
Working in AppXtender Web Access Application List View
77
Getting Started
Other AppXtender Web Access Desktop Views
As you work with AppXtender Web Access, your desktop changes to
display views corresponding to the functionality you are currently
using. The view consists of the fields and buttons required to enter or
display data. For example, when you set up a query to search for
documents, Application List view is replaced by Query view.
Figure 18
78
Query View
ApplicationXtender Web Access User’s Guide
Getting Started
Depending on the view, additional buttons may appear on the main
toolbar or additional task toolbars appear below the main toolbar. In
Document Display view, for example, a viewer toolbar appears with
buttons that allow you to manipulate the image you are currently
viewing. Depending on the configuration and the user’s permissions,
an annotations toolbar may also appear.
Note: Do not use Web browser navigation buttons to navigate between Web
Access views. Use Web Access icons to navigate between views.
Figure 19
Document Display View
Other AppXtender Web Access Desktop Views
79
Getting Started
The following table lists the main ApplicationXtender Web Access
desktop views and the chapters in this guide where they are
discussed.
Table 7
80
ApplicationXtender Web Access Desktop Views
View
Refer to
Application List
“Working in AppXtender Web
Access Application List View” on
page 71
Query
“Using Queries in
ApplicationXtender Web Access”
on page 187
Application Query Results
“Displaying Documents from
Query Results View” on page 229
Document Display (Thin Client
Mode)
“Thin Client Document Display
View Functionality” on page 266
Document Display (Interactive Client
Mode)
“Interactive Client Document
Display View Functionality” on
page 279
Thumbnails
“Using Thumbnails View” on
page 246
Index
“Indexing Batch Pages” on
page 133
Batch List
“Accessing a Batch for Indexing”
on page 131
ApplicationXtender Web Access User’s Guide
Getting Started
Logging Out of ApplicationXtender Web Access
When you finish working with ApplicationXtender Web Access, to
ensure that the license assigned to you when you logged in will be
available for another user as soon as you are off the system, it is
important that you log out properly using the Log Out function.
To log out of ApplicationXtender Web Access:
1. On the main toolbar, select the Logout button.
Figure 20
Logout Button on Main Toolbar
Note: The Logout button is always the first button to the left on the main
toolbar, regardless of which view is currently displayed on your
AppXtender Web Access user desktop.
A message appears asking you to confirm your logout request.
2. To continue logging out, click Yes. The AppXtender Web Access
user desktop clears from the screen, and the login dialog box
appears.
3. To continue exiting from the web site, close the browser window.
Note: ApplicationXtender Web Access .NET has a feature that automatically
disconnects your computer from the ApplicationXtender system if you close
the browser window before properly logging out of the system. The feature
ensures the AppXtender Web Access license is released and available for
another user. Contact your system administrator to determine if this feature
is enabled.
Note: The auto-log out feature is not available for AppXtender WebJ2.
Logging Out of ApplicationXtender Web Access
81
Getting Started
82
ApplicationXtender Web Access User’s Guide
2
Customizing Your
Workstation
When you work with ApplicationXtender Web Access, you can
configure functionality based on your specific work requirements.
When the work requirements change, you can quickly access your
settings and reconfigure them for the new requirements. You can
configure settings for result sets and text searches, document access
and viewing, Interactive viewer functionality, COLD data, result set
print settings, e-mail message and attachment formats, and page and
paper settings for printer-friendly view.
You can also configure the document display client mode you want to
use: ApplicationXtender Web Access Thin Client and
ApplicationXtender Web Access Interactive Client.
◆
ApplicationXtender Web Access Thin Client provides faster
image download and uses fewer client resources than the
ApplicationXtender Web Access Interactive Client.
◆
ApplicationXtender Web Access Interactive Client provides
enhanced content management, editing, and viewing features not
available when using the ApplicationXtender Web Access Thin
Client.
Note: The first time you log into AppXtender Web Access,
ApplicationXtender Web Access Thin Client is selected by default. You can
switch modes at any time from the Interactive Viewer tab of the Settings
window.
Customizing Your Workstation
83
Customizing Your Workstation
Your configuration option settings are saved on the AppXtender
Web.NET or AppXtender WebJ2 server as part of your user profile.
These settings remain in effect for your AppXtender Web Access
sessions no matter which workstation you are working on or which
browser type you use to log into AppXtender Web Access. You can
change the configuration settings at any time based on your work
requirements.
!
CAUTION
To configure AppXtender Web Access client settings, you must
have the Configure Workstation privilege in your AppXtender User
Profile. Consult your AppXtender Web Access system
administrator or refer to the "AppXtender Web Access Security
Considerations" section of the ApplicationXtender Web Access .NET
Administrator’s Guide or the ApplicationXtender Web Access J2
Administrator’s Guide for more information about how your
AppXtender Web Access privileges are affected by AppXtender
security profiles.
This section contains information on customizing the AppXtender
Web Access functionality on your workstation based on your specific
work requirements. It includes the following topics:
◆
◆
◆
84
Setting Configuration Options......................................................... 85
Setting Up the ApplicationXtender Web Access Interactive Client
110
Installing Web Access Client Components ................................... 114
ApplicationXtender Web Access User’s Guide
Customizing Your Workstation
Setting Configuration Options
ApplicationXtender Web Access .NET and ApplicationXtender Web
Access J2 configuration options allow you to set up AppXtender Web
Access based on your own work requirements. Configuration options
are set from the Settings window. You can access this window from
the Application List view, Application Query view, Query Results
view, and Applications Batch List view.
To access the available options for AppXtender Web Access user
settings from the Application List view, click the New/Modify Your
User Settings button on the toolbar. Or, from the Edit menu, select
User Settings. The Settings window appears.
Figure 21
ApplicationXtender Web Access Settings Window
There are eight tabs on the left in the Settings window. Each tab lists
setting options for a specific type of functionality. To reveal the
contents on any tab, select the tab. You can then select the required
options to configure AppXtender Web Accesss based on your
individual requirements.
Setting Configuration Options
85
Customizing Your Workstation
Note: Depending on your AppXtender security privileges, you may not have
access to or be able to view all of the setting options. If you have questions
about how AppXtender security profiles affect your AppXtender Web Access
privileges, consult your AppXtender Web Access administrator or refer to the
ApplicationXtender Web Access .NET Administrator’s Guide or the
ApplicationXtender Web Access J2 Administrator’s Guide.
Always save any setting changes by selecting Save before closing the
Settings window. If you close the window without saving, your
changes will be lost.
Note: To cancel any changes since the last save and keep the previous options
settings, click Cancel.
For more information on the option settings available from each
Settings window tab, refer to the following topics:
86
◆
“Search/Result Set Tab” on page 87
◆
“Full Text Tab” on page 89
◆
“Document View Tab” on page 91
◆
“Interactive Viewer Tab” on page 93
◆
“COLD Tab” on page 102
◆
“Result Set Print Tab” on page 105
◆
“Email Tab” on page 106
◆
“Printer Friendly View Tab” on page 108
ApplicationXtender Web Access User’s Guide
Customizing Your Workstation
Search/Result Set Tab
On the Search/Result Set tab of the Settings window, you can specify
settings for query and result set display options and for text search
options.
Figure 22
Search/Result Set Tab
The following table lists the options on the Search/Result Set tab and
describes the purpose of each.
Table 8
Search/Result Set Options
Option
Description
Query And Result Set Display Options
Display Documents
in Separate Popup
Window
Opens a separate browser window and displays documents in that
window rather than in Document Display view on the AppXtender
Web Access user desktop.
Note: This setting applies only when viewing documents from query
result sets. It does not affect document display during batch import or
document indexing.
Automatically open
document if query
yields one result
When a query results in only one hit, automatically displays that
document in Document Display view. Selected by default.
Setting Configuration Options
87
Customizing Your Workstation
Table 8
Search/Result Set Options (continued)
Option
Description
Show Previous
Document Version
Displays previous document revisions from Document Display view.
Enable ODMA
Search
Configures the search criteria page so that criteria can include
document properties as well as document index values.
Show Document ID Includes ApplicationXtender document IDs in query result sets.
Document ID sort
order
Sets the sort order for documents in query result sets (the sort order
is the order in which a result set is sorted and displayed based on
document ID). Available values: Ascending, Descending, None.
Limit Search Size
To
Limits the number of documents that can be retrieved with a query
from the client browser. Enter any number from 0 to 1000.
Limit Query
Results Page Size
Limits the number of results per page in query result sets. Enter any
number from 1 to 25.
Text Search Options
88
Enable Text Search
Configures searches so that text searches can be performed from
query result sets.
The option is selected by default in AppXtender Web.NET and
AppXtender WebJ2. AppXtender WebJ2 does not allow you to clear
the check box.
Text Search Max
HIts
The number of documents from the query result set that you want the
text search to process. Enter any number from 1 to 1000.
ApplicationXtender Web Access User’s Guide
Customizing Your Workstation
Full Text Tab
The Full Text tab of the Settings window has options for full-text
indexing.
Figure 23
Full Text Tab
The following table lists the options on the Full Text tab and describes
the purpose of each.
Setting Configuration Options
89
Customizing Your Workstation
Table 9
90
Full Text Options
Option
Description
Enable Full Text Search
Configures the Application Query view search criteria page for
full-text search.
The option is selected by default in AppXtender Web.NET and
AppXtender WebJ2. AppXtender WebJ2 does not allow you to
clear the check box. To make sure the feature is enabled in both
versions of AppXtender Web Access, select Request Full Text
Search Support on the Login page when logging on to the data
source.
Note: Clearing the check box to disable this option does not
release the full-text license assigned to you when you logged
into AppXtender Web Access.
Thesaurus
During queries, includes a thesaurus search for words that are
related to the search criteria.
Automatically Convert To
Text
Automatically uses optical character recognition (OCR) to
process all image pages submitted to the ApplicationXtender
Index Server for full-text indexing.
When this option is not selected, only text pages can be
submitted to the ApplicationXtender Index Server. This means
that you must process image pages using OCR before
submitting them for full-text indexing.
Automatically Submit
New Documents For Full
Text Index
Automatically submits all newly indexed documents to the
default full-text queue.
Automatically Reindex
Modified Documents
Automatically reindexes modified documents.
Default Full-Text
Language
Specifies the language used for the OCR full-text indexing
engine.
ApplicationXtender Web Access User’s Guide
Customizing Your Workstation
Document View Tab
Figure 24
The Document View tab of the Settings window contains document
viewing options.
Document View Tab
Note: Document View settings apply to both ApplicationXtender Web Access
Thin Client mode and ApplicationXtender Web Access Interactive Client
mode. You can set additional viewing options for ApplicationXtender Web
Access Interactive Client mode from the Interactive Viewer tab. For more
information, refer to “Interactive Viewer Tab” on page 93.
Setting Configuration Options
91
Customizing Your Workstation
The following table lists the options on the Document View tab and
describes the purpose of each.
Table 10
Document View Options
Option
Description
Document View Options
92
Prompt For Checkout
Configures AppXtender Web Access so that when you select to
open a document from a query result set, you are automatically
prompted to check the document out.
Automatically Resume
Checkout
Configures AppXtender Web Access to maintain the checkout
status of any document that you have checked out and have
closed without checking it back in so that the next time you
access the document, you are not prompted to check it out
again. Selected by default.
Enable inline rendering
of foreign files
Configures HTML export of foreign files to take place on the
server side.
Show Page Thumbnails
Displays the Thumbnails view on the AppXtender Web Access
user desktop along with Document Display view. Selected by
default.
Note: This setting does not affect the Query Results view.
Note: To use the Next and Previous Page functions and the Go
To Page function, this setting must be disabled.
Enable Dual Data Entry
Sets dual data entry as the required method for entering
document indexes. Selected by default.
Ignore Datestamp
Causes queries to ignore Date Stamp fields in applications that
contain that type of field. When indexing documents, if you are
adding or modifying documents that contain a Date Stamp field,
this option causes AppXtender Web Access to ignore the Date
Stamp field (since it cannot be edited).
Default Scale Ratio
Sets the scale ratio for document page display.
Note: This setting applies to both ApplicationXtender Web Thin
Client and ApplicationXtender Web IRC mode.
ApplicationXtender Web Access User’s Guide
Customizing Your Workstation
Table 10
Document View Options (continued)
Option
Description
Maximum Document
Indexes Retrieved
Specifies the maximum number of indexes referencing a single
document that you can access. For example, if this option is set
to 1000 and there are 5000 indexes referencing a single
document, you will be able to access only the first 1000 indexes.
This reduces system strain from individual documents that are
referenced by large numbers of indexes.
Note: The setting recommended for best performance is 1000.
Records Management Default Credentials
User Name:
Default user name when logging into Records Manager for
ApplicationXtender.
Interactive Viewer Tab
The Interactive Viewer tab of the Settings window contains viewer
and print options available only in the ApplicationXtender Web
Access Interactive Client mode.
Figure 25
Interactive Viewer Tab (Upper Part)
Setting Configuration Options
93
Customizing Your Workstation
Figure 26
Interactive Viewer Tab (Lower Part)
The table on the following page lists the options on the Interactive
Viewer tab and describes the purpose of each.
Table 11
Interactive Viewer Options
Option
Description
Interactive Viewer Options
94
Enable Interactive
Viewer
Configures AppXtender Web Access to use the
ApplicationXtender Web Access Interactive Client viewer in
Document Display view rather than the ApplicationXtender Web
Access Thin Client viewer.
Use Verity KeyView to
Display Foreign Files
Configures AppXtender Web Access to use the KeyView viewer
when displaying foreign files.
Note: When this setting is not selected, foreign file pages
appear as icons.
ApplicationXtender Web Access User’s Guide
Customizing Your Workstation
Table 11
Interactive Viewer Options (continued)
Option
Description
Scale-To-Gray
Applies scale-to-gray to images appearing in the
ApplicationXtender Web Access Interactive Client viewer. When
a black and white image is scaled to gray, the nearly unlimited
shades of gray in the original image are converted to a limited
number (usually 16 or 256) that most computer hardware and
software use to represent and manipulate images. Selected by
default.
Note: This option applies to bi-tonal images only.
Display Annotation
Toolbar
Displays the annotation toolbar along with the IRC image
toolbar. Selected by default.
Default Image Size
Sets the default size for images. Available values: Original Size,
Width, Height, Window. For more information, refer to “Selecting
a Default Image Size” on page 97.
Print Options
Print Original Size
Prints documents in their original size. Selected by default.
Dithering
Applies dithering to improve print quality when printing
documents on monochrome (black and white) printers. By
creating the illusion of varying shades of gray (black and white
printer), dithering softens jagged edges in curves and diagonal
lines at low resolutions and can add realism to computer
graphics.
Note: When you send an image to a color printer, AppXtender
Web Access does not dither the image even if this option is
selected.
Acceleration
Expedites printing of AppXtender documents and batches.
Available values: None, XipPrint, Talaris, and Quick PCL. For
more information, refer to “Using the Acceleration Feature” on
page 99.
Endorse Printed Pages
Configures printing so that documents printed from the
ApplicationXtender Web Access Interactive Client viewer are
endorsed. Selected by default. For more information, refer to
“Using the Endorsement Feature” on page 100.
Overlap Endorsement
On Image
Allows endorsements to overlap on images.
Endorsement Position:
Sets the endorsement position. Available values: Lower Right,
Lower Left, Upper Right, Upper Left.
Setting Configuration Options
95
Customizing Your Workstation
Table 11
Interactive Viewer Options (continued)
Option
Description
Endorsement Text
(roughly 200 characters
are allowed):
Specifies the text to appear in an endorsement. You can enter
up to roughly 200 characters, including spaces.
Note: The endorsement feature supports predefined macros.
For more information, refer to “Using the Endorsement Feature”
on page 100.
Import Format
Black & White Images
Sets the import image format used for black and white images.
Available values: Default, TIFF, Windows Bitmap.
4 or 8 Bit Color Images
Sets the import image format for 4- and 8-bit color images.
Available values: Default, TIFF, and Windows Bitmap.
True-Color Images
Sets the import image format used for true color images.
Available values: Default, TIFF, Windows Bitmap, JPEG.
JPEG Quality Factor
Sets the quality factor when JPEG is selected as the True Color
Image format for imported images. For more information, refer
to “Setting the JPEG Quality Factor” on page 101.
Separate Multi-Page
Tiffs
Separates multi-page TIFFs. Selected by default.
Export Format
96
Use PDF format if
possible
Exports document text and images in PDF format.
Black & White Images
Sets the export image format used for black and white images.
Available values: TIFF, Windows Bitmap, TIFF Compressed.
4 or 8 Bit Color Images
Sets the export image format used for 4- and 8-bit color images.
Available values: GIF, Windows Bitmap, Windows Bitmap
Compressed, TIFF, TIFF Compressed.
True-Color Images
Sets the export image format for true color images. Available
values: JPEG, Windows BMP, GIF, TIFF, TIFF Compressed.
JPEG Quality Factor
Sets the quality factor when JPEG is selected as the True Color
Image format for exported images. For more information, refer
to “Setting the JPEG Quality Factor” on page 101.
ApplicationXtender Web Access User’s Guide
Customizing Your Workstation
Table 11
Interactive Viewer Options (continued)
Option
Description
As Text/As Image Option
Buttons
Specifies whether text files are exported in text or image format.
The default is text format.
Use Multi-Page Files
Allows export of multi-page files.
Export In Archived
Format
Specifies archived format for export.
Note: When the archived format of a page is exported, no
annotations are included on that page.
Selecting a Default Image Size
The default image size setting you select for the ApplicationXtender
Web IRC viewer determines how images appear in the viewer and
whether you will need to use the scroll bars or zoom function when
viewing images.
• Original size—The image appears in actual size (the number
of pixels on the monitor equals the number of pixels stored for
the image).
Figure 27
Original Image Size Setting
Setting Configuration Options
97
Customizing Your Workstation
• Width—The image fits in the viewer from left to right.
Figure 28
Fit to Width Image Size Setting
• Height—The image fits in the viewer from top to bottom.
Figure 29
98
Fit to Height Image Size Setting
ApplicationXtender Web Access User’s Guide
Customizing Your Workstation
• Window—The entire image appears in the viewer and the
original aspect ratio is maintained
Figure 30
Fit to Window Image Size Setting
Note: By default, ApplicationXtender Document Manager and
ApplicationXtender Web Access take into consideration both the image
resolution and monitor resolution when rendering images for display.
Using the Acceleration Feature
Acceleration options allow you to expedite printing of AppXtender
documents and batches. AppXtender supports XipPrint accelerator
cards, Talaris printers, and Quick PCL printing.
Note: Pages with annotations, AppXtender Reports Mgmt pages with form
overlays, and pages with print endorsements (from AppXtender Document
Manager or AppXtender Web Access) are not printed in accelerated mode.
Whenever one of these types of pages is printed, AppXtender Web Access
ignores the Acceleration setting.
XipPrint
If you have an XipPrint II card, you can use the XipPrint printer
acceleration feature. The XipPrint II is a card that can be installed
in the SIMM socket of a printer. It takes over file decompression,
resulting in quicker print job processing.
Setting Configuration Options
99
Customizing Your Workstation
Talaris
If you have a Talaris 1794FT or 3290FT printer, you can use the
Talaris printer acceleration feature. The Talaris 1794FT and 3290FT
printers take over file decompression, resulting in quicker print
job processing.
Quick PCL
If you have a PCL5 compatible printer, such as HP III, HP IV, or
Compaq, you can use the Quick PCL (Quick Print) printer
acceleration feature. This feature significantly improves printing
performance for black and white images from any PCL5
compatible printer. Quick Print bypasses the Windows GDI layer
so that AppXtender Web Access talks directly to the Windows
printer driver. This substantially reduces cycle time.
Note: Quick Print is valid for bi-tonal images only. Grayscale and color
images are processed at the standard rate.
Using the Endorsement Feature
To print documents with an endorsement message in one corner,
select Endorse Printed Pages and type the message in the
Endorsement Text text box.
The endorsement feature supports predefined macros. The following
table describes the macros.
Table 12
Endorsement Macros
Macro
Output
%DS
Displays the short form of the date, such as 3/2/2007, on which the page is
printed.
%DL
Displays the long form of the date, such as Friday, March 02, 2007, on which the
page is printed.
%T
Displays the time at which the page is printed.
%U
Displays the user who printed the page.
%P
Displays the current page number.
ApplicationXtender prints the endorsement on every page in the
location selected from the Position drop-down list. The location of the
macro output in the endorsement depends on the location of the
macro in the text string.
100
ApplicationXtender Web Access User’s Guide
Customizing Your Workstation
Depending on the job requirements, you can choose to either overlap
the image with the endorsement text or keep the image and
endorsement text separate. To print the image to scale with the
endorsement placed over the image, select the Overlap Endorsement
On Image check box. To scale the image so that the endorsement does
not cover any part of the image, leave the check box blank.
Setting the JPEG Quality Factor
JPEG compression allows you to reduce the file size of true color
images while maintaining the necessary output image quality. You
can set the quality factor to any number from 1 to 100, with 1 being
the smallest file size with the lowest image quality and 100 being the
largest file size with the highest image quality.
In most cases, you want to compress the file size as much as possible
without negatively affecting the output image quality. If image
quality is not important, you can set the quality factor very low to
make an extremely small file. Conversely, if image quality is very
important, you can set the quality factor high enough to prevent
visible changes to the quality of the output image.
Exporting in Archived Format
By selecting the Export in Archived Format check box, rather than
exporting pages in the format specified in the corresponding Export
Format field (PDF, Black & White Images, 4 and 8 Bit Color Images,
or True Color Images), you can export the pages in the same format in
which they are stored in AppXtender.
For a page to be exported in its archived format, both of the following
conditions must be true:
◆
If there are redactions on the pages being exported, you have
sufficient privileges to hide all of the redactions.
◆
No subpage number appears after the BIN file names for the page
to be exported.
Note: To see the image file name, from the ApplicationXtender Web IRC
image toolbar, select the Information icon. When the Information dialog
box appears, select the Files tab.
Setting Configuration Options
101
Customizing Your Workstation
COLD Tab
The Settings window COLD tab contains options for COLD
documents, including color bars and box drawing options.
Figure 31
COLD Tab (Upper Part)
Figure 32
COLD Tab (Lower Part)
Note: COLD data is report data generated from existing applications,
indexed using an extraction process, and downloaded into AppXtender
applications.
102
ApplicationXtender Web Access User’s Guide
Customizing Your Workstation
The following table lists the options on the COLD tab and describes
the purpose of each.
Table 13
COLD Options
Option
Description
COLD Options
Allow Zoom
Activates the document zoom function. Selected by default.
Default View COLD
Form Overlay
Specifies the type of COLD overlay to use when displaying
documents. Available values: None, Text, and Image.
Default Print COLD Form
Overlay
Specifies the type of COLD overlay to use when printing
documents. Available values: None, Text, and Image.
Color Bars
Use These Default
Settings (Instead Of
Application- Specific)
Configures AppXtender Web Access to use default color bar
settings rather than application-specific color bar settings.
Selected by default.
Show Color Bars
Turns on color view. Selected by default.
Color Bar Lines (1-6)*
Specifies the width of color bar bands. Available values: any
number from 1 to 6. The default is 3. This is a required field.
Color Bar Color
Specifies the color used for color bar bands.
Box Drawing:
Enable Box Drawing For
Form Data Text
Allows use of box drawing characters when displaying form data
text.
Note: For form data text written in foreign languages that use
ASCII values between 176 and 223, for the text to display
correctly, this setting must be disabled.
Enable Box Drawing For
Form Overlay Text
Allows use of box drawing characters when displaying form
overlay text.
Note: For form overlay text written in foreign languages that use
ASCII values between 176 and 223, for the text to display
correctly, this setting must be disabled.
Text Font Options
Font Name
Specifies the name of the font to use for text.
Font Size*
Specifies the point size to use for the selected font. This is a
required field.
Bold
Displays text in bold typeface.
Setting Configuration Options
103
Customizing Your Workstation
Table 13
COLD Options (continued)
Option
Description
Italics
Displays text in italic typeface.
Overlay Font Options
Font Name
Specifies the name of the font to use for overlay text.
Font Size*
Specifies the point size to use for the selected font. This is a
required field.
Bold
Displays overlay text in bold typeface.
Italics
Displays overlay text in italic typeface.
For more information, refer to the following topics:
COLD Options Settings
◆
“COLD Options Settings” on page 104
◆
“COLD Page Color Bar Options” on page 104
◆
“COLD Page Box Drawing Options” on page 105
Use the settings in the COLD Options section to configure the type of
form overlays used for screen display and printer output and to
disable/enable the document zoom function.
COLD Page Color Bar Options
Use the Color Bar options when you want a color bar background
when viewing text documents. With this option selected, when you
view documents in the ApplicationXtender Web IRC viewer, the
background is composed of alternating bars of a selected color and
white. You can change the color and width of the bands to suit your
needs.
In addition to specifying default color bar settings for all COLD
applications, you can configure separate color bar settings for the
current application. To use color bar settings specific to the current
COLD application, clear the check mark from the Use these Default
Settings check box and then specify a line width and color.
104
ApplicationXtender Web Access User’s Guide
Customizing Your Workstation
COLD Page Box Drawing Options
To correctly represent some AppXtender Web Access text documents,
box drawing characters are used in place of several characters in the
AppXtender Web Access font set. However, for text written in foreign
languages that use characters with ASCII values from 176 to 223, this
character substitution can result in some of the text characters being
replaced with box drawing characters.
To avoid font substitution problems in these situations, before
displaying or printing the foreign language documents, access the
AppXtender Web Access Settings window and make sure the Enable
Box Drawing for Form Data Text and the Enable Box Drawing for
Form Overlay Text check boxes are not selected. If check marks
appear in one or both of these boxes, clear the check boxes and then
select Save.
Result Set Print Tab
Figure 33
The Result Set Print tab of the Settings window contains options for
result set printing in ApplicationXtender Web IRC mode.
Result Set Print Tab
Setting Configuration Options
105
Customizing Your Workstation
The following table lists the options on the Result Set Print tab and
describes the purpose of each.
Table 14
Result Set Print Options
Options
Description
ApplicationXtender Web Access Interactive Client - Result Set Only:
Page Fetch Retry Enable Configures AppXtender Web Access so that if an error occurs,
when AppXtender Web Access attempts to retrieve a page, it
will continue trying as many times as designated in the Page
Fetch Retry Count text box. Selected by default.
Email Tab
Specifies how many attempts AppXtender Web Access will
make to retrieve a page when an error occurs.
Separate Jobs Per
Document
Configures AppXtender Web Access to print each document as
a separate print job. Selected by default.
Cancel On First Print
Failure
Configures AppXtender Web Access to cancel print jobs on the
first print failure.
The Email tab contains settings for electronic mail message
attachment and message formats.
Figure 34
106
Page Fetch Retry Count
Email Tab
ApplicationXtender Web Access User’s Guide
Customizing Your Workstation
The following table lists the options on the Email tab and describes
the purpose of each.
Table 15
Email Options
Option
Description
Attachment Formats:
Use PDF format if
possible
Sets the format for email attachments to PDF.
Use XPS format if
possible
Sets the format for email attachments to XPS.
Black & White Images:
Sets the image format used for black and white images.
Available values: TIFF, Windows BMP, TIFF Compressed, and
JPEG.
4 or 8 Bit Color Images:
Sets the image format used for 4- and 8-bit color images.
Available values: Windows BMP, Windows BMP Compressed,
GIF, TIFF, and TIFF Compressed.
True-Color Images:
Sets the image format used for true color images. Available
values: Windows BMP, GIF, JPEG, TIFF, and TIFF Compressed.
JPEG Quality Factor:
Sets the quality factor when JPEG is selected as the True Color
Image format.
Note: For information on setting the JPEG quality factor, refer to
“Setting the JPEG Quality Factor” on page 101.
COLD Form Overlay
Specifies the type of COLD overlay you want to use when
e-mailing documents. Available values: Text, Image, None.
Display Text As:
Text/Image Option
Buttons
Specifies whether you want text displayed as Text or Image.
Image selected by default.
Use Archive File Format
Allows archive file format for e-mail.
Use Multi-Page Files
Allows multi-page e-mail documents. Selected by default.
Send Attachments As
Hyperlinks
Uses hyperlinks for attachments being sent with e-mail
messages. Selected by default.
Email Message Options
Mail Message Format:
Text/HTML Option
Buttons
Specifies the formal for mail messages. HTML is selected by
default.
Setting Configuration Options
107
Customizing Your Workstation
Printer Friendly View Tab
The Printer Friendly View tab of the Settings window contains
options for printer-friendly display of document pages.
Figure 35
Printer Friendly View Tab
The following table lists the options on the Printer Friendly View tab
and describes the purpose of each.
Table 16
Printer Friendly View Options
Option
Description
Print Options
108
Desired Print DPI
Specifies the desired print DPI (dots per inch). Available values:
75, 100, 150, 200, 300, 400, 600.
Paper Size
Specifies the desired page size. Available values: Custom,
Letter-Portrait, Letter-Landscape, Legal-Portrait,
Legal-Landscape, A4-Portrait, A4 Landscape.
Page Width
Specifies the desired page width (in inches).
Page Height
Specifies the desired page height (in inches).
Fit Page To Height
Configures AppXtender Web Access to print the entire contents
of a page when the height of the document is greater than the
height of the paper on which it is being printed. Selected by
default.
ApplicationXtender Web Access User’s Guide
Customizing Your Workstation
Table 16
Printer Friendly View Options (continued)
Option
Description
Page Margins
Top And Bottom
Specifies the amount of space (in inches) for the top and bottom
page margins.
Left And Right
Specifies the amount of space (in inches) for the left and right
page margins.
Setting Configuration Options
109
Customizing Your Workstation
Setting Up the ApplicationXtender Web Access Interactive
Client
You must configure your browser to support the ApplicationXtender
Web Access Interactive Client.
Note: The ApplicationXtender Web Access Interactive Client should be
installed before you display any documents. If you display a document prior
to installing the ApplicationXtender Web IRC, you will have to restart your
browser.
For more information, refer to:
◆
“Setting Up the ApplicationXtender Web Access Interactive
Client for Internet Explorer” on page 110.
◆
“Setting Up the Interactive Client for Netscape” on page 112.
Setting Up the ApplicationXtender Web Access Interactive Client for Internet
Explorer
Although ApplicationXtender Web Access Thin Client mode
downloads images faster and requires fewer client resources than the
ApplicationXtender Web Access Interactive Client mode,
ApplicationXtender Web IRC mode provides additional options such
as page display, page rotation, enhanced printing, adding
annotations, viewing image information, and links that allow you to
open foreign files in their native applications for editing. You can
switch from one mode to the other at any time. ApplicationXtender
Web Access Thin Client mode is enabled by default.
Note: If you were granted the AppXtender Web Access PAL User privilege in
ApplicationXtender Application Generator, you will be able to use only the
ApplicationXtender Web Access Thin Client. Contact your AppXtender Web
Access administrator or refer to the ApplicationXtender Web Access .NET
Administrator’s Guide or ApplicationXtender Web Access J2 Administrator’s Guide
for more information.
Note: To display documents in a separate window rather than in Document
Display view in the AppXtender Web Access window, on the Settings
window Search/Result Set tab, select the Display Documents in Separate
Popup Window check box and then select Save.
110
ApplicationXtender Web Access User’s Guide
Customizing Your Workstation
Three steps are required when setting up an ApplicationXtender Web
Access Interactive Client with MS Internet Explorer:
Figure 36
◆
On the Interactive Viewer tab on the Settings window, verify that
the Enable Interactive Viewer option is selected. If not, select the
check box. Then click Save to disable the ApplicationXtender Web
Access Thin Client mode and begin using AppXtender Web
Access with the ApplicationXtender Web Access Interactive
Client viewer when in Document Display view.
◆
Set Internet Explorer security settings to allow the use of signed
ActiveX controls. When you accept EMC Corporation security
certificates, no settings are changed—an ActiveX component is
loaded.
◆
To verify that signed certificates will be accepted in Internet
Explorer, select Internet Options from the Tools menu, click the
Security tab, and choose Custom Level. Be sure that beneath
ActiveX Controls and plug-ins, Download signed ActiveX
controls is set to Enable or Prompt.
Allow Signed ActiveX Controls
Once you select the ApplicationXtender Web Access Interactive
Client Viewer option and save the setting, the ApplicationXtender
Web Access Interactive Client viewer will automatically load
whenever you open a document.
Setting Up the ApplicationXtender Web Access Interactive Client
111
Customizing Your Workstation
Note: Install the ApplicationXtender Web Access Interactive Client before
you display any documents. If you display a document before installing the
ApplicationXtender Web Access Interactive Client, you must restart your
browser before continuing.
To use the ApplicationXtender Web Access Interactive Client with
Internet Explorer:
1. Click the Settings button on the toolbar or select View, Settings.
The Settings window appears.
2. Click the Interactive Viewer tab to reveal those options.
3. On the Interactive Viewer tab, select the Enable the Interactive
Viewer option.
4. Click Save.
Note: The first time you configure AppXtender Web Access for the
Interactive viewer, a security warning message will appear. To avoid seeing
security warnings for the ApplicationXtender Web Access Interactive Client
viewer in the future, select the Always trust content from EMC check box and
then click Yes to continue.
Setting Up the Interactive Client for Netscape
Setting up the ApplicationXtender Web Access Interactive Client for
Netscape consists of these steps:
◆
“Configuring Netscape Security Settings”
◆
“Enabling the Interactive Client”
◆
“Installing Interactive Client Components”
Note: Install the ApplicationXtender Web Access Interactive Client before
displaying any documents. If you display a document before installing the
ApplicationXtender Web Access Interactive Client, you will have to restart
your browser.
Note: Since each version of Netscape has a different “registry,” when a new
version is installed, it may not recognize the AppXtender Web Access Client
setup of an old installation. If multiple versions of Netscape are running, each
version needs to recognize and run the AppXtender Web Access Client
software.
112
ApplicationXtender Web Access User’s Guide
Customizing Your Workstation
Configuring Netscape
Security Settings
To configure Netscape security settings for Web Access:
1. Navigate to the ApplicationXtender Web Access server.
2. Add the ApplicationXtender Web Access server to the list of
trusted sites.
3. Select the Internet Explorer rendering engine.
4. Select the Enable ActiveX option.
Note: Refer to Netscape Help for more information on configuring Netscape
security settings.
Enabling the
Interactive Client
To enable the Interactive Client:
1. Select Edit > User Settings from the ApplicationXtender Web
Access menu bar.
2. Select the Interactive Viewer tab.
3. Select Enable Interactive Viewer.
4. Click Save.
Installing Interactive
Client Components
When you query an application after enabling the Interactive Client
for the first time, Web Access might prompt you to install the
following components:
◆
Java Runtime Environment
◆
Interactive Viewer (IrcViewer.cab)
Follow the prompts to install each component. Accept the option to
run thumbnails on your workstation if Web Access prompts you to
do so.
Setting Up the ApplicationXtender Web Access Interactive Client
113
Customizing Your Workstation
Installing Web Access Client Components
Some Web Access features will not work until you install the
following third-party components:
!
◆
Scan component for interactive control
◆
Adobe component for viewing and printing PDF files
◆
KeyView component for rendering foreign files
◆
Spell-check component for text annotations
CAUTION
EMC does not provide support for third-party components.
To install Web Access components on your workstation:
1. Select Help > Check Installed Components from the Web Access
menu bar.
Note: Your Web browser might prompt you to install Component Check
software. Follow the prompts to install the software on your workstation.
Contact your Web Access administrator if your workstation does not
allow you to install the software.
2. Click the download icon next to the component that you want to
install.
Figure 37
Download Icon
Note: Web Access might display a security warning depending on your
Web browser security settings. Refer to your browser Help for more
information on using the browser to download files.
3. Save the component installation file to your workstation.
4. Open the component installation file to start the component
installation wizard.
5. Follow the wizard prompts to complete the installation.
114
ApplicationXtender Web Access User’s Guide
Customizing Your Workstation
6. Repeat steps 2 through 5 to install additional components. Web
Access changes the status of the components to Installed.
7. Click Close to close the Component Check window.
Installing Web Access Client Components
115
Customizing Your Workstation
116
ApplicationXtender Web Access User’s Guide
3
Working With
Documents
Using ApplicationXtender Web Access, you can perform many of the
document-related functions that are available in AppXtender
Document Manager. For example, you can add new documents,
delete existing documents, add pages to documents, and remove
pages from documents. You can also index batch documents and use
automated indexing functionality to automatically index new
documents.
This section provides information and procedures related to adding
and deleting documents and pages, indexing documents, and
submitting documents for full-text indexing.
◆
◆
◆
◆
◆
Adding Documents to AppXtender Applications ......................
Indexing Batches ..............................................................................
Submitting Documents for Full-Text Indexing ............................
Adding Pages to ApplicationXtender Documents......................
Deleting Documents and Document Pages..................................
Working With Documents
118
129
158
159
163
117
Working With Documents
Adding Documents to AppXtender Applications
The way you use ApplicationXtender Web Access to add documents
to AppXtender applications depends on whether the documents are
in paper or electronic form.
◆
For paper documents, authorized users scan the paper
documents to create electronic files.
◆
For electronically formatted documents, authorized users import
the electronic files into AppXtender Web Access.
Note: Electronic files can contain one or more individual documents.
This topic focuses on adding documents to AppXtender applications
by importing electronic files. Scanning is discussed in Chapter 4. You
must have the appropriate AppXtender privileges to add documents
to AppXtender applications. For information about your user profile,
consult your AppXtender system administrator or refer to the
ApplicationXtender Core Component’s Administrator’s Guide.
AppXtender Web Access offers two ways to add documents to
AppXtender applications: the New Document feature and the Batch
Import feature.
Figure 38
118
Batch Import Button and New Document Menu Item
ApplicationXtender Web Access User’s Guide
Working With Documents
◆
“Adding Documents Using the New Document Feature” on
page 119
◆
“Adding Documents Using the Batch Import Feature” on
page 123
Adding Documents Using the New Document Feature
You can access the New Document feature from the application
shortcut menus in Application List view. The specific steps you
perform to import the document depends on the client mode in
which you are working: Thin Client or Interactive Client.
Note: For information on AppXtender Web Access client modes, refer to
“ApplicationXtender Operational Modes” on page 49.
Note: By default, all files not natively supported by AppXtender are
imported as foreign files. This includes files other than TIFF, Windows BMP,
TGA, RTF, JPEG, GIF, PCX, DCX, and Adobe PDF.
For more information, refer to the following topics:
◆
“Using the New Document Feature in Thin Client Mode” on
page 119
◆
“Using the New Document Feature in Interactive Client Mode”
on page 121
Using the New Document Feature in Thin Client Mode
To create a new document using the New Document feature in Thin
Client mode:
1. From Application List view in Thin Client mode, right click the
application to which the documents will be added. The
application shortcut menu appears.
2. On the application shortcut menu, click New Document. The
Import New Page dialog box appears.
Adding Documents to AppXtender Applications
119
Working With Documents
Figure 39
Import New Page Dialog Box - Thin Client Mode
3. Using the Browse feature, select the electronic file to be imported.
4. With the file path in the File Path text box, click Upload.
The electronic file is imported into AppXtender Web Access, the
File Path text box clears, and the New button appears in the main
toolbar.
Figure 40
New Button on Main Toolbar - Thin Client Mode
Note: Another dialog box that may appear automatically during the
document import process is the Signature Properties dialog box. In this
case, you must select a certificate, enter a comment, specify whether you
want these settings to be used by default, and then select OK.
(Depending on the configuration of the selected certificate, you may also
need to provide a password.)
5. To index the new document, on the main toolbar, click the New
button.
Note: If you continue without indexing the imported document, the
document is added to the list of available batches in Batch List view so
that it can be indexed later. For more information, refer to “Indexing
Batches” on page 129.
To import another electronic file, repeat steps 3 and 4.
To close the dialog box, click Cancel.
120
ApplicationXtender Web Access User’s Guide
Working With Documents
Using the New Document Feature in Interactive Client Mode
To create a new document using the New Document feature in
Interactive Client mode:
1. From Application List view in Interactive Client mode, right-click
the application to which the documents will be added. The
application shortcut menu appears.
2. On the application shortcut menu, click New Document.
Application List view is replaced by Document Display view. (At
this point, nothing has been imported, so no image appears in the
viewer.)
Figure 41
Document Display View - Interactive Client Mode
3. On the Document Display view toolbar, click the Page Menu
button to access the drop-down list.
Figure 42
Page Button on Document Display View Toolbar - Interactive Client
Mode
Adding Documents to AppXtender Applications
121
Working With Documents
4. Choose a method for creating the new document:
• To scan a new document, select Scan. Refer to “Scanning” on
page 171 for more information.
• To paste a new document from the Windows clipboard or
Microsoft Outlook, select Clipboard Paste > Append.
• To have more options when pasting from the Windows
clipboard or Microsoft Outlook, select Clipboard Paste Special
> Append. Select the paste options from the Paste Special
dialog box, and then click OK.
• To import a file, select Import File > Append. Navigate to the
file that you want to import. Select the file and then click
Open. The first page of the imported file appears in the viewer
in Document Display view.
Note: Another dialog box that may appear automatically during the
document import process is the Signature Properties dialog box. In this
case, you must select a certificate, enter a comment, specify whether you
want these settings to be used by default, and then select OK.
(Depending on the configuration of the selected certificate, you may also
need to provide a password.)
Notice that some buttons on the Interactive Client viewer toolbars
are now available so that you can work with the document or
batch. The specific buttons that become available depends on the
AppXtender functionality you are authorized to use, the type of
file that was imported, and the number of pages in the document
or batch.
Note: For detailed information on using the Interactive Client viewer
toolbar buttons to view documents, refer to “Thin Client Document
Display View Functionality” on page 266.
122
ApplicationXtender Web Access User’s Guide
Working With Documents
Adding Documents Using the Batch Import Feature
Another way to add documents with AppXtender Web Access is to
use the Batch Import feature.
Note: By default, all files not natively supported by AppXtender are
imported as foreign files. This includes files other than TIFF, Windows BMP,
TGA, RTF, JPEG, GIF, PCX, DCX, and Adobe PDF.
The Batch Import procedure you follow when working in Thin Client
mode is different than the procedure you follow when working in
Interactive Client mode. In addition, in Thin Client mode, to view a
document that has been imported, you must manually select to view
the document. In Interactive Client mode, the document image
appears in the Document Display viewer automatically when the
document is imported.
For more information, refer to the following topics:
◆
“Using the Batch Import Feature in Thin Client Mode” on
page 123
◆
“Using the Batch Import Feature in Interactive Client Mode” on
page 126
Using the Batch Import Feature in Thin Client Mode
To import a new document using the Batch Import feature in Thin
Client mode:
1. Select either the Batch Import button from the main toolbar or
File>Batch Import from the menu bar.
Figure 43
Batch Import Button on Main Toolbar
Adding Documents to AppXtender Applications
123
Working With Documents
The New Batch Document dialog box appears.
Figure 44
New Batch Document Dialog Box - Thin Client Mode
Note: Depending on how the application is configured, the Memo text
box may be automatically populated with information such as the
current date and time.
2. From the Application Name list box, select the AppXtender
application into which you are importing the batch.
3. In the Batch Name field, enter a name for the batch.
4. In the Memo text box, enter a comment.
5. To continue, click Next.
The Import New Page dialog box appears.
Figure 45
Import New Page Dialog Box - Thin Client Mode
6. In the File Path text box, enter the path to the electronic file to be
imported. If you are not sure of the file path, click Browse and
then locate and select the file.
7. To import the file, click Upload.
124
ApplicationXtender Web Access User’s Guide
Working With Documents
The file is imported to the specified location, and the Import New
Page dialog box refreshes.
Note: Another dialog box that may appear automatically during the
document import process is the Signature Properties dialog box. In this
case, you must select a certificate, enter a comment, specify whether you
want these settings to be used by default, and then select OK.
(Depending on the configuration of the selected certificate, you may also
need to provide a password.)
8. Repeat steps 6 and 7 to import additional files, if necessary.
9. After importing the last file, select Cancel to close the dialog box.
Your user desktop changes to Thin Client Document Display
view, and the last page in the batch appears in the viewer.
Figure 46
Imported Batch in Thin Client Viewer
At this point, you can view the pages in the batch, index the batch, or
select the Applications List button to return to Application List view
and import another batch.
Note: For information on indexing batch pages, refer to “Indexing Batches”
on page 129. For information on viewing document images, refer to “Viewing
Documents” on page 245.
Adding Documents to AppXtender Applications
125
Working With Documents
Using the Batch Import Feature in Interactive Client Mode
To import a batch in ApplicationXtender Web IRC mode:
1. Depending on the AppXtender Web Access view, select either the
Batch Import button from the main toolbar or File > Batch Import
from the menu bar.
Figure 47
Batch Import Button on Main Toolbar
The New Batch Document dialog box appears.
Figure 48
New Batch Document Dialog Box
Note: The Memo text box may be automatically populated with
information such as the current date and time.
2. From the Application Name list box, select the AppXtender
application to which you are importing the batch.
3. In the Batch Name field, enter a name for the batch.
4. If necessary, in the Memo text box, enter a comment.
5. To use the thin client upload feature to upload batch pages, select
Thin client upload.
6. Click Next.
126
ApplicationXtender Web Access User’s Guide
Working With Documents
If you did not select Thin client upload, the desktop changes to
Document Display view and the Interactive Client viewer
appears. (At this point, nothing has been imported, so no image
appears in the viewer.) Continue with step 7.
If you selected Thin client upload, the Import New Page dialog
box appears. To complete the upload:
a. Click Browse and navigate to the first page file.
b. Select the file.
c. Click Open.
d. Click Upload.
e. Repeat steps a through d to upload additional files.
f. Click Cancel after you have uploaded all the batch files. The
last file in the batch appears in the Document Display view.
Continue with step 10.
7. On the viewer toolbar, select the Page button arrow button to
open the Page menu.
8. Select New Page, Import File, Append.
When you select Append, the Import File dialog box opens in a
separate window.
Figure 49
Import File Dialog Box - Interactive Client Mode
9. Select the file to be imported. Then click the Open button to begin
the import.
Adding Documents to AppXtender Applications
127
Working With Documents
The first page of the imported file appears in the viewer in
Document Display view.
Figure 50
Document Image Appears in the Interactive Client Viewer
Note: Another dialog box that may appear automatically during the
document import process is the Signature Properties dialog box. In this
case, you must select a certificate, enter a comment, specify whether you
want these settings to be used by default, and then select OK.
(Depending on the configuration of the selected certificate, you may also
need to provide a password.)
10. Finish processing the batch. For more information, refer to:
• “Indexing Batches” on page 129
• “Viewing Documents” on page 245
128
ApplicationXtender Web Access User’s Guide
Working With Documents
Indexing Batches
Once batches of documents are imported into AppXtender
applications, the individual documents in each batch must be
indexed and saved as AppXtender documents so that they can be
retrieved from the AppXtender database. You can choose to index
batches manually or automatically.
For more information, refer to the following topics:
◆
“Understanding AppXtender Document Indexes” on page 129
◆
“Accessing a Batch for Indexing” on page 131
◆
“Indexing Batch Pages” on page 133
◆
“Returning to the Current Batch” on page 155
Understanding AppXtender Document Indexes
When an AppXtender system administrator creates an AppXtender
application, he or she specifies the types of data required to identify
documents related to that application. This set of data is referred to as
the document’s index.
Different applications have different types of index data. For
example, the index for one application may include a company name,
purchase order number, and order date. The index for another
application may include a Social Security number, employee first
name, employee last name, employee number, and date of hire. Of
the data comprising an index, some or all of the data will be required,
or key, data.
To index batch documents, you enter appropriate information from
the document into each index field. Once the index is saved,
authorized users can use the index data to efficiently query for and
retrieve the document from the AppXtender system.
Indexing Batches
129
Working With Documents
Figure 51
Entering Index Data for a Batch Document
When the AppXtender system administrator creates an application,
he or she may configure some or all of the index fields for dual data
entry. Dual data entry provides data validation when index
information is entered during document creation.
When an index field is configured for dual data entry, it will have two
input fields instead of one. The information you enter in the two
fields must match. If it does not, when you try to save the index, you
will get an error message.
Figure 52
Dual Data Entry Fields
Note: By default, your AppXtender Web Access user desktop is
automatically set up for dual data entry. To change the setting, access the
User window Document View tab and select the Enable Dual Data Entry
check box to remove the check mark. Then select Save to save the new
configuration and close the window.
130
ApplicationXtender Web Access User’s Guide
Working With Documents
Accessing a Batch for Indexing
If you are not able to index a new document or batch right after
importing it, AppXtender Web Access automatically adds the
document or batch to a list of documents and batches for the
associated application that are awaiting indexing. Lists of documents
and batches awaiting indexing appear in Application Batch List view.
To access Application Batch List view:
• On the main toolbar, select the Batch List button.
Figure 53
Batch List Button on Main Toolbar
When Application Batch List view appears, if the application named
in the Current Application list box has one or more unindexed
batches, a list of those batches appears in the area below the Current
Application field. To index a batch, to the right of the name of the
batch you want to open, click the Open Batch icon.
Figure 54
Application Batch List View
If no list appears when you access Application Batch List view, no
batches have been created for the selected application. To find a list of
unindexed batches, from the Current Application list box, select the
name of another application.
Indexing Batches
131
Working With Documents
The following table describes the information listed for each batch in
Application Batch List view.
Table 17
Application Batch List View Information
Column
Description
Name
The name of the batch.
Pages
The number of pages in the batch.
Time Stamp
The date and time the batch was created.
Scanned by
The name of the user that added the batch (either by scanning or
using the Batch Import function).
State
The current status of the batch. Batches available for indexing have a
status of Idle. When a batch is selected for indexing, its status is
automatically reset to Indexing.
Note: Only one user can work with a batch at any give time.
Note: From Application Batch List view, you can index batch documents or
perform procedures to manage the available batches. The following topics
focus on indexing batch documents. For information on managing batches,
refer to “Managing Documents” on page 353.
To begin indexing a batch, from Application Batch List view, find the
batch you want to work with in the list of batches to be indexed. Then
select the Open Batch for Indexing button for that batch.
Figure 55
132
Open Batch for Indexing Button)
ApplicationXtender Web Access User’s Guide
Working With Documents
Indexing Batch Pages
When you select a batch to index, Index view and Document Display
view appear together on the AppXtender Web Access user desktop,
and the first page of the batch appears in the viewer. If necessary, you
can use the viewer buttons to optimize image quality. You might
want to increase or decrease the amount of magnification (zoom), for
example, to make the page easier to read. (For detailed information
on manipulating images when viewing documents, refer to “Viewing
Documents” on page 245.)
Figure 56
AppXtender Web Access User Desktop After Selecting a Batch
Index view consists of input fields for entering the index information
for the selected application. Names of key fields appear in bold type.
Figure 57
Input Fields in Index View
Note: The AppXtender administrator sets up index fields and specifies their
characteristics when creating and configuring the application.
Indexing Batches
133
Working With Documents
The functionality available from the Index view toolbar depends on
whether the selected application is configured with automatic
indexing functionality. For applications configured with automatic
indexing, the Index view toolbar contains five buttons: Auto Index,
Select Indexes, Key Reference Indexing, Clear Index, and Help.
Figure 58
Automatic Indexing Index View Toolbar
The following table shows the buttons available from the Index view
toolbar for applications configured with automatic indexing and
describes the functionality accessed by each button.
Table 18
Automatic Indexing Index View Toolbar Buttons
Button
134
Function
Description
Auto Index
Populate index input fields using data from the Auto Index
database table. The AppXtender application must be
configured for automatic indexing for this button to appear
in the toolbar. For more information, refer to “Using the
Auto Index Function to Index Batch Documents” on
page 153.
Select
Indexes
Select existing index information to populate the index
fields for the currently displayed page. For more
information, refer to “Using the Select Indexes Function”
on page 145.
Key
Reference
Indexing
Populate index input fields using data from the Key
Reference database table. The AppXtender application
must be configured for automatic indexing for this button to
appear in the toolbar. For more information, refer to “Using
the Key Reference Function to Index Batch Documents”
on page 154.
ApplicationXtender Web Access User’s Guide
Working With Documents
Table 18
Automatic Indexing Index View Toolbar Buttons (continued)
Button
Function
Description
Last Modified
Indexes
Copy information from the last index and paste it into the
index fields for the currently displayed page. For
information, refer to “Modifying an Index” on page 141.
Clear Index
Clear existing index information so that you can enter new
data in the fields.
Note that to clear data from only one field, rather than
clicking Clear Index, select the field data and then press
the Delete key.
Help
Access the online help.
For applications configured for manual indexing, the first time
during the day that you access Index view, three buttons appear in
the toolbar: Select Indexes, Clear Index, and Help. After indexing the
first page in the batch, when you select to index the next batch page, a
fourth button—Last Modified Indexes— appears on the toolbar.
Figure 59
Manual Indexing Index View Toolbar
Indexing Batches
135
Working With Documents
The following table shows the buttons available from the Index view
toolbar for applications configured without automatic indexing and
describes the functionality accessed by each button.
Table 19
Manual Indexing Index View Toolbar Buttons
Button
Function
Description
Select
Indexes
Select existing index information to populate the index
fields for the currently displayed page. For more
information, refer to “Using the Select Indexes Function”
on page 145.
Last Modified
Indexes
Copy information from the last index and paste it into the
index fields for the currently displayed page. For
information, refer to “Modifying an Index” on page 141.
Clear Index
Clear existing index information so that you can enter new
data in the fields.
Note that to clear data from only one field, rather than
clicking Clear Index, select the field data and then press
the Delete key.
Help
Access the online help.
For information on procedures to index batch documents, refer to the
following topics:
◆
“Manually Indexing Batch Pages” on page 136
◆
“Using ApplicationXtender Web Access Automated Indexing
Functionality to Index Documents” on page 149.
Manually Indexing Batch Pages
Batches can contain single page documents, multi-page documents,
or both. For single page documents, you enter the required index
information and select Save to create the new AppXtender document.
For multi-page documents, assuming the pages are in sequential
order, once you index the first page and create a document, you can
add one or more additional batch pages to the same document
without having to re-enter the index information. For batch pages
belonging to existing AppXtender documents, you can select the
existing document index and append the batch pages to the
corresponding document. You also have the option of copying
existing index information to use for new AppXtender documents.
136
ApplicationXtender Web Access User’s Guide
Working With Documents
When manually indexing batch pages, you can either enter values
into the index fields one field at a time or select existing index
information and paste it into the fields.
For more information, refer to the following topics:
◆
“Manually Populating Index Fields With Data” on page 137
◆
“Using the Select Indexes Function” on page 145
Manually Populating Index Fields With Data
To manually populate index fields with data:
1. On the page displayed in the viewer, find the information
required for the first index field.
2. In Index view, add the data to the index field.
3. Repeat steps 1 and 2 to for the remaining fields in Index view.
Note: In addition to the key fields, populate all non-required fields for
which data is available so that the document index will be as complete as
possible.
4. When you finish entering data, to save the index information and
create an AppXtender document, select Save.
AppXtender Web Access creates the new ApplicationXtender
document and then stores the physical document (electronic file
or image file) and its index information in ApplicationXtender.
The next page in the batch appears in the viewer.
Note: The document most recently saved is referred to as the current
document.
At this point in the manual index process, a new set of buttons
appears in the Index view toolbar. The data in the index fields is
grayed out, and a Modify button replaces the Save button.
Indexing Batches
137
Working With Documents
Figure 60
Index View After Saving the Current Document
The following table shows the buttons available from the Index view
toolbar after you save a document index and describes the
functionality accessed by each button.
Table 20
Index View Toolbar Button Functionality (After Save)
Button
138
Function
Description
Attach
Current Page
Attach the currently displayed page to the current
document. For more information, refer to “Attaching Pages
to the Current Document” on page 140.
Attach All
Pages
Attach all pages remaining in the batch to the current
document. For information, refer to “Attaching Pages to the
Current Document” on page 140.
Modify
Modify the index for the current document. For information,
refer to “Modifying an Index” on page 141.
ApplicationXtender Web Access User’s Guide
Working With Documents
Table 20
Index View Toolbar Button Functionality (After Save) (continued)
Button
Function
Description
Select
Indexes
Select existing index information to populate the index
fields for the currently displayed page. For more
information, refer to “Using the Select Indexes Function”
on page 145.
Clear Index
Clear existing index information so that you can enter new
data in the fields.
Note that to clear data from only one field, rather than
clicking Clear Index, select the field data and then press
the Delete key.
Help
Access the online help.
In addition, when you select save to save index information and
create an AppXtender document, on the main toolbar, a grayed out
button becomes available and an additional button appears on the
toolbar. The following table shows these buttons and describes the
functionality accessed by each.
Table 21
Additional Buttons on Main Toolbar (After Saving Index Information)
Button
Function
Description
New
Document
Clears the index fields so that you can enter data for the
next page in the batch. For more information, refer to
“Indexing the Next Page in the Batch” on page 142.
View Last
Indexed
Document
Opens the current document and its index so you can view
the data and, if necessary, modify the data. For more
information, refer to “Opening the Last Indexed Document
During Batch Indexing” on page 143.
To continue indexing, you have several choices. You can append
additional batch pages to the current document, modify the index for
the current document, or index the next page in the batch. You can
also open the current document to view the document and, if
necessary, modify its index information.
Indexing Batches
139
Working With Documents
For information on these procedures, refer to the following topics:
◆
“Attaching Pages to the Current Document” on page 140
◆
“Modifying an Index” on page 141
◆
“Indexing the Next Page in the Batch” on page 142
◆
“Opening the Last Indexed Document During Batch Indexing” on
page 143
◆
“Accessing the Last Indexed Document From the All Documents
Have Been Indexed Dialog Box” on page 144
Attaching Pages to the Current Document
When a batch contains multiple pages belonging to the same
document, after you index the first page and create the document in
AppXtender, you can attach the rest of the pages to the AppXtender
document without having to re-enter the index information.
The steps you perform to attach batch pages to the current document
depend on the number of pages to be attached. If some but not all of
the pages left in the batch are part of the current document, you
attach the additional pages one page at a time. If all of the pages left
in the batch are part of the current document, you can attach all of the
pages simultaneously.
◆
To attach some but not all batch pages to the current document:
1. From the Index view toolbar, select the Attach Current Page
button.
The selected page is removed from the batch and appended to
the current document, and the AppXtender document is
saved. The next page in the batch appears in the viewer.
2. Repeat step 1 for each batch page to be attached to the current
document.
3. After attaching the last batch page belonging to the current
document, from the main toolbar, select New Document to
start indexing the next page in the batch.
140
ApplicationXtender Web Access User’s Guide
Working With Documents
◆
To attach all batch pages to the current document:
1. From the Index view toolbar, select the Attach All Pages
button.
All pages remaining in the batch are attached to the current
document, and the AppXtender document is saved. Index
view and Document Display view clear from your
AppXtender Web Access user desktop and a dialog box
appears so that you can select what you want to do next.
Figure 61
All Document Pages Have Been Indexed Dialog Box
2. To continue indexing, from the dialog box, select Index
Another Batch Document.
Modifying an Index
Another option you have after saving an index is to modify the index
information.
When you modify an index, a Cancel button is added to the Index
view toolbar. This allows you to cancel out of Modify mode if
necessary.
Figure 62
Index View Toolbar (Modify Mode)
To modify the index for the current document:
1. On the Index view toolbar, select the Modify button. The data in
the index fields become available and the current document
appears in the Document Display viewer.
2. Modify the values in the index fields as necessary.
Indexing Batches
141
Working With Documents
3. When you finish, select Save. The index data is updated and
saved, and the document clears from Document Display view.
Indexing the Next Page in the Batch
To begin indexing the next page in the batch:
◆
On the main toolbar, select the New Document button.
When you select new Document, in Index view, the data clears from
the index fields and the Cancel button is removed from the Index
view toolbar. In Document Display view, the next page in the batch
appears in the viewer.
Figure 63
Index View After Selecting New Document
If there are no more pages in the batch, the All Document Pages Have
Been Indexed dialog box appears.
Figure 64
All Document Pages Have Been Indexed Dialog Box
To continue batch indexing, select Index Another Batch Document. If
you have finished batch indexing, select your choice from the
remaining options.
142
ApplicationXtender Web Access User’s Guide
Working With Documents
Opening the Last Indexed Document During Batch Indexing
When you save index information and create a document during
batch indexing, the new document and its index information are
added to AppXtender. However, you can still access the document at
this point to view the pages in the document and, if necessary, modify
the index values.
Note: Once you select New Document to continue batch indexing, you no
longer have this option.
To open the last indexed document during batch indexing:
1. On the main toolbar, select the View Last Indexed Document
button.
AppXtender Web Access exits Batch Indexing mode and opens
the current document. Index data for the document appears in the
fields in Index view, and the first page of the document appears in
the Document Display viewer.
Figure 65
AppXtender Web Access User Desktop After Selecting View Last
Indexed Document
2. To modify the document’s index information, select Modify. Then
make the necessary changes and select Save.
To view pages of a multi-page document, use the Document
Display viewer page controls. For information on viewing
documents, refer to “Viewing Documents” on page 245.
Indexing Batches
143
Working With Documents
3. To return to Batch Indexing mode, on the main toolbar, select the
Return to Batch button.
Figure 66
Return to Batch Button on Main Toolbar
Accessing the Last Indexed Document From the All Documents Have
Been Indexed Dialog Box
When you index and save the last page in a batch, AppXtender Web
Access automatically exits batch indexing mode and the All
Documents Have Been Indexed dialog box appears. To view the last
document you indexed and saved from the batch, you must select an
option from the dialog box.
To access the last indexed document from the All Documents Have
Been Indexed dialog box:
◆
Select the Last Indexed Document option.
When you select Last Indexed Document, the dialog box clears,
Document Display view appears on the AppXtender Web Access
user desktop, and the first page of the document appears in the
viewer. To access the document index, select the Document Index
button on the main toolbar.
Figure 67
Document Index Button on Main Toolbar
Note: For information on viewing documents, refer to “Viewing Documents”
on page 245. For information on modifying index information for
AppXtender documents, refer to “Managing Documents” on page 353.
144
ApplicationXtender Web Access User’s Guide
Working With Documents
Using the Select Indexes Function
The Select Indexes function allows you to search for and use existing
index information when indexing batch pages. When you select an
existing index, you can either attach the current batch page to the
AppXtender document to which the selected index belongs or create
a new batch document using the same index data.
To access Select Indexes view:
1. In Index view, enter data from the current batch page into at least
one key index field.
2. On the Index view toolbar, select the Select Indexes button.
Using the key data you entered, AppXtender Web Access
searches the AppXtender application for documents with
matching index information. When the search finishes, Index
view clears and Select Indexes view appears.
Figure 68
Select Indexes View
A count of the total number of records in the result set appears on
the left above the list of results.
Note: To return to Index view without selecting an index, on the Select
Indexes view toolbar, select the Back to Index View button.
Indexing Batches
145
Working With Documents
From Select Indexes view, you can copy and paste data from the
selected index into the fields in Index view. Or, you can append the
current batch page to the AppXtender document with the selected
index.
For more information, refer to the following topics:
◆
“Copying Existing Index Data to Index a Batch Page” on page 146
Copying Existing Index Data to Index a Batch Page
To copy existing index data and paste it into the index fields for the
current batch page:
1. Find the entry for the index data you want to copy.
2. To the left of the list entry, select the Copy Index button.
Figure 69
Copy Index Button in Select Indexes View
Select Indexes view clears, and Index view redisplays with the
selected data pasted into the index fields.
Note: Copying an existing index does not remove it from the list of
available indexes in Select Indexes view.
3. To continue, select Save.
A message appears telling you that the same index has been
found in an existing document. You have the choice of either
continuing to save the index or going back and modifying the
data.
146
ApplicationXtender Web Access User’s Guide
Working With Documents
4. Select OK to continue saving the index. (To modify the index
instead of saving it, select Cancel. For information on modifying
an index, refer to “Modifying an Index” on page 141.)
When you select OK, another message appears giving you the
choice of attaching the batch page to the existing document or
creating a new document.
Figure 70
Do You Want to Append Message
5. To attach the page to the existing AppXtender document, select
OK. Index view changes to Modify mode and the next page in the
batch appears in the viewer.
Figure 71
Index View After Attaching Page to Existing Document
To create a new document, select Cancel. AppXtender Web
Access creates a new AppXtender document, and then stores the
document and its index information in ApplicationXtender.
Indexing Batches
147
Working With Documents
Figure 72
Index View After Saving and Creating New Document
In Index view, the next page in the batch appears in the viewer.
The previously selected index values continue to appear in the
index field but are grayed out, and a Modify button has replaced
the Save button.
Notice the new set of buttons in the Index view toolbar. The following
table shows the buttons available from the Index view toolbar after
you save a document index and describes the functionality accessed
by each button.
Table 22
Index View Toolbar Button Functionality (After Save)
Button
148
Function
Description
Attach
Current Page
Attach the currently displayed page to the current
document. For more information, refer to “Attaching Pages
to the Current Document” on page 140.
Attach All
Pages
Attach all pages remaining in the batch to the current
document. For information, refer to “Attaching Pages to the
Current Document” on page 140.
Modify
Modify the index for the current document. For information,
refer to “Modifying an Index” on page 141.
ApplicationXtender Web Access User’s Guide
Working With Documents
Table 22
Index View Toolbar Button Functionality (After Save) (continued)
Button
Function
Description
Select
Indexes
Select exist index information to populate the index fields
for the currently displayed page. For more information,
refer to “Using the Select Indexes Function” on page 145.
Clear Index
Clear existing index information so that you can enter new
data in the fields.
Note that to clear data from only one field, rather than
clicking Clear Index, select the field data and then press
the Delete key.
Help
Access the online help.
Using ApplicationXtender Web Access Automated Indexing Functionality to Index
Documents
ApplicationXtender Web Access has several functions designed to
reduce the amount of time spent entering data. Rather than
modifying indexes for single documents, these functions modify field
values for batches of documents.
Three features in AppXtender Web Access that allow you to
automatically populate some or all of the index fields for a document
are:
◆
Auto Index
◆
Key Reference
◆
Last Index
Note: Early versions of Netscape do not support Key Reference. Refer to the
ApplicationXtender Web Access Release Notes for supported versions of Web
browsers.
Indexing Batches
149
Working With Documents
The Auto Index and Key Reference functions each allow you to index
batch documents automatically using index data from database
tables. The Last Index function allows you to populate the index
fields for one record with the index values used for the previous
record.
Table 23
Index View Automatic Indexing Functionality
Function
Description
Key
Reference
Indexing
Use Key Reference functionality to populate index input
fields. For more information, refer to “Using the Key
Reference Function to Index Batch Documents” on
page 154.
Button
For information on using automated indexing functions when
indexing batch documents in ApplicationXtender Web Access, refer
to the following topics:
◆
“Auto Index vs. Key Reference” on page 150
◆
“Using the Key Reference Function to Index Batch Documents”
on page 154
◆
“Using the Last Index Function” on page 155
Auto Index vs. Key Reference
With the Auto Index function, you enter data into one or more index
fields and then select a toolbar button to initiate the Auto Index
feature. When AppXtender Web Access matches the data you entered
against a record in the Auto Index table, it populates all other Auto
Index-enabled fields for the new index with data from the record in
the Auto Index table and then deletes the record from the table.
For example, assume for a certain application the Auto Index table
contains index records with unique Social Security numbers. Each
record also includes a name, date of birth, address, and phone
number. When indexing a new batch document in AppXtender Web
Access, you enter a Social Security number and then select the Auto
Index feature. AppXtender Web Access finds the matching Social
Security number in the Auto Index table, uses data from that record
to populate the remaining fields on the new index, and then deletes
the record from the table.
Note: Enter enough data in the input fields in Index view to limit matches
from the Auto Index table to one.
150
ApplicationXtender Web Access User’s Guide
Working With Documents
The Key Reference feature operates in a very similar manner. Using
data that you enter into one primary, or key, index field, AppXtender
Web Access finds a matching record in the Key Reference table and
then populates all other Key Reference-enabled index fields on the
new index with data from the matching record. However, unlike
records in the Auto Index table, the records in the Key Reference table
are not deleted. For this reason, Key Reference can be a useful feature
for automatically populating index information that is used to
identify multiple documents, may need to be changed frequently, or
both.
When modifying document indexes created using the Key Reference
feature, updating index field data on one document may
automatically update data in the same field on other documents with
the same key index value.
◆
When you modify a data field value on an existing index record,
AppXtender finds all index records with the same key value and
makes the same change to those records.
◆
When you modify the key field value on an existing index record,
AppXtender modifies only that document; all other documents
having the original key value remain unchanged.
Note: For Auto Index and Key Reference functionality to be available for
indexing, your AppXtender Document Manager/AppXtender Web Access
administrator must configure the corresponding AppXtender application
with Auto Index- or Key Reference-enabled fields.
For applications configured with Auto Index-enabled fields or Key
Reference-enabled fields, when you access Index view, the Auto
Index button and Key Reference button appear in the toolbar above
the index entry fields.
Indexing Batches
151
Working With Documents
Figure 73
Index View Toolbar for Auto Index and Key Reference Indexing
Using the toolbar buttons, you can use the Auto Index function, the
Select Indexes function, or the Key Reference function. You can also
clear the input fields and enter new values.
The following table identifies which toolbar button to select for each
action:
Table 24
Index View Toolbar Buttons for Automatic Indexing
Button
Function
Populates Auto Index-enabled fields using data from the Auto Index table;
then deletes the source record from the Auto Index table.
Allows you to choose another index from a list of available indexes for the
application.
Populates Key Reference-enabled fields using data from the Key Reference
table.
Clears the values from all index fields so you can input new values.
Accesses AppXtender Web Access online help.
152
ApplicationXtender Web Access User’s Guide
Working With Documents
Using the Auto Index Function to Index Batch Documents
To index batch documents using the Auto Index function:
1. From Application Batch List view, access the batch of documents
you want to index. Index view for the selected application opens
on your AppXtender Web Access user desktop, and the first page
in the batch appears in the Document Display viewer.
2. In the index input fields in Index view, enter enough data from
the document to limit the number of matches from the Auto
Index table to one (if possible) or as few records as possible.
Note: The more unique data you can specify, the fewer the number of
potential matches.
3. From the Index view toolbar, select Auto Index.
ApplicationXtender Web Access compares the data in the index
input fields against the records in the Auto Index table. If the data
you input matches data from only one record in the Auto Index
table, in Index view, AppXtender Web Access populates the blank
index input fields with data from the Auto Index table record.
Then AppXtender Web Access deletes the record from the Auto
Index table.
Note: If you enter data in the key index field, AppXtender Web Access
checks for a match in the Key Reference table as well as the Auto Index
table. In Index view, the key index field name appears in bold typeface.
If Auto Index finds more than one matching record, an Auto
Index Hit Results page appears. In this case, you must perform
one of the following steps to continue indexing.
• Select an index from the list of results by clicking the button to
the left of the entry. The Auto Index Hit Results page closes,
and the input fields in Index view are populated with data
from the selected Auto Index record.
Note: Auto Index data is removed from the Auto Index table as soon
as you select it and save the index.
• To delete specific document indexes, click the selection check
box for each entry you want to delete and then click Delete.
• To delete all of the document indexes in the Auto Index Hit
Results, click Delete All.
Indexing Batches
153
Working With Documents
• To exit the Auto Index Hit Results page without choosing an
index, click Cancel.
If no matching records are found, AppXtender Web Access
displays an error message. To clear the message and continue,
click OK.
Note: If you entered data in the key index field in Index view, even when
there are no matching records in the Auto Index table and you get an
error message, if AppXtender Web Access finds a matching record in the
Key Reference table, it will use data from that record to populate the new
index.
Using the Key Reference Function to Index Batch Documents
To index batch documents using the Key Reference function:
1. From Application Batch List view, access the batch of documents
you want to index. Index view for the selected application opens
on your AppXtender Web Access user desktop, and the first page
in the batch appears in the Document Display viewer.
2. In Index view, enter data in the key index input field and then
select Key Reference & Indexes.
!
CAUTION
In Index view, the key index field displays in bold typeface.
If more than one record matches the data you entered, an Existing
Document Indexes page appears.
3. Select an index by clicking the button corresponding to the index
values you want to use. The Existing Document Indexes page
closes, and the index information populates the Field Value index
fields.
If you change the key value in the Key Reference table, the data
values change to match the data values for that record. If you change
the key value to a value that is not in the Key Reference table,
AppXtender Web Access creates a new record based on the new key
value. If you change one or more of the data values corresponding to
a key value, those data values are changed for every document in the
AppXtender Document Manager database that contains the key
value in its index.
154
ApplicationXtender Web Access User’s Guide
Working With Documents
Using the Last Index Function
The Last Index function allows you to populate the index fields for
one record with the index values entered for the previous record.
To populate an index with the last values entered:
1. Click the Modify Index button in the Document Viewing page
toolbar.
2. On the Document Index dialog box, click the Modify button.
3. On the refreshed Document Index dialog box toolbar, click the
Last Indexes button. The index values from the previous record
appear in the text box for the current record.
4. Click Save.
Click the Windows Close button to close the dialog box.
Returning to the Current Batch
In some cases, while you are indexing a batch, you may have to stop
and perform some other function, like running a query to locate a
document. When you are ready to resume batch indexing, you can
access the batch you had been indexing when you left Batch Index
mode without having to go to Application Batch List view and select
the batch.
To access the current batch:
1. On the main toolbar, select View>View Current Batch.
Figure 74
View Current Batch Option on View Menu
Display Document view opens on your AppXtender Web Access
user desktop (or in a separate window if that is how you have
AppXtender Web Access configured), and the batch page you
were indexing when you left Batch Index mode appears in the
viewer.
2. On the main toolbar, select the New Document button to open
Index view and resume batch indexing.
Indexing Batches
155
Working With Documents
Note: View Current Batch appears on the View menu only after you stop
batch indexing without finishing the current batch. Once this condition is
met, you can access View Current Batch from Application List view,
Application Query view, and Query Results view.
Deleting Imported Batches
If there are problems with a batch of imported documents, as long as
the documents have not yet been indexed, the batch can be deleted
using the Delete Batch function.
To delete an imported batch of documents:
1. On the main toolbar, select the Batch List button.
Figure 75
Batch List Button (Application List view)
Application List view clears and Application Batch List view
appears on your user desktop.
156
ApplicationXtender Web Access User’s Guide
Working With Documents
Figure 76
Application Batch List View
2. From the Current Application list box, select the application into
which the batch was imported.
3. From the list of batches for the selected application, select the
check box for the batch to be deleted.
Note: If necessary, you can delete two or more batches in a single delete
operation.
4. From the Application Batch List view toolbar, select the Delete
Batch button.
Figure 77
Delete Batch Button (Application Batch List View)
A message appears asking you to confirm the delete request.
5. Select OK to clear the message and continue the deletion process.
When the delete process finishes, the list of batches automatically
refreshes.
Indexing Batches
157
Working With Documents
Submitting Documents for Full-Text Indexing
To make AppXtender Web Access documents available for retrieval
using a ApplicationXtender Web Access full-text query, you must
first submit the documents to a full-text queue on the
ApplicationXtender Index Server for full-text indexing. Once a
document has been indexed, you can search for the document using
words within the document text.
Your ApplicationXtender Index Server must be configured and at
least one full-text queue must be created and active for you to submit
documents for indexing. For more information on configuring the
ApplicationXtender Index Server, refer to the ApplicationXtender Index
Server Administrator’s Guide.
Note: If you have the necessary permissions to access AppXtender Web
Access settings, you can configure your AppXtender Web Access full-text
settings to cause documents to be automatically added to a full-text indexing
queue. For more information, refer to “Full Text Tab” on page 89.
To submit a document for full-text indexing:
1. Display the document you want to submit for indexing.
2. From the Document menu, select Submit Full Text Job. The
Full-Text Document dialog box appears.
3. Select the full-text queue to which the document should be
submitted for indexing from the Select Queue list.
4. Click OK to submit the document to the selected queue for
indexing.
158
ApplicationXtender Web Access User’s Guide
Working With Documents
Adding Pages to ApplicationXtender Documents
When you add pages to an ApplicationXtender document, the new
pages can be of the same object type as the existing pages or of any
other object type. You can insert pages before or after any page in the
document or append pages to the end of the document.
When inserting pages within a document rather than appending
them to the end of the document, a good approach is to work with
Thumbnails view selected. Using Thumbnails view, you can quickly
locate and select the thumbnail of the page before or after which you
want to add the new pages. When you select the page thumbnail,
AppXtender Web Access automatically displays the page in the
document viewer.
Figure 78
AppXtender Web Access User Desktop with Thumbnails View and
Document Display View - Thin Client Mode
To configure AppXtender Web Access to display Thumbnails view:
1. Open the Settings window and access the Document View tab.
2. On the Document View tab, select the Show Page Thumbnails
option.
3. Select Save to save the setting and close the window.
The procedure you use to add pages to AppXtender documents
depends on the client mode in which you are working:
ApplicationXtender Web Access Thin Client or ApplicationXtender
Web Access Interactive Client. For more information, refer to:
◆
“Adding Pages to Documents in Thin Client Mode” on page 160
◆
“Adding Pages to Documents in Interactive Client Mode” on
page 161
Adding Pages to ApplicationXtender Documents
159
Working With Documents
Adding Pages to Documents in Thin Client Mode
To add pages to an AppXtender document in ApplicationXtender
Web Access Thin Client mode with Thumbnails view selected:
1. Locate the document to which the new pages will be added by
querying the corresponding AppXtender application. (For
information on retrieving AppXtender documents, refer to
“Retrieving Documents” on page 185.)
2. When the query result set appears, find and select the document.
The AppXtender Web Access user desktop changes to show
Thumbnails view and Document Display view, and the selected
document appears in the Thin Client viewer.
Note: Depending on how your system is configured, you may need to
check out the document before working with it. For more information,
refer to "Check In/Check Out Document Display Mode" in “Viewing
Documents” on page 245.
3. To insert the new pages before or after a particular page in the
document, in Thumbnails view, select the thumbnail for that page
to display the page in the viewer. (If you are appending pages to
the end of the document, you can skip this step.)
4. From the main menu, select Page>Add Page.
Import New Page view replaces Document Display view on the
user desktop, and the Import New Page dialog box appears.
Figure 79
160
Import New Page Dialog Box - Thin Client Mode
ApplicationXtender Web Access User’s Guide
Working With Documents
The Current Page field shows the number of the currently
selected page.
5. From the New Page Insertion Point list box, select the position in
which the new pages should be added (Insert After, Insert Before,
Append).
6. In the File Path text box, enter the path to the file to be imported.
If you are not sure of the file path, click Browse and then locate
and select the file.
7. To import the file, select Upload.
The new pages are inserted in the document at the selected
insertion point. Thumbnails of the imported pages appear at the
corresponding point in the sequence of thumbnails in
Thumbnails view.
Adding Pages to Documents in Interactive Client Mode
To add pages to an AppXtender document in ApplicationXtender
Web Access Interactive Client mode:
1. Locate the document to which the new pages will be added by
querying the corresponding AppXtender application. (For
information on retrieving AppXtender documents, refer to
“Retrieving Documents” on page 185.)
2. From the query result set, locate and select the document.
The AppXtender Web Access user desktop changes to show
Thumbnails view and Document Display view, and the document
appears in the IRC viewer.
Note: Depending on how your system is configured, you may need to
check out the document before working with it. For more information,
refer to "Check In/Check Out Document Display Mode" in “Viewing
Documents” on page 245.
3. To insert the new pages before or after a particular page in the
document, in Thumbnails view, select the thumbnail for that page
to display the page in the viewer. (If you are appending the pages
to the end of the document, you can skip this step.)
Adding Pages to ApplicationXtender Documents
161
Working With Documents
4. On the IRC viewer toolbar, select the Page button to open the
Page menu.
Figure 80
Page Button on Interactive Client Viewer Toolbar
5. From the Page menu and submenu, select New Page>Import File.
The Import File submenu appears.
6. From the Import File submenu, select the position in which the
new pages should be added (Insert After, Insert Before, Append).
The Import File dialog box appears.
Figure 81
Import File Dialog Box
7. In the File Path text box, enter the path to the file to be imported.
If you are not sure of the file path, click Browse and then locate
and select the file.
8. To import the file, select Open.
The new pages are inserted in the document at the selected
insertion point. Thumbnails of the imported pages appear at the
corresponding point in the sequence of thumbnails in
Thumbnails view.
162
ApplicationXtender Web Access User’s Guide
Working With Documents
Deleting Documents and Document Pages
Depending on the privileges granted in your AppXtender User
Profile, you may be able to use ApplicationXtender Web Access to
delete existing documents, document pages, or both documents and
pages. For information on these procedures, refer to the following
topics:
◆
“Deleting Documents from AppXtender Applications” on
page 163
◆
“Deleting Pages from AppXtender Documents” on page 166
Deleting Documents from AppXtender Applications
Once a document has been indexed and added to AppXtender, if
your AppXtender User Profile includes delete privileges, you can use
the Delete Selected Documents function to delete the document from
the corresponding AppXtender application. In this case, the deletion
is performed from the Query Results view.
To delete a document from an application:
1. From Application List view, query the appropriate application to
locate the document. (For information on querying applications,
refer to “Retrieving Documents” on page 185.)
The Query Results view appears with the result set of documents.
2. From the query result set, select the check box for the document
to be deleted.
Deleting Documents and Document Pages
163
Working With Documents
Figure 82
Select Document to be Deleted (Query Results View)
Note: If necessary, you can select more than one document from the
results to be deleted.
3. From the Query Results view toolbar, select the Delete Selected
Documents button.
164
ApplicationXtender Web Access User’s Guide
Working With Documents
Figure 83
Delete Selected Documents Button (Query Results View)
A message appears asking you to confirm your deletion request
4. To continue deleting the document, select Yes.
After the document is deleted, a Delete Log appears. The log
details the actions taken by the system during the deletion
process. If any errors or problems occurred, they will also be
noted.
5. To close the log, select Close. A message appears asking you to
refresh the Query Results list.
6. Select OK to clear the message and refresh the results.
Deleting Documents and Document Pages
165
Working With Documents
Deleting Pages from AppXtender Documents
If your User Profile includes delete privileges, you can use the Delete
Pages option from Document Display view to remove selected pages
from multi-page application documents.
The procedure to delete pages using ApplicationXtender Web Access
Thin Client varies slightly from the procedure using
ApplicationXtender Web Access Interactive Client. For more
information, refer to the following topics:
◆
“Deleting Document Pages in Thin Client Mode” on page 166
◆
“Deleting Document Pages in Interactive Client Mode” on
page 168
Deleting Document Pages in Thin Client Mode
To delete pages from a multi-page document in ApplicationXtender
Web Access Thin Client mode:
1. Access the Document View tab on Settings window and make
sure that the Show Page Thumbnails option is selected. If it is not,
click the check box to select this option.
2. Select Save to save and close the Settings window.
3. Run a query to find the document that contains the page to be
deleted. (For information on querying applications, refer to
“Retrieving Documents” on page 185.)
4. From the query result set, select the Open Document button to
open the document in Document Display view.
166
ApplicationXtender Web Access User’s Guide
Working With Documents
Figure 84
Open Document Button (Query Results View)
The AppXtender Web Access user desktop changes to show
Thumbnails view and Document Display view, and the selected
document appears in the Thin Client viewer.
Note: Depending on how your system is configured, you may need to
check out the document before working with it. For more information,
refer to "Check In/Check Out Document Display Mode" in “Viewing
Documents” on page 245.
5. Display the page to be deleted in the viewer by selecting the
corresponding page thumbnail in Thumbnails view.
6. From the Document Display view menu, select Page>Delete
Page. A prompt appears asking you to confirm the delete request.
7. Click OK to clear the prompt and delete the page.
8. To delete other pages from the document, repeat steps 5 through 7
for those pages.
Deleting Documents and Document Pages
167
Working With Documents
Deleting Document Pages in Interactive Client Mode
To delete pages from a multi-page document in ApplicationXtender
Web Access Interactive Client mode:
1. Access the Document View tab on Settings window and make
sure that the Show Page Thumbnails option is selected. If it is not,
click the check box to select this option.
2. Select Save to save and close the Settings window.
3. Run a query to find the document that contains the page to be
deleted. (For information on querying applications, refer to
“Retrieving Documents” on page 185.)
4. From the query result set, select the Open Document button to
open the document in Document Display view.
Figure 85
Open Document Button (Query Results View)
The AppXtender Web Access user desktop changes to show
Thumbnails view and Document Display view, and the selected
document appears in the Interactive Client viewer.
Note: Depending on how your system is configured, you may need to
check out the document before working with it. For more information,
refer to "Check In/Check Out Document Display Mode" in “Viewing
Documents” on page 245.
168
ApplicationXtender Web Access User’s Guide
Working With Documents
5. Display the page to be deleted in the viewer by selecting the
corresponding page thumbnail in Thumbnails view.
6. On the IRC viewer toolbar, select the Page button to open the
Page menu and then select Delete.
Figure 86
Select Delete from Page Menu (IRC Viewer Toolbar)
A prompt appears asking you to confirm the delete request.
7. Select Yes to clear the prompt and delete the selected page.
8. To delete other pages from the document, repeat steps 5 through 7
for those pages.
Deleting Documents and Document Pages
169
Working With Documents
170
ApplicationXtender Web Access User’s Guide
4
Scanning
Using ApplicationXtender Web Access, you can scan and capture
documents, index the images, and then store both in AppXtender.
You can scan and capture individual pages as well as entire
documents, and you can add pages to batches of documents.
Note: Whether a workstation is a scanning or retrieval workstation station
depends on the choices your administrator made when installing
ApplicationXtender Web Access client software.
These topics provide information on scanner setup and settings, and
present procedures for scanning documents and additional pages:
◆
◆
◆
◆
◆
◆
Introduction to the ApplicationXtender Scanning Component
Tested Scanners and Drivers ..........................................................
Accessing AppXtender Web Access Scanning Functionality ....
Configuring Scan Settings ..............................................................
Scanning Documents .......................................................................
Scanning Additional Pages.............................................................
Scanning
172
173
174
175
181
184
171
Scanning
Introduction to the ApplicationXtender Scanning Component
To access and work with the ApplicationXtender Scanning
Component from AppXtender Web Access, you must have scanning
user permissions and must be working on a workstation that was
installed and set up for document scanning.
The AppXtender Scanning Component provides two options for
scanning and capturing paper documents to add to the AppXtender
system:
◆
The integrated scan-and-index option allows you to scan
documents and index them in a single process.
◆
The batch scanning option allows you to scan documents in one
process and then index them later.
Both of these options are accessed from the ApplicationXtender Web
Access Interactive Client Document Display view. For more
information, refer to “Viewing Documents” on page 245.
Note: AppXtender Web Access can display multiple unindexed documents
simultaneously, allowing you to scan pages and add them to unindexed
documents as necessary. However, a displayed document is not saved to
AppXtender Web Access until you index it and select Save.
The AppXtender Scanning Component supports several types of
scanners and scanner interfaces. During AppXtender Web Access
setup, your AppXtender administrator selects a scanning workstation
type to install the appropriate scanner support files. Then the
administrator installs the necessary scanner driver and selects the
scanner from the AppXtender Web Access Select Scanner dialog box.
(For information on selecting a scanner type, refer to “Selecting a
Scanner Type” on page 176.)
172
ApplicationXtender Web Access User’s Guide
Scanning
Tested Scanners and Drivers
When the system administrator selects the scan workstation type
during the process of installing AppXtender Web Access, scanner
support files are automatically installed. Refer to the
ApplicationXtender Release Notes for information on scanner drivers
that AppXtender supports.
Scanner support files for scanners not supported by AppXtender
must be manually installed. For more information, consult your
system administrator or refer to the "ApplicationXtender" section of
the ApplicationXtender Installation Guide.
The manufacturer’s recommended scanner driver must also be
installed on your workstation for you to be able to scan from the
AppXtender Web Access user desktop. For more information, consult
your system administrator or refer to the "Planning
ApplicationXtender Components" section of the ApplicationXtender
Concepts and Planning Guide.
Tested Scanners and Drivers
173
Scanning
Accessing AppXtender Web Access Scanning Functionality
For you to access AppXtender Scanning Component scanning
functionality during an AppXtender Web Access session,
ApplicationXtender Web Access must be configured to use the IRC
viewer. To verify this, access the Interactive Viewer tab on the
AppXtender Web Access Settings window and look at the Enable
Interactive Viewer setting. If the check box is not selected, select it
and then select Save.
After verifying the IRC viewer is the selected viewer, access
Document Display view. To do this, run a query against an
application and then select to view one of the documents in the query
result set. The Interactive Client viewer appears in Document Display
view on the AppXtender Web Access user desktop.
Note: For information on querying applications and viewing documents
from result sets, refer to “Retrieving Documents” on page 185.
When scanning is enabled, the AppXtender Scanning Component
Scan toolbar appears below the Annotation toolbar in AppXtender
Web Access Document Display view.
Figure 87
AppXtender Scanning Component Scan Toolbar -Interactive Client
Viewer
Note: If the Scan toolbar is hidden, that means scanning is currently disabled.
To enable scanning, from the Document Display view menu, select
View>Enable scanning.
The Scan toolbar consists of three buttons: Scan, Rescan, and Scanner
Settings. If the Scan button is grayed out, that means you need to
select a scanner type. Availability of the Rescan button is controlled
by the scanner type.
Note: Information on scanner selection is discussed in “Selecting a Scanner
Type” on page 176.
174
ApplicationXtender Web Access User’s Guide
Scanning
Configuring Scan Settings
From the ApplicationXtender Web Access user desktop, you can set
several scanning properties to produce the desired results when you
scan documents. These properties include DPI settings, brightness
and contrast, dithering, and scanner feeder settings. Configurable
parameters on the Scanner Settings dialog box are determined by the
scanner type.
Note: Before using AppXtender Web Access to scan documents, you should
have a basic understanding of the types of scanners used at your company
and how each of them operates. For specific information on scanner settings
and operation, refer to the instructions provided by the scanner
manufacturer.
When scanning is initially enabled, you must select a scanner and
configure scan settings. For later scanning sessions, if necessary, you
can change certain scan settings such as the way in which document
pages are fed through the scanner or how the driver is configured.
You access scanner setting controls by selecting the Scanner Settings
button on the Scan toolbar and then selecting from the menu.
Figure 88
Scanner Setting Menu From Scan Toolbar
The setting options that are available for you to change can vary
depending on the scanner type.
The following topics provide information on using AppXtender Web
Access scanner setting options:
◆
“Selecting a Scanner Type” on page 176
◆
“Selecting a Scan Feeder Option” on page 177
◆
“Selecting a Source” on page 178
◆
“Setting Scan Options” on page 179
◆
“Setting the Driver Configuration” on page 180
Configuring Scan Settings
175
Scanning
Selecting a Scanner Type
Because some of the scan setting options are automatically set based
on the type of scanner you use, if you have just enabled scanned in
AppXtender Web Access or if you have several types of scanners
available and want to change to a different scanner, start by selecting
a scanner type.
To select a scanner for your workstation:
1. If necessary, install and load the appropriate scanner driver on the
scan workstation. For information, consult your AppXtender
system administrator or refer to the "Planning Your
ApplicationXtender Components" section of the
ApplicationXtender Concepts and Planning Guide.
2. Log into ApplicationXtender Web Access, verify the Interactive
viewer is selected, and then access a document in Document
Display view.
Note: If the ApplicationXtender Web Access Thin Client viewer appears
when you access Document Display view, open the Settings window,
select the Interactive Viewer tab, and then select Enable Interactive
Viewer. Select Save to save the new setting and close the window.
3. From the IRC Scan toolbar, select the Scanner Settings button to
access the menu.
4. Click Select Scanner. The Select Scanner dialog box appears.
Figure 89
176
Select Scanner Dialog Box
ApplicationXtender Web Access User’s Guide
Scanning
Note: If the scanner at your workstation does not appear in the Select
Scanner list, make sure that the scan workstation type was selected when
ApplicationXtender Web Access was installed and that the appropriate
scanner driver was installed. For information, consult your AppXtender
system administrator or refer to the "Planning Your ApplicationXtender
Components" section of the ApplicationXtender Concepts and Planning
Guide.
Note: If both ApplicationXtender and ApplicationXtender Web Access
are running on the same workstation at the same time, only one can use a
scanner driver at a time. If a particular scanner driver is being used for
AppXtender, you cannot use that scanner driver for AppXtender Web
Access until AppXtender is closed. To continue scanning, you must select
a different scanner driver in AppXtender Web Access.
5. Click the entry for the appropriate scanner, and then click OK.
Depending on the scanner your select, another dialog box might
appear, allowing you to further configure the scanner driver. For
instructions, refer to the documentation for your scanner.
Selecting a Scan Feeder Option
There are three options for operating the scanner feeder: auto feed,
manual feed, and single feed. These options are mutually exclusive;
only one of the options can be activated at a time.
For more information, refer to the following topics:
◆
“Using Auto Feed Mode” on page 177
◆
“Using Manual Feed Mode” on page 178
◆
“Using Single Feed Mode” on page 178
Using Auto Feed Mode
In auto feed mode, AppXtender Web Access scans all of the pages in
the feeder in a single operation. When the feeder is empty, the scan
session ends.
If you put more pages in the feeder after the session has ended, you
must click the Scan button again to scan the new pages.
To use auto feed:
◆
From the Settings list box, select Auto Feed.
Configuring Scan Settings
177
Scanning
Using Manual Feed Mode
In manual feed mode, AppXtender Web Access scans all of the pages
in the feeder and then waits for you to add more pages. When you
put more pages in the feeder, scanning continues. To scan the new
pages, if the scan session times out and the feeder remains empty, you
must click the Scan button again when you put more pages in the
feeder.
The time-out is configurable, with a default of 20 seconds. The setting
is specified in the Options dialog box. To access the dialog box, click
Options on the Settings list box.
To use manual feed:
◆
From the Settings list box, select Manual Feed.
Using Single Feed Mode
In single feed mode, AppXtender Web Access scans only one page at
a time. After each page is scanned, you must click the Scan button
again to scan the next page.
To use single feed mode:
◆
Selecting a Source
From the Settings list box, select Single Feed.
The Source list box allows you to choose a scanner source. The
scanner source is the source for the papers to be scanned. Scanner
source options vary depending on the scanner. Available options
may include Flatbed, ADF Simplex, and ADF Duplex.
The following table lists the typical source settings and explains what
they mean.
Table 25
178
Typical Source Settings
Source Settings
Description
Flatbed
Refers to using the scanner’s top paper bed, similar to using a
copy machine.
ADF Simplex
Refers to using the automatic document feeder to scan only the
front side of the document.
ADF Duplex
Refers to using the automatic document feeder to scan both
sides of the document.
ApplicationXtender Web Access User’s Guide
Scanning
To configure source settings:
1. From the Settings list box, click Source.
2. From the Source menu, click the source you want to use.
Setting Scan Options
From the Options dialog box, you can set the following scan options:
remove blank pages, threshold setting, and scanner manual feed
timeout.
Figure 90
Example Options Dialog Box
Some batches may contain one or more blank pages, which will
produce blank images when they are scanned. Rather than manually
deleting the blank pages after the batch is scanned, you can set a
scanner option to skip blank pages. To have the scanner skip blank
pages:
◆
Verify that the Remove blank pages (Black & white image only)
check box is selected. If not, click the check box.
The threshold setting sets the amount of "noise" allowed on images.
Everything appearing on a scanned image that is not on the paper
page is referred to as "noise". Too much "noise" will negatively impact
the sharpness and clarity of your images. To adjust the scanner
threshold setting:
◆
Move the slider to the right for a cleaner image. Move it to the left
to permit images with more "noise".
Configuring Scan Settings
179
Scanning
The scanner manual feed timeout refers to the amount of time after
the last page is scanned during which you can scan additional pages
without having to click the Scan button. The time is expressed in
seconds. To change the manual scan time out setting:
◆
Enter the desired time (in seconds) in the Scanner Manual Feed
Timeout text box. The default is 20 seconds.
Setting the Driver Configuration
Driver configuration involves setting advanced features that relate to
your scanner. The options vary depending on the scanner that you
are using. Some settings that may be included are brightness, dither,
and contrast.
To access the Scanner Settings dialog box:
◆
From the Settings list box, click Driver Configuration.
The Scanner Settings dialog box for your scanner appears. The
options and buttons on the dialog box vary according to scanner
type. For information on configuring advanced configuration settings
for your scanner, refer to the documentation provided with the
scanner.
When you finish, click OK to save the new settings. Any settings you
change remain in effect until you change them again.
180
ApplicationXtender Web Access User’s Guide
Scanning
Scanning Documents
AppXtender Web Access supports the ISIS, TWAIN/WIN, Vidar
Diagnostic Pro Plus, BUIC TS400 and 1500, Contex, and Ideal scanner
interfaces as well as Kofax scanners. This topic provides steps for
using AppXtender Web Access to scan documents into
ApplicationXtender.
New documents are scanned using the batch import feature.
To scan new documents:
1. If the Scan toolbar is closed, click Page from the Document
Display view menu, and then select Enable Scanning.
2. Click the Settings button on the Scan toolbar to open the list box.
3. Select the appropriate settings for the documents you need to
scan. This might include setting the feed type, scanner source,
scanner options, and driver configuration. For more information,
refer to “Configuring Scan Settings” on page 175.
4. Close any currently displayed documents.
5. Prepare the paper documents for scanning. Document
preparation requirements depend on the standards set for your
company. Consult your AppXtender system administrator for
guidelines. Some document preparation suggestions include:
• Remove sticky notes, paper clips, and staples (if appropriate).
• Make sure all of the pages are oriented in the same way.
• If you are using an automatic document feeder, make sure the
pages to be scanned are in good enough condition to run
through the feeder (for example, torn or crumpled pages have
been removed).
6. Load the documents into the scanner feeder.
Note: To ensure proper page order and orientation, document pages are
typically loaded face up with the top of the page entering the scanner
first.
7. On the Document Display view toolbar, click the Batch Create
button. The Select Files for Batch Import dialog box appears.
Scanning Documents
181
Scanning
Figure 91
Select Files for Batch Import Dialog Box
8. If necessary, navigate to the appropriate folder. Then select a file
from the list of available files. The scanned images will be saved
to this file.
9. In the Batch Name text box, type a name for the batch of scanned
images.
10. Click Open.
11. On the Scan toolbar, click the appropriate scan feed button to
begin scanning.
Auto Feed
Figure 92
Manual Feed
Scan Feed Buttons on Scan Toolbar
Note: While pages are being scanned, a Cancel button appears in the
AppXtender Web Access status bar. Click Cancel at any time to stop
scanning.
12. If the Reason Code Required dialog box appears, select the check
boxes for the functionality that you will need when the document
has been created (Print, Export, and/or Email). Enter a comment
about the document you are creating in the text box, and click OK.
Note: For more information on entering reason codes, refer to “Entering
Reason Codes” on page 265.
182
ApplicationXtender Web Access User’s Guide
Scanning
13. If the Signature Properties dialog box appears, select a certificate,
enter a comment, specify whether you want these settings to be
used by default, and click OK. (Depending on the configuration
of the selected certificate, you may be asked to provide a
password.)
During the scanning process, as each page is scanned, it appears in
Document Display view. Thirty seconds after the page has been fully
scanned, its image is automatically saved as a BIN file to the
document write path for the application.
!
CAUTION
Always allow the full 30 seconds for processing. Otherwise, the
scanned data will be lost.
When scanning is completed, the Index view appears next to
Document Display view. The image of the last page scanned appears
in Document Display view. To continue, enter data from the
document into the corresponding index fields. Then click Save.
Note: Index information for the document can be entered at any time. You
can enter it after the first page is scanned or after the last.
Scanning Documents
183
Scanning
Scanning Additional Pages
Additional pages can be added to documents from any scanner
certified for use with ApplicationXtender. Scanned pages can be
inserted before or after a displayed page. They can also be appended
to the end of a document.
For detailed information on adding scanned pages to documents,
refer to “Adding Pages to ApplicationXtender Documents” on
page 159.
184
ApplicationXtender Web Access User’s Guide
5
Retrieving Documents
Each time a document is added to ApplicationXtender Web Access,
index information is added to identify the document. This index
information is used for document retrieval. ApplicationXtender Web
Access provides a variety of robust search and retrieval methods to
allow you to perform queries to retrieve a specific set of documents.
These search methods include Search by Index, Search by Wildcard,
Search by List of Values, Expression Search, Full-Text Search, and
Combination Search. In addition to these options, you can search
document properties (ODMA attributes). You can even combine
search options to retrieve only the documents most relevant to your
needs.
If the optional Centera retention for AppXtender licensed feature is
installed and enabled for the application, and you have the
appropriate privileges, you can also search for documents that are
under Centera retention or retention hold.
AppXtender Web Access deployments support full-text indexing.
The AppXtender Index Server, an add-on module for
ApplicationXtender, allows you to submit AppXtender Web Access
documents to be full-text indexed and to run searches based on
full-text data. AppXtender Web Access offers a wide range of options
for performing full-text (or keyword) searches on indexed document
pages. Text-based documents can be submitted directly to the Index
Server for indexing. Image documents can be submitted to the Index
Server, which processes the document using optical character
recognition (OCR) and then indexes the resulting text.
Retrieving Documents
185
Retrieving Documents
ApplicationXtender Web Access can also search by document
property content (ODMA attributes). Search parameters include, but
are not limited to, author, document name, company, date, subject,
comments, and keywords. For more information about searching
document property content, refer to “Searching Document
Properties” on page 221.
Once you retrieve a document, AppXtender Web Access provides a
variety of other functions that you can use to work with the
document, including document display, printing, annotations,
page/document addition/deletion, index modification, and
document property modification.
If you have the Report View privilege in the AppXtender Application
Generator, in addition to searching applications for documents, you
can also use AppXtender Web Access to query applications for
AppXtender Reports Mgmt reports. AppXtender Reports Mgmt
report retrieval provides the same index querying functions as
retrieving AppXtender Web Access documents, and you can view
and print AppXtender Reports Mgmt reports. You can find more
information on the Report View function in “Displaying
ApplicationXtender Reports Management Reports” on page 305.
This section explains how to access and use all of the search methods
available in AppXtender Web Access. Refer to the following topics for
more information:
◆
◆
◆
◆
◆
◆
186
Using Queries in ApplicationXtender Web Access.....................
Searching a Single Application ......................................................
Searching Multiple Applications ...................................................
Searching Document Properties ....................................................
Working with Saved Queries .........................................................
Displaying Documents from Query Results View......................
ApplicationXtender Web Access User’s Guide
187
191
209
221
223
229
Retrieving Documents
Using Queries in ApplicationXtender Web Access
A query is a document search. It allows you to retrieve stored
documents from AppXtender Web Access applications based on
information that you specify as search criteria. With
ApplicationXtender Web Access, you can search either one
application or across multiple applications simultaneously (provided
all the applications reside within the same data source).
Using Query functionality, you can create a new query, edit an
existing query, and run a query. You select to create a new query from
the shortcut menu for the application you want to query.
Figure 93
View Menu New Query Selection
Saved queries are listed under the application to which they pertain.
Figure 94
Saved Queries on Applications Window
Using Queries in ApplicationXtender Web Access
187
Retrieving Documents
You create and edit the actual query in Query view. Search criteria
entries can be made in the following sections:
◆
Figure 95
Use the Index Name section to perform queries based on
document index field information. Each index field is listed on a
separate line. For more information, refer to “Creating a New
Query” on page 192.
Application Query View Index Name Section
If ODMA attribute (document properties) searching is enabled on
the Search/Result Set page on the Settings dialog box, document
properties also appear in this section. For more information, refer
to “Searching Document Properties” on page 221.
188
ApplicationXtender Web Access User’s Guide
Retrieving Documents
◆
Figure 96
Use the Full-Text Query Criteria section to perform full-text
queries. Full-text queries are queries based on the text within the
documents. If you are using the K2 full-text engine, you can
perform queries based on a thesaurus as well as the document
text. For more information, refer to “Searching Using Full-Text
Query” on page 201.
Search Criteria Page Full-Text Query Criteria
Note: You can perform queries using both the index and full-text search
values. For more information, refer to “Searching Using a Combination
Search” on page 207.
◆
If the optional Centera retention for AppXtender licensed feature
is installed and enabled for the application, and you have the
Retention User privilege, the Query Options section of the search
criteria page displays retention options.
For information on performing queries that search across multiple
applications, refer to “Searching Multiple Applications” on page 209.
Using Queries in ApplicationXtender Web Access
189
Retrieving Documents
A Current Query drop-down appears at the top right in Application
Query view. If you queried the selected application previously, to use
the same search criteria for the current query, select Last Query. To
run a report query on the application, select Report Query.
Figure 97
190
Current Query Drop-Down
ApplicationXtender Web Access User’s Guide
Retrieving Documents
Searching a Single Application
You can create a new query to search for documents and their
previous revisions or for AppXtender Reports Mgmt reports within a
single application. AppXtender Web Access provides flexible options
for document searching by index value. In addition to entering exact
index information as search criteria, you can enter lists of values,
expressions (ranges), and wildcards. When queries are executed, if
two or more records meet the search criteria you entered, Query
Results view appears, listing those document index records.
Note: If only one document satisfies the search criteria, the document opens
automatically in Document Display view.
Index field criteria is entered in the index field search criteria section
on the search criteria page. The following table describes the purpose
of each column.
Table 26
Index Field Search Criteria Columns
Option
Description
Show
Use to select which index fields you want displayed on the Application
Query view. Select the check box corresponding to each of the
desired fields.
Index Name
Lists all searchable index fields for the current application.
Search Value
Use to enter known index data for searching the current application
for documents. When creating a Range or List of Values query, select
the range or list of values buttons to create the search syntax in the
proper format.
Searching a Single Application
191
Retrieving Documents
Creating Queries to Search a Single Application
AppXtender Web Access allows you to use several different methods
to set search criteria for searching a single application. Refer to the
following topics for more information about creating queries with
specific search criteria:
◆
“Creating a New Query” on page 192
◆
“Using Advanced Index Value Search Criteria” on page 195
◆
“Searching Using the List of Values Feature” on page 197
◆
“Searching Using the Expression Search Feature” on page 199
◆
“Searching Using Full-Text Query” on page 201
◆
“Searching Using a Combination Search” on page 207
For information about saving, editing, renaming, or setting viewing
rights to queries, refer to “Working with Saved Queries” on page 223.
Creating a New Query
You can create queries to search a single application for documents
that match specific search criteria.
To create a new query using index field values:
1. To access Application Query view, right-click the name of the
application you want to query and select New Query from the
shortcut menu.
The search criteria page appears.
192
ApplicationXtender Web Access User’s Guide
Retrieving Documents
Figure 98
Application Query View (New Query)
Note: To return to Application view, click the Application List button on
the toolbar, or click Applications on the View menu.
2. If there are any index fields you do not want shown in the search
results, in the Show column, click the check boxes for those fields
to clear the check marks.
3. Enter the search criteria in the Search Value text boxes to the right
of the selected index names.
Note: For more information on entering search criteria, refer to “Using
Advanced Index Value Search Criteria” on page 195.
Searching a Single Application
193
Retrieving Documents
4. To filter query results for documents that have been filed for
Centera retention, select one of the following options from the
Show list box in the Query Options section of the tab:
• All documents excluding documents on retention
• Only documents on retention
• Only documents on retention hold
• Only documents on retention not on retention hold
Note: Retention options do not appear in the list box if the application is
not configured for Centera retention.
5. After entering search criteria and/or retention query options,
perform one of the following actions:
• Click Submit to execute the query without saving it for future
use.
• Enter a name for the query in the Query Name text box. To
share the query with other users, select Available To All Users.
Then, click Save to save and execute the query.
Note: Saved queries are accessible directly from the AppXtender Web
Access window.
• Click Reset to clear the values from the Search Value text
boxes. Then enter new search criteria.
What happens when a query is successfully completed varies
depending on the number of documents found that match the search
criteria.
194
◆
If the search returns only one result, Document Display view
appears on your desktop and the document automatically opens
in the viewer.
◆
If there are two or more results, Query Results view appears on
your desktop. This view lists all of the documents in the query
result set. For information about displaying documents from
Query Results view, refer to “Displaying Documents from Query
Results View” on page 229.
ApplicationXtender Web Access User’s Guide
Retrieving Documents
Figure 99
Query Results View
Note: If no documents meet the specified search criteria, a No Documents
Found message appears. Click OK to clear the message and continue.
Using Advanced Index Value Search Criteria
In addition to entering specific index values for a basic index name
search, there are several advanced index value searches. Using an
advanced index value search method, you can search for a wider
range of documents.
Four advanced index value search methods are discussed in the
following topics:
◆
“Searching Using Wildcards” on page 196
◆
“Searching Using the List of Values Feature” on page 197
◆
“Searching Using the Expression Search Feature” on page 199
◆
“Searching Using Expression Operators” on page 205
Searching a Single Application
195
Retrieving Documents
Searching Using Wildcards
You can use an asterisk (*) as a wildcard in your search criteria. Using
the wildcard character can narrow a search by controlling the number
of documents returned in the search results.
Wildcards are valid for index fields with the data types Text, Time
Stamp, SSN, Telephone, Zip Code, Boolean Choice, and User-defined
List. For all other data types, use search expressions, such as a range
or a list of values.
The asterisk wildcard matches any single character or string of
characters. It is used for beginning with, ending with, and pattern
searches. The following table shows how wildcards affect which
documents are included in search results.
Table 27
Wildcard Search Specifications
Search Criteria
Result
SMITH
Returns all documents with a Name of "SMITH."
SM*
Returns all documents with a Name that begins with the characters
"SM."
*ITH
Returns all documents with a Name that ends with the characters
"ITH."
S*H
Returns all documents with a Name that begins with the character "S"
and ends with the character "H."
*ITH*
Returns all documents with a Name that contains the character
pattern "ITH."
Note: Always use the wildcard character with other search criteria. Entering
only a wildcard in a search field results in a search of the entire database,
which negatively impacts system performance on multi-user network
systems.
196
ApplicationXtender Web Access User’s Guide
Retrieving Documents
To search for documents using the wildcard character:
1. On the search criteria page, enter index data in the Search Value
text box for at least one field.
Figure 100
Sample Wildcard Search Criteria
2. Click Submit to begin the search process. ApplicationXtender
Web Access searches the active application for all records that
match the specified criteria. If a single document satisfies the
search criteria, the document opens automatically in Document
Display view. If two or more matching documents are found, a
list of those documents appears in Query Results view. For more
information, refer to “Displaying Documents from Query Results
View” on page 229.
Searching Using the List of Values Feature
A list of values search allows you to define multiple criteria for every
search field. For an index named SSN, for example, you could enter
123-45-6789, 111-11-1111, and other Social Security numbers in the
Search Value text box to search for multiple values.
ApplicationXtender Web Access locates all documents that contain
any entry in the Search Value text box. All documents with
123-45-6789 in the SSN field and all documents with 111-11-1111 (as
well as any others you add) are located and, if more than one
document is found, listed in Query Results view. By allowing you to
specify more alternatives, the list of values operation allows inclusive
searches that retrieve a larger set of documents.
Note: If only one document satisfies the search criteria, the document
automatically opens in Document Display view.
Searching a Single Application
197
Retrieving Documents
To search for documents using a list of values search:
1. Click the Search List button at the right of the Search Value text
box you are using to specify search criteria.
Figure 101
List of Values Button for List of Values Search
The Search List editor appears.
Figure 102
Search List Editor
2. In the Field Value text box, enter a value for the list.
3. To add the value to the list, click Add.
Figure 103
Value Added to List
4. Repeat steps 2 and 3 for each value you want to include.
198
ApplicationXtender Web Access User’s Guide
Retrieving Documents
5. If necessary, edit the values selected for the list.
• To replace a value with a new one, select the value to be
replaced from the list box, enter a new value in the Field Value
text box, and click Replace.
• To delete a value, select the value to be deleted from the list
box, and click Delete.
• To delete all values in the list, click Delete All.
6. Click Ok. The list of values editor closes, and the specified criteria
appears in the appropriate text box on the search criteria page.
Figure 104
List Values Added to Search Criteria Page
7. Enter any other index values you want included in the query.
8. Click Submit to start the search. When the search successfully
completes, if only one document satisfies the search criteria, that
document opens automatically in Document Display view. If two
or more documents satisfy the search criteria, Query Results view
appears with a list of those document.
Note: For information on accessing documents from Query Results view,
refer to “Displaying Documents from Query Results View” on page 229.
Searching Using the Expression Search Feature
Another way to search for a range of documents is to enter the index
field search criteria as an expression. This gives you more options for
narrowing a search within an index field. To help compose your
search expression syntax, ApplicationXtender Web Access features an
expression editor. To access the editor, click the Search Range button
to the right of the index field search criteria text box.
Figure 105
Search Range Button for Index Field Expression Search
Searching a Single Application
199
Retrieving Documents
For index field expression searches, use symbols representing
expressions as part of the search criteria. These symbols include
Between [], Greater Than >, Greater Than Or Equal To >=, Less Than
<, Less Than Or Equal To <=, and Not Equal To <>. The following
table shows the correct syntax for each expression.
Table 28
Expression Syntax
Expression
Symbol
Correct Syntax
Example
Between
[,]
[‘1’,‘2’]
Greater than
>
>2222.00
Greater than or equal to
>=
>=2222.00
Less than
<
<2222.00
Less than or equal to
<=
<=2222.00
Not Equal to
<>
<>2222.00
To search for documents using an index field expression search:
1. Click the Search Range button corresponding to the Search Value
text box you are using to specify search criteria.
The expression editor appears.
Figure 106
Expression Editor
2. From the Type of Comparison list box, choose the type of
comparison you want to use.
3. Enter a value in the Value text box.
Note: If you selected Between [ ] as the type of comparison, enter a value
in the And text box.
200
ApplicationXtender Web Access User’s Guide
Retrieving Documents
4. Click OK. The expression editor closes, and the search criteria
page appears with the selected expression syntax in the Search
Value text box.
Figure 107
Expression Syntax in Search Value Text Box
Note: You must use the exact format when entering expression syntax.
An error message displays when the expression syntax is incorrect. Click
OK to clear the message and continue.
Figure 108
Format not valid Message
5. Click Submit to start the search. When the search successfully
completes, if only one document satisfies the search criteria, that
document opens automatically in Document Display view. If two
or more documents satisfy the search criteria, Query Results view
appears with a list of those documents.
Note: For information on accessing documents from Query Results view,
refer to “Displaying Documents from Query Results View” on page 229.
Searching Using Full-Text Query
ApplicationXtender Web Access supports full-text (keyword)
searches of documents in the full-text database. The full-text search
option searches the text of all of the documents in the full-text
database. You can submit documents from AppXtender Web Access
to the AppXtender Index Server for full-text conversion. The
documents are then submitted to the full-text database.
Searching a Single Application
201
Retrieving Documents
The AppXtender Index Server uses either the ProIndex full-text
engine or the K2 full-text engine to submit documents to the full-text
database. For more information on the AppXtender Index Server,
refer to the ApplicationXtender Index Server Administrator’s Guide. For
details on querying using the K2 or ProIndex full-text engine, refer to
the manufacturer’s documentation.
Only documents that have been submitted to the AppXtender Index
Server can be retrieved in a full-text search. If documents have not
been submitted to the server, full-text search features are not
available. If you have a full-text license, a search criteria page with a
Full-Text Query Criteria section appears regardless of whether you
have full-text data.
Figure 109
Full-Text Query Criteria Section
Note: The full-text search feature is enabled by default in AppXtender
Web.NET. To use the full-text search feature in AppXtender WebJ2, select
Request Full Text Search Support on the Login page when logging on to the
data source.
202
ApplicationXtender Web Access User’s Guide
Retrieving Documents
There are four types of full-text searches: All Words, Any Words,
Exact Phrase, and Expression.
Figure 110
Full-Text Search Type Options
The following table describes the four full-text search options.
Table 29
Full-Text Search Types
Option
Description
All Words
Searches for documents containing ALL words entered in the Criteria text
box.
Any Words
Searches for documents containing ANY words entered in the Criteria text
box.
Exact Phrase
Search for documents containing the exact phrase entered in the Criteria
text box.
Expression
Searches for documents containing the Expression entered in the Criteria
text box.
If the AppXtender Index Server is configured to use the K2 full-text
engine, a Thesaurus check box appears in the Query Options section
of the search criteria page. Selecting the Thesaurus feature allows you
to search for words that are related to your search criteria. It contains
a list of synonyms or keys for possible words to be used in a search.
Figure 111
Thesaurus Check Box
The thesaurus control file (*.ctl) is installed when K2 servers are
installed. When the Thesaurus check box is selected and a full-text
search is performed, AppXtender Web Access searches the thesaurus
control file for synonyms or keys for words in the search criteria. For
more information on the thesaurus control file and its configuration,
refer to the K2 Collection Reference Guide.
Searching a Single Application
203
Retrieving Documents
Another query option is the Include previous document revisions
check box. When this check box is selected, the search returns both
current and previous versions of documents that meet the search
criteria.
Note: When the Show Previous Document Version option on the
Search/Result Set page of the Settings dialog box is checked, the Include
previous document revisions check box in the Full-Text Query Criteria
section of the search criteria page is automatically selected. Clearing the
check box on the search criteria page does not affect the setting of the Show
Previous Document Version check box on the Search/Result Set page. For
more information, refer to "Search/Result Set Tab" in “Customizing Your
Workstation” on page 83.
To search for documents using the Full-Text Query Criteria option:
1. Select one of the Search Type options for the query.
2. Enter the search criteria in the Criteria text box.
3. To use the thesaurus to search for synonyms for the search
criteria, click to select the Thesaurus check box.
Note: The Thesaurus check box is available only when the K2 full-text
engine is used to submit documents to the full-text database. For more
information, refer to the ApplicationXtender Administrator’s Guide.
4. To search previous revisions of documents, select the Include
previous document revisions.
5. To save the query so that you can use it again, type a name in the
Query Name text box.
Note: Check the Available To All Users check box to allow others to use
the saved query.
6. Click Submit. When the search successfully completes and Query
Results view appears, the FTS View dialog box opens. For more
information Query Results view, refer to "Search/Result Set Tab"
in “Customizing Your Workstation” on page 83.
204
ApplicationXtender Web Access User’s Guide
Retrieving Documents
Searching Using Expression Operators
The expression operators search option uses expression operators to
focus the document search. You build the query by combining the
words or text strings that you want to search for with expression
operators such as and and or. You can also combine operators for
more complex searches.
Note: By default, AppXtender Web Access interprets search expressions from
left to right, interpreting each search operator one at a time, and narrowing
the results with each subsequent search.
The following table describes each of the expression operators that
can be used in ApplicationXtender Web Access queries.
Table 30
Expression Operators
Operator
Description
and
When you use the and operator between two words, AppXtender Web
Access searches for documents that contain both words.
or
When you use the or operator between two words, AppXtender Web
Access searches for documents that contain at least one of the
words.
and not
When you use the and not operator between two words, AppXtender
Web Access searches for documents that contain the first word but
not the second.
near( )
When you use the near ( ) operator after two words, AppXtender
Web Access searches for documents in which both words occur in
any order within a range that you specify between the parentheses.
Character wildcard
When you use a question mark (?) in a text string,
AppXtender Web Access searches for documents that contain the
string of text but allows any single character to take the place of the
question mark in the text string.
Searching a Single Application
205
Retrieving Documents
Table 30
Expression Operators (continued)
Operator
Description
String wildcard
When you use an asterisk (*) in a text string, AppXtender
Web Access searches for documents that contain the specified string
of text but allows any number of characters or even the lack of a
character to take the place of the asterisk in the text string.
Parentheses
You can use parentheses to group search expressions to control the
order in which AppXtender Web Access performs the searches.
When you use parentheses in an expression, AppXtender Web
Access searches first for documents that contain the expression in
parentheses.
Backslash
By default, when you use symbols such as question marks (?),
asterisks (*), and parentheses ( ), AppXtender Web Access
interprets them as operators. If you want to search for these and
many other symbols as characters in a text string, you must precede
each symbol with a backslash (\).
The following table provides an example for each of the expression
operators. As you review the examples, remember that AppXtender
Web Access interprets search expressions from left to right.
Table 31
206
Examples of Expression Operators
Operator
Example
Finds Documents With
and
Mason and Simon
Both Mason and Simon
or
Mason or Simon
Either Mason or Simon
and not
Mason and not Simon
Mason but not Simon
near ( )
Mason near (20) Simon
Both Mason and Simon, within a range of
20 words of each other
?
L?O
A string of 3 consecutive characters, in
which the first must be L, the second one
can be any character, and the last must
be O.
*
S*
Any string that begins with S
()
Mason and (Simon or Schiff)
Either Simon or Schiff first. Of those
documents, AppXtender Web Access
retrieves documents that also contain
Mason
\
\(Mason\?\)
(Mason?)
ApplicationXtender Web Access User’s Guide
Retrieving Documents
In some cases, the words or text strings you want to search for will
already include characters used as expression operators, such as a
question mark or an ampersand. When expression operator
characters are used literally in a query, the character must be
preceded by a backslash. The following table lists each of the
characters to which this rule applies.
Table 32
Characters That Must Be Preceded by a Backslash
Character Name
Symbol
Character Name
Symbol
Parentheses
()
Caret
^
Brackets
[]
Tilde
~
Angle brackets
<>
Number sign
#
Double quotes
"
Colon
:
Asterisk
*
Backslash
\
Question mark
?
Blank space
Pipe
|
Null
Ampersand
&
Searching Using a Combination Search
You can combine Search by Index and Full-Text Search criteria when
creating queries. This is referred to as a combination search. You
build a combination search by entering criteria in the Search by Index
and Full-Text Search text boxes. Then select the AND option or the
OR option.
When you use the AND operator, AppXtender Web Access searches
for documents that contain both sets of criteria. When you use the OR
operator, AppXtender Web Access searches for documents that
contain at least one set of criteria. For more information, refer to
“Searching Using Expression Operators” on page 205.
AppXtender Web Access interprets the search expression from left to
right.
To search for documents using a combination search:
1. Enter criteria in the Index Name criteria section.
2. Enter criteria in the Full-Text Query Criteria section.
Searching a Single Application
207
Retrieving Documents
3. If appropriate, select the Thesaurus check box, the Include
previous document revisions check box, or both.
4. To save the query so that you can use it again, type a name in the
Query Name text box.
Note: Select the Available To All Users check box to allow others to use
the saved query.
5. Click Submit. When the search successfully completes and Query
Results view appears, the FTS View page opens. For more
information about Query Results view, refer to “Navigating
Through Pages in Query Results View” on page 233.
208
ApplicationXtender Web Access User’s Guide
Retrieving Documents
Searching Multiple Applications
In AppXtender Web Access, regular queries are limited to a single
application. To create and run queries that search multiple
AppXtender Web Access applications for selected index information,
full-text information, or both, you use the cross-application query
feature. For example, using a cross-application query, you could
search three different applications for information on the Social
Security number 111-22-3333. Or, you could search for all documents
containing the text “most recent software releases.”
To create and configure a cross-application query, you must have
Java™ Runtime Environment installed on your computer. In addition,
cross-application queries must be configured to search only
applications within the same data source.
For more information about cross-application queries, refer to the
following topics:
◆
“Installing Java Runtime Environment” on page 209
◆
“Configuring a Cross-Application Query” on page 212
◆
“Using a Cross-Application Query” on page 218
◆
“Running a Cross-Application Query” on page 219
Note: AppXtender Web Access does not support querying for AppXtender
Reports Mgmt-generated reports across multiple applications.
Installing Java Runtime Environment
The cross-application query wizard in AppXtender Web Access is
implemented using a Java applet. To run the wizard, the Java™
Runtime Environment (JRE) must be installed on your computer.
Refer to the ApplicationXtender Web Access Release Notes for the
supported version of JRE.
To install the Java Runtime Environment:
1. Right-click the application that you want to create a
cross-application query for, then select New Cross App Query.
Searching Multiple Applications
209
Retrieving Documents
Figure 112
Selecting New Cross Application Query
A Security Warning appears.
Figure 113
Java Runtime Security Warning
2. To accept all security certificates from EMC in the future, click
Yes.
The Cross App Query pop-up window appears. Then the
InstallShield Wizard for Java 2 Runtime Environment dialog box
appears.
Note: If the Cross App Query pop-up window loads and you are not
prompted to install the Java Plug-in, the Java Runtime Environment is
already installed on your computer. Proceed to “Configuring a
Cross-Application Query” on page 212.
210
ApplicationXtender Web Access User’s Guide
Retrieving Documents
Figure 114
InstallShield Wizard for Java 2 Runtime Environment Dialog Box
3. Click Next.
4. Select the appropriate Locale and Region from the corresponding
dialog boxes, and then click Install. The installation components
for the Java Runtime Environment download. When the
download is complete, the License Agreement page appears.
5. Read the agreement. If you agree, click Yes to continue. The
Choose Destination Location page appears.
Figure 115
Choose Destination Location Page
Searching Multiple Applications
211
Retrieving Documents
6. Verify that the specified destination folder is the location where
the Java 2 Runtime Environment program files should be
installed. If the listed folder is incorrect, click Browse and select
the correct destination.
7. Click Next. Java 2 Runtime Environment Setup begins installing
the program.
8. Select the browser for which you want to make Java Runtime
Environment the default if the wizard displays the Select
Browsers screen.
9. Click Next to continue. The Java 2 Runtime Environment
installation continues. When it finishes, the cross-application
query pop-up window begins loading the cross-application query
Java applet.
Configuring a Cross-Application Query
When creating a new cross-application query, you can configure the
query using the new cross-application query feature. Using the
Cross-Application Query Configuration dialog box, you set query
parameters, including which applications are to be included in the
query and which fields within the applications are to be used. You
also define the fields used as search fields for querying and the fields
you want to appear in Query Results view.
Note: When configuring a query, for maximum effectiveness, select index
fields that are common across all of the selected applications.
You perform two basic steps when configuring a new
cross-application query:
◆
Select the applications to include in the query
◆
Select the application fields to include in the query
The following procedure describes these steps in more detail.
To configure a cross-application query:
1. Right-click the application for which you want to create a
cross-application query, and click New Cross App Query on the
shortcut menu. The Cross Application Query Configuration
dialog box appears.
212
ApplicationXtender Web Access User’s Guide
Retrieving Documents
Figure 116
Cross Application Query Configuration Dialog Box
Note: If the Java 2 Runtime Environment is not installed, a security
warning appears instead of the Cross Application Query Configuration
dialog box. Follow the instructions provided in “Installing Java Runtime
Environment” on page 209 before proceeding with your query.
2. From the Application List text box, click one of the applications
that you want to include in the query.
3. Click >. The selected application and its index fields are added to
the Selected Applications text box.
Note: To use all of the applications in the Application List list, click >>.
4. Repeat steps 2 and 3 for each additional application you want to
include in the query.
Searching Multiple Applications
213
Retrieving Documents
Figure 117
New Cross Application Query Applications Selected
Note the icons to the left of the field names in the Selected
Applications list. These icons indicate the cross-application query
status for each field. There are three types of icons. To access
information about the icon types from the dialog box, click the
Legend button.
The following table describes what each type of icon represents.
Table 33
Cross-Application Query Icons
Icon
Meaning
Field will not be used in the query and will not appear in Query Results
view. (This is the default setting for application fields in a cross-application
query.)
Field will be used as search criteria.
Field will not be used as search criteria but will display in Query Results
view.
214
ApplicationXtender Web Access User’s Guide
Retrieving Documents
5. To remove one or more applications from the Selected
Applications list, perform one of the following steps:
• To remove a single application, select the application and click
<.
• To remove all applications from the list, click <<.
6. Configure the index fields for the cross-application query. You
have the following choices for each field:
• To make a field searchable, click the icon until a question mark
appears. At a minimum, at least one search criteria index field
must be common to at least two of the included applications.
To ensure relevancy of returned documents, however, all
search criteria index fields should be common to all included
applications.
Note: When using a date field as a cross-application query search
field, the date format must exactly match for you to find the date and
view it.
Each application must share a searchable field with at least
one other application included in the query. For example, if
you are searching three applications, the first and second
application could have one field in common, and the second
and third application could have another field in common.
– If a selected application has no fields in common with the
other applications, you will receive the following error
message: “Application X does not share any searchable
fields with other applications.” You will not be able to use
the query in its current state.
– To include a field in Query Results view, click the icon until
a check mark appears.
Note: If an index field that is configured to display in Query Results
view is not common to all applications, the field will appear in Query
Results view but will not show any information for documents from
those applications not containing that index field.
– To exclude a field from both the search criteria page and
Query Results view, click the icon until the red “not
allowed” icon appears.
Searching Multiple Applications
215
Retrieving Documents
Figure 118
!
Query Fields Designated
CAUTION
Most cross-application query search field formats should match
exactly across applications. Phone number fields are the exception.
And while formatting can differ between phone number fields, the
total number of digits must match. For example, a phone number
field with the (nnn)nnn-nnnn format can be used with a phone
number field using the nnn-nnn-nnnn format because both have a
total of 10 digits. But a nnn-nnnn phone number format could not
be used in the same query because it has only 7digits.
7. To restrict access to the cross-application query, clear the
Available to all users check box. Leaving the check mark in the
check box makes the query accessible to all users.
8. When you finish configuring the fields, click Apply to save the
query. The Cross Application Query Save As dialog box appears.
9. Type a name for the cross-application query in the Enter the name
of the query text box and then click Save. The Cross Application
Query save as dialog box closes, and the Cross Application Query
Configuration dialog box appears.
10. Click Apply to save the query. A confirmation message appears.
216
ApplicationXtender Web Access User’s Guide
Retrieving Documents
Figure 119
Cross Application Query Successful Save Message
11. Click OK to clear the confirmation message.
12. Click Close to close the Cross Application Query Configuration
dialog box. When the AppXtender Web Access window appears,
the new cross-application query is listed beneath each application
that it is configured to use.
Figure 120
Cross App Query–Applications Window View
Searching Multiple Applications
217
Retrieving Documents
The icon for a cross-application query is different than the icon for
other queries, as shown in the following example.
Figure 121
Query Type Icons
Using a Cross-Application Query
After creating a cross-application query, you can enter search criteria
and run the query. You can use wildcards, expressions, full-text, and
combination queries when entering the search criteria. For
information on entering criteria for advanced searches, refer to
“Creating a New Query” on page 192.
Pre-configured cross-application queries appear on the AppXtender
Web Access window beneath each application that they are
configured to search.
To add search criteria to cross-application query fields:
1. Right-click the cross-application query you want to run. When
the shortcut menu appears, select Edit.
Note: The icon to the left of a query signifies the type of query. The Cross
App Query icon identifies cross-application queries. A question mark
icon identifies regular queries.
The search criteria page appears.
Figure 122
Cross Application Query Search Criteria Page
Index fields that were configured to be searchable when the query
was first created are listed by index name.
2. Select the check boxes for the indexes you want to search.
218
ApplicationXtender Web Access User’s Guide
Retrieving Documents
3. Enter the values that you want to search for into the Search Value
fields to the right of the index names. To include all documents
for the selected applications in Query Results view, leave the
Search Value fields blank.
Note: To hide an index value from the query results, clear the Show
check box for the corresponding index name.
4. Click Save to save your changes.
5. Click Submit to run the query.
Running a Cross-Application Query
After creating a cross-application query and specifying the search
criteria, you can run the query directly from the AppXtender Web
Access window. For more information about configuring
cross-application queries, refer to “Configuring a Cross-Application
Query” on page 212.
To run a cross-application query, right-click the query listing. When
the shortcut menu appears, select run.
When the query successfully completes, Application Query Results
view appears with a list of hits (documents that met the search
criteria). The number of hits appears at the top of the result set listing.
Each hit is listed by application, with the fields that were specified as
searchable or displayable when you configured the query. (For
information about configuring fields to appear in Application Query
Results view for cross-application queries, refer to “Configuring a
Cross-Application Query” on page 212.)
The maximum number of results displayed in Query Results view
will not exceed the number configured in the Limit Search Size box
on the Search/Result Set page of the Settings dialog box, multiplied
by the number of applications included in the cross-application
query. For example, a cross-application query that applies to three
applications run in a AppXtender Web Access session that allows for
50 maximum query results will return the first 50 results from each
application and yield a maximum of 150 query results in Query
Results view.
Searching Multiple Applications
219
Retrieving Documents
Figure 123
Cross Application Query Results View
You can open one or more documents from Query Results view. For
more information, refer to “Displaying Documents from Query
Results View” on page 229. You can also print, perform a text search
on, delete, and e-mail documents, as well as export selected COLD
documents. For more information, refer to the following topics:
◆
“Navigating Through Pages in Query Results View” on page 233
◆
“Printing Selected Documents” on page 237
◆
“Exporting Selected COLD Documents” on page 239
◆
“Performing a Text Search on Selected Documents” on page 239
◆
“Deleting Selected Documents” on page 241
◆
“E-Mailing Selected Documents” on page 241
Note: AppXtender/AppXtender Web Access security affects
cross-application queries on an application and document security level. For
example, if your application security setting restricts you from viewing one
of the applications included in a cross-application query, only documents
from applications that you can view will appear in Query Results view. In
addition, if you are restricted from viewing certain documents using
AppXtender’s Document Level Security, restricted documents are not
retrieved during a cross-application query. If you have questions about your
security privileges, consult your AppXtender/AppXtender Web Access
system administrator or refer to the "Managing Security" section of the
ApplicationXtender Installation Guide.
220
ApplicationXtender Web Access User’s Guide
Retrieving Documents
Searching Document Properties
AppXtender Web Access allows you to search for documents based
on document properties (attributes). These properties include title,
author, subject, owner, comment, and keywords.
Table 34
ODMA Attributes
Property
Description
[Title]
Searches document titles.
[Author]
Searches document authors.
[Subject]
Searches document subjects.
[Owner]
Searches document owners.
[Comment]
Searches document comments.
[Keywords]
Searches document keywords.
Refer to the following topics for more information:
◆
“Selecting ODMA Attribute Search” on page 221
◆
“Searching Using ODMA Attributes” on page 222
Selecting ODMA Attribute Search
In order to search document properties, you must select ODMA
attribute searching from the Settings dialog box.
To select the ODMA attribute searching option:
1. Select Edit > User Settings from the AppXtender Web Access
menu bar. The Settings dialog box appears.
2. On the Search/Result Set page, select Enable ODMA Search.
3. Click Save.
Searching Document Properties
221
Retrieving Documents
Searching Using ODMA Attributes
When ODMA attribute searching is selected on the Search/Result Set
page, document attribute options appear on the search criteria page.
ODMA attribute index fields are listed below the application index
fields on the search criteria page. Each attribute index field name is
enclosed within square brackets.
Figure 124
ODMA Attribute Index Field Search Criteria
To search by ODMA attributes:
1. Access the search criteria page.
2. Enter search criteria in the Search Value text boxes for the indexes
and ODMA attribute indexes that you want to search. Refer to
“Creating a New Query” on page 192 or “Editing a Saved Query”
on page 226 for more information about creating or editing
queries.
3. Click Submit to start the search process. When the search
completes, if only one document satisfies the search criteria, that
document opens in Document Display view. If two or more
documents satisfy the search criteria, those documents are listed
in Query Results view.
222
ApplicationXtender Web Access User’s Guide
Retrieving Documents
Working with Saved Queries
You can save AppXtender Web Access queries so that you can use
them multiple times. This allows you to execute the query quickly
from the AppXtender Web Access window. When you create a saved
query, you can make the query available to all users. Otherwise, it
will be a private query that only you can access.
For more information on working with saved queries, refer to the
following topics:
Saving a Query
◆
“Saving a Query” on page 223
◆
“Running a Saved Query” on page 226
◆
“Editing a Saved Query” on page 226
◆
“Renaming a Saved Query” on page 227
◆
“Deleting a Saved Query” on page 228
You can save any query that you create, whether it is a standard
AppXtender query or a cross-application query.
To save a query:
1. Enter query values on the search criteria page as described in
“Creating a New Query” on page 192.
2. In the Save Options section, enter a name for the query in the
Query Name text box.
Working with Saved Queries
223
Retrieving Documents
Figure 125
Save Options Section on Search Criteria Page
3. To allow all users to access the query, click the Available To All
Users check box. A check mark appears in the box, indicating the
query is a shared query.
In the default setting, shown in the previous figure, the check box
is unchecked. This indicates that the query is a private query that
only you can access.
4. Click OK. The query is saved.
Saved queries are listed under the associated application on the
AppXtender Web Access window.
224
ApplicationXtender Web Access User’s Guide
Retrieving Documents
Figure 126
Saved Queries for Application
Identifying Public and Private Queries on the AppXtender Web Access Window
When a query is saved, the name of the query is listed with the
application to which it belongs on the AppXtender Web Access
window.
A locked padlock next to a query name indicates that the query is
private—only the person who created the query can access the query.
An unlocked padlock next to a query name indicates that all
AppXtender Web Access users can access and run the query.
Figure 127
Private Query and Public Query Icons
Note: Even if a cross-application query is listed as public, you can see the
query only if you have access to at least one of the applications used in the
query. Also, if you do not have access to all applications within a
cross-application query, the query results do not show matches from the
restricted applications. If you have questions about your security privileges,
contact your AppXtender/AppXtender Web Access system administrator or
refer to the "Managing Security" section of the ApplicationXtender Installation
Guide.
To change the availability setting for a query using Internet Explorer:
1. Right-click the name of the query you want to work with, and
select Properties from the shortcut menu. The Query Dialog box
appears.
Working with Saved Queries
225
Retrieving Documents
Figure 128
Query Properties Dialog Box
2. Based on the current check box setting, perform one of the
following steps:
• To make a public query private, click the Available To All
Users check box to clear the check mark from the box.
• To make a private query public, click the Available To All
Users check box to display a check mark in the box.
3. Click OK.
Running a Saved Query
You can run saved queries directly from the AppXtender Web Access
AppXtender Web Access window.
To run a saved query:
1. On the AppXtender Web Access window, click on the plus sign
(+) next to the application you want to query. The list of saved
and cross-application queries for that application appears.
2. Double-click the query you want to run. The query process
begins. When it completes, Query Results view appears.
Editing a Saved Query
You can edit any saved query from the search criteria page.
Note: You can also edit cross-application queries. For more information, refer
to “Using a Cross-Application Query” on page 218.
226
ApplicationXtender Web Access User’s Guide
Retrieving Documents
To edit a saved query:
1. On the AppXtender Web Access window, right-click the query
name and select Edit from the shortcut menu. The search criteria
page appears with the current search criteria for the query.
2. Edit the search criteria.
3. Click Save.
Renaming a Saved Query
You can rename any of your saved queries.
To rename a saved query:
1. On the AppXtender Web Access window, expand the application
node that contains the query you want to rename.
Figure 129
Expanded Application Node
2. Right-click the query you want to rename, and select Properties
from the shortcut menu. The Query Properties dialog box
appears.
Figure 130
Query Properties Dialog Box
Working with Saved Queries
227
Retrieving Documents
3. In the Query Name text box, replace the existing name with the
new name.
4. Click OK. The query name on the AppXtender Web Access
window is updated to show the new name.
Deleting a Saved Query
If necessary, you can delete a saved query.
To delete a saved query:
1. Right-click the query name on the AppXtender Web Access
window and select Delete from the shortcut menu. A dialog box
appears, asking you if you are sure you want to delete the
selected query.
2. Click OK to continue. The selected query is deleted, and the
AppXtender Web Access window is refreshed.
228
ApplicationXtender Web Access User’s Guide
Retrieving Documents
Displaying Documents from Query Results View
Query Results view lists the document records that match the most
recent search criteria. The records are arranged in table format, with a
column for each index field and a row for each of the returned index
values. Results can be sorted in ascending or descending order, based
on any available index term.
Figure 131
Query Results View
Note: When no search results are retrieved, a “No documents found”
message appears.
With the exception of the selection columns to the left, the number
and type of data columns in Query Results view can vary depending
on the type of search performed (Search by Index, Search by
Wildcard, Search by List of Values, Expression Search, Full-Text
Search, or Combination Search).
The first column on the left in Query Results view is the document
selection column. To select a document to work with, select the
corresponding check box. To cancel a selection, click the check box to
remove the check mark.
Displaying Documents from Query Results View
229
Retrieving Documents
To the right of the document selection column is a status column. The
icons in this column indicate whether the document in the result set is
the latest version of the document or a previous revision and whether
the document is currently checked out. The following table explains
the meaning of each icon.
Table 35
Result Set Page Status Column Icons
Icon
Description
Meaning
Blue page
Indicates the latest version of the document.
Grey page
Indicates a previous revision of the document. You can
open previous revisions only in read-only mode.
Check mark
on page
Indicates a user has checked out the document. When you
check out a document, you are the only user who can
modify the document. Other users opening the document
can access the document only in read-only mode.
Once you check out a document, it remains checked out to
you until you check it back into the repository, even if you
need to work with the document over multiple AppXtender
Web Access sessions.
Clock face on
page
Indicates the document has been filed for either Centera
retention or Records Manager retention. You cannot
modify a document under Centera retention; however, you
can check out the document and create a new version of
the document. For information on filing a document for
Centera retention, refer to “Filing Documents for Centera
Retention” on page 378.
Before you can modify a document that is filed for Records
Manager retention, you must check the document out. For
information on filing a document for Records Manager
retention, refer to Appendix B, “Working with Records
Manager for ApplicationXtender.”
The arrow on the right of each page icon accesses a function menu.
Figure 132
230
Arrow to Access Function Menu
ApplicationXtender Web Access User’s Guide
Retrieving Documents
When you click the arrow, a page function menu appears. From this
menu, assuming you have the necessary privileges, you can open the
document; export, e-mail, or print the document; perform an ad hoc
text search on the document; or delete the document. In addition, you
can add a link to the document to your browser favorites list or copy
the link, if desired. If the document is a PDF, you can select View as
PDF to open the PDF file in Document Display view.
Figure 133
Document Options Menu - Query Results View
Note: For information on working with documents, refer to “Thin Client
Document Display View Functionality” on page 266, “Interactive Client
Document Display View Menu Bar and Toolbar” on page 280, or “Using
E-Mail Functionality” on page 365.
Page icons are also used to represent documents that are available to
be filed for retention or transferred using the Records Manager for
AppXtender interface. An icon of a page with a right-facing arrow
coming out from behind the page means the document is available to
be added to Records Manager for ApplicationXtender. Depending
on the requirements, you can file the document for retention, classify
and transfer the document, or file the document for retention and
then classify and transfer the document.
Note: When both procedures are required for a document, file the document
for retention first and then do the classify and transfer procedure. Once
documents are classified and transferred to Records Manager for
AppXtender, they are removed from the search results list and can no longer
be accessed from ApplicationXtender Web Access.
Displaying Documents from Query Results View
231
Retrieving Documents
The icon for documents that have been filed for retention is similar to
the icon for available documents but with the addition of a clock face
on the page.
Note: For information about filing AppXtender documents for retention
using RM, refer to “Filing AppXtender Documents for Retention
Administration” on page 393. For information about transferring
AppXtender document to Records Manager for AppXtender, refer to
“Transferring AppXtender Documents for Records Management” on
page 391. For information about setting AppXtender documents under
Centera retention, refer to “Filing Documents for Centera Retention” on
page 378.
To display a document from Query Results view, click the icon for the
document in the result set that you want to view. The document view
page opens in a separate window, and the document appears.
To display multiple documents from Query Results view, click the
selection check box for each document. Then click the Open Selected
Documents icon.
Note: When Check In/Check Out is selected, if you open a document that
another user already has open, you must view the document in read-only
mode. For more information on Check In/Check Out, refer to “Check
In/Check Out Mode” on page 51.
For more information about ApplicationXtender Web Access Query
Results view, refer to the following topics:
232
◆
“Using Query Results View Features” on page 233
◆
“Navigating Through Pages in Query Results View” on page 233
◆
“Sorting Results in Query Results View” on page 234
ApplicationXtender Web Access User’s Guide
Retrieving Documents
Using Query Results View Features
The AppXtender Web Access result set page offers several features to
enhance navigation and query result display. These include the
following:
◆
You can sort result set lists in either ascending or descending
order based on available index terms. If you cancel a sort, the
result set order reverts to its original state.
◆
When the number of retrieved documents exceeds the number set
to appear in Query Results view, navigation features become
available.
◆
You can perform text searches and print and e-mail selected
documents, export COLD documents, perform text searches, and
delete selected documents directly from the result set.
For more information on using these features, refer to the following
topics:
◆
“Navigating Through Pages in Query Results View” on page 233
◆
“Sorting Results in Query Results View” on page 234
◆
“Using Queries in ApplicationXtender Web Access” on page 187
◆
“Working with Saved Queries” on page 223
◆
“Displaying Documents from Query Results View” on page 229
Navigating Through Pages in Query Results View
You specify the maximum number of results you want to appear on
each result set page from the Search/Result Set page on the Settings
dialog box. When the specified maximum number of search results
per page is reached in the results set, the list continues on to another
page.
When there are two or more result set pages, use the buttons on the
right at the top in Query Results view to navigate through the pages.
Displaying Documents from Query Results View
233
Retrieving Documents
Figure 134
Result Set Navigation Buttons
To navigate through result set pages:
◆
Click the next page button (
set.
) to go to the next page of the result
◆
Click the last page button (
set.
) to go to the last page of the result
◆
Click the previous page button ( ) to return to the previous page
of the result set.
◆
Click the go to first page button (
the result set.
) to return to the first page of
Sorting Results in Query Results View
Column headings in the query result set that are underlined indicate
that the items in the column can be sorted and arranged in ascending
or descending order.
Figure 135
234
Column Heading Indicates Column Can Be Sorted
ApplicationXtender Web Access User’s Guide
Retrieving Documents
For columns that are available for sorting, to sort by a particular
column, click that column heading. The items in the column are
sorted and then the rows in the result set are arranged in the resulting
order (ascending or descending).
Modifying a Query
If the documents you are trying to find do not appear in the result set
list in Query Results view, you can return to Query view for the
selected application and modify the search criteria.
To return to Query View and modify the current query:
◆
Figure 136
In Query Results view, click the Modify Query link to the upper
right.
Modify Search Criteria Link in Query Results View
Query Results view is replaced by Query view. You can then
modify the search criteria and run the search again.
Displaying Documents from Query Results View
235
Retrieving Documents
Using the Query Results View Toolbar
In addition to the Logout and Settings buttons on the toolbar, the
Query Results view toolbar features the following buttons:
Table 36
Buttons on Query Results View Toolbar
Button
Description
Click to return to Application view.
Note that after returning to Application view, you can redisplay the results
from the previous query in Application Query Results view by selecting
View>Query Results,
Click to access Query view for the selected application and set up a new
query.
Note that you must run at least one query during a session for this button to
be available.
Click to access Batch List view.
Click to access Batch Import view.
Click to print documents selected from the result set.
Click to export COLD documents selected from the result set.
236
ApplicationXtender Web Access User’s Guide
Retrieving Documents
Table 36
Buttons on Query Results View Toolbar (continued)
Button
Description
Click to perform a text search on documents selected from the result set.
Click to delete documents selected from the result set.
Click to e-mail documents selected from the result set.
After the first query you run, an additional button appears in the
toolbar—(Application Name) Query View button.
To perform document functions from Query Results view, such as
printing selected documents, first select the documents you want to
work with by clicking the corresponding document selection check
box. Then select the toolbar button of your choice.
Printing Selected Documents
To print selected documents from a result set:
1. In Query Results view, select the selection check boxes for the
documents you want to print. To print all of the documents, click
the Select All check box (the check box directly above the first
document selection check box in the results list).
2. On the toolbar, click the Print Selected Documents button. The
Print dialog box appears.
Displaying Documents from Query Results View
237
Retrieving Documents
Figure 137
Print Dialog Box
Note: For information about configuring general result set printing
options, refer to "Search/Result Set Tab" in “Customizing Your
Workstation” on page 83.
3. If necessary, select another printer from the Name list box.
4. When printing a multipage document, select the appropriate
setting in the Print Range section.
• To print all pages, select All.
• To print a range of pages, select Pages. Then, in the text box to
the right, type the starting and ending page numbers as a
range, using <#>-<#> format. To print pages 1 through 11 of a
20-page document, for example, you would type 1-11 in the
text box.
• To print only a single page, Select Pages. Then, in the text box
to the right, type the page number in as a range, using<#>-<#>
format. Use the same number for both the starting and ending
page numbers in the range. For example, to print only page 4
of a document, you would type 4-4.
Note: For single-paged documents, the All selection button is the only
option available in the Print Range section of the Print dialog box.
5. In the Copies section, enter the number of copies needed.
6. To hide annotations, click the Hide Annotations check box. A
check mark appears in the box.
238
ApplicationXtender Web Access User’s Guide
Retrieving Documents
7. To print text notes, click the Print text note check box. A check
mark appears in the box.
8. Click OK to start printing. When printing ends, the Print Log
window appears.
9. To clear the print log and return to the result set, click Close.
Exporting Selected COLD Documents
To export COLD documents from a result set:
1. In Query Results view, select the selection check boxes for the
COLD documents in the result set that you want to export. To
export all of the COLD documents, click the Select All check box.
2. On the toolbar, click the Export Selected COLD Documents
button. The Export COLD Document Page(s) dialog box appears.
3. To change the folder in which the exported documents will be
saved, select the desired folder from the Save in list box.
4. In the File name field, enter a name for the exported file.
5. Click Save. The selected documents are exported to the specified
folder.
When the process ends, a message appears asking if you want to
view the export log.
6. To view the export log, click Yes. To clear the message without
viewing the log, click No.
Performing a Text Search on Selected Documents
After submitting a query and receiving a list of documents matching
the search criteria, you can further refine the results by performing a
text search on the records in the result set.
To perform a text search on records selected from a result set:
1. In Query Results view, select the selection check boxes for the
documents you want to include in the text search. To include all
of the documents, click the Select All check box.
2. On the toolbar, click the Text Search Selected Documents button.
The Text Search window opens.
3. Type the text you are searching for into the text box.
Displaying Documents from Query Results View
239
Retrieving Documents
Figure 138
Search Criteria Entered
If your are searching for text used in a previous search, click the
arrow button to access a list box of available text criteria. Then
select the criteria you want to use.
4. To find any combination of uppercase and lowercase text that
matches the criteria, click the Ignore case check box to clear the
check mark.
5. To make the search a fuzzy search, click the Fuzzy search check
box. A check mark appears in the box.
Note: When you select Fuzzy Search, ApplicationXtender Web Access
also returns text that may not exactly match the search criteria. For
example, when searching for the word "safe" with Fuzzy Search selected,
AppXtender Web Access could also return the words "sale," "same," and
"cafe" because the first or last two letters in each word match the
corresponding letters in the search term. AppXtender Web Access would
not return "case" or "fame" because the spelling of those words differs too
much from the search term.
6. Click OK. The Text Search window refreshes. Search processing
information appears in the upper part of the window, and the
results appear in the lower part. Each instance of the specified
text string appears as a link in the text.
7. To view any document in the list of text search hits, click the link
in the entry for the document you want to view.
240
ApplicationXtender Web Access User’s Guide
Retrieving Documents
Deleting Selected Documents
To delete selected documents from a result set:
1. In Query Results view, select the selection check boxes for the
documents you want to delete. To delete all of the documents,
select the Select All check box (the check box directly above the
first document check box in the results list).
2. On the toolbar, click the Delete Selected Documents button. A
confirmation message appears.
3. To delete the documents, click Yes. After the documents have
been deleted, a message appears asking if you want to view the
delete log.
4. To see the delete log, click Yes. To clear the message without
viewing the log, click No.
When Query Results view is refreshed, the deleted documents are
no longer in the result list.
E-Mailing Selected Documents
Using ApplicationXtender Web Access, you can e-mail documents,
pages, and links to AppXtender Web Access documents and pages.
Note: To e-mail documents and pages in AppXtender Web Access, you must
first register your e-mail address as described in “Viewing Documents” on
page 245.
To e-mail selected documents:
1. If you are e-mailing documents from the result set, select the
check boxes for the documents you want to send. To e-mail all of
the documents, click the Select All check box (the check box
directly above the first document selection check box in the
results list).
2. On the result set or Document Display view toolbar, click the
Email Selected Documents button. The Email Selected
Documents From Resultset dialog box appears. The From: field is
automatically populated with your e-mail address.
Displaying Documents from Query Results View
241
Retrieving Documents
Note: If the ApplicationXtender Web Access E-Mail Address Registration
ID Request appears instead of the Compose Electronic Mail Message
form, your e-mail address is not registered and you cannot send e-mail.
Before proceeding, register your e-mail address following the
instructions in "Registering Your E-Mail Address" in “Viewing
Documents” on page 245.
3. Click the To: link to access the E-mail Address Book and select a
recipient. Or, type the recipient’s e-mail address in the To: text
box.
Note: To select recipients from the E-mail Address Book, click the To:
check box for each address you want to include. Then click OK to close
the address book. The To: text box is automatically populated with the
selected recipients.
4. Repeat step 3 for any carbon copy (Cc) or blind carbon copy (Bcc)
recipients to whom you want to send the e-mail.
5. Type the subject in the Subject text box.
6. From the Mail Format list box, select the HTML or text as the
format.
7. From the Attachments list box, select Entire Document or Page
Range
If you select Page Range, type the starting and ending page
numbers in <#>-<#> format in the Page Range text box.
Note: If you select Entire Document, the Page Range option is
unavailable.
8. To send attachments as a hyperlink appearing in the message
body, select the Send Attachments as hyperlinks check box.
Note: ApplicationXtender Reports Management reports must be
e-mailed as hyperlinks.
242
ApplicationXtender Web Access User’s Guide
Retrieving Documents
!
CAUTION
When e-mailing documents as hyperlinks, be aware that
authentication is still required to access the hyperlinked
documents. Recipients of e-mailed hyperlinks must have the
appropriate permissions within AppXtender and AppXtender Web
Access to view the documents.
9. In the Message text box, type the message that you want to send
with the document or page.
10. When you are ready to send the e-mail, click Send.
Note: If your browser times out, the e-mail will be sent from the server.
Displaying Documents from Query Results View
243
Retrieving Documents
244
ApplicationXtender Web Access User’s Guide
6
Viewing Documents
An effective mechanism for storage and retrieval of data is one of the
most important features of a useful document imaging system. As
soon as a document is retrieved from storage, however, the focus
shifts from your ability to access data to your ability to manipulate
data. The flexibility to display a retrieved document in a way that
highlights the important data in the document aids in efficient data
processing. The ability to e-mail and print documents and versions of
documents can also improve processing time.
In most areas, AppXtender Web Access Thin and Interactive Client
modes have similar functionality. An exception to this is the
functionality available when displaying documents.
The following topics discuss the features available from Document
Display view for both Thin and Interactive Client modes:
◆
◆
◆
◆
◆
◆
◆
◆
Using Thumbnails View.................................................................. 246
Working with Different File Types in Document Display View 248
Selecting the Display Mode for a AppXtender Web Access
Document .......................................................................................... 255
Displaying AppXtender Web Access Documents ....................... 262
Entering Reason Codes ................................................................... 265
Thin Client Document Display View Functionality.................... 266
Interactive Client Document Display View Functionality ......... 279
Displaying ApplicationXtender Reports Management Reports 305
Viewing Documents
245
Viewing Documents
Using Thumbnails View
Thumbnails are small representations of document pages. You can
configure ApplicationXtender Web Access so that when you view
documents in Document Display view, thumbnails and icons
representing the pages in the document appear in Thumbnails view
next to Document Display view. (For information on configuring
Thumbnails view, refer to “Document View Tab” on page 91).
Figure 139
Document Display View with Thumbnails View of Document Pages
In the previous figure, a COLD document icon represents the first
page of the document, and a small representation of the page appears
for the second page of the document.
Note: Icons appear in place of thumbnails for some file types.
246
ApplicationXtender Web Access User’s Guide
Viewing Documents
Thumbnails are links to individual pages in the document. When you
work with a long document and need to view a certain page within
the document, rather than moving through the document page by
page, you can use the thumbnail to quickly display the page you
want.
To use a thumbnail to display a document page:
1. In Thumbnail view, scroll through the thumbnails until you find
the page you want to display.
2. To access the page, click the thumbnail or icon representing the
page.
Using Thumbnails View
247
Viewing Documents
Working with Different File Types in Document Display View
When you work with documents in ApplicationXtender Web Access,
not all documents automatically appear in the Document Display
viewer. In some cases, such as with a Word document, for example,
you must click an icon access the document in its native application.
For more information, refer to the following topics:
◆
“Supported File Types” on page 248
◆
“Unsupported Files” on page 252
Supported File Types
Supported file types include: image files (TIFF, GIF, Windows
Bitmap, PCX, DCX, JPEG, and TGA files for example), Rich Text
Format (RTF) files, Hypertext Markup Language (HTML) files, and
Adobe Portable Document Format (PDF) files.
The following topics describe the AppXtender-supported files:
Image Files
◆
“Image Files” on page 248
◆
“COLD/ERM/Text Files” on page 249
◆
“Rich Text Format (RTF) Files” on page 250
◆
“Hypertext Markup Language (HTML) Files” on page 251
◆
“Portable Document Format (PDF) Files” on page 251
Image files contain graphic data. They are added to AppXtender by
either importing electronic files or scanning paper documents to
product image files, which are then added to AppXtender.
By default, AppXtender Web Access stores images in their native
format (for example, a TIFF file is stored as TIFF). AppXtender Web
Access can also store image files in a different format supported by
AppXtender. When you choose to store an image file in a specific
image format, AppXtender ignores the original format and stores all
images in the selected format.
248
ApplicationXtender Web Access User’s Guide
Viewing Documents
AppXtender displays image files in the format in which they are
stored. For example, depending on the image storage format, in
addition to being displayed in their native format, black and white
files and 4/8-bit color files can be displayed as TIFF or Windows
bitmap files. True color files can be displayed as TIFF, Windows
bitmap, or JPEG files as well as in their native format. If you store
images using the JPEG format, you can configure the level of
compression of the images through AppXtender.
Note: ApplicationXtender Web Access does not support progressive JPEGs.
Importing a progressive JPEG into AppXtender Web Access results in the file
being imported as a foreign file.
When you work with supported images in AppXtender, you have
access to a wide range of AppXtender functionality. You can add
annotations, enhance image quality, process the image using Optical
Character Recognition (OCR), and adjust the display of the image in
many ways to allow optimal viewing. Document Display properties
are also available for image files, allowing you to change display
settings from Document Display view.
COLD/ERM/Text Files
Text files can be added to AppXtender by importing them or by
performing a ColdXtender/ApplicationXtender Reports
Management extract and upload. Once the files are in AppXtender,
they are stored as AppXtender-proprietary compressed text file
format.
Note: In most cases, text files display as text files; otherwise, they display as
foreign files. For information on configuring the File Types tab, consult your
AppXtender system administrator or refer to the "Configuring AppXtender
Document Manager Workstations" section of the ApplicationXtender Desktop
Installation Guide.
You have access to a large range of AppXtender functionality when
you are working with text files in AppXtender. You can add
annotations and adjust the display of the image in many ways to
allow optimal viewing of the image. You can also perform all of the
export functions (such as printing, faxing, exporting, and e-mailing).
If you have access to an Index Server for full-text indexing, you can
submit text files to the ApplicationXtender Index Server. Document
Display properties are also available for text files, allowing you to
change display settings from Document Display view.
Working with Different File Types in Document Display View
249
Viewing Documents
Form overlays can be added to ASCII documents from
ApplicationXtender Reports Management to allow users to view the
report data in the context of a standard form. (Form overlays cannot
be added to PDF documents from AppXtender Reports Mgmt.)
Depending on your AppXtender configuration, COLD/ERM
documents with form overlay can be displayed with either text form
overlay or image form overlay, or image form overlay only.
COLD/ERM documents without form overlay are displayed in an
ASCII format.
The following table provides an explanation of each supported text
format.
Table 37
Document Storage Format for Text Files
Code
Description
ASCII
ASCII stands for the American Standard Code for Information Interchange.
This character set is used on most PCs, Macintoshs, and other desktop
computers. A report generated on a desktop computer is likely to be in an
ASCII format.
EBCDIC
EBCDIC stands for Extended Binary Coded Decimal Interchange Code.
This character set is used on IBM mainframes. A report generated on an
IBM mainframe will be in EBCDIC format.
EBCDIK
EBCDIK is the Japanese variation on EBCDIC. This character set is used
on IBM mainframes manufactured in Japan. A report generated on a
Japanese IBM mainframe will probably be in EBCDIK format.
Rich Text Format (RTF) Files
AppXtender stores RTF files in their native format. You can perform
all of the export functions (such as printing, faxing, exporting, and
e-mailing). If you have access to an Index Server for full-text indexing
and RTF file conversion is configured on the Index Server, you can
submit RTF files for full-text indexing. (RTF file conversion is not
necessary if your application is configured to use the K2 full-text
engine.)
RTF files are displayed in their native format. The contents of the RTF
file appear in the document viewer in Document Display view even if
the KeyView Viewer is not enabled for foreign files. Because RTF is
natively supported in AppXtender, the KeyView Viewer is not
required to view file contents.
Note: Document Display properties are not available for RTF files.
250
ApplicationXtender Web Access User’s Guide
Viewing Documents
Hypertext Markup Language (HTML) Files
HTML files are files written in the language used for display on the
World Wide Web. A web page is typically in HTML format.
AppXtender stores HTML files in their native format. You can
perform all of the export functions (such as printing, faxing,
exporting, and e-mailing).
If you have access to an Index Server for full-text indexing, and
HTML file conversion is configured on the Index Server, you can
submit HTML files for full-text indexing. (HTML file conversion is
not necessary if your application is configured to use the K2 full-text
engine.)
Document Display properties are available for HTML files.
Portable Document Format (PDF) Files
PDF files are files in a proprietary Adobe format. AppXtender stores
PDF files in their native format. You must download the
ApplicationXtender Web Access Adobe Component to view PDF
documents in their native format in ApplicationXtender Web Access.
For instructions, refer to “Installing Web Access Client Components”
on page 114.
When PDF files are displayed in their native format, the contents of
the PDF file appears in the document viewer in Document Display
view, even if you do not have the KeyView Viewer enabled for
foreign files. Because PDF is natively supported in AppXtender, the
KeyView Viewer is not required to view file contents.
You can add annotations and adjust the display of the PDF file in
many ways to allow optimal viewing. Document Display properties
are available for PDF files. You can also perform all of the export
functions (such as printing, faxing, exporting, and e-mailing). While
using these export functions, you may be able to hide annotations on
a PDF file, depending on the privileges assigned to your user
account.
If you have access to an Index Server for full-text indexing, you can
submit PDF files for full-text indexing.
Note: PDF files that have been submitted for full-text indexing in releases
prior to 4.6 can be full-text searched but the display of hits differs from that of
PDF files submitted in the 4.6 release or later.
Working with Different File Types in Document Display View
251
Viewing Documents
Unsupported Files
Foreign Files
Unsupported files are stored in AppXtender in their native format.
Unsupported files include foreign files and OLE files. For most
unsupported file types, you can choose whether to add the file as an
OLE object or a foreign file when you add the file to AppXtender. For
more information, refer to the following topics:
◆
“Foreign Files” on page 252
◆
“OLE Objects” on page 254
When you import a file that is not natively supported in AppXtender
(that is, all files other than TIFF, GIF, Windows bitmaps, PCX, DCX,
JPEG, TGA, RTF, HTML, and PDF), AppXtender stores the file as a
foreign file. AppXtender stores foreign file types in their native file
format.
Pages imported as foreign files are represented in AppXtender Web
Access by an icon. To view the contents of the page, you must activate
foreign file export using either the KeyView Viewer or a third-party
viewer. For example, if you add a Microsoft Word document to
ApplicationXtender as a new document, when you try to view the
document in the AppXtender Web Access document viewer, a Word
icon appears representing the page. To view the document contents,
you must double-click the icon to launch Microsoft Word and display
the document.
You can perform all of the export functions (such as printing, faxing,
exporting, and e-mailing) for foreign files. If you have access to an
Index Server for full-text indexing and foreign file conversion is
configured on the Index Server, you can submit foreign files to the
Index Server. (Foreign file conversion is not necessary if your
application is configured to use the K2 full-text engine.) You can view
page information for foreign files, and Document Display properties
are also available. To edit a foreign file, you launch the foreign file in
its associated source application and make changes to the document
in that application.
Certain foreign files can be created, accessed, and modified using
ODMA. If you want to create AppXtender documents with files from
an ODMA-compliant application that is supported by AppXtender,
you can do so. When you create a document through ODMA, that file
is stored in AppXtender as a foreign file.
252
ApplicationXtender Web Access User’s Guide
Viewing Documents
The following table lists the ODMA-compliant applications that are
supported by AppXtender.
Table 38
!
ODMA-Compliant Applications Supported By AppXtender
Format
Application
Word Processing
Microsoft Word 2000
Microsoft Word 2002 (XP)
Microsoft Word 2003
WordPerfect 12
Standard Graphic
Visio 2000
Visio 2002 (XP)
Visio 2003
Presentation
Microsoft PowerPoint 2000
Microsoft PowerPoint 2002 (XP)
Microsoft PowerPoint 2003
Other
Microsoft Project 2000
CAUTION
Use of ODMA with any of the Corel Office 2000 suite of products
causes system failure and is not supported with AppXtender.
Your administrator decides how foreign files will be displayed in
Document Display view in ApplicationXtender Web Access. If the
KeyView Viewer is enabled in AppXtender configuration, the content
of foreign files that are supported under KeyView appears in
Document Display view. If the KeyView Viewer is not enabled,
foreign files appear as icons.
For a list of the foreign files that can be viewed using the KeyView
Viewer feature, refer to "Pre-defined Applications: _FORMS and
_RSTAMP" in the ApplicationXtender Core Components Administrator’s
Guide.
Working with Different File Types in Document Display View
253
Viewing Documents
OLE Objects
When you insert a file that is not supported in AppXtender as an
object, AppXtender uses Object Linking and Embedding (OLE) to
embed the file in AppXtender. AppXtender stores OLE objects in
their native file format.
You can perform all of the export functions (such as printing, faxing,
exporting, and e-mailing) for OLE objects. You can view page
information for OLE objects in AppXtender. Document Display
properties are also available for OLE objects.
You can choose how to display OLE objects in your AppXtender
Document Display view. If you choose to insert the object normally,
the content of the object appears in the view. If you choose to Display
as Icon, the OLE object will appear as an icon in Document Display
view.
If the OLE object is displayed as an icon, you can double-click the
icon to activate the OLE object and start the source application. If not
displayed as an icon, you can double-click the OLE object and
perform in-place editing. In-place editing means that the AppXtender
Document Manager menus change to the menus of the source
application so that you can access source application commands
without leaving the AppXtender Document Display view viewer.
Note: OLE objects cannot be submitted for full-text indexing.
254
ApplicationXtender Web Access User’s Guide
Viewing Documents
Selecting the Display Mode for a AppXtender Web Access
Document
If your AppXtender Web Access administrator has turned on the
Check In/Check Out mode on the AppXtender Web Access server
and you have selected the Prompt For Checkout check box on the
Document View page of the Settings dialog box, you must check
documents out before editing them. If you open a document that
another user has checked out, it will open in read-only mode.
If Check In/Check Out is not available on your AppXtender Web
Access system, you can view and edit documents regardless of who
else is viewing or editing them.
For more information about the display modes available with
AppXtender Web Access, including Check In/Check Out mode, refer
to the following topics:
◆
“Normal Display Mode” on page 255
◆
“Check In/Check Out Document Display Mode” on page 256
◆
“Read-Only Document Display Mode” on page 261
◆
“Displaying AppXtender Web Access Documents” on page 262
Normal Display Mode
If your system is configured with normal display mode, you can open
documents only in normal display mode. When AppXtender Web
Access is in normal mode, use of revision control with AppXtender
Web Access documents is optional. You can open and modify
documents and, when you close them, the modifications are
automatically saved to the AppXtender document repository.
You can check out documents while AppXtender Web Access is in
normal mode to prevent other users from making changes while you
are working on a document. However, you are not required to check
out a document before making modifications.
Note: The reverse is also true. If another user checks a document out, you
cannot modify the same document until the other user has checked it back in.
Selecting the Display Mode for a AppXtender Web Access Document
255
Viewing Documents
!
CAUTION
In order to prevent accidental data loss, it is strongly recommended
that you check out documents before modifying them.
Check In/Check Out Document Display Mode
With AppXtender Web Access, you can check out documents when
you need to make modifications to them. For other users accessing
the document while you have it checked out, the document will open
only in read-only mode.
AppXtender Web Access Check In/Check Out mode provides a more
secure level of version control than is provided in normal
AppXtender Web Access mode. It is strongly recommended that you
check out any document you intend to edit. If you make changes to a
document without checking it out, accidental data loss can occur if
another user makes changes to the same document at the same time.
For example, assume you are editing a document and have added a
few pages of new data. You have not checked the document out.
Another user opens the same document, without seeing the changes
you have made (since you are currently working on them), and
makes additional changes. Meanwhile, you close and save the
document. When the other user closes and saves the same document,
his or her changes are saved, overwriting the work you did on the
document. All of your changes are lost. If you had checked the
document out before making changes, the other user would have had
to open the document in read-only mode and would not have been
able to make any modifications until you were finished and had
checked the document back in.
In order to use the Check Out feature, on the Document View page of
the Settings dialog box, you need to select the Prompt for Checkout
and Automatically Resume Checkout check boxes and click Save.
256
ApplicationXtender Web Access User’s Guide
Viewing Documents
Figure 140
Document Check-out Settings
Once you have configured AppXtender Web Access in this way,
every time you view a document, the Check Out Document dialog
box appears before Document Display view opens.
Figure 141
Check Out Document Dialog Box
Note: If you do not select the Automatically Prompt for Checkout option on
the Settings dialog box, when Document Display view opens and the
document displays, you can access the Check Out Document dialog box by
clicking Check Out on the Document menu.
Selecting the Display Mode for a AppXtender Web Access Document
257
Viewing Documents
To check out a selected document:
1. From the query result set, select the document you want to work
with. The Check Out Document dialog box appears.
2. Verify that the Check Out selection button is selected. If not, click
the button to select it.
3. Enter a comment in the Comment text box.
4. Click OK. The document, which is now checked out to you,
appears in Document Display view.
When you check out a document, a copy of the document as it exists
in the ApplicationXtender repository is created by AppXtender. This
copy becomes your working copy in AppXtender Web Access. Even
when you close a document, you can keep the document checked out
in order to continue working on it.
When you finish your modifications, you can choose to check the
document back into the repository. You can replace the most recent
revision in the repository with the current revision, or you can check
it in as a new revision and mark it as a minor revision or a major
revision.
If the application you are working with has Prompt for check out on
open documents enabled, when you check in a document that is in
final form, you can save the document as a final revision. Once this is
done, users can open the document only in read-only mode and
cannot modify the document. For information on enabling final
revision functionality when setting up AppXtender applications,
refer to "Creating an Application" in the ApplicationXtender Core
Components Administrator’s Guide.
Note: Users with deletion privileges can delete final document revisions from
the AppXtender repository.
You can also choose to cancel checkout of the document. When you
cancel checkout of the document, the working copy created when
you checked the document out of the repository is deleted, and
AppXtender considers the document revision in the repository as the
current revision. Any changes that you made to the working copy are
discarded.
258
ApplicationXtender Web Access User’s Guide
Viewing Documents
While the document is checked out to you, any other user who
accesses the document will get a read-only copy of the document. If
you want other users to access the document in edit mode, you must
check the document back in.
When you finish working with the document, you should check the
document back in so that other users can edit the document if
necessary. Part of the check-in procedure is to identify the status of
the revision. You can assign the document revision as a minor
revision, a major revision, or a replacement for the current revision.
The following table lists the three document revision types and
describes the function of each type.
Table 39
Document Revision Types
Option
Description
Check in as a
minor revision
Creates a new AppXtender Web Access document version, keeps the
previous version, and checks in the document. The new version uses
the same document index information as the previous version. For
each minor revision, the version number for the document increases
by.1 (for example, version 1 becomes version 1.1).
Check in as a
major revision
Creates a new AppXtender Web Access document version, keeps the
previous version, and checks in the document. The new version uses
the same document index information as the previous version. For
each major revision, the version number for the document increases
by 1 (for example, version 1 becomes version 2).
Replace current
revision
Replaces the page revision that was retrieved when the AppXtender
Web Access document was checked out and checks in the new
document. The page version that you modified has been replaced
and cannot be retrieved through AppXtender Web Access.
Final document
The document can be opened only in read-only mode; it cannot be
checked out or modified.
If the application has final revision functionality, for the final revision
of a document, you mark the document as a final revision when you
check the document back into the repository. Once a document is
saved as a final revision, it can be opened only in read-only mode and
cannot be modified.
To check in a document:
1. On the Document Display view Document menu, click Check In.
Selecting the Display Mode for a AppXtender Web Access Document
259
Viewing Documents
Figure 142
Check In Option on Document Menu
The Check In Document dialog box appears.
Figure 143
Check In Document Dialog Box
2. Enter a comment in the Check Out Comment text box.
3. From the Check In Revision list box, select the revision status.
4. When you finish, click Check In.
260
ApplicationXtender Web Access User’s Guide
Viewing Documents
Read-Only Document Display Mode
In read-only display mode, documents cannot be modified, they can
only be read. There are several circumstances when you must work
with documents in read-only mode, as follows:
◆
If you have already checked out a document and then open
another instance of the same document
Note: To prevent this, select Automatically Resume Checkout on the
Document View Page of the Settings dialog box. AppXtender Web Access
will now automatically resume check out for any document that you
have checked out previously but have not checked back in.
!
◆
If you open a document that is checked out by someone else
◆
If the Prompt For Checkout setting is selected on the Document
View page of the Settings dialog box
◆
If the document has been finalized
CAUTION
Modifications cannot be saved to a document if the document is
opened in read-only mode. You cannot add or delete new pages or
page revisions to the document, add annotations or redactions, or
modify the document index.
If you open a document in read-only mode and decide that you want
to make changes to the document, assuming the document is not
already checked out by another user, you can check out the document
using the Check Out option in the Document menu in Document
Display view.
Selecting the Display Mode for a AppXtender Web Access Document
261
Viewing Documents
Displaying AppXtender Web Access Documents
In both Thin Client and Interactive Client mode, after running a
query, you select documents from Query Results view to see the
documents in Document Display view. Icons to the left of the
document names on result set pages indicate either the document
version for each document in the result set or whether the document
has been checked out.
Figure 144
Document Icons in Query Results View
The following table explains the meaning of each icon.
Table 40
Document Icons (Query Results View)
Icon
262
Description
Meaning
Blue page
Indicates the latest version of the document.
Grey page
Indicates a previous revision of the document. You can
open previous revisions only in read-only mode.
ApplicationXtender Web Access User’s Guide
Viewing Documents
Table 40
Document Icons (Query Results View)
Icon
Description
Meaning
Check mark
on page
Indicates a user has checked out the document. When you
check out a document, you are the only user who can
modify the document. Other users opening the document
can access the document only in read-only mode.
Once you check out a document, it remains checked out to
you until you check it back into the repository, even if you
need to work with the document over multiple AppXtender
Web Access sessions.
Clock face on
page
Indicates that the document has been filed for either
Centera retention or Records Manager retention. You
cannot modify a document under Centera retention;
however, you can check out the document and create a
new version of the document. For information on filing a
document for Centera retention, refer to “Filing Documents
for Centera Retention” on page 378.
Before you can modify a document that is filed for Records
Manager retention, you must check the document out. For
information on filing a document for Records Manager
retention, refer to Appendix B, “Working with Records
Manager for ApplicationXtender.”
Clock face
and lock on
page
Indicates a retention hold has been applied to the
document.
To display a document from a AppXtender Web Access result set,
click the page icon for the document. When you click the icon,
Document Display view opens and the document appears in the
viewing area. You can then use the menu options and toolbar buttons
to perform a variety of tasks.
Note: The first time you access pages in the AppXtender Web Access
interface, you may notice that they take some time to load. This is because
AppXtender Web Access uses "just-in-time" compilation. With "just-in-time"
compilation, the first time you access a page, ApplicationXtender Web Access
compiles the page into its native code. The page is then cached and
downloaded. With this method, although the page takes longer to load
initially, it should load quickly the next time someone accesses it.
Displaying AppXtender Web Access Documents
263
Viewing Documents
In AppXtender Web Access, you can open and view multiple
documents simultaneously in read only mode. On the query result set
page, click the document icon for the first document you want to
open. The document appears in Document Display view. Return to
the results page and select the second document you want to open.
This document appears in another Document Display view. Continue
for each of the remaining documents you want to open. When you
finish, each document you opened appears in its own Document
Display view.
264
ApplicationXtender Web Access User’s Guide
Viewing Documents
Entering Reason Codes
When you select to view a document or select to print, export, or
e-mail one or more documents, you may be prompted to enter a
reason code and comments explaining the reason for your action.
Figure 145
Reason Code Required Dialog Box
To enter a reason code:
1. In the Reason Code Required dialog box, click the check box for
the task you will be performing.
2. In the Please enter comment for this operation text box, type a
comment describing the reason you are performing the task.
Note: You must type a comment in this text box.
3. Click OK. The Reason Code Required dialog closes.
Entering Reason Codes
265
Viewing Documents
Thin Client Document Display View Functionality
When you click to open a document from a query result set,
Document Display view opens and the first page of the selected
document appears. If Show Page Thumbnails is selected on the
Settings dialog box Document View page, thumbnails display in a
column to the left of the document image.
Note: When thumbnails are displayed, use the Page list box on the toolbar to
navigate through the pages. For more information on navigating through
multi-page documents, refer to “Thin Client Document Display View Menu
Bar and Toolbar” on page 267.
Refer to the following topics for more information about Document
Display view functionality using the Thin Client:
266
◆
“Thin Client Document Display View Menu Bar and Toolbar” on
page 267
◆
“Thin Client Document Display View Document Viewer” on
page 270
◆
“Thin Client Document Viewer Toolbar” on page 271
◆
“Thin Client Document View Frame” on page 274
◆
“Printing AppXtender Document Pages in Thin Client Mode” on
page 274
◆
“Exporting a Displayed Document to an XPS File” on page 277
◆
“E-Mailing a Displayed Document in Thin Client Mode” on
page 277
◆
“Saving a Displayed Document” on page 277
◆
“Viewing Foreign Files” on page 278
ApplicationXtender Web Access User’s Guide
Viewing Documents
Thin Client Document Display View Menu Bar and Toolbar
The Thin Client Document Display view menu bar and toolbar are
located at the top of Document Display view.
Figure 146
Thin Client Document Display Menu Bar and Toolbar
For detailed information about the menu bar and toolbar, refer to the
following topics:
◆
“Document Display View Menu Bar” on page 267
◆
“Document Display View Toolbar” on page 282
Document Display View Menu Bar
The Thin Client Document Display menu bar has five options: File,
View, Document, Page, and Help. When you click File, View,
Document, or Page, drop-down menus appear.
The following tables describe the options available from these
function menus.
Table 41
Table 42
Thin Client Document Display View File Menu
Option
Description
Previous Document
When viewing multiple documents, display previous document
in the group of selected documents.
Next Document
When viewing multiple documents, display the next document in
the group of selected document.
Logout
Log out of ApplicationXtender Web Access.
Thin Client Document Display View View Menu
Option
Description
Applications
Display Applications List View
New Query
DIsplay Query view for the currently selected application.
Query Results
Display the results from the last query that was run in the
current session, if applicable.
Thin Client Document Display View Functionality
267
Viewing Documents
Table 43
Table 44
268
Thin Client Document Display View Document Menu
Option
Description
Previous Page
Display the previous page in a multi-page document.
Next Page
Display the next page in a multi-page document.
Navigate to Page
Display a specified page number.
Submit Full Text Job
Submit the document to the Index Server as a full text job.
Delete
Delete the current document.
Check Out
Check out a document.
Check In
Check a document back in.
Cancel Check Out
Cancel Check out request.
Revision History
Display the revision history for the document.
Properties
Display the document properties.
Mail Document
E-mail the document.
Merge PDF for Print
Merge PDF files and print document.
Thin Client Document Display View Page Menu
Option
Description
Add Page
Add a page to a document.
Delete Page
Delete a page from a document.
Show Version
Show the version number for a document.
Next Subpage
Display next subpage in document.
Previous Subpage
Display previous subpage in document.
Text View
Display text view of document.
Printer-Friendly View
Display document pages in a printer-friendly format in a
separate window from which you can print the pages.
Enable Scanning
You cannot scan documents in Thin Client mode, so this option
is grayed out, indicating that it is not available.
ApplicationXtender Web Access User’s Guide
Viewing Documents
Document Display View Toolbar
There are seven tools on the Thin Client Document Display view
toolbar: Logout, Applications, New Query, Query Results, Previous
Document, Next Document, and Document Index.
Figure 147
Thin Client Document Display View Toolbar
Note: Some of these buttons may be grayed out depending on how long you
have been logged on during the current session and the types of tasks you
have been performing. For example, if you have not performed a query for
the currently selected application, the Query Results button will not be
available.
The following table describes the function of each button on this
toolbar.
Table 45
Thin Client Document View Toolbar Buttons
Button
Function
Log out of ApplicationXtender Web Access.
Display Applications List view.
Display Query view.
Display Application Query Results for the most
recently run query for the selected application
(if any).
Thin Client Document Display View Functionality
269
Viewing Documents
Table 45
Thin Client Document View Toolbar Buttons
Button
Function
Return to previous document.
Go to next document, if any.
Display Index view for the current document.
Thin Client Document Display View Document Viewer
Document images appear in the document display viewer, which is
located below the Document Display view menu bar and toolbar. The
first page of the selected document appears by default when the
viewer opens.
If the document you are working with has two or more pages and
you selected Thumbnail view in your user settings, thumbnails
representing each page appear in Thumbnails view to the left of the
Document View document viewer. (Thumbnails view is discussed in
detail in “Using Thumbnails View” on page 246.)
Note: When using the Thin Client, if annotations are configured for groups,
only annotations viewable by all users appear on the page. To access and edit
group-specific annotations and redactions, you must use the Interactive
Client.
The document status bar at the bottom of the frame contains the
name of the data source, the current page number and the total
number of pages in the document, the page version and total number
of versions, and the zoom percentage for the image. If the document
has subpages, the subpage number also appears in the status bar.
Note: If the document is in Full Text View mode, full-text search and hits
information also appear in the status bar.
270
ApplicationXtender Web Access User’s Guide
Viewing Documents
Note: If HTML Export of Foreign Files is enabled on both the AppXtender
Web Access server side and on your client, foreign files will be rendered as
HTML rather than links that can be used to download or open the foreign
file. If the foreign file is an unrecognized file type, it will appear as a link that
you can use to download or open the file in its native application. Refer to
“Customizing Your Workstation” on page 83 for information on exporting
foreign files as HTML.
Note: HTML Export of foreign files behaves the same way in both the
Interactive Client and the Thin Client. For full information about viewing
rendered HTML of foreign files, refer to “Viewing Foreign Files” on page 278.
Thin Client Document Viewer Toolbar
The Thin Client Document Viewer toolbar is located at the top of the
viewer window. There are four sets of controls on the Thin Client
document viewer toolbar: navigation options, zoom controls, rotation
controls, and mirroring controls.
Figure 148
Thin Client Document Viewer Toolbar
For information on the control options available from the document
display viewer toolbar, refer to the following topics:
◆
“Thin Client Navigation Options” on page 271
◆
“Image Zoom Controls” on page 272
◆
“Rotation Controls” on page 273
◆
“Mirroring Controls” on page 273
Thin Client Navigation Options
If the document has more than one page, you can use the navigation
controls to move from one page of the document to another.
Figure 149
Thin Client Document Display View Navigation Controls
Thin Client Document Display View Functionality
271
Viewing Documents
The following table describes the navigation options available in Thin
Client mode.
Table 46
Thin Client Navigation Options
Option
Description
Display the previous page.
Select a page to view.
Display the next page.
To move through the pages of multi-page documents:
Image Zoom Controls
◆
On the toolbar, use the next and previous arrows or the page list
box.
◆
In the Document View frame, use the scroll bars on the right side
and at the bottom of both the viewing area.
◆
In the thumbnails frame, click the thumbnails to preview pages or
use the frame scroll bars. To display the page of the document
corresponding to a thumbnail, double-click the thumbnail to
select the page.
Use the image zoom controls to change the magnification of the
image in the Document View frame. You can either zoom in on the
page (enlarging image size) or zoom out (reducing image size). The
available zoom percentages for viewing documents are listed in a list
box to the right of the navigation controls.
To use the zoom controls:
◆
272
Select a percentage from the drop-down list.
ApplicationXtender Web Access User’s Guide
Viewing Documents
Rotation Controls
Use the rotation controls to rotate the image in the viewer
counterclockwise in 90o increments from 0o to 360o.
To use the rotation controls:
◆
Select a degree of rotation from the drop-down list.
Note: Changing the rotation of an image only affects the way the image
appears in the Thin Client viewer. It does not affect the document itself.
Mirroring Controls
Use the mirroring controls to display a mirror image of the displayed
image. You can mirror an image left-to-right or top-to-bottom.
The following table shows the effects of the mirroring controls on a
displayed image.
Table 47
Effect of Mirroring Controls
Original Image
Select This Control
Mirrored IMage
Thin Client Document Display View Functionality
273
Viewing Documents
Thin Client Document View Frame
Images of individual pages from the document appear in the
Document View frame located below the Document Display view
toolbar. The first page of the selected document appears by default
when Document Display view opens.
If the document you are working with has two or more pages and if
Show Page Thumbnails is selected on the Document View page of the
Settings dialog box, thumbnails representing each page appear in a
frame to the left of the Document View frame.
The status bar at the bottom of the Document View frame shows the
name of the data source, the document ID, the current page number
and the total number of pages in the document, and the page version.
If the document has subpages, the subpage number also appears in
the status bar.
Note: If the document is in Full Text View mode, full-text search and hits
information also appear in the status bar.
Printing AppXtender Document Pages in Thin Client Mode
Thin Client printer-friendly functionality allows you to print pages
from AppXtender documents directly from your Web browser.
Note: Printer-friendly options are configured on the Printer Friendly View
tab on the Settings dialog box.
To print a page from an AppXtender document using the Thin Client:
1. From the result page, open the document from which you want to
print.
2. Display the page to be printed in the Document View frame.
3. Click Page on the Document Display view menu. When the Page
menu appears, click Printer Friendly View.
274
ApplicationXtender Web Access User’s Guide
Viewing Documents
Figure 150
Printer Friendly View Option on Page Menu
The AppXtender Web Access Print View window opens,
displaying the selected page in printer-friendly view.
Figure 151
Print Window (Printer Friendly View)
Thin Client Document Display View Functionality
275
Viewing Documents
4. From the File menu, click Print. The Print dialog box appears.
Figure 152
Print Dialog Box
Note: Since only the currently displayed page is printed in Printer
Friendly View, it is not necessary to select any of the Page Range option
buttons.
5. If required, select another printer from the Select Printer list. Or,
click Find Printer to connect to a printer.
6. At the Number of copies field, select the number of copies you
want printed.
7. Click Print to print the currently displayed page.
8. When printing finishes, click Close from the File menu to close
the Print window and return to Document Display view.
9. To print another page, repeat steps 2 through 8.
276
ApplicationXtender Web Access User’s Guide
Viewing Documents
Exporting a Displayed Document to an XPS File
ApplicationXtender allows you to export a displayed document to an
XPS file by using the Microsoft XPS Document Writer to print the
document.
To print a displayed document to an XPS file, select Microsoft XPS
Document Writer from the Name list box on the Print dialog box.
Refer to “Printing AppXtender Document Pages in Thin Client
Mode” on page 274 for more information.
Note: Contact your system administrator or refer to the Microsoft Web site
for more information on generating and viewing XPS files.
E-Mailing a Displayed Document in Thin Client Mode
You can use the AppXtender Web Access e-mail function to e-mail
one or more documents. To access the e-mail dialog box, click the
e-mail button. Information on e-mailing is presented in detail in
"Using E-Mail Functionality" in “Using E-Mail Functionality” on
page 365.
Saving a Displayed Document
When working in Thin Client mode, use the browser Save function to
save the document page currently displayed in the Document View
frame.
!
CAUTION
Saving the displayed image using browser commands saves only
the active AppXtender Web Access page, not all pages in the
AppXtender Web Access document.
Thin Client Document Display View Functionality
277
Viewing Documents
Viewing Foreign
Files
Your Web Access administrator determines how the Web Access
system processes foreign files. Refer to these topics for more
information:
◆
“Using an Application to View a Foreign File” on page 278
◆
“Viewing Foreign Files in HTML Format” on page 278
◆
“Using Links to Manage Foreign Files” on page 278
Using an Application
to View a Foreign File
Your Web Access administrator can configure the Web Access system
to open a foreign file with a specific application. Web Access displays
the foreign file name as a link. Clicking the link opens the file in the
application if the application is installed on your workstation.
Viewing Foreign Files
in HTML Format
Web Access displays HTML versions of foreign files if your Web
Access administrator configured the Web Access system for this
feature and you selected the Enable inline rendering of foreign files
option on the Document View tab. Refer to “Document View Tab” on
page 91 for more information.
Using Links to Manage
Foreign Files
If your Web Access administrator configured the Web Access system
to render foreign files in HTML format and the Enable inline
rendering of foreign files option on the Document View tab is
disabled, Web Access displays links to open the foreign file or render
the foreign file. Refer to “Document View Tab” on page 91 for more
information.
To open or save the foreign file, click the Download Foreign File link.
If the file’s native application is installed on your workstation, Web
Access allows you to open the file. If the native application is not
installed on your workstation, Web Access allows you to only save
the file.
To render the foreign file, click the Render Foreign File link.
278
ApplicationXtender Web Access User’s Guide
Viewing Documents
Interactive Client Document Display View Functionality
AppXtender Web Access’s Interactive Client mode allows users to
view documents using the Interactive Client Viewer. All of the
functionality available in the Thin Client is included in the Interactive
Client, including foreign file conversion. In addition, the Interactive
Client features image and annotation toolbars, which contain added
content management functionality including annotations, enhanced
zoom options, page rotation, magnification, printing, client
workstation configuration, image information, and digital signature
buttons. If you are viewing a text or COLD/AppXtender Reports
Mgmt document, you have access to the Interactive Client Text
Search feature.
Figure 153
Interactive Client Document Display View
The Interactive Client Document Display view has a menu bar, an
application toolbar, viewing area toolbars, and a viewing area. The
first page of the selected document appears in the Document View
frame when Document Display view opens. If the document has
multiple pages and the Show Page Thumbnails option is selected on
the Settings dialog box, thumbnails appear in a column to the left of
the document image. Each thumbnail represents one page of the
document. (Thumbnails represent pages and images but are much
smaller in size.)
Interactive Client Document Display View Functionality
279
Viewing Documents
Refer to the following topics for more information about Document
Display view functionality in Interactive Client mode:
◆
“Interactive Client Document Display View Menu Bar and
Toolbar” on page 280
◆
“Interactive Client Document Display View Document Viewer”
on page 284
◆
“Interactive Client Document View Frame Toolbar” on page 285
◆
“Navigating Displayed Document Pages in Interactive Client
Mode” on page 291
◆
“Scanning Documents in Interactive Client Mode” on page 292
◆
“Printing Documents and Document Pages in Interactive Client
Mode” on page 292
◆
“Exporting Documents and Document Pages to an XPS File” on
page 296
◆
“Displaying Image Information” on page 296
◆
“Refreshing a Document” on page 298
◆
“Using the Text Search Feature” on page 298
◆
“Adding Annotations” on page 299
◆
“Adding Digital Signatures” on page 299
◆
“Saving Foreign Files as a New Version” on page 300
◆
“Using Document Properties Page Features” on page 301
◆
“Working with the Revision History Feature” on page 304
Interactive Client Document Display View Menu Bar and Toolbar
The Interactive Client Document Display window menu bar and
toolbar are located at the top of the Document Display window.
Figure 154
280
Interactive Client Document Display Window Menu Bar and Toolbar
ApplicationXtender Web Access User’s Guide
Viewing Documents
Note: Information on e-mailing is presented in detail in "Using E-Mail
Functionality" in “Managing Documents” on page 353.
For more information, refer to the following topics:
◆
Document Display View Menu Bar 281
◆
Document Display View Toolbar 282
Document Display View Menu Bar
The Interactive Client Document View menu bar has five options:
File, View, Document, Page, and Help. When you click File, View,
Document, or Page, function menus appear.
The following tables describes the functions available from these
function menus.
Table 48
Table 49
Table 50
Interactive Client Document Display View File Menu
Option
Description
Previous Document
When viewing multiple documents, display previous document
in the group of selected documents.
Next Document
When viewing multiple documents, display the next document in
the group of selected document.
Logout
Log out of ApplicationXtender Web Access.
Interactive Client Document Display View View Menu
Option
Description
Applications
Display Applications List View
New Query
DIsplay Query view for the currently selected application.
Query Results
Display the results from the last query that was run in the
current session, if applicable.
Interactive Client Document Display View Document Menu
Option
Description
Submit Full Text Job
Submit the document to the Index Server as a full text job.
Delete
Delete the current document.
Check Out
Check out a document.
Interactive Client Document Display View Functionality
281
Viewing Documents
Table 50
Table 51
Interactive Client Document Display View Document Menu
Option
Description
Check In
Check a document back in.
Cancel Check Out
Cancel Check out request.
Revision History
Display the revision history for the document.
Properties
Display the document properties.
Mail Document
E-mail the document.
Merge PDF for Print
Merge PDF files and print document.
Thin Client Document Display View Page Menu
Option
Description
Enable Scanning
Allow documents to be scanned into AppXtender Web Access.
Note: When you select Enable Scanning from the Page menu,
the menu option changes to Disable Scanning.
Document Display View Toolbar
There are seven tools on the Interactive Client Document Display
view toolbar: Logout, Applications, New Query, Query Results,
Previous Document, Next Document, and Document Index.
Figure 155
Interactive Client Document Display View Toolbar
Note: Some of these buttons may be grayed out depending on how long you
have been logged on during the current session and the types of tasks you
have been performing. For example, if you have not performed a query for
the currently selected application, the Query Results button will not be
available.
282
ApplicationXtender Web Access User’s Guide
Viewing Documents
The following table describes the function of each button on this
toolbar.
Table 52
Thin Client Document View Toolbar Buttons
Button
Function
Log out of ApplicationXtender Web Access.
Display Applications List view.
Display Query view.
Display Application Query Results for the most
recently run query for the selected application
(if any).
Return to previous document.
Go to next document, if any.
Display Index view for the current document.
The two toolbars below the Document Display window toolbar are
for manipulating the image in the view frame and adding
annotations to the document. If you are working at a scanning
workstation, a third toolbar with scan buttons also appears. These
toolbars are discussed in detail in “Interactive Client Document View
Frame Toolbar” on page 285.
Interactive Client Document Display View Functionality
283
Viewing Documents
Interactive Client Document Display View Document Viewer
Document images appear in the document display viewer, which is
located below the Document Display view menu bar and toolbar. The
first page of the selected document appears by default when the
viewer opens.
If the document you are working with has two or more pages and
you selected Thumbnail view in your user settings, thumbnails
representing each page appear in Thumbnails view to the left of the
Document View document viewer. (Thumbnails view is discussed in
detail in “Using Thumbnails View” on page 246.)
The document status bar at the bottom of the frame contains the
name of the data source, the current page number and the total
number of pages in the document, the page version and total number
of versions, and the zoom percentage for the image. If the document
has subpages, the subpage number also appears in the status bar.
Note: If the document is in Full Text View mode, full-text search and hits
information also appear in the status bar.
Note: If HTML Export of Foreign Files is enabled on both the AppXtender
Web Access server side and on your client, foreign files will be rendered as
HTML rather than links that can be used to download or open the foreign
file. If the foreign file is an unrecognized file type, it will appear as a link that
you can use to download or open the file in its native application. Refer
to“Customizing Your Workstation” on page 83 for information on exporting
foreign files as HTML.
Note: HTML Export of foreign files behaves the same way in both the
Interactive Client and the Thin Client. For full information about viewing
rendered HTML of foreign files, refer to “Viewing Foreign Files” on page 278.
284
ApplicationXtender Web Access User’s Guide
Viewing Documents
Interactive Client Document View Frame Toolbar
The Interactive Client document viewer toolbar includes buttons that
allow you to manipulate document images, perform text searches,
print document pages, display information about images, and create
batches, among other things. If you have the proper permissions, you
can use other buttons to make annotations and redactions including
lines, arrows, highlights, text, and polyline annotations. You can use
the buttons to show or hide annotations, save or delete annotations,
and position annotations with reference to the document or batch
page.
The Interactive Client Document View frame toolbar has two rows of
buttons. The following table identifies the buttons on the first row of
the toolbar.
Table 53
Document View Frame Toolbar-First Row
Button
Function
Fit displayed page in the Document View area.
Fit displayed page in the viewing area from top to bottom.
Fit displayed page in the viewing area from left to right.
Rotate displayed page 90 degrees to the left.
Rotate displayed page 90 degrees to the right.
Zoom in on displayed page.
Zoom out in displayed page.
Interactive Client Document Display View Functionality
285
Viewing Documents
Table 53
Document View Frame Toolbar-First Row (continued)
Button
Function
Magnify a specific area of the displayed page. When you select the
Magnifier button, the mouse pointer becomes a magnifier. When you
position the magnifier and click the mouse, the selected region of the
document appears in the Magnifier dialog box.
Display the text or image for the displayed page.
Display previous page of multi-page document. This button appears only
when you view a multi-page document or batch document.
Display next page of multipage document. This button appears only when
you view a multi-page document or batch document.
Display previous version of document. This button appears only when there
is more than one version of the current document.
Display next version of document. This button appears only when there is
more than one version of the current document.
Search for text in the displayed page.
Continue searching for the text entered in the text Search dialog box.
Switch between pan mode and selection mode.
Displays or hides form overlays on COLD/ERM documents.
Print current page and all or a range of subpages. Refer to “Printing
Documents and Document Pages in Interactive Client Mode” on page 292
for more information.
286
ApplicationXtender Web Access User’s Guide
Viewing Documents
Table 53
Document View Frame Toolbar-First Row (continued)
Button
Function
Print the document or PDF file and all or a range of pages.
Display information about image.
Display the previous subpage.
Display the next subpage.
Refresh the viewing area.
Opens the Select Files for Batch Import window.
Display menu of Page options.
Interactive Client Document Display View Functionality
287
Viewing Documents
The following table identifies the buttons on the second row of the
toolbar.
Table 54
Document View Frame Toolbar-Second Row
Button
Function
Select item
Text
Highlight
Freehand
Line
Arrow
Rectangle
Rounded Rectangle
Oval
Polyline
288
ApplicationXtender Web Access User’s Guide
Viewing Documents
Table 54
Document View Frame Toolbar-Second Row (continued)
Button
Function
Polygon
Use eraser
Fill
Create redaction
Select default group
Select All
Move item to the front
Move item to the back
Show/Hide
Select line width
Select color
Interactive Client Document Display View Functionality
289
Viewing Documents
Table 54
Document View Frame Toolbar-Second Row (continued)
Button
Function
Delete Item
Save changes to document
Cancel changes to document
Rubber Stamp
If your computer is configured to operate a scanner, a third row is
added to the toolbar.
Figure 156
290
Document View Frame Toolbar-Third Row
ApplicationXtender Web Access User’s Guide
Viewing Documents
The following table identifies the buttons on the third row of the
Document View Frame toolbar.
Table 55
Document View Frame Toolbar-Third Row
Button
Function
Start scanning documents.
Rescan documents.
Scanner set up. For more information, refer to “Scanning Documents in
Interactive Client Mode” on page 292.
Navigating Displayed Document Pages in Interactive Client Mode
Use the previous page and next page buttons in the first row of the
Document View frame toolbar to navigate multi-page documents.
Figure 157
Previous Page and Next Page Buttons
Previous subpage and next subpage buttons appear further along to
the right on the same row. The subpage buttons are active only if the
current document has subpages; otherwise, these buttons are
unavailable.
Figure 158
Previous Subpage and Next Subpage Buttons
The last button in this row is the Page button. When you click this
button, a menu of page options appears.
Interactive Client Document Display View Functionality
291
Viewing Documents
Figure 159
Page Menu
The last two options on this menu are used to go to a page (or
subpage) that you specify. When you click Go To Page, a dialog box
appears.
Figure 160
Go To Page Dialog Box
Scanning Documents in Interactive Client Mode
In Interactive Client mode, if you have the required permissions, you
can scan documents and pages and add the images to the database.
You can scan in new documents, as well as pages for existing
documents.
The steps to scan documents are discussed in detail in “Scanning” on
page 171.
Printing Documents and Document Pages in Interactive Client Mode
The Interactive Client offers two print options: Print current page and
Print Document/PDF Print. Both of these options are discussed in the
following section.
292
◆
“Printing Pages Using the Print Current Page Option” on
page 293
◆
“Printing a Displayed Document or PDF Using the Print
Document/PDF Print Option” on page 294
ApplicationXtender Web Access User’s Guide
Viewing Documents
Note: To configure scale-to-gray and endorsement options and to turn the
Save Tool toolbar on and off, go to the Interactive Viewer page on the Settings
dialog box. Go to the COLD Page page on the Settings dialog box to
configure COLD settings.
Printing Pages Using the Print Current Page Option
Use the Print current page button located on the Document View
frame toolbar to print a single page from the currently displayed
document.
Figure 161
Print current page Button on Document View Frame Toolbar
Note: To print a range of pages, use the Print Document/PDF Print option.
To print a page using the Print current page function:
1. If the document has more than one page, display the page you
want to print in the viewer.
2. Click the Print current page button on the Document View frame
toolbar. The Print dialog box appears, with the Selection option
button selected.
Figure 162
Print Dialog Box-Interactive Client
Interactive Client Document Display View Functionality
293
Viewing Documents
3. If necessary, select another printer from the Printer list box.
4. To hide annotations while printing, select the Hide annotations
check box.
5. To print graphical text notes on a separate sheet of paper, select
the Print text note check box.
6. Select the number of copies you want printed from the Number of
copies spin box.
7. Click OK to print the specified page. When printing is complete,
the Print dialog box closes automatically and you are returned to
the Document Display window.
Printing a Displayed Document or PDF Using the Print Document/PDF Print Option
Use the Print Document/PDF Print button to print displayed
documents and PDFs. You can also use this option to print a range of
pages from the displayed document or PDF. The Print
Document/PDF Print option gives you more control over the quality
of the printed documents.
Figure 163
Print Document/PDF Print Button on Document View Frame Toolbar
Note: Multiple documents can be printed simultaneously from the result set.
Refer to “Printing Selected Documents” on page 237 for more information.
!
CAUTION
You must download the ApplicationXtender Web Access Adobe
Component in the Installed Components list in order to print PDF
documents. For more information, refer to “Customizing Your
Workstation” on page 83.
To print a displayed document using the Print Document/PDF Print
button:
1. Click the Print Document/PDF Print button. The Print Options
dialog box appears.
294
ApplicationXtender Web Access User’s Guide
Viewing Documents
Figure 164
Print Options Dialog Box
AppXtender Web Access automatically selects either Document
Print or PDF Print in the Print Options box. The other option is
unavailable.
2. To bypass the Print Options dialog box in the future and always
use the currently selected print option, clear the check mark from
the Show this dialog each time I want to print check box.
3. Click OK. The Print dialog box appears.
Figure 165
Print Dialog Box
4. Notice that the All option button is automatically selected for
you. To print only a range of pages from the document, click the
Pages option button and type the range of pages in the text box in
<#>-<#> format (for example, 2-5).
5. If necessary, select another printer from the Printer list box.
Interactive Client Document Display View Functionality
295
Viewing Documents
6. To hide annotations while printing, select the Hide annotations
check box.
7. To print graphical text notes on a separate sheet of paper, select
the Print text note check box.
8. At the Number of copies field, select the number of copies you
want to print.
9. Click OK to print.
Exporting Documents and Document Pages to an XPS File
ApplicationXtender allows you to export documents and document
pages to an XPS file by using the Microsoft XPS Document Writer to
print documents or document pages.
To print documents and document pages to an XPS file, select
Microsoft XPS Document Writer from the Name list box on the Print
dialog box. Refer to “Printing Documents and Document Pages in
Interactive Client Mode” on page 292 for more information.
Note: Contact your system administrator or refer to the Microsoft Web site
for more information on generating and viewing XPS files.
Displaying Image Information
You can view image information for a displayed document using the
Image Information button on the toolbar.
When you click the Image Information button, the Image Information
dialog box appears. There are two tabs with information: Information
and Files.
Figure 166
296
Image Information Dialog Box-Information Tab
ApplicationXtender Web Access User’s Guide
Viewing Documents
Figure 167
Image Information Dialog Box-Files Tab
The following table describes the information that appears on the
Image Information dialog box tabs.
Table 56
Image Information Dialog Box
Option
Description
Information Tab
Width
Number of pixels or characters used for width of page.
Height
Number of pixels or lines used for height of page.
Bits Per Pixel
Number of bits for each pixel.
Resolution
Resolution of the image.
Size
Compressed page file size (in bytes).
Compression
Type of compression used for this image.
Type
Page file type (TIFF, JPEG, etc.).
Files Tab
Image Filename
Path location and filename of the stored page.
Save Tool
Filename
Path location and filename of the annotations that appear on the
page, if any.
Interactive Client Document Display View Functionality
297
Viewing Documents
Refreshing a Document
Use the Refresh button to refresh the current document.
Using the Text Search Feature
You can perform text searches from the Document View frame on
COLD or text-only documents while using the Interactive Client. This
feature saves you from having to read through an entire document to
find matching text.
To search for text within a displayed text or COLD document or page:
1. Display a text or COLD document or page.
2. Click the Text Search button located on the Document View frame
toolbar.
Note: If you do not see the Text Search button, you may be viewing an
image. If the image has been submitted to the Full Text Index Server, you
can click the Text View button to open the corresponding text file. The
Text Search and Search Again buttons appear on the toolbar.
3. The Search dialog box appears. Enter the text you are searching
for in the Find text box.
4. To find a specific combination of uppercase or lowercase text that
matches your criteria, click the Ignore Case check box to remove
the check mark.
5. Under Scope, indicate which pages you want to search: the
displayed page (Page) or all pages in the document (Document).
6. Under Direction, indicate the direction in which you want
AppXtender Web Access to search through the page: find next
occurrence (Next) or find previous occurrence (Previous).
7. Under Origin, indicate where on the page you want AppXtender
Web Access to start searching: search from previous search match
(Last Match) or search from the top of the page (Top).
298
ApplicationXtender Web Access User’s Guide
Viewing Documents
8. Click OK. AppXtender Web Access searches for the criteria you
specified according to the settings you chose.
• If AppXtender Web Access finds any text that matches the
criteria, AppXtender Web Access highlights the first text
match located.
• If no match is found for the criteria, a Text not found message
appears.
9. If a match is found and you want to locate another match in the
selected direction, click the Search Again button on the Document
Display window toolbar.
Adding Annotations
When you work with documents using the Interactive Client viewer,
several types of annotations are available for your use. For example,
you can use manual marks such as lines, arrows, and highlights to
emphasize various parts of the document page. Shapes such as ovals,
rectangles, and rounded rectangles can be added. The polyline
feature allows you to add multi-node lines. Polygonal annotations
can be used to emphasize asymmetrical areas. You can add text
annotations that can be viewed as actual text or as an button. All
annotations, including text, can be placed within documents in
transparent or opaque (filled) mode.
Note: When you add annotations to a document with subpages, you can add
annotations only to the first subpage of the document.
Steps to create annotations are discussed in detail in “Annotations”
on page 309.
Adding Digital Signatures
With AppXtender Web Access, if you have the proper permissions,
you can add digital signatures to document images.
To add a digital signature to a document:
1. On the Document View toolbar, open the Page button list box.
2. Click Add Digital Signature.
Interactive Client Document Display View Functionality
299
Viewing Documents
Saving Foreign Files as a New Version
After making changes to a foreign file, you can save the document as
a new version.
To save a foreign file as a new version:
1. Open the foreign file you want to modify.
2. Make changes to the document as needed.
3. Close the document. The Update Foreign File dialog box appears.
Figure 168
Update Foreign File Dialog Box
4. To save the document as a new version, click the Save this file as a
new page version button.
To discard your changes, click the Discard the changes made to
this file selection button.
5. Click OK.
Note: If you are working with a foreign file document that is checked out by
another user, you will not be able to save any changes you make to the
document. Instead, when you close the document, an Interactive Viewer
OCX message appears. Click OK to exit.
If the document was batch indexed when it was imported or was not
indexed when it was imported, when you close the document, the
Save As dialog box appears. Navigate to the location where you want
to save the document, and click the Save button.
300
ApplicationXtender Web Access User’s Guide
Viewing Documents
!
CAUTION
If you have a foreign file open in AppXtender Web Access and the
same document is opened by another instance of its associated
application (including by other users on a network), you will not be
able to save your foreign file edits.
Certain conditions can influence your ability to save a foreign file
document as a new version. The following table lists some factors
you should keep in mind.
Table 57
Considerations When Saving Foreign Files
Condition
Result
Check In/Check Out is selected and the
document is not checked out.
You cannot make any changes to the
document.
Check In/Check Out is not selected.
You can view and edit the document and (if
desired) save to its original location as a new
version.
You check the document out.
The document automatically saves to its
original location as a new version.
Someone other than you checked the
document out.
You can view and edit the document but cannot
save it to its original location.
The document has been finalized.
You can only view the document. You cannot
check the document out or modify it.
The document was batch indexed when it
was imported.
You cannot automatically save the document to
its original location.
The document is not indexed.
You cannot automatically save the document to
its original location.
Using Document Properties Page Features
The Document Properties page allows you to view information about
the active document.
Note: The browser status bar, located at the bottom of IE or Netscape, will
show the application name, number of versions, and the status of the
document.
Interactive Client Document Display View Functionality
301
Viewing Documents
To access the AppXtender Web Access Document Properties page:
◆
Figure 169
On the Documents menu, click Properties. The AppXtender Web
Access Document Properties dialog box appears.
AppXtender Web Access Document Properties Dialog Box
For more information on document properties, refer to the following
topics:
◆
“General Document Properties” on page 302
◆
“Saving Changes to Document Properties” on page 304
General Document Properties
The first section of the AppXtender Web Access Document Properties
dialog box is the General Document Properties section. This section
shows basic information about the document, including the
application name, revision number, name and date of creation, and
names and dates of revisions. These are system properties assigned
by the AppXtender/AppXtender Web Access system, and as such,
cannot be altered.
Figure 170
302
General Document Properties Section
ApplicationXtender Web Access User’s Guide
Viewing Documents
The Summary section is in the lower part of the dialog box. This
section contains information about document content (or ODMA
attributes), including the document title, subject, author, keywords,
and comments. These properties can be added and modified from the
AppXtender Web Access Document Properties dialog box.
Figure 171
Summary Document Properties Section
The following table describes the type of information you should
enter for each field in the dialog box.
Table 58
Summary Document Properties
Column
Description
Title
Title of the document.
Subject
Subject of the document.
Author
Author of the document.
Keywords
Relevant keywords related to the document’s content.
Comment
Comments about the document.
Note: Summary document properties can be used as search criteria. Refer to
“Retrieving Documents” on page 185 for more information about retrieving
documents by querying summary document properties
Interactive Client Document Display View Functionality
303
Viewing Documents
Saving Changes to Document Properties
After you have modified Summary Document Properties, you must
save your changes.
To save document properties:
◆
Click OK.
To reset document properties to their original values:
◆
Click Reset.
Working with the Revision History Feature
When a document has multiple versions, a Revision History record is
created. It lists the revisions that have been made, the user who
checked in each revision, and the date the revision was made. It also
allows you to open or delete a specific revision.
The following table summarizes the information listed on the
Revision History record.
Table 59
Document Revision History Record Contents
Item
Description
Revision
Indicates revision number. Major revisions are one digit higher or lower
than the previous/next revision. Minor revisions are indicated by tenths
(that is, 2.1 is a minor revision of 2.0, and 3.0 is a major revision of 2.0).
User
Shows the name of the user who saved the revision.
Date
Shows the date and time the revision was saved.
Check In
Comment
Shows the comments the user entered when checking in a revised
document.
To access the Revision History record for a document:
1. Open the document.
2. Select Document > Revision History from the menu bar.
304
ApplicationXtender Web Access User’s Guide
Viewing Documents
Displaying ApplicationXtender Reports Management Reports
ApplicationXtender Reports Management reports are retrieved using
the New Report Query, which is available from the shortcut menu
that appears when you right-click an application in the application
list.
Note: Adobe Acrobat must be installed on your computer for you to view
AppXtender Reports Mgmt reports. Refer to the ApplicationXtender Web
Access Release Notes for the supported version of Adobe Acrobat.
To create a new Report Query:
1. Right-click the application in the application list.
2. Select New Report Query.
3. Enter search criteria to locate the reports you want to retrieve. To
perform the simplest type of query, enter index values in the
Search Value column.
Note: When querying for AppXtender Reports Mgmt reports, you are
provided with only three index fields to query from: TIMESTAMP, DESC
(Description), and RPTTYPE (Report Type). You can use all AppXtender
Web Access index field query methods on these fields.
For information about entering criteria for more advanced
searches, refer to “Retrieving Documents” on page 185.
After entering search criteria, click Submit to execute the query.
Note: To clear the search criteria text boxes and enter new criteria, click
Reset.
Note: If you do not have an ApplicationXtender Reports Management
license, an error message appears after you click Submit.
Query Results view appears, listing the AppXtender Reports
Mgmt reports that met the search criteria.
Note: If no documents are found that meet the specified search criteria, a
No Documents Found message appears.
Displaying ApplicationXtender Reports Management Reports
305
Viewing Documents
4. Click on the page button next to the report you want to view. The
Document Display window opens, and the report appears.
Depending on which client type you are using, the Document
View page offers different options.
For more information, refer to the following topics:
• “Viewing ApplicationXtender Reports Management Reports
Using the Thin Client” on page 306
• “Viewing ApplicationXtender Reports Management Reports
Using the Interactive Client” on page 307
Viewing
ApplicationXtender
Reports
Management
Reports Using the
Thin Client
In Thin Client mode, once you open the AppXtender Reports Mgmt
report PDF in the Document Display window, you can navigate
through the report pages or consolidate all pages into a single report.
Using Adobe Acrobat’s functionality, you can perform text searches
and print reports.
Use the buttons in the toolbar to navigate through the report pages:
◆
Click the Forward arrow to view the next report page.
◆
Click the Back arrow to view the previous report page.
◆
Us the page list box to go to a specific page in the report.
To combine all AppXtender Reports Mgmt reports into a single PDF
file:
1. Click the Merge PDF Pages option on the Page menu.
!
CAUTION
Merge PDF Pages functionality is available only when the
AppXtender Web Access server is running on an AppXtender
Web.NET Web server rather than a AppXtender WebJ2 Web server.
A dialog box appears, notifying you that it may take a long time
for AppXtender Web Access to produce the merged PDF file,
depending on the size of the document. Click OK to proceed.
306
ApplicationXtender Web Access User’s Guide
Viewing Documents
Figure 172
Merge PDF Message
2. AppXtender Web Access merges the PDF. When it finishes, the
merged report appears in the Document View frame. Once the
report PDF is merged, you can navigate through PDF pages using
the navigation options that Acrobat Reader makes available in the
main view frame.
For more information, refer to the following topics:
◆
Viewing
ApplicationXtender
Reports
Management
Reports Using the
Interactive Client
“Displaying ApplicationXtender Reports Management Reports”
on page 305
Once you open a AppXtender Reports Mgmt report PDF in the
Document View frame of the Interactive Client, you can navigate
through the report pages and print the reports. Using Adobe
Acrobat’s functionality, you can also perform text searches.
Displaying ApplicationXtender Reports Management Reports
307
Viewing Documents
Figure 173
Viewing an AppXtender Reports Mgmt Report Using the Interactive
Client
To navigate pages:
◆
On the Interactive Client toolbar, click the Forward arrow to view
the next report page. Click the Back arrow to view a previous
report page.
To navigate to a particular report page:
1. On the Interactive Client toolbar, click the Go To Page button. The
Go To dialog box appears.
Figure 174
Go To Dialog Box
2. In the Page field, type the number of the page you want to view,
or use the arrow buttons to scroll to the page number. Click OK.
The page you specified appears in the Document View frame.
308
ApplicationXtender Web Access User’s Guide
7
Annotations
The ApplicationXtender Web Access Interactive Client (IRC) allows
authorized users to attach annotations to AppXtender document or
batch pages to highlight important information, comment on the
contents of the page, or block areas of the page from view. You can
add annotations to images, text, and Portable Document Format
(PDF) files.
Figure 175
Annotation Added to Page
Annotations
309
Annotations
You can customize several annotation properties to create desired
effects. For example, you can change the line width and colors of
annotations. Or you can use the filled setting in combination with the
redaction feature to block sections of a document from view. You can
also overlap annotations by moving one annotation in front of or
behind another annotation. A show/hide feature allows you to view
or hide annotations with a single click.
There is no limit to the number of annotations that can be placed on a
page; however, a large number of annotations could slow down or
distort page rendering.
Annotations can easily be saved or deleted. You can also use the
Cancel Changes function to remove changes you made to annotations
since the last save.
Note: Contact your ApplicationXtender administrator if you have any
questions about your annotation privileges.
For more information, refer to the following topics:
◆
◆
◆
◆
◆
◆
◆
◆
◆
310
Annotation Types.............................................................................. 311
Saving Annotations ......................................................................... 312
Creating Line and Shape Annotations.......................................... 313
Creating Text Annotations.............................................................. 325
Rubber Stamp Annotations ............................................................ 329
Hiding Annotations......................................................................... 332
Modifying Annotations................................................................... 339
Printing Text Annotations .............................................................. 350
Removing Annotations ................................................................... 351
ApplicationXtender Web Access User’s Guide
Annotations
Annotation Types
There are five types of annotations that you can use to annotate your
documents:
◆
Line annotations include the straight line, the freehand line, the
arrow, and the polyline.
◆
Shape annotations include the rectangle, the rounded rectangle,
the oval, and the polygon. Shape annotations have a fill color and
a line color.
◆
Highlight annotations are similar to rectangle annotations except
that they have no fill color and the default color is not
configurable.
◆
Text annotations have both fill color and line color configuration
options, and can be displayed as either text or icons.
◆
Rubber Stamp annotations include rubber stamp annotation
attributes such as type (text or image) and content (text string or
embedded bitmap) as well as standard annotation attributes.
Note: Rubber stamps must be created and configured by the AppXtender
system administrator before they are available for use.
Annotations can be transparent or non-transparent (opaque). Lines,
shapes, highlights, and rubber stamps are transparent by default.
Text annotations, on the other hand, are non-transparent by default.
You must have redaction privileges to create or modify
non-transparent annotations.
Annotation Types
311
Annotations
Saving Annotations
After creating an annotation, you have these options for saving the
annotation to the document page:
◆
Click the Save Changes button on the Annotation toolbar.
◆
Press w.
◆
Close the document or batch.
Click Yes on the Interactive Viewer OCX dialog box to save the
annotation if you choose to close the document or batch.
Figure 176
Saving an Annotation After Closing a Document or Batch
Refer to “Modifying Annotations” on page 339 for information on
modifying annotations after they have been saved to a page.
312
ApplicationXtender Web Access User’s Guide
Annotations
Creating Line and Shape Annotations
The process to create line and shape annotations involves configuring
annotation properties and then creating the annotation on the page.
For information on these tasks, refer to the following topics:
◆
“Configuring Annotation Properties” on page 313
◆
“Creating Annotations” on page 318
Configuring Annotation Properties
The first step in creating a line or shape annotation is to check the
current annotation properties and, if necessary, change the defaults.
For example, all annotations have default color settings that you can
change. You can select a different line color, fill color, or both before
adding an annotation to a document. Another property you may
want to modify is the default line width, making the line broader or
more narrow.
Note: Default colors for text annotations are set separately from line and
shape annotation settings. For information on configuring text annotations,
refer to “Creating Text Annotations” on page 325.
Two other properties you can set for annotations are fill and
redaction.
◆
Use the fill property to fill an annotation with a selected fill color
rather than using only a line color to show the outline of the
annotation.
◆
Use the redaction property to hide parts of a document from view
by changing annotation colors from transparent to opaque.
All annotation properties are set using buttons on the Document
Display window Annotation toolbar.
Figure 177
Annotations Toolbar
Creating Line and Shape Annotations
313
Annotations
For more information on specifying annotation properties, refer to
the following topics:
◆
“Setting the Default Line Width” on page 314
◆
“Setting Line and Fill Colors” on page 315
◆
“Setting the Color for Highlight Annotations” on page 316
◆
“Using the Fill Annotation Feature” on page 316
◆
“Using the Redaction Feature” on page 317
Note: The steps to modify annotation properties for existing annotations are
discussed in detail in “Modifying Annotations” on page 339.
Setting the Default Line Width
Line width settings are used for line and shape annotations. You
configure line width from the Annotation toolbar.
To set the line width for line and shape annotations:
1. On the Annotation toolbar, click the list box arrow for the Line
Width button. The Line Width list box appears.
Figure 178
Line Width Button and Drop-Down List
Note: The currently selected setting is highlighted.
2. Click the line width you want to use. Your selection is
highlighted, and the list box closes.
Note: Line width settings for existing annotations are set from the
Annotation Properties dialog box. For more information, refer to
“Modifying Annotations” on page 339.
314
ApplicationXtender Web Access User’s Guide
Annotations
Setting Line and Fill Colors
You use the color feature to set the line and fill colors for line and
shape annotations. Select your default colors before creating the
annotation.
Figure 179
Color Button
To set the default colors for lines and shape annotations:
1. Click the list box arrow for the Color button. The color selection
box appears.
Figure 180
Color Selection Box
Available colors appear in the grid of colors in the upper part of
the selection box. Two overlapping rectangles appear in the lower
part of the box. The rectangle to the front shows the current line
color for lines and shape annotation outlines. The rectangle to the
back shows the current fill color for shape annotations.
2. To change the line color, on the color grid, click the desired color.
The rectangle to the front fills with the selected color.
3. To change the fill color for shape annotations, on the color grid,
right-click the desired color. The rectangle to the back fills with
the selected color.
Note: The colors of existing line or shape annotations are changed from the
Annotation Properties dialog box. For information on changing colors of
existing annotations, refer to “Modifying Annotations” on page 339.
Creating Line and Shape Annotations
315
Annotations
Setting the Color for Highlight Annotations
The default color for new highlight annotations is yellow. This setting
cannot be changed. After creating a highlight annotation, change the
highlight color from the Annotation Properties dialog box. Refer to
“Modifying Annotations” on page 339 for more information.
Using the Fill Annotation Feature
The filled setting is used to fill annotation shapes with the default fill
color.
Figure 181
Filled Annotation Shape
Note: When you create an annotation shape without selecting the filled
setting, only the outline of the shape appears on the page.
Normally, when annotations are filled, the fill color is transparent,
and you can see anything appearing on the page through the fill
color. When you select both the Fill button and the Redaction button
before creating the annotation, however, the fill color is opaque,
hiding the part of the page underneath the shape from view. (For
information on redaction, refer to “Using the Redaction Feature” on
page 317.)
To toggle the fill setting on and off, choose one of the following
options:
◆
Click the Fill button on the Annotation toolbar.
◆
Press i.
Note: You change the fill setting of an existing annotation from the
Annotation Properties dialog box. For more information, refer to “Modifying
Annotations” on page 339.
316
ApplicationXtender Web Access User’s Guide
Annotations
Using the Redaction Feature
The redaction feature causes colors to appear opaque rather than
transparent. When you select the redaction feature before creating a
line or shape annotation, the line or shape outline appears opaque.
Note: You can use redaction along with the fill feature to block areas of
images or text pages from view.
Figure 182
Redacted Annotation Shape
To toggle redaction on and off, choose one of the following options:
◆
Click the Redaction button on the Annotation toolbar.
◆
Press d.
Note: You change the redaction setting of existing annotations from the
Annotation Properties dialog box. For more information, refer to “Modifying
Annotations” on page 339.
Creating Line and Shape Annotations
317
Annotations
Interaction Between Redactions and OCR/Full-text
When applying redaction annotations, keep the following points in
mind:
◆
If you use an annotation with redaction to hide text on a
document that was previously OCR-processed and then save the
annotated page, the existing text view of the document is deleted.
◆
If you use an annotation with redaction to hide text on a
document that was previously full-text indexed and then save the
annotated page, the existing text view of the document is deleted
and the document is automatically resubmitted to the Index
Server.
◆
If you use an annotation with redaction to hide text in a PDF file,
the text is still considered a hit by a text search. When you display
a PDF document and perform a text search with a word that is
hidden under a redaction as search criteria, the search stops when
it hits the word, but the highlighted word remains hidden.
◆
If you use an annotation with redaction to hide text in a PDF file
and the PDF file is later submitted to the Index Server for full-text
indexing, the text hidden behind the redaction is not removed.
This means that users who do not have the appropriate privileges
to use redaction to hide text can find the document by performing
a full-text search with the hidden text as search criteria.
Creating Annotations
After configuring annotation properties, you can add any one of
several different types of annotations to an AppXtender page. You
can apply any text, line, shape, or highlight annotation that best
emphasizes the desired area of the image. You can also apply rubber
stamp annotations created by your AppXtender administrator.
Rubber stamps can be custom text strings or embedded bitmaps.
Only users with appropriate privileges can work with annotation
features.
318
ApplicationXtender Web Access User’s Guide
Annotations
Note: If your user account includes annotation group options but does not
give you individual annotation privileges, your annotation group must be set
as the default in order for you to use annotation features. If you have
questions about the annotation privileges assigned to your AppXtender user
profile, consult your AppXtender system administrator or refer to the
"Managing Security" section of the ApplicationXtender Core Components
Administrator’s Guide.
For more information, refer to the following topics:
◆
“Creating Line Annotations” on page 319
◆
“Creating Shape Annotations” on page 322
◆
“Creating a Highlight Annotation” on page 324
Creating Line Annotations
You can add basic line annotations and polyline annotations to
AppXtender documents. Basic line annotations include straight lines,
freehand lines, and arrows. Polyline annotations consist of a series of
connected straight lines.
For more information, refer to the following topics:
◆
“Creating a Basic Line Annotation” on page 319
◆
“Creating a Polyline Annotation” on page 320
Creating a Basic Line Annotation
Basic line annotations include straight lines, freehand lines, and
arrows.
Note: You can use the freehand line feature to draw curved lines, straight
lines, and combination lines (lines with curved parts and straight parts).
To add a basic line annotation to a page:
1. Display the document page to which you want to add the
annotation.
2. Choose one of these options to select a line annotation:
• Click the appropriate button on the Annotation toolbar.
• Press the keyboard shortcut.
Creating Line and Shape Annotations
319
Annotations
The following table lists the available line annotations.
Table 60
Creating Basic Lines
To Create
Click
Keyboard Shortcut
A straight line
L
A freehand line
F
An arrow
A
A button showing the selected line type appears with the mouse
pointer.
3. Drag the mouse pointer from a starting point on the page to an
end point. As you drag the pointer, a new line annotation appears
on the page.
Note: To erase the new line, right-click the mouse.
4. When you want the line to end, release the mouse button.
5. Save the annotation. Refer to “Saving Annotations” on page 312
for more information.
Creating a Polyline Annotation
A polyline is a series of lines connecting multiple points, or nodes.
Because the nodes defining the polyline do not have to be aligned,
you can create line annotations that are not straight lines. Polyline
annotations can contain angles and can even delineate shapes.
Figure 183
320
Sample Polyline Segments With Nodes Highlighted
ApplicationXtender Web Access User’s Guide
Annotations
Note: A shape created with the polyline feature cannot be filled with color. To
create a custom shape using straight lines and a fill color, you can use the
polygon feature rather than the polyline feature. For information on polygon
annotations, refer to “Creating a Polygon Annotation” on page 323.
Each point in a polyline annotation is specified by a single left mouse
click. You draw the line point by point, stretching each straight-line
segment from the endpoint of the previous segment.
To add a polyline annotation to a page:
1. Display the document page to which you want to add the
annotation.
2. Choose one of these options to activate the polyline annotation
symbol:
• Click the polyline button on the Annotation toolbar.
• Press p.
3. Click where you want the polyline to start. This creates the first
node in the line.
4. Move the pointer and click again to set the endpoint for the first
segment of the polyline. This node is also the starting point of the
next segment in the polyline.
5. Continue to add line segments by moving the pointer and
clicking wherever you want each segment to end.
Note: To erase a new polyline, right-click the mouse.
6. When the polyline is complete, double-click to create the last
node.
7. Save the annotation. Refer to “Saving Annotations” on page 312
for more information.
Creating Line and Shape Annotations
321
Annotations
Creating Shape Annotations
You can add basic shape annotations and polygon annotations to
AppXtender documents. Basic shape annotations include rectangles,
rounded rectangles, and ovals. Polygon annotations consist of a series
of connected, straight lines that form a closed shape. Polygon
annotations can be filled with color like any other shape.
For more information, refer to the following topics:
◆
“Creating a Basic Shape Annotation” on page 322
◆
“Creating a Polygon Annotation” on page 323
Creating a Basic Shape Annotation
Basic shape annotations include rectangles, rounded rectangles, and
ovals.
To add a basic shape annotation to a page:
1. Display the document page to which you want to add the
annotation.
2. Choose one of these options to select a shape annotation:
• Click the appropriate button on the Annotation toolbar.
• Press the keyboard shortcut.
The following table lists the available shape annotations.
Table 61
Creating Basic Shapes
To Create
Click
Keyboard Shortcut
A rectangle
R
A rounded rectangle
N
An oval
O
An button representing the selected shape type is added to the
mouse pointer.
3. Drag the mouse pointer from a starting point to an end point. As
you drag the pointer, the shape annotation appears on the page.
322
ApplicationXtender Web Access User’s Guide
Annotations
4. When you reach the end point, release the mouse button.
5. Save the annotation. Refer to “Saving Annotations” on page 312
for more information.
Creating a Polygon Annotation
With the polygon feature, you can create asymmetrical shape
annotations with a number of user-defined sides. Each left mouse
click defines the point of a corner, or node, of the polygon.
Note: The nodes defining the polygon do not have to be in alignment.
To add a polygon annotation to a page:
1. Display the document page to which you want to add the
annotation.
2. Choose one of these options to activate the polygon annotation
symbol:
• Click the polygon button on the Annotation toolbar.
• Press g.
3. Click where you want the polygon to start. This creates the first
node in the shape.
4. Move the pointer to create the first line of the polygon.
5. To set the endpoint for the line, click again to add a second node.
At this point, the shape appears as a line between the two points.
Note: The second node is also the starting point for the next line of the
polygon.
6. Draw the next line of the polygon by moving the pointer and then
clicking wherever you want the third node in the shape to be
located.
When you click to create the third node, a line is automatically
added to attach the third node to the first node of the polygon,
forming a triangle shape.
7. Continue to create the desired polygon shape by moving the
pointer and clicking to add lines and nodes. Each time a new
node is added, a line is automatically created to attach the last
and first nodes of the shape.
Creating Line and Shape Annotations
323
Annotations
Figure 184
Example of a Polygon
Note: To erase the new polygon, right-click the mouse.
8. When the polygon shape is complete, double-click the mouse.
9. Save the annotation. Refer to “Saving Annotations” on page 312
for more information.
Creating a Highlight Annotation
Use the highlight annotation feature to emphasize or bring attention
to a particular area of an AppXtender document.
Note: New highlight annotations are always colored yellow.
To add a highlight annotation to a page:
1. Display the document page to which you want to add the
highlight annotation.
2. Choose one of these options to activate the highlighter annotation
symbol:
• Click the highlight button on the Annotation toolbar.
• Press h.
3. Drag the mouse pointer from a starting point to an end point. As
you drag the pointer, a new highlight annotation appears on the
page.
Note: To erase the new highlight, right-click the mouse.
4. Save the annotation. Refer to “Saving Annotations” on page 312
for more information.
324
ApplicationXtender Web Access User’s Guide
Annotations
Creating Text Annotations
AppXtender has two tools that allow you to attach text annotations to
AppXtender documents. The text appears on the document page
inside a box. Both the text and the box are non-transparent by default.
Figure 185
Text Comment on a Document Image
Note: You must have redaction privileges to create and modify
non-transparent text annotations.
Note: You must have the Global Annotations privilege to view or modify the
text of a text annotation created by another user. If you have questions about
the privileges assigned to your AppXtender user profile, consult your
AppXtender system administrator or refer to the "Managing Security" section
of the ApplicationXtender Core Components Administrator’s Guide.
The following topics explain how to create text comments:
Using the
Annotation Text
Editor
◆
“Using the Annotation Text Editor” on page 325
◆
“Using the In-place Text Editor” on page 328
The Annotation Text Editor is a dialog box text annotation tool. To
use the Annotation Text Editor to create a text comment:
1. Display the page to which you want to add the text comment.
2. Choose one of these options to activate the text annotation
symbol:
• Click the text button on the Annotation toolbar.
• Press t.
3. Click the location on the image where you want to place the
comment. The Annotation Text Editor dialog box appears.
Creating Text Annotations
325
Annotations
Figure 186
Annotation Text Editor Dialog Box
4. In the text box in the upper part of the dialog box, type the text
that you want to use as the comment. Press Enter to start a new
line in the editor.
5. To check the spelling of the text comment, click Sp. The Check
Spelling dialog box appears.
Note: You must install the spell-checker software component if
ApplicationXtender Web Access displays a message stating the check
spelling engine is missing. “Installing Web Access Client Components”
on page 114 explains how to install third-party software components.
6. Correct or confirm the spelling of any questionable words.
Note: Click Help on the Check Spelling dialog box for more information
on spell-checker options.
7. Click OK to close the ApplicationXtender message box after all
words are checked.
8. To display this comment as an icon, select Display as icon.
Note: If a check mark appears in the Display as icon check box and you
want to display the annotation as text, click the box to clear the check
mark.
9. To modify the text font and color, click Advanced. The dialog box
expands to show the advanced options.
326
ApplicationXtender Web Access User’s Guide
Annotations
Figure 187
Annotation Text Editor Dialog Box: Advanced Options
The boxes in the upper part of the Advanced settings area control
the text font characteristics, such as font size and appearance.
Notice the grid of colors in the lower part of the Advanced
settings area. These are the available colors. Under this grid, there
are two overlapping rectangles. The color in the rectangle to the
front is the current text line color (the color of the text itself). The
color in the rectangle to the back is the current text fill color (the
color that appears in the background behind the text).
Note: Color selections in the Annotation Text Editor dialog box apply
only to text annotations and do not affect shape, line, or highlight
annotations.
• To change the text color, click the desired color on the grid.
The selected color appears in the selection box to the front.
• To change the background color behind the text, right-click the
desired color on the grid. The selected color appears in the
selection box to the back.
• Select the desired font size from the Size list box.
Note: To modify the size of a text annotation, you must change the text
font size.
10. Select the check boxes for any other desired font properties.
11. Select the Set as Default check box to save the current settings as
the default.
12. Click OK. The text annotation appears on the page.
Creating Text Annotations
327
Annotations
13. Save the annotation. Refer to “Saving Annotations” on page 312
for more information.
Using the In-place
Text Editor
The in-place text editor is a What You See Is What You Get
(WYSIWYG) text annotation tool.
To use the in-place text editor to create a text annotation:
1. Display the page to which you want to add a text annotation.
2. Choose one of these options to activate the text editor:
• Press Shift-t.
• Press and hold down Alt, left-click the Text button on the
Annotation toolbar, release Alt.
The cursor becomes a pushpin.
3. Left-click and drag the pushpin over the page to define the border
of the text editor.
Figure 188
In-place Text Editor
4. Type the text annotation. Press Ctrl-Enter to start a new line in the
editor.
5. Click Sp to check the spelling of the text annotation. The Check
Spelling dialog box appears.
Note: You must install the spell-checker component if
ApplicationXtender Web Access displays a message stating the check
spelling engine is missing. “Installing Web Access Client Components”
on page 114 explains how to install third-party software components.
6. Correct or confirm the spelling of any questionable words.
328
ApplicationXtender Web Access User’s Guide
Annotations
Note: Click Help on the Check Spelling dialog box for more information
on spell-checker options.
7. Click OK to close the ApplicationXtender message box.
8. Click the green check mark to apply the text annotation to the
image.
9. Save the annotation. Refer to “Saving Annotations” on page 312
for more information.
Rubber Stamp Annotations
Rubber stamp annotations are predefined annotations that can be
used to describe certain events. For example, you could have a rubber
stamp that says "Added by <Username> on <Date>," where
Username and Date are populated by your name and the date you
added the annotation. Some rubber stamps can be composed of an
image so that you can place a signature or other relevant graphic on a
document page.
When you select the Rubber Stamp tool, AppXtender places the
stamp on the AppXtender page wherever you click your mouse. You
can move or delete a rubber stamp annotation, just as you can other
types of annotations.
Note: You must have redaction permissions to edit rubber stamp annotations.
For information about your user permissions, consult with your AppXtender
system administrator.
Note: Rubber stamps must be created and configured by the AppXtender
system administrator before they are available for use. Also, only users with
appropriate privileges can control rubber stamp annotation features. If you
need a rubber stamp that has not been configured or if you have questions
about the privileges assigned to your AppXtender user profile, consult your
AppXtender system administrator.
Rubber Stamp Annotations
329
Annotations
Adding Rubber Stamp Annotations to Documents
You can select rubber stamps from a list of available stamps. This list
includes all the rubber stamps created for the current application.
To add a rubber stamp annotation:
1. Display the document page to which you want to add the
annotation.
2. Choose one of these options to open the rubber stamp selection
list:
• Click the rubber stamp button on the Annotation toolbar.
• Press s.
Figure 189
Rubber Stamp Selection List
Note: If the rubber stamp list box appears when you click the button,
click More rubber stamps... to open the rubber stamp selection list.
3. From the list of stamps, click the rubber stamp you want to use.
4. Click OK. The rubber stamp selection list closes. On the image,
the mouse pointer changes to a include a rubber stamp button.
5. Place the cursor where you want the rubber stamp to appear and
click. The stamp appears on the page.
330
ApplicationXtender Web Access User’s Guide
Annotations
Figure 190
Rubber Stamp Applied to Image
Note: To add a rubber stamp to a document more than once, click each
point on the page where you want the stamp to appear.
6. To cancel the rubber stamp function, click the Rubber Stamp
button on the Annotation toolbar. The mouse pointer returns to
its normal state.
7. Save the annotation. Refer to “Saving Annotations” on page 312
for more information.
Rubber Stamp Annotations
331
Annotations
Hiding Annotations
When you display, print, e-mail, or export annotated AppXtender
documents, for security reasons, you may want to hide the
annotations. And when you finish, you will probably want to reveal
the hidden annotations to return the image to its original state.
Only users with appropriate privileges and appropriate annotation
group options can hide annotations. Annotation groups are allowed
to hide only those annotations assigned to their annotation group.
Note: If you have questions about the privileges assigned to your
AppXtender user profile, or about the annotation group configuration of
your AppXtender user account, consult your AppXtender system
administrator or refer to the "Managing Security" section of the
ApplicationXtender Core Components Administrator’s Guide.
The procedure you follow to hide and show annotations depends on
the specific task you are performing. The following topics describe
the procedures for hiding annotations when viewing, printing,
e-mailing, and exporting documents:
◆
“Hiding Annotations When Viewing Documents” on page 332
◆
“Hiding Annotations When Printing” on page 333
◆
“Hiding Annotations When E-mailing” on page 336
◆
“Hiding Annotations When Exporting” on page 336
Hiding Annotations When Viewing Documents
To hide all annotations when viewing AppXtender documents, on the
Annotation toolbar, click the Show/Hide button. To redisplay the
hidden annotations, click the button again.
Figure 191
332
Show/Hide Button on the Annotation Toolbar
ApplicationXtender Web Access User’s Guide
Annotations
Hiding Annotations When Printing
You can print AppXtender documents, pages, and images without
showing annotations. AppXtender Web Access provides an option on
the Print dialog box to hide all annotations. The Print dialog box can
be accessed using either the Print current page or Print
Document/PDF Print buttons on the Annotation toolbar.
Figure 192
Print current page Button and Print Document/PDF Print Button
Note: You can also hide annotations when printing AppXtender documents
from Query Results view.
Only users with appropriate privileges can hide annotations when
printing.
Note: If your user account includes annotation group options but does not
grant you individual annotation privileges, the annotation group to which
you are assigned must be set as the default for you to use annotation features.
If you have questions about the privileges assigned to your AppXtender user
profile, consult your AppXtender system administrator or refer to the
"Managing Security" section of the ApplicationXtender Core Components
Administrator’s Guide.
To hide annotations when printing the currently displayed page:
1. Display the document you want to print.
2. On the Annotation toolbar, click the Print current page button.
The Print dialog box appears.
Hiding Annotations
333
Annotations
Figure 193
Print Dialog Box
3. Select to hide any annotations by clicking the Hide annotations
check box to add a check mark to the box.
Note: If the Hide annotations check box is already selected, do not
change the setting.
4. To begin printing, click OK. The document without annotations is
sent to the printer, and the Print dialog box closes automatically.
To hide annotations when printing an entire document or a PDF
document:
1. Display the document you want to print.
2. On the Annotation toolbar, click the Print Document/PDF Print
button to print the displayed document or PDF. The Print Options
dialog box appears.
Figure 194
334
Print Options Dialog Box
ApplicationXtender Web Access User’s Guide
Annotations
Only the selection button appropriate to your document
(Document Print... or PDF Print...) is available.
Note: If you do not want the Print Option dialog box shown every time
you print a document using the Print Document/PDF Print feature, click
the Show this dialog each time I want to print check box to clear the
check mark from the box. The next time you click the Print
Document/PDF Print button, AppXtender Web Access bypasses the
Print Options dialog box and immediately opens the Print dialog box.
3. Click the available selection button and then click OK. The Print
dialog box appears.
Figure 195
Print Dialog Box for Print Document/PDF Print Function
4. To select a different printer, select a printer from the Name list
box.
5. To print more than one copy of the document, select the
appropriate number from the Number of copies box.
6. Select to hide any annotations by clicking the Hide annotations
check box to add a check mark to the box.
Note: If the Hide annotations check box is already selected, do not
change the setting.
7. To begin printing, click OK. The document is sent to the printer,
and the Print dialog box closes automatically.
Hiding Annotations
335
Annotations
Hiding Annotations When E-mailing
You can hide annotations on AppXtender documents when you send
the documents by e-mail. Only users with appropriate privileges can
hide annotations when e-mailing documents.
Note: If your user account includes annotation group options but does not
grant you individual annotation privileges, the annotation group to which
you are assigned must be set as the default in order for you to use annotation
features. If you have questions about the privileges assigned to your
AppXtender user profile, consult your AppXtender system administrator or
refer to the "Managing Security" section of the ApplicationXtender Core
Components Administrator’s Guide.
To hide annotations when e-mailing a document, on the Annotation
toolbar, click the Show/Hide button. To redisplay the annotations,
click the button again.
Note: For details on the steps to e-mail a document, refer to “Using E-Mail
Functionality” on page 365.
Hiding Annotations When Exporting
You can export AppXtender documents and pages without
annotations. The steps you follow depend on whether you are
exporting a document or a page. For details, refer to the following
topics:
◆
“Hiding Annotations When Exporting Documents and PDFs” on
page 337
◆
“Hiding Annotations When Exporting Document Pages” on
page 337
Only users with appropriate privileges can hide annotations when
exporting documents and pages.
Note: If your user account includes annotation group options but does not
grant you individual annotation privileges, the annotation group to which
you are assigned must be set as the default in order for you to use annotation
features. If you have questions about the privileges assigned to your
AppXtender user profile, consult your AppXtender system administrator or
refer to the "Managing Security" section of the ApplicationXtender Core
Components Administrator’s Guide.
336
ApplicationXtender Web Access User’s Guide
Annotations
Hiding Annotations When Exporting Documents and PDFs
The Export Document Pages dialog box allows you to hide all
annotations when exporting documents and PDFs.
To hide annotations when exporting documents and PDFs:
1. Display the document or PDF you want to export.
2. From the Annotation toolbar, click the Show/Hide Annotations
button. Any annotations on the page are hidden from view.
Figure 196
Show/Hide Annotations Button
3. From the Annotation toolbar, click the list box arrow button for
the Print Document/PDF Print button to see a list box.
Figure 197
Print Document/PDF Print List Box
4. Click Export. The selected document or PDF is immediately
exported.
Hiding Annotations When Exporting Document Pages
To hide annotations when exporting document pages:
1. Display the document page you want to export.
2. From the Annotation toolbar, click the Show/Hide Annotations
button. All annotations in the document are hidden from view.
Figure 198
Show/Hide Annotations Button
3. From the Annotation toolbar, click the list box arrow button for
the Print current page button to see a list box.
Hiding Annotations
337
Annotations
Figure 199
Print Current Page List Box
4. Click Export. The Export Document Page dialog box appears.
Figure 200
Export Document Pages Dialog Box
5. Select the appropriate file from the list of files. When you click
your selection, the file name appears in the File name field.
Note: AppXtender Web Access automatically populates the Save as type
field.
6. Click Save to begin the export process. The Export Document
Pages dialog box closes, and a message appears as the selected
page is exported. The message clears automatically when the
export process finishes.
338
ApplicationXtender Web Access User’s Guide
Annotations
Modifying Annotations
The properties of an annotation can be modified after it has been
added or saved to an image. You can alter the line width, color,
opacity, or fill of the annotation. For more information, refer to the
following topics:
◆
“Selecting an Annotation” on page 339
◆
“Moving an Annotation” on page 341
◆
“Resizing an Annotation” on page 341
◆
“Overlapping Annotations” on page 341
◆
“Modifying Annotations” on page 339
◆
“Editing Text Rubber Stamp Annotations” on page 348
Note: Only users with appropriate privileges can modify annotations. If you
have questions about the privileges assigned to your AppXtender user
profile, consult your AppXtender system administrator or refer to the
"Managing Security" section of the ApplicationXtender Core Components
Administrator’s Guide.
Note: If you created and saved annotations while the CM security provider
was in use and now are using the Windows security provider, you must have
both the Global Annotations and Edit Annotations privileges assigned to
your profile to modify the annotations before the security provider was
changed. If you have questions about the privileges assigned to your
AppXtender user profile, consult your AppXtender system administrator or
refer to the "Managing Security" section of the ApplicationXtender Core
Components Administrator’s Guide.
Selecting an Annotation
To select a single annotation on a page, on the Annotation toolbar,
click the Select button and then click the annotation.
Figure 201
Select Button
Modifying Annotations
339
Annotations
To select more than one annotation at a time, you follow different
steps depending on whether you want multiple annotations or all
annotations on the page. The following table describes these two
methods:
Table 62
Selecting Multiple or All Annotations
To Select
Do This
Multiple
annotations
On the Annotation toolbar, click the Select button. Click one of the
annotations that you want to select. While holding the SHIFT key, click
each additional annotation that you want to select.
All annotations
Click the Select All button on the Annotation toolbar.
When you select an annotation, the appearance of the annotation
changes to indicate that it is selected. The way the annotation is
changed depends on the type of annotation. For example, a selected
text annotation is enclosed in a gray frame, a selected arrow has a
handle on each end, and a selected oval is both enclosed in a gray
frame and has handles at various points around the frame.
Figure 202
Appearance of Selected Annotations
Note: Press the spacebar to toggle between annotation selection mode and
pan mode.
340
ApplicationXtender Web Access User’s Guide
Annotations
Moving an Annotation
You can use the mouse pointer to move a single annotation or
multiple annotations at once.
To move annotations:
1. Select the annotations that you want to move. For instructions,
refer to “Selecting an Annotation” on page 339.
2. Hold the pointer over the selected annotation or annotations. The
pointer changes to crossed double arrows.
3. Drag the annotation or annotations to a new location. Changes to
the selected annotation or annotations are reflected immediately.
4. Save your changes. Refer to “Saving Annotations” on page 312
for more information.
Resizing an Annotation
You can use the mouse pointer to resize any type of annotation,
including text annotations created with the in-place text editor.
To resize a single annotation:
1. Select the annotation that you want to resize. For instructions,
refer to “Selecting an Annotation” on page 339.
2. Hold the pointer over one of the handles on the selected
annotation. The pointer changes to a double arrow.
3. Drag the handle to a new location. Changes to the selected
annotation are reflected immediately.
4. Save your changes. Refer to “Saving Annotations” on page 312
for more information.
Overlapping Annotations
In addition to placing multiple annotations on an image,
ApplicationXtender allows you to overlap annotations, extending
one annotation over another.
When a new annotation is created, it is placed on the top, or front,
"layer" of the page. Any existing annotations are on a bottom, or back,
"layer" of the page.
Modifying Annotations
341
Annotations
Using buttons on the Annotation toolbar, you can move annotations
from one layer to the other. One button allows you to move one
annotation in front of another annotation. Another button allows you
to move one annotation behind another annotation.
!
CAUTION
When overlapping annotations, create the annotations using the
redaction feature so that the colors are opaque. Otherwise, the
colors will be transparent and you cannot distinguish which
annotation is in front and which is in back.
!
CAUTION
When you draw a freehand annotation around an existing
annotation on an AppXtender page, you cannot select the existing
annotation. For example, if you draw a "freehand" annotation
around a text annotation and then try to select the text annotation,
only the freehand annotation is selected. In addition, when a
freehand annotation only crosses part of another annotation,
AppXtender may not allow you to select the other annotation.
Note: AppXtender can accurately pinpoint the exact hit for a simple shape
annotation. For example, if you click the lines or border of a line annotation
or a non-filled rectangle, oval, or rounded-rectangle, AppXtender determines
whether or not the mouse pointer hit the simple shape annotation. However,
since a freehand annotation is not a simple shape annotation, AppXtender
uses a minimum rectangular area, which covers all the nodes of a freehand
annotation, to determine whether or not the mouse pointer hit the freehand
annotation.
To move an annotation to the front layer:
1. Select the annotations that you want to move to the front. For
instructions, refer to “Selecting an Annotation” on page 339.
2. Choose one of these options to move the annotations:
• Click the To Front button on the Annotation toolbar.
Figure 203
To Front Button
• Press Shift-semicolon (;).
342
ApplicationXtender Web Access User’s Guide
Annotations
To move an annotation to the back layer:
1. Select the annotations that you want to move to the back. For
instructions, refer to “Selecting an Annotation” on page 339.
2. Choose one of these options to move the annotations:
• Click the To Back button on the Annotation toolbar.
Figure 204
To Back Button
• Press the semicolon (;) key.
Modifying Shape
Annotations
To modify a shape annotation:
1. Select the annotation. For instructions, refer to “Selecting an
Annotation” on page 339.
2. Right-click and select Properties from the shortcut menu.
Figure 205
Annotation Shortcut Menu
3. The Annotation Properties dialog box appears.
Modifying Annotations
343
Annotations
Figure 206
Annotation Properties Dialog Box
The upper part of the Annotation Properties dialog box provides
information on the selected annotation including type of
annotation, whether the redaction and/or filled properties are
selected, the selected line and fill colors, and the selected line
width.
The following information appears in the lower part of the dialog
box:
• The creation date and time and the name of the user who
created the annotation
• For modified annotations, the date and the name of the user
who made the modification
• If the annotation is assigned to an annotation group, the name
of that annotation group
Note: If the AppXtender system is using the Windows security provider,
the domain name is provided with each user name.
344
ApplicationXtender Web Access User’s Guide
Annotations
4. Change the properties of the annotation. The following table
describes how to change each property in the Annotation
Properties dialog box:
Table 63
Modifying the Properties of a Shape Annotation
To Modify
Do This
Transparency/Opacity
Next to Options, select the Redaction check box.
Fill/No Fill status
Next to Options, select the Filled check box.
Line color
Under Colors, select a new color.
Fill color
Under Colors, right-click a new color.
Line width
Under Line Width, select a new line width.
5. Click Apply. Web Access applies the new properties to the
annotation.
6. Click OK to close the Annotation Properties dialog box.
7. Save your changes. Refer to “Saving Annotations” on page 312
for more information.
Modifying Text Annotations
Web Access allows you to modify the properties of a text annotation
and annotation text.
For more information, refer to these topics:
Changing the
Properties of a Text
Annotation
◆
“Changing the Properties of a Text Annotation” on page 345
◆
“Modifying Annotation Text” on page 347
To change the properties of a text annotation:
1. Select the text annotation. For instructions, refer to “Selecting an
Annotation” on page 339.
2. Right-click and select Properties from the shortcut menu.
Figure 207
Text Annotation Shortcut Menu
Modifying Annotations
345
Annotations
Note: Click the ellipses button (...) on the in-place text editor if it appears.
The Annotation Text Editor dialog box appears.
Figure 208
Annotation Text Editor Dialog Box
3. Click Advanced. The advanced options appear.
Figure 209
346
Annotation Text Editor Dialog Box: Advanced Options
ApplicationXtender Web Access User’s Guide
Annotations
4. Change the properties of the annotation. The following table
describes how to change each property in the Annotation Text
Editor dialog box:
Table 64
Modifying the Properties of a Text Annotation
To Modify
Do This
Display status
Click the Display as button check box.
Font size
Under Font, select a value from the Size list box.
Font appearance
Under Font, click the check boxes that you want to change (Bold,
Underline, Italic, and/or Strike out).
Outline status
Under Font, click the Transparent check box.
Text color
Under Colors, click a new text color.
Fill color
Under Colors, right-click a new fill color.
Note: Refer to “Modifying Annotation Text” on page 347 for more
information.
5. Click Apply. Web Access applies the new properties to the text
annotation.
6. Click OK to close the Annotation Text Editor dialog box.
7. Save your changes. Refer to “Saving Annotations” on page 312
for more information.
Modifying Annotation
Text
To modify annotation text:
1. Select the text annotation. For instructions, refer to “Selecting an
Annotation” on page 339.
2. Right-click and select Properties from the shortcut menu.
The Annotation Text Editor appears if it was used to create the
annotation.
The in-place text editor appears if it was used to create the
annotation.
Note: If the in-place text editor window is too small in the Document
Display view, the Annotation Text Editor appears after you select
Properties from the shortcut menu.
Modifying Annotations
347
Annotations
3. Change the text.
4. Apply the new text:
• Click the green check mark if you changed the text in the
in-place text editor.
• Click Apply if you changed the text in the Annotation Text
Editor, and then click OK to close the editor.
5. Save your changes. Refer to “Saving Annotations” on page 312
for more information.
Editing Text Rubber
Stamp Annotations
You can make changes to the annotation properties of rubber stamp
annotations, including the redaction option, the line and fill colors,
and the line width.
Note: The text of a rubber stamp can be modified only in ApplicationXtender.
See your AppXtender system administrator about modifying rubber stamp
text or creating new rubber stamps.
To edit an existing rubber stamp annotation:
1. Display the document page with the rubber stamp annotation
you need to modify.
2. Right-click the rubber stamp to access the Annotation shortcut
menu, and then click Properties. The rubber stamp Annotation
Properties dialog box appears.
Figure 210
348
Rubber Stamp Annotation Properties Dialog Box
ApplicationXtender Web Access User’s Guide
Annotations
The upper part of the Annotation Properties dialog box provides
information on the selected rubber stamp annotation including
type of rubber stamp, whether the redaction property is selected,
the selected line and fill colors, and the selected line width.
The following information appears in the lower part of the dialog
box:
• The creation date and time and the name of the user who
created the rubber stamp annotation
• For modified rubber stamp annotations, the date and the
name of the user who made the modification
• If the rubber stamp annotation is assigned to an annotation
group, the name of that annotation group
Note: If the AppXtender system is using the Windows security provider, the
domain name is provided with each user name.
3. Change the properties of the rubber stamp annotation as
required. The following table describes how to change each
property in the Annotation Properties dialog box:
Table 65
Modifying the Properties of a Rubber Stamp Annotation
To Modify
Do This
Transparency/Opacity
Next to Options, select the Redaction check box.
Line color
Under Colors, select a new color.
Fill color
Under Colors, right-click a new color.
Line width
Under Line Width, select a new line width.
4. To preview the modifications, click Apply. The rubber stamp
annotation changes to show the new properties, and the dialog
box remains open so that you can continue to make changes if
desired.
5. When you are satisfied with your changes, click OK. The rubber
stamp annotation is modified and the Annotation Property dialog
box closes.
6. Save your changes. Refer to “Saving Annotations” on page 312
for more information.
Modifying Annotations
349
Annotations
Printing Text Annotations
You can print the contents of one or more text annotations from the
Document Display window.
Note: Only users with appropriate privileges can print text annotations. If
you have questions about the privileges assigned to your AppXtender user
profile, consult your AppXtender system administrator or refer to the
"Managing Security" section of the ApplicationXtender Core Components
Administrator’s Guide.
To print text annotations:
1. Select the text annotations that you want to print. For
instructions, refer to “Selecting an Annotation” on page 339.
2. Right-click the selected annotations.
3. When the shortcut menu appears, select Print text. The standard
Windows Print dialog box appears.
4. Click OK. The contents of the selected text annotations print.
350
ApplicationXtender Web Access User’s Guide
Annotations
Removing Annotations
You can remove annotations from a page either by erasing or deleting
them.
Note: Only users with appropriate privileges can modify and delete
annotations. If you have questions about the privileges assigned to your
AppXtender user profile, consult your AppXtender system administrator or
refer to the "Managing Security" section of the ApplicationXtender Core
Components Administrator’s Guide.
Note: If the AppXtender system has been converted from the CM security
provider to the Windows security provider and you created and saved
annotations while using the CM security provider, you must have both the
Global Annotations and Edit Annotations privileges assigned to your profile
to modify and delete those annotations. If you have questions about the
privileges assigned to your AppXtender user profile, consult your
AppXtender system administrator or refer to the "Managing Security" section
of the ApplicationXtender Core Components Administrator’s Guide.
For more information about removing annotations, refer to the
following topics:
Erasing Annotations
◆
“Erasing Annotations” on page 351
◆
“Deleting Annotations” on page 352
Use the eraser tool to remove single annotations from the displayed
image.
To erase an annotation:
1. Choose one of these options to activate the eraser tool:
• Click the Eraser button on the Annotation toolbar.
Figure 211
Eraser Button
• Press e.
Removing Annotations
351
Annotations
2. For shape annotations, click the any part of the annotation. For
line, text, and rubber stamp annotation, click the annotation
line/outline. The annotation is erased from the page.
3. Save your changes. Refer to “Saving Annotations” on page 312
for more information.
Deleting Annotations
You can delete one or more annotations from a displayed image.
To delete annotations:
1. Select the annotations that you want to delete. For instructions,
refer to “Selecting an Annotation” on page 339.
2. Choose one of these options to delete the annotations:
• Right-click, then select Delete from the shortcut menu.
• Press x.
3. Save your changes. Refer to “Saving Annotations” on page 312
for more information.
352
ApplicationXtender Web Access User’s Guide
8
Managing Documents
ApplicationXtender Web Access has several functions to help you
manage documents. For instance, the Batch List function allows you
to change batch names, view and modify memos, delete batches,
change the status of batches, scan batch pages, and refresh batch lists.
You can view the documents from the Document View window. You
can also use the e-mail function to e-mail selected documents as
either inserted files or links. For more information, refer to the
following topics:
◆
◆
◆
◆
◆
Working with Application Batch List View Functionality .........
Modifying Document Index Field Values ....................................
Viewing the Signature History for a Page ....................................
Using E-Mail Functionality.............................................................
Linking AppXtender Documents to eRoom ................................
Managing Documents
354
362
364
365
370
353
Managing Documents
Working with Application Batch List View Functionality
When batches are added to AppXtender, information about each
batch appears in the list for the corresponding application in
Application Batch List view. You can then use Application Batch List
view functionality to index batch documents and manage unindexed
batches.
To access Application Batch List view:
◆
Depending on the current AppXtender Web Access view, from
the View menu, select the Batch Index (list). Or, on the toolbar,
click the Batch List button.
Figure 212
Batch List Button
Application Batch List view appears on your user desktop.
Figure 213
Application Batch List View
The name of the currently selected application appears in the
Current Application field. The batches associated with that
application, if any, are listed in the area below the field.
354
ApplicationXtender Web Access User’s Guide
Managing Documents
To work with a different application, select the application name
from the Current Application list box. If batches exist for the
selected application, information about those batches appears in
the list. If there are no batches for the selected application, an
empty list appears.
The following table describes the information shown in
Application Batch List view.
Table 66
Application Batch List View Information
Column
Description
Name
Batch name.
Pages
Number of pages in the batch.
Timestamp
Date and time the batch was created in ApplicationXtender.
Scanned by
Name of the user who scanned the batch into ApplicationXtender.
State
Status of the batch (Idle or Indexing).
For more information about working with Application Batch List
functionality, refer to the following topics:
◆
“Working with the Application Batch List View Menu” on
page 355
◆
“Managing Unindexed Batches” on page 358
Working with the Application Batch List View Menu
The main menu in Application Batch List view has four choices: File,
View, Edit, and Help.
File Menu Options
Figure 214
The File menu has two options: Batch Import and Logout.
Applications Batch List View File Menu
Working with Application Batch List View Functionality
355
Managing Documents
The following table describes the options in the File menu.
Table 67
Edit Menu Options
Figure 215
File Menu Options
Option
Description
Batch Import
Import a new document or batch.
Logout
Log out of ApplicationXtender Web Access.
The Edit menu has four options: Delete, Reset to Idle, User Settings,
and Administration.
Application Batch List Edit Menu
The following table describes the options in the Edit menu.
Table 68
View Menu Options
Figure 216
356
File Menu Options
Option
Description
Delete
Delete the selected batch.
Reset to Idle
Reset the status of the selected batch to Idle.
User Settings
Open the Settings window.
Administration
Access administration functionality.
Note that this menu option is available only to users with AppXtender
Administrator privileges.
The View menu has four options: Applications, New Query, Query
Results, Refresh List.
Application Batch List View Menu
ApplicationXtender Web Access User’s Guide
Managing Documents
The following table describes the options in the View menu.
Table 69
File Menu Options
Option
Description
Applications
Display Applications List view.
New Query
Display Application Query view for the
Query Results
Displays the result set from the most recent query in Query Results
view.
Note that until you run a query during the current session, this option
is grayed out.
Refresh List
Refreshes the list to add any batches that were added to the
application after you access it in Application Batch List view.
Working with the Application Batch List Toolbar
In addition to the Logout and Application List buttons, the
Application Batch List view toolbar has four buttons: Delete Batch,
Change Batch Status, Batch Import, and Refresh Batch List.
Figure 217
Application Batch List View Toolbar
The following table describes functions accessed by these buttons.
Table 70
Application Batch List View Toolbar Buttons
Button
Description
Delete Batch
Deletes the currently selected batch.
Change Batch Status
Changes the status of the currently selected batch to Idle.
Batch Import
Accesses Application Batch Import view for the currently
selected application.
Refresh Batch List
Refreshes the list to add any batches that were added to
the application after you access it in Application Batch List
view.
Working with Application Batch List View Functionality
357
Managing Documents
Managing Unindexed Batches
Managing batches includes tasks such as changing batch names,
deleting batches, changing batch status settings, and refreshing batch
lists.
For more information, refer to the following topics:
◆
“Changing a Batch Name” on page 358
◆
“Viewing a Batch Memo” on page 359
◆
“Deleting a Batch” on page 359
◆
“Unlocking Batches” on page 360
◆
“Refreshing the Batch Index List” on page 361
Changing a Batch Name
To change the name of a batch:
1. If necessary, select the application from the Current Application
list box. The list of batches for the selected application appears.
2. In the list of batches, find the batch you want to rename and
highlight the batch.
3. Right-click to open the batch menu and click Rename The Batch
Name dialog box appears.
Figure 218
Batch Name Dialog Box
The current batch name appears in the Batch Name text box.
4. Highlight the current batch name.
5. Type the new batch name.
Note: With the old name highlighted, it is deleted as soon as you make
your first keystroke. You can also highlight the current name, press
DELETE, and then type the new name.
358
ApplicationXtender Web Access User’s Guide
Managing Documents
6. Click OK. The Batch Name dialog box closes.
7. Click the Refresh button to refresh the list with the new batch
name.
Viewing a Batch Memo
If you want to find out when a batch was imported, you can view the
batch memo. The memo shows the date and time the import took
place.
To view the memo for a batch:
1. If necessary, select the application from the Current Application
list box. The list of batches for the selected application appears.
2. In the list of batches, find the batch you want to work with and
highlight the batch.
3. Right-click to open the batch menu and click Memo. The Batch
Memo dialog box appears.
Figure 219
Batch Memo Dialog Box
The date and time the batch was imported is shown in the text
box.
Deleting a Batch
If you have the appropriate user permissions, you can delete batches
and their associated pages. Batches must be in an idle state for you to
delete them.
To delete batches:
1. If necessary, select the application from the Current Application
list box. The list of batches for the selected application appears.
2. Check the State column on the batch list to verify that the batches
to be deleted are idle.
3. Click the selection check box for each batch you want to delete.
Working with Application Batch List View Functionality
359
Managing Documents
4. Select Delete from the Edit menu or click the Delete batch button
on the toolbar. A confirmation message appears.
Figure 220
Delete Confirmation Message
5. To continue with the deletion, click OK. The selected batches are
deleted, and the confirmation message closes.
Unlocking Batches
The current status of batches is shown in the State column on the
Batch Index List window. Batches can be in one of following states:
Idle, Indexing, or Scanning.
If a user was working with the batch and then closed the browser
without logging out, the batch is listed as being in an indexing state,
even though no one is currently indexing the batch. The Scanning
state indicates another user is importing pages into the batch. For
other users to work with the batch, a user with AppXtender
Administrator privileges must unlock the batch.
Note: If you need to unlock a batch to work with it but do not have
administrator privileges, contact your AppXtender administrator.
To unlock a batch:
1. If necessary, select the application from the Current Application
list box. The list of batches for the selected application appears.
2. In the batch index list, select the check box for the batch you want
to work with.
3. Click Batch Status on the Batch menu or the Change batch status
button on the toolbar. A confirmation message appears.
Figure 221
360
Change Batch Status Confirmation Message
ApplicationXtender Web Access User’s Guide
Managing Documents
4. Click OK. The confirmation window closes, the batch is unlocked,
and the status of the batch is changed.
Refreshing the Batch Index List
To refresh the batch index list, click the Refresh Batch List button on
the toolbar.
Working with Application Batch List View Functionality
361
Managing Documents
Modifying Document Index Field Values
Using ApplicationXtender Web Access, if you have the appropriate
permissions, you can access AppXtender documents and modify
their index field values.
Note: The procedure to use ApplicationXtender Web Access to index new
documents when they are added to AppXtender applications is discussed in
“Indexing Batches” on page 129.
To modify existing document index field values:
1. Run a query to access the document you want to work with, and
then open the document in the Document Display window. (For
more information about retrieving documents, refer to
“Retrieving Documents” on page 185).
Note: When Check In/Check Out functionality is selected, you must
check the document out before you can modify its indexes. For
information on checking out documents, refer to "Check In/Check Out
Document Display Mode" in “Viewing Documents” on page 245.
2. On the Document Display window toolbar, click the Document
Index button.
Figure 222
Document Index Button
The application index fields appear in Index view, with the index
values for the current document.
Figure 223
Index View with Index Data for Document
Note: For detailed information on Index view functionality, refer to
“Indexing Batches” on page 129.
362
ApplicationXtender Web Access User’s Guide
Managing Documents
The current index values for the document appear in the index
fields.
3. Click the Modify button to switch to Modify mode.
Figure 224
Modify Button
Note: If the application is configured with Select Indexes functionality or
any automatic indexing functionality, buttons for those functions also
appear in the Index view toolbar.
4. Make the necessary changes to the index data.
Note: If Enable Dual Data Entry is selected on the Document View page
of the Settings dialog box, you must enter each new field value twice to
validate the value. For more information about dual data entry, refer to
“Working With Documents” on page 117.
5. To save the modified values, click the Save button. The modified
index values are saved, and you return to the original Index view.
Note: If your AppXtender Administrator selected the Multiple Indexes
Referencing a Single Document option when creating the application,
when you modify indexes in AppXtender Web Access,
ApplicationXtender Web Access creates duplicate entries that reference
the existing document.
6. To close Index view and return to the Document Display window,
click the Close Indexing button in the Document Display view
toolbar.
Figure 225
Close Indexing Button
Modifying Document Index Field Values
363
Managing Documents
Viewing the Signature History for a Page
Every time a page is digitally signed in ApplicationXtender Web
Access, an entry is made in the signature history for that page. You
can access the signature history for a page to view an audit of the
changes that have occurred since the creation of the page.
In order to view the signature history for a page in an
ApplicationXtender Web Access application, document signing must
be selected for that application when the application is created in
AppXtender. For more information on activating digital signatures
for an application, contact your AppXtender system administrator.
For more information on signing documents in ApplicationXtender
Web Access, refer to “Adding Digital Signatures” on page 299.
To view the signature history for a document:
1. Run a query to locate the document for which you want to view
the signature history.
2. Display the selected document in the Interactive Client Document
Display window.
3. On the viewer toolbar, open the Page button menu and select
Digital Signature History. The Signature History dialog box
appears.
The Signature History dialog box provides information for each
signature applied to the page. For a description of the details
provided for each entry, refer to the following table.
Table 71
364
Digital Signature History
Item
Definition
Timestamp
The time at which the signature was applied to the page.
User
The user who applied the signature.
Machine
The machine on which the certificate used to sign the page is stored.
Comment
Comments provided by the user signing the document at the time of
signature.
ApplicationXtender Web Access User’s Guide
Managing Documents
Using E-Mail Functionality
With ApplicationXtender Web Access, you can e-mail selected
documents either as inserted files or links. You can access e-mail
functionality from query result set windows, the Thin Client
Document Display window, and the Interactive Client Document
Display window.
For more information, refer to the following topics:
◆
“Registering Your E-Mail Address” on page 365
◆
“Sending an E-Mail” on page 367
◆
“Changing Your Registered E-Mail Address” on page 369
Registering Your E-Mail Address
Before you can e-mail documents in ApplicationXtender Web Access,
you must register your e-mail address in the system. If your address
is not registered and you select the E-Mail function, the Email
Address Registration dialog box appears.
Figure 226
Email Address Registration Dialog Box
To register your e-mail address:
1. In the E-Mail Address to Register text box, type your e-mail
address in SMTP format (yourname@yourcompany.com).
2. Click OK.
When your e-mail address has been processed and added to the
system, a confirmation code is sent to that address.
3. Open your e-mail client and check for a message with the
ApplicationXtender Web Access Email Registration ID. Open the
message and copy the ID code from the message.
Using E-Mail Functionality
365
Managing Documents
4. Go back to the Email Address Registration dialog box and paste
the copied registration code into the ID Received From Your
E-mail Account text box.
Note: If you accidentally delete the e-mail message before copying and
pasting your ID confirmation number, click Resend ID via E-Mail to have
the another ID number sent to you.
!
CAUTION
Always use the most recent registration ID you receive.
Note: If you do not want to register your e-mail address right away, you
can select Cancel and then return to the Email Address Registration
dialog box at another time. To do so, query an application and when
Application Query Results view appears, select a document from the
result set and then click the Email Document button on the toolbar.
5. After entering your ID code, click OK.
The E-Mail Selected Documents From Resultset dialog box
appears.
Figure 227
366
E-Mail Selected Documents From Resultset Dialog Box
ApplicationXtender Web Access User’s Guide
Managing Documents
Sending an E-Mail
In AppXtender Web Access, you can e-mail documents from the
query results set page and from both the Thin Client and Interactive
Client Document Display view. On the query result set page, the
e-mail button is located on the toolbar. For both the Thin Client and
the Interactive Client, you can either select the Mail Document option
from the Document menu or click the e-mail button in the Document
Display window toolbar.
To e-mail selected documents:
1. From the query result set page, select the document you want to
send and then click the e-mail button on the toolbar.
From the Thin Client or Interactive Client Document Display
window, either click Mail Document on the Document menu or
the e-mail button on the toolbar.
AppXtender Web Access opens the Email Selected Documents
dialog box. Your e-mail address appears in the From line.
Figure 228
Email Selected Documents Dialog Box
2. If you know the recipient’s e-mail address, type the address into
the To text box.
Using E-Mail Functionality
367
Managing Documents
To select a recipient from the global address book, click the To link
to open the address book.
Figure 229
Email Address Book
Select the addresses you need (To, Cc, Bcc) and then click OK to
return to the Email Selected Documents dialog box.
3. Type the subject of the message in the Subject text box.
4. Select a message format from the Mail Format list box. You can
choose either HTML or Text.
Note: Plain text format may truncate URLs when mailing document or
page hyperlinks.
5. Specify whether you are sending a range of pages or the entire
document by selecting from the Attachments list box.
If you select Range of Pages, the Page Range text box becomes
available. Type the starting and ending page numbers for the
range into the text box.
Note: If you select to attach a document, the Page Range text box remains
unavailable, which is the default.
6. To send document attachments as hyperlinks, select the Send
Attachment as hyperlinks check box.
Note: When you select Range of Pages from the Attachments list box, the
check box is unavailable.
7. Type a message in the message box.
8. To send the e-mail and attachment, click Send.
368
ApplicationXtender Web Access User’s Guide
Managing Documents
Changing Your Registered E-Mail Address
If your e-mail address changes, you must update your registered
e-mail address.
To change your registered e-mail address:
1. Run a query to retrieve one or more documents.
2. From the query result set, select one or more documents.
3. Click the e-mail button on the toolbar. The Email Selected
Documents From Resultset dialog box appears.
Note: You can also access this dialog box from the Document menu on
both the Thin Client and Interactive Client Document Display windows.
4. Click the Change link to the right of the From: text box.
The Email Address Registration dialog box appears with your
current address in the text box.
5. Enter your new e-mail address in the text box.
6. Click OK.
Using E-Mail Functionality
369
Managing Documents
Linking AppXtender Documents to eRoom
Knowledge workers often need ways to collaborate on processes
outside of e-mail messages or workflow-based business process
maps. With the ApplicationXtender Web Access .NET eRoom
Integration product, AppXtender Web.Net can be integrated with
EMC Documentum’s eRoom to provide this collaborative process
capability. When AppXtender Web.NET is integrated with eRoom,
authorized users can add links to AppXtender documents to eRoom
from the AppXtender Web.NET user desktop. As a result, knowledge
workers can log into eRoom and access AppXtender documents
during the collaboration process.
Note: This linking capability is not available with the ApplicationXtender
Web Access J2 edition.
In systems integrated to eRoom, two additional buttons appear in the
main toolbar.
Figure 230
eRoom Document Link Icons in the AppXtender Web.NET Toolbar
◆
The Add Document Web Link button, which has a curved arrow
in the lower right corner, adds the link as a web link.
◆
The Add Document Link as Database Row button, which has a
database icon in the lower right corner, adds the links as a
database row.
The following topic provides information on how to link AppXtender
documents to an eRoom from the AppXtender Web.NET user
desktop.
Note: For information on linking to AppXtender documents from within an
eRoom, refer to the ApplicationXtender Web Access .NET eRoom Integration
Administrator’s Guide.
◆
370
“Linking AppXtender Documents to eRoom” on page 371
ApplicationXtender Web Access User’s Guide
Managing Documents
Linking AppXtender Documents to eRoom
Authorized AppXtender Web.NETusers can add links to a
preconfigured eRoom folder from either Application Query Results
view or Document Display view. There are two types of AppXtender
Web.NET document links: web links and database row links.
Note: For information on differences between document web links and
database row links, consult your AppXtender Web.NET system
administrator or refer to the ApplicationXtender Web Access .NET eRoom
Integration Administrator’s Guide.
To link an AppXtender document to the eRoom:
1. If necessary, access the documents to be linked by querying the
application containing the documents. (For information on
querying applications, refer to “Retrieving Documents” on
page 185.)
Note: If you have already accessed the document to be linked in
Document Display view, proceed to step 3.
When the query successfully finishes, if the results include
multiple documents, Application Query Results view opens and
the result set appears.
Note: When only one document satisfies the query criteria, the document
should automatically open in the Document Display document viewer.
Proceed to step 3.
2. In the query result set, click the selection check box to the left of
each document to be linked to the eRoom.
Linking AppXtender Documents to eRoom
371
Managing Documents
3. In either Application Query Results view or Document Display
view, on the AppXtender Web.NET main toolbar, click the Add
Document Web Link button or the Add Document Link as
Database Row button.
Figure 231
Add Document Web LInk and Add Document LInk as Database Row
Buttons on Main Toolbar
When the link is added to the eRoom, a confirmation message
appears.
Organization of Document Links in eRoom
Document links that you add to the through AppXtender Web.NET
are organized according to a predefined eRoom folder structure. This
folder structure designates the data source and the AppXtender
application where the documents for which links were added are
stored.
Note: When AppXtender documents are linked using web links rather than
database row links, after the links are created in the predefined eRoom folder,
they can be moved to another location within eRoom.
372
ApplicationXtender Web Access User’s Guide
Managing Documents
The following figure shows AppXtender Web.NET document web
links in a predefined eRoom folder.
Figure 232
eRoom Folder With Web Links to AppXtender Documents
This figure shows AppXtender Web.NET document database row
links added to eRoom.
Figure 233
eRoom Folder With Database Row Link to AppXtender Document
Linking AppXtender Documents to eRoom
373
Managing Documents
374
ApplicationXtender Web Access User’s Guide
A
Working with Centera
Retention for
ApplicationXtender
This appendix explains how to work with Centera retention for
ApplicationXtender Web Access.
◆
◆
◆
Overview ........................................................................................... 376
Filing Documents for Centera Retention...................................... 378
Processing Documents for Centera Retention Hold ................... 380
Working with Centera Retention for ApplicationXtender
375
Working with Centera Retention for ApplicationXtender
Overview
Centera retention is a licensed feature that protects documents from
loss, whether accidental or malicious. The feature also ensures
documents are retained in an AppXtender repository for a
prespecified period of time, in accordance with legal, regulatory,
fiscal, or operational requirements.
Note: Your retention administrator creates retention policies or classes that
determine how long documents must remain in the AppXtender repository.
For more information, refer to:
Centera Retention
Concepts
◆
“Centera Retention Concepts” on page 376
◆
“Identifying Retention Applications” on page 377
Web Access displays retention options if your AppXtender content
management system is configured for Centera retention and your
retention administrator has assigned retention privileges to your user
account. The options allow you to file documents for retention or
apply a retention hold to documents.
Documents that are filed for retention cannot be modified or deleted
until the retention period expires. At the end of the retention period,
your retention administrator determines if the document must be
removed from the AppXtender repository or if the document should
remain in the repository as a writable document. Contact your
retention administrator if you need assistance with documents that
have been filed for retention or placed on retention hold.
376
ApplicationXtender Web Access User’s Guide
Working with Centera Retention for ApplicationXtender
Identifying
Retention
Applications
A folder and clock icon (
) appears next to applications that are
configured for Centera retention. The following figure shows an
application that is configured for Centera retention and an
application that is not.
Figure 234
Web Access Application Folder Icons
Overview
377
Working with Centera Retention for ApplicationXtender
Filing Documents for Centera Retention
Web Access allows you to file a document for Centera retention if
your retention administrator assigned the retention user privilege to
your AppXtender user account.
Note: Web Access does not allow you to file ApplicationXtender Reports
Management documents for retention.
If you need to modify a document after you file it for retention, you
must check out the document, modify it, and then check it into the
AppXtender repository. Web Access saves the modified document as
a new version.
To file AppXtender documents for Centera retention:
1. Query the application to locate the documents. Refer to
“Retrieving Documents” on page 185 for more information.
2. Select the check box next to each document that you want to file
for retention.
3. Click the File Selected Documents for Retention icon ( ) on the
main toolbar. Web Access displays the Set Retention Options
dialog box.
Figure 235
378
Set Retention Options Dialog Box
ApplicationXtender Web Access User’s Guide
Working with Centera Retention for ApplicationXtender
4. Select a retention class or retention policy from the Retention
Class or Policy list box.
Note: You must have retention administrator privileges to select a class
or policy other than the default.
5. To apply the retention setting to previous versions of the
document, enable File all previous document revisions.
Note: Web Access applies the retention setting to the current version of
the document if you do not enable File all previous document revisions.
6. Click OK.
Web Access displays a document and clock icon ( ) next to the
document in the Result view after the Centera storage device
processes the request.
Filing Documents for Centera Retention
379
Working with Centera Retention for ApplicationXtender
Processing Documents for Centera Retention Hold
The Centera retention hold feature allows you to apply and remove
retention holds. A retention hold prevents users from deleting
documents after the retention period expires.
Note: You must have retention administrator privileges to use the Centera
retention hold feature.
For more information, refer to:
Applying Centera
Retention Holds
◆
“Applying Centera Retention Holds” on page 380
◆
“Removing Centera Retention Holds” on page 381
To place a document on Centera retention hold:
1. Query the application to locate the document. Refer to
“Retrieving Documents” on page 185 for more information.
2. Right-click the document to open the Web Access shortcut menu.
3. Select Place Retention Hold. Web Access displays the Retention
Hold Options dialog box.
Note: To access the Retention Hold Options dialog box from document
display view, click the Set Retention Hold icon on the main toolbar.
Figure 236
380
Retention Hold Options Dialog Box
ApplicationXtender Web Access User’s Guide
Working with Centera Retention for ApplicationXtender
4. Select a retention hold label from the Enter hold label list box.
5. To create a new retention hold label, click Create New, and then
type the name of the new label (for example, W2).
6. Click OK. Web Access displays a retention hold status dialog box.
7. Click Close.
Web Access displays a retention hold icon ( ) next to the document
in the Result view after the Centera storage device processes the
request.
Removing Centera
Retention Holds
Web Access allows you to remove a Centera retention hold from a
single document or a set of documents. You cannot delete a document
from the AppXtender repository until the retention period expires
and the retention hold is removed from the document.
Note: You must have retention administrator privileges to remove a retention
hold.
For more information, refer to:
Removing a Retention
Hold from a Single
Document
◆
“Removing a Retention Hold from a Single Document” on
page 381
◆
“Removing a Retention Hold from a Set of Documents” on
page 382
To remove a Centera retention hold from a single document:
1. Query the application to locate the document. Refer to
“Retrieving Documents” on page 185 for more information.
2. Right-click the document to open the Web Access shortcut menu.
3. Select Remove Retention Hold. Web Access displays the
Retention Hold Options dialog box.
Processing Documents for Centera Retention Hold
381
Working with Centera Retention for ApplicationXtender
Figure 237
Retention Hold Options Dialog Box
4. Click Yes. Web Access displays a retention hold status dialog box.
5. Click Close.
Removing a Retention
Hold from a Set of
Documents
The Retention Holds page of the ApplicationXtender Web Access
Administrator allows you to remove the retention hold setting from a
set of AppXtender documents.
Note: You must have administrator privileges and retention administrator
privileges to use the Web Access Administrator to remove the retention hold
setting from a set of documents.
To remove a retention hold from a set of documents:
1. Select View > Retention Hold Documents from the Administrator
menu bar, or click the remove retention hold icon ( ) on the
Administrator toolbar. Web Access displays the Retention Holds
Admin dialog box.
382
ApplicationXtender Web Access User’s Guide
Working with Centera Retention for ApplicationXtender
Figure 238
Retention Holds Admin Dialog Box
2. Select the data source from the Data Source list box.
3. Select the application from the Select Application list box.
4. Select the retention hold label from the Select Label list box.
5. Click Display Docs to display the documents.
6. Click Remove Holds.
Processing Documents for Centera Retention Hold
383
Working with Centera Retention for ApplicationXtender
384
ApplicationXtender Web Access User’s Guide
B
Working with Records
Manager for
ApplicationXtender
Records Manager for ApplicationXtender® (Records Manager for
AppXtender) is a Department of Defense (DoD) compliant and
certified records management module of ApplicationXtender. From
either the AppXtender Document Manager or AppXtender Web
Access desktop, users can transfer AppXtender documents into
Records Manager for ApplicationXtender, where the documents
become official corporate records and are no longer accessible
through AppXtender Document Manager or ApplicationXtender
Web Access.
Users can also use Records Manager for AppXtender to provide
retention administration for documents in the AppXtender
repository. Records Manager for AppXtender retention
administration ensures that documents that have been filed for
retention remain in the ApplicationXtender repository for a
prespecified period of time.
Note: Retention and classification rules that the administrator configures
determine this period of time and the conditions under which documents are
retained and eventually archived or destroyed.
Depending on how your administrator has configured your
AppXtender applications, you may be able to transfer documents to
Records Manager for AppXtender for records management, file
documents in Records Manager for AppXtender for retention
administration for documents retained in AppXtender, or both.
Working with Records Manager for ApplicationXtender
385
Working with Records Manager for ApplicationXtender
There are several advantages for organizations using Records
Manager for ApplicationXtender:
◆
Records in the Records Manager for ApplicationXtender filing
system are protected from loss, whether accidental or malicious.
◆
Filing documents in Records Manager for ApplicationXtender for
retention administration ensures that your organization meets all
legal and policy requirements regarding how long to keep
documents on file before disposing of them.
◆
In cases requiring supporting documentation, such as for
litigation purposes, authorized users can quickly and easily find
relevant retained records in Records Manager for AppXtender.
◆
Authorized users can access documents in Records Manager for
AppXtender for retention administration regardless of which user
originally transferred the document into the filing system. This
means that you can access others’ documents from the Records
Manager for AppXtender system and they can access your
documents.
◆
Documents transferred to the Records Manager for
ApplicationXtender system can provide valuable reference
information for your organization.
The following topics are discussed in this section:
◆
◆
◆
◆
◆
386
Records Manager Concepts............................................................ 387
Identifying Records Manager for ApplicationXtender
Applications in AppXtender Web Access .................................... 390
Transferring AppXtender Documents for Records Management....
391
Filing AppXtender Documents for Retention Administration . 393
Working With AppXtender Documents That Are Filed for
Retention ........................................................................................... 395
ApplicationXtender Web Access User’s Guide
Working with Records Manager for ApplicationXtender
Records Manager Concepts
Understanding how the Records Manager for ApplicationXtender
system functions can help you when you transfer documents from
AppXtender Web Access to Records Manager for AppXtender for
records management, file documents for retention, or both.
Note: The Records Manager for ApplicationXtender authentication and
authorization system controls which users can use AppXtender Web Access
to transfer documents to Records Manager for AppXtender and access
documents from Records Manager for AppXtender, as well as which users
can log into the Records Manager server to perform procedures such as
document deletion. If you have questions about your user privileges, consult
your records administrator.
This topic includes information on the following concepts:
Filing Systems and
File Plans
◆
“Filing Systems and File Plans” on page 387
◆
“Records Manager for ApplicationXtender Retention
Administration” on page 389
◆
“Records Manager for ApplicationXtender Records
Management” on page 388
Records Manager for AppXtender applications allow you to transfer
AppXtender documents to the appropriate filing system and file plan
in the Records Manager for AppXtender repository. Based on your
organization’s specific requirements, your administrator designs and
implements Records Manager for ApplicationXtender filing systems,
file plans, and rules for records management and retention
administration.
Note: ApplicationXtender Reports Management reports cannot be
transferred to the Records Manager for AppXtender repository.
While multiple filing systems may be configured for each Records
Manager for ApplicationXtender server, only one Records Manager
for ApplicationXtender server may be configured per AppXtender
data source group. The filing system may consist of one or more file
plans, which hold official records and retained documents. There can
be up to 20 levels of files in a file plan.
Records Manager Concepts
387
Working with Records Manager for ApplicationXtender
The following figure shows an example of a filing system called
AXRM520 that has one file plan called Corporate_name and several
file levels.
Figure 239
Records Manager
for
ApplicationXtender
Records
Management
Example of File Plans in a Filing System
When you transfer an AppXtender document to Records Manager for
ApplicationXtender for records management, Records Manager for
AppXtender creates an official record using metadata from the
AppXtender document. The official record for the document is filed
in the specified filing system file plan in the Records Manager for
AppXtender system, and the document index in AppXtender Web
Access is deleted. Although the document contents (page files,
annotation files, etc.) remain in the ApplicationXtender repository
after the transfer process, once a document is transferred to Records
Manager for AppXtender for records management, you cannot search
for the document in AppXtender Web Access or make any changes to
it.
Note: Since the index is deleted when a document is transferred to Records
Manager for ApplicationXtender for records management, you can no longer
access that document from AppXtender Web Access. For this reason, it is
imperative to verify that you are working with the correct AppXtender
document before starting the transfer process.
388
ApplicationXtender Web Access User’s Guide
Working with Records Manager for ApplicationXtender
Records Manager
for
ApplicationXtender
Retention
Administration
When you assign an AppXtender document to Records Manager for
ApplicationXtender for retention administration, Records Manager
for AppXtender creates a copy of the document and a document
profile and files both in the selected Records Manager for
AppXtender file plan for a pre-specified period of time. The exact
amount of time is based on legal, regulatory, fiscal, or operational
requirements relating to the type of document. The document
contents (page files, annotation files, etc.) and document index
remain in the AppXtender system.
As long as a document is under retention administration in Records
Manager for ApplicationXtender, Records Manager for AppXtender
rather than AppXtender controls access to the document. Assuming
you have the appropriate user privileges, you can use AppXtender
queries to find the document in the repository. From the AppXtender
Web Access Query Results list, you can then view the document in
Document Display window or check the document out and make
changes to the document in AppXtender Web Access or AppXtender.
For information on retrieving retained documents, refer to “Working
With AppXtender Documents That Are Filed for Retention” on
page 395.
Note: Unless the Records Manager for AppXtender retention policy for a
particular file allows deletion, you will not be able to delete the retained
document in ApplicationXtender Web Access before the retention time
period expires.
At the end of the retention time period, control of the document
returns to the ApplicationXtender system. At this point, the
document can be archived or deleted from both AppXtender and
Records Manager for AppXtender.
Note: Only users with the appropriate Records Manager for AppXtender
authentication and authorization privileges can delete documents from the
Records Manager for AppXtender system.
Records Manager Concepts
389
Working with Records Manager for ApplicationXtender
Identifying Records Manager for ApplicationXtender
Applications in AppXtender Web Access
Like other AppXtender applications, applications configured for
Records Manager for AppXtender retention administration, records
management, or both are represented in AppXtender Web Access by
file folder icons. The appearance of the file folder icon indicates
whether an application is a regular ApplicationXtender application,
an application configured for retention administration, an application
configured for records management, or an application configured for
both retention administration and records management.
The following figure shows four types of application file folder icons
that may appear on your desktop when you work with Records
Manager for ApplicationXtender. The table that follows the figure
describes what each type of application folder icon represent.
The following table describes the configuration each type of
application folder in Application List view represents.
Table 72
Records Manager for AppXtender Application Folder Icon
Descriptions
Icon
Description
Manila folders represent applications for which neither retention nor records
management is enabled.
Blue folders represent applications with records management.
Manila folders with a clock icon on the lower right corner represent
applications with either RM retention administration or Centera retention.
Blue folders with a clock icon on the lower right corner represent
applications with both records management and RM retention
administration.
390
ApplicationXtender Web Access User’s Guide
Working with Records Manager for ApplicationXtender
Transferring AppXtender Documents for Records Management
You use the Classify and Transfer function from the AppXtender
Documents menu to transfer documents from AppXtender Web
Access to the Records Manager for ApplicationXtender system for
records management. During this procedure, you select the file plan
from the Records Manager for AppXtender filing system to which the
document should be transferred.
!
CAUTION
Once AppXtender documents are transferred to the Records
Manager for AppXtender system for records management, they can
no longer be accessed in ApplicationXtender Web Access.
To transfer one or more AppXtender documents to the Records
Manager for AppXtender system for records management:
1. From the AppXtender application configured for records
management, search for the AppXtender documents to be
transferred. For information on using AppXtender Web Access
queries to retrieve documents, refer to “Retrieving Documents”
on page 185.
When the query results list appears, a column of icons appears to
the right of the selection check boxes. Two types of icons may
appear in this column.
• An icon of a page with an arrow head to the right means the
document is not yet in the Records Manager for AppXtender
system.
• An icon of a page with a clock face and an arrow head to the
right means the document is currently filed for retention in the
Records Manager for AppXtender system.
2. From the query results, click the arrowhead on the icon for the
document you want to transfer. A shortcut menu appears.
3. From the shortcut menu, click Classify And Transfer.
If this is the first time in any AppXtender Web Access session that
you have selected to access the Records Management system, the
Records Management login dialog box appears.
Transferring AppXtender Documents for Records Management
391
Working with Records Manager for ApplicationXtender
Note: You only need to log into the Records Management system once
from AppXtender Web Access. From then on, when you select to classify
and transfer an AppXtender document, the Records Manager for
AppXtender login dialog box is bypassed. This applies not only to the
current AppXtender Web Access session but to future sessions as well.
4. Enter your Records Manager user name and password.
!
CAUTION
If the Records Management system is configured with a single
filing system or, when multiple filing systems are available,
you use the same user name and password to log into all of the
systems, you can select to save default credentials when you
log in. If two or more filing systems are available but you have
a different login user name and password for each one, leave
this option unchecked.
Note: If you have questions about your Records Manager password,
consult your system administrator.
5. Click Login. The Select File Plan dialog box appears.
6. Find the filing system file plan to which the documents should be
transferred by clicking the plus signs (+) to the left of the filing
system and file plan names until the destination file plan appears.
7. Click on the destination file plan folder. This enables the OK
button in the lower part of the dialog box.
8. Click OK to transfer the AppXtender documents to the selected
file plan. The Select File Plan dialog window closes, and the
transferred document is removed from the AppXtender Web
Access query results list.
Note: Once an AppXtender document has been transferred to Records
Manager for AppXtender, you can no longer access it from either
AppXtender or AppXtender Web Access.
392
ApplicationXtender Web Access User’s Guide
Working with Records Manager for ApplicationXtender
Filing AppXtender Documents for Retention Administration
You use the File for Retention function to file AppXtender documents
with the Records Manager for ApplicationXtender system for
retention administration.
To file one or more AppXtender documents for retention
administration by the Records Manager for AppXtender system:
1. From the AppXtender application configured for retention
administration, search for the AppXtender documents to be filed.
For information on using AppXtender Web Access queries to
retrieve documents, refer to “Retrieving Documents” on
page 185.
When the query results list appears, a column of icons appears to
the right of the selection check boxes.
An icon of a page with an arrow head to the right means the
document is not yet in the Records Manager for AppXtender
system.
Documents currently filed for retention in the Records Manager
for AppXtender system have a similar icon but with a clock face
on the page.
2. From the query results, click the arrowhead on the icon for the
document you want to file for retention. A shortcut menu
appears.
3. From the shortcut menu, click File for Retention.
If this is the first time in any AppXtender Web Access session that
you have selected to access the Records Management system, the
Records Management login dialog box appears.
Note: You only need to log into the Records Management system once from
AppXtender Web Access. From then on, when you select to file an
AppXtender document for retention, the Records Manager for AppXtender
login dialog box is bypassed. This applies not only to the current AppXtender
Web Access session but to future sessions as well.
4. Enter your Records Manager user name and password.
Filing AppXtender Documents for Retention Administration
393
Working with Records Manager for ApplicationXtender
!
CAUTION
If the Records Management system is configured with a single
filing system or, when multiple filing systems are available,
you use the same user name and password to log into all of the
systems, you can select to save default credentials when you
log in. If two or more filing systems are available but you have
a different login user name and password for each one, leave
this option unchecked.
Note: If you have questions about your Records Manager password,
consult your system administrator.
5. Click Login. The Select File Plan dialog box appears.
6. Find the filing system file plan to which the documents should be
filed by clicking the plus signs (+) to the left of the filing system
and file plan names until the destination file plan appears.
7. Click on the destination file plan folder. This enables the OK
button in the lower part of the dialog box.
8. Click OK to file the AppXtender document to the selected file
plan. The Select File Plan dialog window closes. The icon on the
query results changes to the filed for retention icon.
394
ApplicationXtender Web Access User’s Guide
Working with Records Manager for ApplicationXtender
Working With AppXtender Documents That Are Filed for
Retention
When you need to view or modify an AppXtender document that is
filed for retention in Records Manager for ApplicationXtender, you
query the corresponding AppXtender application for the document
using the same query methods that you normally use to retrieve
AppXtender documents. These methods include index value,
wildcard, expression range, and list of values queries, searching by
ODMA attributes, and using compound queries. For information on
setting up queries, refer to “Retrieving Documents” on page 185.
Note: When you query for retained documents from Records Manager for
ApplicationXtender, the query results may include non-AppXtender
documents such as documents added directly via the Records Manager for
AppXtender client. The icons for these documents in the AppXtender Web
Access Query Results differ from the Records Manager for AppXtender
icons. You cannot to view non-AppXtender documents in
ApplicationXtender Web Access.
After viewing the retrieved document, if you need to modify it,
before you can start, you must check the document out of Records
Manager for AppXtender so that you can access it in edit mode.
When you finish modifying the document, you check it back into
Records Manager for AppXtender.
Note: If you check a document out of Records Manager for AppXtender and
then find you do not need to work with it, you can cancel the checkout.
The procedures to check retained documents out, check them back in,
and to cancel checkout when working with RM for AppXtender are
the same as those normally used in ApplicationXtender Web Access.
For information, refer to the following topic:
◆
“ApplicationXtender Operational Modes” on page 49
Working With AppXtender Documents That Are Filed for Retention
395
Working with Records Manager for ApplicationXtender
396
ApplicationXtender Web Access User’s Guide
Glossary
This glossary contains terms and definitions found in this guide.
A
annotation
An annotation is a note or a shape added to a document or batch
page, typically to focus attention on a particular part of the page.
Users can use annotations to comment on the contents of a page,
block areas of the page from view, or highlight important
information. When a user creates an annotation, it is associated with
the AppXtender document page on which her or she created it.
Annotations are edited and stored separately from the image, but
they are displayed along with the image in ApplicationXtender. The
types of annotations available include text, highlighting, lines,
arrows, shapes, and rubber stamps.
annotation group
AppXtender administrators use annotation groups to create
associations between users, groups, and specific annotations. The
administrator can specify which users and groups can view or
modify specific annotations and which users and groups can hide or
modify specific redactions.
append
application
Attach one or more pages to the end of a document.
An AppXtender application is an index-driven data storage structure
where documents can be stored and retrieved. An AppXtender
application is based on an index that is composed of one or many
fields. AppXtender applications are created in ApplicationXtender
Application Generator (AppXtender AppGen).
ApplicationXtender Web Access User’s Guide
397
Glossary
application security
profile
audit trail
authentication
Application security profiles allow an AppXtender administrator to
grant a particular set of privileges to a user or group of users. Each
application can be set up with its own set of privileges.
The Audit Trails feature allows AppXtender administrators to track
user activity within the AppXtender system. System-wide activities,
such as the creation, modification, and deletion of applications, users,
and groups can be tracked. Administrators can also track user
activity in applications by tracking items such as the creation and
deletion of documents, the addition of pages, and the modification of
index information for documents.
Authentication requires all users to enter a valid user name and
password to access software modules. Authentication ensures that
each user is who he or she claims to be.
authorization
Authorization is the granting of specific access privileges according
to the user name. Security profiles contain information pertaining to a
user’s specific privileges within the AppXtender system.
auto index import
The ApplicationXtender Audo Index Import function allows users to
automatically populate indexes using data imported from records in
the AppXtender Auto Index Import table. Once data has been
exported from the record to populate index fields, the record is
deleted from the AppXtender Auto Index Import table. AppXtender
Auto Index Import is ideal for the import of index records that are
applicable to only one document.
B
batch
A group of electronic files for one or more documents, each of which
has one or more pages.
C
check in/check out
mode
398
When AppXtender is in check in/check out mode, use of revision
control with AppXtender documents is mandatory. Users must check
out a document in order to modify it. If they do not check the
document out, it is opened in read-only mode and cannot be
modified.
ApplicationXtender Web Access User’s Guide
Glossary
COLD
COLD (computer output to laser disk) data is report data generated
for existing applications. COLD data can be added to AppXtender as
documents through the use of ApplicationXtender Reports
Managment™ (AppXtender Reports Mgmt).
D
data source
A data source is the means by which ApplicationXtender accesses
data from a database. When a data source is defined, an OLE DB data
provider is configured to access the database. All of these
characteristics in combination – where the data is stored, the format
of the stored data, and the data provider used to access the data –
comprise the data source.
database
A database is a collection of data tables of a particular database
format (such as Oracle or Microsoft SQL Server). ApplicationXtender
uses databases to store application information. When an application
is created, details such as the field definitions and security
information are stored in database tables. Once documents are added
to an application, index information is stored in a table, as are the
pointers to the location of the documents.
digital signature
The Digital Signature features allows authorized users to
electronically sign pages in AppXtender documents from Document
Display view. If the document is modified later, the existing digital
signature is invalidated and a new digital signature must be applied.
document
A document is a page or group of pages stored in an application and
identified by index information. Each page of a document is
comprised of a single object such as a scanned image file or a word
processing document. To create a new document, users add an object
to an application and attach index information to it. Subsequent
objects can be added as additional pages of the same document.
Document Level
Security
Document Level Security (DLS) pinpoints user access within an
AppXtender application. With DLS, the administrator can deny a
group of users access to any classified or sensitive documents
without restricting access to other documents in the application. DLS
can also be configured to grant a group of users access to only a
specific set of documents in an application.
ApplicationXtender Web Access User’s Guide
399
Glossary
dual data entry
A validation measure used when indexing documents to ensure that
each document is indexed correctly. Users must enter each index
value twice when adding or modifying index field data. The first
index value is accepted only when AppXtender verifies a match with
the second entry.
E
ERM
expression operators
query
ERM (enterprise report management) data is report data generated
for existing applications. ERM data can be added to AppXtender as
documents through the use of ApplicationXtender Reports
Managment™ (AppXtender Reports Mgmt).
A query using expression operators to focus the document search.
Users can use operators to combine index words or text strings into a
single expression.
F
full-text
Users can index documents for full-text searching by submitting
them to the ApplicationXtender Index Server. With a full-text search,
users can find documents even if they do not know any of the index
values. Users can also use full-text searching to refine an index value
search.
G
global security profile
Global security profiles can be established to automatically assign a
uniform set of access privileges for a user or group of users every
time a new application is created. When a global profile exists for a
user or group of users, the privileges assigned in that profile are
automatically assigned when an application is created. If a user or
group of users does not have a global profile, an application-specific
profile must be created for that user or group before they can access
an application.
I
index
400
An AppXtender index contains a group of fields where descriptive
information pertaining to documents can be stored. This group of
field definitions is used by AppXtender when storing index
information within an application.
ApplicationXtender Web Access User’s Guide
Glossary
Index Server
installed components
The ApplicationXtender Index Server is an optional module that adds
full-text indexing and OCR functionality to ApplicationXtender
systems.
Third-party components that users can download to use while
working with ApplicationXtender. This includes software for a
scanning component required for interactive control, viewing and
printing components for PDF files, and a KeyView component
required for rendering foreign files.
J
"just-in-time"
compilation
The first time a user accesses a page, ApplicationXtender compiles
the page into its native code. The page is then cached and
downloaded. With this method, although the page takes longer to
load initially, it should load quickly the next time it is accessed.
K
Key Reference
The ApplicationXtender Key Reference function allows users to
automatically populate indexes using data imported from records in
the AppXtender Key Reference table. The record from which data has
been exported to populate index fields remains in the AppXtender
Key Reference table—it is not deleted. For this reason,
ApplicationXtender Key Reference indexing is useful in populating
index information that will be used to describe multiple documents
and that may need to be changed frequently. Any change made to a
record in the AppXtender Key Reference table is reflected in the
indexes of all documents described by that record.
L
Last Index
list of values query
The Last Index function allows users to populate the index fields for
one record with the index values used for the previous record.
A query in which multiple index values can be specified for each
search criteria index field. This allows users to retrieve documents
matching multiple index values in a single search.
ApplicationXtender Web Access User’s Guide
401
Glossary
O
OCR
Users can process both bi-tonal and color images using optical
character recognition (OCR). This process converts an image of text
into text. After a user processes an image using OCR, it can then be
submitted to the ApplicationXtender Index Server for full-text
searching.
OLE DB
OLE DB is a programming interface for accessing data and is a
fundamental building block for storing and retrieving data using
Microsoft’s Data Access Components (MDAC). OLE DB provides
flexible data architecture that offers applications like AppXtender
efficient access to databases. Data is accessed through OLE DB data
providers.
P
page
privileges
The word "page" typically implies a single entity. Since AppXtender
supports multiple object types, the term “page” is redefined within
AppXtender to mean a single object. A very long word processing file
is considered a page to AppXtender. A page could also be, for
example, a single scanned image, a 30-minute video clip, or an audio
recording. Each page of a document has the same index record
attached.
Privileges govern the ability of a user or group of users to access
functions in AppXtender.
R
402
range query
A query in which users can search for documents with index values
that match one or more values in a specified range of values. This
allows users to narrow a search within a single index field to get more
concise and accurate results.
reason audit mode
When the AppXtender administrator selects the Reason Code option
for ApplicationXtender, all document creation, printing, e-mail, and
export actions are audited. With Reason Code selected, when
printing, e-mailing, and exporting documents, users are required to
enter a comment explaining the reason for the action and to indicate
which function they intend to use.redactions
ApplicationXtender Web Access User’s Guide
Glossary
redaction
A redaction is a filled and opaque annotation shape, which can be
used to secure or hide portions of image and text document pages.
Users can apply redaction to all available shapes: lines, freehand
lines, arrows, rectangles, rounded rectangles, and ovals. When
applied, the area of the page behind the redaction is not visible.
S
security
security provider
configuration option
settings
Security is the combination of authentication and authorization.
Security providers implement authentication, which requires all
users to enter a valid user name and password to access most
modules. ApplicationXtender offers two pre-packaged security
providers (CM and Windows) to ensure that each user is who he or
she claims to be.
Settings available from the Settings dialog box that allow authorized
users to configure ApplicationXtender functionality based on their
specific work requirements. Configuration option settings are saved
on the ApplicationXtender server as part of the user profiles.
W
wildcard query
write paths
A query in which a single asterisk (*) is used as a wildcard in search
criteria to match one or more characters. This allows users to control
the number of documents returned in a result set by narrowing
search results.
Write paths are used to instruct ApplicationXtender where to store
documents, annotations, OCR output, and the ProIndex full-text
database for a particular AppXtender application.
Gloss
ApplicationXtender Web Access User’s Guide
403
Glossary
404
ApplicationXtender Web Access User’s Guide
Index
A
add
document 118
rubber stamp 330
annotation selection toolbar button 340
annotation toolbar buttons
annotation selection 340
bring to front 342
eraser 351
select all 340
send to back 343
annotations 299, 309
arrows 319
basic lines 319
basic shapes 322
configuring 313
creating 318
default color
for line and shape 315
deleting 352
e-mail document 336
erasing 351
export document 336
filled or hollow 316
freehand lines 319
highlight 324
lines 319
modifying 339
shape 343
text 345
move 341
to the back layer 343
to the front layer 342
ovals 322
overlapping 341
polygons 323
polyline 320
print document 333
printing text annotation 350
properties, changing 339
rectangles 322
redactions 317
resizing 341
rounded rectangles 322
rubber stamp 330
saving 312
selecting 340
shape 322
straight lines 319
text 325, 330
types 311
application
definition 19
multiple 209
search 191
ApplicationXtender
ODMA support 40, 253
arrow annotations 319
automatic features
indexing
using auto-index 150
scanning all pages in feeder 177
B
basic annotations
lines 319
ApplicationXtender Web Access User’s Guide
405
Index
shapes 322
bring to front toolbar button 342
browser settings 66
buttons, toolbar
annotation selection 340
bring to front 342
eraser 351
select all 340
send to back 343
C
Centera
applying retention holds 380
filing documents for retention 378
identifying retention applications 377
removing retention holds 381
check in
minor revision 259
replace current revision 259
check in/check out 256
normal mode 255
read-only mode 261
COLD
definition 25
files 36, 249
color of annotations
configuring 315
modifying 339
combination search 207
configuring
annotation colors 315
annotation line width 314
annotations 313
multiple data sources 59
scanner selection 173
creating
annotations 318
cross application query 209
creating 212
modifying 218
running 219
D
data providers, OLE DB 28
data source
multiple 30
406
ApplicationXtender Web Access User’s Guide
data sources 54
default 58
definition 27
locating 55
multiple 59
specify default 58
data types
supported in AX 34
database, definition 28
default
data sources, specify 58
definitions
application 19
check in/check out 256
COLD 25
data source 27
database 28
document retrieval 22
documents 24
dual data entry 22
normal mode 255
OLE DB 28
page 25
queries 187
read-only mode 261
delete
annotations 352
query 228
display
as icon
text annotation 326
document
add 118
definition 24
displayed 34
e-mailing with annotations 336
e-mailing without annotations 336
exporting
with annotations 336
without annotations 336
printing
with annotations 333
without annotations 333
retrieval, definition 22
save 277
stored 34
document display
Index
interactive client 279
save 277
thin client 266
document properties
general 302
revision history 304
saving changes to 304
summary 303
viewing 301
document properties page 301
document properties search
enabling 221
document types
thin client 44
dual data entry
definition 22
E
e-mail
documents with annotations 336
documents without annotations 336
erase annotations 351
eraser toolbar button 351
ERM
files 36, 249
ERMX reports
merge PDF 306
viewing, interactive client 307
viewing, thin client 306
ERMXtender
displaying reports 305
export
document
with annotations 336
without annotations 336
to an XPS file 277, 296
expression
operators 205
F
F7 function key 150
feed
manual 178
single 178
file plans 387
file types
COLD 36, 249
ERM 36, 249
foreign 39, 252
hypertext markup language (HTML) 37, 251
portable document format (PDF) 38, 251
supported 34, 35, 248
text 36, 249
filing systems 387
fill
modifying for an annotation 339
foreign files
as links 278
saving as a new version 301
types 39, 252
viewing in HTML format 278
viewing using the thin client 278
viewing with native application 278
freehand line annotations 319
full text
query 201
function keys
F7 150
G
general document properties 302
H
hide
annotations 332
highlight annotations 324
HTML file 37, 251
I
image information 296
index
entering and saving 183
installing third-party components 114
interactive client 46
document view page 279
Internet Explorer setup 110
Netscape setup 112
setting up 110
text search 298
using 279
Internet Explorer
ApplicationXtender Web Access User’s Guide
407
Index
using with interactive client 110
J
Java runtime environment, installing 209
K
key reference 151
keyboard keys
F7 150
Tab 151
L
line
annotations 319
width
configuring for annotations 314
modifying for an annotation 339
list of values 23
search 197
locating
data sources 55
logging in 68
login page 68
M
make private 225
make public 225
manual
feed 178
merge PDF 306
Microsoft SQL Server See SQL Server 28
minor revision 259
modifying
shape annotations 343
text annotations 345
multiple
data sources 59
multiple data source support 30
N
navigation 233
Netscape Navigator
using with the interactive client 112
new version
408
ApplicationXtender Web Access User’s Guide
saving foreign files 301
normal mode
definition 255
O
object
OLE 41, 254
ODMA
AX support 40, 253
ODMA attribute search
enabling 221
OLE DB
data providers installed with MDAC 28
definition 28
OLE objects 41, 254
Thin Client support 45
opacity
modifying for an annotation 339
operators 205
options view
thin client 267
oval annotations 322
P
page
adding from the scanner 184
definition 25
document properties 301
PDF files 38, 251
polygon
annotations 323
polyline
annotations 320
Portable Document Format file. See PDF files
print
document
with annotations 333
without annotations 333
text annotation 350
print button 293
printing documents
using the interactive client 293
private 225
public 225
Index
Q
queries
accessing 187
combination search 207
creating 192
definition 187
deleting 228
full text 201
list of values 23, 197
make public/make private 225
multiple applications 209
renaming 227
report query 305
running 226
saving 194, 223
searching a single application 192
R
read-only mode
definition 261
rectangle annotations 322
redaction 317
modifying for an annotation 339
rename query 227
replace current revision 259
report query 305
resize
annotations 341
result set 229
displaying documents 229
sorting 233, 234
revision history
viewing 304
rounded rectangle annotation 322
rubber stamp annotations 330
add 330
S
save
changes to document properties 304
documents 277
query 223
scanner
list of those supported 173
scanning
adding a new page 184
and indexing online 172
manual feed 178
select scanner 173
single feed 178
supported scanners 173
synchronized 178
search
a single application 191
expression 199
full text 201
interactive client text search 298
list of values 23, 197
make public/make private 225
wildcard 196
select
annotations 340
toolbar button, all 340
send to back toolbar button 343
settings
annotations 313
saving 86
shape annotations 322
show
annotations 332
single feed 178
spell-checker
installing 114
SQL Server 28
straight line annotation 319
summary document properties 303
supported scanners 173
synchronized scan 178
T
Tab key 151
text
files 36, 249
search 298
text annotations 325
printing 350
thin client
document view page 266
supported document types 44
view foreign files 278
toolbar buttons
ApplicationXtender Web Access User’s Guide
409
Index
annotation selection 340
bring to front 342
eraser 351
select all 340
send to back 343
U
Using the AppXtender Web.NET Push Mode 371
V
Viewing eRoom Document Links Added in Push
Mode 372
W
wildcard
search 196
searchable data types 196
410
ApplicationXtender Web Access User’s Guide