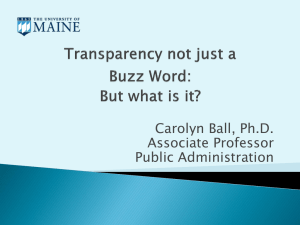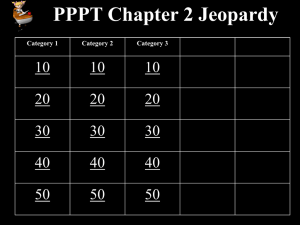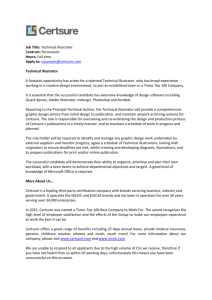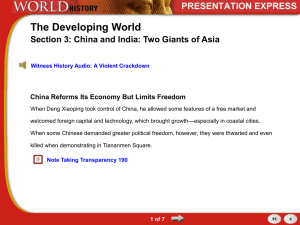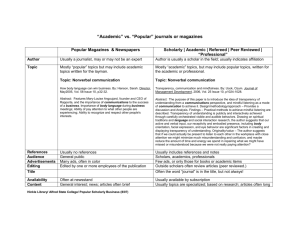Dealing with Transparency in InDesign and Illustrator
advertisement

Dealing with Transparency in InDesign and Illustrator By David Creamer of I.D.E.A.S. http://www.IDEAStraining.com One of the most confusing issues with InDesign (and Illustrator) is handling transparency correctly. If you follow these guidelines, your output should have fewer problems. Quick Terminology review: Transparency This can come from these sources: • Imported Photoshop files (PSD or PS PDF files, not standard TIFF*) • Imported Illustrator files (AI or PDF 1.4+ files, not EPS*) • Imported PDF files (exported** as PDF 1.4 or higher) • Imported InDesign files (InDesign CS3) • InDesign effects (drop shadow, feather, opacity, blending mode) *InDesign can support transparency in layered TIFFs, but you do not have layer control **EPS files and PostScript/Distiller-created PDFs are always flat Layers Layers are created through the Layer palette. Layers are not to be confused with stacking order. Stacking Order Stacking Order refers to the “Bring to Front/Bring Forward” and “Send to Back/Send Backward” menus. These commands work on a per-layer basis. Main Principle of Transparency When pixel, or raster, effects or images overlap vector objects (vector includes type), they vector elements may be rasterized, or converted to pixels. InDesign (and Illustrator) will normally surround the newly created pixel objects with a clipping path to maintain the appearance of a nice crisp edge. For some output, this may be enough. Generally, vector objects overlapping raster objects will not be a issue, and raster effects overlapping raster objects will not be an issue. The main concern, again, is raster overlapping vector. Keep in mind that all transparency is not problematic. For example, a feather on an imported image is contained inside the image and surrounding type is not affected; drop shadows, on the other hand, extend out from the image and may affect type even if you can’t see the problem on screen. Layer (or Stacking Order) Usage 1 Always place your normal (i.e., no special effects applied) text as the top-most object. It may be enough that the text is at the top of the stacking order on a single layer (e.g., bring to front), but if you want to be sure, put the text on its own layer. 2 If the text has a drop shadow, feather, or other effect on it, place it on the second layer (or under normal text) down. Do not place on the same layer as “normal” text. 3 Master-page text can be on their own layer, above any graphics. If some of your master page objects have effects applied, you can split them on separate layers. 4 Place vector art (Illustrator) on a separate layer, above any raster (Photoshop) art. If transparency-affected files interact with non-transparency-affected files, place them on separate layers or at least make sure the non-transparent files are at the top of the stacking order. File Formats 1 Use native Illustrator (AI) files; avoid EPS, especially if the files contain transparency or blending modes. 2 Use native Photoshop (PSD) unless the PDF contains Photoshop-created vector elements; then you should save as a Photoshop PDF and in version 1.4 or higher to maintain transparency. 3 PDF files can contain vector and/or bitmap images. You should treat transparent PDFs the same as AI files, but you might want to segregate them to their own layer. If you are not sure the PDF contains transparency or is “flat”, see the section on the Flattener Preview. Color Issues 1 Build all your PSD, AI, and ID files with your color management set to the final output device*. If working in CMYK mode, try not to change the output profile when making a PDF or printing separations. *Adobe Bridge can sync ID, AI, PSD, and Acrobat (8) all at once. 2 If the project is to be output as strictly CMYK for commercial printing, make sure you are not using spot/solid colors*. Convert the spot colors to process either one at a time or with the Ink Manager. If printing to a laser printer, you might want to try spot colors; since these printers use toner and the toner may have slightly different CMYK values, they might do a better job converting to CMYK than InDesign. However, problems can arise placing transparent-affected art on spot-color background objects. *Of course, there are always exceptions to any rule: if using a LAB workflow in PSD, AI, and ID, you might want to leave the solid colors as true spots. 3 If actually mixing spot colors and CMYK for commercial printing, be careful mixing spot colors and process colors. (The CS2 applications are much better handling spot and process mixes.) Also, watch out when applying some blending modes to spot color objects — spot colors could be forced to output as CMYK. Be sure to preview any job with spot colors with the Separations Preview palette. 4 If working on a CMYK document, make sure your Transparency Blend Space is set to Document CMYK. Other Issues 1 If the text or vector art has its blending mode modified in InDesign — and it is overlapping other art, treat it as if it will be converted to pixels upon output and adjust the stacking or layer order. This is not always the case, especially if just dealing with simple vector shapes, but it will be a common occurrence. 2 If the text or vector art has a transparent-affected object partially covering it, the covered portion will be converted to pixels (but still clipped). This could actually split letters between partial bitmap and partial vector. Use the Flattener Preview to check the type. 3 Be careful when applying the overprint settings on the Attributes palette. Use the Overprint Preview view to check the results. 4 When using Effects* or other raster settings, in Illustrator, be sure to change the Effects>Document Raster Effects Settings when you are done working with the AI file. You can do it earlier, but it will affect your computer speed. *Try to use Effects over Filters whenever possible. Preflight Review 1 Look for the checkerboard pages in the Pages palette for pages that contain transparency—these are the pages to double (or triple) check. 2 When previewing files, turn on the following features: a. Preview Bleed mode (InDesign) b. Overprint Preview (InDesign, Illustrator, Acrobat) c. Proof Colors (InDesign, Illustrator, Photoshop, Acrobat) Turn the off when finished; generally, it is too taxing on the computer to have Overprint Preview in InDesign on all the time. (Leave it on in Acrobat.) 3 Use the Flattener Preview palette (Window>Output) to check what part of the document is being affected by transparency. a. If you received a file that shows transparency is being used in the Pages palette, use the Transparent Objects setting to see what objects are actually using transparency. b. Use All Raster Regions to see what part of the layout is getting converted to pixels. c. Use Raster Fill Text and Stokes to see what text or strokes are being converted to pixels. 4 Use the Separations Preview palette (Window>Output) to check files using spot colors and transparency to make sure the spot colors, especially where transparency is involved, are not improperly being converted to CMYK. 5 Always use “High Resolution” Transparency Flattener settings, unless the printer gives you a custom copy. (Avoid the setting “Convert All Text to Outlines” whenever possible—this converts ALL type on an affected page to outlines.) 6 If creating a PDF, be sure to review the PDF in Acrobat Pro. You can use the Output Preview (for separations) and Flattener Preview there too. More technical information is available from Adobe at: http://www.adobe.com/studio/print/psp.html