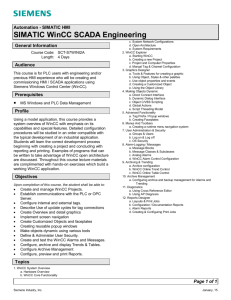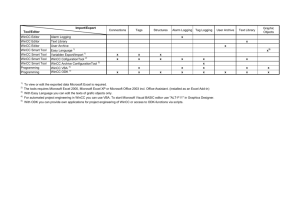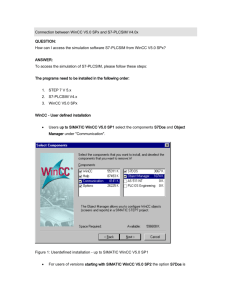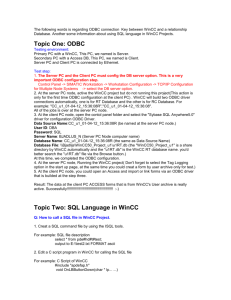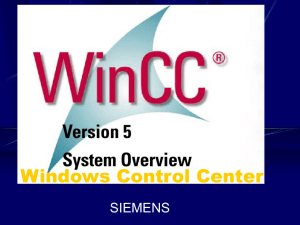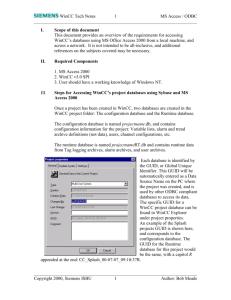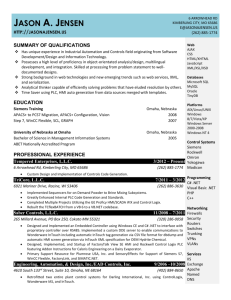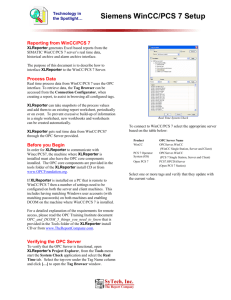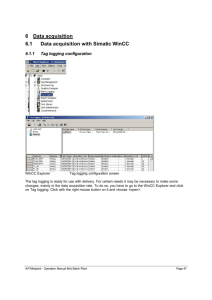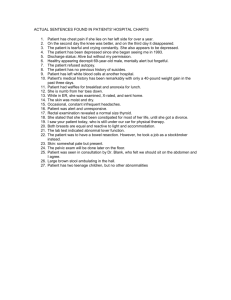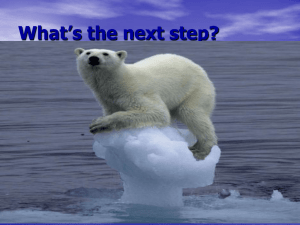Importation of a database with the mediator m_WinCC6
advertisement

Importation of a database with WinCC (using the mediator m_WinCC.dll) To make a link between ALERT and WinCC, the best solution is to use the mediator m_wincc.dll. 1) Installation of the mediator Open the Options window (Configuration | Options), Tab Supervision. In the section “Mediator module used”, selects the module m_wincc.dll. 09/08/2010 Importation of WinCC alarms in ALERT 1/6 2) Configuration of the mediator To configure the mediator, you have to click on the button “Setup” The “WinCC mediator options” window appears: Alarm Acknowledgement diffusion: These 2 options define how the transmission of alarm acknowledgements should be made between ALERT and WinCC. Connexion from a WinCC client: This option allows ALERT to be installed on a WinCC client instead of a WinCC Server. In this case, you should write in the “Server Name” field, the name of your WinCC server project as the WinCC Client sees it. 9/08/2010 Importation of WinCC alarms in ALERT 2/6 3) Importation of alarms 3.1) Using WinCC version 6.0 or prior. When you have configured the option of the mediator, you have to import alarms you want to supervise from WinCC to Alert. To import alarms, in the tree view, right-click on “Tags” or “Supervision” and select the menu “import” and the sub menu“m_wincc.dll” The “File selection for importation” window appears: The files for « text Library exported file name » can be obtained from the “Text library” module of WinCC (File -> Export As) and the “Alarm logging exported file name” can be obtained from the “Alarm logging” module of WinCC (Messages -> Export single message) Validate with OK 9/08/2010 Importation of WinCC alarms in ALERT 3/6 Uses the buttons « > », « < », « >>» and « << » to add or remove the alarms you want to supervise in the list of alarms to be imported for a same On-call group. Then click on the button « Import » to import the alarms in Alert. If the buttons are disabled, you first have to click on the button “Apply” to enable them. 9/08/2010 Importation of WinCC alarms in ALERT 4/6 3.2) Using WinCC version 7.0 or later. The format of exported files has changed in version 7.0. Due to this change, the standard importation of tag as for version 6.0 does not work anymore. Therefore, to import tags, the best solution is to use the “Importation of a text file” module. For that you have to export the alarms from the “alarm logging” module of WinCC (Alarm-> Export single alarm) Then open the “Importation of text file” windows (from the tree view, right-click on “Tags” or “Supervision” and select the menu “Import” and the sub menu “Text file”). 9/08/2010 Importation of WinCC alarms in ALERT 5/6 First browse your exported files by clicking on the button “...” on the right of “File to import” or directly put the name of your file in this field. Then create the mapping for your importation. The default mapping with WinCC 7.0 is: Identifier = “WCC” + C1 Long message = C15 Condition = “0 Invalid” Condition value = “” DataServer”s Name = “WinCC” For more information about the mapping and the text file importation, read the document “Mediator text import.pdf” in our website FAQs. 4) Known issues and solutions: With Alert 3.6 rev 1 Build 5, after 20 minutes no alarms come in Alert. This issue can be solved by changing an entry in the alert.ini file. Proceed as follows: Close Alert Open the alert.ini file Search the line “SessionTimeOut” and put 0 instead of 120 Save the alert.ini file. 9/08/2010 Importation of WinCC alarms in ALERT 6/6