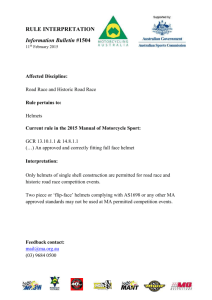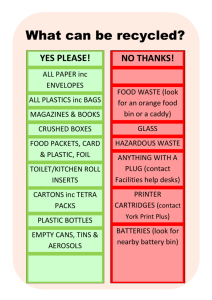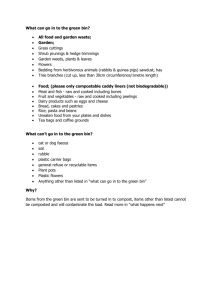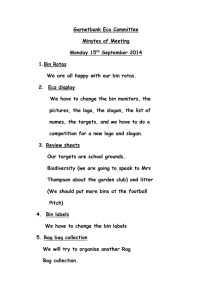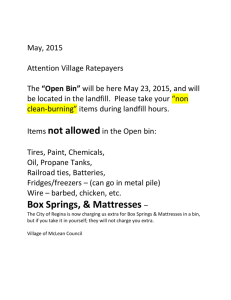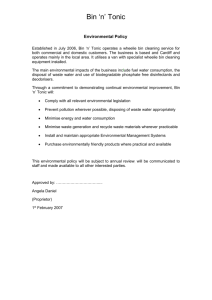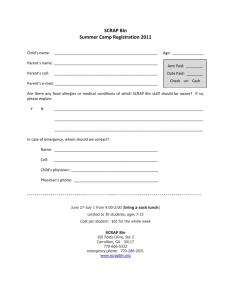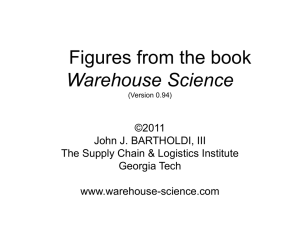Introduction
advertisement

Save Reset Print Name(s): Course & Selection: Identifier: Client: Chapter 07: Warehouse Management Exercise 07-02: Warehouse Management - Procure from Vendor Process Single Company Code Version 1 Rev: 01/03/2011 Introduction General Notes and Information It is strongly recommended that you read through the entire exercise prior to starting. Not all instructions can be provided in a linear manner. The following symbols are used to indicate important information, as described below. An arrow highlights an important instruction that must not be overlooked. A text box prompts you to write down an important piece of information. Each student or group will be assigned a unique three-digit identifier. This identifier is used in all exercises to uniquely identify your data. Whenever you see ### in these exercises, replace it with your identifier. Always work with your data. Business Process Overview In this exercise you will be purchasing materials and placing them into warehouse managed storage. You will execute the process steps from receiving the goods to storing them in the San Diego warehouse using two different methods of tracking inventory: Inventory Management (IM) and Warehouse Management (WM). Save Reset Print Chapter 07: Warehouse Management Exercise 07-02 Exercise Prerequisites Exercise 7-1 GBI Warehouse Management Master Data Exercise Workflow Create Purchase Order Receive Goods Create Transfer Order Confirm Transfer Order Receive Invoice Pay Vendor Exercise Deliverables: Deliverables are consolidated into one worksheet at the end of this exercise. For this exercise you will need the following deliverables. In the System: Purchase order from your vendor Transfer order On Paper: Write down your document numbers for each step and submit them to your instructor. Completed exercise worksheet (attachment 1) to turn in to your professor Answers to the Questions You may be assigned additional deliverables. Make certain to check with your instructor. Page 2 of 17 For use with Magal / Word: Integrated Business Process with ERP; Copyright ©2011 John Wiley and Sons Publishers, Inc. Save Reset Print Chapter 07: Warehouse Management Exercise 07-02 Step 1: Create Purchase Order Create Purchase Order Receive Goods Create Transfer Order Confirm Transfer Order Receive Invoice Pay Vendor In this step, you will create a Purchase Order to order materials from a vendor. You will create the Purchase Order directly without first creating a Purchase Requisition. Step 1.1: Navigate to the transaction to create a purchase order: Navigation Logistics Materials Management Purchasing Purchase Order Create Vendor/Supplying Plant Known Q1: What is the transaction code to create a purchase order: ------------------- Step 1.2: In the “Create Purchase Order” screen, enter the following: In the “Header” tab, enter the following: Field Name Data Entry Top Field Standard PO Vendor Number Code for your Green Blazers Seats Purchasing Org. Code for GBI US Purchasing Group Code for North America Company Code Code for Global Bike Inc. In the “Item Overview” tab, enter the following: Field Name Data Entry Material Code for your Road Helmet PO Quantity 200 Page 3 of 17 For use with Magal / Word: Integrated Business Process with ERP; Copyright ©2011 John Wiley and Sons Publishers, Inc. Save Reset Print Chapter 07: Warehouse Management Exercise 07-02 Delivery Date One week from today Plant Code for San Diego Storage Location Code for Trading Goods Net Price $25.00 Currency USD (ENTER) (SAVE). If the system issues messages about meeting the delivery date, select Save. Q2: What was your standard PO number: -------------------------------------- Refer to a previous exercise for instructions on how to review the Sloc inventory balance and the bin inventory. Review these data and answer the following questions. Q3: How many Road Helmets are in stock (IM): -------------------------------- Q4: How many Road Helmets are in your bin storage location (WM): -------- Exercise Deliverables: In the System: Purchase order from your vendor for 200 RHMT1### On Paper: Answers to the Questions Page 4 of 17 For use with Magal / Word: Integrated Business Process with ERP; Copyright ©2011 John Wiley and Sons Publishers, Inc. Save Reset Print Chapter 07: Warehouse Management Exercise 07-02 Step 2: Receive Goods Create Purchase Order Receive Goods Create Transfer Order Confirm Transfer Order Receive Invoice Pay Vendor In this step, you will create a Goods Receipt, which will receive your material into the plant. Step 2.1: Navigate to the transaction to receive goods: Navigation Logistics Materials Management Inventory Management Goods Movement Goods Receipt For Purchase Order PO Number Known Q5: What is the transaction code to create a goods receipt: -------------------- Step 2.2: In the “Goods Receipt Purchase Order – (Your Username)‖ screen, make certain that the type of goods movement document is a ―Goods Receipt‖ and the type of goods receipt is a ―Purchase Order.‖ If this information is correct, then enter your purchase order number from the previous step. (ENTER) If the detailed data area (bottom part of the screen, with several tabs) is open, close it. Step 2.3: Enter the purchase order number from Step 1 and review the following information. Field Name Data Entry Purchase Order PO # from Step 1 Quantity The quantity from your PO Storage Location (Sloc) TG00 Movement Type Goods receipt for purchase order into warehouse/stores Stock Type Unrestricted Page 5 of 17 For use with Magal / Word: Integrated Business Process with ERP; Copyright ©2011 John Wiley and Sons Publishers, Inc. Save Reset Print Chapter 07: Warehouse Management Exercise 07-02 Step 2.4: If all the information is correct, check the Item OK data section. below the Detail (ENTER) (SAVE) Refer to a previous exercise for instructions on how to review Sloc inventory balance and to review the bin inventory. Review the inventory data, and then answer the following questions. Q6: How many Road Helmets are in stock (IM): --------------------------------- Q7: How many Road Helmets are in your bin storage location (WM): --------- While you are in the ―Bin Status Report: Overview‖ (WM) screen, review the list of storage bins. You should notice additional storage bins with material in them. Search for a storage bin that is labeled with your purchase order number from Step 1. Q8: How many Road Helmets are in the GR Area External Receipts (WM): ------------------------------------------------------------- Exercise Deliverables: In the System: Receiving goods into the plant via a goods receipt On Paper: Answers to the Questions Page 6 of 17 For use with Magal / Word: Integrated Business Process with ERP; Copyright ©2011 John Wiley and Sons Publishers, Inc. Save Reset Print Chapter 07: Warehouse Management Exercise 07-02 Step 3: Create Transfer Order Create Purchase Order Receive Goods Create Transfer Order Confirm Transfer Order Receive Invoice Pay Vendor In this step, you will create a Transfer Order to place your goods into your storage bin. The goods are currently in an interim storage bin, not your storage bin. The system recognizes that there are goods that have been received but need to be put away. Step 3.1: Navigate to the transaction to create transfer order: Navigation Logistics Logistics Execution Inbound Process Goods Receipt for Purchase Order, Other Transactions Putaway Create transfer Order For Material Q9: What is the transaction code to create a transfer order: ---------------- Step 3.2: In the “Display Transfer Requirement: List for Material” screen, enter the following information. Field Name Data Entry Warehouse Number 100 Material Code for your Road Helmet Plant Code for San Diego (ENTER) In the ―Transfer Requirements for Material‖ screen, you should see a line item describing the goods just received for your purchase order. The requirement number should be the same as your purchase order number from Step 1. Make sure that the line item is selected and click the button. In the ―Create TO for TR0000000XXX 0001: Prepare for Putaway‖ screen, hit (Enter) to bring your purchase order quantity of 200 down from the Palletization section to the Items section, where you will enter the following information: Page 7 of 17 For use with Magal / Word: Integrated Business Process with ERP; Copyright ©2011 John Wiley and Sons Publishers, Inc. Save Reset Print Chapter 07: Warehouse Management Exercise 07-02 Field Name Data Entry Type Code for Shelf Storage Destination Bin STBN-1-### (ENTER) You will have to press Enter again to confirm the entry. (SAVE) Q10: What was your transfer order number (Include zeros): ---------------Refer to a previous exercise for instructions on how to review the Sloc inventory balance the bin inventory. Review the inventory data, and then answer the following questions. Q11: How many Road Helmets are in stock (IM): --------------------------------Q12: How many Road Helmets are in your bin storage location (WM): -----Q13: How many Road Helmets are in the GR Area External Receipts (WM): ----------------------------------------------------------The storage bin labeled with your purchase order number is an interim storage bin that will be removed from the system once the material is placed in your storage bin. Exercise Deliverables: In the System: Transfer order for your RHMT1### from ―External Rcpts‖ to your STBN-1### storage bin in ―Shelf Storage‖ On Paper: Answers to the Questions Page 8 of 17 For use with Magal / Word: Integrated Business Process with ERP; Copyright ©2011 John Wiley and Sons Publishers, Inc. Save Reset Print Chapter 07: Warehouse Management Exercise 07-02 Step 4: Confirm transfer Order Create Purchase Order Receive Goods Create Transfer Order Confirm Transfer Order Receive Invoice Pay Vendor In this step, you will confirm the Transfer Order you created in the previous step. This executes the movement of the material from the interim storage bin into your storage bin. Step 4.1: Navigate to the transaction to confirm a transfer order: Navigation Logistics Logistics Execution Inbound Process Goods Receipt for Inbound Delivery Putaway Confirm Transfer Order Single Document In One Step Q14: What is the transaction code to confirm a transfer order: --------------Step 4.2: In the “Confirm Transfer Order: Initial Screen” enter the following information. Field Name Data Entry TO Number Your transfer order number from previous step Warehouse Number 100 (ENTER) In the “Confirm Transfer Order: Overview of Transfer Order Items” screen you should see an overview of the transfer order you created in the previous step. Review all of the details to ensure the quantity is correct and is going to the correct storage bin. (SAVE) You see a message at the bottom of the screen ―Transfer order 0000000XXX confirmed‖ Refer to a previous exercise for instructions on how to review Sloc inventory balance and to review the bin inventory. After you have reviewed these data, answer the following questions. Page 9 of 17 For use with Magal / Word: Integrated Business Process with ERP; Copyright ©2011 John Wiley and Sons Publishers, Inc. Save Reset Print Chapter 07: Warehouse Management Exercise 07-02 Q15: How many Road Helmets are in stock (IM): ------------------------------Q16: How many Road Helmets are in your bin storage location (WM): —---You should no longer see the interim storage bin labeled with your purchase order number. The material is now located in the permanent storage bin. Exercise Deliverables: In the System: Confirmation of transfer order On Paper: Answers to the Questions Page 10 of 17 For use with Magal / Word: Integrated Business Process with ERP; Copyright ©2011 John Wiley and Sons Publishers, Inc. Save Reset Print Chapter 07: Warehouse Management Exercise 07-02 Step 5: Receive Invoice Create Purchase Order Receive Goods Create Transfer Order Confirm Transfer Order Receive Invoice Pay Vendor In this step, you will receive an Invoice from the vendor and pay it. Step 5.1: Navigate to the transaction to receive an invoice: Navigation Logistics Materials Management Purchasing Purchase Order Follow – On Functions Logistics Invoice Verification Q17: What is the transaction code to enter an incoming invoice: ----------Step 5.2: On the “Enter Incoming Invoice: Company Code US00” screen, enter the following: Field Name Data Entry Invoice Date Today’s Date Step 5.3: In the field to the right of the Purchase order/scheduling agreement enter your Purchase Order number. (ENTER) Step 5.4: Enter the following in the “Basic Data” tab: Field Name Data Entry Amount Refer back to your PO for the amount of the Invoice If you are asked to enter the Payment Period Baseline Date, enter today’s date. You should see the list of items purchased and other information about each item in the PO. Page 11 of 17 For use with Magal / Word: Integrated Business Process with ERP; Copyright ©2011 John Wiley and Sons Publishers, Inc. Save Reset Print Chapter 07: Warehouse Management Exercise 07-02 Step 5.5: Check the boxes in the column that has a check mark symbol, indicating that you have verified that the items received match the information contained in the invoice. (ENTER) Tax code is XI. The traffic light in the top right corner next to ―balance‖ should be green and the amount should be zero. (SAVE) Q18: What was your Invoice number: ----------------------------------------Refer to a previous exercise for instructions on how to review Sloc inventory balance and to review the bin inventory. Review the inventory data, and answer the following questions. Q19: How many Road Helmets are in stock (IM): ----------------------------Q20: How many Road Helmets are in your bin storage location (WM): ------ Exercise Deliverables: In the System: Receive Invoice On Paper: Answers to the Questions Page 12 of 17 For use with Magal / Word: Integrated Business Process with ERP; Copyright ©2011 John Wiley and Sons Publishers, Inc. Save Reset Print Chapter 07: Warehouse Management Exercise 07-02 Step 6: Pay Vendor Create Purchase Order Receive Goods Create Transfer Order Confirm Transfer Order Receive Invoice Pay Vendor In this step, you will pay the vendor for the materials you purchased from them. Step 6.1. Navigate to the transaction to pay the vendor: Navigation Accounting Financial Accounting Accounts Payable Document Entry Outgoing Payment Post Q21: What is the transaction code to post a payment: ---------------------Step 6.2. On the “Post Outgoing Payments: Header Data” screen, enter the following: Field Name Data Entry Document date Today’s date Under the “Bank data” section, enter the following: Field Name Data Entry Account Account number for the Bank Account Amount Appropriate amount owed to this vendor Be sure that you are searching within the GL00 Chart of Accounts Under the “Open item selection” section, enter the following: Field Name Data Entry Account Code for the vendor you are paying Page 13 of 17 For use with Magal / Word: Integrated Business Process with ERP; Copyright ©2011 John Wiley and Sons Publishers, Inc. Save Reset Print Chapter 07: Warehouse Management Exercise 07-02 Click the Process open items icon button . This will show you the unpaid bills for your vendor. The ―amount entered‖ should equal the ―assigned‖ amount. Near the bottom of the screen, you should see a ―not assigned‖ amount, which should equal zero. . If Not Assigned is not 0.00, then click on $$ amount under the USD Gross column. (SAVE) Q22: What was your document number for posting the payment: ---------Refer to a previous exercise for instructions on how to review the Sloc inventory balance and the bin inventory. After you have reviewed these data, answer the following questions. Q23: How many Road Helmets are in stock (IM): ---------------------------Q24: How many Road Helmets are in your bin storage location (WM): ----- Exercise Deliverables: In the System: Payment to Vendor On Paper: Answers to the Questions Page 14 of 17 For use with Magal / Word: Integrated Business Process with ERP; Copyright ©2011 John Wiley and Sons Publishers, Inc. Save Reset Print Chapter 07: Warehouse Management Exercise 07-02 Attachment 1: Exercise Worksheet Name(s): -------------------Course & Selection: ------Identifier: -----------------Client: ---------------------- Page 15 of 17 For use with Magal / Word: Integrated Business Process with ERP; Copyright ©2011 John Wiley and Sons Publishers, Inc. Save Reset Print Chapter 07: Warehouse Management Exercise 07-02 Q1: What is the transaction code to create a purchase order: -------------- Q2: What was your standard PO number: ---------------------------------- Q3: How many Road Helmets are in stock (IM): ---------------------------- Q4: How many Road Helmets are in your bin storage location (WM): ------ Q5: What is the transaction code to create a goods receipt: -------------- Q6: How many Road Helmets are in stock (IM): ---------------------------- Q7: How many Road Helmets are in your bin storage location (WM): -------- Q8: How many Road Helmets are in the GR Area External Receipts (WM): ---------------------------------------------------------- Q9: What is the transaction code to create a transfer order: --------------- Q10: What was your transfer order number (Include zeros): ----------------Q11: How many Road Helmets are in stock (IM): --------------------------Q12: How many Road Helmets are in your bin storage location (WM): ---Q13: How many Road Helmets are in the GR Area External Receipts (WM): ---------------------------------------------------------- Q14: What is the transaction code to confirm a transfer order: ----------------Q15: How many Road Helmets are in stock (IM): ---------------------------Q16: How many Road Helmets are in your bin storage location (WM): ------Q17: What is the transaction code to enter an incoming invoice: -------------Q18: What was your Invoice number: -----------------------------------------Q19: How many Road Helmets are in stock (IM): --------------------------Q20: How many Road Helmets are in your bin storage location (WM): ------Q21: What is the transaction code to post a payment: ---------------------Q22: What was your document number for posting the payment: ---------Page 16 of 17 For use with Magal / Word: Integrated Business Process with ERP; Copyright ©2011 John Wiley and Sons Publishers, Inc. Save Reset Print Chapter 07: Warehouse Management Exercise 07-02 Q23: How many Road Helmets are in stock (IM): -------------------------------Q24: How many Road Helmets are in your bin storage location (WM): ----- Page 17 of 17 For use with Magal / Word: Integrated Business Process with ERP; Copyright ©2011 John Wiley and Sons Publishers, Inc.