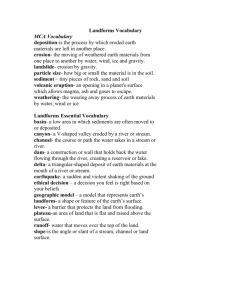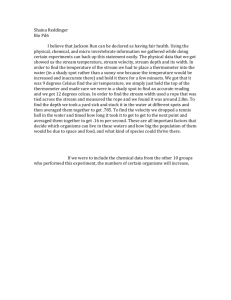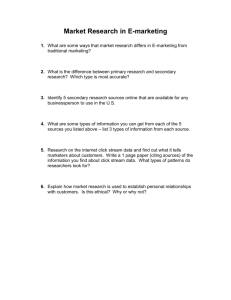Assignment & Marks Management and the
advertisement

Assignment & Marks Management and the Results Processing System (RPS) Author: Date Updated: Status: Version: Raymond Hansen – Student Administration Wednesday, 12 June 2013 Final 2.0 1|Page Table of Contents Introduction ......................................................................................................................................................................................................................................... 3 Assignment & Marks Management Interconnection .......................................................................................................................................................................... 4 The Course Diary and Entering the Assignment/Quiz and Category Definitions in SMS ........................................................................................................................ 5 Assignment Definition Flowchart ........................................................................................................................................................................................................ 6 Course Diary Access ............................................................................................................................................................................................................................. 7 Course Diary Form ............................................................................................................................................................................................................................... 8 SMS Assignment Definitions .............................................................................................................................................................................................................. 10 Linking Stream with the Assignments Dictionary, Setting up the Stream Mapping Link with either an Assignment Drop Box or a Quiz or a Category:.................... 11 To set up a mapping link for an Assignment: .................................................................................................................................................................................... 11 To set up a mapping link for a Quiz ................................................................................................................................................................................................... 15 To set up a mapping link for a Category with a single item or multiple items other than quiz or assignment ................................................................................ 18 Linking RPS with Stream by the RPS Assessment Definition ................................................................................................................................................................. 28 Stream Assignment Drop Box – Moodle 2.3 ..................................................................................................................................................................................... 31 RPS Class Marks ................................................................................................................................................................................................................................. 34 Central Print Negotiation Communication ............................................................................................................................................................................................ 35 2|Page Introduction The Student Management System (SMS), Stream and the Results Processing System (RPS) have been modified to provide mapping services where assignment tracking information (date & time assignments are received and returned to students, a KPI of the University) and assignment marks are able to be automatically downloaded from Stream and input to the assignments module of SMS and assessment marks of RPS. If you wish to use this marks migrating functionality, all the linking must be set up at the beginning, before you start entering any marks into Stream. You must not enter the Final Examination Marks in Stream – these must remain confidential and must never be visible to students. Once all three stages have been created and mapped, data will transparently move between SMS, Stream and RPS. The Assignment Definition Flowchart on page 6 identifies the steps required by the Paper Coordinator and Student Administration. 3|Page Assignment & Marks Management Interconnection 4|Page The Course Diary and Entering the Assignment/Quiz and Category Definitions in SMS The first stage in the mapping process is to create assignment definitions in SMS. This is accomplished by the Paper Coordinator supplying a Course Diary form to Student Administration (a.s.gordon@massey.ac.nz) for data entry. Once this step is complete, the Paper Coordinator will then be able to ‘map’ the definitions to Assignment Drop boxes or Quizzes in Stream and to Assessment Definitions in RPS. Note: While the Course Diary form indicates this is for Assignments only, it can be used for Internal delivery papers as well as Distance delivery papers and it can be used for any form of assessment that you wish (other than a Final Examination). The details of all assessment items that you wish mapped must be included in the Course Diary ie: o o o Assignments Quizzes Categories 5|Page Assignment Definition Flowchart 6|Page Course Diary Access – the screenshot below shows the webpage from which the link to the course diary form can be accessed 7|Page Course Diary Form 8|Page How to complete the course diary form - There are various fields that require completing before submitting the Course Diary form to Student Administration. In the Offering section the Paper Coordinator needs to complete: Paper/Offering: paper number (i.e. 115.101) Year: Academic year of the offering (i.e. 2013) – dropdown selectable Semester: Registration period of the offering (i.e.1301) Mode: Delivery mode or modes of the offerings (i.e. ‘E’, ‘B’, ‘I’ or variant like B1, B2 etc.) Location: Campus offering delivered from (i.e. PNTH, HOKO, ALBN, WLGN etc.) Paper Coordinator’s name: Self explanatory In the Assignments section complete the following: Assignment name: what you want to call the assignment i.e. Project Report, Essay 1, Quiz 1, Test Assignment type: is a drop down list and identifies the assignment types that match the list of assessment types available in RPS. This provides the ability to report on assignment types across the whole university. Due date: the final date that the student must have submitted the assignment to Massey or completed the Test or Quiz. For extramural papers the assignment cut off time is 5:00 p.m. on the due date. Stream submitted: tick the box if the assignment will be submitted to Massey electronically via Stream. Other channels may be supported (Post, Courier etc) for this assignment, but if Stream is used this box must be checked. Print Centrally: If the assignment is to be submitted through Stream and you want the Assignment Office to print the scripts centrally and send them through the internal mail to the markers, thick this box. If this box is ticked the Assignments Office will negotiate with you the time period that the assignments will be printed. By selecting this option, Assignment Cover sheets are automatically generated in Stream so the student is not required to submit one. The default for printing scripts is generally a week before the due date to a week after the due date. Print Locally: If the assignment is to be submitted through Stream and you will manage the printing locally in your department, tick this box. Print Centrally and Print Locally are mutually exclusive for a given assignment. If you have printed study material for your paper, submit this form with the master copy to Student Administration for processing. If you have no print study material, email the form directly to Andrew Gordon in the Materials Production team. 9|Page SMS Assignment Definitions This screen shot shows the result in SMS of the creation of the assignment definitions from the Course Diary. Paper coordinators will never have access to this screen in SMS. This screenshot is included here for information only. 10 | P a g e Linking Stream with the Assignments Dictionary, Setting up the Stream Mapping Link with either an Assignment Drop Box or a Quiz or a Category: Your next step is to build the link between the Assignments Dictionary and Stream for any or all of the following (i) Assignment/s, (ii) Quiz/s, (iii) Category/ies, depending on which assessment items have marks which are to be migrated to RPS. Further Explanation of what is meant by Category: The term “Category” generally covers any assessment item/s that are not an Assignment or a Quiz. It is essentially an “envelope” into which a single assessment item or several assessment items can be placed and grouped together, to build combined total mark based on all those pieces of work that go together within that particular Category Item. For example you could use the category item to group the marks a number of “Labs” together and promote the total consolidated lab mark across to RPS To set up a mapping link for an Assignment: 1. 2. 3. 4. 5. 6. 7. 8. 9. Log into Stream Select the paper offering Click on “Turn editing on” Click on Add an Activity or Resource From the ACTIVITIES list, Click on either “Assignment” or “Assignments (2.2)” and then click “Add” which will take you to the Advanced Uploading of Files screen Enter the appropriate Assignment Name – eg: Essay, Report, Assignment 1, etc Click on the Mapping Field for the paper offering and select the appropriate identity from the drop down list. (This is the step which establishes the link) Enter the Assignment Description Continue to enter the data as normal for the Drop Box set up. 11 | P a g e Stage 2, Assignment Mapping Figure 1 12 | P a g e Stage 2, Assignment Mapping Figure 2 13 | P a g e Stage 2, Assignment Mapping Figure 3 14 | P a g e To set up a mapping link for a Quiz 1. 2. 3. 4. 5. 6. 7. 8. 9. Log into Stream Select the paper offering Turn editing on Click on Add an Activity or Resource From the ACTIVITIES list, Click on “Quiz” and then click on “Add” which will take you to the Advanced Uploading of Files screen Enter the appropriate Quiz name Click on the Mapping Field for the paper offering and select the appropriate identity from the drop down list. (This is the step which establishes the link) Enter the Quiz Description Continue to enter the data as normal for the Drop Box set up. 15 | P a g e Stage 2, Quiz Mapping Figure 1 16 | P a g e Stage 2, Quiz Mapping, Figure 2 17 | P a g e To set up a mapping link for a Category with a single item or multiple items other than quiz or assignment (Note:the category is mapped but not the individual items, which are mapped indirectly through being in the mapped category) 1. 2. 3. 4. 5. 6. 7. 8. 9. 10. 11. 12. 13. 14. 15. 16. 17. 18. Log into Stream Select the paper offering Turn editing on In Settings menu, click on Grades Click on Turn Editing On ( within the grades tab) Click on Categories and Items tab Scroll to bottom and click on ‘add item’ Create item, entering the details in the appropriate fields (you may wish to click on “show advanced” to enter further details if required) and save Repeat this step for each item in the group that will have a separate mark to contribute to the Category Now create the Category by the following steps Scroll to bottom of screen and click on ‘add category’ Type in your category name Click on the Mapping Field for the paper offering and select the appropriate identity from the drop down list. (This is the step which establishes the link) Set the Aggregation – to” sum of grades” ( if you want add the component marks together) Edit other fields as appropriate Save changes To add the grade items to the Category, click on the appropriate “Select Check boxes” on the right hand side of the screen Click in the “Move selected items to” drop down box at the bottom of the screen and select the appropriate Category • If you wish you can create the Category first using steps 10 to 15 (above), them create the items using steps 6-9 ( above), and then add the items to the category, as per steps 17 & 18 You can build a Category list of Quizes You can also build a mixed list of assessments within a category, should you have a need to – for example a mixture of assignment/s, quiz/s,”items” • • 18 | P a g e Stage 2, Category Mapping, Figure 1 19 | P a g e Stage 2, Category Mapping, Figure 2 20 | P a g e Stage 2, Category Mapping, Figure 3 21 | P a g e Stage 2, Category Mapping, Figure 4 22 | P a g e Stage 2, Category Mapping, Figure 4 23 | P a g e Stage 2, Category Mapping, Figure 5 24 | P a g e Stage 2, Category Mapping, Figure 6 Stage 2, Category Mapping, Figure 7 25 | P a g e Stage 2, Category Mapping, Figure 8 26 | P a g e 27 | P a g e Linking RPS with Stream by the RPS Assessment Definition The next step is to build the link between Stream and the Results Processing System. This link is based on the Mapping Field used setting up the relationship between the Assignments Dictionary and Stream. In the Assessment Definition screen it is the second field and is titled “Stream Mapping Field”. To make this link, open RPS as normal: 1. 2. 3. 4. 5. 6. Log on to SMS Open RPS Select RPS Main Choose the Registration period Check out the paper you wish to work with Click on the Define Assessments Tab 7. Enter the “Heading” name as normal, (this field only permits a maximum of 6 characters) 8. Click in the “Stream Mapping Field” and a drop down list will appear – click on the appropriate assessment name to select and map it. (See screen shot below - This is the step which establishes the link) 9. Continue to enter the rest of the assessment details as normal 10. Repeat steps 7-9 for each piece of assessment. 28 | P a g e Having completed the above steps you have now established a 3 way relationship between the Assignments Dictionary, Stream and RPS. This will allow the marks entered in Stream for each individual assessment to be migrated dynamically into RPS Note: The total marks for any assessment item in Stream can differ from the percentage worth of final mark. For example, it could be marked out of 100 in Stream, but worth 10% of the final grade. The Max field is the number of marks in Stream, and the Percent field is percentage of final grade. 29 | P a g e Below is a completed example (note that IPP Assessments don’t ‘have’ to match the Assessment Components, the IPP Assessments are showing for information only). Not Every Assessment Item Must be Mapped Whilst every Assessment Item must be set up in RPS, is not compulsory to map every assessment component in Stream. The Stream Mapping Field in RPS can be left blank. If you do not wish an assessment item to be mapped to Stream, simply move directly from the Heading field to the Description field. The Final Examination component must never be Mapped, it is to remain confidential and must never be set up in Stream. 30 | P a g e Viewing and Recording Marks in Stream via the Assignment Drop Boxex Below is a view of the Stream Assignment Drop Box – to view/and or grade all submissions to the drop box, open Stream, and follow the example screenshot below 31 | P a g e This is the screen view showing the Drop Box page open, select an individual student 32 | P a g e Having selected the student, you can then proceed to opening the file and marking the submission, after which you should record the mark. 33 | P a g e RPS Class Marks This screenshot shows the marks in RPS after they have been migrated across from Stream. You should than click on the “confirm marks button” once you are satisfied with the transfer of marks. You can confirm the marks progressively, following successive marks transfers 34 | P a g e Central Print Negotiation Communication Assignment Management. In your Course Diary (Copy attached) for paper(s) << list of the offerings >> you have indicated that some or all assignments are to be submitted via Stream and printed centrally by the Assignments Office. Please check to ensure your tick box options are correct. The options for this service are; 1. Printed one week prior to the due date, on the due date1 and delivered to the marker. 2. Printed on the due date1 only and delivered to the marker. 3. Printed on due date and daily for one week after the due date, delivered to the marker. 4. Printed daily for one week prior to the due date, on the due date, and for one week after the due date, delivered daily to the marker. 5. Other – by arrangement2 1 Assignments will be printed one (1) working day after the due date to capture assignments which may have been submitted after download on the due date. 2 Please specify your requirements if they fall outside options 1 to 4. ___________________________________________________________________________ All assignments will be printed in monochrome (black on white paper A4 size) single sided. Document formats that can be managed and printed by the Assignments Office: • Microsoft Office – Word (DOC, DOCX) • Microsoft Office – PowerPoint3 (PPT, PPTX) • Microsoft Works (WPS) • Adobe Portable Document Format (PDF) • Rich Text Format (RTF) • Plain Text (TXT) 3 Assignments submitted in PowerPoint format will be printed in monochrome A4. If you don’t want this service, you can mark these online or have them sent to you on a Compact Disc (CD-ROM). Please make sure your students are aware of the document formats. Any Assignments submitted using Microsoft Excel or other spreadsheet package will not be printed. Due to the vagaries of formatting etc. in workbooks, it is not practical for the Assignment Office to print this file type. These can be marked online or as a last resort they can be burnt to CD and delivered to the marker. ___________________________________________________________________________ 35 | P a g e During the negotiated print period, the Assignments Office will download and print assignments that are at a ‘final’ status only. Final status indicates that the student has pressed the ‘Send for Marking’ button. On the last scheduled day of printing the Assignments Office will download all the ‘Draft’ status assignments as well and send these for marking also. The cover sheet will be hand stamped ‘DRAFT’. An assignment in ‘draft’ status can be recognised in Stream by the word ‘Draft:’ before the student file. See screen shot below. It is the Paper Coordinator’s responsibility to manage any assignments that may be submitted after the completion of the negotiated print period. If you change any of your due dates it is important that you notify the Assignment Office of any change so that it can amend the dates for printing to correspond to the new due dates. ___________________________________________________________________________ Your Assignment drop boxes MUST use either the ‘Assignment’ or ‘Advanced uploading of files’ activity and be mapped to SMS so that receipt/return data can be captured to the student record in SMS. This will also permit the printing of cover sheets automatically. For the Assignment Office to manage the assignments in an efficient and effective manner you need to select the ‘Download all in one folder’ option when setting it up. If you are going to use a late assignments drop box for assignments submitted after the due date can you please include that fact in your reply. The Assignment Office will otherwise not know to check this box for submitted assignments. To enable the Assignments Office to manage the printing of your assignments, please add the following staff members to the offerings identified above as non-editing Teachers. Rhys Hodge Ron Meyer Karen Scrivens Sue Scott r.j.hodge@massey.ac.nz r.j.meyer@massey.ac.nz k.a.scrivens@massey.ac.nz j.s.scott@massey.ac.nz Please advise by return email the options you require for assignment management, and that the above staff have been granted access. If you have any further questions please do not hesitate to contact Rhys Hodge Team Leader Assignments Office Student Administration 36 | P a g e