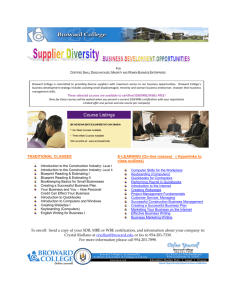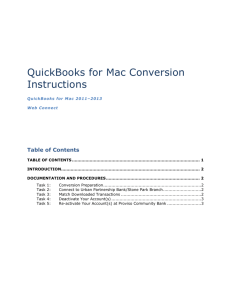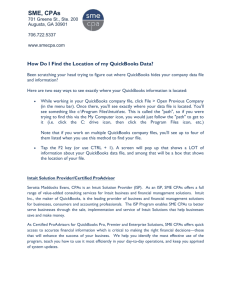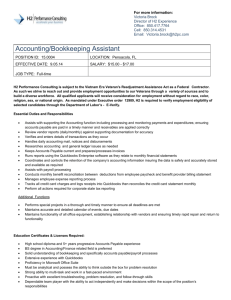QuickBooks Premier 2012 Certification Guide
advertisement

QuickBooks Premier 2012 Certification Guide Fo rE va lu at io n On ly Courseware 1712–1 TM Lesson 1 Lesson Objectives After studying this lesson, you will be able to: determine which edition would be right for your company manage basic QuickBooks company files open and restore company files work with the QuickBooks window find Help in QuickBooks update a company file backup and close a company file at io n On ly Lesson 1: Introducing QuickBooks va lu What’s New in QuickBooks 2012 Intuit Canada introduces a new version of QuickBooks annually, with either new or improved features. This is a list of the new features to be found in QuickBooks 2012. New Calendar view shows invoices, billing and other important tasks. The improved “to-do” list captures more relevant information and displays it all in a calendar format. Customer Snapshot provides a consolidated view of the business, and shows at a glance a customer’s purchase history, average days to pay and any outstanding balance. Batch invoicing allows invoicing of multiple customers using the same service at once. Simply create the invoice once and select the customers to send it to. Collection Centre enables a company to manage receivables. This option quickly identifies overdue and almost due invoices, and allows email notices from Outlook, Yahoo, Gmail, or Hotmail in a few steps. Improved QuickBooks Search. Enter a keyword, and this option will display all the related reports, invoices, contacts, and transaction details. Sending invoices and estimates from the business Yahoo, Gmail or Hotmail Account. The new Webmail integration allows emailing from QuickBooks without setting up Outlook. Batched Timesheets for multiple employees or vendors. Create and use the same timesheet for employees or vendors who worked the same hours. Sort balance sheets by class, location or profit centre. Not available in Pro or Easy Start. New Setup Wizard – includes coaching tips to help navigate through the first tasks in minutes. Fo rE 1712-1 v1.00 © CCI Learning Solutions Inc. 1 Lesson 1 Introducing QuickBooks General QuickBooks Knowledge QuickBooks Versions As stated above, Intuit creates a new version annually, and each new version provides additional features that are new for that version. Within each version, several editions are available; in QuickBooks 2012 there is also an online edition that, for a monthly fee, allows access to company QuickBooks files via the Internet. QuickBooks Editions ly QuickBooks provides several editions, all of which perform the basic tasks required for small-business bookkeeping. It is wise to evaluate just what you need QuickBooks to do for your business before you decide which edition to purchase. The following is a list of the editions available in QuickBooks 2012: Premier Edition (General Business) Professional Services Edition Accountant Edition Retail Edition Contractor Edition QuickBooks Pro Manufacturing & Wholesale Edition QuickBooks Easy Start Nonprofit Edition io n QuickBooks Online Edition On 2.5 The online edition looks very similar to the traditional desktop editions but has some unique features: Automatic online backups Users in multiple or remote locations can access a single file. QuickBooks can be accessed from any computer with Internet access, as well as from some smart phones. at This manual has been created using QuickBooks Premier 2012. Please note that if you are using a different edition your screen may look slightly different from those displayed in this book. va lu To determine which edition you are using follow these steps: Click File from the menu bar. 2. Select Toggle to Another Edition from the drop-down menu. 3. View the list of editions available – the one currently in use will be indicated. Fo rE 1. 2 1712-1 v1.00 © CCI Learning Solutions Inc. Getting Started Lesson 1 Managing QuickBooks Files Understanding some basic file management tasks will allow you to work more effectively in the QuickBooks environment. This section will show you how to start the program, open and restore files, and understand the basic types of files. Starting QuickBooks ly There is always more than one way to do things on a computer, and starting QuickBooks is no exception. Ask your instructor the preferred method of starting QuickBooks in the computer lab where you are working. There may be a shortcut on the desktop, or you may have to go through the All Programs menu which can be accessed by the Start button. On QuickBooks Files io n QuickBooks data can be stored in three different types of files: company files, backup files and portable company files. A company file is the type in which you will work with your business (extension .qbw). A backup file (extension .qbb) is used to store a copy of your file and can be used to restore the file if the main company file is corrupted. A portable company file (extension .qbm) is much smaller than either of the other two, and can be used to send your information by email. The company file can be stored anywhere on your computer, but it is recommended that you also store a backup or portable file on either an external hard drive, or flash drive kept in a safe place. With the QuickBooks online edition, the file can be stored online. at While these three types are the ones most frequently worked with, there are two other support type files in QuickBooks. A network data file (extension .nd) contains important configuration data. A transaction log file (extension .tlg) can help recover any data entered after the last backup operation that was performed. va lu These two types of files do not store company data, but provide important support for the other three types. It is important to understand their roles, and NOT to delete them as they may affect the integrity of your company data. Opening and Restoring QuickBooks Files The command to open or restore a company file is accessed from the File menu. This command will display the following window, which allows you to choose which type of file to open. Fo rE 2.2 To Open a company file proceed as follows: 1. Choose File, Open or Restore Company from the menu bar. 2. Choose Open a company file, click Next. 3. Navigate to the file location, select the desired file, click Open. OR 1. Choose File, Open Previous Company. 2. Select the desired file from the drop-down list by clicking on it. 1712-1 v1.00 © CCI Learning Solutions Inc. 3 Lesson 1 Introducing QuickBooks To Restore a company file proceed as follows: 1. Choose File, Open or Restore Company from the menu bar. 2. Choose Restore a backup copy, click Next. 3. Choose Local backup, click Next. 4. Navigate to the file location, click Next. 5. Locate the backup file you wish to restore, and then click Open. 6. Click Next, choose the location to save the restored file, and then click Save. ly Learn the Skill Note… A similar procedure would be followed to restore a portable file. 1. On In this exercise you will start QuickBooks, and then restore a QuickBooks backup file. Click the Start button, select All Programs, click QuickBooks, and then QuickBooks Premier 2012. io n A window will appear that displays the version of QuickBooks you are starting and opens the window. Note… You can also open QuickBooks from a desktop icon. Choose File from the menu bar, and then Open or Restore Company. 3. Select Restore a backup copy. 4. Click Next. 5. Select Local backup and click Next. 6. Navigate to the file storage location selected when you downloaded the student files for this book. rE va lu at 2. 7. Select the Sample_Pro Hockey School backup file, and then click Open. 8. Read the information in the Open or Restore Company window, Click Next. 9. Choose the location to restore the file, as directed by your instructor. Fo 10. Change the file name to Your Name Pro Hockey School (e.g. Gerry’s Pro Hockey School). 11. Click Save. 12. Click OK in both the QuickBooks information windows. 4 Note… It may take a few moments for the file to open. When it does, it will open with the Sample Pro Hockey School company file fully operational. 1712-1 v1.00 © CCI Learning Solutions Inc. Getting Started Lesson 1 The QuickBooks Window 2.1 This is the screen displayed when QuickBooks opens a company file. The Title bar displays the company name, and the version/edition of QuickBooks that you are using. Buttons on the menu bar will display drop-down menus when clicked on. rE va lu at io n On ly The icon bar contains icons for fast access to activities, centres and lists Fo Control Icon Located in the top left corner, this displays the Control Menu box to select such options as Restore, Move, Size, Maximize, Minimize, and Close. These are standard Windows options available on most Control Menus. Title Bar Located at the top of a window, the title bar displays the name of the currently active company data file, e.g., Sample Pro Hockey School., followed by the name of the selected application (QuickBooks Premier Edition). Minimize, Maximize/Restore or Close Buttons Located in the top right corner of a window, these buttons control a window’s display size. Use the (Minimize) button to minimize the QuickBooks window to the taskbar, (Maximize) to full screen, (Restore Down) to the original window size, or (Close) the program completely. Menu Bar Located below the title bar, this bar provides access to the main menu commands (i.e., File, Edit, View, etc.) which, when displayed, contain different sets of commands to activate features or options. 1712-1 v1.00 © CCI Learning Solutions Inc. 5 Lesson 1 Introducing QuickBooks Located below the menu bar, these buttons are used as a shortcut icon to the relative window. For instance, clicking on the Customer Centre icon will open the Customer Centre window. Place the mouse pointer over the icon to display the icon’s function. Home Page This window displays sections for the various company areas such as Vendors, Customers, etc., each of which contain icons for features used in each area. Vendors Section Contains icons for transactions such as: Purchase Orders, Enter Bills & Vendor Credits, Receive Inventory, Enter Bills Against Inventory, Pay Bills, Manage Sales Tax. Customers Section Contains icons for transactions such as: Sales Orders, Estimates, Create Invoices, Enter Daily Sales, Receive Payments, Statements, Refunds & Credits. Employees Section Contains icons for: Payroll Centre, Enter Time, Pay Employees, Pay Liabilities, Process Payroll Forms. Company Section Contains icons for: Chart of Accounts, Items & Services, Inventory Activities (which includes Build Assemblies & Adjust Quantity/Value on Hand), and Calendar. Banking Section Contains icons for: Record Deposits, Write Cheques, Print Cheques, Reconcile accounts, Cheque Register, and Enter Credit Card Charges. Getting Started This section contains icons for the “Quick Start Centre”, and “Setup and Training”, as well as quick access to Account Balances, Do More with QuickBooks, and Reminders & Alerts. at io n On ly Icon Bar va lu Note… If you have arranged for online access to your QuickBooks data, the QuickBooks Connect icon will be displayed in the Company section. Using the QuickBooks Menus The QuickBooks menus not only display the menu choice, but additionally provide a keyboard shortcut beside many of the menu commands. An ellipsis (…) at the end of a menu option indicates a dialog box will appear when you select this command. rE To access a menu item: 1. a. Click on the menu item in the menu bar. b. Click to select the desired command from the sub menu. Using keyboard controls Fo 2. Using the mouse: a. Press or b. Use or c. Use to make the selection from the submenu. d. Press Note… Any menu item in black on the menu bar means that particular item is active; a menu item in grey indicates the feature is unavailable at this time. to activate keyboard controls. to move the cursor to desired menu. . If a menu is displayed and you no longer need it, use one of the following methods to close the menu: 6 Click in a blank area away from the menu. Press to close the menu, and then press once more to deselect the menu bar. 1712-1 v1.00 © CCI Learning Solutions Inc. Getting Started Lesson 1 Using the QuickBooks Icon Bar ly The Icon bar contains buttons you can access using the mouse. These buttons provide shortcuts for accessing many QuickBooks features. When you place the mouse cursor over a button in the Icon bar, it will change colour and a ScreenTip appears to identify the purpose of the button. Many of the menu items appear as buttons on the Icon bar to enable you to use QuickBooks more quickly and efficiently. To choose a button on the Icon bar, click it with the left mouse button. The icons displayed in the Icon bar will depend on the type of company currently being used and may vary from the sample displayed below. On Learn the Skill In this exercise you will open and close windows from the Icon bar. Click the Customers icon to open the Customer Centre. 2. Click Matthew Downs to review the customer information provided. 3. Close the Customer Centre window. 4. Repeat the first three steps for Vendors, selecting the file for Blitz Marketing. 5. Ensure both windows are closed. io n 1. at Understanding the Workflow Fo rE va lu The Home Page contains workflow diagrams in the Vendors, Customers and Employees sections that are depicted by the arrows between icons. Pointing your mouse over an icon will result in a description of what task the icon will access. Clicking on an icon will cause QuickBooks to display the required dialog box for the task. A dialog box is a window that appears when QuickBooks offers additional options or requires more information from you before carrying out a command. You can use either the mouse or keyboard to access the commands available in a dialog box. 1712-1 v1.00 © CCI Learning Solutions Inc. 7 Lesson 1 Introducing QuickBooks It is important to follow the workflow as depicted on the home page to avoid trouble. For instance: If you use Write Cheque to pay a bill that has been entered as a payable you will overstate expenses, and will not clear the transaction originally entered using Enter Bills. If you make a deposit rather than “Receive a Payment” for an invoiced amount, you will overstate income and will not clear the original entry. Following the workflow illustrated on the Home page can also help you avoid Sales Tax errors. ly Learn the Skill Click the Customers icon, and leave the window open 2. Click the Vendors icon, and leave the window open 3. Click the Employees icon, and leave the window open 4. Click View from the menu bar 5. Select Open Window List. va lu at io n 1. On In this exercise, you will open several windows and use the Open Window List to switch between windows. Fo rE The open windows list is then displayed on the left side of the screen, and lists all open windows. 8 6. Select Customer Centre from the list to view that window. Note that it now becomes the first item in the list. Close the Customer Centre window. 7. Repeat these steps for the Employee Centre, and then the Vendor Centre. 8. Close the Open Windows list. 1712-1 v1.00 © CCI Learning Solutions Inc. Getting Started Lesson 1 Finding Help in QuickBooks The Back button allows a return to the previous help topic viewed. at You can also enter a search term at the top of the Help window, which is accessed by selecting Help from the menu bar and then QuickBooks Help. io n On ly To open the Help window, click on Help in the menu bar. QuickBooks has a full-featured Help system to get you the information you need. To get help from anywhere within QuickBooks, press . va lu The Print Topic button allows you to print the help topic you are currently viewing. The Have a Question? window, displayed to the right of the main window provides two tabs to search for help. Help Tab This has a field in which you can type a specific keyword to search for help on that topic. This tab provides access to an online community where you can view questions that have been answered by other users, and to ask your own questions of other users. rE Live Community Tab There are a variety of ways to access QuickBooks help: Visit the QuickBooks support site to search in-depth support articles or get help from a QuickBooks Support Representative. Fo Visit the Intuit Community to connect with other Intuit users and small business owners. Watch the Learning Centre tutorials. - The Learning Centre Tutorials give you a "big picture" overview of important concepts in QuickBooks, as well as step-by-step instructions for key tasks. - To watch the Learning Centre Tutorials, choose Help > Learning Centre Tutorials. Learn about training solutions to help you use and customize QuickBooks for your business. Find a local QuickBooks expert. 1712-1 v1.00 © CCI Learning Solutions Inc. 9 Lesson 1 Introducing QuickBooks Learn the Skill In this exercise, you will work with QuickBooks Help. 1. Click Customers in the icon bar to open the Customer Centre window. 2. Click anywhere in the open window and then press . The Help window opens. Click Customer Centre overview, and read the information provided. 4. Close the Customer Centre window. 5. With the Have a Question? window still open, click the Search button in the Help tab. 6. In the search field at the top of the window, type: Chart of Accounts, and then click the arrow. 7. From the list of topics found, select the first topic, Understand your chart of accounts. 8. Review the information provided, and then close the Help window. On ly 3. io n Updating QuickBooks We have already discussed the different versions and editions of QuickBooks that are available each year. In addition, QuickBooks releases free updates for the software throughout the life of the version. As versions age, QuickBooks will eventually advise they will no longer support older versions, depending on the length of time since its release. at 2.3 va lu The updates may include the launch of a new service, a maintenance release, a tax table update, etc. To keep up to date easily, you can have QuickBooks check automatically for updates and download them through the Automatic Update feature. To activate this feature: 1. 2. 3. 4. Click on Help from the menu bar Select Update QuickBooks from the drop-down menu. On the Options tab, ensure the Yes button for Automatic Update is selected. Click Close. rE Verifying the Release Number To verify the release number of your software, press the key. This will open a window that displays the release, as well as other information about your QuickBooks program including the license number, product number, Payroll information, for instance. Fo Backing Up and Closing Files 2.2 10 Backups should be done every time you complete a work session where you have made changes of any sort to the QuickBooks data. The importance of backups cannot be over-emphasized. Hard disk drives can crash and data files can become corrupted. Imagine having to re-enter a whole year’s work because a backup wasn’t done—it has happened! If you back up the file regularly, and are forced to restore the file from the backup copy, you will only have to re-enter those transactions occurring since the last backup. 1712-1 v1.00 © CCI Learning Solutions Inc. Getting Started Lesson 1 Using QuickBooks Backup allows you to stay with the original file as opposed to using Create a copy, which saves the data as a new file (Portable or Accountant’s). QuickBooks contains a feature to schedule regular backups. Remember also that QuickBooks automatically saves transactions to the company file as you enter them, therefore, the backup process will save all the current information. For more information, search “back up” in the Help Index, and select the topic Schedule Backups. Portable Copy ly A portable company file is a compact version of your company file containing only financial data, and is small enough to be sent by email or saved to portable media. You can use a portable company file whenever you need to move your company financial data to another location or send it to another person. Note, however, that it takes several minutes for the program to restore a portable file, as it must then recreate all the other data before opening the file. On Accountant Copy io n An Accountant Copy is a version of your company file your accountant can use to make changes while you continue to work. When your accountant is done, you can then import his or her changes into your company file. Create an Accountant Copy file and deliver it to your accountant (email, CD, or other method). Before you begin, coordinate with your accountant on a dividing date. This date defines the fiscal period your accountant will work on. Backup Location Online Options at With today’s new technology, a backup is best done using a DVD disc, CD disc or USB flash drive, and stored away from the company’s location. Although no storage media are guaranteed to preserve their contents for a very long period of time, these types are considered to be quite reliable. For the duration of this course, it is recommended that you have a flash drive to store all the data files you will be working with. va lu QuickBooks 2012 is now fully integrated for online backup. For a monthly fee which is determined by the storage space required for your data, this service offers a schedule of automatic or manual backups. Uploaded files are encrypted and filed in a remote location that can be accessed from anywhere via the internet. To learn more about this option you can click Learn more about QuickBooks Online Backup in the Create Backup window. Learn the Skill rE In this exercise you will create a backup copy of the Sample Pro Hockey School file. This exercise uses the C:\ drive for demonstration purposes only, but it is recommended that you use a flash drive to back up all the data files used in this manual. Click File from the menu bar and then select Create Backup. Fo 1. 1712-1 v1.00 © CCI Learning Solutions Inc. 11 Lesson 1 Introducing QuickBooks 2. Click to select Local backup, and then click Next. 3. In the Backup Options window, browse to the location of your flash drive. Note that the C: drive is illustrated here for demonstration purposes only, your screen should show the location of the flash drive. ly Choose the number of files to be saved in this location. On It is recommended that you verify the file is not corrupted. io n Choose the frequency of your backups. Note… It is recommended that you add the date of the backup to the filename. This allows you to keep multiple versions of the backup file in the same location—if you encounter problems with your most recent backup, then you can select an older backup version. When you have completed the Backup Options window, click OK. 5. The following three options will be displayed in the Create Backup window: Save it now va lu a. at 4. b. Save it now and schedule future backups c. Only schedule future backups Select Save it now and click Next 7. Accept the suggested file name and click Save. 8. When the backup process is completed successfully, QuickBooks will display an information window confirming the backup, the location, and the file name. Click OK. rE 6. If you wish to close this company file, click the close icon to the far right of the home page Fo 9. Exiting QuickBooks As mentioned before, it is recommended that you backup the company file before exiting QuickBooks. Now that we have backed up the Sample_Pro Hockey School file, we can exit QuickBooks with the knowledge that the file has been saved as a backup. If we did not backup the file, we can still exit QuickBooks, and the file will be reopened when we open QuickBooks again. 12 If you wish to continue on with the next exercise(s) leave QuickBooks open. 1712-1 v1.00 © CCI Learning Solutions Inc. Getting Started Lesson 1 If you are finished working for now, you can exit QuickBooks by choosing File, Exit from the menu bar. Lesson Summary In this lesson, you learned about the basic functions and features of QuickBooks Premium. In particular, you learned how to: determine which edition would be right for your company manage basic QuickBooks company files open and restore company files work with the QuickBooks window find help in QuickBooks update a company file backup and close a company file On ly Review Questions QuickBooks offers several editions tailored to small business operations. a. True 2. b. False io n 1. How would you open the Customer Centre? a. Click the Customers icon in the customers section of the home page at b. Click the Customers icon on the Icon bar c. Click Customers in the menu bar, then Customer Centre d. All of the above. 4. In the event of data loss, what type of file helps you recover any data entered after the last backup operation? va lu 3. a. Backup File c. Portable File b. Network Data File d. Transaction Log File List three of the five sections viewed on the Home Page. rE _________________________________________________________________________________ Where would you find the name of the company file in which you are working? a. Menu bar c. Title bar b. Icon bar d. All of the above Fo 5. 1712-1 v1.00 © CCI Learning Solutions Inc. 13 Lesson 1 Introducing QuickBooks Develop Your Skills In the Develop Your Skills exercises throughout this manual, you will be working with a company by the name of Lakeview Bed & Breakfast. This business provides accommodation services.The hosts are Jack and Susie Black, and the business is a sole proprietorship. You willl be helping Jack with a variety of QuickBooks tasks as you proceed through the manual. Reviewing a QuickBooks file. ly In this exercise you will review the QuickBooks file that Jack has been working in. To start you will open a backup company file. Restoring a Backup Company File If necessary, start QuickBooks 2. Click File, Open or Restore Company from the menu bar. 3. Select Restore backup copy, and then click Next. 4. Select Local backup, and click Next. 5. Navigate to the file storage location to select the Lakeview Bed & Breakfast backup file 6. Select the file and click Open, or double-click the filename to proceed to the next step. 7. Click Next, and select the file location where you wish to store the file. 8. Adjust the file name to read: Your Name Bed & Breakfast (e.g. Mary’s Bed & Breakfast). 9. Click Save, and then OK in the QuickBooks information window. va lu at io n On 1. Exploring the Company File Use the following methods to open the Item list, closing the list after each method. a. Click Lists, Item List from the menu bar. Review the entries displayed in the Item List window, close the list. b. Click on the Items & Services icon in the Company section of the Home page, close the list. rE 1. c. Select Vendors from the menu bar, and then Item List, close the list. Click the Customers icon on the icon bar. Review the customer list. 3. Select Larry K. Smith and review the customer information provided. Fo 2. 14 4. Select Vendors, Pay Bills from the menu bar. Review the vendor information in the Pay Bills window 5. Click View, Open Window List from the menu bar. 6. Click on Customer Centre: Larry K.Smith (All Transactions) to make it the active window. 7. Close the Open Windows list, and then click on Window, Close All from the menu bar. 1712-1 v1.00 © CCI Learning Solutions Inc. Getting Started 8. Lesson 1 Click the Home icon on the icon bar to reopen the Home page. Proceed as follows: Backup the company file as Your Name Bed & Breakfast – lesson 1 and then: If you wish to continue on with the next exercise(s) leave QuickBooks open. If you are finished working for now, you can exit QuickBooks by choosing File, Exit from the menu bar. Apply Your Skills Restore a QuickBooks backup file On ly In the Apply Your Skills exercises throughout this manual, you will be working with a company by the name of Dogwood Lawn & Tree Services. This business provides landscaping and tree services.The owner is Darren Reid and the business is a sole proprietorship. You will open a backup file of Darren’s company, and review the file. If necessary start QuickBooks and restore the backup file for Dogwood Lawn & Tree Services. 2. Save the file as Your Name Lawn & Tree Services. 3. Close the QuickBooks Learning Centre window. 4. Using any of the methods discussed in this lesson, open the following windows: b. Item List c. Chart of Accounts d. Write Cheques e. Create Invoices Reminders list va lu f. at a. Vendor Centre io n 1. Display the Write Cheques window above the other open windows. 6. Close all windows exept the Vendor Centre. 7. Select Colstream Nursery and review the information provided. 8. Close the Vendor Centre. 9. Backup the company file as Your Name Lawn & Tree Services‐ lesson 1. rE 5. Fo 10. Exit QuickBooks. 1712-1 v1.00 © CCI Learning Solutions Inc. 15 Introducing QuickBooks Fo rE va lu at io n On ly Lesson 1 16 1712-1 v1.00 © CCI Learning Solutions Inc.