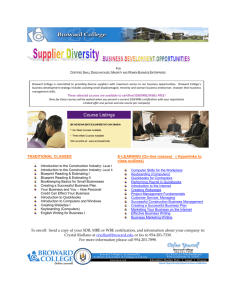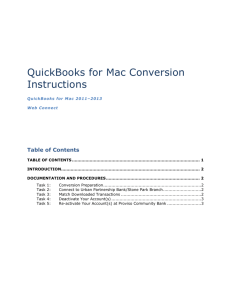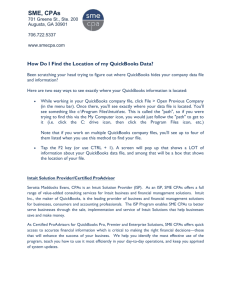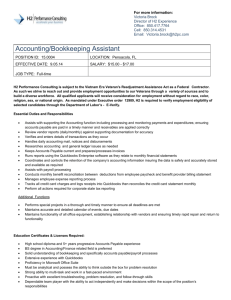QuickBooks Basics - East Brunswick Public Library
advertisement

Computer Classes at The Library East Brunswick Public Library QuickBooks Basics Part I - Introduction An overview of the major QuickBooks components and interface follows. Parts Forms The QuickBooks database is based on customized forms for data entry. They are generally easy to fill out. The beauty of QuickBooks is that once you fill out a form it does all of the accounting tasks for you in the background. Lists These are another QuickBooks basic. You access forms by selecting a form from a list of forms organized by type - customer, vendor, employee, inventory… However, first you have to enter the data. Registers Your QuickBooks checkbook register is where you record all of your transactions, deposits, checks, withdrawals. Each account has its own register. Menu Bar Navigation - Icon Bar Page 1 Moving around in QuickBooks: Home page with Centers and work flow diagram Introduction to QuickBooks Level I Spring 2011 Computer Classes at The Library East Brunswick Public Library Menu Bar The Menu Bar contains all of QuickBooks commands. Click on any item on the menu bar to see available commands by subject area. Icon Bar The Icon Bar is another QuickBooks navigation tool. This gives you quick and easy access to the various QuickBooks centers such as the Customer Center, Vendor Center, Employee Center and more. It also contains shortcuts to several of the most commonly used features in QuickBooks, such as Create Invoices, Enter Bills…. Centers Centers supply quick access to all of the common tasks by type, whether vendor, employee, customer related… This is also where you go to update information about any of them, to add new customers, vendors, employees and transactions. Each Center will open in a new window with 2 tabs: (1) the list of employees, vendors, customers… and (2) transactions types for each center. Also available in the top right corner of each center are links to Quick Reports and Open Balances for each. Customer: Access to all of your customers and jobs, with contact and billing info, as well as each customer’s jobs. QuickBooks contains historical information about each customer as well, not just current transactions. Vendor: Here you can find all of the information that you input about your vendors – contact and billing information, and any transactions that you may have with them. Employee: All of the basic information about each of your employees is stored here, from contact information to Social Security numbers, to payroll deductions… Home page The home page in QuickBooks gives you a visual picture of your essential business tasks in a work flow order. It is organized into 5 groups: Vendors, Customers, Employees, Company and Banking. The arrows on the screen indicate the logical flow of input. This is where you return when you hit the Home button on the Icon Bar. The Right column also contains a quick link to your company’s account balances (which can be hidden or displayed depending upon the logon permissions), reminders and alerts and links to more information. Page 2 QB Coach QuickBooks also has a coaching feature called the QuickBooks Coach to guide users thru business workflows using the home page. When you turn it on you will see a Coach icon (a little i in a circle next to each workflow item.) When you hover over the icon instructions and the proper workflow for entering transactions appear on the screen. To turn this feature on: Go to Edit in the Menu Bar Introduction to QuickBooks Level I Spring 2011 Computer Classes at The Library East Brunswick Public Library Click on Preferences Click on Desktop View and Put a checkmark next to Show Coach Window and features. Click OK. Then click Start working with QuickBooks Coach. Miscellaneous Tidbits Managing Open Windows Note the following when you have multiple open windows: Each time you open a new window without closing the old one, it appears on top of the old one. To navigate between windows you can Go to View in the Menu Bar and click on Open Window list. An Open Windows pane will appear on the left side of your screen. Click on the Window name to view it. You must save any new contents for each open window individually. You can click on Window in the Menu Bar and choose Close All to close all open windows at the same time and return to the home screen. Open Windows Navigation Aids These are context sensitive and depend upon the window that you have opened, but in general: If you click on a Center you get options at the top of the opening window for navigation in addition to the navigation pane at the left side of the screen. Subsequent windows also have navigation options at the top of the window. Many windows also contain buttons with drop down menus at the bottom of the screen. This is not always where you first think to look for them so if you are lost, look at the bottom of the screen. Reports have a “Button Bar” across the top of each report. Help QuickBooks has a number of Help options when using the program. 3 There is on-screen help that will provide step by step instructions that you can access from the Help button on the Icon Bar. It is context sensitive so if you are in the Vendor Center, a list of topics pertaining to it display by default. There is also a Search button which allows you to do a keyword search to get a list of related topics. Keyboard shortcut = F1. Page Introduction to QuickBooks Level I Spring 2011 Computer Classes at The Library East Brunswick Public Library Tutorials are also available from the QuickBooks Learning Center by topic. In QuickBooks Coach in the right column click View Tutorials. Choose the area with which you need additional help. A list of topics and the running time for each video will appear in the window. Click on the item of your choice to view. Live Community is a third type of QuickBooks help. Click on the Live Community tab in the Help Bar and type in your question in the box to solicit answers from the other QuickBooks users or share in the responses from the online Intuit Community on previously answered questions. Accounting Basics for Non Accountants Basic Business Terms Chart of Accounts – This is your business’s flow of money through various accounts. It shows you where the income come from, where you put it, what your expenses are for and what you use to pay them. Two types of accounts: 1. Balance Sheet – Checking and Savings accounts – 2. Income and Expenses – where your transactions are recorded and grouped by type to report on them. Page Liabilities – This is what you owe – all of your outgoing monies. Money you owe is accounted for in Accounts Payable. This can include loans, outstanding bills, sales or payroll taxes you owe to the state and the federal government. 4 Assets – This is what you have and what your customers owe you. Money owed to you is accounted for in Accounts Receivable. What you have can be in various accounts – checking, savings, petty cash, monies received that are yet to be deposited and fixed assets like equipment such as computers or company vehicles and your inventory. Introduction to QuickBooks Level I Spring 2011 Computer Classes at The Library East Brunswick Public Library Equity – Assets minus Liabilities - your company’s net worth. This comes from 3 sources. Investors, net profit and retained earnings from earlier period not yet distributed. Bookkeeping methods – Cash - with this method you enter any income and expenses at the time that the money actually changes hands. Accrual – With this you record income and expenses at the actual time the transaction takes place. Not when you receive the money or pay for an expense. Many accountants feel that accrual gives you a better picture of your company’s financials. Related reports: Balance sheet gives you a measure of your company’s profitability. Profit and Loss Statement shows income expenses and net profit and loss. EXITING QUICKBOOKS Choose Exit from the File Menu or Click on the X in the top right hand corner. Make a backup copy of your database! Page 5 To make a backup copy, go to the File Menu and choose Save Copy or Backup. Choose a storage location on your network that is not in the same location as the original file on the computer you are using. Moving between company files o Go to File in Menu Bar o Click on Open Previous Company o Choose from the list of companies in the submenu. o You can customize the number of companies that you want to display in this list. Introduction to QuickBooks Level I Spring 2011 Computer Classes at The Library East Brunswick Public Library Part II – Creating your company in QB You need to make a number of decisions to make ahead of time: Select a start date for your company. Once you select a start date you will need to enter ALL of your company’s transactions since that date. So you should choose a start date that is not too far back in the past. You could choose the last day of a financial period, such as the end of the fiscal year, last quarter or last month. If having a lot of historical data is important to you (such as for your end of the year accounting for tax purposes), then you need to choose a start date as close to the beginning of your fiscal year as possible. Click on Help in the Menu Bar, click on the Search Button and then type in Start Date. Click on QuickBooks start date definition. QuickBooks will give you a lengthy explanation of what to consider in setting up your start date. QuickBooks can be used to set up a number of companies. It is usually best to set up each company individually. One company for each business enterprise you report on your tax forms. The Interview Very easy. It’s guided. I.e. it walks you thru it step by step. You need to gather up the info about your company and have it ready. (Although you can leave the Interview and return to it later. QB will remember what you have already entered for that company.)The answers that you give will affect the display of your Home page and options. Some decisions are changeable after the fact. Set Up – Tip You will need a large block of time to enter your data into your company files once you have gone thru the interview. You will want to make your data as complete as possible. This includes entering all of your customer information, vendor information, employee information, as well as invoices and monies paid and received, your product lists and more. However, if you have a large amount of data, you might want to enter your largest customers and vendors, or most recent customers and vendors first. Or hire someone to do the data entry for you. Add Your Data – Customers – Vendors – Employees – Accounts – Items Use the Customer centers to do this. You can enter your data as you do your daily business such as entering a vendor name and other info when you fill out an invoice, or, you can enter your old data up front. There is a Quick Add and Set up. Quick add simply adds the new name to the list and you can add the rest later. When you use Set Up you can enter all of the details up front. The types of info you add for: Page 6 Customers Name and address, contact, phone number(s) ship to, email address, customer type, any special terms, tax code, payment info, and job info. You don’t have to add all of this information in one sitting if you are pressed for time. You can add more information later on as you have the time. Introduction to QuickBooks Level I Spring 2011 Computer Classes at The Library East Brunswick Public Library Vendors Enter the same type of information for each vendor. You can include a company contact, your account number, terms … Items You need to add anything that your company buys, sells or resells. This also includes shipping charges, discounts, and sales taxes. Rule of thumb - include anything that shows up as a line item in an invoice or purchase order. Accounts You can add new accounts to track different types of monies – e.g. petty cash may not be set up, new credit card accounts, new bank accounts, new expense accounts… Enter historical transactions. Depending upon your start date, you will also need to enter all past transactions so that you have complete financial record from the start date forward. Enter historical info in this order: Page 7 All sales (sales receipts, invoices, or statement charges) Customer payments received for outstanding invoices after your start date Bills received since the start date Deposits made to any of the accounts since the start date Any other checks written (other than to bills) since the start date. BREAK Introduction to QuickBooks Level I Spring 2011 Computer Classes at The Library East Brunswick Public Library Part III – Lists Use lists to organize the wide variety of information that you are storing in QuickBooks. This includes customer data, vendor info, products and services that you are either buying or selling and more. Using the list feature allows you to enter multiple entries at one seating so that you never have to enter it again. Editing Accounts in the Chart of Accounts Go to Lists in the Menu Bar OR – go the Company section on the Home page Select Chart of Accounts At the bottom left corner of the window click on the down arrow in the Account button Select Edit. Choose the type of account Choose the account name Add a description if desired. Click Save & Close Adding Subaccounts Go to Lists in the Menu Bar OR – go the Company section on the Home page Select Chart of Accounts At the bottom left corner of the window click on the down arrow in the Account button Select New. Choose the Account Type – Note the description in the right column as you click on the radio button next to each type. Click on the More… link for even more information. Click Continue Type in the name in the Account Name field. Click on the Subaccount checkbox and then select the account from the drop down menu Type in a description if desired. Click Save and Close. Close the Chart of Accounts. Lists of Customers and Jobs How to add new customers: Introduction to QuickBooks Level I 8 Click on the Customer Center on the Icon Bar Page Spring 2011 Computer Classes at The Library East Brunswick Public Library Click on the New Customer and Job Menu button Select New Customer (the new customer window displays – see program title bar) Type in the Company/Customer Name in the Customer name field (for residential customers enter last name, first name for correct alphabetical sorting within QuickBooks). Press TAB to navigate to the next field Click in the bill to field Click Enter to put your cursor in the next line after the company name which was automatically supplied Type in the company address Note that you press TAB to navigate from field to field, but enter to move down a line within a field on a form. Click the copy button to have QuickBooks fill in the Ship to information Click OK. Enter additional information as you have it. Click the Additional Info tab. This is where you can add other information about the customer for reporting purposes, or provide terms for payment and more. The Payment Info tab is where you add customer account numbers and credit limits When you have finished entering the customer data in the form, click OK. Close the Customer Center. Lists of Employees – the Employee Center Introduction to QuickBooks Level I Spring 2011 Page Now that the basic information about the employee has been filled out, click on the Change tabs down arrow and select Employment Info from the drop down menu. Here you will fill out Hire date and release date and employment details. 9 Add a New Employee Click on the Employee Center in the Icon Bar Click New Employee – the new employee window displays There are 3 tabs – Personal, Address & Contact, and Additional Info Use Personal to enter the employee title, first name, last name, middle initial, how the name should be printed on checks, the SSN, gender and date of birth Click on Address and Contact to fill out the home address and contact information Click on Additional to add Employee ID Number (if used) and other possible personal info. Computer Classes at The Library East Brunswick Public Library (We will fill out Payroll and Compensation information in lesson 12.) Click OK. Close the Employee Center Lists of Vendors – the Vendor Center Add a new vendor Click on the Vendor Center in the Icon Bar Click on New Vendor Type in the Vendor Name, (last name, first name if the vendor is an individual) There are 3 tabs to fill out vendor information – Address Info, Additional Info, Account Prefill Again, press TAB to navigate from field to field. Type in the name in the Company Name field Type in the rest of the address in the Name and Address field (the company name automatically prefills) using the Enter key to move down a line with in the field. Type in the Contact’s name, phone numbers, fax, email … as you have it. Click on the Additional Info tab to supply the account number, the type of company and any payment terms. Type in the credit limit if know and click TAB Click OK to save and close Close the Vendor Center. Adding custom fields to Customers, Vendors, and Employees You can do this from any of the Centers – Customer, Vendor or Employee and choosing a name. Introduction to QuickBooks Level I Page 10 Add a Custom Field Click the Customer Center in the icon bar Choose the customer name from the Customers & Jobs list. Click the Edit Customer button The Edit Customer window displays Click the tab where you want to add more information. E.g. Additional Info Click Define Fields to name the new custom field Click below the last field in the label column and type the name of the new field. Click the Customer and the Vendor Column to add that field to both lists. Type in a custom field that has to do with employees – e.g. date of last review. Click in the Employee column Click OK. Add that field’s information to the customer that you have open. Click OK. Spring 2011 Computer Classes at The Library East Brunswick Public Library Close the Customer Center. Adding Customer Fields for Items Perhaps you want to further refine how you track your items by adding a Style field for an item. Click on Lists in the Menu Bar Choose Item List Choose the type of item you are refining the description and tracking of The Edit Item window opens Click the Custom Fields button on the right. Any custom fields already defined for this item appear. Click Define Fields. Click in the first empty field under label and type in the field name Click the Use column next to the field name to allow this new field to be used. Click OK. Now in the Custom Fields for the items the newly defined style appears. Fill it in and click OK. Close the item list. List Management Sorting There are two ways to sort an open list – clicking and dragging the list item using the diamond to the left of the name to the location on the list where you want it (manually), or alphabetically, by clicking on either the up or down arrow displaying next to the Name (Balance, Attach,…) column headers… (To see all of the fields available for sorting in, for example, the Customer and Jobs list, click on the Collapse arrow to the right of the Active Customers drop down window. Re-clicking the arrow will return the list to its original display. Page 11 To return the list to its original order click on the Account button in the bottom left corner of the window and select Re-sort List. Click OK. Introduction to QuickBooks Level I Spring 2011 Computer Classes at The Library East Brunswick Public Library Merging List Items It is possible to combine list items into one. You might need to do this if you find that you have entered two customers because of different spellings when you really need only one. Note that once items have been merged, it is permanent. You cannot unmerge them. QuickBooks recommends that you back up your file before you merge any lists items. To merge Vendors: Click on the Vendor Center Double click in one of the vendors to be merged. The Edit Vendor window appears. In the Vendor name field, type in the name of the vendor that you want to merge with. Click OK. QuickBooks asks if you want to merge the names. Click Yes. There is a Note field. I would put in a note with a date stamp about the merge. Click OK Close the Vendor Center. Renaming List Items FYI, when you do this, QuickBooks automatically updates all transactions containing the item. Click on Lists in the Menu Bar Choose a list (for Example) Chart of Accounts Click on an account (e.g. Checking) Click on the Account button at the bottom left on the page. Select Edit Account In the Account Name box type in the new name. Click Save and Close. Note the new name in the list. Close the list. Click the List type on the home page – E.g. Click the Customer button on the left side of the home page. The Customer Center opens. Introduction to QuickBooks Level I Spring 2011 Page 12 Deleting List Items and Making Them Inactive This can only be done if you haven’t used them in any transactions. If you want to delete something that has already been used you can make it inactive instead. Computer Classes at The Library East Brunswick Public Library Choose a name on the list. Right click on the name and choose Make Customer: Job inactive. The customer name has an X next to it on the list. You can see inactive items in your lists. Note that the View fields shows Active Customers by default. To see all customers, including those who are inactive click on the drop down arrow in the View field and choose All Customers. Close the Customer Center. Printing Lists You can print lists of customers, vendors … from QuickBooks. To see how this is done. Open the Customer Center. Note the Printer icon in the menu at the top of the window. From the drop down menu there, choose the list type that you want printed. QuickBooks suggests that you print a list report instead so that you can alter the formatting. The Print Reports window opens. You can print to a printer or save to a file; you can select orientation, and other options that normally appear on the print dialog box. Click Print. To print information on only one customer, select the printer whose account information you want to print. Click the Print Button Make your selections from the printer dialog box. Click Print. Introduction to QuickBooks Level I Page 13 To print details for selected customers (plural) do the following: Click on the Reports in the Menu Bar Click on List Click on the type of list you want in the submenu. The Report opens. Click on the Modify Report button in the button bar at the top of the window. Spring 2011 Computer Classes at The Library East Brunswick Public Library Click on the Filters Tab. Select Customers in the filter list on the left. In the drop down menu choose Multiple Customers/jobs Using the scroll bar, go thru the list of customer names, clicking on the ones to put a checkmark on the ones that you want included. Click OK. Click OK again Now, click the Print button in the button bar. Select the printer settings from the printer dialog box. Click Print Close the report answering NO if you don’t want to memorize the report. Close the Customer Center. Editing Multiple Items at once Making changes to multiple items at one time is possible for certain items in the Customers, Vendors, Service Items and Non- inventory Parts in QuickBooks. E.g. You can change the zip code for multiple items. Go to Lists in the Menu Bar. Click on Add/Edit Multiple List entries. In the Add/Edit Multiple List Entries window choose the List from the drop down box. (In this example – customers. In the View drop down – select All … Use the Find field to type in the selection criteria from the list of all …. Use the horizontal scroll bar at the bottom to navigate to the field that you want to change. In this case Bill to 3. Click in the field and change the zip code Right click on that enter and select Copy Down This will change every Bill to 3 field displaying. Click Save Changes Page 14 If you change the zip codes for the customers living in a town, you also will need to do the same to the vendor list. Repeat the process above for the vendor list. Introduction to QuickBooks Level I Spring 2011