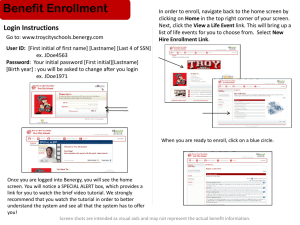2015 Benefits Open Ernollment Navigation Guide
advertisement

2015 Benefits Open Ernollment Navigation Guide for Oracle Employee Self-Service All Employees must go in to Self Service and enroll for Logon Issues? optional benefits (excluding life insurance). Follow the Contact the Global HRIS Department steps in the table below to complete your 2015 Benefits at hrissupport@gates.com. Open Enrollment. Open Enrollment is from Monday, Password resets? Contact the Helpdesk at Nov 3 through Friday, Nov 21, 2015. Enrollment will be GatesITHelpdesk@gates.com st closed on the 21 at 11:59 PM Mountain Standard Time. th Oracle Open Enrollment is not available on Sunday, Nov 9 and 16th. **When in Oracle, be sure to use the Oracle back button if needed; do not use the “Back” button at the top of your internet browser. 1. Access 2015 Open Enrollment Link Go to the Powering Life website from any computer and click on the 2015 Open Enrollment link to enroll via Oracle. Remember, everyone must log in, update your personal data, and select a medical plan, dental plan, vision, and other optional benefits. www.smartchoicesgates.com or www.gates.health.com 2. Access Oracle Oracle users logging in from work, sign on to Oracle as usual. Oracle users logging in from home through VPN, log in to VPN as usual. Non-Oracle users or users logging in from home without VPN access: 1)Go to https://connect.gates.com 2)If you receive a security alert popup, click “yes” or “proceed” to continue. 3)Review the Gates Legal Notice and check “Agree and Continue” 4)In the Secure Logon screen enter: a. User Name: gateshr b. Password: Gates1234 3. Log In to Oracle Regular Oracle users should use their known credentials: 1)Username: network user ID, e.g. mm5555 2)Password: Current Oracle Password **If you have not signed in within 60 days, your password will be your Birth Year (YYYY) and the last 4 digits of your social security number: Example: Birthdate 2/14/1950, SSN: 123-45-6789 Oracle Temp Password: 19506789 1 Non-Oracle users will use the following credentials: o User Name: Five-digit Employee number (printed on pay slip and benefit statement in open enrollment packet) o Password: Birth Year (YYYY) and the last 4 digits of your social security number. ** You will be required to change this once you sign in. Example: Birthdate 2/14/1950 SSN: 123-45-6789 Oracle Temp Password: 19506789 4. Access Self ServiceGates Benefits Click to select the US EMPLOYEE SSHR responsibility. Click to select Gates Benefits. You may also select Disclose Disability Status or Disclose Veteran Status prior to selecting Gates Benefits. Verify your mailing address, phone number and employee tobacco usage following the on-screen prompts. If your address, phone number or tobacco status needs to be updated in the system, click the Update Button. If not click the Accept button to continue to the next page. If you have a text enabled mobile phone, you may add your phone number, which allows for Gates benefits-related text messages. 2 To update your address, under the Main address section, click the Update button Select the appropriate radio button and click Next Select the type of change you want to make: Correct if the details of the address are incorrect, or enter a new address. Correct or Amend this address: Make the necessary corrections Click NEXT 3 Review the correction and then click Submit. You will receive confirmation that your record has been updated. Click Return to Overview. Enter a New Address if You Have Moved: The effective date defaults to today’s date. Enter the correct date for the address change. It is ok to use a future date. Enter new street address in Address Lines 1 and 2 (if needed) Do not type in your city. Click the flashlight. In the Search page, type in your city and click Go. Click on the radio button next to the correct city, state, zip code, and county combination. If you do not see the right combination, chose the closest one Click Select Enter your zip code Click next To find your item, select a filter item in the pulldown list and enter a value in the text field, then select the “Go” button. 4 Review the proposed change and then click Submit. You will receive confirmation that your record has been updated. Click Return to Overview. To update a phone number, under the phone number section click on the Update button. Enter your 10 digit phone number without any special characters or spaces. If no updates are needed, then select the Back button and you will be returned to the home page. Note: If you are enrolling in an H.S.A plan, please make sure you have a home phone number entered into the system. To add a phone number: Click “Add Another Row” and then Next 5 Select the type from the drop-down, enter the phone number and click Next Note: You can only have one number of each type. Delete the old number before adding a new phone number of the same type. Delete: To delete a number, click the trash can icon next to the appropriate number and click Next Correct: To correct a number, click in the appropriate number field, enter the corrections, and then click Next Verity the detail in the Review screen and click Submit to save. A confirmation screen will open. Click Return to Overview Click on the Update button to change your tobacco status if it is not correct. To update your tobacco status select the enter new information radio button. Select your correct Tobacco Status and then click Next. 6 Click Next again Review change and then click Submit. You will receive confirmation that your record has been updated. Click Return to Overview. Click Back to return to verification page. ------------------------------------------------------------------------------When you have finished your updates click on the Accept button and you will advance to the Financial Wellness page. Click the Accept button on the Financial Wellness page to continue to the Legal Disclaimer. Read and Accept the Legal Disclaimer, and click Next in order to proceed. If you choose to Decline, you will not be able to enroll in benefits. 5. Review Existing Dependent Details. Review the Dependents screen. You may add new dependent, correct dependent information or add dependent’s tobacco status. Please note that if your dependent is also a Gates’ employee, you will not be able to add or update their record. Please contact your HR representative to assist you. Dependent SSN REQUIRED! A center for Medicare Services (CMS) is requiring Social Security Numbers (SSN) for all covered dependents under the health plan. 7 To add a dependent, click on Add Another Dependent. To update an existing dependent, click on the Update pencil. Enter dependent information. The relationship start date is the date of marriage for spouse and the date of birth for children. If this information is unknown, please enter your date of hire. Note that Tobacco Status is required on your children. Adding a dependent that is not eligible for benefits is grounds for termination of employment. When you are finished adding your dependent click Apply and you will be returned to the dependent page. You may add or update another dependent. When you have finished entering dependent information, click on Next and continue to the Benefits page. 6. Review Current Benefits - This screen is for reference only. You cannot make enrollment changes here. In the Current Benefits tab, review your current 2014 benefit elections, including coverage level, cost, and applicable dependents. 7. Enroll in 2015 Benefits Click the Benefits Enrollment tab. The Benefits Enrollment tab lists the benefits you enrolled in for 2014. IMPORTANT: You must re-enroll in FSA, HSA, Medical, Dental and Vision plans in order to participate in 2015. To continue, click Enroll in New Benefits. Important Notes on plan selection Choose the appropriate coverage for the number of dependents you want enrolled in each plan. Some plans cannot be changed in the online system. Contact your local HR Representative to make changes to those. 8 The enrollment screen lists all 2015 eligible benefit options. If you have no changes to make, click Next to proceed. To make changes: a. Click the appropriate coverage level or Decline for each benefit option. b. If enrolling in FSAs or HSA, enter the appropriate annual payroll deduction in the box provided. c. Click Next to continue. Note: To apply for buy-up LTD or supplement life insurance (if EOI is required), contact your HR Representative for Aetna’s Personal Health Application. Once completed, submit directly to Aetna. 8. Enroll New Dependents, if applicable The Cover Dependents screen lists covered and eligible dependents. Please verify ALL dependents are listed, even if you are not enrolling them in Gates Benefits. If you have no changes to make, click Next to proceed. a. You can check Cover to add a listed dependent, b. You can un-check Cover to remove dependents that are checked when the screen opens. c. Click Next to proceed. 9. Confirm and Print Verify the information in the Confirmation, using the Oracle Back button to make needed changes in previous screens. When finished, print a Confirmation Statement for your records: a. Click Printable Page b. Click File Print on your internet browser menu. c. To complete the process, click Finish , then click Logout top of the screen. at the Congratulations, you have successfully enrolled in your 2015 benefits! 9