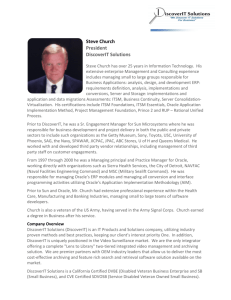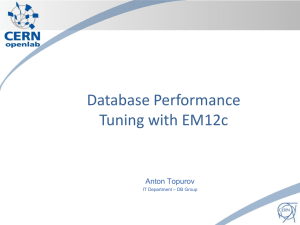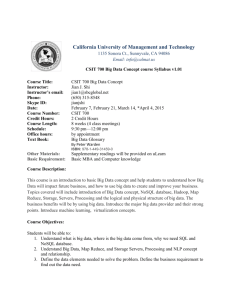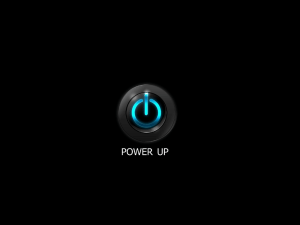Basic Navigation R12
advertisement

12i Basic Navigation Oracle 12i Basic Navigation TABLE OF CONTENTS Table of ContentsOverview ............................................................................................ 2 Overview............................................................................................................................ 4 About this Guide ............................................................................................................... 4 Signing on .......................................................................................................................... 5 Responsibility ..................................................................................................................... 6 The Personal HomePage ................................................................................................. 7 The MDI Window ............................................................................................................... 8 The Navigator Window .................................................................................................... 9 Functions Tab................................................................................................................. 9 Top Ten List ............................................................................................................... 10 List of Values ............................................................................................................. 10 Documents Tab ........................................................................................................... 11 Menu and Toolbar .......................................................................................................... 12 Pull-Down Menus ......................................................................................................... 12 Tools > Close Other Forms ............................................................................................. 13 Toolbar Icons ............................................................................................................... 13 Keyboard Shortcuts ........................................................................................................ 15 Complete list of keyboard shortcuts ............................................................................ 16 Retrieving Data ............................................................................................................... 17 Query ........................................................................................................................ 17 Using the Find Mode ................................................................................................... 17 Query Mode............................................................................................................. 18 Using the Query Mode ............................................................................................... 18 Query Mode Operators .......................................................................................... 19 Entering Data .................................................................................................................. 20 Color Coded Fields ..................................................................................................... 20 Using a List of Values................................................................................................... 21 Power List:..................................................................................................................... 25 Using the Calendar Window ..................................................................................... 25 Using Flexfields................................................................................................................. 26 Key Flexfields ................................................................................................................ 26 Descriptive Flexfields................................................................................................... 27 Accessing Online Help ................................................................................................... 28 Help Menu ................................................................................................................... 28 Display Database Error .................................................................................................. 29 Running Reports and Programs .................................................................................... 30 Concurrent Processing ............................................................................................... 30 Submit Requests ...................................................................................................... 30 View Requests ................................................................................................................. 35 Creating a Folder ........................................................................................................... 39 Defining Query Criteria ........................................................................................... 40 Folder Tools .................................................................................................................. 41 p2 Oracle 12i Basic Navigation Personal Profile ................................................................................................................ 42 Exporting Data ................................................................................................................ 43 Closing Oracle Applications ......................................................................................... 49 Caution ..................................................................................................................... 50 p3 Oracle 12i Basic Navigation OVERVIEW Oracle Applications is a tightly integrated family of application products that share a common look and feel. Using the menus and windows of Oracle Applications, you have access to all the functions needed to manage business information. Oracle Applications provides you with full point-and-click capability. The mouse or keyboard can be used to operate graphical controls such as pull-down menus, buttons, pop-ups, and check boxes. In addition, Oracle Applications offers many other features such as field-to-field validation and “List of Values” to simplify data entry and maintain the integrity of the data entered. ABOUT THIS GUIDE This guide is to be used as reference and training material for experienced and beginning Oracle applications users on the basic features of navigating within Oracle Applications, Release 12i. The aim is to enable you to navigate within any of the Oracle Applications forms, regardless of the application module. This training course is intended for all end users as a prerequisite to any applications course. p4 Oracle 12i Basic Navigation SIGNING ON Enter your Username and Password and then choose Connect to access the Oracle Applications. Use the Tab key to move between fields. You can change your initial password and update it periodically. Note that your password does not display as you type; this prevents others from seeing it. Keep your password confidential to prevent unauthorized access to your business data. Your System Administrator assigns Usernames and the initial Password. When you sign on for the first time, a window will appear showing that your initial password is expired. You can then set up your own password. You can reset your password through the Edit Menu in the Navigator Window, which we will introduce later. System Administrator can also reset your password should you forget it. p5 Oracle 12i Basic Navigation RESPONSIBILITY A responsibility is a predefined set of data, menus, and forms that define your particular level of authority while using the system. Each Responsibility provides you access to an application, menus and a set of functions through online screens. The Oracle Application menus present only the functions for which your Responsibility is given permission. Each user has at least one responsibility and several users can share the same responsibility. Depending on how your system is configured and the applications you have installed, you can log on using one of two methods. After logging on to Oracle Applications either a Personal Homepage is displayed where your responsibilities are listed, or you are connected directly to the Oracle Applications Navigator after you select a responsibility from the responsibility window. If you are assigned to only one application you enter the application automatically unless you have a Personal Homepage which will list only the one responsibility. If you have more than one, choose from the pop-up list or click a link to the responsibility. To change responsibility within an application select File>Switch Responsibility from the menu bar p6 Oracle 12i Basic Navigation THE PERSONAL HOMEPAGE The Personal Homepage has been added in 12i in order to provide a single point of login for a user. Once a user is logged into the Personal Homepage they do not need to log in again to access either the Forms-based Applications or the Self-Service Web Applications. The Homepage contains a Welcome toolbar consisting of the user's login name and three icons, Help, Create and Modify Pages, and Exit. The Homepage is made up of one or more tab pages. Except for the Main tab, which is the default tab, tabs can be created, deleted, or modified clicking the 'Create and Modify Pages' icon. A user can customize their Homepage by clicking on the 'Create and Modify Pages' icon on the title bar. p7 Oracle 12i Basic Navigation THE MDI WINDOW Oracle Applications use a multiple-document interface (MDI). All windows are displayed inside a single container window, with a single toolbar, menu, message line, and status line attached to that window. Message Line Oracle Applications display pertinent information for processing your form, including error messages. Record Indicator Display the information about how many records are retrieved in your query and which record is currently opened. For example, in the above screen you are in the second record of a total of 167. Status Line Oracle Applications displays status information. p8 Oracle 12i Basic Navigation THE NAVIGATOR WINDOW A Navigation window (Navigator) appears after signing on to Oracle Applications and choosing a Responsibility. The Navigator window consists of three tabs Functions, Documents, and Processes. Functions Tab The Forms tab is used to navigate to the forms. You can access the Navigator anytime from the View – Show Navigator menu or press the Show Navigator button on the toolbar . You navigate to the sub-menus and forms displayed in the left-hand side of the window. The buttons below expand or collapse the hierarchical list of menus. At the top of the navigation window are two fields that help identify a selection. The top field displays the name of the currently selected item. The lower field displays the description of current selection. p9 Oracle 12i Basic Navigation Items with a “+” sign are menus that can be expanded to a lower level. Buttons below the left side expand and contract the menus: –Expands the currently selected menu item. Same as doubleclicking or choosing the Open button. –Expands all sublevels of the currently selected item. –Collapses the selected item. Same as double-clicking. –Collapses all items of the navigation list. –Expands all sublevels of the navigation list. Top Ten List Navigation shortcuts to your most frequently used forms can be saved in the top ten list in the right-hand side of the window. The top ten list lets you go directly to a form by typing its number or double-clicking its name and avoid navigating the entire menu on the left. List of Values If you are not certain of the navigation path to a form, press Ctrl + L for a pop-up screen with all the possible forms in your responsibility. You can shorten this list by typing a keyword in the „find‟ field, or by typing the first few letters of the full name. p10 Oracle 12i Basic Navigation Documents Tab The Documents tab is used to display links to documents used frequently. The Rename button allows you to remain the document link in the Navigator Documents region. The Remove button allows you to remove the document link from the Navigator Documents region. The Open button opens the document in the respective Oracle Application form. You can also double-click on the document link icon to open. Select File > Place on Navigator menu item to place a document in the Navigator Documents region. Forms that do not support adding documents to the navigator will not have the 'Place on Navigator' menu option enabled. p11 Oracle 12i Basic Navigation MENU AND TOOLBAR There is a series of pull-down menus on the top of each window. You can operate the pull-down menu using either keyboard shortcuts or the mouse. On the keyboard, use the Alt key to drop down the menu (e.g. Alt + V for the View Menu), the Down Arrow to move to the option required, and then Enter to execute. Pull-Down Menus Note: Some pull-down menu functions will not be active in certain forms, depending upon the functionality in the forms. View Tools ·Product specific entries, or may be disabled if no entiries exist. ·New ·Open ·Save: Saves any pending changes in current form ·Save and Proceed: Saves any pending changes, and returns form to state w here next transaction can be started ·Next Step ·Export: Export information in folder form to a file ·Place on Navigator: Place the document in the navigator w indow under the documents tab ·Log onas a different User: Display the sign on w indow ·Sw itch Responsibility: Change your responsibility ·Print: Print the current w indow ·Close Form: Close current w indow ·Exit Oracle Applications: Quit Oracle Applications ·Show Navigator ·Zoom ·Find: Display the Find w indow to retrieve records ·Find All: Retrieve all records ·Query by Example -Enter:Invoke 'Enter Query' mode to enter search criteria -Run: Execute the query-by-example -Cancel: Cancel the query-by-example by exiting from 'Enter Query' mode -Show Last Criteria: Recover the search criteria used in the previous query-by-example -Count Matching Records: Count the number of records that w ould be retrieved if you ran the current query-byexample ·Record: First: Move the cursor to the first record Last: Move the cursor to the last record ·Translations: Display the Translations w indow ·Attachments: Display the Attachments w indow ·Summary/Detail: Sw itch betw een the summary and detail view s of a combination block ·Requests: Show the status of your Concurrent Requests Edit Folder Help ·Undo Typing ·Cut: Cut the current selection to the clipboard ·Copy: Copy the current selection to the clipboard ·Paste: Paste the contents of the clipboard into the current field ·Duplicate: -Record Above:Copy value from pior row -Field Above: Copy value from prior field ·Clear: -Record: Erase current record from w indow -Field: Erase data from current field -Block: Erase all records from the current block -Form: Erase any pending changes from the current form ·Delete Record: Delete current record from database ·Select All: Select all records (for blocks w ith multi-select). ·Deselect All : Deselect all selected records except for the current record (for blocks w ith multi-select). ·Edit Field: Display Editor for current field ·Preferences: -Change passw ord -Profiles· ·New : Create a new folder definition ·Open: Open an existing folder definition ·Save : Save changes to the current folder definition ·Save As: Save current folder definition to a new name ·Delete: Delete an existing folder definition ·Show Field: Display a field that is currently hidden ·Hide Field: Hide the current field ·Move Right: Move the current field to the right ·Move Left: Move the current field to the left ·Move Up: Move the current field up ·Move Dow n: Move the current field dow n ·Widen Field: Increase the w idth of the current field ·Shrink Field: Decrease the w idth of the current field ·Change Prompt: Change the prompt for the current field ·Autosize All: Adjust all field w idths to completely show their data. ·Sort Data: Toggle the display of the Order By Buttons so you can specify the sort order for the first three fields ·View Query: Display the query criteria for the current folder definition ·Reset Query: Erase the current query criteria ·Folder Tools: Display the folder tool palette ·Window Help: Display help for the current w indow ·Oracle Applications Library : Display a w indow that lists all available Oracle Applications help text ·Keyboard Help: Display the current key mappings of specific functions and menu options ·Diagnostics: -Display Database Error: Display the last database error -Examine: used for debugging -Test Web Agent -Trace (on of off) -Debug -Properties: Item/Folder -Custom Code: Normal/Off ·Record history: Display information about the current record, such as w ho created or updated it ·About Oracle Applications: Display information about the current w indow and application, including version information File p12 Window ·Cascade:Display any open w indow s in a "cascaded" or stair stepped fashion ·Tile Horizontally: Display any open w indow s in a tiled horizontal (non-overlapping) fashion ·Tile vertically: Display any open w indow s in a vertical (nonverlapping) fashion ·Forms Currently Open in Oracle Applications: Each form open in Oracle Applications w ill be listed numerically Oracle 12i Basic Navigation TOOLS > CLOSE OTHER FORMS Use this check box on the pull-down menu bar to specify whether multiple windows will be opened at the same time as you proceed from form to form within the application. If you uncheck this box, each window you open consumes additional memory of your computer. As you continue to open new windows, you may run out of memory. Toolbar Icons In addition to the pull-down menu, you can also invoke the same menu options by selecting buttons from the toolbar. The toolbar provides the most commonly used actions on the menu with icon buttons. New – Create a new record Find – Display the Find window to retrieve records Show Navigator – Display the Navigator window Save – Save any pending changes in the current form Next Step – Updates the process workflow in the Navigator by advancing to the next step in the process. It also saves any pending changes in the active form. Print - Print the current screen or in special cases, display a list of reports to print Close Form – Closes all windows of the current form Cut – Cuts current selection to the clipboard Copy – Copies the current selection to the clipboard p13 Oracle 12i Basic Navigation Paste – Pastes from the clipboard into the current field Clear Record – Erases the current record from the window Delete – Deletes the current record from the database Edit Field – Displays the Editor window for the current field Zoom – invokes Zoom Translations – Opens the Translations window if multiple languages are installed Attachments – Opens the Attachments window. If one or more attachments already paper. exist, the icon changes to a paper clip on a piece of Folder Tools – Displays the folder tool palette Window Help – Displays help for the current window p14 Oracle 12i Basic Navigation KEYBOARD SHORTCUTS You may choose, for convenience, to use function keys instead of the menus or the toolbar. Almost everything that can be done with the mouse can also be done with the keyboard. All the shortcuts are listed in the pull-down menu under Help>Keyboard Help. p15 Oracle 12i Basic Navigation COMPLETE LIST OF KEYBOARD SHORTCUTS Function Block Menu Clear Field Clear Block Clear Form Clear Record Save Count Query Delete Record Display Error Down Duplicate Field Duplicate Record Edit Enter Query Execute Query Exit Help Insert Record List of Values List Tab Pages Next Block Next Field Next Primary Key Next Record Next Set of Records Previous Block Previous Field Previous Record Print Return Scroll Down Scroll Up Show Keys Up Update Record Keys Ctrl + B F5 F7 F8 F6 Ctrl + S F12 Ctrl + Up Shift + Ctrl +E Down Shift + F5 Shift + F6 Ctrl + E F11 Ctrl + F11 F4 Ctrl + H Ctrl + Down Ctrl + L F2 Shift + PageDown Tab Shift + F7 Down Shift + F8 Shift + PageUp Shift + Tab Up Ctrl + P Return PageDown PageUp Ctrl + K Up Ctrl + U p16 Oracle 12i Basic Navigation RETRIEVING DATA Query In Oracle Application forms, you may use a Query to locate specific records or sets of records for display and modification. There are two ways to create queries (Find Mode and Query Mode) Find Mode To query for records in your current block or window, use the Find window. The window contains fields for entering search criteria. Using the Find Mode Select View > Find from the pull-down menu or select the Find icon with a flashlight. Enter you search criteria in the appropriate fields. You can use the wildcard (%) character in the search phrase. Click Find to find any matching records. p17 Oracle 12i Basic Navigation Query Mode Query by example. You can retrieve a group of records based on more sophisticated search criteria. You can use Query mode to specify complex criteria in most of the fields of your current block. Using the Query Mode Select View > Query By Example > Enter from the pull-down menu or press F11. Once you have activated Query Mode the fields you can use in query mode will turn light blue in color indicating that the Region is in Query Mode. Enter search criteria in any of the blue fields, using wildcard and query operators listed below if necessary. You can also select View > Query By Example > Show Last Criteria to display the search criteria in your last search. Select View > Query By Example > Run or press Ctrl + F11 to perform the search p18 Oracle 12i Basic Navigation Query Mode Operators Operators Meaning Example = Equal to = ‘Steve’ or = 107 != Not Equal to != ‘Steve’ or != 107 > Greater than >99.1 or > ‘Steve’ >= Greater than or equal to >= 55 < Less than <1000.00 <= Less than or equal to <= 100 #BETWEEN Between two values #BETWEEN 1 and 100 In addition, if you don‟t need to retrieve all the data, but only want the number of records that match your search criteria, you can simply perform View > Query By Example > Count Matching Records to save time. Note: In the LUCIDITY Training documents, whenever you are instructed to “find” a record, it means using “Find Mode.” p19 Oracle 12i Basic Navigation ENTERING DATA Color Coded Fields Fields are color coded to indicate their type as follows: Field Color White White with green text Yellow Gray with black text Blue Description Permit data entry Indicates drilldown capability Require data entry Display only Indicates fields to use in Query Mode p20 Oracle 12i Basic Navigation Using a List of Values List of Values is one of the most important and convenient features in Oracle Applications. It provides you with a powerful, easy-to-use data entry method that increases your accuracy and productivity. Oracle Applications notifies you when a list of acceptable values is available for a field by displaying the LOV icon in the field. You can also press Ctrl + L to invoke the list of values. Let‟s go over an example. Example: You are trying to enter the data in an Oracle Form, If you want to enter the Supplier name, put your cursor in the Supplier field, the List of Values icon (…) appears next to the Supplier field. Click the List of Values icon next to the field or press Ctrl + L. p21 Oracle 12i Basic Navigation After you click the icon or press Ctrl + L, you see a window that asks you to enter a partial value to see a limited list or keep the “%” to find all the Supplier names. Note: This partial value window only appears in fields that may have a long list of values. In some fields you will go straight to the next window. If you keep only the wildcard “%” and select Find, you will get the whole list: p22 Oracle 12i Basic Navigation If you type an “A” in front of the “%” and then hit Find or press Enter, only Supplier Names that start with “A” will display: If you keep only the wildcard “%” and select Find, you will get the whole list p23 Oracle 12i Basic Navigation Note: In some screen fields you may need to move the cursor out of the Find field, by clicking once on the first record on the list, for power reduction to work. If you need to initiate a query to look for specific information in the query window, type what you are trying to query with „%” sign. Example above: You clicked in ACCOUNT field but need to see all accounts where the description has loan. Since you are trying to find the appropriate account number for type in “%LOAN%” and click Find. The window will display all the records that have the letters “LOAN” in the Description field. p24 Oracle 12i Basic Navigation Power List: The Power List feature provides you an even faster method of data entry. If a field displays a List of Values icon and you know the value you want, simply enter the first few characters of the value and press Tab. Power List will complete the entry for you or bring up the LOV window with all records that match the characters entered. Using the Calendar Window You can use List of Values to display the Calendar Window and enter values in date fields. p25 Oracle 12i Basic Navigation USING FLEXFIELDS A Flexfield is a flexible data field, made up of one or more segments, which your organization can customize for your business needs without programming. Oracle Applications uses two types of Flexfields. Key Flexfields A Key Flexfield is a pre-defined flexfield for certain key data elements, such as Account Code, Item Numbers, Asset Categories, etc. The number and characteristics of the segments comprising a Key Flexfield can be customized. In a Key Flexfield window, use the LOV icon, , next to the field to help you enter the data. The Combinations button will display all valid segment combinations for the flexfield, and the LOV icon will display just the value for the segment containing the cursor. p26 Oracle 12i Basic Navigation Descriptive Flexfields A Descriptive Flexfield is a user-definable flexfield where you can capture additional information that Oracle Applications has not already provided and tailor the system to meet the needs of your business. Descriptive Flexfields are provided in most screens and indicated by square brackets []. Note: You can only use a Descriptive Flexfield if your System Admin has defined it. p27 Oracle 12i Basic Navigation ACCESSING ONLINE HELP The Online Documentation and Help features can greatly enhance your ability to understand how to accomplish tasks using Oracle Applications. You can also determine how to identify the user responsible for the entry or maintenance of the record for further clarification of a business issue. Help Menu Select Help > Window Help. A Help window is displayed through your web browser tool, providing information and a list of topics associated with the current application window. You can display online help for any Oracle Applications product listed in the navigation frame on the left side of the window. p28 Oracle 12i Basic Navigation DISPLAY DATABASE ERROR This option under the Help menu, Help > Diagnostics > Display Database Error, gives you recent errors. Errors prefixed by FRM arise from Oracle Forms, errors prefixed by ORA arise from the Oracle Database, and errors prefixed by APP arise from the Oracle applications. p29 Oracle 12i Basic Navigation RUNNING REPORTS AND PROGRAMS Concurrent Processing To manage information in Oracle Applications, you must be able to run and monitor reports and programs. In Oracle Applications, you submit reports and processes, and monitor their status with the Concurrent Processing feature. Concurrent processing allows you to continue working at your computer while running noninteractive, data-dependent reports and programs. Submit Requests The path to run a new request varies between applications. Some of the navigation paths are listed below. Once you navigate to the right option, the Submit a New Request window appears. Check the request option to submit a single request or a request set, which is a predefined group of requests. You can submit as many requests as you like from the Submit Request window. You can even submit a request more than once if you want to run the same request with different parameters. p30 Oracle 12i Basic Navigation After checking the type of request you want to run in the previous window, you will see the Submit Request window: In this window, you select the request you wish to run and then set Parameters, Schedule, and Completion Options for it. Each of these functions is discussed in the following pages. Note: To exit from this screen without submitting a request, you must click the Cancel button. p31 Oracle 12i Basic Navigation After you enter all the parameters and options, click Submit Request to run you requests. Note: A Parameters window automatically appears if you select a request that requires parameter values. Some of the parameters may be mandatory to run certain reports Note: You can use LOV in most of the parameter fields, but the Calendar function is not available in this window. p32 Oracle 12i Basic Navigation The Schedule option helps you define a submission schedule. You can define your schedule to run a request ASAP, at a specific time, or repeatedly at specific intervals, on specific days of the week or month. p33 Oracle 12i Basic Navigation Completion Options enables you to set the printing style, assign printers, and enter number of copies to print. You can submit a report to multiple printers and notify users that a report has been printed. In Oracle Applications, all of the above printing options can be set at application, responsibility, or user level. p34 Oracle 12i Basic Navigation VIEW REQUESTS Since all reports, programs, and requests are run as concurrent requests in Oracle Applications, you can navigate to the Requests window to view the progress of all of your concurrent requests. Navigate to the Request window through View > Requests, and you will see a Find Requests window. Enter specific criteria in the Find Requests window and click Find A Requests window with all the requests you queried will appear: p35 Oracle 12i Basic Navigation The Requests window displays a phase and status for each concurrent request listed. A concurrent request has a life cycle consisting of the following phases: pending, running, completed and sometimes, inactive. p36 Oracle 12i Basic Navigation Phase PENDING Status Normal Standby Scheduled Waiting RUNNING Normal Paused Resuming COMPLETED INACTIVE Terminating Normal Error Warning Canceled Terminated Disabled On Hold No Manager Description Request is waiting for the next available manager. Program to run request is incompatible with other programs currently running and must wait until they have completed Request is scheduled to start at a future time or date. A child request is waiting for its parent request to mark it. Request is running normally. Parent request pauses for all its child requests to finish. All requests submitted by the same parent request are done. Request is terminated per Cancel request. Request completed successfully. Request failed to complete successfully. Request completed with warnings. Pending or Inactive request canceled. Request is terminated per cancellation. Program to run request is not enabled. Pending request is placed on hold. No manager is defined to run the request. Note: If a request ends with a status of “error”, you should first view the log file to determine the cause of the problem. p37 Oracle 12i Basic Navigation You can click on various buttons in this window to perform tasks relating to concurrent processing: Refresh Data: Use this button to refresh the data in order to display updated progress of your requests. Find Requests: Use this button to search for additional requests. Submit a New Request: Use this button to submit a new request. View Details: Use this button to view detailed information about your requests, for example, submission date and scheduling. Diagnostics: Displays diagnostic information such as when it ran and if it completes successfully. View Output: Displays an online view of your report. View Log: Displays the log file containing information regarding arguments used and other technical information. Hold Request: Place a request on hold that has a status of Inactive or Pending. Cancel Request: Cancel a request that has a status of Inactive, Pending or Running. Reprint: You can reprint a report that has already been run by selecting the Reprint option under the Tools Menu in this window. p38 Oracle 12i Basic Navigation CREATING A FOLDER Select Folder > New. You will see a Create New Folder window. Enter a new and unique folder name. Select the Autoquery you require. Note: You must be very careful in assigning the Autoquery option. The basic rule is that the folder should behave the same as the standard screen. If, when you enter the standard screen, data is automatically displayed, set the autoquery option to “Always”; if it is not, set the option to “Never.” Recommendation – Please advise your Business Analyst (IT) before creating folders. In addition, please select Never when creating folders. Check 'Open as Default' if you want this folder definition to open as your default every time you invoke the form. Check 'Public' if you want other users to have access to this folder. Click OK when you are finished. p39 Oracle 12i Basic Navigation Defining Query Criteria One advantage of a folder is that you can customize it to display only the records you want to see. You can easily define and alter the query criteria for any folder and save those criteria in a folder definition. Run the query that you want by either Find Mode or Query Mode. At least one record has to be retrieved for the folder to memorize the query. Select Folder > Save to save this query in a folder definition. You can reset the query criteria by selecting Folder > Reset Query. p40 Oracle 12i Basic Navigation Folder Tools Click the folder tools button, , on the toolbar for the Folder Tools window: You can also use the options in the Folder pull-down menu. Name Folder Most Commonly Usage Used Selections New Create a new folder to store your screen customizations. Open Open existing folders that contain your screen customizations. Save / Save As Save new folder or changes to folder. Show Field Show the list of fields that are available for adding to your screen. Hide Field Hide the field that your cursor is currently on. Move Right Shift the field that your cursor is currently on towards the right. Move Left Shift the field that your cursor is currently on towards the left. Widen Field Make the field that your cursor is currently on wider. Shrink Field Shrink the field that your cursor is currently on. Change Prompt Change the label of the field that your cursor is currently on. p41 Oracle 12i Basic Navigation PERSONAL PROFILE The form will initially list all the available profiles: Profile Name, the system Default Value and the User Values, if any exist. The System Administrator administers the default values and the authorities of all the Profiles; however, if the User Value field is white, it is allowed for update. The navigation path to personal profile is different in each application. There are two Profiles that may be changed immediately after a user has been set up: Printer and Concurrent:Report Copies. The profile Printers identifies the printer to which your reports will be sent by default. Place the cursor in this User Value zone to display all the available list of valid printer IDs. Select the required printer. The Concurrent:Report Copies profile sets the default number of copies of your reports to be printed. p42 Oracle 12i Basic Navigation EXPORTING DATA Exporting data from Oracle Forms is performed as follows. Select the data you would like to export. The following is an example of exporting data from Accounts Payable. p43 Oracle 12i Basic Navigation Select Export from the File menu. Internet Explorer will be started and the following window will appear. Note: If you do not receive the „File Download‟ window, hold your [Ctrl] key down. The cause could be related to pop up blocker. Download file accordingly. Recommendation – Click SAVE and place in desired location on your network. Note: If you save file type as *.txt you will have the ability to format columns as needed. For more information on how to open, save a file please contact your technical help desk. p44 Oracle 12i Basic Navigation Exporting data from Oracle Reports (Concurrent Requests – View Output) performed as follows. Navigate to Concurrent View Requests window View> Requests From Find Requests form click Find p45 is Oracle 12i Basic Navigation In the Requests Form> View Output Save output file as text on desired network location p46 Oracle 12i Basic Navigation Open Microsoft Excel Open file. Note: If you do not see the file, from Excel> Open> confirm your [file type as] is Text File. p47 Oracle 12i Basic Navigation Follow Text Import Wizard to view data. For assistance on the Text Import Wizard, contact your Technical Support team. Note; the „break lines‟ should line up with the end of the data field. The „break lines‟ turn into Excel columns. p48 Oracle 12i Basic Navigation CLOSING ORACLE APPLICATIONS The proper way to close out of the Oracle Application is as follows: Select File > Exit Oracle Applications from the drop-down menu in the MDI Window. The following caution message will appear – click OK to exit: p49 Oracle 12i Basic Navigation The Applet Viewer will still be open, click the X in the upper right-hand corner to close. The user's Personal Homepage will still be open as well. Select a link from the Homepage or exit the Homepage by selecting File > Exit from the browser dropdown menu. Caution A user is still logged in until the Personal Homepage is closed. If a user exits the Self-Service Web Applications, the Personal Homepage will close automatically. p50