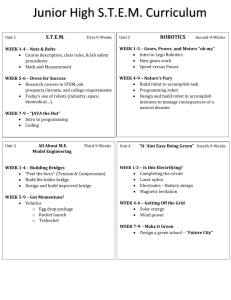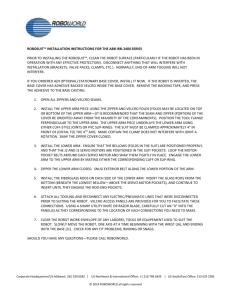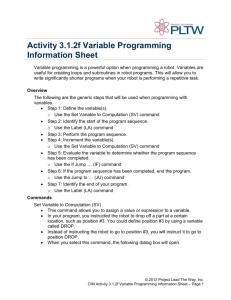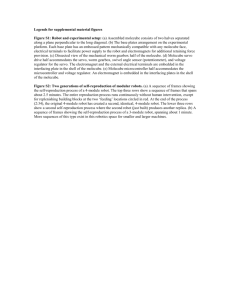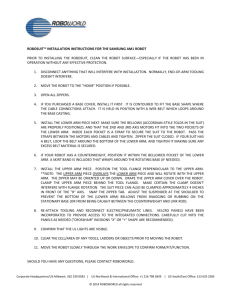ROBOT ARM PRO V3 - MCM Electronics
advertisement

EDUCATIONAL ROBOT ROBOT ARM PRO V3 INSTRUCTIONS: Model RA1-PRO V3 © AREXX - THE NETHERLANDS V0413 -1- Table of Contents 1. Product description ROBOT ARM 5 2.Tools7 3. Part list8 4. Mechanical construction10 5. Electronics14 5.1 Starting the robot 17 6. Software installation18 7. Programmer and Loader31 7.1 Robot loader32 7.2 Connection of USB interface Windows 33 7.3 Connection of USB interface LINUX 36 7.4 Testing the USB Interface 37 7.5 Opening a port LINUX38 7.6 Selftest39 7.7 Calibration41 7.8 Keyboard Test43 8. RACS44 8.1 Wireless 9. Programming the ROBOT ARM50 xx.APPENDIX A. Circuit diagram Robot Arm59 B. Circuit diagram Power Supply 60 C. Circuit diagram Connectors61 D. Servo current measurement62 E. Circuit diagram Keyboard63 F. PCB64 AREXX and ROBOT ARM are registered trademarks of AREXX Engineering - HOLLAND. © English translation (March 2013): AREXX Engineering (NL). This manual is protected by laws of Copyright. Any full or partial reproduction of the contents are forbidden without prior written authorization by the European importer: AREXX Engineering - Zwolle (NL). Manufacturer and distributor cannot be held responible for any damage resulting from mishandling, mounting mistakes or disrespect of the instructions contained in the manual. Subject to changes without prior notice. Technical mounting support: Manufacturer: AREXX Engineering ZWOLLE The Netherlands WWW.AREXX.COM WWW.ROBOTERNETZ.DE © AREXX Holland and DAGU China © English translation: AREXX - The Netherlands -2- Impressum ©2007 AREXX Engineering Nervistraat 16 8013 RS Zwolle The Netherlands Tel.: +31 (0) 38 454 2028 Fax.: +31 (0) 38 452 4482 E-Mail: Info@arexx.nl This manual is protected by the laws of Copyright. It is forbidden to copy all or part of the contents without prior written authorization! Product specifications and delivery contents are subject to changes. The manual is subject to changes without prior notice. You can find free updates of this manual on http://www.arexx.com/ “Robot Arm PRO und -Hobby” are registered trademarks from AREXX Engineering. All other trademark are the property of their owners. We are not responsible for the contents of external web pages that are mentioned in this manual! Information about limited warranty and responsibility The warranty granted by AREXX Engineering is limited to the replacement or repair of the Robot Arm and its accessories within the legal warranty period if the default has arisen from production errors such as mechanical damage or missing or wrong assembly of electronic components except for all components that are connected via plugs/sockets. The warranty does not apply directly or indirectly to damages due to the use of the robot. This excludes claims that fall under the legal prescription of product responsibility. The warranty does not apply in case of irreversible changes (such as soldering of other components, drilling of holes, etc.) of the Robot Arm or its accessories or if the Robot Arm is damaged due to the disrespect of this manual! The warranty is not applicable in case of disrespect of this manual! In addition, AREXX Engineering is not responsible for damages of all kinds resulting from the disrespect of this manual! Please adhere above all to the „Safety recommendations“ in the Robot Arm manual. Please note the relevant license agreements on the CD-ROM! IMPORTANT Prior to using this robot arm for the first time, please read this manua thoroughly up to the end! They explain the correct use and inform you about potential dangers! Moreover they contain important information that might not be obvious for all users. Important safety recommendation This module is equipped with highly sensitive components. Electronic components are very sensitive to static electricity discharge. Only touch the module by the edges and avoid direct contact with the components on the circuit board. Please do never overload the servo’s -3- Symbols This manual provides the following symbols: The “Attention!” Symbol is used to mark important details. Neglecting these precautions may damage or destroy the robot and/or additional components and additionally you may risk your own health or the health of other persons! The “Information” Symbol is used to mark useful tips and tricks or background information. In this case the information is to be considered as “useful, but not necessary”. Safety recommendations - Check the polarity of the batteries or power supply. Keep all products dry, when the product gets wet remove the batteries or power directly. Remove the batteries or power when you are not using the product for a longer period. Before taking the module into operation, always check it and its cables for damage. If you have reason to believe that the device can no longer be operated safely, disconnect it immediately and make sure it is not unintentionally operated. - Consult an expert if you are unsure as to the function, safety or connection of the module. - Do not operate the module in rooms or under unfavourable conditions. - Do not overload the servo’s - This module is equipped with highly sensitive components. Electronic components are very sensitive to static electricity discharge. Only touch the module by the edges and avoid direct contact with the components on the circuit board. Normal use This product was developed as an experimental platform for all persons which are interested in robotics. Main goal is to learn how you can program the device in C-langue. This product is not a toy; it is not suitable for children under 14 years of age! This robot arm is also not an industrial robot arm, with industrial specifications and preformance! It may only be used indoors. The product must not get damp or wet. Also be carful with condence when you take it from a cold to an warm room give it time to adapt on the new coditions before you use it. Any use other than that described above can lead to damage to the product and may involve additional risks such as short circuits, fire, electrical shock etc. Please read all the safety instructions of this manual. -4- 1. PRODUCT DESCRIPTION ROBOT ARM This big metal Robot Arm is ideally suited for school and educational projects to learn the basics of electronics, mechanics and programming. The ROBOT ARM is controlled by a powerful ATMEGA64 microcontroller that is programmable via Open Source Tools in C. The user can upload his own programs simply and easily via the supplied USB interface and the Uploader software. The I/O in- and outputs together with the flexible I2C bus system allow the addition of extra modules thus enabling the robot to react to its environment. Contents of the package: - Complete Robot Arm construction set (mechanics and electronics) USB interface with lead CD-ROM containing all required software and manuals - - 1.2.Specifications: - - - - - - - - - - ATMEGA64 processor Various available I/O In/Outputs I2C Bus Torque clutch 6 Servos (4 Pcs. S06NF and 2 Pcs. S05NF) 100% metal Armlenght: 390 mm Height: 460 mm Base diameter: 210 mm Power supply: 9 -14V/3-4A Warnings * * * * The right of return does not apply after opening the plastic bags containing parts and components. Read the manual thoroughly prior to assembling the unit. Be careful when handling tools. Do not assemble the robot in presence of small children. They can get hurt with the tools or swallow small components and parts. * Check the correct polarity of the batteries. * Make sure that batteries and holder remain always dry. If the ROBOT ARM gets wet, remove the batteries and dry all parts as thoroughly as possible. * Remove the batteries if the ROBOT ARM will not be used for more than one week. -5- 1.3. What can we do with the Robot Arm? - Transfer example and new programs into the robot arm. - Control the robot arm via a keyboard - Control and program the robot arm (wireless) via the RACS or Android software. - Extend the robot arm with ready-to-use extension modules so that it can hear, feel and see in order to react to its environment - Just like genuine robots can build e.g. cars, this robot can also do some tasks for you. - The robot arm can communicate with its environment and many other units through its I2C interface. - Artificial intelligence: The robot arm improves its software automatically through its selflearning software. -6- 2. About tools Needle-nose pliers for your own modifications Sidecutter Screwdriver set Screwdriver Included Selftapping screws (Parker) Selftapping screws behave like wood screws i.e. they cut a thread into the material in a rotating motion that functions like a nut. To this end, this type of screw has a larger thread and a sharper tip as a normal screw. Selftapping screws have a cutout at the top that makes it easier to drill into the material. The best way to fasten such a screw is: 2 3 1 1 Drive the screw into the material 2 Slightly loosen the screw 3 Tighten the screw again If the screws are loosened and tightened too often, the hole enlargens gradually and the screw doesn’t fit properly anymore. Locknut Fastening a locknut Do not force the screws otherwise the plastic may crack. Locknut THE RA1-PRO IS ALREADY FULLY ASSEMBLED -7- 3. PART LIST the RA1-PRO is already fully assembled Servomotor O 6 pcs. maxi Servo-Disc Plastic O 3 pcs O 1 pc. O 3 pcs. Spacer M3x6 O 4 pcs Keyboard O 1 pc. O 1 pc. O 1 pc. Metall-Disc with axis Servo-Hebel Big USB lead CD Servo-Disc Metall Big A Servo-Disc Metall Big B O 1 pc. O 1 pc. Servoholder Mounting arm Montage Winkel O 1 pc. O 1 pc. O 1 pc. Spacer M3x16 Spacer M3x40 O 2 pcs. O 4 pcs. -8- Spiral O 1 pc. Finger Part B Finger Part A O 1 pc. O 1 pc. Servo bottom plate Servo coupling rod M3 - M4 O 1 pc. Robot Arm base Fingerspitze O 4 pcs. Servo coupling rod M2 - M3 O 2 pcs. O 2 pcs. Programming lead PCB Program adaptor O 1 pc. Servo extension lead O 1 pc. Keyboard lead O 1 pc. O 1 pc. Kuppelstange O Servos-Hebel Klein O 2 pcs. O 1 pc. Round-head screw Selftapping screw M3x20 M3.2x6 O 1 pc. 5 pcs. Round-head screw M3x6 O 1 pc. O 9 pcs. O 4 pcs. Round-head screw M3x8 Round-head screw M3x12 Nut M3 Locknut M2 O 42 pcs. O 9 pcs. O 24 pcs. O 3 pcs. -9- 4. Mechanical parts construction THE RA1-PRO IS ALREADY FULLY ASSEMBLED 4.1. Main mechanical parts construction Bottom plate Arm Finger whit torque clutch - 10 - 4.2. Servo-arm construction: Arm Screw M3.2x8 Bottom plate - 11 - 4.3. The gripper assembly and alignment: ALLIGNMENT AND TIPS FOR THE TORQUE CLUTCH If the clutch is not properly greased and alligned, it can damage the Finger Servo! 1. If the spring in the clutch cannot move easily, grease the inner part of the clutch a little more. 2. If the gearscrew is fixed to tightly, it blocks the complete clutch and die Servo flange. please add a distance ring or loosen the screw a little bit. 3. If the clutch and the gear are not alligned properly to eachother, try to align this all a bit better, in a way that the complete finger is alligned correctly again. - 12 - FULLY ASSEMBLED Selbstzapffendeschraube M2.3x8 - 13 - 5. ELECTRONICS 5.1. Features and technical data This section provides an overview of the robot arm features and an introduction of some basic keywords, to make you familiar with the terminology used in this manual. Most of these keywords will be explained in later chapters. Features, components and technical data of the robot arm: ● Powerful Atmel ATMEGA64 8-Bit Microcontroller ◊ Speed 16 MIPS (=16 Million Instructions per Second) at 16MHz clock frequency ◊ Memory: 64KB Flash ROM, 4KB SRAM, 2KB EEPROM ◊ Freely programmable in C (using WinAVR / avr-gcc)! ● Flexible expansion system, based on the I²C-Bus ◊ Only two signals required (TWI -> “Two Wire Interface”) ◊ Transfer speed up to 400kBit/s ◊ Master->Slave architecture ◊ Up to 127 Slaves may be connected to the bus simultaneously ◊ Very popular bus-system. The market provides a lot of standard ICs, sensors and other components, which may often be connected directly. ● Mounting possibilities for wireless modules ◊ RP6 WIFI ◊ Bluetooth ◊ APC-220 ● USB PC Interface for program uploads from PC to microcontroller ◊ Wired connection for maximum transfer speed. Program upload will usually run at 500kBaud, filling the total free memory space (30KB, 2KB are reserved for the Bootloader) within seconds. ◊ The interface may be used for programming all available expansion modules for the robot arm with AVR Microcontrollers (RP6-256-WIFI module). ◊ It may be used for communication between the robot and expansion modules. For example you can use this for debugging purposes by transferring measurement data, text messages and other data to the PC. ◊ The interface driver provides a virtual comport (VCP) for all popular operating systems including Windows 2K/XP/Vista and Linux. The VCP can be used in standard terminal programs and customized software. - 14 - 5.2. Modifications V3 PCB type RA1 PRO and RA2-HOBBY - New TI TPS54332 DC/DC converter, 3500mA New LDO voltageregulator for the 5V microprocessor power Extra power supply connectors for VCC and Servo power 6 pre amplifiers for current measurement of all servos over a shunt resistor The Reset switch is now a start/stop switch to start and stop operation of the program. Autostart (= the program starts automatically shortly after switching on) can be configured through the robotloader if you like. Extra extension connectors with all free I/O Pins from the ATMEGA64. I2C Bus connexion, compatible with RP6 XBUS extension modules, for example the RP6-M256 WLAN Module. Socket for APC220 or Bluetooh wireless module. 4 blue status LEDs instead of a green/red LED-pair. 4A fuse. 16.000 MHz Crystal instead of 16.384MHz. Pull-up resistors for the I2C Bus are located on the PCB now. On/off switch separates the Logic. The servo power from the DC/DC converter is controlled by the microprocessor. Input power 9 - 14 Volt (absolute maximum is 18 Volt) ROBOT ARM EXTENSIONS - RP6v2-M256-WIFI Module to control the robot arm wireless over an network - ARX-APC220 for RACS 433 MHz wireless control - ARX-BT03 for ANDROID wireless bluetooth control See also the AREXX APC-220, Android and WIFI module manuals - 15 - 5.3. Terminal assignment on the main PCB Servo 6, 5, 4, 3, 2,1 Servo LED SW1/SW2 Switch I/O See also page 42 how to connect the servo’s Servo power I2C & RP6 X-BUS Power LED SPI Extra I / O ISP/Boot Important! ISP Wireless module Bluetooth (BT3) APC-220 Start Stop Reset Battery terminal DC Socket LEDS 1,2,3,4 Keyboard 5.4. LEDS Fuse 4A ON/OFF switch PROGRAMM / UART On the robot arm mainboard are a few LEDs, here folows a short explanation; The yellow LED “MAIN_PWR” shows if there is an external voltage and if the robot is switched on. the red LED “SERVO_PWR” only burns when the DC/DC convertor for the servo power is switched on by the mikroprocessor. This is controlled by the software. There are 4 blue status LEDs “SL1 - 4” which are controlled directly by the microprocessors. You can use these LEDs freely for your own program applications. - 16 - 5.5. Starting the Robot 1. 2. 3. First check all mechanical assembly and electronic of the robot arm, connect the servo’s (see page 16 and 42). Connect the power 9- to 14V (18 V = absolute max.). Switch the robot on with the main On/Off switch. Voltage supply Mains adaptor There are 2 options to power the robot. The easiest solution is to connect a mains adaptor with an output voltage of 9-14V / 3-4 Amps to the DC input. This way, the voltage is connected to the INPUT of the voltage regulator. Batteries The second solution is to connect a battery to the battery terminal (9-14V). If the voltage drops below < 6.7 V, a warning is displayed. Important! The “ISP/BOOT” Jumper should be in left position for normal use, see picture below. Battery terminal 9 to 14 Volt DC Terminal 9 to 14 Volt As soon as the Robot Arm is connected to a power supply, the servos move slightly and the yellow LED (Power LED) lights up. So, the start was not as difficult as that and it looks, as if the job is finished now. The real hard work does only start now.....! But.... first, let’s look at chapter 6 in which we will install the software - 17 - 6. Software Installation Let’s do the software installation now. A properly installed software is of paramount importance for all following chapters. As you need administrator rights, you have to log into your system as an administrator! We recommend to read the whole chapter thoroughly first and then start with the installation step by step. The user must have basic knowledge of Windows or Linux based computers and be familiar with current programs such as file managers, web browsers, text editors, file compression software (WinZip, WinRAR, unzip and others) and eventually Linux shell etc.! If your computer knowledge is very limited, you should learn more about systems before you start using the Robot Arm. This manual is not intended as an introduction to computers which would go much too far! It is only aimed at the Robot Arm, its programming and the specific software required. The Robot Arm CD-ROM You have probably already inserted the CD-ROM into your computer drive - if not, please do it now! In Windows, the CD menu should appear shortly afterwards per autostart. If not, you can open the file “start.htm” with a web browser as e.g. Firefox in the main directory of the CD through file manager. By the way, the installation files for Firefox are also on the CD in the folder <CD-ROM drive>:\Software\Firefox if ever you haven’t installed an updated web browser (it should be at least Firefox 1.x or Internet Explorer 6 ...) After the language selection you will find in the CD menu, in addition to this manual (that you can also download from our home page), information, data sheets and pictures, also the menu item “Software”. It contains all software tools, USB drivers and example programs with source code for the Robot Arm. Depending on the safety settings of your web browser, you can start the installation programs directly from the CD! - 18 - If the safety settings of your web browser don’t allow a direct installation from the CD-ROM, you have to copy the files first into a directory on your hard disc and start the installation from there. For more details please refer to the software page in the CD menu. Alternatively, you can also switch to the CD drive through a file manager and install the software from the CD. The names of the directories are self-explanatory so that you can allocate them easily to the corresponding software packages and operating systems. WinAVR - for Windows We will start with the installation of WinAVR. WinAVR is - as the name says only available for Windows! Linux users can skip to the next section. WinAVR (pronounce like the word “whenever”) is a collection of many useful and necessary programs for the software development for AVR micro controllers in C language. In addition to the GCC for AVR (designated by the term “AVR-GCC”, more details later) WinAVR includes the convenient source text editor “Programmers Notepad 2” that we will also use for the program development of the Robot Arm. WinAVR is a private project that is not supported by a company. It is available for free in the internet. You will find updated versions and more information at: http://winavr.sourceforge.net/ In the meantime the project gets the official support from ATMEL and the AVRGCC is available for AVRStudio, the development environment for AVR’s from ATMEL. However we will not describe it in this manual as Programmers Notepad is much better suited for our purpose. The WinAVR installation file is on the CD in the folder: <CD-ROM drive>:\Software\AVR-GCC\Windows\WinAVR\ The installation of WinAVR is simple and self-explanatory. Normally you don’t need to change any settings. So, just click on “Continue”! - 19 - If you use Windows Vista or Windows 7, you must install the latest version of WinAVR! It should also work perfectly with Windows 2K and XP. If not, you can try one of the older versions that are also on the CD (before you make a new installation of WinAVR, you have to uninstall the existing version first!). Officially Win x64 is not yet supported but the CD contains a patch for Win x64 systems if a problem arises. You will find more information on the software page of the CD menu. AVR-GCC, avr-libc uad avr-binutils - for Linux (Windows users can skip this section!) Linux might require more effort. Some distributions already contain the required packages but they are mostly obsolete versions. Therefore you need to compile and install newer versions. It is impossible to describe in detail the numerous Linux distributions as SuSE, Ubuntu, RedHat/Fedora, Debian, Gentoo, Slackware, Mandriva etc. that exist in many versions with their own particularities and we will keep here only to the general lines. The same applies to all other Linux sections in this chapter! The procedure described here must not necessarily work for you. It is often helpful to search in the internet e.g. for “<LinuxDistribution> avr gcc” or similar. (Try different spellings). The same applies to all other Linux sections - of course with the suitable keywords! If you encounter problems with the installation of the AVR-GCC, you can also take a look in our robot network forum or in one of the numerous Linux forums. First of all, you have to uninstall already installed versions of the avr-gcc, the avr-binutils and the avr-libc because, as said, these are mostly obsolete. You can do that via the package manager of your distribution by searching for “avr” start up and uninstall the three above mentioned packages - as far as they exist in your computer. You can find out easily if the avr-gcc has already been installed or not via a console as e.g. > which avr-gcc - 20 - If a path is displayed, a version is already installed. So just enter: > avr-gcc --version and look at the output. If the displayed version is smaller than 3.4.6, you have to uninstall in any case this obsolete version. If the version number lies between 3.4.6 and 4.1.0, you can try to compile programs (see following chapter). If it fails, you have to install the new tools. We will install hereafter the currently most updated version 4.1.1 (status March 2007) together with some important patches. If the packages above do not appear in the package manager although an avr-gcc has definitely been installed, you need to erase manually the relevant binary files- i.e.search in all /bin, /usr/bin etc. directories for files starting with “avr” and erase these (of course ONLY these files and nothing else!). Eventually existing directories as /usr/avr or /usr/local/ avr must also be erased. Important: You have to make sure that the normal Linux development tools as GCC, make, binutils, libc, etc. are installed prior to compiling and installing! The best way to do so is via the package manager of your distribution. Every Linux distribution should be supplied with the required packages on the installation CD or updated packages are available in the internet. Make sure that the “texinfo” program is installed. If not, please install the relevant package before you continue - otherwise it will not work! Having done that, you can start with the installation itself. Now you have tree options: either you do everything manually or you use a very simple to use installation script and as last you can use an alrewady compiled .dep install package. We recommend to try the installation script first. If this doesn’t work, you can still install the compiler manually. Latest versions see; http://www.wrightflyer.co.uk/avr-gcc/ - 21 - Attention: You should have enough free disk space on your hard disk! Temporarily more than 400Mb are required. Over 300Mb can be erased after the installation but during the installation, you need all the space. Many of the following installation steps require ROOT RIGHTS, so please log in with “su” as root or execute the critical commands with “sudo” or something similiar as you have to do it in Ubuntu e.g. (the installation script, mkdir in /usr/ local directories and make install require root rights). Please note in the following the EXACT spelling of all commands! Every sign is important and even if some commands look a bit strange, it is all correct and not a typing mistake! (<CD-ROM-drive> has of course to be replaced by the path of the CD-ROM drive!) The folder on the CD: <CD-ROM drive>:\Software\avr-gcc\Linux contains all relevant installation files for the avr-gcc, avr-libc and binutils. First of all, you have to copy all installation files in a directory on your hard disk - this applies for both installation methods! We will use the Home directory (usual abbreviation for the current home directory is the tilde: „~“): > mkdir ~/Robot Arm > cd <CD-ROM drive>/Software/avr-gcc/Linux > cp * ~/Robot Arm After the successful installation you can erase the files to save space! - 22 - Automatic Installation Script Once you have made the script executable via chmod, you can start immediately: > cd ~/Robot Arm > chmod -x avrgcc_build_and_install.sh > ./avrgcc_build_and_install.sh Answer “y” to the question if you want to install with this configuration or not. PLEASE NOTE: The compilation and installation will take some time depending on the computing power of your system (e.g about 15 min. on a 2GHz Core Duo Notebook. Slower systems will need longer). The script will include also some patches. These are all the .diff files in the directory. If the installation was successful, following message will be displayed: (./avrgcc_build_and_install.sh) (./avrgcc_build_and_install.sh) installation of avr GNU tools complete (./avrgcc_build_and_install.sh) add /usr/local/avr/bin to your path to use the avr GNU tools (./avrgcc_build_and_install.sh) you might want to run the following to save disk space: (./avrgcc_build_and_install.sh) (./avrgcc_build_and_install.sh) rm -rf /usr/local/avr/source /usr/local/avr/build As suggested, you can execute rm -rf /usr/local/avr/source /usr/local/avr/build This erases all temporary files that you will not need anymore. You can skip the next paragraph and set the path to the avr tools. If the execution of the script failed, you have to look attentively to the error message (scroll the console up if necessary). In most cases it is just a matter of missing programs that should have been installed earlier (as e.g. the before mentioned texinfo file). Before you continue after an error, it is recommended to erase the already generated files in the standard installation directory “/usr/ local/avr“ – preferably the whole directory. - 23 - If you don’t know exactly what has gone wrong, please save all command line outputs in a file and contact the technical support. Please join always as much information as possible. This makes it easier to help you. GCC for AVR The GCC is patched, compiled and installed a bit like the binutils: > cd ~/Robot Arm> bunzip2 -c gcc-4.1.1.tar.bz2 | tar xf > cd gcc-4.1.1 > patch -p0 < ../gcc-patch-0b-constants.diff > patch -p0 < ../gcc-patch-attribute_alias.diff > patch -p0 < ../gcc-patch-bug25672.diff > patch -p0 < ../gcc-patch-dwarf.diff > patch -p0 < ../gcc-patch-libiberty-Makefile.in.diff > patch -p0 < ../gcc-patch-newdevices.diff > patch -p0 < ../gcc-patch-zz-atmega256x.diff > mkdir obj-avr > cd obj-avr > ../configure --prefix=$PREFIX --target=avr --enable-languages=c,c++ \ --disable-nls --disable-libssp –with-dwarf2 > make > make install After the \ just press Enter and continue to write. This way the command can be spread over several lines, but you can also just drop it. AVR Libc And last but not least the AVR libc: > cd ~/Robot Arm > bunzip2 -c avr-libc-1.4.5.tar.bz2 | tar xf > cd avr-libc-1.4.5 > ./configure --prefix=$PREFIX --build=`./config.guess` --host=avr > make > make install - 24 - Important: at –build=`./config.guess` make sure to put a backtick ` (à <-- the grave accent on the a! ) and not a normal apostrophy or quotation marks as this wouldn’t work. Set the Path You must make sure now that the directory /usr/local/avr/bin is registered in the path variable otherwise it will be impossible to retrieve the avr-gcc from the console or from the makefiles. To that end, you have to enter the path in the file /etc/profile or /etc/environment or similiar (varies from one distribution to another) – separated by a colon “:” from the other already existing entries. It could look in the file like: PATH=”/usr/local/bin:/usr/bin:/bin:/usr/X11R6/bin:/usr/local/avr/bin“ Now enter in a console “avr-gcc -–version“ as described above. If it works, the installation was successfull! NEWER VERSIONS There are regular newer versions on internet, please always check if you can find a newer version as we put on the CD now. - 25 - Manual Installation If you prefer to install the compiler manually or the installation via th script failed, you can follow the instructions below. The description is based on following article: http://www.nongnu.org/avr-libc/user-manual/install_tools.html that is also included on the CD in PDF format in the AVR Libc documentation: <CD-ROM drive>:\Software\Documentation\avr-libc-user-manual-1.4.5.pdf Our description here is much shorter but includes a few important patches. Without these, some tings will not work properly. First of all we have to create a directory in which we wil install all tools. That should be /usr/local/avr. Also enter in a console AS A ROOT: > mkdir /usr/local/avr > mkdir /usr/local/avr/bin It must not necessarily be this directory. We just create the variable $PREFIX for this directory: > PREFIX=/usr/local/avr > export PREFIX This must be added into the PATH variable: > PATH=$PATH:$PREFIX/bin > export PATH NEWER VERSIONS There are regular newer versions on internet, please always check if you can find a newer version as we put on the CD now. - 26 - Binutils for AVR Now you must unpack the sourcecode of the binutils and add a few patches. We suppose in our example that you have copied everything into the home directory ~/Robot Arm: > cd ~/Robot Arm > bunzip2 -c binutils-2.17.tar.bz2 | tar xf > cd binutils-2.17 > patch -p0 < ../binutils-patch-aa.diff > patch -p0 < ../binutils-patch-atmega256x.diff > patch -p0 < ../binutils-patch-coff-avr.diff > patch -p0 < ../binutils-patch-newdevices.diff > patch -p0 < ../binutils-patch-avr-size.diff > mkdir obj-avr > cd obj-avr Now execute the configure script: > ../configure --prefix=$PREFIX --target=avr --disable-nls This script detects what is available in your system and generates suitable makefiles. Now the binutils can be compiled and installed: > make > make install Depending on the computing power of your system, this can take a few minutes. That applies also to the next two sections, especially to the GCC! Java 6 The RobotLoader (see Info below) has been developed for the Java platform and is suitable for Windows and Linux (theoretically also for operating systems like OS X but AREXX Engineering is unfortunately not yet in a position to give official support). To make it work, you need to install an updated Java Runtime Environment (JRA). It is often already installed on the computer but it must be at least version 1.6 (= Java 6)! If you have no JRE or JDK installed, you must install the supplied JRE 1.6 from SUN Microsystems or alternatively download a newer version from http://www.java.com or http://java.sun.com. - 27 - Windows The JRE 1.6 for Windows is in following folder: <CD-ROM drive>:\Software\Java\JRE6\Windows\ Under Windows the installation of Java is very simple. You just have to start the setup and follow the instructions on the screen - that’s it. You can skip the next paragraph. Linux Under Linux the installation doesn’t present any major problems although some distributions require some manual work. In the folder: <CD-ROM drive>:\Software\Java\JRE6\ you will find the JRE1.6 as an RPM (SuSE, RedHat etc.) and as a self-extracting archive “.bin“. Under Linux it is advisable to look for Java packages in the package manager of your distribution (keywords e.g. „java“, „sun“, „jre“, „java6“ ...) and use the packages of your distribution rather than those on the CD-ROM! However make sure to install Java 6 (=1.6) or a newer version but definitely not an older one! Under Ubuntu or Debian, the RPM archive doesn’t work directly. You will have to use the package manager of your distribution to find a suitable installation package. The RPM should however work well with many other distributions like RedHat/Fedora and SuSE. If not, you always have the solution to unpack the JRE (e.g. to /usr/lib/Java6) from the self-extracting archive (.bin) and set manually the paths to the JRE (PATH and JAVA_HOME etc.). Please refer to the installation instructions from Sun that you will find also in the above mentioned directory and on the Java website (see above). - 28 - You can check if Java has been correctly installed by entering the command “java-version” in a console. The output should be approximately as follows: java version “1.6.0” Java(TM) SE Runtime Environment (build 1.6.0-b105) Java HotSpot(TM) Client VM (build 1.6.0-b105, mixed mode, sharing) If the output is totally different, you have either installed the wrong version or there is another Java VM installed in your system. Robot Loader The Robot Loader has been developed to load easily new programs and all extension modules into the Robot Arm (as long as the modules are fitted with a compatible bootloader). Moreover it contains a few useful extra functions as e.g. a simple terminal program. It is not necessary to install the RobotLoader. Just copy the program somewhere in a new folder on the hard disk. <CD-ROM drive>:\Software\RobotLoader\RobotLoader.zip Unpack the program somewhere on your hard disk e.g. in a new folder C:\ Programme\RobotLoader (or similiar). This folder contains the RobotLoader.exe file that you can start with a double-click. The Robot Loader program itself is in the Java archive (JAR) RobotLoader_lib. jar. Alternatively you can start this via the command line: Under Windows: java -Djava.library.path=”.\lib” -jar RobotLoader_lib.jar Linux: java -Djava.library.path=”./lib” -jar RobotLoader_lib.jar - 29 - The long -D option is necessary to enable the JVM to find all used libraries. Windows doesn’t require this and you can just start with the .exe file. Linux requires the shell script ”RobotLoader. sh“. It might be necessary to make the script executable (chmod -x ./RobotLoader.sh). After that you can start it in a console with “./RobotLoader.sh“. It is advisable to create a shortcut on the desktop or in the start menu to make the start of the Robot Loader more convenient. Under Windows make a right click on the RobotLoader file.exe and then click on “Desktop (create shortcut)” in the “Send to” menu. Robot Arm Library, Robot Arm CONTROL Library and Example Programs The Robot Arm Library and the related example programs are in a zip archive on the CD: <CD-ROM drive>:\Software\Robot Arm Examples\Robot ArmExamples [PRO].zip Just unpack them directly into a directory at your convenience on the hard disk. It is recommended to unpack the example programs into a folder on a data partition. Or in the “My files” folder in a sub-folder “Robot Arm\Examples\“ or else under Linux into the Home directory. It’s entirely up to you. The individual example programs will be discussed later in the software chapter! - 30 - 7. Programmer and Loader To load a HEX Robot Arm program from the PC into the Robot Arm, we will use the USB programming adaptor and our RobotLoader software. The loose USB port adaptor transmitter/receiver (transceiver) included in the package must be connected on one side to a USB port of the computer and on the other side to the Prog/UART port of the Robot Arm PCB. The program upload into the Robot Arm erases automatically the previously existing program. USB Programming adaptor RobotLoader software - 31 - 7.1. Robot Loader As said, the RobotLoader has been developed to upload easily new programs into the Robot Arm and into all our robots (provided that they contain a compatible bootloader). RobotLoader If the voltage drops below < 6.7 V, a warning is displayed. There are a few very usefull additional functions integrated like; a simple terminal program. Terminal screen The RobotLoader itself does not need any installation – just copy it someware in an file or put it on your harddisk. - 32 - 7.2. Connection of the USB interface – Windows Linux users can skip to the next section! There are several options to install the USB interface, the easiest being the installation of the driver BEFORE the first connection of the hardware. The CD contains an installation program for the driver. For 32 and 64 Bit Windows 7, XP, Vista, Server 2003 and 2000 systems: <CD-ROM drive>:\Software\USB_DRIVER\Win2k_XP\CDM_Setup.exe For old Win98SE/Me systems, such a handy program does unfortunately not exist. You need to install an older driver manually after connecting the equipment (see below). Just execute the installation program. There will just be a short note that the driver has ben installed and that’s all. Now you can connect the USB interfac to the PC. PLEASE DO NOT CONNECT TO THE ROBOT YET! Just connect to the PC via the USB lead. Please touch the PCB of the USB interface only at the edges or at the USB plug or at the plastic shell of the programming plug (see safety instructions on static discharges)! Please avoid touching any of the components on the PCB, soldering points or contacts of the IDE connector unless absolutely necessary in order to prevent static discharges! The previously installed driver will be used automatically for the device without any help from your side. Under Windows XP/2k small speech bubbles appear at the bottom above the task bar. The last message should be “The device has been successfully installed and is ready for use!”. If you have connected the USB interface before the installation (or use Win98/Me) – it doesn’t matter so much. Windows will ask you for a driver. This installation method is also possible. The driver is also in unpacked format on the CD. - 33 - If you are in this situation, a dialogue appears (under Windows) to install the new driver. You have to indicate the path to the system where it can find the driver. Under Windows 2k/XP you need to select first the manual installation and not to look for a web service. On our CD the driver is in the above mentioned directories. So, just indicate the directory for your Windows version and eventually a few other files that the system doesn’t find automatically (they are all in the directories mentioned below!) ... Under Windows XP and later versions there is often a message that the FTDI drivers are not signed/verified by Microsoft (normally not here as the FTDI drivers are signed). This is irrelevant and can be confirmed without any problem. Operation For 32 and 64 Bit Windows 7, XP, Vista, Server 2003 and 2000 systems: <CD-ROM drive>:\Software\USB_DRIVER\Win2k_XP\FTDI_CDM2\ For older Windows 98SE/Me systems: <CD-ROM drive>:\Software\USB_DRIVER\Win98SE_ME\FTDI_D2XX\ After the installation of the driver a re-start of the computer may be necessary with older versions like Win98SE! PLEASE NOTE: Under Win98/Me only one of both drivers is working: Either Virtual Comport or the D2XX driver from FTDI! Unfortunately there is no driver that offers both functions. Normally there is no virtual comport available as the RP6Loader under Windows uses as a standard the D2XX drivers (you can change this - please contact our support team!). Check the Connection of the Device To check if the device has been correctly installed you can use the device manager as an alternative to the RobotLoader under Windows XP, 2003 and 2000: Right click on My Computer --> Properties --> Hardware --> Device manager - 34 - OR alternatively: Start --> Settings --> Control panel --> Performance and Maintenance --> System --> Hardware --> Device manager and check there in the tree view under “Connections (COM and LPT)” if you find a “USB-Serial Port (COMX)” - the X replacing the port number, or look under “USB serial bus controller“ for a “USB Serial Converter“ ! If you wish to uninstall the driver some day If ever you wish to uninstall the driver (no, not now - this is just a hint if you need this some day): If you have used the CD ROM installation program, you can uninstall it directly via Start --> Settings --> Control panel --> Software. In the displayed list you will find an item “FTDI USB Serial Converter Drivers“ – select it and click on “uninstall”. If you have installed the driver manually, you can execute the program ““FTUNIN.exe” in the directory dedicated to the USB driver for your system! Warning: USB-->RS232 adaptors with FTDI chip set often also use this driver! - 35 - 7.3. Connection of the USB Interface – Linux Windows users can skip this section! Linux systems with kernel 2.4.20 or higher already include the required driver (at least for the compatible previous model FT232BM of the chip on our USB interface, the FT232R). The hardware is automatically recognized and you have nothing else to do. In case of a problem, you can get Linux drivers (and support and maybe also newer drivers) directly from FTDI: http://www.ftdichip.com/ Once the hardware has been connected, you can check under Linux via: cat /proc/tty/driver/usbserial if the USB serial port has been correctly installed. This is normally all you have to do. It is worth to mention that the Robot Loader uses under Windows D2XX drivers and the full USB designations appear in the port list (e.g. ”USB0 | Robot USB Interface | serialNumber“). Whereas under Linux the virtual comport designations appear such as /dev/ttyUSB0, /dev/ttyUSB1 etc.. The normal com ports are equally displayed as “dev/ttyS0“ etc.. In this case you have to try which port is the correct one! Unfortunately Linux doesn’t have such a convenient driver that does both. Therefore it made more sense to use the Virtual Comport drivers that are included in the kernel anyway. The installation of a D2XX driver would require quite a lot of manual work.... Finalization of Software Installation Now the installation of the software and the USB interfaces is completed! You just need to copy the most important files from the CD on a hard disk (especially the complete “Documentation” folder and, if it hasn’t been done yet, the example programs). This avoids to look constantly for the CD if you need these files. The folders on the CD are all named in such a way that they can be easily allocated to the relevant software packages or documentation! If you “loose” the CD one day, you can download the most important files as this manual, the RobotLoader and the example programs from the AREXX home page. You will find there also the links to the other software packages that you require. - 36 - 7.4. Testing the USB Interface and starting the RobotLoader The next step is a test of the program upload via the USB interface. Connect the USB interface to the PC (always connect the PC first!) and the other end of the 10-pin ribbon cable to the “PROG/UART” connector on the Robot Arm. (Robot Arm MUST BE SWITCHED OFF!) The 10-pin ribbon cable is mechanically protected against polarity inversion. As long as it is not forced, it can’t be connected the wrong way round. Then start the RobotLoader. Depending on which language you have selected, the menus might have a bit different names. The screen shots show the English version. Via the menu item “Options>Preferences“ you can select under “Language /Sprache“ the required language (English or German) and then click on OK. Once you have selected your language, you have to re-start the Robot Loader to validate the changes! Open a port - Windows Select the USB port. As long as no other USB->Serial Adaptor with FTDI controller is connected to the PC, you will see only one single entry that you have to select. If more ports exist, you can identify the port via the name “Robot USB Interface“ (or „FT232R USB UART“). Behind the port name the programmed serial number is displayed. If no ports are displayed, you can refresh the port list via the menu item “RobotLoader-->Refresh Portlist“ ! WARNING! If the voltage drops below < 6.7V, a warning is displayed. - 37 - 7.5. Open a port – Linux Linux handles the USB serial adaptor like a normal comport. The installation of the D2XX driver from FTDI would not be as simple as that under Linux and the normal virtual comport (VCP) drivers are included anyway in the current Linux kernels. It works almost the same as under Windows. You just need to find out the name of the Robot Arm USB interface and make sure that the USB port is not unplugged from the PC as long as the connection is open (otherwise you might have to re-start the RobotLoader to re-connect). Under Linux the names of the virtual comports are “/dev/ttyUSBx“, x being a number e.g. “/dev/ttyUSB0“ or “/dev/ttyUSB1“. The names of the normal comports under Linux are “/dev/ttyS0“, „/dev/tty- S1“ etc.. They also show up in the port list as far as they exist. The RobotLoader remembers - if there are several ports - which port you have used last time and selects this port automatically when you start the program (in general, most of the settings and selections are maintained). Now you can click on the button “Connect“! The RobotLoader will open the port and test if the communication with the bootloader on the robot is working. The black field “Status” on the bottom should show the message “Connected to: Robot Arm ...” or similiar together with an information about the currently measured voltage. If not, just try again! If it still doesn’t work, there is a mistake! Switch the robot off immediately and start searching for the error. If the voltage is too low, a warning is displayed. You should immediately charge the accumulators (preferably even earlier when the voltage drops below 6,70V)! WARNING! If the voltage drops below < 6.7 V, a warning is displayed. - 38 - 7.6. SELFTEST The yellow voltage LED lights up when the Robot Arm is switched on. The status LED Blinks when a HEX file is uploaded. If this worked, you can execute a small selftest program to test the functioning of all robot systems. Please click on the button “Add” on the bottom of the Robot Loader window and select the file RobotArmExamples [MINI], „Example_11_Selftest\RobotArm_Selftest.hex“ in the example directory. This file contains the selftest program in hexadecimal format - that’s why this kind of program file is called “hex file”. The file just selected appears afterwards in the list. This way you can add other hex files from your own programs and from the examples programs (see screen shot where some hex files have already been added). The Robot Loader is able to manage several categories of hex files. This allows to sort the files in a clear way e.g. if several programmable extension modules are mounted on the robot or different program versions are used. The list is automatically saved at the end of the program. Of course only the paths to the hex files are saved, not the hex files themselves. If you work on a program, you just need to add and select the hex file once. Then you can load the new program into the microcontroller after every re-compiling of the program. (you can also use the key combination [STRG+D] or [STRG+Y], to start the program directly after the transfer). The path names are of course totally different under the various operating systems. Nevertheless the RobotLoader suits both, Windows and Linux, without any changes, as there is a separate list for Windows and Linux. Either you continue now with the other example programs (Examples) of the Robot Arm or else you start with your own software programming. WARNING! If the voltage drops below < 6.7 V, a warning is displayed. - 39 - Please select the “RobotArm_Selftest.hex“ file in the list and click on the “Upload!“ button on the top right just below the progress bar. The program will now be transferred into the MEGA64 processor on the Robot Arm. This should not take more than a few seconds (max. 5 seconds for the selftest program). Switch to the tab (at the bottom of the window!) “Terminal“! Alternatively you can also switch to terminal via the menu item “View”. Important! The “ISP/BOOT” Jumper should be in left position for normal use, see picture below. Now you can execute the selftest and the calibration of the Robot Arm. Press the switch Start/Stop Reset on the Robot Arm to start the program. Later you can do this alternatively via the RobotLoader menu --> Start or the key combination [STRG]+[S]. However this time you can test if the switch works properly! If an error occurs in the selftest, switch the robot off immediately and start searching for the mistake. IT IS RECOMMENDED TO START WITH THE CALIBRATION OF THE ROBOT ARM! SEE PAGE 41. - 40 - 7.7. Calibration Start the calibration program to calibrate the robot. To this end, please click on the button “Add” at the bottom of the RobotLoader window and select the file RobotArmExamples [MINI], „Example_11_Selftest\RobotArm_Selftest.hex“ in the example directory. This file contains the selftest program in hexadecimal format. The just selected file will appear subsequently in the list (see screenshot). Select C (C - Calibrate) in the calibration program to start calibration. Bring all servomotors into central position so that the Robot Arm lookslike on page 42. The servomotors 2-6 are approximately in a central position and the finger (servo 1) is almost closed oropend (depends on version). Once the calibration (C - Calibrate) is completed, the robot can execute following selftest. The result of the calibration is saved in ATMEGA. - 41 - Calibration position Servo 1 Finger Servo 2 Rotate wrist Servo 3 Bend wrist Servo 4 Elbow Servo 5 Shoulder Servo 6 Base (azimuth) - 42 - 7.8. Keyboard Test The set is supplied with a keyboard that can be connected to the Robot Arm. It is a good option for simple demonstrations and allows us to practice the control of a robot arm via a keyboard. The keyboard is fitted with 6 control keys and 4 special keys for later extensions. If we want to test the Robot Arm via the keyboard, we need to transfer the appropriate hex program into the robot’s microprocessor. Please click on the button “Add” on the bottom of the RobotLoader window and select the file RobotArmExamples, “RobotArm_Key_ Board.hex“ in the example directory. Select the file „RobotArm_Key_Board.hex“ in the list and press subsequently the “Upload!“ button on the top right side below the progress bar. Having done that, you can control the Robot Arm simply via the keys on the keyboard. USE THE CORRECT V3 PRO OR MINI SOFTWARE! PCB Keyboard Keyboard lead You also can do a keyboard test with the SELFTEST SOFTWARE - 43 - 8.0. RACS Software RACS (Robot Arm Control Software) is the easiest way to control and program the Robot Arm. Programming via the RACS method requires the RobotLoader software and the USB programming adaptor. Prior to using the robot, you need to upload the HEX software RACS-PRO.hex into the Flash memory of the processor. Connect the programming/control lead to the USB port on your computer and start the Loader software. Following user interface is displayed: Fig. 1 If no USB port appears in the list “Step 1: Select a port”, make sure that the lead is connected and the programmer’s drivers are installed. You can recall the port list via the menu: RobotLoader -> Refresh port list. Select the port and click on “Connect”. Select the appropriate .hex file in step 2 – Click on “Add”: RACV3-PRO.HEX USE THE CORRECT V3 PRO OR MINI SOFTWARE! - 44 - In step 3 click on the button “Upload” to import the file. If you want to operate the Robot Arm, you have to disconnect the RobotLoader in Step 1 by clicking on the button “Close”. If you close the program, the connection is automatically interrupted. Please make sure that there is no connection between the Loader software and the Robot Arm, otherwise the robot can’t be controlled via the RACS software. 8.1. RACS Instruction Manual The Robot Arm can be controlled very easily via the RACS software. A link is established between the programming/control lead and then the motors of the Robot Arm react to the slider positions set via the mouse. The current positions can be saved, changed and erased in the list box in the lower part of the user interface. This generates a list containing the individual positions that can be saved as a file on the computer by clicking on the button “Save”. This step list can be uploaded any time. Important !!! The robot monitors the motor current of every individual servomotor. If the threshold of a servo is exceeded - e.g. during a collision or overload - the text in the RACS software starts flashing. In this case, the robot must be driven back to its last position as quickly as possible or the servopower in the RACS software must be disabled (disable the checkbox “servopower”). Otherwise the Robot Arm might be definitely damaged!!! - 45 - 8.2. RACS - Connection 1. Double-click on the Robot Arm Control Software to start it, following interface is displayed: Fig. 2 2. In the dropdown menu are listed all serial interfaces Fig. 3 3. Plug in the USB programmer 4. Click on Update button. When you look again that the dropdown menu, you will see an additional interface. This interface has been initialized by plugging in the USB programmer. Attention: The name of the interface differs from one computer to the other! - 46 - 5. Select the new interface 6. Fig. 4 Enable the checkbox “Connect” Fig. 5 7. Enable the checkbox “servo power” 8. Move the slider to control the servos. If an error occured during the establishment of the connection, following window appears. The connections must be established again (repeat steps 2-6 and check the interface). Fig. 6 Fig. 7 USE THE CORRECT V3 PRO OR MINI SOFTWARE! - 47 - 8.3. RACS – Automated Position Control Following controls are available in the window below: Add: this button adds the current slider position to the list Replace: the selected list item will be replaced by the current slider positions Insert: the current slider positions will be inserted above the selected list item Clear: the selected list item will be erased Save: the list items will be saved in a file Load: the list items are uploaded from a file (Caution, the current list items will be erased!) Run: The list items are processed in sequence starting at the top. If the “Repeat” option has been enabled, the Robot Arm will keep processing all items continuously. Step Time: The step time defines how long (in seconds) the robot will wait until it processes the next item in the list. If the list contains only very short travels, the selected time may be short. If, on the contrary, very long travels have been programmed e.g. full 180° servo motions, the selected time must be set longer as the robot will not reach its target position and will proceed prematurely to the next step item. Pause: Stop: The process is paused The process is stopped - 48 - 8.3.1 RACS – WIRELESS With the RACS Software and the AREXX ARX-APC-220 set, you can control the Robot Arm also wirelessly. Below we describe step by step how it works: - Connect the RP6v2 Programmer and the APC-220 to the PC, exactly how it is described on the CD. - Connect the other APC to the PCB of the Robot Arm (see page 16). - Upload the Wireless Racs HEX data into the Robot Arm processor. Select the correct COM port in the RACS software. * Push the start button (Robot Arm PCB) * Enable --> Wireless - Connect and Servo Power - Now you can control the Robot Arm wirelessly. 8.3.2 ANDROID – PROGRAM Our ARX-BT03 set enables you to control the Robot Arm by Bluetooth or an ANDROID application. Follow - - - the instructions below: Connect the Bluetooth Module to the PCB of the Robot Arm (see page 16). Upload the ANDROID HEX data into the Robot Arm processor. Upload the ANDROID APK data into your smartphone or tablet. You can find this data on the CD an in the Google Play Store. - 49 - 8.0. Programming the Robot Arm Now we are gradually coming to the programming of the robot. Setting up the source text editor First of all, we need to set up a little development environment. The so-called “source text” (also called “sourcecode”) for our C program must be fed into our computer one way or the other! To this end, we will definitely not use programs like OpenOffice or Word! As this might not be obvious for everybody, we stress it here explicitly. They are ideally suited to write manuals like this one, but they are totally inappropriate for programming purposes. Source text is pure text without any formatting. The compiler is not interested in font size and colour... For a human being, it is of course much clearer if some keywords or kinds of text are automatically highlighted by colours. These functions and some more are contained in Programmers Notepad 2 (abbeviated hereafter by “PN2”) that is the source text editor that we will use (ATTENTION: Under Linux you need to use another editor that offers about the same functions as PN2. Usually, several editors are pre-installed! (e.g. kate, gedit, exmacs or similiar)). In addition to the highlighting of keywords and others (called “syntax highlighting”) it offers also a rudimentary project management. This allows to organise several source text files in projects and to display in a list all files related to a project. Moreover you can easily retrieve programs like the AVR-GCC in PN2 and get the programs conveniently compiled via a menu item. Normally the AVR-GCC is a pure command line program without graphic interface... You will find more recent versions of Programmers Notepad on the project homepage: http://www.pnotepad.org/ The newest versions of WINAVR don’t require the setting up of menu items anymore! PLEASE NOTE: In this section we don’t describe anymore how you have to set up menu items in PN2 as the newest WINAVR versions have done this already for you! USE THE CORRECT V3 PRO OR MINI SOFTWARE! - 50 - See on page 47 “Open and compile an example project” how you can open an example project! If you have opened an example project, it should look a bit like this on the PN2 screen: “Robot ArmExamples.ppg“ file. This is a project group for PN2 that uploads all example programs plus the Robot Arm Library into the project list (“Projects“) . On the left hand side are shown all example projects, on the right hand side the source text editor (with the mentioned syntax highlighting) and at the bottom the tools output (in this case the output of the compiler). You can convert many other things in PN2 and it offers many useful features. - 51 - Open and compile an example project Let’s test now if everything runs properly and open the example projects: Select in the “File“ menu the item “Open Project(s)“. A normal file section dialogue appears. Search the folder “Robot Arm_Examples [MINI]\“ in the folder into which you have saved the example programs. Open the “Robot ArmExamples.ppg“ file. This is a project group for PN2 that uploads all example programs as well as the Robot Arm Library into the project list (“Projects“). Now all example projects are conveniently at hand if you want to refer to them at the beginning or look for functions in the Robot Arm Library etc.. Open the first example program on top of the list (“01_Leds“ and select file “01_Leds“) that appears on the left edge of the program window! Just doubleclick on “01_Leds.c“! A source text editor is displayed in a window inside the program. An output area should appear on the bottom of the program window of PN2. If not, you have to enable this area via the “View” menu --> “Enable output” OR if the area is too small, increase the size by pulling the edges with the mouse (the mouse cursor changes into a double arrow at the upper edge of the grey area marked “output” at the bottom of the program window...). You can take a quick look at the program that you just opened with the source text editor but you don’t need to understand right now what is happening exactly. However as a first info: The green text are comments that are not part of the actual program. They are only used for description/documentation purposes. - 52 - We will explan this in detail a bit further down (there is also a version of this program WITHOUT comments so that you can see how short the program is in fact. The comments inflate it a lot but are necessary for the understanding. The uncommented version is also useful to copy the code in your own programs!). First of all we just want to test if the compilation of programs works properly. In the Tools menu on top both freshly installed menu items (see fig.) should appear (or the [WinAVR] inputs existing as a standard in PN; whatever, it works normally with both). Please click now on “MAKE ALL“! PN2 retrieves now the above mentioned “make_all.bat“ batch file. This will on its turn retrieve the program “make“. More info about “make“ will follow later. The example program will now be compiled. The generated hex file contains the program in the translated format for the microcontroller and can be uploaded and executed later. The compilation process generates a lot of temporary files (suffixes like “.o, .lss, .map, .sym, .elf, .dep“). Just ignore them. The newly set up tool “make clean” will erase them all. Only the hex file is of interest for us. By the way, the function “make clean” will not erase this file. - 53 - After the activation of the menu item MAKE ALL, following output should display (below in a considerably shortened version! Some lines may look of course a bit different): > “make.exe” all -------- begin -------- avr-gcc (WinAVR 20100110) 4.3.3 Copyright (C) 2008 Free Software Foundation, Inc. This is free software; see the source for copying conditions. There is NO warranty; not even for MERCHANTABILITY or FITNESS FOR A PARTICULAR PURPOSE. Size before: AVR Memory Usage ---------------Device: atmega64 Program: 3074 bytes (4.7% Full) (.text + .data + .bootloader) Data: 68 bytes (1.7% Full) (.data + .bss + .noinit) EEPROM: 14 bytes (0.7% Full) (.eeprom) Compiling C: Robot Arm_Leds.c avr-gcc -c -mmcu=atmega64 -I. -gdwarf-2 -DF_CPU=16000000UL -Os -funsigned-char -funsigned-bitfields -fpackstruct -fshort-enums -Wall -Wstrict-prototypes -Wa,-adhlns=./Robot Arm_Leds.lst -std=gnu99 -MMD -MP -MF .dep/Robot Arm_Leds.o.d Robot Arm_Leds.c -o Caterpillar_Leds.o Linking: Robot Arm_Leds.elf avr-gcc -mmcu=atmega16 -I. -gdwarf-2 -DF_CPU=16000000UL -Os -funsigned-char -funsignedbitfields Creating load file for Flash: Robot Arm_Leds.hex Creating load file for EEPROM: Robot Arm_Leds.eep avr-objcopy -j .eeprom --set-section-flags=.eeprom=”alloc,load” \ --change-section-lma .eeprom=0 --no-change-warnings -O ihex Robot Arm_Leds.elf Robot Arm_Leds.eep || exit 0 Size after: AVR Memory Usage ---------------- Device: atmega64 Program: 3074 bytes (4.7% Full) (.text + .data + .bootloader) Data: 68 bytes (1.7% Full) (.data + .bss + .noinit) EEPROM: 14 bytes (0.7% Full) (.eeprom) -------- end --------> Process Exit Code: 0 > Time Taken: 00:04 - 54 - The “Process Exit Code: 0“ at the end is most important. It means that no error occurred during compilation. If another code appears there, the sourcecode contains an error that must be corrected before it will work. In this case, the compiler will output various error messages that give some more information. Please note however that the “Process Exit Code: 0“ is not a guarantee of a fully error-free program! The compiler will not find flawed thinking in your program and it can’t prevent the robot from running into a wall ;-) IMPORTANT: You might find warnings and other messages further above. These are often very helpful and always indicate important problems! That’s why these always need to be solved. PN2 highlights warnings and errors by colours to make the identification easier. Even the line number is indicated that the compiler is criticizing. If you click on the coloured error message, PN2 skips in the relevant editor directly to the faulty line. The indication at the end “AVR Memory Usage“ is also very useful. ---------------- Size after: AVR Memory Usage ---------------Device: atmega64 Program: 3074 bytes (4.7% Full) (.text + .data + .bootloader) Data: 68 bytes (1.7% Full) (.data + .bss + .noinit) This means for the Atmega64 processor that our program has a size of 3074 bytes and that 68 bytes of RAM are reserved for static variables (you have to add to this the dynamic ranges for heap and stack but this would go too far... just keep always at least a few hundred bytes of memory free). We dispose in total of 64kb (65536 bytes) of Flash ROM and 2kb (2028 bytes) of RAM. On the 64kb, 2k are occupied by the bootloader - so we can only use 62kb. Make always sure that the program fits into the available memory space! (The RobotLoader doesn’t transfer the program if it is too big!) - 55 - This means that the example programs above leave 60414 bytes of free space. The relatively short example program Example_01_Leds.c is only so big because the Robot ArmBaseLibrary is included! So, don’t worry, there is enough space for your programs and so small programs usually don’t need so much memory space. The function library on its own needs several kb of Flash memory but makes your job much easier and therefore your own programs will generally be quite small compared to the Robot ArmBaseLibrary. The just compiled program can now be uploaded via the RobotLoader into the robot. To do that, you have to add the newly generated hex file into the list in the RobotLoader via the button “Add”, select it and click on the “Upload” button exactly as you did for the selftest program. After that you can switch back to the terminal and look at the output of the program. Of course you need to launch the execution of the program. The easiest way to do it in the terminal is to press the key combination [STRG]+[S] on the keyboard or to use the menu (or just to send an “s” - after a reset you have to wait a little bit though until the message “[READY]” is displayed in the terminal!). The key combination [STRG]+ [Y] is also very convenient as the currently selected program is uploaded into the Robot Arm and immediately started. This avoids to click on the “Flash Loader” tab in the terminal or to use the menu. The example program is very simple and is only composed of a small LED running light and some text output. - - 56 - As a conclusion We hope that our robots have guided you on your way into the world of robots. We share the conviction of our Japanese friends that robots will become the next technological revolution after computers and mobile phones. This revolution will trigger new economical impulses. Unfortunately Japan, other Far East countries and also the USA have largely overtaken Europe in this field. Unlike Europe, technical courses start in Far East already in the primary school and are an important part of the education. Our target in the development of our robots ASURO, YETI, Caterpillar and Robot Arm is therefore: TO TRAIN A SCIENTIFIC MIND - 57 - APPENDIX - 58 - - 59 - D C B 1 MRESET 2 1 Header 3 3 2 1 GND GND C20 0603 100n R10 0603 10K VCC BUTTON START/STOP 2 START/STOP_RESET BEEPER 2 ISP_RESET RESET MRESET D3 MCL4148 R12 0603 100K GND STH Header 2 ISP/BOOT GND 2 1 PIEZO SND 2 1 A 1 GND X1 GND C18 0603 18p 1 3 16.000MHz C19 0603 18p GND 2 GND XTAL1 XTAL2 22 53 63 24 23 1 20 2 3 4 5 6 7 8 9 PE0/RXD0/PDI PE1/TXD0/PDO PE2/XCK0/AIN0 SERVO4 SERVO5 SERVO6 PE6/INT6 PE7/INT7 R11 0603 470R 35 36 37 38 39 40 41 42 51 50 49 48 47 46 45 44 PC0 PC1 PC2 PC3 START/STOP_RESET SERVO1_U_POS SERVO1_D_POS BOARD_ID PA0/KEY0 PA1/KEY1 PA2/KEY2 PA3/KEY3 PA4/KEY4 PA5/KEY5 PA6/KEY6 PA7/KEY7 3 ATmega64A-AU GND GND GND XTAL1 XTAL2 PEN RESET PE0 RXD0/(PDI) PE1 (TXD0/PDO) PE2 (XCK0/AIN0) PE3 (OC3A/AIN1) PE4 (OC3B/INT4) PE5 (OC3C/INT5) PE6 (T3/INT6) PE7 (ICP3/INT7) PC0 (A8) PC1 (A9) PC2 (A10 PC3 (A11) PC4 (A12) PC5 (A13) PC6 (A14) PC7 (A15) PA0 (AD0) PA1 (AD1) PA2 (AD2) PA3 (AD3) PA4 (AD4) PA5 (AD5) PA6 (AD6) PA7 (AD7) IC1 4 VCC VCC AVCC AREF PG0 (WR) PG1 (RD) PG2 (ALE) PG3/TOSC2 PG4/TOSC1 PF7 (ADC7/TDI) PF6 (ADC6/TDO) PF5 (ADC5/TMS) PF4 (ADC4/TCK) PF3 (ADC3) PF2 (ADC2) PF1 (ADC1) PF0 (ADC0) PD0 (SCL/INT0) PD1 (SDA/INT1) PD2 (RXD1/INT2) PD3 (TXD1/INT3) PD4 (ICP1) PD5 (XCK1) PD6 (T1) PD7 (T2) PB0 (SS) PB1 (SCK) PB2 (MOSI) PB3 (MISO) PB4 (OC0) PB5 (OC1A) PB6 (OC1B) PB7 (OC2/OC1C) 4 21 52 64 62 33 34 43 18 19 54 55 56 57 58 59 60 61 25 26 27 28 29 30 31 32 10 11 12 13 14 15 16 17 C21 0603 10n GND LED1 LED2 LED3 LED4 SERVO_EN 10uH 5 Inductor 0603 L2 C22 0603 100n GND EXT_ADC UBAT SERVO_CURRENT6 SERVO_CURRENT5 SERVO_CURRENT4 SERVO_CURRENT3 SERVO_CURRENT2 SERVO_CURRENT1 SCL SDA RXD1 TXD1 PD4 PD5 PD6 PD7 PB0/SS PB1/SCK PB2/MOSI PB3/MISO BEEPER SERVO1 SERVO2 SERVO3 5 R37 0603 10K C23 0603 100n R38 0603 10K VCC C24 0603 100n GND C25 0805 10µF 10V VCC 6 6 GND 7 Sheet 2 of 4 Number: 20130214-1 Revision:B ROBOT ARM v3 - Processor LED1 LED2 LED3 LED4 Date: 22.03.2013 Author: Dominik S. Herwald Title PD7 PE1/TXD0/PDO PE0/RXD0/PDI C26 0805 10µF 10V VCC BLUE SL1 BLUE SL2 BLUE SL3 BLUE SL4 Nervistraat 16 8013 RS Zwolle The Netherlands AREXX Engineering 0603 1.82k R16 0603 1.82k R15 0603 1.82k R14 0603 1.82k R13 Header 7 1 2 3 4 5 6 7 RF_BT_EXT APC220 or Bluetooth Module expansion 7 GND 8 Header 2 1 2 EXT2 8 D C B A A. CIRCUIT DIAGRAM ROBOT ARM RA1-PRO - 60 - D C B 7 - 18V max. 4A DC JACK PWR1 1 3 2 GND V_IN GND V_IN GND V_IN Header 3 1 2 3 PWR3 Header 2 1 2 PWR2 FUSE_HOLDER F4.0A F1 2 1 1 SW-SPDT 3 GND R2 0603 24.9k R1 0603 100k C6 0603 100nF UBAT GND R3 0603 10k GND R4* 0603 1M C43* 470µF 25V C7 0603 10n C3* 1206 10µF 25V GND C8 0603 470pf R5 0603 24.9k C4 1206 10µF 25V Several optional components, only partially assembled 2 PWR C2 470µF 25V SERVO_EN C1* 470µF 25V GND MBRS330 D1 3 C9 0603 18p 4 6 3 2 GND VSENSE GND PH/OUT BOOT TPS54332 C5 470µF 25V GND SS COMP EN VIN IC3 V_IN_VCC 4 GND PAD 5 7 8 1 4 3 R7 0603 10k 0603 100nF C10 GND C16 0805 2.2µF 25V 5 OUT GND 0603 1.82k R6 L1 1 2 Inductor 4.7µH D2 MBRS330 NCP1117ST50 TAB IN IC2 1 A 1 GND C11 1206 22µF C17 0805 10µF 10V VCC 6 Title C13* 1210 22µF GND C15 470µF 25V ROBOT ARM v3 - Power Supply C12 1206 22µF SERVO_POWER 7 AREXX Engineering GND SERVO_PWR RED R8 0603 1.82k SERVO_POWER GND MAIN_PWR YELLOW R9 0603 1.82k VCC 8 B. CIRCUIT DIAGRAM POWER SUPPLY RA1-PRO D C B A - 61 - D C B A 1 MRESET PD6 PD4 PB2/MOSI PB0/SS SCL PC0 PC1 PE1/TXD0/PDO PE0/RXD0/PDI RXD1 1 VCC 13 11 9 7 5 3 1 13 11 9 7 5 3 1 2 4 6 8 10 GND SPI/IO1 VCC GND IO2 VCC 14 12 10 8 6 4 2 14 12 10 8 6 4 2 PROG/UART 1 3 5 7 9 SDA PC3 PC2 EXT_ADC PE2/XCK0/AIN0 2 PE6/INT6 PD7 PD5 PB3/MISO PB1/SCK GND MRESET TXD1 2 GND VCC PE1/TXD0/PDO PB1/SCK ISP_RESET 3 Dual use with Wireless APC220 SET Pin MISO 3 PE0/RXD0/PDI GND 4 MOSI Header 3 1 2 3 Header 3 SPWR SERVO_POWER GND VCC 1 2 3 2 4 6 VCC 1 3 5 ISP 4 SERVO1_D_POS SERVO1_U_POS 0603 470R R36 0603 470R R35 PA0/KEY0 PA1/KEY1 PA2/KEY2 PA3/KEY3 SDA SCL PE7/INT7 1 3 5 7 14 12 10 8 6 4 2 5 GND 2 4 6 8 13 11 9 7 5 3 1 Header 2 2 1 SW1 Header 2 2 1 SW2 KEYB GND XBUS1 GND V_IN_VCC 5 MRESET PE6/INT6 PA4/KEY4 PA5/KEY5 PA6/KEY6 PA7/KEY7 VCC 6 6 7 Sheet 4 of 4 Number: 20130214-1 Revision:B ROBOT ARM v3 - Connectors Date: 22.03.2013 Author: Dominik S. Herwald Title 7 AREXX Engineering Nervistraat 16 8013 RS Zwolle The Netherlands 8 8 D C B A C. CIRCUIT DIAGRAM CONNECTORS RA1-PRO D C B 1 2 2 GND C36 0805 10µF SERVO_POWER 3 3 3 2 1 3 2 1 3 2 1 3 2 1 3 2 1 3 2 1 Header 3 S6 Header 3 S5 Header 3 S4 Header 3 S3 Header 3 S2 Header 3 S1 2512 0.1Ohm RP2 2512 0.1Ohm 2512 0.1Ohm RP4 2512 0.1Ohm 0603 100n C42* 2512 0.1Ohm RP6 SERVO6 0603 100n C41* RP5 SERVO5 0603 100n C40* SERVO4 0603 100n C39* RP3 SERVO3 0603 100n C38* SERVO2 0603 100n 2512, 2W 0.1Ohm RP1 SERVO1 C37* 4 GND 4 0603 4.7k R32 0603 4.7k R29 0603 4.7k R26 0603 4.7k R23 0603 4.7k R20 0603 4.7k R17 C32 0805 2.2µF 25V C31 0805 2.2µF 25V C30 0805 2.2µF 25V C29 0805 2.2µF 25V C28 0805 2.2µF 25V C27 0805 2.2µF 25V 0603 10k R33 0603 10k R30 0603 10k R27 0603 10k R24 0603 10k R21 0603 10k R18 6 5 2 3 6 5 2 3 6 5 2 3 VCC 5 8 VCC GND 4 8 VCC GND 4 8 VCC GND 4 8 VCC GND 4 8 VCC GND 4 8 - 62 5 GND 4 A 1 0603 150K R34 IC6B TLC27M2CD 7 0603 150K R31 IC6A TLC27M2CD 0603 100n GND 1 C35 0603 150K R28 IC5B TLC27M2CD 7 0603 150K R25 IC5A TLC27M2CD 0603 100n GND 1 C34 0603 150K R22 IC4B TLC27M2CD 7 0603 150K R19 IC4A TLC27M2CD 0603 100n GND 1 C33 SERVO_CURRENT6 SERVO_CURRENT5 SERVO_CURRENT4 SERVO_CURRENT3 SERVO_CURRENT2 SERVO_CURRENT1 6 6 7 Sheet 3 of 4 Number: 20130214-1 Revision:B ROBOT ARM v3 - Servos Current Sense Date: 22.03.2013 Author: Dominik S. Herwald Title 7 AREXX Engineering Nervistraat 16 8013 RS Zwolle The Netherlands 8 8 D C B A D. Servo current measurement V3 - 63 - A B C D PA6 PA4 1 1 1N4148 D10 1N4148 SERVO5_DWN PA1 1N4148 D12 1N4148 D11 PA0 D9 SSERVO5_UP 1N4148 1N4148 PA1 D3 D4 PA0 D2 SERVO1_DWN SSERVO1_UP 1N4148 D1 1N4148 2 2 PA7 PA6 PA5 PA4 SERVO6_DWN SSERVO6_UP SERVO2_DWN SSERVO2_UP PA3 PA2 PA3 PA2 2 4 6 8 ext key pad 1 3 5 7 J1 PA3 PA2 PA1 PA0 PA7 PA5 D5 1N4148 D14 1N4148 D13 1N4148 D6 1N4148 3 3 Date: File: A4 Size Title TANK_BCK TANK_FNT SERVO3_DWN SSERVO3_UP PA1 PA0 PA1 PA0 D8 1N4148 D16 1N4148 D15 1N4148 TANK_LEFT TANK_RIGHT SERVO4_DWN SSERVO4_UP 4 7-Jun-2010 Sheet of F:\硬件原理\mini robot ARM\mini robot.ddb Drawn By: Number D7 1N4148 4 Revision PA3 PA2 PA3 PA2 A B C D E. CIRCUIT DIAGRAM KEYBOARD RA1-PRO F. PCB RA1-PRO - 64 -