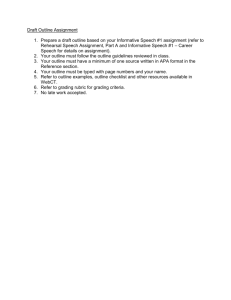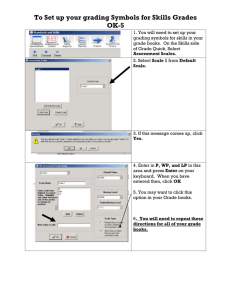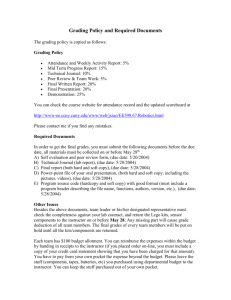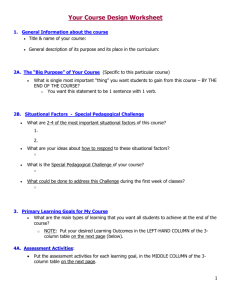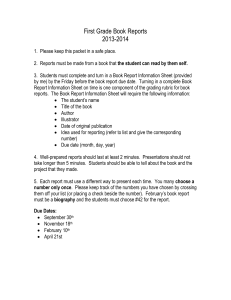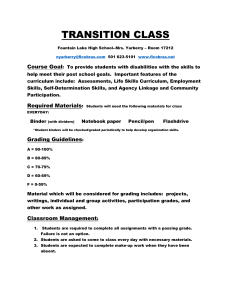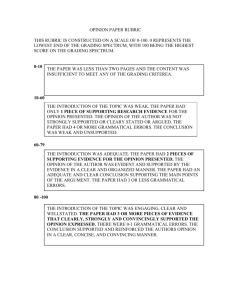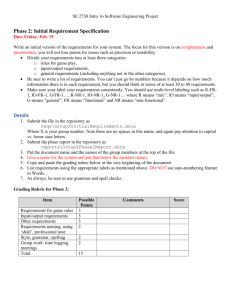Resources: *NEW*: http://learnaboutlearn.unm.edu SuperBUG
advertisement

BBLearn SuperBUG web conference 9‐17‐12 Next web conference 10‐22‐12 at 1 PM Notes by csf Resources: *NEW*: http://learnaboutlearn.unm.edu SuperBUG Course: https://learn.unm.edu SuperBUG List: SUPERBUG‐L@LIST.UNM.EDU SHAREPOINT SITE: https://share.unm.edu/committees/lms ‐ Login with your NetID and password. Link off NMEL site: http://newmedia.unm.edu UPDATES 1. Courses with multiple sections. None in summer. 6 in fall pilot. (Note: I’m not sure about what I’ve written re comparison with WebCT, because I haven’t taught multiple sections of a course in WebCT.) Behavior is similar to WebCT, with one exception. Instructor can teach all students in one master course and doesn’t have to go into separate sections. Students are viewed together, content is kept together, and students can interact across sections. Parent course is physically different from WebCT on server. Instructor will see all parent and child sections when they login. Students see only their section, when they enter the course. Instructor goes into parent course to work. Instructor CAN access the child course, if they want (unlike WebCT). Instructor should DO WORK ONLY IN THE PARENT COURSE. BBL warns that it is a child course if they enter. Learn does restrict what you can do in a child course, like access gradebook or post on discussion board , and doesn’t allow you to add content to a child. Recommended: instructors who group sections should HIDE their child courses, so they don’t go in accidentally. Student view will see courses they are registered in. Will also see title under modules that display the title (e.g., on Announcements page, messages and announcements will display the title of the parent course). UNM will change naming convention in sections groups (titled by course number and section), to make the titles of parent course and sections more explicit and distinguishable. Section groups seem to be functioning pretty well, except with Banner Integration. Issues have seen there, being worked. Problems seen when there are changes in enrollment. Students who switch sections can’t access course without intervention, waitlisted students don’t show up in the course, not appearing if section is canceled or rescheduled. UNM is still working on getting these straightened out with Blackboard, since the problems have to be fixed manually. 2. The type of feedback that is given on tests (quizzes) may not migrate accurately from WebCT to Learn. Instructors should check this on each test they migrate. 3. Grade center column headers – fixed so the labels are more visible. 4. Default course menu will change for new courses going forward. It will not apply to existing courses. Renamed “Home Page” to “Course Dashboard.” (Notification modules, announcements, due dates, etc. – confusing to instructors and students to call this the Home Page, because of difference with WebCT.) Removed “Content “ – this caused confusion in migration from WebCT, since Content has a different meaning. Instructors can create a link called “Content” if they want. 5. Images and Links are not always available to students, when added in HTML, via the Content editor. BBL is working on a fix, which is expected soon, and Jane has a workaround. The problem was showing up mostly in items that were linked to content collection, but it’s shown up as a problem in images in tests. Students can see the image in the test when they take it, but when they go to review the results afterwards, the image disappears. Jane will send out documentation on how to fix the problem; it’s complicated and involves changing the permissions of the item in the content collection. They’re not sure the expected patch will fix the problem in quizzes. 6. How does a student review a test result from My Grades? It’s convoluted for a student to review an attempt at a test. Student finds the item in My Grades, and then clicks on the grade they earned, which should be bold and in a different color in the Grade column. (It might be the same color for some templates.) If the grade is 14/25, they should click on the 14. The next screen will be the View Attempts screen. The grade will appear under Calculated Grade, and again it should be bold and in color – click on it again. One grade is shown for each attempt. This will show, if the instructor allows it, their answers and the correct answers to each question. (What the students see is set up by the instructor in Test Options for the test.) 7. UNM folks plan to publish a critical issues page. 8. If you have suggestions for improvements to Learn, you can submit them here directly. http://suggestions.blackboard.com/ ‐ They also request that we send a copy to the folks on main campus, when we get the acknowledgement from Learn. They may also put up a list of suggested improvements that come from our campus. We are currently on Learn 9.1.8. 9. Some information on Grading – the basics Full Grade Center – equivalent to Vista Grade Book. Go there for ALL grading. (Although you can enter a grade directly on Assignments and Discussions, it’s recommended that you tell instructors to just start all grading from the Grade Center.) Needs grading – green ICON shows next to the item. Discussion icon looks like an attempt in progress. Next to an assignment, it means that the assignment was uploaded. Next to a test it means that there is an essay question that needs grading. To grade an item, click on menu icon for an individual attempt – click on Attempt with date. The assignment grading page works very similar to Vista. If you’ve attached a rubric to an item to be graded, there will be a link to the rubric. If not, you’ll just see an area where you can make comments. Save and next – takes you to the next person in the list. Save and Exit – takes you back to Grade Center. Exit – takes you back to Grade Center without saving. Grading a test – have to scroll thru page to find questions to grade. Clicking on column head (e.g., assignment) menu icon brings up an extensive menu that applies to all of the items in the column. May be a problem with saving/viewing feedback in rubric tool in Assignments. Seems to work ok with Discussion. There’s no text save with assignment tool rubric. CHECK THIS OUT – they will test it, too. Went over using discussion grading from the discussion form. It’s kind of confusing at first, but not too difficult. MAKE SURE YOUR RUBRIC IS IN PLACE BEFORE ANY STUDENT CONTRIBUTES – otherwise, the rubric won’t be shown when you go to grade the discussion. Breaking people in – JUST USE THE GRADE CENTER FOR GRADING, even if you can grade from somewhere else. Can isolate columns for Assignments or Tests under Grade Center menu. Can also set up a filter using Manage grade center – Smart Views ‐ for other types of things in grade center, such as discussions. NEEDS GRADING – just a list of everything that needs grading, not organized by assignment, just by date it was submitted. Column settings – to hide columns, you have to hide them in 2 places. Column menu – Show/Hide to USERS – HIDES FROM STUDENTS. ‐‐< ‐ HIDE Column –hide it from yourself. But by itself, does not hide column from students. Organizing the grade book, especially adding after it’s been set up. Manage Column Organization. Drag and drop columns to the location you want them to be. If you make a change, you MUST SUBMIT, or changes will be lost. There is a direct relationship between Column Organization and what students see in My Grades. Not in a Grading Period, Set up different grading periods – more on advanced gradebook – to help you or your students organize the My Grades tool. Helps with creating a “smart” view and categories (helps with creating weights for gradebook). Row visibility – if you’ve hidden a student you thought dropped, you will have to unhide them if they re‐enroll; they won’t appear automatically. 10. Keeping track of what students are up to – EVALUATION Course Reports : Course Activity Overview and Student Overview for Single Course – ARE NOT WORKING. Being investigated. To run others, Click on Run on activity menu for report type. 11. Another type of activity report – If you’ve turned on Statistics Tracking for things, you can view the statistics for that item. Click on the menu for the item, and then select View Statistics Report. On the page that comes up, Click on the action menu for Content Usage Statistics, and then select what you want shown in the report. 12. Do you know yet, when will sandboxes or development shells be available for spring instructors? Planned for middle of October (found this out 9‐28, updated in notes).