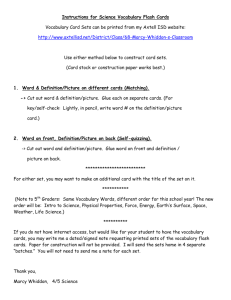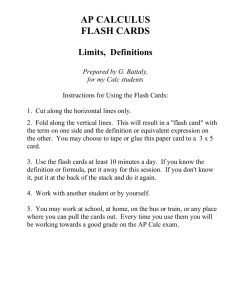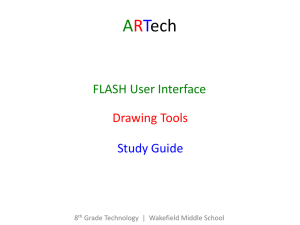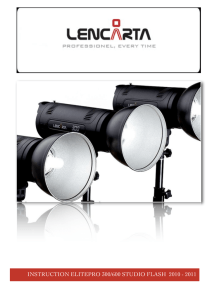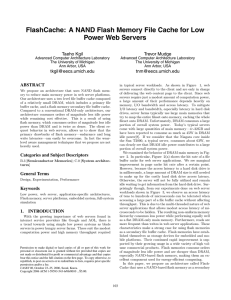22--flash cards.indd

FLASH CARDS
F lash cards have lots of uses and are easy to create using a computer and an inkjet printer. They can be used as a communication tool with single words or simple phrases on one side and the corresponding image on the back. And, whether you use a simple image or pair the image with text, it can be a powerful and efficient communication strategy.
Flash cards can also be used for practicing math facts when laid out with a math problem on one side and the solution on the other. Or they can also be hole punched, placed on a ring, and attached to a backpack or purse like the example above.
I’m going to teach you how to create flash cards with information printed on both sides of printable card stock. And, most importantly, you will learn how to match up the information on the front with the information on the back.
These instructions show how to create flash cards for learning new words in sign language. But don’t feel limited by this example; flash cards have a myriad of uses and are easy to create once you learn a few simple steps. Use your new skill for many different activities, including:
ordering food at a restaurant
learning or reviewing sight word vocabulary
keeping track of a daily schedule
learning to associate names and faces, or
reviewing words and their definitions.
Look at the examples at the end of this section to see many kinds of flash cards you can create!
What You’ll Need
Materials
White printable card stock,
8½" x 11"
Laminating pouches,
8¾" x 11¼"
Loose-leaf ring
Tools
Scissors
Heat laminator
Single hole punch
Art
Scanned image, computer
graphic, or clip art
Software
Graphics program
Hardware
Color printer
Level of Difficulty
Simple
Skills to Teach
Visual perception
Math
Language
Communication
Reading
Handwriting
Self-help
142
Flash Cards
QUICK TIPS
BOARDMAKER ™ TIP
Image Size
When using Boardmaker ™prior to version 5.0, and copying a symbol to another program, setting the Picture Size to 100% automatically sets the image size to approximately 2 x 2 inches.
When using Boardmaker ™ version 5.0 and higher, and copying a symbol to another program, the image is automatically set to approximately
2 x 2 inches.
Illustration 1 Illustration 2
DIRECTIONS
1. Open a new drawing document in a graphics program such as
AppleWorks ® , FreeHand ® , or Illustrator ® .
2. Turn on Grid and Rulers. (Refer to the previous section on Grid and Rulers in Graphic Skills .)
Front
3. Draw a vertical line as a guide, splitting the page into two equal parts. (The line will be placed along the horizontal axis at 4¼ inches.)
4. Using the Rectangle Tool, draw a 6 x 9 inch rectangle centered on the vertical line that marks the middle of the page (1¼ inches from the right edge of the page and 1 inch above the bottom of the page). (See Illustration 1.)
5. Using the Line Tool, divide the rectangle into 6 equal parts by drawing two horizontal lines at 3 inch intervals. (See Illustration 2.)
6. Save the document with a distinct file name, such as “Flash Card
Template” for later use.
7. Copy and paste 6 images (each approximately 2 x 2 inches) into the drawing document. (Or, be prepared to resize a smaller or
Teaching by Design
143
Illustration 3: Front Side Illustration 4: Back Side larger image once it has been pasted. Refer to the previous section on Scale in Graphic Skills .)
8. Using the Select Tool, select, move, and center each image within one of the 6 squares. (See Illustration 3.)
9. Save the document with a distinct file name, such as “Flash
Card Front.”
10. Print a copy of the front side of the flash cards on printable card stock.
Back
11. Open the Flash Card Front file you just created.
12. Set the text size to 72 points.
13. Using the Text Tool, type the names of each of the six images so that each line of text is in a separate text frame.
14. Using the Select Tool, select and move the name of each image in the opposite column that the image appears on the Front. For example, if the image for the sign for “up” appears at the top of the page in the left column, place the word “up” at the top of the page in the right column. (See Illustration 3 and 4.)
QUICK TIPS
DESIGN TIP
Keeping Two Files Open At One
Time
When creating an educational tool with information printed on both sides of the paper, it is helpful to keep both files for the “front” and “back” open on your desktop at the same time.
DRAWING TIP
Making Lines Disappear Without
Deleting Them
You can make lines not appear when printed yet have them remain in a document. This can be accomplished by changing the line width to “None” or the line color to “white.” Why bother?
If you ever want to use an old file as a template, the lines will guide you as to where to properly place new images or text.
144
Flash Cards
QUICK TIPS
PRINTING TIP
Printing Two-Sided Documents with Cutting Lines
It is all but impossible to print cutting lines on both sides of the paper and have them line up using an inkjet printer.
Therefore, it is always necessary before printing to remove the cutting lines from one side of the document, front or back, but not both! The lines that are left on one side of the paper will serve as your guide for cutting.
CUTTING TIP
Cutting Flash Cards
To make all flash cards the same size, cut just inside all printed lines.
STORAGE TIP
Storing Laminated Flash Cards
Once laminated card stock is cut, the cut edge is no longer sealed and can absorb moisture. (I learned this the hard way!) Store flash cards in a zippered plastic bag, especially if flash cards are thrown in a messy backpack or exposed to the elements.
15. Delete all lines (or read the Drawing Tip for Making Lines Disappear Without Deleting Them ) leaving only the text.
16. Save the document with a distinct file name, such as “Flash
Card Back.”
17. Print a copy of the back side by turning the previously printed card stock over and then running it through the printer a second time.
18. Heat laminate the card stock.
19. Using the printed lines on the front of the card stock, cut the laminated copy into six individual flash cards.
20. Hole punch each flash card and place on a loose-leaf ring.
Teaching by Design
145
Flash cards for learning sign language vocabulary Flash cards for ordering food at a restaurant
Flash cards for learning sight word vocabulary Flash cards for daily schedule
146
Flash Cards
Flash cards for communication Flash cards for math facts
Flash cards for learning names and faces Flash cards for definitions of words