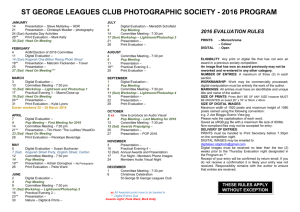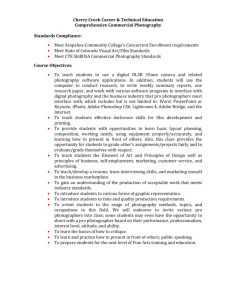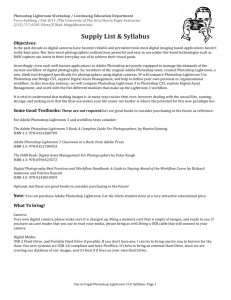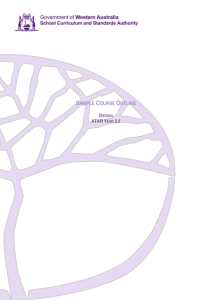Adobe Photoshop Lightroom 5 Troubleshooting
advertisement

Adobe Photoshop Lightroom 5
Troubleshooting
Legal notices
Legal notices
For legal notices, see http://help.adobe.com/en_US/legalnotices/index.html.
A note to our customers
Adobe provides this searchable PDF of archived technical support documents as a service to our
customers who own and continue to enjoy older, unsupported versions of our software products. The
information in these documents is not updated, and will become increasingly less accurate as
hardware, browsers, and operating systems continue to evolve. Please be aware that these archived
documents reflect historical issues and solutions for products that are no longer supported. Adobe
does not warrant that the information in this document is accurate.
Last updated 11/12/2015
iii
Contents
Camera disconnects during tethering
. . . . . . . . . . . . . . . . . . . . . . . . . . . . . . . . . . . . . . . . . . . . . . . . . . . . . . . . . . . . . . . . . . . . . . . . . . . . . . . . . . .1
Windows Vista not supported in Lightroom 5
. . . . . . . . . . . . . . . . . . . . . . . . . . . . . . . . . . . . . . . . . . . . . . . . . . . . . . . . . . . . . . . . . . . . . . . . . . .2
Watermarks with Arial, Times New Roman don't print | Lightroom | Windows
Video support
. . . . . . . . . . . . . . . . . . . . . . . . . . . . . . . . . . . . . . . . . . . . .2
. . . . . . . . . . . . . . . . . . . . . . . . . . . . . . . . . . . . . . . . . . . . . . . . . . . . . . . . . . . . . . . . . . . . . . . . . . . . . . . . . . . . . . . . . . . . . . . . . . . . . . . . . .2
Video and import stop working, or error Adobe QT32 Server.exe occurs | Windows
Use Blurb and profiles
. . . . . . . . . . . . . . . . . . . . . . . . . . . . . . . . . . . . . . .4
. . . . . . . . . . . . . . . . . . . . . . . . . . . . . . . . . . . . . . . . . . . . . . . . . . . . . . . . . . . . . . . . . . . . . . . . . . . . . . . . . . . . . . . . . . . . . . . . . .4
Upgrade Mac App Store Lightroom 4 to version 5
. . . . . . . . . . . . . . . . . . . . . . . . . . . . . . . . . . . . . . . . . . . . . . . . . . . . . . . . . . . . . . . . . . . . . . .5
Unable to export error occurs when exporting in Lightroom 4.1
Troubleshoot video issues in Lightroom 4
. . . . . . . . . . . . . . . . . . . . . . . . . . . . . . . . . . . . . . . . . . . . . . . . . . . . . . . . . .5
. . . . . . . . . . . . . . . . . . . . . . . . . . . . . . . . . . . . . . . . . . . . . . . . . . . . . . . . . . . . . . . . . . . . . . . . . . . . . . .6
Troubleshoot tethered capture in Lightroom
. . . . . . . . . . . . . . . . . . . . . . . . . . . . . . . . . . . . . . . . . . . . . . . . . . . . . . . . . . . . . . . . . . . . . . . . . . . .7
Soundtrack does not play in Photoshop Lightroom 2.x (Mac OS 10.5.7)
SmugMug plug-in unavailable in Lightroom 4
Slideshows display black in Lightroom 4
. . . . . . . . . . . . . . . . . . . . . . . . . . . . . . . . . . . . . . . . . . . . . . . . . . .9
. . . . . . . . . . . . . . . . . . . . . . . . . . . . . . . . . . . . . . . . . . . . . . . . . . . . . . . . . . . . . . . . . . . . . . . . . 10
. . . . . . . . . . . . . . . . . . . . . . . . . . . . . . . . . . . . . . . . . . . . . . . . . . . . . . . . . . . . . . . . . . . . . . . . . . . . . . 10
Slideshow images are black in Lightroom 5
. . . . . . . . . . . . . . . . . . . . . . . . . . . . . . . . . . . . . . . . . . . . . . . . . . . . . . . . . . . . . . . . . . . . . . . . . . . . 10
Sliders are white, blue, look different | Mac OS X 10.9, 10.10
. . . . . . . . . . . . . . . . . . . . . . . . . . . . . . . . . . . . . . . . . . . . . . . . . . . . . . . . . . . . 11
Sharpening isn't applied | Moving from Develop to Library
. . . . . . . . . . . . . . . . . . . . . . . . . . . . . . . . . . . . . . . . . . . . . . . . . . . . . . . . . . . . 12
Serial number always required | Lightroom 1.x
Revel Publish Service plug-in
. . . . . . . . . . . . . . . . . . . . . . . . . . . . . . . . . . . . . . . . . . . . . . . . . . . . . . . . . . . . . . . . . . . . . . . . 13
. . . . . . . . . . . . . . . . . . . . . . . . . . . . . . . . . . . . . . . . . . . . . . . . . . . . . . . . . . . . . . . . . . . . . . . . . . . . . . . . . . . . . . . . . 15
Recover catalog and images after resetting preferences
. . . . . . . . . . . . . . . . . . . . . . . . . . . . . . . . . . . . . . . . . . . . . . . . . . . . . . . . . . . . . . . 15
Preference file and other file locations | Lightroom 5
. . . . . . . . . . . . . . . . . . . . . . . . . . . . . . . . . . . . . . . . . . . . . . . . . . . . . . . . . . . . . . . . . . . 18
Preference file and other file locations | Lightroom 4
. . . . . . . . . . . . . . . . . . . . . . . . . . . . . . . . . . . . . . . . . . . . . . . . . . . . . . . . . . . . . . . . . . . 20
Preference file and other file locations | Lightroom 2
. . . . . . . . . . . . . . . . . . . . . . . . . . . . . . . . . . . . . . . . . . . . . . . . . . . . . . . . . . . . . . . . . . . 21
Preference file and other file locations | Lightroom 3
. . . . . . . . . . . . . . . . . . . . . . . . . . . . . . . . . . . . . . . . . . . . . . . . . . . . . . . . . . . . . . . . . . . 23
Preference file and other file locations | Lightroom 1
. . . . . . . . . . . . . . . . . . . . . . . . . . . . . . . . . . . . . . . . . . . . . . . . . . . . . . . . . . . . . . . . . . . 25
Point Tone Curve recovery | Lightroom 4
Lightroom doesn't start
. . . . . . . . . . . . . . . . . . . . . . . . . . . . . . . . . . . . . . . . . . . . . . . . . . . . . . . . . . . . . . . . . . . . . . . . . . . . . . 27
. . . . . . . . . . . . . . . . . . . . . . . . . . . . . . . . . . . . . . . . . . . . . . . . . . . . . . . . . . . . . . . . . . . . . . . . . . . . . . . . . . . . . . . . . . . . . . . 27
Photoshop Lightroom 2 doesn''t recognize color labels set in Adobe Bridge
Photos appear as black, gray rectangles | Lightroom | Windows
Photo count missing | Library filter window | Mac OS X 10.9 Mavericks
Perform a silent installation
Performance hints
. . . . . . . . . . . . . . . . . . . . . . . . . . . . . . . . . . . . . . . . . . . . 29
. . . . . . . . . . . . . . . . . . . . . . . . . . . . . . . . . . . . . . . . . . . . . . . . . . . . . . . . 29
. . . . . . . . . . . . . . . . . . . . . . . . . . . . . . . . . . . . . . . . . . . . . . . . . 31
. . . . . . . . . . . . . . . . . . . . . . . . . . . . . . . . . . . . . . . . . . . . . . . . . . . . . . . . . . . . . . . . . . . . . . . . . . . . . . . . . . . . . . . . . . . 31
. . . . . . . . . . . . . . . . . . . . . . . . . . . . . . . . . . . . . . . . . . . . . . . . . . . . . . . . . . . . . . . . . . . . . . . . . . . . . . . . . . . . . . . . . . . . . . . . . . . . 33
Nikon raw files from D800, D800E, or D4 don't import
Music ends abruptly at the end of the slideshow
Metadata doesn't import with video files
. . . . . . . . . . . . . . . . . . . . . . . . . . . . . . . . . . . . . . . . . . . . . . . . . . . . . . . . . . . . . . . . . 37
. . . . . . . . . . . . . . . . . . . . . . . . . . . . . . . . . . . . . . . . . . . . . . . . . . . . . . . . . . . . . . . . . . . . . . 38
. . . . . . . . . . . . . . . . . . . . . . . . . . . . . . . . . . . . . . . . . . . . . . . . . . . . . . . . . . . . . . . . . . . . . . . . . . . . . . 38
Map module is white | Mac OS
. . . . . . . . . . . . . . . . . . . . . . . . . . . . . . . . . . . . . . . . . . . . . . . . . . . . . . . . . . . . . . . . . . . . . . . . . . . . . . . . . . . . . . . . 38
Uninstall Lightroom manually
. . . . . . . . . . . . . . . . . . . . . . . . . . . . . . . . . . . . . . . . . . . . . . . . . . . . . . . . . . . . . . . . . . . . . . . . . . . . . . . . . . . . . . . . 39
Lightroom 5 not listed in Adobe Application Manager
"Assertion failed" update error | Windows
. . . . . . . . . . . . . . . . . . . . . . . . . . . . . . . . . . . . . . . . . . . . . . . . . . . . . . . . . . . . . . . . . . . . . . . . . . . . . 41
Lightroom 5 crashes rating, flagging images | Windows
Lightroom 4 does not run under Windows XP
Lightroom 4 keeps asking for registration
. . . . . . . . . . . . . . . . . . . . . . . . . . . . . . . . . . . . . . . . . . . . . . . . . . . . . . . . . . . . . . . . . 40
. . . . . . . . . . . . . . . . . . . . . . . . . . . . . . . . . . . . . . . . . . . . . . . . . . . . . . . . . . . . . . . . 42
. . . . . . . . . . . . . . . . . . . . . . . . . . . . . . . . . . . . . . . . . . . . . . . . . . . . . . . . . . . . . . . . . . . . . . . . . 43
. . . . . . . . . . . . . . . . . . . . . . . . . . . . . . . . . . . . . . . . . . . . . . . . . . . . . . . . . . . . . . . . . . . . . . . . . . . . . 43
Last updated 11/12/2015
iv
PHOTOSHOP LIGHTROOM
Contents
Lightroom installs in an unexpected location | Mac OS
Lightroom 4.3 doesn't install | Windows Vista
. . . . . . . . . . . . . . . . . . . . . . . . . . . . . . . . . . . . . . . . . . . . . . . . . . . . . . . . . . . . . . . . . 44
. . . . . . . . . . . . . . . . . . . . . . . . . . . . . . . . . . . . . . . . . . . . . . . . . . . . . . . . . . . . . . . . . . . . . . . . . . 44
Updating the Process Version in Develop presets from Lightroom 3 to Lightroom 4 and later
Import dialog box is blank
Images unexpectedly return to Republish section of Flickr publish service
File corruption | Tethered capture, low disk space | Lightroom 3.x
Extract preview for lost images
Exit Code 7 when installing
. . . . . . . . . . . . . . . . . . . . . . . . . . . . . . . . . . . . . . . . . . . . . . . . . . . . . . . . . . . . . . . . . . . . . . . . . . . . . . . . . . . . . . . . 48
. . . . . . . . . . . . . . . . . . . . . . . . . . . . . . . . . . . . . . . . . . . . . . . . . . . . . . . . . . . . . . . . . . . . . . . . . . . . . . . . . . . . . . . . . . . 49
Error uploading image to Behance from Lightroom 5.6
Error: "Unable to start correctly (0Xc000007b)"
"OpenGL is not available" error | Windows
. . . . . . . . . . . . . . . . . . . . . . . . . . . . . . . . . . . . . . . . . . . . . . . . . . . . 50
. . . . . . . . . . . . . . . . . . . . . . . . . . . . . . . . . . . . . . . . . . . . . . . . . . . . . . . . . . . . . . . . 51
. . . . . . . . . . . . . . . . . . . . . . . . . . . . . . . . . . . . . . . . . . . . . . . . . . . . . . . . . . . . . . . . . . . . . . . . 51
. . . . . . . . . . . . . . . . . . . . . . . . . . . . . . . . . . . . . . . . . . . . . . . . . . . . . . . . . . . . . . . . . . . . . . . . . . . . . 53
. . . . . . . . . . . . . . . . . . . . . . . . . . . . . . . . . . . . . . . . . . . . . . . . . . . . . . . . . . . . . . . . . . . . . . . . . . . . . . . . . . . . . . . . . . . . . . 53
Crash or blank page prints when printing to PDF
Lightroom catalog FAQ
. . . . . . . . . . . . . . . . . . . . . . . . . . . . . . . . . . . . . . . . . . . . . . 47
. . . . . . . . . . . . . . . . . . . . . . . . . . . . . . . . . . . . . . . . . . . . . . . . . . . . . . 48
Error: Your beta version expired occurs when you start Lightroom 4
Error changing modules
. . . . . . . . . . . . . . . . . . . . . . . . . . . 45
. . . . . . . . . . . . . . . . . . . . . . . . . . . . . . . . . . . . . . . . . . . . . . . . . . . . . . . . . . . . . . . . . . . . . . . . . . . . . . . . . . . . . . . . . . . . 47
. . . . . . . . . . . . . . . . . . . . . . . . . . . . . . . . . . . . . . . . . . . . . . . . . . . . . . . . . . . . . . . . . . . . . . 55
. . . . . . . . . . . . . . . . . . . . . . . . . . . . . . . . . . . . . . . . . . . . . . . . . . . . . . . . . . . . . . . . . . . . . . . . . . . . . . . . . . . . . . . . . . . . . . . 55
Catalog corruption error FAQ | Lightroom 1.0
. . . . . . . . . . . . . . . . . . . . . . . . . . . . . . . . . . . . . . . . . . . . . . . . . . . . . . . . . . . . . . . . . . . . . . . . . . 60
Can't install Lightroom 2 | Mac OS X 10.6, 10.7
. . . . . . . . . . . . . . . . . . . . . . . . . . . . . . . . . . . . . . . . . . . . . . . . . . . . . . . . . . . . . . . . . . . . . . . . . 62
Images unexpectedly cropped
. . . . . . . . . . . . . . . . . . . . . . . . . . . . . . . . . . . . . . . . . . . . . . . . . . . . . . . . . . . . . . . . . . . . . . . . . . . . . . . . . . . . . . . . 63
Access to Develop Snapshots removed from context menu
. . . . . . . . . . . . . . . . . . . . . . . . . . . . . . . . . . . . . . . . . . . . . . . . . . . . . . . . . . . . 64
Burn Full-Sized JEPGs unavailable in 64-bit Lightroom 3.x | Windows
Book disappears in Lightroom 4
. . . . . . . . . . . . . . . . . . . . . . . . . . . . . . . . . . . . . . . . . . . . . . . . . . . 64
. . . . . . . . . . . . . . . . . . . . . . . . . . . . . . . . . . . . . . . . . . . . . . . . . . . . . . . . . . . . . . . . . . . . . . . . . . . . . . . . . . . . . . 64
Last updated 11/12/2015
1
Camera disconnects during tethering
Camera disconnects during tethering in Lightroom
Your camera frequently disconnects when you shoot tethered in Lightroom 5.2 or 5.3.
Solution
Update to the latest version of Lightroom. In Lightroom, choose Help > Check for Updates. Install any Lightroom
updates that are available.
Download and install the attached file.
1 Download the attached config.lua.zip file. This file works on both platforms.
2 Double-click the file to decompress it. The resulting file is named config.lua.
3 Open Lightroom.
4 Choose Lightroom > Preferences > Presets (Mac OS) or Edit > Preferences > Presets (Windows).
5 Select Show Lightroom Presets Folder, and open the selected Lightroom folder.
6 Copy the config.lua file into the Lightroom folder.
7 Quit Lightroom, then restart Lightroom.
config.lua.zip
(Optional) Determine if the file is installed correctly.
1 Open Lightroom.
2 Choose Help > System Info.
3 If the config.lua file is installed in the correct location, these lines are in the top section of the System Info file:
• Config.lua flags:
• AgTether.heartBeatIntervalNoCamera = 6000
• AgTether.heartBeatInterval = 6000
For more tethering troubleshooting, see Troubleshoot tethered capture in Lightroom.
Last updated 11/12/2015
2
Windows Vista not supported in Lightroom 5
Windows Vista is not an officially supported operating system for the release version of Lightroom 5. Thus Lightroom
5 does not run on Windows Vista
Windows Vista was never a supported operating system for the beta release of Lightroom 5, but it did allow you to run
on it.
Watermarks with Arial, Times New Roman don't print |
Lightroom | Windows
Issue
A watermark that contains the Arial or Times New Roman font in Photoshop Lightroom 3.2, 3.3, or 3.4 doesn't print.
The watermark doesn't appear in the Print module either.
Solution
Use a font other than Arial or Times New Roman in your watermarks.
Video support
Lightroom 5 and 4
Adobe Photoshop Lightroom 5 and 4 allow you to import video clips in more formats and to perform more edits on
them than Lightroom 3. To troubleshoot video issues, see Troubleshoot Video Issues in Lightroom 4.
Formats imported:
• avi
• mp4
• mov
• avchd
Extensions supported:
• MOV
• M4V
• MP4
• MPE
• MPEG
• MPG4
Last updated 11/12/2015
3
• MPG
• AVI
• MTS
• 3GP
• 3GPP
• M2T
• M2TS
Note: If your video file is not one of these formats, Lightroom 5.x or 4.x can't open it.
1 Capture a frame from an image in the clip.
2 Open the resulting image in the Develop module.
3 Edit the frame as desired.
4 Create a preset with these changes.
5 Return to the Library module and select the video clip.
6 Apply the preset that you saved.
Note: If you made edits in Develop that cannot be applied to a video clip, such as Noise Reduction or Clarity, a warning
message appears.
Videos are only supported in the Library module. You cannot open them in any of the other modules, including
Develop or Slideshow.
See also Work with video in Lightroom 5 Help.
Lightroom 3
Photoshop Lightroom 3 imports video and audio files in common formats. You can manage these files in the Library
module of Lightroom 3, but you cannot edit video or audio files.
Formats supported:
• .avi
• .mov
• .mp4
Features supported:
• View thumbnails in the Library module (requires QuickTime)
• Apply and edit metadata
• Add and edit keywords
• Use Library View options
• Apply ratings, labels, and flags
• Stack videos
• Add to collections
• Save metadata to the catalog
• Export in the original format
Last updated 11/12/2015
4
• Play video clips (click Play icon in lower-left corner of the video preview)
See also Import video into Lightroom in Lightroom 3 Help.
Video and import stop working, or error Adobe QT32
Server.exe occurs | Windows
Issue
Video stops working and import locks up, or the following error occurs: "Adobe QT32 Server.exe - System Error. The
program can't start because [filename].dll is missing from your computer. Try reinstalling the program to fix this
problem."
In your Norton Security History, the below .dll files are listed with (Suspecious.Cloud.7.F.) next to the name.
Details
You're running Norton Anti-Virus software.
Solution
Make sure you're running the most recent version of your anti-virus software.
Add the following files to your un-quarantine list in Norton:
• mc_dec_aac.dll
• mc_config_avc.dll
• mc_config_acc.dll
• mc_enc_dv.dll
• qtparser.dll
Additional information
When Norton Anti-Virus is on at the time you install Lightroom 4, these files are added to the quarantine list. These
files relate to video files, so when they are quarantined, you cannot import video files.
For more information about general troubleshooting for video files, see TechNote: Troubleshoot video issues in
Lightroom 4
Use Blurb and profiles
When you create a book to print via Blurb in Lightroom, the settings applied to the book are the ones that work best
for Blurb. Those settings are 300 ppi, sRGB profile, and standard output sharpening. When Blurb receives the data, they
convert the images to CMYK to print to a printing press (similarly to how magazines are printed). CMYK has a smaller
color gamut than RGB, so fewer colors can be printed than are displayed on screen.
Last updated 11/12/2015
5
Blurb does have a CMYK print profile that they send to customers. However, you can't use Lightroom's soft proof
feature here either, because Lightroom does not support CMYK color.
Your images are exported to Blurb with the sRGB profile, which limits the number of colors in the image. This profile
more closely aligns the way images display with how they’ll print. Viewing the image with the sRGB profile, however,
is not always accurate. Never use it as an accurate proof.
If you need exact results, download the appropriate printer profile from Blurb’s site. Use Photoshop to soft proof and
print. Or, use the book-creation methods Blurb provides on their site.
You can download the recommended printer profile and get more information from the Color Management Resource
Center site at Blurb: http://www.blurb.com/resources/color_management.
Upgrade Mac App Store Lightroom 4 to version 5
If you purchased Adobe Lightroom 4 from the Mac App Store and want to upgrade to Lightroom 5, purchase the
upgrade from Adobe or another vendor. (For example, get the upgrade from Amazon, Best Buy, B&H, and so on.)
Install the Lightroom 5 upgrade
1 Make sure that the Mac App Store version of Lightroom 4 is on your computer. It provides the validation required
for the update installer to authenticate.
2 Run the Lightroom 5 installer and follow the onscreen directions. The Lightroom 5 upgrade process detects the Mac
App Store version of Lightroom 4 installed on your computer, and requests the upgrade serial number.
After Lightroom 5 is installed, you can uninstall Lightroom 4. See this TechNote for assistance in uninstalling
Lightroom.
Upgrading from Mac App Store Lightroom 4 to version 6
The steps above do not work to upgrade to Lightroom 6. Contact support for assistance.
Unable to export error occurs when exporting in
Lightroom 4.1
Issue
When you export from Lightroom 4.1, you receive the following error:
"Error: Unable to Export: An internal error has occurred: Win32API error 2 '(the system cannot find the file specified)'
when calling ShellExecutedExW from AgWorkspace.shellExecute."
Solution
Choose an option from the Post Processing pop-up menu in the Export dialog box. If this option is blank, this error
can occur. If you don't have any operations you want to perform, choose Do Nothing.
Last updated 11/12/2015
6
Troubleshoot video issues in Lightroom 4
Adobe Photoshop Lightroom 4 contains many new video features including trimming, editing with Quick Develop,
applying develop presets, and exporting.
See Video Support in Lightroom 4 for supported file formats and other data on the video features in Lightroom.
To optimize Lightroom's performance, see Optimize Performance in Lightroom
Known issues
Video and import stop working, or error Adobe QT32 Server.exe occurs. (Windows)
Troubleshoot video issues
If you are having an issue working with video files in Lightroom, use these suggestions to determine where the issue
lies and how to resolve it.
Troubleshoot Import
• If your video file is not one of the supported formats, Lightroom 4 cannot import it. The list of supported formats
is here: Video support in Lightroom 4 and 3.
• If QuickTime is not installed and videos don't import, install QuickTime and retry importing the videos. If
QuickTime is installed, make sure that you have the most recent version.
• Determine whether you can import a still image to verify whether Import is working correctly.
• If video files from this camera have successfully imported into Lightroom previously and were created using the
same settings, import a shorter video file.
• Connect the camera directly to the computer, bypassing any camera readers, use a different cable or port on the
computer.
• Restart your computer and retry importing.
• (Windows only) If you have restarted your computer and still cannot import video files, make sure that the following
processes are stopped in Task Manager.
• dynamiclinkmanager.ex
• dynamiclinkmediaserver.exe
• amecommand.exe
• Adobe QT32 Server.exe
• Make sure that any parental control applications, such as Net Nanny, have not blocked access to Lightroom's
dynamiclinkmanager.exe and dynamiclinkmediaserver.exe files. Add Lightroom as an exception to any such
application that you have running.
Troubleshoot Playback
• If QuickTime is not installed and videos do not play, install QuickTime and retry playing the videos. If QuickTime
is installed, make sure that you have the most recent version.
• Restart your computer and retry playing your videos.
• Export the video file with File Settings > Image Format set as Original. Then, import the exported copy back into
Lightroom and see if it plays correctly.
Last updated 11/12/2015
7
• Open the clip in a video playing application (for example, QuickTime Player or Windows Media Player).
• Has another application changed the file since it was imported into Lightroom?
• (Windows only) If you have restarted your computer and still cannot play video files, make sure that the following
processes are stopped in Task Manager.
• dynamiclinkmanager.exe
• dynamiclinkmediaserver.exe
• amecommand.exe
• Adobe QT32 Server.exe
• Make sure that any parental control applications, such as Net Nanny, have not blocked access to Lightroom's
dynamiclinkmanager.exe and dynamiclinkmediaserver.exe files. Add Lightroom as an exception to any such
application that you have running.
How Lightroom uses QuickTime
QuickTime is sometimes necessary to import or play video files in Lightroom 4. The first time video is used, Lightroom
checks to see if QuickTime is installed and warns you if it is not. If QuickTime is not installed, it's possible that some
video files won't import. If you ignore the warning, and your videos import and play correctly, then QuickTime is not
required. If some videos don't import, try installing QuickTime.
Video file formats can be complex. Some video file formats, including AVI and MOV, are container file formats. The
data inside these container files is encoded according to a particular codec. Codecs (code/decode) are algorithms for
compressing video and audio data. Many different codecs exist and although Lightroom contains numerous codecs, it's
possible that some video files need QuickTime to import. (Lightroom uses codecs to read video files when importing
and playing)
Troubleshoot tethered capture in Lightroom
If Photoshop Lightroom doesn't capture photos consistently during tethered shooting, it could have lost the connection
to the camera. Perform the following steps in the order they're listed to get tethered shooting working again.
If your camera disconnects frequently, see Your camera disconnects during tethering.
1. Make sure that you're using the most recent version of Lightroom.
In Lightroom, choose Help > Check For Updates, or download the latest update directly:
• Lightroom for Mac OS updates
• Lightroom for Windows updates
2. Make sure that your camera is supported.
See Tethered camera support in Lightroom for a list of cameras that Lightroom supports for tethered shooting. Make
sure that your camera is supported (1) in the version of Lightroom that you're using and (2) on the operating system
that you're running.
3. Turn the camera off and on.
After you know that you're running the latest version of Lightroom and that it supports your camera, turn off the
camera. Then, turn it back on and retry tethered shooting.
4. Turn off the camera and the computer.
Last updated 11/12/2015
8
If turning the camera off and on doesn't work, trying completely disconnecting the camera from the computer. Then,
turn the computer off and on, and try tethered capture again:
1 Turn off the camera.
2 Disconnect the camera from the computer.
3 Quit Lightroom and restart the computer.
4 Open Lightroom.
5 Reconnect the camera.
6 Turn on the camera and try tethered shooting.
5. Try putting an empty memory card in the camera, especially if you're using a Nikon camera.
6. Try a different USB cable and USB port.
If you're using a long USB cable or a USB extension, try using a shorter USB cable, removing the USB extension, or
using a powered USB hub.
Note: Adobe recommends using USB 2.0 for tethered capture.
7. Check your hard disk.
Make sure that there is enough available space on the hard disk to hold all your imported photos.
8. Reset Lightroom preferences.
Close Lightroom and delete your Lightroom preferences file. Then restart Lightroom, connect the camera, turn it on,
and retry tethered shooting.
?
Navigate to one of the following locations, depending on the operating system that you're using:
• Windows Vista, 7, 8: Users\[user name]\AppData\Roaming\Adobe\Lightroom\Preferences\
• Windows XP: \Documents and Settings\[user name]\Application Data\Adobe\Lightroom\Preferences\
• Mac OS: /Users/[user name]/Library/Preferences/
Note (Windows): The AppData folder is hidden by default. For instructions on making it visible, see Show hidden files,
folders, filename extensions | Windows XP, Vista, Windows 7.
Note (Mac OS): The user Library folder is hidden by default in Mac OS X 10.7. If you don't see it in the Finder, press
Option, click the Go menu, and choose Library from the drop-down list.
2. Delete one of the following files, depending on the version of Lightroom that you're using:
• Windows: Lightroom 5 Preferences.agprefs, Lightroom 4 Preferences.agprefs, or Lightroom 3 Preferences.agprefs
• Mac OS: com.adobe.com.Lightroom5.plist, com.adobe.com.Lightroom4.plist, or com.adobe.com.Lightroom3.plist
9. Make sure that your camera's firmware is up to date.
Contact your camera manufacturer for more information.
10. Close applications that could be causing a conflict.
Make sure that your camera manufacturer's capture or editing software isn't open. It could be trying to control your
camera. After closing, retry tethered shooting in Lightroom.
11. Check that the transfer mode in the camera is set appropriately.
Check your camera's documentation for more information.
Last updated 11/12/2015
9
12. Make sure that the Windows 8.x Autoplay Control Panel is not set to view or process files.
1 Open the Control Panel in Windows 8.x.
2 Choose Autoplay.
3 In the Camera Storage section, choose Take no action in the Memory card pop-up menu.
4 Click Save and close the Control Panel.
There have been issues with Nikon cameras when this Control Panel is set to view files or process images.
13. Search Adobe Community Help for a support document on your camera.
Scroll to the top of this page. In the Search box at the top of the left column, enter your camera make and model. Then,
press Enter (Windows) or Return (Mac OS) to see if there are any known issues or bugs with your particular camera
and tethered capture. Follow any instructions provided in that document or that members of the community
recommend.
14. Try tethered shooting with another application.
If possible, try another application, such as your camera manufacturer's software, to capture photos from the tethered
camera. If using another application works, contact Adobe tech support with the following information:
• Your operating system information. To find it, in Lightroom, choose Help > System Info.
• The version of Lightroom you're using. To find it, choose Lightroom > About Adobe Photoshop Lightroom 5, 4, or
3 (Mac OS) or Help > About Adobe Photoshop Lightroom 5, 4, or 3 (Windows).
• The camera's make and model.
• The camera's firmware version.
• The location on your hard disk where Lightroom, your catalog, and the images you're importing via tethered
shooting are stored.
More Help topics
Import photos from a tethered camera
Soundtrack does not play in Photoshop Lightroom 2.x
(Mac OS 10.5.7)
Issue
When you play a slide show in Photoshop Lightroom 2.x under Mac OS 10.5.7, the soundtrack does not play.
Note: This problem occurs when the version of iTunes on your computer is 8.2, but your PlayList was created in a
previous version.
Solution: Refresh your PlayList
1 Restart your computer.
2 Start Photoshop Lightroom.
Last updated 11/12/2015
10
3 Select the slide show module.
4 Select Soundtrack in the Playback panel.
5 Choose Refresh Playlist From ITunes from the Soundtrack pop-up menu.
6 Play the slide show.
If your soundtrack still does not work, follow these steps:
1 Open iTunes.
2 Play a part of any track.
3 Close iTunes.
4 Open Photoshop Lightroom, and play the slide show again.
Note:Make sure that your songs do not contain a non-standard character, such as an ampersand (&), as their first
character. If they do, remove the character, and play the slide show again.
SmugMug plug-in unavailable in Lightroom 4
SmugMug feature unavailable in Lightroom 4
The SmugMug Publish Service plug-in is no longer available in Adobe Photoshop Lightroom 4.
Solution
Log in to your SmugMug account, then download the plug-in .
Slideshows display black in Lightroom 4
Issue
When you play your slideshow or export the slideshow to video in Lightroom 4, the slideshow displays black.
Solution
Upgrade to Lightroom 5, where this issue is fixed.
Slideshow images are black in Lightroom 5
Last updated 11/12/2015
11
Images in Lightroom's Slideshow module display black
There are two possible reasons for the slideshow images displaying black in Lightroom 5.x.
The first is that your Windows user name contains accented characters, such as é, à, ö.
Sliders are white, blue, look different | Mac OS X 10.9,
10.10
Sliders don't look right in Lightroom
Sliders in Lightroom are white or sliders are blue in Mac OS, and don't look the same as they did in previous versions
of Mac OS.
Sliders are blue in Mac OS X 10.10 Yosemite.
The menus are white in Mac OS X 10.9 Mavericks.
Last updated 11/12/2015
12
Solution
Upgrade to the most recent version of Lightroom.
The issue in Mac OS X 10.9 was fixed in Lightroom 5.2.
Sharpening isn't applied | Moving from Develop to
Library
Sharpening isn't applied
When you apply sharpening in Lightroom's Develop module and open the image in the Library module, it looks as
though the sharpening isn't applied.
Solution
View the image at 1:1 or 100% view.
Last updated 11/12/2015
13
Some of the effects applied in Develop are too intensive and detailed for them to appear in thumbnail images or in
reduced views. To see the affects as they are applied, view the image in 1:1 view or larger in Develop and in Library. If
you're viewing them in Photoshop, use 100% view.
To see more a more accurate rendering of the sharpen effect in the Library module, even in thumbnails or reduced-size
views, generate 1:1 previews when you import. To generate 1:1 previews, choose Library > Previews > Build 1:1
Previews.
Additional information
Sharpening works by defining edges in images. When the edges between colors or values are enhanced, the image
appears sharper.
High levels of sharpening can add noise to your image. If that happens, incorporating noise reduction helps the
sharpening look more realistic and clearer.
Serial number always required | Lightroom 1.x
Issue
You are prompted to enter your serial number each time you open Adobe Photoshop Lightroom 1.x. After you enter
the serial number, Photoshop Lightroom continues to run in Tryout mode.
Reason
If you purchased the Photoshop Lightroom Tryout version, then Photoshop Lightroom must have read/write access to
its serial number to update your Tryout serial number to your retail number. Also, if Photoshop Lightroom finds a beta
serial number in its registration data, then it prompts you to enter the retail serial number.
Solution
Solution 1: Allow read/write access to Photoshop Lightroom registration data.
On Mac OS:
1 Quit Photoshop Lightroom.
2 Get Info on the Library/Application Support/Adobe/Lightroom folder.
3 In the Ownership & Permissions section, select Read & Write from the You Can menu. Close the Lightroom 1.0
Registration dialog box.
4 Open Photoshop Lightroom.
On Windows XP:
1 Exit Photoshop Lightroom.
2 Log into Windows as an administrator.
3 Choose Start > Run, and type regedit.
Last updated 11/12/2015
14
4 If you are not comfortable editing your registry, make a backup copy of it by choosing File > Export; name the
backup and save it to a location you'll remember.
5 Right-click on the HKEY_LOCAL_MACHINE > SOFTWARE > Adobe > Lightroom > 1.0 > Registration folder,
and choose Permissions.
6 Select Allow on the Full Control line. Click Apply, and then click OK. Exit from the Registry.
7 Open Photoshop Lightroom.
On Windows Vista:
1 Exit Photoshop Lightroom.
2 Log into Windows as an administrator.
3 Choose Start > All Programs > Accessories > Run, and type regedit.
4 Click the continue button in the User Account Control dialogue box.
5 If you are not comfortable editing your registry, make a backup copy of it by choosing File > Export; name the
backup and save it to a location you'll remember.
6 Right-click on the HKEY_LOCAL_MACHINE > SOFTWARE > Classes > VirtualStore > MACHINE >
SOFTWARE > Adobe > Lightroom > 1.0 > Registration folder, and choose Permissions.
7 Select the current user then Allow on the Full Control line. Click Apply, and then click OK. Exit from the Registry.
8 Open Photoshop Lightroom.
Solution 2: Replace the tryout or beta serial number in the registration file or key with your
retail serial number.
On Mac OS:
1 Quit Photoshop Lightroom.
2 Double-click the Library/Application Support/Adobe/Lightroom/Lightroom 1.0 Registration file.
3 Locate the line that reads: <key>serial_number</key>.
4 In the line below that, delete the number between the <string> </string>tags.
5 Choose File > Save.
6 Quit TextEdit.
7 Open Photoshop Lightroom, and type your retail serial number when prompted.
On Windows XP:
1 Exit Photoshop Lightroom.
2 Log into Windows as an administrator.
3 Choose Start > Run, and type regedit.
4 If you are not comfortable editing your registry, make a back up copy of it by choosing File > Export; name the
backup and save it to a location you'll remember.
5 Double-click on the HKEY_LOCAL_MACHINE > SOFTWARE > Adobe > Lightroom > 1.0 > Registration >
serial_number key in the right pane.
6 In the Edit String dialog box, delete the serial number in the Value Data field. Click OK. Exit from the Registry.
7 Open Photoshop Lightroom, and type in your retail serial number when prompted.
Last updated 11/12/2015
15
On Windows Vista:
1 Exit Photoshop Lightroom.
2 Log into Windows as an administrator.
3 Choose Start > Run, and type regedit.
4 If you are not comfortable editing your registry, make a back up copy of it by choosing File > Export; name the
backup and save it to a location you'll remember.
5 Double-click on the HKEY_LOCAL_MACHINE > SOFTWARE > Classes > VirtualStore > MACHINE >
SOFTWARE > Adobe > Lightroom > 1.0 > Registration > serial_number key in the right pane.
6 In the Edit String dialog box, delete the serial number in the Value Data field. Click OK. Exit from the Registry.
7 Open Photoshop Lightroom, and type in your retail serial number when prompted.
Revel Publish Service plug-in
The Revel Publish Service plug-in is not installed by default with Lightroom 5. Visit the following page to download
the plug-in and review instructions for installation:
http://www.adoberevel.com/plugins/lightroom
Recover catalog and images after resetting preferences
When you reset Lightroom's preferences, the name and location of the current catalog is reset. When you start
Lightroom after resetting your preferences, locate the appropriate catalog or else some or all your images will be
missing.
Save your catalog information before you reset preferences
Write down the name and location of your current catalog before you reset your preferences. In Lightroom, choose Edit
> Catalog Settings > General (Windows) or Lightroom > Catalog Settings > General (Mac OS). Your catalog name and
location are listed in the Information section. You can also click the Show button to go to the catalog in the Explorer
(Windows) or Finder (Mac OS). Write the location and name someplace you can remember before you reset your
preferences.
Reset your preferences
To reset your preferences, do the following:
1 Quit Lightroom.
2 Navigate to the preferences file:
• Mac OS: /Users/[user name]/Library/Preferences/com.adobe.Lightroom5.plist
• Windows 7, 8: C:\Users\[user name]\AppData\Roaming\Adobe\Lightroom\Preferences\Lightroom 5
Preferences.agprefs
3 Drag the preferences file to the Recycle Bin (Windows) or Trash (Mac OS).
Important (Mac OS): The user Library file is hidden by default on Mac OS X 10.7 and later. For temporary access to
the user Library file, press Option and choose Go > Library in the Finder.
Last updated 11/12/2015
16
Important (Windows):The AppData folder is hidden by default. To view it, choose Start > Control Panel > Appearance
and Personalization > Folder Options. In the Advanced area of the View tab, make sure that Show Hidden Files and
Folders is selected. Then, click OK.
For the location of preferences files in earlier versions of Lightroom, see:
• Preference and other file locations | Lightroom 5
• Preference and other file locations | Lightroom 4
• Preference and other file locations | Lightroom 3.x
• Preference and other file locations | Lightroom 2.x
• Preference and other file locations | Lightroom 1.x
Get your correct catalog back
When you start Lightroom after resetting preferences, Lightroom might ask you to upgrade your catalog. If you've been
working in a catalog, do not choose Upgrade. Instead, click the Choose a Different Catalog button. See the illustration
below.
Note: Choosing Upgrade converts the catalog you used in your previous version of Lightroom to the current version
of Lightroom. You probably already did this step when you installed the most recent version of Lightroom. Doing it
again doesn't display your current photos and many files could be missing.
The next dialog box that appears lists the catalogs that Lightroom sees initially. If your catalog is not on this list, click
Choose A Different Catalog.
Make sure that you don't choose a catalog here that is not your actual catalog. If you do, you could see differences in
the images in the catalog, the edits to some of the images, and missing photos.
The catalogs you see listed could have different names from what is shown in the illustration below.
Last updated 11/12/2015
17
In the Explorer (Windows) or Finder (Mac OS) window that appears, navigate to the location you saved your current
catalog. Select that catalog, and click Choose.
That catalog is added to the Lightroom Select Catalog window, at the top of the list. Select that catalog, and click Open.
If you always want to use this catalog, check Always load this catalog on startup. It's probably best to also check Test
Integrity of This Catalog. (See blue highlighting below.)
Last updated 11/12/2015
18
Locate and verify your catalog
If you skipped the first section of this document (Save your catalog information before you reset preferences ) and don't
know the name of your catalog or where it is located, try the following:
• Look in the default location: /Users/[user name]/Pictures/Lightroom/ (Mac OS) or C:\Users\[user
name]\Pictures\Lightroom\ (Windows).
• Search your hard drive for files ending in *.lrcat or just lrcat to find all your catalogs. When you get the list, select
one, right-click, and choose Properties (Windows) or select one and choose File > Get Info (Mac OS). You see the
location of the file and helpful information about when it was last modified to help determine which catalog you've
been working with.
• You might need to open several catalogs to determine which one is the correct, most recent one. If you have many
catalogs, keep careful notes on what catalogs you opened, where they're located, and any other details necessary to
compare them.
• You probably have many catalogs on your computer that were created when you backed up your catalog. Be careful
that you don't open and start using one of these catalogs instead of your actual, most current catalog. By default,
backed up catalogs are located in C:\Users\[user name]\Pictures\Lightroom\Lightroom 5 Catalog\Backups\
(Windows) or /Users/[user name]/Pictures/Lightroom/Lightroom 5 Catalog/Backups/ (Mac OS). However, if you
change the location when you run a backup, they could be in other locations, instead.
Look for these things to help you determine which catalog to use from now on:
• Are there unexpected missing files?
• Are the most recently added files correct?
• Are all your collections and keywords available?
Preference file and other file locations | Lightroom 5
Last updated 11/12/2015
19
Important information for all platforms
• The files and file locations given here are defaults. Some of these locations can be customized in the Lightroom
\Preferences or Catalog Settings dialog boxes.
• While troubleshooting, when possible, rename files instead of deleting them.
• If possible, back up catalogs on a different hard disk or volume from the disk where your catalog is located. For more
information on backing up in Lightroom, read Back up a catalog in Lightroom Help and watch the video tutorial
Backing up your catalog. (The video was produced for Lightroom 4 but applies to Lightroom 5.)
File locations in Mac OS X
Note: The user Library file is hidden by default on Mac OS X 10.7 and later. For temporary access to the user Library file,
press Option and choose Go > Library in the Finder.
The Lightroom application file /Applications/Adobe Photoshop Lightroom 5.app
Preferences /Users/[user name]/Library/Preferences/com.adobe.Lightroom5.plist
Note: In Mac OS 10.9.x, to reset Lightroom's preferences, after you delete the above file, restart your Macintosh.
Catalog /Users/[user name]/Pictures/Lightroom/Lightroom 5 Catalog.lrcat
Preview cache /Users/[user name]/Pictures/Lightroom/Lightroom 5 Catalog Previews.lrdata
Smart Preview cache /Users/[user name]/Pictures/Lightroom/Lightroom 5 Catalog Smart Previews.lrdata
Catalog lock file /Users/[user name]/Pictures/Lightroom/Lightroom 5 Catalog.lrcat.lock
Note: The lock file prevents the catalog from being overwritten when in use.
Catalog journal file /Users/[user name]/Pictures/Lightroom/Lightroom 5 Catalog.lrcat-journal
Note: Open catalogs use the journal file to check for incomplete database records. Do not delete the journal file unless you're
deleting its associated catalog as well.
Catalog backup /Users/[user name]/Pictures/Lightroom/Backups/[date and time of backup]/Lightroom 5
Catalog.lrcat
Presets and templates /Users/[user name]/Library/Application Support/Adobe/Lightroom/[preset or template
folder]/[preset or template filename.lrtemplate]
Serial number /Users/[user name]/Library/Application Support/Adobe/Lightroom/Lightroom 5.0 Registration
File locations in Windows 8 and 7
Note: Some of the folders you're looking for could be hidden. To view them, choose Start > Control Panel > Appearance
and Personalization > Folder Options. In the Advanced area of the View tab, make sure that Show Hidden Files and
Folders is selected, and then click OK.
The Lightroom program file C:\Program Files\Adobe\Adobe Photoshop Lightroom 5\Lightroom 5.exe
Preferences C:\Users\[user name]\AppData\Roaming\Adobe\Lightroom\Preferences\Lightroom 5
Preferences.agprefs
Catalog C:\Users\[user name]\Pictures\Lightroom\Lightroom 5 Catalog.lrcat
Preview cache C:\Users\[user name]\Pictures\Lightroom\Lightroom 5 Previews.lrdata
Smart Preview cache C:\Users\[user name]\Pictures\Lightroom\Lightroom 5 Smart Previews.lrdata
Last updated 11/12/2015
20
Catalog lock file C:\Users\[user name]\Pictures\Lightroom\Lightroom 5 Catalog.lrcat.lock
Note: The lock file prevents the catalog from being overwritten when in use.
Catalog journal file C:\Users\[user name]\Pictures\Lightroom\Lightroom 5 Catalog.lrcat-journal
Note: Open catalogs use the journal file to check for incomplete database records. Do not delete the journal file unless you're
deleting its associated catalog file as well.
Catalog backup C:\Users\[user name]\Pictures\Lightroom\Backups\[date and time of backup]\Lightroom 5
Catalog.lrcat
Presets and templates C:\Users\[user name]\AppData\Roaming\Adobe\Lightroom\[preset or template
folder]\[preset or template filename.lrtemplate]
Serial number C:\ProgramData\Adobe\Lightroom\Lightroom 5.0 Registration.lrreg
Note: Lightroom 5 reads the Lightroom 4.0, 3.0, 2.0, or 1.0 registration registry entry when it validates upgrade serial
numbers. If you install an upgrade version of Lightroom 5 and it does not find a file for a previous version of Lightroom, it
prompts you to enter the previous version serial number.
Preference file and other file locations | Lightroom 4
Important information for all platforms
• The file locations given here are defaults. Some of these files can be changed to a custom location depending on
settings changes made in Lightroom.
• While troubleshooting, when possible, rename files instead of deleting them.
• If possible, back up catalogs on a different hard disk or volume from the disk where your catalog is located. For more
information on backing up in Lightroom, read Back up a catalog in Lightroom Help, and watch the video tutorial
Backing up your catalog on Adobe TV.
File locations in Mac OS X
• The Lightroom application file is named Adobe Photoshop Lightroom 4.app and is in the //Applications/ folder.
• The preference setting file is com.adobe.Lightroom4.plist and is in //Users/[user name]/Library/Preferences/.
• The //Users/[user name]/Pictures/Lightroom/ folder contains the following files:
• Lightroom 4 Catalog.lrcat: the Lightroom database file
• Lightroom 4 Catalog Previews.lrdata: contains preview data for your photos
• Lightroom 4 Catalog.lrcat.lock: prevents overwriting the catalog while it is in use
• Lightroom 4 Catalog.lrcat-journal: crash recovery file
• Catalog backups are saved to //Users/[user name]/Pictures/Lightroom/[catalog name]/Backups/.
• Saved and imported presets and templates have filenames ending in .lrtemplate and are in the //Users/[user
name]/Library/Application Support/Adobe/Lightroom/ folder.
• Registration data (serial number) is in //Library/Application Support/Adobe/Lightroom/Lightroom 4.0
Registration.
Last updated 11/12/2015
21
Important: Apple made the user library folder (//User/Library/) hidden by default with the release of Mac OS X 10.7.
If you require access to files in the hidden Library folder to perform Adobe-related troubleshooting, see Access hidden
user library files.
File locations in Windows 7 and Vista
• The Lightroom application is named Lightroom.exe and is in the C:\Program Files\Adobe\Adobe Photoshop
Lightroom 4\ folder.
• The preference setting file is Lightroom 4 Preferences.agprefs, in C:\Users\[user
name]\AppData\Roaming\Adobe\Lightroom\Preferences\.
• The C:\Users\[user name]\Pictures\Lightroom\ folder contains:
• Lightroom 4 Catalog.lrcat: the Lightroom database file
• Lightroom 4 Catalog Previews.lrdata folder: which contains additional folders for preview files and data
• Lightroom 4 Catalog.lrcat.lock: prevents overwriting the catalog while it is in use
• Lightroom 4 Catalog.lrgat-journal: crash recovery file
• Catalog backups are saved to C:\Users\[user name]\Pictures\Lightroom\Backups\.
• Saved and imported presets and templates have filenames ending in .lrtemplate and are located in C:\Users\[user
name]\AppData\Roaming\Adobe\Lightroom\.
• Registration data (serial number) is located in the C:\ProgramData\Adobe\Lightroom\Lightroom 4.0
Registration.lrreg file. Lightroom 4 reads the Lightroom 3.0, 2.0, or 1.0 registration registry entry when it validates
upgrade serial numbers. If you install an upgrade version of Lightroom 4 and it does not find a file for either
Lightroom 3.0, 2.0, or 1.0, it prompts you to enter the previous version serial number.
Important: Some of the files and folders above could be hidden. To show these items, see Show hidden files, folders,
filename extensions.
Preference file and other file locations | Lightroom 2
This document lists the file locations for Adobe Photoshop Lightroom 2.x.
Important information for all platforms
• Do not delete database files. The only file it's sometimes necessary to delete or remove is the preference file.
• If you find some Lightroom 2 Catalog files that end in -journal, do not delete these files. They are temporary files
that allow the database to ensure recovery in a crash.
• If possible, back up your files on a different hard disk or volume from the disk where your catalog is located. For
more information on backing up in Lightroom, see Backing up the catalog in Lightroom Help.
File locations in Mac OS X
The Photoshop Lightroom application is the Adobe Lightroom 2.app file, located in the Applications folder.
The preference file is the com.adobe.Lightroom2.plist file, located in the [user name]/Library/Preferences folder.
The following Photoshop Lightroom database files are located in the [user name]/Pictures/Lightroom folder:
• Lightroom 2 Catalog.lrcat (the catalog itself)
Last updated 11/12/2015
22
• Lightroom 2 Catalog.lrcat.lock (this file prevents you from overwriting data)
• Lightroom 2 Catalog Previews.lrdata (the file that holds the preview data assigned to your photos)
Important: Apple made the user library folder hidden by default with the release of Mac OS X 10.7. If you need access
to files in the hidden library folder to perform Adobe-related troubleshooting, see Access hidden user library files.
The database backups are in the Backups folder located in the Pictures/Lightroom folder. Each backup file, named
Lightroom 2 Catalog.lrcat, is in its own folder that is named with the date of the backup and the time in 24-hour clock
format (without the colon). For example, a folder could be named 2008-08-19 1221. The actual backup catalogs
sometimes contain an incremental number, such as Lightroom 2 Catalog-2.lrcat.
Installed and user-created presets and templates have filenames ending in .lrtemplate, and are located in their
appropriate folders under the [user name]/Library/Application Support/Adobe/Lightroom folder.
Registration data is in the Library/Application Support/Adobe/Lightroom/Lightroom 2.0 Registrations folder.
File locations in Windows XP
The Photoshop Lightroom application is the Lightroom.exe file, located in the Program Files/Adobe/Adobe Photoshop
Lightroom 2 folder.
Preferences are located in the Lightroom 2 Preferences.agprefs file, located in the Documents and Settings/[user
name]/Application Data/Adobe/Lightroom/Preferences folder.
The Photoshop Lightroom database file, Lightroom 2 Catalog.lrcat, is located in the Documents and Settings/[user
name]/My Documents/My Pictures/Lightroom folder.
Previews are located in various folders in the Documents and Settings/[user name]/My Documents/My
Pictures/Lightroom/Lightroom 2 Catalog Previews.lrdata folder. They are organized and coded for the application to
read, not for users.
The database backups are in the Backups folder located in the Documents and Settings/[user name]/My
Documents/My Pictures/Lightroom folder. Backup catalogs are in folders that are named with the date of the backup
and the time in 24-hour clock format (without the colon). For example, a backup folder could be named 2008-08-19
1352. The actual backup catalogs are in these folders. They sometimes are numbered with an incrementing number,
such as Lightroom 2 Catalog-2.lrcat.
Lightroom 2 Catalog.lrcat.lock files prevent you from overwriting data.
Installed and user-created presets and templates have filenames ending in .lrtemplate, and are located in their
appropriate folders under the Documents and Settings/[user name]/Application Data/Adobe/Lightroom folder.
Registration information is located in the C:\Documents and Settings\All Users.WINDOWS\Application
Data\Adobe\Lightroom\Lightroom 2.0 Registration.lrreg file. Registration data is now located in the
C:\ProgramData\Adobe\Lightroom\Lightroom 2.0 Registration.lrreg file. Lightroom 2 reads the Lightroom 1.0
registration registry entry when it validates upgrade serial numbers.
File locations in Windows Vista
The Photoshop Lightroom application is the Lightroom.exe file, located in the Program Files/Adobe/Adobe Photoshop
Lightroom 2 folder.
Preferences are located in the Lightroom 2 Preferences.agprefs file, located in the Users/ [user
name]/AppData/Roaming/Adobe/Lightroom/Preferences folder.
Last updated 11/12/2015
23
The Photoshop Lightroom database file, Lightroom 2 Catalog.lrcat, is located in the Users/[user
name]/Pictures/Lightroom folder.
Previews are located in various folders in the Users/[user name]/Pictures/Lightroom/Lightroom 2 Catalog
Previews.lrdata folder. They are organized and coded for the application to read, not for users.
The database backups are in the Backups folder located in the Documents and Settings/[user name]/My
Documents/My Pictures/Lightroom folder. Backup catalogs are in folders that are named with the date of the backup
and the time in 24-hour clock format (without the colon). For example, a backup folder could be named 2008-08-19
1352. The actual backup catalogs are in these folders. They sometimes are numbered with an incrementing number,
such as Lightroom 2 Catalog-2.lrcat.
Lightroom 2 Catalog.lrcat.lock files prevent you from overwriting data.
Installed and user-created presets and templates have filenames ending in .lrtemplate, and are located in their
appropriate folders under the Users/[user name]/AppData/Roaming/Adobe/Lightroom folder.
Registration data is located in the C:\ProgramData\Adobe\Lightroom\Lightroom 2.0 Registration.lrreg file. Lightroom
2 reads the Lightroom 1.0 registration registry entry when it validates upgrade serial numbers.
More Help topics
Preference file and other file locations | Lightroom 5
Preference file and other file locations | Lightroom 4
Preference file and other file locations | Lightroom 3
Preference file and other file locations | Lightroom 1
Preference file and other file locations | Lightroom 3
Important information for all platforms
• Do not delete database files.
• Do not delete Lightroom 3 catalog files that end in -journal. Journal files are temporary files that allow the database
to be recovered in a crash.
• If possible, back up files on a different hard disk or volume from the disk where your catalog is located. For more
information on backing up in Lightroom, see Backing up the catalog in Lightroom Help.
File locations in Mac OS X
• The Photoshop Lightroom application is the Adobe Lightroom 3.app file, located in the Applications folder.
• The preferences file is the com.adobe.Lightroom3.plist file, located in [user name]/Library/Preferences.The [user
name]/Pictures/Lightroom folder contains:
• Lightroom 3 Catalog.lrcat, the Lightroom database file
• Lightroom 3 Catalog.lrcat.lock, which prevents you from overwriting data
Last updated 11/12/2015
24
• Lightroom 3 Catalog Previews.lrdata. which contains preview data for your photos
• Catalog backups are saved to [user name]/[catalog location]/[catalog name]/Backups/.
• Installed and custom presets and templates have filenames ending in .lrtemplate and are located in the [user
name]/Library/Application Support/Adobe/Lightroom folder.
• Registration data is in Library/Application Support/Adobe/Lightroom/.
Important: Apple made the user library folder hidden by default with the release of Mac OS X 10.7. If you need access
to files in the hidden library folder to perform Adobe-related troubleshooting, see Access hidden user library files.
File locations in Windows XP
• The Photoshop Lightroom application is the Lightroom.exe file, located in the Program Files/Adobe/Adobe
Photoshop Lightroom 3 folder.
• The preferences file is Lightroom 3 Preferences.agprefs, located in Documents and Settings/[user
name]/Application Data/Adobe/Lightroom/Preferences.
• The Documents and Settings/[user name]/My Documents/My Pictures/Lightroom folder contains:
• Lightroom 3 Catalog.lrcat, the Lightroom database file
• Lightroom 3 Catalog.lrcat.lock, which prevents you from overwriting data
• The Lightroom 3 Catalog Previews.lrdata folder, which contains additional folders for preview files and data
• Catalog backups are saved in Documents and Settings/[user name]/[catalog location]/[catalog name]/Backups/.
• Installed and custom presets and templates have filenames ending in .lrtemplate and are located in folders in the
Documents and Settings/[user name]/Application Data/Adobe/Lightroom folder.
• Registration information is located in the C:\ProgramData\Adobe\Lightroom\Lightroom 3.0 Registration.lrreg file.
Lightroom 3 reads the Lightroom 2.0 or 1.0 registration registry entry when it validates upgrade serial numbers. If
you upgrade and Lightroom 3 does not find a registry entry for either Lightroom 2.0 or 1.0, it prompts you for a
serial number.
File locations in Windows Vista
• The Photoshop Lightroom application is the Lightroom.exe file, located in the Program Files/Adobe/Adobe
Photoshop Lightroom 3 folder.
• The preferences file is Lightroom 3 Preferences.agprefs, located in Users/[user
name]/AppData/Roaming/Adobe/Lightroom/Preferences/.
• The Users/[user name]/Pictures/Lightroom folder contains:
• Lightroom 3 Catalog.lrcat, the Photoshop Lightroom database file
• Lightroom 3 Catalog.lrcat.lock, which prevents you from overwriting data
• The Lightroom 3 Catalog Previews.lrdata folder, which contains additional folders for preview files and data
• Catalog backups are saved in Documents and Settings/[user name]/[catalog location]/[catalog name]/Backups/.
• Installed and custom presets and templates have filenames ending in .lrtemplate and are located in folders in the
Users/[user name]/AppData/Roaming/Adobe/Lightroom folder.
Last updated 11/12/2015
25
• Registration data is located in the C:/ProgramData/Adobe/Lightroom/Lightroom 3.0 Registration.lrreg file.
Lightroom 3 reads the Lightroom 2.0 or 1.0 registration registry entry when it validates upgrade serial numbers. If
you upgrade and Lightroom 3 does not find a registry entry for either Lightroom 2.0 or 1.0, it prompts you for a
serial number.
File locations in Windows 7
• The Photoshop Lightroom application is the Lightroom.exe file, located in the Program Files/Adobe/Adobe
Photoshop Lightroom 3 folder.
• The preferences file is Lightroom 3 Preferences.agprefs, located in Users/[user
name]/AppData/Roaming/Adobe/Lightroom/Preferences/.
• The Users/[user name]/My Pictures/Lightroom folder contains:
• Lightroom 3 Catalog.lrcat, the Photoshop Lightroom database file
• Lightroom 3 Catalog.lrcat.lock, which prevents you from overwriting data
• The Lightroom 3 Catalog Previews.lrdata folder, which contains additional folders for preview files and data
• Catalog backups are saved in Users/[user name]/[catalog location]/[catalog name]/Backups/.
• Installed and custom presets and templates have filenames ending in .lrtemplate and are located in folders under the
Users/[user name]/AppData/Roaming/Adobe/Lightroom folder.
• Registration data is located in the C:/ProgramData/Adobe/Lightroom/Lightroom 3.0 Registration.lrreg file.
Lightroom 3 reads the Lightroom 2.0 or 1.0 registration registry entry when it validates upgrade serial numbers. If
you upgrade and Lightroom 3 does not find a registry entry for either Lightroom 2.0 or 1.0, it prompts you for a
serial number.
More Help topics
Preference file and other file locations | Lightroom 5
Preference file and other file locations | Lightroom 4
Preference file and other file locations | Lightroom 2
Preference file and other file locations | Lightroom 1
Preference file and other file locations | Lightroom 1
This document lists the file locations for Photoshop Lightroom 1.0 through 1.4.1.
Important: Do not delete any database files. The only file it's sometimes necessary to delete or remove is the preference
file.
File locations on Mac OS X
The Photoshop Lightroom application is the Adobe Lightroom.app file, located in the Applications folder.
The preference file is the com.adobe.Lightroom.plist file, located in the [username]/Library/Preferences folder.
Last updated 11/12/2015
26
The following Photoshop Lightroom database files are located in the [username]/Pictures/Lightroom folder:
• Lightroom Database.lrdb (the database) (Photoshop Lightroom 1.0)
• Lightroom Catalog.lrcat (the catalog which can be renamed) (Photoshop Lightroom 1.1-1.4.1)
• Lightroom Database.lrdb.lock (the file that prevents data from being overwritten inadvertently)
• Lightroom Previews.lrdata (the file that holds the preview data assigned to your photos)
The database backups are in the Backups folder located in the Pictures/Lightroom folder. Each backup file, named
Lightroom Database.lrdb, is in its own folder that is named with the date of the backup and a random number. For
example, a folder could be named 2007-01-19 1221.
Installed and user-created presets and templates have filenames ending in .lrtemplate, located in their appropriate
folders under the [username]/Library/Application Support/Adobe/Lightroom folder.
Registration data is in the Library/Application Support/Lightroom/Lightroom 1.0 Registrations folder.
File locations in Windows XP
The Photoshop Lightroom application is the Lightroom.exe file, located in the Program Files\Adobe\Adobe Photoshop
Lightroom folder.
Preferences are located in the Lightroom Preferences.agprefs file, located in the Documents and
Settings/[username]/Application Data/Adobe/Lightroom/Preferences folder.
The following Photoshop Lightroom database file is located in the Documents and Settings/[username]/My
Documents/My Pictures/Lightroom folder: Lightroom Database.lrdb (the database) (Photoshop Lightroom 1.0) or the
Lightroom Catalog.lrcat file (Photoshop Lightroom 1.1-1.4.1)
Previews are located in various folders in the Documents and Settings/[username]/My Documents/My
Pictures/Lightroom/Lightroom Previews.lrdata folder. They are organized and coded for the application to read, not
for users.
The database backups are in the Backups folder located in the Documents and Settings/[username]/My
Documents/My Pictures/Lightroom folder. Each backup filename begins with the date of the backup and includes a
random number before the actual filename, which is Lightroom Database.lrdb. An example of a filename is: 2007-0119 1221 Lightroom Database.lrdb (Photoshop Lightroom 1.0) or 2007-01-19 1221 Lightroom Catalog.lrcat (Photoshop
Lightroom 1.1-1.4.1).
Installed and user-created presets and templates have filenames ending in .lrtemplate, located in their appropriate
folders under the Documents and Settings/[username]/Application Data/Adobe/Lightroom folder.
Registration information is located in the Windows registry, in the
HKEY_LOCAL_MACHINE/Software/Adobe/Lightroom/1.0/Registration key folder.
Note: There is no lock file on Windows. Only one person at a time can have the application open, and libraries cannot
be opened on a network share. Therefore, there is no reason to have a file that locks the application.
More Help topics
Preference file and other file locations | Lightroom 5
Preference file and other file locations | Lightroom 4
Preference file and other file locations | Lightroom 3
Preference file and other file locations | Lightroom 2
Last updated 11/12/2015
27
Point Tone Curve recovery | Lightroom 4
Adobe® Photoshop® Lightroom® 4
Point Tone Curve Script Readme
This documentation is intended to assist customers whose photos lost point curve settings when migrating from
Lightroom 3 to Lightroom 4. In Lightroom 3, the Tone Curve panel added a "point curve" adjustment option in
addition to the default parametric curve. When you upgraded your Lightroom 3 catalog to Lightroom 4, it's possible
that images with point curve adjustments lost those specific settings.
FAQ on Point Curve Recovery
Q. What does the point curve recovery step do?
A. The point curve recovery step examines the catalog to see if point curves were lost while upgrading to Lightroom 4.
It does this process at launch, and displays a progress dialog while doing so.
If missing point curves are detected, the recovery step automatically recovers the point curves for those images. A
summary dialog with a tech note link is displayed, and the photos with recovered curves are placed in a collection set.
Q. What collections are created?
A. A collection set called "Point Curve Recovery Results containing up to two collections. One is named "Recovered
Point Curves," and the other is named "Needs Review."
If "Recovered Point Curves" is created, it contains photos that have recovered point curves in the current settings. These
photos now look just as they did in Lightroom 3. The photos also have two new history steps; "Before point curve
recovery" and "After point curve recovery."
If "Needs Review" is created, it contains photos that had missing point curves, but which were subsequently edited in
Lightroom 4. Since the photos have been edited after the point curves went missing, Lightroom does not take the liberty
of automatically replacing the point curves. However, the history steps for these photos have been repaired. So, if you
want, the point curves can be recovered by clicking the appropriate step in the history.
Lightroom doesn't start
Issue: Lightroom 3 or Lightroom 2 does not start.
Solution: Delete the preferences files for all versions of Lightroom.
Last updated 11/12/2015
28
Mac OS
1 Quit all versions of Photoshop Lightroom.
2 Navigate to the [user name]/Library/Preferences folder.
3 Drag the following files to the Trash:
• com.adobe.Lightroom.plist
• com.adobe.Lightroom2.plist
• com.adobe.Lightroom3.plist
• com adobe.Lightroom2Beta.plist (if it's there)
• com adobe.Lightroom3Beta.plist (if it's there)
Important: Apple made the user library folder hidden by default with the release of Mac OS X 10.7. If you require
access to files in the hidden library folder to perform Adobe-related troubleshooting, see How to access hidden user
library files.
4 Empty the Trash and restart Photoshop Lightroom.
1 Step text
2 Step text
3 Step text
4 Step text
5 Step text
Windows XP
1 Quit all versions of Photoshop Lightroom.
2 Navigate to the /Documents and Settings/[user name]/Application Data/Adobe/Lightroom/Preferences folder.
3 Delete or rename the following files:
• Lightroom Preferences.agprefs
• Silvertone Preferences.agprefs (if it's there)
• Lightroom 2 Preferences.agprefs
• Lightroom 3 Preferences.agprefs
• Lightroom 3 Beta Preferences.agprefs (if it's there)
4 Restart Photoshop Lightroom.
Windows Vista
1 Quit all versions of Photoshop Lightroom.
2 Navigate to the Users/[user name]/AppData/Roaming/Adobe/Lightroom/Preferences folder.
3 Delete or rename the following files:
• Lightroom 2 Preferences.agprefs
• Lightroom Preferences.agprefs
• Silvertone Preferences.agprefs (if it's there)
• Lightroom 3 Beta Preferences.agprefs (if it's there)
Last updated 11/12/2015
29
4 Restart Photoshop Lightroom.
Windows 7
1 Quit all versions of Photoshop Lightroom.
2 Navigate to the /Documents and Settings/[user name]/Application Data/Adobe/Lightroom/Preferences folder.
3 Delete or rename the following files:
• Lightroom Preferences.agprefs
• Silvertone Preferences.agprefs (if it's there)
• Lightroom 2 Preferences.agprefs
• Lightroom 3 Preferences.agprefs
• Lightroom 3 Beta Preferences.agprefs (if it's there)
4 Restart Photoshop Lightroom.
Photoshop Lightroom 2 doesn''t recognize color labels
set in Adobe Bridge
Issue
When you import images that have labels that were set in Bridge, Photoshop Lightroom 2 does not recognized the
labels.
Solution
Install the Photoshop Lightroom 2.3 update.
Download and install the update from the Adobe website at www.adobe.com/downloads.
Photos appear as black, gray rectangles | Lightroom |
Windows
Issue
Adobe Photoshop Lightroom on Windows displays a black or gray rectangle instead of your photos.
Solutions
Do one or more of the following solutions:
Last updated 11/12/2015
30
Note: The procedures in this document are based on the default interface of Windows XP, Windows Vista, and
Windows 7. If the interface is customized, some procedures can vary. For example, a commonly encountered difference
is the navigation to Control Panel from the Start menu. You can navigate Start > Settings > Control Panel instead of
Start > Control Panel. Additionally, the procedures in this document assume that you are using the Classic View of the
Control Panel. To view the Control Panel in Classic View, click Switch To Classic View on the Control Panel bar on the
left side of the window.
Solution 1: Update to the current version of Photoshop Lightroom.
?
In Photoshop Lightroom, choose Help > Check For Updates.
Solution 2: Change the Windows Color System device profile to a non-WCS profile (Windows
Vista and Windows 7 only).
1 Exit Photoshop Lightroom.
2 Choose Start > Control Panel > Color Management.
3 Click the Advanced tab.
4 Change the Device Profile to a standard RGB color profile, such as sRGB IEC61966 - 2.1.
Solution 3: Remove the color profile for your monitor.
Windows XP
1 Exit Photoshop Lightroom.
2 Choose Start > Control Panel > Display.
3 Click the Settings tab.
4 Click Advanced.
5 Click the Color Management tab.
6 Select the old profile.
7 Click Remove.
8 Click OK.
Windows Vista and Windows 7
1 Exit Photoshop Lightroom.
2 Choose Start > Control Panel > Color Management.
3 In the Profiles Associated With This Device field, select the default monitor profile.
4 Click Remove.
Note: If multiple monitor profiles are listed, it is sometimes necessary to repeat the procedure for each one. Launch
Photoshop Lightroom and test to see if the problem is resolved. If it isn't, return to the Display Settings and remove the
next profile in the list.
Last updated 11/12/2015
31
Additional Information
Windows Vista and Windows 7 include the Microsoft Windows Color System (WCS), an OS-level color management
platform that uses a unique color profile format. Using Photoshop Lightroom 1.2 or later is required for Lightroom to
use WCS profiles.
The monitor profile (also called a color profile or ICC profile) tells your computer's video display card how to accurately
display color on your specific monitor. If the profile is damaged, the image data that Photoshop Lightroom sends to the
video display card can be corrupted before reaching the monitor. As a result, the photos don't appear. A monitor profile
is not required for your monitor to function, but using one is highly recommended.
If the profile you were using was damaged, and it was supplied by the monitor manufacturer, try replacing the file with
a new copy. The color profile could have been provided on a CD that came with the monitor. It's also possible that you
can download it from the manufacturer's website. Open the C:\WINDOWS\system32\spool\drivers\color directory,
delete the old profile, and copy the new profile into the same directory. Then open the display color management
settings through the Control Panel (as in Solution 3 above) and add the profile to the monitor.
If you created a custom profile using a monitor calibration tool or software and it's damaged, create a profile using that
tool. (It is highly recommended that you create a custom profile for your computer and monitor rather than using the
profile supplied by the manufacturer. More information about the benefits of profiling your monitor can be found in
the Working With Color Profiles and Color Management topics of Creative Suite Community Help.)
Photo count missing | Library filter window | Mac OS X
10.9 Mavericks
Photo count is missing in metadata
The photo count is missing in the camera metadata section of the Library filter in Lightroom under Mac OS X 10.9
Mavericks.
Update to Lightroom 5.3
Update to Lightroom 5.3. Choose Check for Updates under the Help menu in Lightroom.
Perform a silent installation
You can perform a silent installation of Adobe Photoshop Lightroom to deploy the application to many computer
systems at once. In a silent installation, a custom installer runs the product installer by using command-line installation
tools built into the operating system. This document provides the command-line syntax you can use to install
Lightroom.
Silently install Lightroom 2 and later (Windows)
1 Copy the contents of the Lightroom installation CD. Or, download the latest update installer to the location from
which you intend to install the product (for example a local hard disk or server).
2 Choose Start > Run, and then type "cmd". Click OK.
Last updated 11/12/2015
32
3 Navigate to the location where you copied the files in Step 1, then go into the Adobe Photoshop Lightroom
subfolder.
4 Type "Setup64.exe" /s /v"/qb” if installing on a 64-bit system. Type "Setup32.exe" /s /v"/qb” if installing on a 32-bit
system.
5 Press Enter.
Note: Some of the folders below are hidden. By default, Windows Explorer does not display hidden files and folders. To
show these hidden folders, see Show hidden files, folders, and filename extensions.
In addition to deploying the application, it's necessary to deploy the registration file to all the computer systems. To
create the registration file, launch Lightroom on one machine and enter your licensing serial number. Once the serial
number is accepted, quit Lightroom. A registration file is created in the following locations:
• Windows XP: C:\Documents and Settings\All Users\Application Data\Adobe\Lightroom\
• Windows 8/7/Vista: C:\ProgramData\Adobe\Lightroom\
Depending on the version of Lightroom you have installed, the file has one of the following names:
• Lightroom 2.0 Registration.lrreg
• Lightroom 3.0 Registration.lrreg
• Lightroom 4.0 Registration.lrreg
• Lightroom 5.0 Registration.lrreg
Copy this registration file to the same location as given above to all computers to which Lightroom was deployed.
Silently install Lightroom 2 and later (Mac OS)
Type the following into Apple Remote Desktop or into your install script:
sudo -S installer -pkg "<path to lightroom installer>/Adobe Photoshop Lightroom 5.pkg -target /Applications"
sudo -S installer -pkg "<path to lightroom installer>/Adobe Photoshop Lightroom 4.pkg -target /Applications"
sudo -S installer -target LocalSystem -pkg "<path to lightroom installer>/Adobe Lightroom 3.pkg"
sudo -S installer -target LocalSystem -pkg "<path to lightroom installer>/Adobe Lightroom 2.pkg"
Example: Installing Lightroom 3 when the .pkg file is in the same directory from which you are executing:
sudo -S installer -target LocalSystem -pkg Adobe\ Lightroom\ 3.pkg
Example: With the Lightroom 2.7 installer package:
sudo -S installer -target LocalSystem -pkg "LightroomBuilds/Mac/2.7/tmp/Adobe Lightroom 2.pkg"
In addition to deploying the application, it's necessary to deploy the registration file to all the computer systems. To
create the registration file, launch Lightroom on one machine and enter your licensing serial number. Once the serial
number is accepted, quit Lightroom. A registration file is created in the following location:
• /Library/Application Support/Adobe/Lightroom/
Depending on the version of Lightroom you have installed, the file is named appropriately:
• Lightroom 2.0 Registration
• Lightroom 3.0 Registration
• Lightroom 4.0 Registration
Last updated 11/12/2015
33
• Lightroom 5.0 Registration
Copy this registration file to the same location as given above to all computers to which Lightroom was deployed.
Performance hints
Although increasing performance is always a goal for the Lightroom team, new and improved features continue to
require system resources.
Performance issues that have surfaced online have been greeted with many different suggestions. The Lightroom team
wants to provide customers with solutions that work. The team would also like to make sure that you're aware of any
risks involved in any supported solutions.
This TechNote is a list of less-traditional suggestions to performance issues that customers have described on social
media sites. It will be updated as solutions are found or become outdated. For more traditional solutions and
suggestions, see this TechNote.
Restart Lightroom
Refreshing memory in your computer by restarting Lightroom is the first thing to try, and relieves many slow-downs.
Update to the most recent version of Lightroom
To update Lightroom, choose Help > Check For Updates in Lightroom.
In Lightroom 5.6 reduce the number of Develop presets
In Lightroom 5.6, if you have numerous Develop presets loaded, performance might decrease. The exact number of
presets will depend on your computer. Lightroom was tested with 1000, so try reducing the number to around 1000 to
start with, then see if that increases performance. If that works, try increasing the presets until you find the number that
works with your computer.
Hardware
RAM: The minimum system requirement is 2 GB. But 16 GB can improve performance considerably, especially if you
use other applications at the same time, like Photoshop.
SSD drives: If you have a solid-state drive, Lightroom is faster if you put your catalog (the .lrcat file) and image previews
(the .lrdata file) on the SSD drive.
Update your video driver
Updated display drivers can fix many issues, such as crashing, incorrectly rendered objects, and performance problems.
To update the display driver on Windows 7 or Vista, see this TechNote.
On Mac OS, most video driver updates are installed with OS updates. However, Nvidia does provide some drivers. For
Nvidia video cards, go to the Nvidia website.
Catalog location
The default location for your catalog is the My Pictures > Lightroom folder (Windows) or the Pictures > Lightroom
folder (Mac OS). Your image preview file ([catalog name Previews.lrdata]) is in the same location as your catalog. You
can move your catalog and previews file to any location. However, if you do, make sure you can remember the name
and location of the catalog and the previews file.
Last updated 11/12/2015
34
After you move your catalog, point Lightroom to its new location. When you reopen Lightroom, you're asked to locate
your catalog. Select Choose a Different Catalog:
Next, the Select Catalog dialog box appears. Select your catalog. If your moved catalog is not listed, select Choose a
Different Catalog. Then, navigate to the new location in the Finder window that opens.
If the dialog box below opens, select Choose a Different Catalog until the Finder window opens. Navigate to the new
location of your current catalog.
Last updated 11/12/2015
35
If you use Photoshop with Lightroom, check Photoshop's RAM setting
See the Max Out on RAM and Memory Usage sections in this TechNote to determine the best RAM settings for your
computer. To change your memory settings in Photoshop, choose Apple > Preferences > Performance (Mac OS) or
Edit > Preferences > Performance (Windows).
High-resolution displays
Drawing to the screen can be slow when Lightroom is using the entire screen of a high-resolution display. A highresolution display has a native resolution near 2560 x 1600, and is found on 30-inch monitors and Retina MacBooks.
To increase performance on such displays, reduce the size of the Lightroom window, or use the 1:2 or 1:3 views in the
Navigator panel.
Develop module
Spot Removal tool, local corrections, and History panel
The Spot Removal Tool and Local Corrections Brush are not designed for hundreds to thousands of corrections. If your
image contains many (hundreds) of localized adjustments, consider using a pixel-based editing application such as
Photoshop for that level of correction.
If you have many corrections, check your History panel. The History panel has no limits, and it isn't deleted unless
specified. If you've been creating many local or spot corrections, your history could be long, which can slow
Lightroom's performance as a whole.
Clear the History panel by clicking the X on the right of the History panel header.
Order of Develop operations
The best order of Develop operations to increase performance is as follows:
1 Spot healing.
2 Geometry corrections, such as Lens Correction profiles and Manual corrections, including keystone corrections
using the Vertical slider.
3 Global non-detail corrections, such as Exposure and White Balance. These corrections can also be done first if
desired.
4 Local corrections, such as Gradient Filter and Adjustment Brush strokes.
5 Detail corrections, such as Noise Reduction and Sharpening.
Note: Performing spot healing first improves the accuracy of the spot healing, and ensures the boundaries of the healed
areas match the spot location.
Avoid corrections that you don't need
This suggestion applies especially to local corrections. Each slider you've changed when applying local corrections or
the gradient filter is applied to that entire correction. And, each option uses resources and can affect performance.
When applying local corrections and gradients, make sure that you need all the corrections you've selected.
If you do not need a brush stroke or gradient to perform a certain type of correction, set its slider to zero.
Also avoid using unnecessary global corrections, especially options that use resources, such as Noise Reduction,
Sharpening, and Lens Corrections.
Last updated 11/12/2015
36
Some sliders default to a value that turns them on by default. For the more resource-intensive options, zero does disable
the slider.
Zoom options
If the Fit and Fill zoom options are slow, try using the 1:2, 1:3, or 1:4 options in the Navigator panel.
Which Process Version to use
Process Version 2012 does take more resources than Process Version 2010, so in some cases it could be slower. However,
it's necessary to balance the performance gain with the editing and image quality available with Process Version 2012.
Increase the Camera Raw cache
Increasing the Camera Raw cache in Lightroom's preferences can help performance in the Develop module if you
repeatedly work on the same set of images.
To reset the Camera Raw cache:
1 In Lightroom, select Edit > Preferences > File Handling (Windows) or Lightroom > Preferences > File Handling
(Mac OS).
2 Increase the Camera Raw cache. If you're not sure how much to increase it, start with 2-3 GB initially, depending on
the amount of space on your hard disk, and how you use Lightroom.
3 You can also change the location of the cache if you want.
Delete the Lightroom previews cache
Although it's rare, sometimes one or more of the following issues can occur, and if they do, you may need to delete your
preview cache file:
• Your hard disk gets unexpectedly full.
• You get an error about your cache in Lightroom.
• You get artifacts—such as lines, dots, or unexpected colored areas—in your images.
The file that contains your thumbnail and preview data is called [Catalogname] Previews.lrdata, and is in the same
folder as your catalog.
Your thumbnails, small previews, and 1:1 (full size) previews are kept in this Previews.lrdata file. Lightroom's
preferences have the option of when to delete the largest previews, the 1:1 previews. When you delete the 1:1 previews,
the size of the Previews.lrdata file is reduced. If you don't delete 1:1 previews, the previews file can get very large.
The default setting for when the large 1:1 previews are deleted is one week. The size of the preview file is reduced when
these large previews are deleted, but the entire file isn't deleted unless you manually delete it. The file doesn't become
huge unless you rarely or never delete the 1:1 previews, but whether it affects your hard disk depends on your available
hard disk space. You can change how often the 1:1 previews are deleted by choosing Edit > Catalog Settings > File
Handling (Windows) or Lightroom > Catalog Settings > File Handling (Mac OS).
Note: Do not confuse the Previews.lrdata file discussed in this technote with the [Catalogname] Smart Previews.lrdata
file, which contains all your Smart Previews. In cases where there is very limited hard disk space, you may need to delete
this file, but if your hard disk space is low enough that you get low hard disk errors, you should empty your trash,
archive some files, and/or reoganize your data so there's more open hard disk space.
If you delete the Previews.lrdata file, previews are recreated for each folder or collection you open in Lightroom, so the
first time you work in a folder, you'll experience some delay while previews are recreated.
Last updated 11/12/2015
37
If the option to Automatically Discard 1:1 Previews is set to Never or After 30 Days, your preview file can get very large.
It can take up many GB of space. If your hard disk suddenly gets full, check the size of this file. You can then delete the
file.
You may get an error in Lightroom that indicates a problem with the cache; this is another time you'd want to delete
your previews.lrdata file.
If your images display with artifacts, such as colored lines, colored dots, or areas of unexpected colors, then your
preview file may be corrupted, and the only way to fix this is to delete the previews.lrdata file.
Note that if you included previews of images in your catalog from images that you've archived, you'll lose these prevews
as well.
If deleting the Previews.lrdata file does not solve your issue, try purging your Camera Raw cache file.
1 In Lightroom, choose Edit > Preferences > File Handling (Windows) or Lightroom > Preferences > File Handling
(Mac OS).
2 Click Purge Cache under the Camera Raw Cache Settings.
You can also change the location of this cache by clicking Choose. Note that this cache is used only by the Develop
module.
Reduce the number of presets
Adding presets to Lightroom (whether created by you or a third-party) can reduce performance because the Develop
module generates thumbnails in the Navigator panel for each preset. This is most strongly seen once you have 2,000 or
more presets. Reduce the number of presets loaded into Lightroom to only those you use most often to avoid this type
of slow down.
Nikon raw files from D800, D800E, or D4 don't import
Issue
When you try to import camera raw files from the Nikon D800, D800E, or D4 into Lightroom, you receive the following
error message:
"The file is from a camera which is not recognized by the raw format support in Lightroom."
Solution
Update Lightroom to version 4.1 or later.
Go to Help > Check for Updates to download and install the latest version of Lightroom.
Additional information
These camera models support a "Movie Live View" shooting mode, so you can shoot still images while filming video
without changing modes. When shooting still images normally, the image frame ratio is 3:2. While filming video, the
ratio changes to 16:9. Still images shot while in "Movie Live View" are also in a 16:9 ratio. These files aren't read correctly
with the initial release of Lightroom 4. However, this issue was addressed in the Lightroom 4.1 update.
Last updated 11/12/2015
38
Music ends abruptly at the end of the slideshow
Issue
Your music ends abruptly at the end of the slideshow instead of fading out.
Solution
Upgrade to Lightroom 5.3 or later.
Metadata doesn't import with video files
Metadata isn't imported with video files
When you display metadata on a video file in Lightroom 5, data—such as dimensions and capture time—are missing.
You imported the video file directly into Lightroom from the camera.
Solution
Copy your videos to the hard disk before you import them into Lightroom 5. Or, use a card reader instead of importing
them directly into Lightroom from the camera.
Map module is white | Mac OS
Map module it white on Mac OS
In Adobe Photoshop Lightroom in Mac OS, the Map module displays white.
Solutions
Solution 1: Make sure that you're connected to the Internet.
The Map module can be white when you're not connected to the Internet.
Solution 2: Make sure that Lightroom is not installed on a case-sensitive partition.
Although you can install Lightroom on a case-sensitive partition, it cannot be run on such a partition. If it is on a casesensitive partition, move the Adobe Photoshop Lightroom 4.app file to a partition that isn't case-sensitive.
Last updated 11/12/2015
39
Solution 3: Make sure that you have read and write permissions to the Flash Player folder and
all its subfolders.
You need read and write permissions to the following folder: ~/Library/Preferences/Macromedia/Flash Player folder.
Important: Apple made the user library folder hidden by default with the release of Mac OS X 10.7. If you need access
to files in the hidden library folder to perform Adobe-related troubleshooting, see How to access hidden user library
files.
Change the permissions on this folder so that you have read and write permissions.
To change permissions on a file in Mac OS, do the following:
1 Select the ~/Library/Preferences/Macromedia/Flash Player folder.
2 Get info on the folder.
3 In the Sharing & Permissions section, select your account in the list, and change the Privilege to Read & Write. (Click
+ to add your account if it's missing from the list.)
4 Click the lock icon and, after typing in your password, click the Settings icon at the bottom of the dialog box.
5 For each of the names, select Apply to enclosed items.
Uninstall Lightroom manually
Adobe Photoshop Lightroom does not include an uninstaller (a program that uninstalls Lightroom for you). Therefore,
to uninstall Lightroom, it's necessary to delete several files manually. Follow the instructions below to uninstall
Lightroom.
Uninstall Lightroom on Mac OS
1 In the Finder, navigate to the Applications folder.
2 Drag the Lightroom application to the Trash.
3 (Optional) Delete the preferences file, the catalog file, and other Lightroom files on your computer. For a list of those
files and their default locations, see the following documents:
• Preference file and other file locations | Lightroom 5
• Preference file and other file locations | Lightroom 4
• Preference file and other file locations | Lightroom 3.x
• Preference file and other file locations | Lightroom 2.x
• Preference file and other file locations | Lightroom 1.x
Uninstall Lightroom on Windows 8/7/Vista
1 Choose Start > Control Panel > Programs And Features.
2 Under Programs, select Adobe Photoshop Lightroom [version] and click Uninstall.
3 (Optional) Delete the preferences file, the catalog file, and other Lightroom files on your computer. For a list of those
files and their default locations, see the following documents:
• Preference file and other file locations | Lightroom 5
Last updated 11/12/2015
40
• Preference file and other file locations | Lightroom 4
• Preference file and other file locations | Lightroom 3.x
• Preference file and other file locations | Lightroom 2.x
• Preference file and other file locations | Lightroom 1.x
Note: Lightroom 5 is not supported on Windows Vista.
Uninstall Lightroom on Windows XP
1 Choose Start > Settings > Control Panel > Add Or Remove Programs.
2 Choose Adobe Photoshop Lightroom [version] and click Remove.
3 (Optional) Delete the preferences file, the catalog file, and other Lightroom files on your computer. For a list of those
files and their default locations, see the following documents:
• Preference file and other file locations | Lightroom 3.x
• Preference file and other file locations | Lightroom 2.x
• Preference file and other file locations | Lightroom 1.x
Note: Lightroom 4 and 5 are not supported under Windows XP.
Lightroom 5 not listed in Adobe Application Manager
Issue
When you open Adobe Application Manager to download Lightroom 5, it's not listed, or only Lightroom is available.
Solutions
Solution 1: Log in to your account again.
1 In AAM, click the arrow next to your name. (See the illustration below; the arrow is in the red box.)
2 Choose Sign Out.
3 Reopen AAM, and sign back in with your Adobe ID.
Last updated 11/12/2015
41
4 Check to see if Lightroom 5 is listed.
Solution 2: Manually update the Adobe Application Manager.
1 Close AAM.
2 Download the most recent AAM update:
• Windows
• Mac OS
3 Reopen AAM and locate Lightroom 5.
More Help topics
Lightroom not available in China
"Assertion failed" update error | Windows
Issue
After you update Lightroom 5.4 on Windows, the error "Assertion failed" occurs when you start Lightroom.
Solution
Ensure that the My Pictures virtual folder points to the Pictures folder under your user account folder by doing the
following:
1 Open Windows Explorer.
2 Go to C:\Users\[your user name]\.
3 Check for the folder named Pictures.
4 If you don't see the folder, create a folder named Pictures under folder C:\Users\[your user name]\.
5 Restart Lightroom. If the error recurs, restart your computer, then retry. If the error recurs, continue to the next step.
6 Click the Windows Start button.
7 Type "regedit" in the Search program and files field, and press the Enter key.
8 Back up your registry by choosing File > Export. Give the backup copy of the registry a name and location you can
remember.
Last updated 11/12/2015
42
9 Navigate to the registry key: [HKEY_CURRENT_USER\Software\Microsoft\Windows\CurrentVersion\Explorer
\User Shell Folders]
10 Look at the value for the My Pictures entry. The Windows default is: %USERPROFILE%\Pictures, which is the
Pictures folder under C:\Users\[your user name]. If another folder is listed, check Windows Explorer for that folder.
If it does not exist, you have two options. (1) Create the folder with that name in the location indicated in the registry
entry. (2) If the Pictures folder exists under your user name folder, double-click the My Pictures entry, and reset the
value to: %USERPROFILE%\Pictures
11 Quit the registry editor.
12 Log off from your account and back on, or restart your computer, then restart Lightroom 5.4.
Additional Information
In Windows, a virtual folder called My Pictures represents the physical folder called Pictures that exists under your user
account folder. Clicking My Pictures in your sidebar, for example, takes you to the Pictures folder under your user
account folder: C:\Users\[your user name]\.
When the virtual My Pictures folder points to the physical Pictures folder that no longer exists, this error can occur.
This error can be caused when the Pictures folder is no longer under your user account folder. It can also occur when
the Windows registry no longer points to the appropriate Pictures folder.
The steps in this TechNote solve the issue in either case.
Lightroom 5 crashes rating, flagging images | Windows
Lightoom 5 crashes when you rate, label, or flag your images, or when
selecting images in the Filmstrip
Replace the current ui.dll file
Important: This solution is only for Lightroom 5.5 on Windows.
Note: Make sure you install the appropriate file into the appropriate version of your operating system.
To replace the old ui.dll file with the new one:
1. Open Lightroom 5.
2. In Lightroom, go to Help > System info.
3. Note the Application architecture (x64 or x86).
4. Note the Application folder name. This is where Lightroom 5 is installed. The default is C:\Program Files.
5. Exit Lightroom 5.
6. If your Application architecture was x64, click on the x64.zip link below.
x64.zip
Last updated 11/12/2015
43
7. If your Application architecture is x86, click on the x86.zip link below.
x86.zip
8. Double-click the downloaded file to unzip it. Uncompress the conents to a folder location that you'll remember, such
as the Desktop.
9. Navigate to the Lightroom application folder (Step 4).
10. Rename ui.dll to ui.old.
11. Copy the ui.dll you downloaded (Steps 6-8) to the Lightroom application folder.
Lightroom 4 does not run under Windows XP
Adobe Photoshop Lightroom 4 does not support Windows XP. This decision did not come lightly and was based on a
number of factors. With each version of Lightroom, our goal is always to provide a consistently excellent customer
experience. Developing and testing across operating system versions and platforms to ensure that we’re achieving this
goal is a significant effort that takes time and resources.
Windows XP is substantially different from Windows Vista and Windows 7, and requires an independent testing
matrix, which increases the complexity of our development efforts. Every cycle we need to make difficult resource
tradeoff decisions, and operating system support competes heavily with new features and performance enhancements
planned for each version. The decision this cycle was to end XP support for Lightroom going forward.
Lightroom 4 keeps asking for registration
Issue
Each time you start Lightroom 4, it asks you to register the software.
A damaged Lightroom registration file (Lightroom 4.0 Registration.lrreg) causes this issue.
Solution
Move the registration file to desktop, or rename it:
• Windows XP: C:\Documents and Settings/All Users/Application Data/Adobe/Lightroom/
• Windows 7/Vista: C:/ProgramData/Adobe/Lightroom/
• Mac OS X: /Library/Application Support/Adobe/Lightroom/
Last updated 11/12/2015
44
Lightroom installs in an unexpected location | Mac OS
By default, Lightroom 4 and 5 install into the Applications folder. The application file is named "Adobe Photoshop
Lightroom 4.app" or "Adobe Photoshop Lightroom 5.app."
Note: It's possible that the filename doesn't display the .app extension. This option is not turned on by default in Mac
OS.
If you've installed an earlier build of Lightroom 4 or 5, the release version overwrites the previously installed application
file. (For example, this issue can occur when you install through the public beta program, and then install the release
version of Lightroom 4 or 5. This behavior is expected, and Adobe recommends that you use the most recent version
of Lightroom.
However, if you had changed the original application file by moving or renaming it, the release version installer finds
and overwrites the earlier build. Two issues can occur:
• If you have moved the previously installed Adobe Photoshop Lightroom 4.app or Adobe Photoshop Lightroom
5.app file, the release installer finds and overwrites it in its current location. The result is that Adobe Photoshop
Lightroom 4.app or Adobe Photoshop Lightroom 5.app isn't in the Applications folder.
• If you renamed the file, the modified name remains intact, and the file contents are replaced with the contents of the
release version.
To keep the earlier build of Lightroom 4 or 5, do either of the following before you install the release version:
• Compress the app file. Control+click (or right-click) Adobe Photoshop Lightroom 4.app or Adobe Photoshop
Lightroom 5.app, and choose Compress Adobe Photoshop Lightroom 4.app or Compress Adobe Photoshop
Lightroom 5.app. You can uncompress the file after installing the release version.
• Move the app file to a drive that can be unmounted. Unmount the drive, and then install the release version.
Remount the drive to use the earlier build of the application.
Lightroom 4.3 doesn't install | Windows Vista
Issue
When you double-click the downloaded Lightroom install file (Lightroom_4_LS11_win_4_3.exe) on Windows Vista,
Photoshop Lightroom 4.3 doesn't install.
Note: Lightroom 5 does not support Windows Vista.
Solution
Unblock the downloaded file:
1 Right-click on the downloaded Lightroom_4_LS11_win_4_3.exe file.
2 Choose Properties > General.
3 Click the Unblock button.
4 Click OK to close the Properties dialog box.
5 Double-click the Lightroom_4_LS11_win_4_3.exe file again to install Lightroom.
Last updated 11/12/2015
45
Updating the Process Version in Develop presets from
Lightroom 3 to Lightroom 4 and later
Saving and loading presets
When creating a Lightroom preset, it is saved to a location that all versions of Lightroom share. Therefore, when you
install a newer version of Lightroom, presets created in an earlier version are automatically imported.
Note: The setting "Store presets with catalog" in Preferences > Presets causes Lightroom to look for and save your
presets to your catalog folder. Enabling this option does not move presets currently in the default folder to the catalog
folder. If you have enabled this option in Lightroom and then install a newer version, this preference setting is not
passed to the new installation automatically.
Develop presets and Process Version
Changes in Lightroom between versions can cause some Develop presets created in a prior version to behave in an
unexpected manner in a newer version. For example, when you update from Lightroom 3 to Lightroom 4, the default
Process Version changes from 2010 to 2012.
See Create and apply Develop presets and Process versions in Lightroom Help.
Last updated 11/12/2015
46
Differences between Process Version 2010 and 2012
Some of the editing capabilities change depending on which Process Version is in use:
When saving a preset, you can include the Process Version as part of the preset:
Update a Develop preset to use the latest Process Version
If you created a Develop preset in a prior version of Lightroom that saved the Process Version and you would like to
update the preset to use the current Process Version, create a preset that incorporates this new setting. Saving over the
original preset, while possible, is not recommended as the preset will no longer be usable in the prior version of
Lightroom.
1 Apply the preset created in Lightroom 3 to an image in the Develop module of Lightroom 4.
2 Click the exclamation mark at the lower-right of the image.
Last updated 11/12/2015
47
3 Select your options in the Update Process Version dialog box, and click Update.
4 Review the options in the Basic panel. It is sometimes necessary to adjust these settings as the sliders, and how they
work, may have changed.
5 Save the preset with a new name.
Import dialog box is blank
Issue
When you use the Import dialog in Lightroom 5, you select a folder containing supported image files but the preview
area remains blank.
Solution
Update to the most recent version of Lightroom 5.
Images unexpectedly return to Republish section of
Flickr publish service
Issue
After you publish images to Flickr, images unexpectedly return to the Modified Photos to Re-Publish section of the
Publish Service in Photoshop Lightroom 3.x.
Solution
Republish your image. See Additional Information for caveats.
Last updated 11/12/2015
48
Additional information
If you have a free Flickr account, republishing your image removes all comments and ratings from images that have
been updated. If you have a free Flickr account, the image can remain in the Modified Photos to Re-Publish section
indefinitely.
To keep images in the Modified Photos to Re-Publish section:
1 Right-click (Windows) or Ctrl+click (Mac OS) on the Flickr service and choose Edit Settings.
2 Change the settings.
3 Click Save.
4 Select Leave-As-Is in the dialog box that warns: You have changed the settings for this publish connection.
If you have a Pro Flickr account, images in the Modified Photos to Re-Publish section are always republished.
Many changes trigger a move to the Republish section. These changes include GPS, IPTC, keyword, and rotation
changes, as well as changes to Publish Manager Settings and Develop settings.
If you haven't changed the image, and it moves to the Republish section, consider submitting an external bug report
form here: https://www.adobe.com/cfusion/mmform/index.cfm?name=wishform.
File corruption | Tethered capture, low disk space |
Lightroom 3.x
Issue
When you use tethered capture on a computer with low disk space (approximately 5 GB or less), some imported photos
are corrupted. They sometimes contain artifacts. On Mac OS, no low disk space warning appears.
Solution
Upgrade to Lightroom 4 or later, or free some hard disk space (at least 10 GB), then reimport the images.
Extract preview for lost images
Sometimes, lost or deleted photos in Adobe Photoshop Lightroom 4 still display a preview. This script allows you to
extract and save those previews.
The script extracts previews for all the images that are selected at the time you run the script. It extracts poster frames
for any video clips that are selected at the time. You can choose a location for these files. The previews are in JPEG
format, and the name contains the size of the image (for example, _MG_0233-360x240.jpg).
Note:
• The extracted previews don't contain any metadata from the original image.
• The extracted previews don't contain an ICC profile. So, if you import the extracted previews back into Lightroom,
the images are imported with the sRGB profile.
Last updated 11/12/2015
49
To install the script, do the following:
1 Ctrl + click (Mac OS) or right-click (Windows) the link to the script below, and save the script to your desktop.
Double-click the file to decompress it. This step creates a file named ExtractPreviews.lua. If you can't locate this file,
you can search your hard disk for it.
ExtractPreviews.lua.zip
2 In Lightroom, choose Lightroom > Preferences (Mac OS) or Edit > Preferences (Windows).
3 Choose the Preset tab and select Show Lightroom Presets folder.
Note: The Show Lightroom Presets Folder button takes you to the correct location only when Store Presets With Catalog
isn't selected. If Store Presets With Catalog is selected, navigate to and open the /Users/[user name]/Library/Application
Support/Adobe/Lightroom folder.
Important: Apple made the user library folder hidden by default with the 10.7 release. If it's necessary to access these
files to perform Adobe-related troubleshooting, use this TechNote to open this folder.
4 Create a folder in the Lightroom folder called Scripts.
5 Copy the ExtractPreviews.lua script (from Step 1) into the Scripts folder.
6 Quit and reopen Lightroom.
7 In Lightroom, choose the ExtractPreviews from the Script menu.
Note: In Windows, the script menu is the last menu on the right. In Mac OS, the script menu is to the right of the Help
menu. See the following illustration.
8 Choose a location for your extracted previews.
Exit Code 7 when installing
Last updated 11/12/2015
50
Issue
When you install Adobe Photoshop Lightroom 5 on Mac OS 10.6.x, you receive the following error:
Exit Code: 7
Please see specific errors below for troubleshooting, For example, ERROR: DW006...
-------------------------------------- Summary -------------------------------------- - 0 fatal error(s), 2 error(s)
----------- Payload: AdobeLightroom5CCMPkg-mul 5.0.0.0
{4b06fc24-6249-4c57-9830-6008a3ce9a80} ----------ERROR: DW006: Apple Package failed to install successfully. ERROR: Third-party payload installer Adobe Photoshop
Lightroom 5.pkg failed with exit code: 1
Solution
Lightroom 5 requires Mac OS X 10.7 or later.
Find the system requirements for Lightroom 5 here:
http://www.adobe.com/products/photoshop-lightroom/tech-specs.html
Error: Your beta version expired occurs when you start
Lightroom 4
Issue
When you start Lightroom 4.0 or 4.1, you receive an error stating that your beta version has expired.
Solution
Step 1: Clean up the Lightroom 4 beta files.
Mac OS
Delete the Lightroom 4 application file and the Lightroom preferences file.
The Lightroom 4 application file is located in the /Applications folder.
The preferences file is the com.Adobe.Lightroom4.plist file, located in the [user name]/Library/Preferences folder.
Note: Apple made the user library folder hidden by default with the 10.7 release. If it's necessary to access these files to
perform Adobe-related troubleshooting, use this document to make the user library content visible.
Windows
Delete the Lightroom folder and the preferences file.
Delete the /Program Files/Adobe/Adobe Photoshop Lightroom 4 folder.
Delete the preferences file: Lightroom 4 Preferences.agprefs, located in Users/[user
name]/AppData/Roaming/Adobe/Lightroom/Preferences/.
Last updated 11/12/2015
51
Step 2: Download and install Lightroom 4.1. When you start Lightroom, enter your serial number.
Download the Lightroom 4.1 update for Mac OS here:
http://www.adobe.com/support/downloads/detail.jsp?ftpID=5392
Download the Lightroom 4.1 update for Windows here:
http://www.adobe.com/support/downloads/detail.jsp?ftpID=5393
Error uploading image to Behance from Lightroom 5.6
Issue
When uploading an image to Behance from Lightroom 5.6, you receive the following error: "Failed to upload a WIP
update to Behance: invalid permissions or request type."
Solution
Update Lightroom 5.6 to Lightroom 5.7.1 or later.
Mac OS
1 Quit Lightroom.
2 Download the file WichitaFoundation.agtoolkit.zip below.
3 Double-click the downloaded file to unzip it. The resulting file is WichitaFoundation.agtoolkit.
4 In your Applications folder, control-click on the Lightroom application file, and choose Show Package Contents.
5 Choose Contents > Frameworks.
6 Drag the unzipped WichitaFoundation.agtoolkit file into the Frameworks folder.
7 If you are prompted to authenticate, click Authenticate.
8 When you are prompted to replace the file, click Replace.
9 Enter your system password if required.
10 Open Lightroom.
WichitaFoundation.agtoolkit.zip
Error: "Unable to start correctly (0Xc000007b)"
When you try to launch Lightroom, do you receive a "The application was unable to start correctly (0xc000007b). Click
OK to close the application" error message? If so, try the solutions on this page to resolve the issue.
Last updated 11/12/2015
52
Solution 1: Download and install DLL package to Lightroom installation directory.
1 Download the following package, which contains two files: msvcr100.dll and msvcr80.dll
Lightroom_64-Bit_DLLs.zip
2 Extract the package contents to the following location:
C:\Program Files\Adobe\Adobe Photoshop Lightroom [Version]\
Solution 2: Uninstall and reinstall Lightroom.
Lightroom does not include an uninstaller, so you must uninstall it manually. To do so, see Manually uninstall
Lightroom.
Once the uninstall is complete, reinstall Lightroom. To do so, see Download, install, update, or uninstall apps.
Solution 3: Uninstall the Microsoft Visual C++ Runtime Libraries.
The Microsoft Visual C++ Runtime Libraries may cause conflict with the Lightroom installer prerequisites. To uninstall
the libraries, follow the steps on the Autodesk website.
Once the removal is complete, repeat Solution 2 to uninstall and reinstall Lightroom.
Solution 4: Run a repair of, or reinstall, Windows.
If you have questions about performing a repair installation or complete reinstallation of Windows, contact Microsoft.
Additional solutions
The suggestions below can also solve the launch issue. They are easier to perform, but are less likely to solve the issue
than repairing or reinstalling Windows.
1. Install the 32-bit version of Lightroom.
1 Locate the most recent downloaded version of Lightroom, or go here to locate the most recent update.
2 Open the installer.
3 Instead of double-clicking the Install Lightroom.exe file, open the Adobe Photoshop Lightroom folder.
4 Double-click the setup32.exe file to install the 32-bit version of Lightroom.
2. If you created a Restore point in Windows before this problem started, revert to that point.
Users have reported success after reverting to a Windows restore point prior to the installation of the iLivid download
manager.
3. Update your video display drivers.
Use this TechNote to update your graphics display drivers in Windows 8/7.
4. Run a scan for viruses.
Last updated 11/12/2015
53
5. Run chkdsk to look for disk errors.
Contact Microsoft for more information.
"OpenGL is not available" error | Windows
Issue
When you try to play a video in Adobe Photoshop Lightroom 4, you receive the following error:
OpenGL is not available. Video playback is optimal when an OpenGL compatible video card and driver is installed.
Please check with your video card vendor to ensure your driver is up to date. For more information, visit Adobe's
support page.
Solution
Update your video display driver by contacting your video manufacturer:
• NVidia
• AMD/ATI
• Intel
Error changing modules
Issue
When you start Photoshop Lightroom, change modules, or perform other functions, you get an error message such as:
• Error changing modules.
• Error switching modules.
• An error occurred when attempting to change modules.
Solutions
Try the following solutions, in order. After performing each solution, test to see if the issue recurs.
Solution 1: Install the current Lightroom update.
In Lightroom, choose Help > Check For Updates, or go to Lightroom for Mac OS or Lightroom for Windows on the
Adobe website.
Last updated 11/12/2015
54
Solution 2: Re-create the preference file.
Drag the preference file to the Trash (Mac OS) or Recycling Bin (Windows) and then restart Lightroom. For preference
file locations, see:
• Preference file and other file locations | Lightroom 5
• Preference file and other file locations | Lightroom 4
• Preference file and other file locations | Lightroom 3.x
• Preference file and other file locations | Lightroom 2.x
• Preference file and other file locations | Lightroom 1.x
Solution 3: Create a different catalog.
To determine whether the problem lies with the catalog you’re using, import some images into a new catalog and then
restart Lightroom.
Solution 4: (Lightroom 3) Uninstall Nik Software plug-ins.
Uninstall any Nik Software plug-ins you have installed, including Photoshop plug-ins, and then restart Lightroom. If
Lightroom starts, make sure that you're using the most recent version of the Nik plug-ins. For help uninstalling Nik
plug-ins, visit Nik Software Support.
Solution 5: Set correct permissions on Lightroom folder inside Application Support.
Note:Use this solution if you are asked for your serial number after you relaunch Lightroom after getting this error.
The Lightroom folder inside Application Support could have the wrong permissions preventing Lightroom from
writing to it, which can cause this error.
• Navigate to the following folder: /Users/[user name]/Library/Application Support/Adobe/Lightroom.
• Highlight the Lightroom folder and chose File > Get Information.
• Under Sharing & Permission, verify that you have Read & Write Privileges. If not, click the padlock icon at the lower
right, enter your password when prompted, then click the Read only entry and select Read & Write.
Important: (Mac OS) Apple made the user library folder hidden by default with the release of Mac OS X 10.7. If you
need access to files in the hidden library folder to perform Adobe-related troubleshooting, see How to access hidden
user library files.
Solution 6: Try a different user account.
Copy the Lightroom folder into a new user account or other existing account on your computer. Then, restart
Lightroom. The Lightroom folder is in the following locations:
• Windows XP: C:\Documents and Settings\[user name]\Application Data\Adobe\
• Windows 7, Vista: [user name]\AppData\Roaming\Adobe\
• Mac OS: [user name]/Library/Application Support/Adobe/
Important: (Mac OS) Apple made the user library folder hidden by default with the release of Mac OS X 10.7. If you
need access to files in the hidden library folder to perform Adobe-related troubleshooting, see How to access hidden
user library files.
Additional information
Adobe is researching this issue.
Last updated 11/12/2015
55
Crash or blank page prints when printing to PDF
Lightroom crashes or prints blank pages when printing to PDF
When you print to PDF in Adobe Photoshop Lightroom, a crash occurs or a blank page prints.
Solution
Print images to PDF using another application, such as Photoshop or Acrobat.
Lightroom catalog FAQ
What is a catalog?
A catalog is a database that tracks the location of your photos and information about them. When you edit photos, rate
them, add keywords to them, or do other things to photos in Lightroom, all those changes are stored in the catalog. The
photo files themselves are not touched.
Note: Catalogs are different from collections. Collections are an organizational tool within a catalog. See Photo
collections .
When you start Lightroom the first time, it automatically creates an empty catalog file (Lightroom 5 Catalog.lrcat) for
you. To start working with this default, empty catalog, click the Import button.
For more information on catalogs, including a video tutorial, see How Lightroom catalogs work .
How do I create or open a different catalog?
• To create a catalog: Start Lightroom and choose File > New Catalog. Specify where you want to store the catalog,
enter a name, and click Create.
• To open a different catalog: Choose File > Open Catalog, navigate to the location of the catalog you want to open,
and click Open.
• If you have multiple catalogs, tell Lightroom which one to open when you start the program: Choose Edit >
Preferences (Windows) or Lightroom > Preferences (Mac OS) and then specify an option in the General panel. For
more information on the choices, see Change the default catalog .
Last updated 11/12/2015
56
Unless you're working with millions of photos and performance is a concern, using multiple catalogs is not
recommended. Watch Julieanne Kost's Single or multiple catalogs? video tutorial on Adobe TV for the pros and cons of
using one versus multiple catalogs in any version of Lightroom.
How do I open my old catalog in my new version of Lightroom?
When you upgrade to a new version of Lightroom and open a catalog from an older version, Lightroom upgrades the
catalog automatically. The old catalog remains untouched. The new, updated catalog contains all of the metadata
associated with the previous catalog and photos.
1 Start the new version of Lightroom for the first time, or open the new version of Lightroom and choose File > Open
Catalog.
2 Navigate to the old catalog.lrcat file, and then click Open.
3 If prompted, click Relaunch to close the current catalog and restart Lightroom.
4 Click Upgrade.
Last updated 11/12/2015
57
If you have trouble upgrading a catalog, open the old catalog in your previous version of Lightroom and export it as a
new catalog. Then, import the exported catalog into the new version of Lightroom. See Export a catalog .
Where is my catalog located?
By default, Lightroom saves catalogs in the following folders:
• Windows: \Users\[user name]\Pictures\Lightroom
• Mac OS: /Users/[user name]/Pictures/Lightroom
For the default locations of catalogs and other important Lightroom files, see:
• Preference and other file locations | Lightroom CC and 6
• Preference and other file locations | Lightroom 5
• Preference and other file locations | Lightroom 4
• Preference and other file locations | Lightroom 3.x
• Preference and other file locations | Lightroom 2.x
• Preference and other file locations | Lightroom 1.x
If you've moved your catalog and can't remember where it is, search for "lrcat" in the Explorer (Windows) or Finder
(Mac OS).
Can I store a catalog on a network?
No, you can't store catalogs on a network but you can store your photos on a network. Smart Previews let you edit your
photos in Lightroom even when you are disconnected from the network or when your computer is disconnected from
the drive that contains your photos.
How do I move a catalog?
You can move your catalog to a different location on your computer's hard drive, to an external disk, or to another
computer altogether. Simply use the Explorer (Windows) or Finder (Mac OS) to drag or copy the following files to the
new location:
• Catalog: [catalog name].lrcat
• Previews: [catalog name] Previews.lrdata
• Smart Previews (Lightroom 5 only): [catalog name] Smart Previews.lrdata
Notice that you're not moving any photos, nor are you moving the Lightroom application itself. If Lightroom can't find
the catalog or your photos after you move a catalog, see Lightroom can't find my catalog. How do I find it? Or, My
catalog can't find my photos. How do I find them? To transfer a catalog between a Windows computer and a Mac, copy
your catalog, preview, and image files from the original computer onto a flash or other external drive. Then, attach that
drive to the second computer and copy the files to the desired location on the second computer.
For a video on how to move a catalog between two computers, watch Julieanne Kost's How to migrate Lightroom to
another computer video tutorial on Adobe TV.
Last updated 11/12/2015
58
How do I rename a catalog?
You can rename a catalog in the Explorer (Windows) or Finder (Mac OS). If you rename a catalog, make sure to also
rename its corresponding Previews and Smart Previews files.
1 Close Lightroom.
2 Navigate to your catalog and its preview files in the Explorer (Windows) or Finder (Mac OS). They should be in the
same folder.
3 Rename all three files, making sure to keep the word Previews in the preview cache files. For example:
Old filename
New filename
Lightroom 5 Catalog.lrcat
My trip catalog.lrcat
Lightroom 5 Catalog Previews.lrdata
My trip catalog Previews.lrdata
Lightroom 5 Catalog Smart Previews.lrdata
My trip catalog Smart Previews.lrdata
Note: Smart Preview cache files are available for Lightroom 5, not earlier versions.
After you rename your catalog, you could have to help Lightroom find it. See Lightroom can't find my catalog. How do
I find it?
How do I back up a catalog?
You can back up your catalog automatically when you quit Lightroom.
1 Tell Lightroom how often to back up: choose Edit > Catalog Settings (Windows) or Lightroom > Catalog Settings
(Mac OS) and specify a frequency in the Back Up Catalog option in the General panel.
2 Quit Lightroom at the designated time.
To back up your catalog manually, go to Catalog Settings, choose Back Up Catalog > When Lightroom Next Exits, and
close the window. Then, quit Lightroom.
On Mac, Lightroom CC/Lightroom 6.1 doesn't zip catalogs larger than 4 GB. This is because the default Mac OS unzip
utility is unable to handle archives larger than 4GB and reports such zipped catalogs as "corrupted".
Last updated 11/12/2015
59
Important: Backing up your catalog does not back up the photos it references. For more information on backing up
and restoring catalogs, see Back up a catalog .
What does optimization do to a catalog?
Catalog optimization does several things to your catalog:
• it reorganizes the data in the catalog so it can be retrieved faster,
• it updates the database data so the fastest retrieval method can be used.
How do I delete a catalog?
Using Explorer (Windows) or Finder (Mac OS), locate the folder that contains your catalog. Then, drag the following
files to the Recycling Bin (Windows) or Trash (Mac OS):
• Catalog: [catalog name].lrcat
• Previews: [catalog name] Previews.lrdata
• Smart Previews (Lightroom 5 only): [catalog name] Smart Previews.lrdata
Notice that you're not deleting any photos, nor are you removing the Lightroom application itself. For information on
those tasks, see Manually uninstall Lightroom and Remove photos from catalogs .
How do I combine catalogs or move photos from one catalog to another?
To combine or merge catalogs — or to move photos from one catalog to another — you import one catalog into the
other.
1 Choose File > Open Catalog and select the catalog that you want to be the master, or primary, catalog (the one you
want to add to).
2 Choose File > Import From Another Catalog and navigate to the catalog that contains the photos you want to add
from. Then, click Open (Windows) or Choose (Mac OS).
3 In the Import From Catalog dialog box, do the following:
a Under Catalog Contents, select the folders that contain the photos you want to import.
b Specify how you want to handle new and existing photos. For more information on these options, see Import
photos from a different Lightroom catalog .
4 Click Import.
5 Repeat steps 1 – 4 for additional catalogs or photos that you want to add to the open one.
For a video on combining catalogs, see Julieanne Kost's Merging individual catalogs into a master catalog on Adobe TV.
How do I use my catalog on multiple computers, such as a laptop and a
desktop?
The easiest way to use Lightroom on more than one computer is to keep your catalog and photos together on an
external drive. Then, in preferences, tell Lightroom to open that catalog by default.
How many photos can I have in a catalog?
There is no specific maximum number of photos you can store in a Lightroom catalog. If your catalog grows large and
you notice Lightroom slowing, see Optimize Performance for suggestions on how to speed it up.
Last updated 11/12/2015
60
What is the largest size photo I can have in a catalog?
Lightroom 2-5 supports photos up to 65,000 pixels long or wide or up to 512 megapixels, whichever is smaller.
Lightroom 1 imports photos up to 10,000 x 10,000 pixels.
Lightroom can't find my catalog. How do I find it?
If you move or rename your catalog, you could encounter a "Lightroom catalog was not found" error the next time you
open Lightroom.
1
In the “Lightroom catalog was not found” error window, click Choose A Different Catalog.
2 If the catalog you want to open isn’t listed, click Choose A Different Catalog again to open the \Pictures\Lightroom
(Windows) or /Pictures/Lightroom (Mac OS) folder.
3 Navigate to your renamed or moved catalog, select it, and click Choose.
4
In the Select Catalog dialog box, your renamed catalog is probably the first catalog in the list. Select it and click
Open.
My catalog can't find my photos. How do I find them?
If you move image files in the Finder (Mac OS) or Explorer (Windows), the Lightroom catalog could lose track of them.
When a catalog can't find a photo, a Photo Is Missing icon appears in the photo thumbnail in the Library Grid view and
) in Lightroom 5, a Question Mark ( ) in earlier versions of
in the Filmstrip. The icon is an Exclamation Point (
Lightroom. The error "File could not be found" (Lightroom 5) or "Photo is offline or missing" (earlier versions of
Lightroom) appears over the photo preview in the Develop module.
1 In the Grid view of the Library module, click the "Photo is missing" icon in a photo thumbnail.
2 Click the Locate button and navigate to the folder that contains the photo.
3 Click Select.
You can find the contents of missing folders in a similar way: Right-click (Windows) or Control-click (Mac OS) a folder
in the Folders panel that has a Question Mark icon ( ) and choose Find Missing Folder. Navigate to the location of
the folder and click Choose.
To avoid missing images, always move photos from within Lightroom rather than in the operating system. See Move
photos to a different folder and Locate missing photos .
Catalog corruption error FAQ | Lightroom 1.0
What does this error mean?
Last updated 11/12/2015
61
Adobe Photoshop Lightroom 1.0 and 1.1 stores data about your photos in a catalog file. If your catalog file's structure
has been compromised, one of these error messages can appear:
• The catalog "[Catalog Name].lrdb" appears to be corrupt and cannot be used.
• The catalog "[Catalog Name].lrcat" appears to be corrupt and cannot be upgraded.
It's possible that some of its data is no longer accessible.
Before Photoshop Lightroom 1.1 was released, a data corruption issue was fixed in SQLite, the third-party database
implementation used in Photoshop Lightroom. Changes to Photoshop Lightroom 1.1 make it less vulnerable to this
and other corruption problems.
Why has this error happened?
Corrupted catalogs can occur for various reasons:
• In Photoshop Lightroom 1.0, when you import thousands of images and Photoshop Lightroom crashes.
• When the operating system crashes, or the computer is turned off while Photoshop Lightroom is running.
• When you pull the plug on an external hard disk while using a catalog stored on that drive.
• When you open the catalog from two copies of Photoshop Lightroom (multiple user switching on Windows XP).
(Measures to prevent this kind of corruption were added to Photoshop Lightroom 1.1.)
• When you move a catalog without moving its accompanying -journal file, and then you open that catalog in
Photoshop Lightroom.
• When you delete a catalog's -journal file, and then you open the catalog in Photoshop Lightroom.
• Data isn't written correctly to a hard disk due to faulty RAM or hard disk.
• Certain kinds of bugs in Lightroom itself can potentially cause corruption to occur.
For more technical details from the author of SQLite, see this document on the SQLite website:
www.sqlite.org/lockingv3.html#how_to_corrupt.
What should I do now?
• Do not try to continue to use the corrupted catalog, as continued use can cause further damage. If possible, make a
copy of the catalog file on a different computer or hard disk. Hardware problems can cause corruption.
• File a report: http://feedback.photoshop.com Include in the report that you've received the corrupt database error
message. Add any clues as to what could have led to your corrupt catalog, including:
• Crashes in Photoshop Lightroom or the operating system
• What you were doing when the corruption was detected
• Whether you had a power outage, or if a forced restart occurred
• Whether your catalog is on an internal or external hard disk
• Whether your catalog is on a volume using disk encryption like FileVault
• Check the Adobe Photoshop Lightroom forum, the Support Knowledgebase, and the Photoshop Lightroom
product page for any updates to Photoshop Lightroom.
• Use a back-up library or catalog in the default location to access your preview cache and preferences.
1 Navigate to the library/catalog folder. The default location is:
• Mac: //Users/[User Name]/Pictures/Lightroom/
• Windows XP: C:\Documents and Settings\[User Name]\My Documents\My Pictures\Lightroom\
Last updated 11/12/2015
62
• Win Vista/7: C:\Users\[User Name]\Documents\Pictures\Lightroom\
2 Move the Lightroom Database.lrdb (Photoshop Lightroom 1.0) or the Lightroom Database.lrcat (Photoshop
Lightroom 1.1) file to a new folder outside the Lightroom folder.
3 Locate the appropriate backup you want to use in one of the following folders:
• Mac OS: //Users/[User Name]/Pictures/Lightroom/Backups/[date folder]
• Windows XP: C:\Documents and Settings\[User Name]\My Documents\My Pictures\Lightroom\Backups[date
folder]
• Windows XP: C:\Users\[User Name]\Pictures\Lightroom\Backups[date folder]
4 Move or copy the Lightroom Database.lrdb (Photoshop Lightroom 1.0) or the Lightroom Database.lrcat
(Photoshop Lightroom 1.1) file to the catalog folder (see Step 1).
5 Use the Select Database function when you open Photoshop Lightroom, by holding the Option key (Mac OS) or the
Ctrl key (Windows) during launch. Make sure that you choose the library or catalog in the catalog folder (see Step 1).
Note: If you get one of these error messages when you open a backup database or catalog, choose a different backup
database or catalog.
What should I do in the future?
Make regular backups of the catalog and run the integrity check. Database corruption is rare, but hardware and system
software do sometimes fail, so a solid backup strategy is a critical part of managing your digital assets.
Save XMP metadata for your important photos. Not all of the data that Photoshop Lightroom uses is represented in
XMP. However, the develop adjustments, snapshots (in 1.1), ratings, IPTC, and keywords can be preserved this way.
Can't install Lightroom 2 | Mac OS X 10.6, 10.7
Issue
When you try to install Adobe Photoshop Lightroom 2 on Mac OS X 10.6 (Snow Leopard) or 10.7 (Lion), the
installation doesn't complete.
Solution
Install an updated version of Photoshop Lightroom 2 from the Adobe.com website.
1 In your web browser, navigate to www.adobe.com.
2 Choose Download > Updates.
3 Choose Lightroom - Windows or Lightroom - Mac from the Find Product Updates pop-up menu, and click Go.
4 Select the most recent version of Lightroom that's listed in your language.
5 Follow the onscreen instructions to download and install the update.
Last updated 11/12/2015
63
Additional information
If you install Mac OS X 10.6 or 10.7 on a clean hard disk, it's unnecessary to use your original disks to install Photoshop
Lightroom 2. All the Photoshop Lightroom updates install the entire application, along with fixes for known issues and
camera updates. Your original serial number is required for a clean reinstall. You can find your serial number on the
back of your Photoshop Lightroom CD box.
Images unexpectedly cropped
Images cropped unexpectedly in Lightroom
When you open your raw files from the Canon 5D Mark III, the Fujifilm X-E1, and some Olympus cameras in
Photoshop Lightroom, the image is cropped.
Solution
Download and install the Adobe DNG Recover Edge plug-in from Labs.adobe.com.
1 Go to labs.adobe.com.
2 Choose Plug-ins for Adobe Photoshop Lightroom from the Recent Releases list.
3 Follow the download and installation instructions in the Getting Started section on that page.
Additional information
This issue occurs with some cameras that were released and supported in versions earlier than Camera Raw 7.2 and
Lightroom 4.2. For cameras that are supported in Camera Raw 7.2 and Lightroom 4.2, it's unnecessary to use the DNG
Recover Edges plug-in.
To get the full image for these cameras, do the following:
• In Lightroom 4.2 and later, select the Crop tool in the Develop module, and choose Original from the Aspect popup menu.
• In Camera Raw 7.2 and later, right-click (Windows) or Ctrl+click (Mac OS) on the image and choose Clear Crop
from the context pop-up menu.
With some cameras that were supported in Lightroom and Camera Raw earlier than versions 4.2 and 7.2, Lightroom
and Camera Raw opened the raw image using the aspect ratio that is displayed on the camera's LCD screen. If you
prefer to open the image according to its original aspect ratio, this plug-in converts your image to DNG. Then it displays
the entire image in Lightroom.
To use the plug-in, do the following:
1. Import your raw image as DNG:
•
Use the Copy as DNG option in the Import dialog box. You can embed your original raw image into the DNG by
choosing Edit > Preferences > File Handling (Windows) or Lightroom > Preferences > File Handling (Mac OS) and
selecting Embed Original Raw file in the Import DNG Creation section.
• Import the images as raw, then choose Library > Convert To DNG. Choose to embed your raw image into the DNG
if desired.
Last updated 11/12/2015
64
2. In the Library module, select your image and choose File > Plug-in Extras.
3. Click Apply under the DNG Recover Edges plug-in, and click OK.
More Help topics
Adobe DNG Recover Edges Release Notes
Access to Develop Snapshots removed from context
menu
Issue
The option to select Develop Snapshots from Adobe Photoshop Lightroom 4’s Library module has been removed
(Windows only).
Solution
You can access Develop Snapshots in the Develop module’s Snapshots panel.
Burn Full-Sized JEPGs unavailable in 64-bit Lightroom
3.x | Windows
Issue
The Export option to Burn Full-Sized JPEGs is not available when you are using 64-bit Lightroom 3.x on Windows.
Solution
Upgrade to Lightroom 4.x.
If it's necessary to use Lightroom 3, use the 32-bit version of Lightroom to have access to the Burn Full-Sized JPEGs
option.
Book disappears in Lightroom 4
Last updated 11/12/2015
65
Issue
While or after you work on a page spread that contains a caption with multiple colored text, your book disappears.
Solution
Update to Lightroom 4.3.
Last updated 11/12/2015