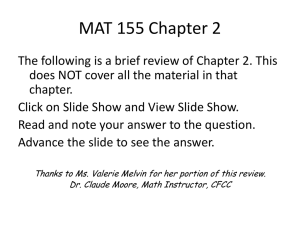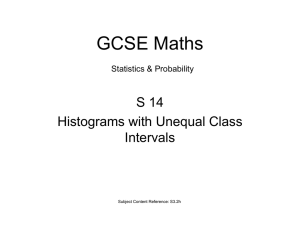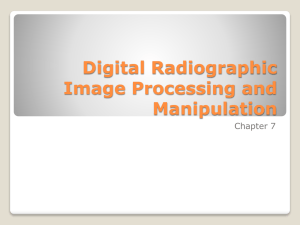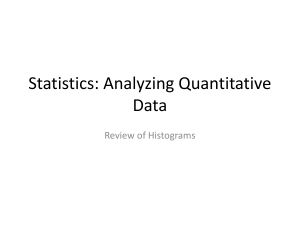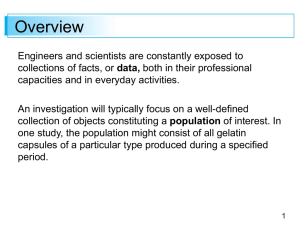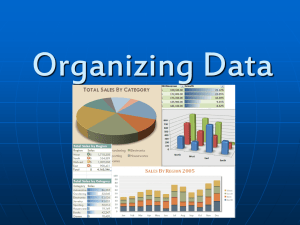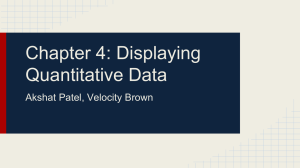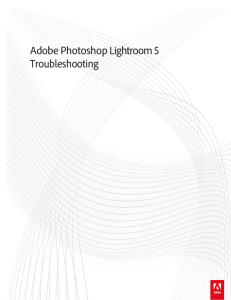Lightroom
advertisement

Bio 498/698 Lecture Outline Review Lightroom components Key commands and shortcuts Importing files Operating Lightroom Review: Opening Lightroom On far left side of keyboard press: M2 = Lightroom Lightroom-Module Picker Module picker is located at top right of the window Modules – Library, Develop, Slideshow, Print, and Web Any of the 5 Modules provides tools necessary for that task Modules Lightroom-Panels You control the modules using the panels Panels - located on the left and right sides of the Lightroom window Left Panel – Content and preset browsers Right Panel – Tools needed to accomplish tasks Left Panel Right Panel Lightroom-Filmstrip Allows navigation of photos View of current photos in Library Other modules use the photos as source material for tasks Filmstrip Lightroom Key Commands Tab: Hide and show side panels Shift+Tab: Hide and show all panels F: Cycle full screen mode L: Dim the lights `: Flag the selected photo(s) Ctrl+/: Module-specific shortcuts Ctrl+a: Select all Lightroom-Library Shortcuts (Ctrl+/) Lightroom-Develop Shortcuts (Ctrl+/) Lightroom usage for Bio 498/698 The 2 main modules used will be Library and Develop Library: Import and organize files Develop: Review and evaluate the overall tonality of your image Lightroom-Importing files Importing from a card For class purposes: pictures will automatically show up in Lightroom when taken using the Camlift Using the Histogram While looking at the image and using your own judgment is important using the Histogram can help optimize the image quality. A histogram evaluates the tonality of an image If the histogram is skewed towards the left, the image is (likely) underexposed/too dark. If the histogram is skewed towards the right, the image is (likely) overexposed/too light. A centered histogram is usually good, but note that a specimen on a white background will likely skew the histogram to the right, black background skews left, etc. http://www.adobe.com/designcenter-archive/lightroom/articles/lir1at_histogram_print.html Develop: Using the Histogram For optimal lighting, the tonality should fall between the two lines indicated by yellow in the Histogram Operating Lightroom The Develop module is used to determine the proper lighting for a set of photos Over-exposure indicator Histogram This picture is overexposed – too much image data displays as pure white. In Develop: when a picture is overexposed, in the Histogram, click the top right arrow. The overexposed parts will show up as red. Operating Lightroom By clicking the top left arrow in the Histogram, any areas that are underexposed will show up as blue. Under-exposure indicator Underexposed – there is literally no image data here, so it gets displayed as pure black. Operating Lightroom *Notice that as the image appears lighter in the second image, the exposure indicator in the histogram moves further to the right. Operating Lightroom After image slices have been taken, the entire set will appear in the filmstrip. Note: When viewing pictures, either the Library or Develop modules can be used Image slices on filmstrip Operating Lightroom Sometimes the last photo will have been overshot. This makes the lowest in-focus point be in better focus in the second to last photo. Simply delete the last photo from Lightroom In-focus Second to last photo Not in-focus Last photo Lightroom: Deleting Images • To delete an image, on the filmstrip, right click the desired image, and select ‘Delete Photo’. When prompted, select ‘Delete from Disk’. • To delete all photos on filmstrip, press (Ctrl+a) to select all photos and follow previous instructions. To only select a consecutive group, shift-click the first image and the last image. You can also ctrl-click individual images to make a non-consecutive selection. Lightroom: Exporting Images Step 1: Select all the images you wish to use for stacking (generally ctrl-A to select all) Step 2: Library or Develop- right click on any image on the filmstrip, and select export Library or Develop-File>Export Library- In the left panel, select the ‘Export…’ button Lightroom: Exporting Images Lightroom: Exporting Images Step 3: In selecting a folder to export images to, click the ‘Choose…’ button Step 4: For this class, export all images to the: ‘Primary Image Drive (D:)> Lightroom Catalogs> Imaging_Class_Spring12> Your folder> Specific specimen folder’ Lightroom: Exporting Images Step 5: Under ‘Export Location’, if needed, select ‘put in subfolder’ and name that folder Step 6: Under ‘File Naming’, for ‘Custom Text’, the name should include: CatalogNumber_Lens_Magnification (ex. Gewa23811_100mm_1to1.5) Step 7: Under ‘File Settings’, for ‘Format’ select TIFF. For ‘Bit Depth’ select 8 bits/component Step 8: Click ‘Export’ Lightroom When finished exporting, delete all of your images from the filmstrip. Be careful not to delete other people’s images, only yours! Additional Information If you wish to learn more about Lightroom, go to http://help.adobe.com/en_US/Lightroom/3.0/Using/i ndex.html