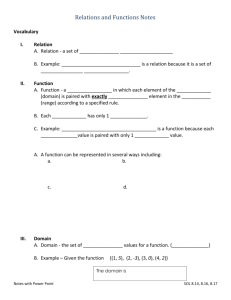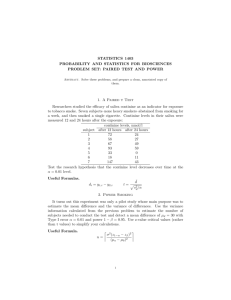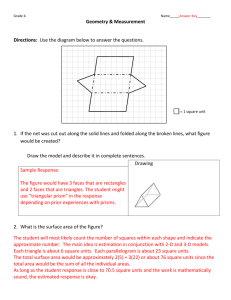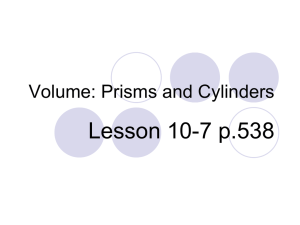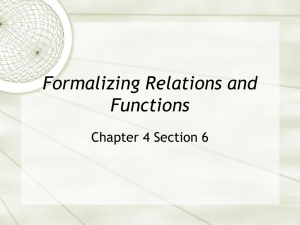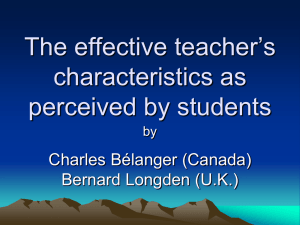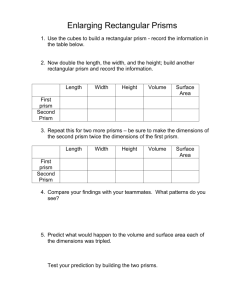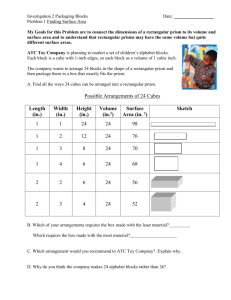Prism 6 - t test
advertisement

Prism 6 Step-by-Step Example Performing a paired t test A t test is a common statistical analysis that is used to compare two groups. This example is intended to provide instructions for beginner Prism users on completing a t test. It should take about 20 minutes to complete. The steps explained in this example are: • Step 1: Enter data in a column data table • Step 2: Plot a before-after graph • Step 3: Perform a paired t test • Step 4: Interpret the results of a t test • Step 5: Set the origin of the graph • Step 6: Change the type of graph Step 1: Enter data in a column data table In the Welcome to GraphPad Prism dialog box, on the left side under New Table & Graph, select Column. Then choose either to Enter paired or repeated measures data (highlighted by the red arrow) or to use the sample data t test – Paired (highlighted by the green arrow): Click Create. In the table that appears, each row represents a different subject (identified by initials in the row titles). The control and treated values for each subject are listed, side-by-side, in the same row of the table: 1 Step 2: Plot a before-after graph Click the graph name, Paired t test data, under Graphs in the Navigator bar. Prism shows the Change Graph Type dialog box. After exploring the choices, select Before-after. The graph should now look like this: Paired t test data 7 6 5 4 d te ea Tr C on tr ol 3 2 Step 3: Perform a paired t test From either the data table or graph, click on the Analyze button in the toolbar. The Analyze Data dialog box will appear. Under the Which analysis? list, expand the Column analyses section and select t tests (and nonparametric tests) (highlighted by the red arrow above). In the Analyse which data sets? list, select the two data sets listed in this dialog box (these should be selected by default). Click OK. The Parameters: t Tests (and Nonparametric Tests) dialog box will appear. There is an easy shortcut you can use to go directly to the Parameters: t Tests (and Nonparametric Tests) dialog box. Click the Compare two groups button in the toolbar. This button is only available on Column data tables and graphs. It automatically selects the first two data sets on the table for analysis. For the Experimental Design tab: • Under Experimental design, select Paired because each individual in the study provided a paired set of data. Unpaired Paired • Under Assume Gaussian distribution, specify Yes, Use parametric test. You are assuming the difference between paired values follow a Gaussian (normal) distribution. • Click Paired t test. For the Options tab: • Select a P value that is Two-sided. • Under Additional results, check that box to create Descriptive statistics for each dataset. 3 If you are not sure about any of these choices, Prism can help. Click the “Learn” button in Prism Windows, or the question mark button in Prism Mac, to bring up Prism’s help section. These pages don’t just help you use the program, they explain the statistical principles behind the choices. Click OK. Prism switches to the Results section of your project and displays the analysis results. 4 Step 4: Interpret the results of a t test The Tabular results sheet is the first results sheet listed. This sheet (shown below) provides the results of the t test that was setup in the previous step. The P value for the t test is 0.016. This means that, if there really were no difference between the two treatments, there would be a 1.6% chance of measuring a difference as large, or larger than, what was observed here simply as a consequence of random sampling. The traditional cutoff for a difference to be termed "statistically significant" is a P value less than of 0.05 (P < 0.05). The P value that is produced by this t test defines the difference between the two groups to be statistically significant. The descriptive statistics sheet appears when you select Descriptive statistics in the Navigator: 5 This sheet provides information on each column including the calculated percentiles and the distribution and error in the data. This sheet also provides analysis of the difference between the two groups that were compared in the t test. For example, the difference of the paired mean is 1.46. Press the Interpret button on Prism's toolbar to see the Analysis Check List and review the assumptions of the analysis. Read other Help screens to review the meaning of P values, statistical significance, and confidence intervals. Step 5: Set the origin of a graph Prism automatically selects the origin of the graph. It is very easy to change this to the commonly used X,Y coordinate of (0,0). To do this, click on the Format Axes button in the toolbar. In the Format Axes dialog box, on the Frame and Origin tab, change Set origin to Custom and X intersects the Y axis at Y= to 0.0. These selections are highlighted by the red arrows below: Click OK. The graph should now look like this: Paired t test data 8 6 4 2 d te ea Tr C on tr ol 0 6 Step 6: Change the type of graph Your choice of graph type will depend on how you wish to represent your data and, possibly, the relationship between the two data sets being analyzed. To select between the different types of column graphs, click on the Choose a different type of graph button in the tool bar. Suppose you want to show individual points grouped by experimental treatment, but these measurements are unpaired (so you don’t want to connect points as in the “before-after” graph). For unpaired data, choosing Scatter plot with bar might make sense. This type of graph plots each data point in a group along with plotting the group mean as a vertical bar. The graph should now look like this: Paired t test data 8 6 4 2 d te ea Tr C on tr ol 0 7