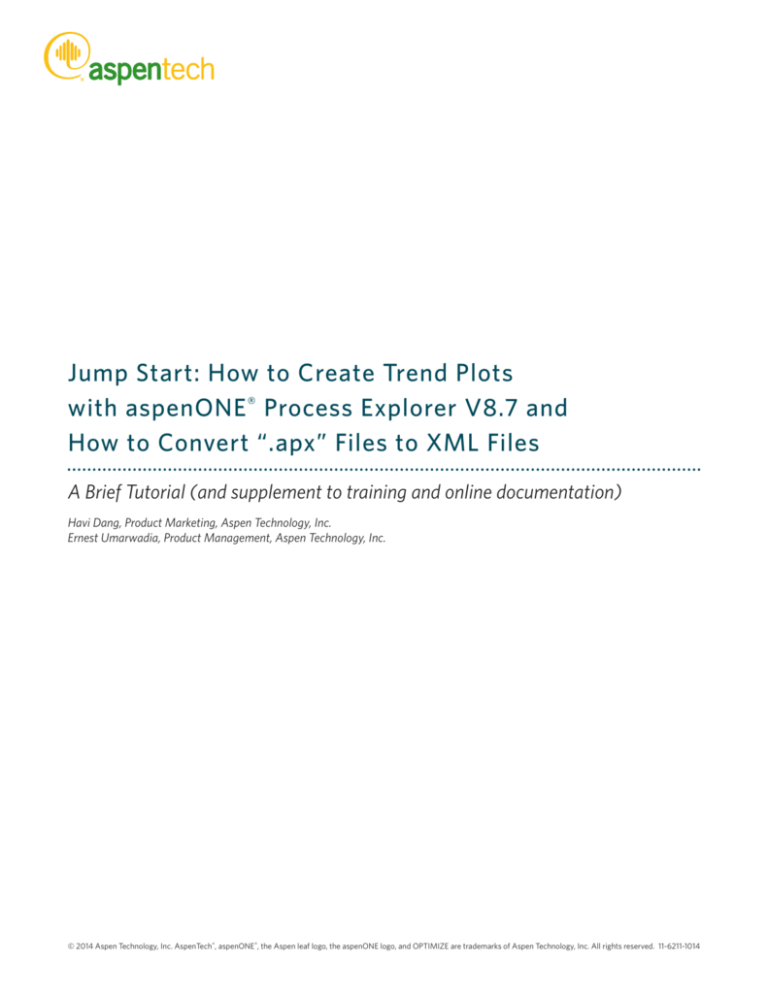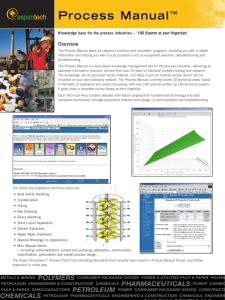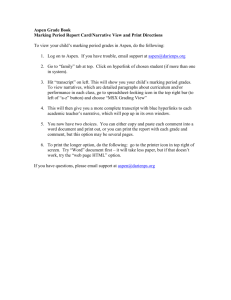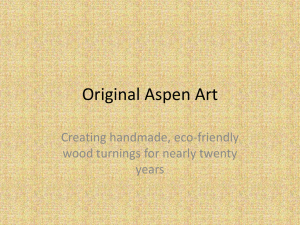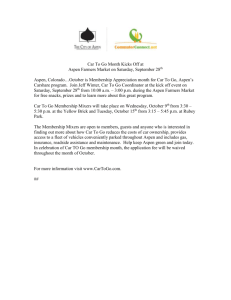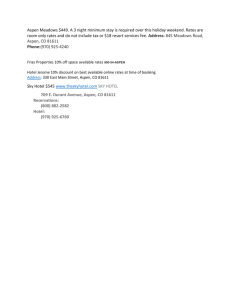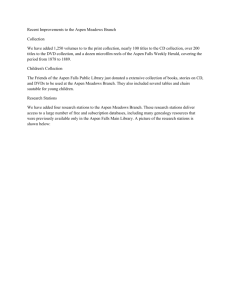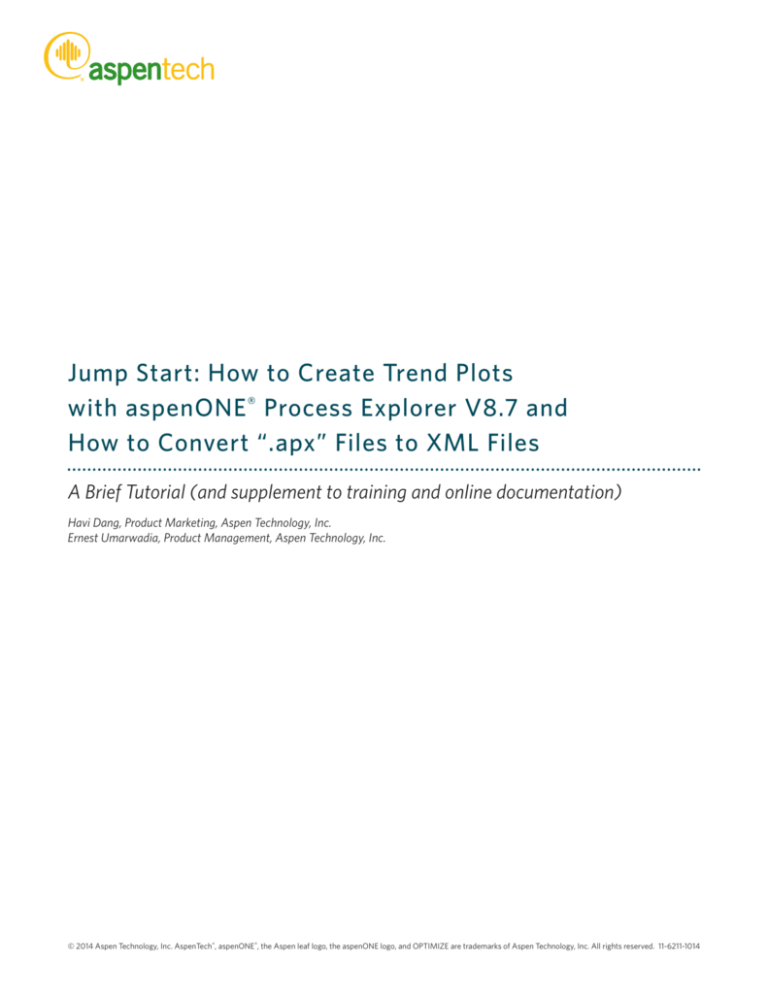
Jump Start: How to Create Trend Plots
with aspenONE ® Process Explorer V8.7 and
How to Convert “.apx” Files to XML Files
A Brief Tutorial (and supplement to training and online documentation)
Havi Dang, Product Marketing, Aspen Technology, Inc.
Ernest Umarwadia, Product Management, Aspen Technology, Inc.
© 2014 Aspen Technology, Inc. AspenTech®, aspenONE®, the Aspen leaf logo, the aspenONE logo, and OPTIMIZE are trademarks of Aspen Technology, Inc. All rights reserved. 11-6211-1014
Jump Start: How to Create Trend Plots with aspenONE ® Process Explorer V8.7
and How to Convert “.apx” Files to XML Files
Table of Contents
Introduction. . . . . . . . . . . . . . . . . . . . . . . . . . . . . . . . . . . . . . . . . . . . . . . . . . . . . . . . . . . . . . . . . . . . . . . . . . . . . . . . . . . . . . . . . . . . . . . . . . . . . 1
Accessing aspenONE Process Explorer . . . . . . . . . . . . . . . . . . . . . . . . . . . . . . . . . . . . . . . . . . . . . . . . . . . . . . . . . . . . . . . . . . . . . . . . . . . . 2
Buttons and Functions Overview . . . . . . . . . . . . . . . . . . . . . . . . . . . . . . . . . . . . . . . . . . . . . . . . . . . . . . . . . . . . . . . . . . . . . . . . . . . . . . . . . 2
Plotting Trends. . . . . . . . . . . . . . . . . . . . . . . . . . . . . . . . . . . . . . . . . . . . . . . . . . . . . . . . . . . . . . . . . . . . . . . . . . . . . . . . . . . . . . . . . . . . . . . . . . 5
Converting Aspen Process Explorer “.apx” Plot Files to a1PE XML Files . . . . . . . . . . . . . . . . . . . . . . . . . . . . . . . . . . . . . . . . . . . . . . . 8
Additional Resources . . . . . . . . . . . . . . . . . . . . . . . . . . . . . . . . . . . . . . . . . . . . . . . . . . . . . . . . . . . . . . . . . . . . . . . . . . . . . . . . . . . . . . . . . . . . 9
© 2014 Aspen Technology, Inc. AspenTech®, aspenONE®, the Aspen leaf logo, the aspenONE logo, and OPTIMIZE are trademarks of Aspen Technology, Inc. All rights reserved. 11-6211-1014
Jump Start: How to Create Trend Plots with aspenONE ® Process Explorer V8.7
and How to Convert “.apx” Files to XML Files
Introduction
aspenONE Process Explorer, a web-enabled client application, enables users to create plots, view process graphics, and
analyze data in real-time from Aspen InfoPlus.21 or third party databases. It provides secure access to your data from any
device connected to your network without the need for client-side installation. aspenONE Process Explorer consists of the
following types of displays:
• Trend Plots
• Process Graphics
• Ad-hoc SPC Plots
• Key Performance Indicator (KPI) Plots
• Overall Equipment Effectiveness (OEE) Plots
This is not meant to be used as a stand-alone reference document. AspenTech recommends that a range of other
resources be referenced to give the new user a comprehensive view of OEE. These may include:
• AspenTech support website (http://support.aspentech.com/)
• AspenTech courseware available in online and in-person versions
• AspenTech Business Consultants
• Additional jump start guides—available on a variety of related topics
The purpose of this document is to provide the user with an overview of functions and steps on how to create a plot
screen by utilizing aspenONE Process Explorer V8.7. In addition, this document will demonstrate how to convert Aspen
Process Explorer “.apx” files to XML files. The user capabilities in all sections of this procedure will be dependent on the
access setup by the IT Administrator. This guide assumes that the user has aspenONE Process Explorer V8.7 installed.
© 2014 Aspen Technology, Inc. AspenTech®, aspenONE®, the Aspen leaf logo, the aspenONE logo, and OPTIMIZE are trademarks of Aspen Technology, Inc. All rights reserved. 11-6211-1014
1
Jump Start: How to Create Trend Plots with aspenONE ® Process Explorer V8.7
and How to Convert “.apx” Files to XML Files
Accessing aspenONE Process Explorer
Use this link, http://<server_name>/processexplorer”, but replace the “<server_name>” with your aspenONE Process
Explorer server to open the login screen. Once you enter your username and password, click “Log In” to access your
aspenONE Home Page, as shown in Figure 1.
Figure 1: Home page
Buttons and Functions Overview
Hovering over an icon will list its description. Clicking on an icon will initiate an action. The aBar (Application Bar) and
uBar (Universal Bar) can be accessed through any of the following database applications, listed in Tables 1-2 below.
• New OEE
• New Tag List
• New Plot
Figure 2: Location of uBar and aBar
© 2014 Aspen Technology, Inc. AspenTech®, aspenONE®, the Aspen leaf logo, the aspenONE logo, and OPTIMIZE are trademarks of Aspen Technology, Inc. All rights reserved. 11-6211-1014
2
Jump Start: How to Create Trend Plots with aspenONE ® Process Explorer V8.7
and How to Convert “.apx” Files to XML Files
Table 1: The uBar – Universal Bar List Buttons
Button
Icon or Button Depiction
Description
Show/Hide
Shows or Hides the uBar, allowing additional space
for the application
Home
Returns to the aspenONE Homepage
Search
Queries the search database for IP.21 tags, Process
Graphics, Plot Files, or other aspenONE files
Return to Last Search
Returns to the aspenONE Search Page to see the
results of your previous query
Help
Accesses the AspenTech Web Help Application for
instructions on a variety of topics
User Info
Displays basic User Information, such as account
name,
quick reference, and current software version
Logout
Exits aspenONE Process Explorer
Table 2: aBar – Application Bar List Buttons
Button
Icon
Description
Navigation Hierarchy
Loads the Navigation Tree that contains the files
stored in the Public and Private hierarchies
New Plot
Creates a new plot
New Tag List
Creates a list of tags that need to be
monitored (i.e alarm status)
New OEE
Creates an Overall Equipment Effectiveness record
page, which can setup a new OEE record or view
an existing OEE record
Replay
Replays a segment of historical data
Show
Shows or hides various elements of the Plot and
Graphics pages (timeline, plot area, etc.)
Save
Saves any changes to the current file. Can also be
used to "Save As" or "Save to Homepage"
© 2014 Aspen Technology, Inc. AspenTech®, aspenONE®, the Aspen leaf logo, the aspenONE logo, and OPTIMIZE are trademarks of Aspen Technology, Inc. All rights reserved. 11-6211-1014
3
Jump Start: How to Create Trend Plots with aspenONE ® Process Explorer V8.7
and How to Convert “.apx” Files to XML Files
Table 3: Plot Page – Application Specific Buttons
Button
Icon
Description
Zoom In
Zooms into the plot
Zoom Out
Zooms out of the plot
Zoom to Rectangle
Zooms into a user-specified area, which can
also be done with the "Control+Click" function
(similar to the Desktop Process Explorer)
Zoom to Fit
Resets the zoom to the original settings
Find and Add Tags Box
The “Google-like” Add Tags search allows the
user to query the database for a list of tags
corresponding to the search criteria and inserts
them into the plot legend
The Magnifying search button loads the
aspenONE Search Page to select multiple tags
and inserts them into the plot. The aspenONE
Search Page also has a filter function, allowing
users to easily find the desired tag. Users can
perform a “quantity tag type”, “tag
Datasource”,” tag type”, “tag area”, or
“tag search in” filter if desired
Remove Annotations
Deletes all annotations from the plot
Add Annotations
Adds an annotation to the plot
Settings
View and edit plot and timeline settings for the
active plot
Show/Hide Annotation Panel
Shows/hides the annotation pane
Export to CSV file
Exports tag data to CSV format
Add/Remove Columns
Shows available columns, creates custom
columns, and selects which ones to show
Delete
Deletes the specified tag, or all tags if using the
delete option at the top of the tag list
© 2014 Aspen Technology, Inc. AspenTech®, aspenONE®, the Aspen leaf logo, the aspenONE logo, and OPTIMIZE are trademarks of Aspen Technology, Inc. All rights reserved. 11-6211-1014
4
Jump Start: How to Create Trend Plots with aspenONE ® Process Explorer V8.7
and How to Convert “.apx” Files to XML Files
Table 4: aspenONE Search Icons – Select Tag(s) and Return to Plot
Button
Icon
Description
Selects one or multiple tags to add to the plot
Select
or taglist
Select All
Selects all tags on the page
Select From/To
Selects the first and last tags that a user wants
Return Selected
Use to add the selected tags to a plot
Plotting Trends
From the aspenONE Home page, click the
Process Explorer icon. The “NewPlot” page is the first page you will see
when launching the aspenONE Process Explorer application for the first time. If you are a returning user, the system
returns you to the last page viewed.
To create a new plot, click the
icon on the aBar. Figure 3 below shows the plot page that will open.
Figure 3: Plot page when creating a new plot
To add a tag to the plot, perform the following:
Enter a tag number/name in the
box. As the tag name is being entered, a suggested list of tags will appear.
Note: A tag name can be entered as a partial name/number or a full tag name/number.
© 2014 Aspen Technology, Inc. AspenTech®, aspenONE®, the Aspen leaf logo, the aspenONE logo, and OPTIMIZE are trademarks of Aspen Technology, Inc. All rights reserved. 11-6211-1014
5
Jump Start: How to Create Trend Plots with aspenONE ® Process Explorer V8.7
and How to Convert “.apx” Files to XML Files
Add a tag to the plot from the suggested list by clicking or selecting it using the "Up" and "Down" key. Then press the
"Enter" key.
Figure 4: Tag selection (left) and its plot (right)
To add multiple tags to a plot, enter a query related to the desired set of tags in the
the
icon.
Select the
icon for the multiple tags and then click the
box then click
icon.
Figure 5: Adding multiple tags to a plot
© 2014 Aspen Technology, Inc. AspenTech®, aspenONE®, the Aspen leaf logo, the aspenONE logo, and OPTIMIZE are trademarks of Aspen Technology, Inc. All rights reserved. 11-6211-1014
6
Jump Start: How to Create Trend Plots with aspenONE ® Process Explorer V8.7
and How to Convert “.apx” Files to XML Files
Another option would be to select a subset of contiguous tags by clicking the
select and then again for the last tag that you want to select. Then click the
icon for the first tag that you want to
icon.
Figure 6: Selecting a subset of contiguous tags
You can also select the
icon to select all tags.
To save a plot or trend, click the
button in the aBar. The action will prompt you to specify a name if this is the first
time saving. Also, you can use this to save a plot directly to the aspenONE Home Page, providing access to your
"Favorites" without navigating through the Public or Private Hierarchy.
Figure 7: Selecting all tags
© 2014 Aspen Technology, Inc. AspenTech®, aspenONE®, the Aspen leaf logo, the aspenONE logo, and OPTIMIZE are trademarks of Aspen Technology, Inc. All rights reserved. 11-6211-1014
7
Jump Start: How to Create Trend Plots with aspenONE ® Process Explorer V8.7
and How to Convert “.apx” Files to XML Files
Converting Aspen Process Explorer “.apx” Plot Files
to a1PE XML Files
Launch Aspen Process Explorer. From the “Tools” tab, in the “Aspen Tools” group, click “Plot Utility” icon.
Figure 8: Click the Plot Utility icon
Another way to access this icon is from the “Home” tab, in the “Tools” group. Select “Other Tools” and click “Plot Utility”.
Figure 9: Accessing the Plot Utility icon from the home tab
The “Plot Utility” dialog box will appear, allowing the plot files to be selected and exported to XML.
Figure 10: Select and export plot files to XML
© 2014 Aspen Technology, Inc. AspenTech®, aspenONE®, the Aspen leaf logo, the aspenONE logo, and OPTIMIZE are trademarks of Aspen Technology, Inc. All rights reserved. 11-6211-1014
8
Jump Start: How to Create Trend Plots with aspenONE ® Process Explorer V8.7
and How to Convert “.apx” Files to XML Files
If you do not have many “.apx” plot files to convert, perform the following:
Select the “File” radio button and click the
button to browse to each “.apx” plot file. Select the plot file to be
converted. In the “Destination” field box, click the
button to browse to the destination folder and select it.
Click the
button to export the “.apx” file to XML file. When finished, click the
button.
If you have numerous “.apx” plot files to convert, select the “Folder” radio button. In the “Destination” field box, click
the
button to browse to the destination folder and select it. Click the
button to export the “.apx” file to
XML file. When finished, click
button. Select the “Include Subfolders” checkbox if applicable.
Note: If the source is a folder, then all “.apx” plot files in that folder will be exported to XML files
Additional Resources
Public Website:
http://www.aspentech.com/products/aspenONE-MES/
http://www.aspentech.com/products/aspenONE-Process-Explorer/
http://www.aspentech.com/products/aspen-process-explorer.aspx
http://www.aspentech.com/products/aspen-infoplus21/
Online Training:
http://www.aspentech.com/products/aspen-online-training/
© 2014 Aspen Technology, Inc. AspenTech®, aspenONE®, the Aspen leaf logo, the aspenONE logo, and OPTIMIZE are trademarks of Aspen Technology, Inc. All rights reserved. 11-6211-1014
9
About AspenTech
AspenTech is a leading supplier of software that optimizes process manufacturing—for energy, chemicals,
engineering and construction, and other industries that manufacture and produce products from a
chemical process. With integrated aspenONE® solutions, process manufacturers can implement best
practices for optimizing their engineering, manufacturing, and supply chain operations. As a result,
AspenTech customers are better able to increase capacity, improve margins, reduce costs, and become
more energy efficient. To see how the world’s leading process manufacturers rely on AspenTech to
achieve their operational excellence goals, visit www.aspentech.com.
Worldwide Headquarters
Aspen Technology, Inc.
200 Wheeler Road
Burlington, MA 01803
United States
phone: +1–781–221–6400
fax: +1–781–221–6410
info@aspentech.com
Regional Headquarters
Houston, TX | USA
phone: +1–281–584–1000
São Paulo | Brazil
phone: +55–11–3443–6261
Reading | United Kingdom
phone: +44–(0)–1189–226400
Singapore | Republic of Singapore
phone: +65–6395–3900
Manama | Bahrain
phone: +973–17–50–3000
© 2014 Aspen Technology, Inc. AspenTech®, aspenONE®, the Aspen leaf logo, the aspenONE logo, and OPTIMIZE are trademarks
of Aspen Technology, Inc. All rights reserved.
11-6211-1014
For a complete list of offices, please visit
www.aspentech.com/locations