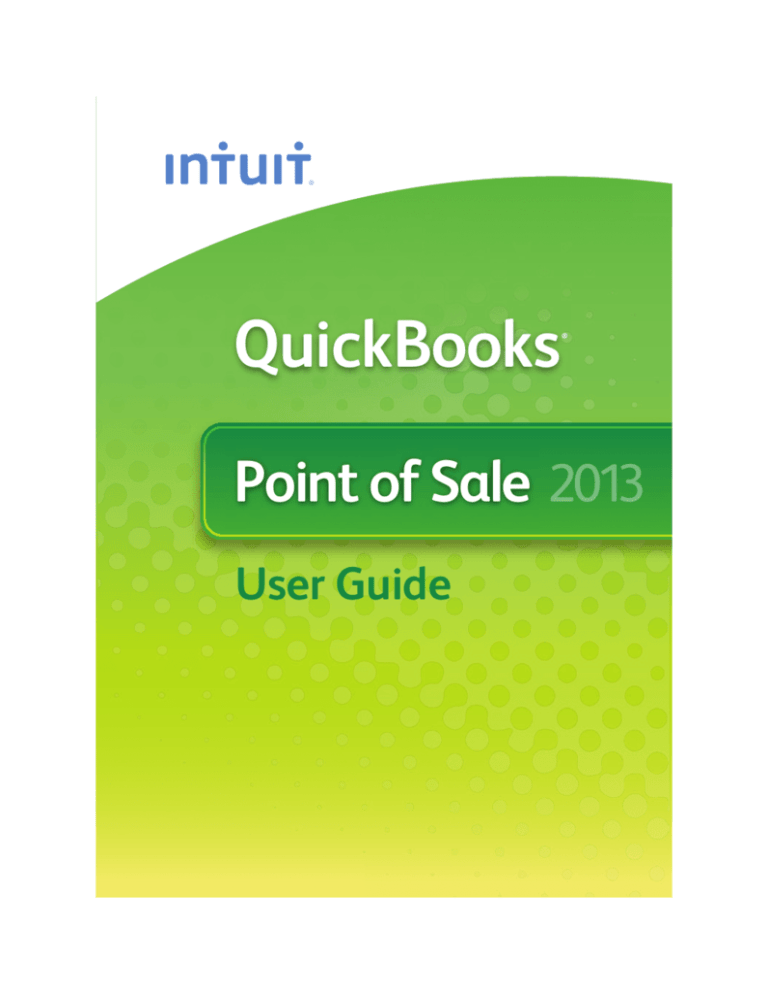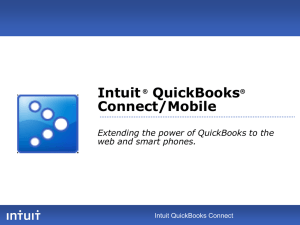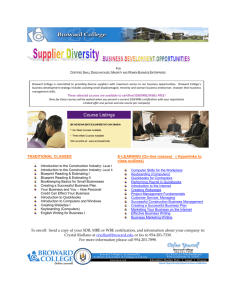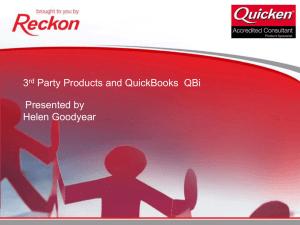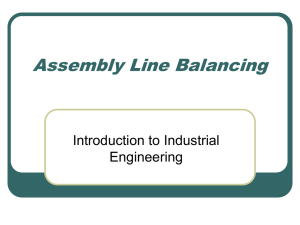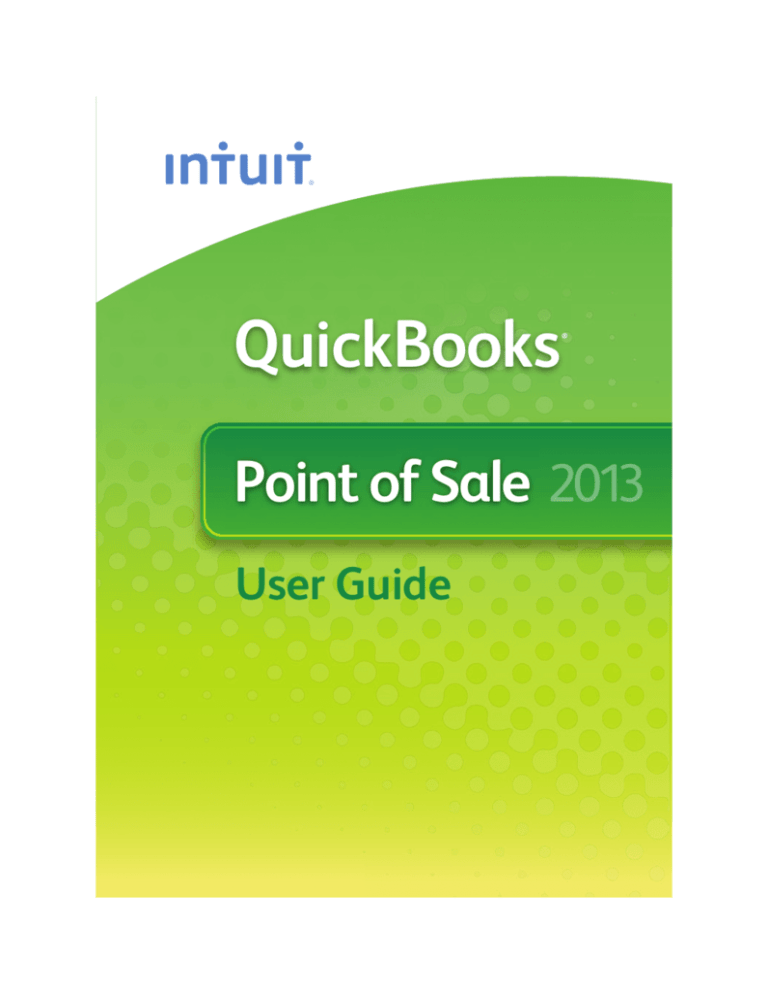
®
QuickBooks
Point of Sale 2013
User Guide
1
Install and Setup Sequence
1. Install Point of Sale
2. Start Setup Interview
3. Connect Hardware and Complete Interview
DO NOT connect hardware until prompted by the
Hardware Setup Wizard after installing Point of Sale!
4. Ring Up Sales!
2
5. Next Steps
All Installations
• Ensure your workstation meets the minimum system requirements listed at the
end of this guide
• Sign on to Windows with Administrator rights before installing
• I nstall the latest updates for your firewall software. Typically, this is done by
right-clicking on the firewall icon in your task tray and selecting the option to
check for updates.
• I f installing on multiple workstations, ensure they are properly networked; contact
a qualified network technician if you need networking help
• I f integrating with QuickBooks Accounting software, review the QuickBooks
Integration tab before beginning
New Single-Store Installations
1. Gather the following information:
• Applicable sales tax rate(s) and the name of the agency to which they are paid
Other helpful information to have:
•N
ames, contact information, account numbers, balances, etc., for existing
vendors, customers and employees
• Current on-hand counts, costs and prices for existing inventory items
Don’t worry if you don’t have all this information now. You can still install and
enter the information later.
2. Follow the order of the tabs in this guide.
Upgrading from a Previous Version
• Select the Upgrade Prior Version tab for instructions specific to you
New Multi-Store Installations
1. Review the information on the Multi-Store tab.
2. Gather the following information:
• The information shown for single-store installations
• Names, addresses and phone numbers for each store
• P oint of Sale license number and Store Exchange communication
method for the Server Workstation at each store
3. Follow the order of the tabs in this guide.
3
Start Here
Before You Begin
Start Here
About Firewalls
Firewalls are an important part of an overall data protection
strategy. With the latest updates, most major software
firewalls will be automatically configured to allow Point of Sale
®
operations. Likewise, the firewall included in Windows XP/
Vista/7 is detected and automatically configured when you first
run Point of Sale.
4
Installing Point of Sale on the
Server Workstation
Choosing a Server Workstation
New
Installation
One computer in your store must be made the Server Workstation. This computer
performs all Point of Sale activities, plus:
• Creates and stores the Point of Sale company data file
• Manages your Point of Sale registration and user licenses
• Connects to and exchanges data with QuickBooks accounting software
• In a multi-workstation environment, it must be running to use Point of Sale
on any workstation
To install Point of Sale on the Server Workstation:
1. Close all running programs, except Windows.
2. Put the Point of Sale CD in your CD-ROM drive.
• If the installation doesn’t begin automatically, locate and double-click
the setup.exe file on the CD
3. Follow the onscreen prompts:
• Enter the License and Product numbers from the CD holder or provided to
you by a sales agent
• Choose how many computers Point of Sale will be installed on at this location.
If installing on only one computer, go to step 4.
5
4. If prompted, restart your computer and then launch Point of Sale.
Point of Sale will automatically install other required applications contained on
the CD, if necessary. See requirements on back cover.
New
Installation
Creating Your Company Data
On startup, Point of Sale displays options for opening or creating a company data file.
1. Select New Company File.
2. Enter a unique name for your company data and click OK.
• If a multi-store installation, also enter your Store type, Headquarters or Remote
and store number
(Note: Install only one Headquarters store)
3.W
hen prompted, select a workstation number
(1 is suggested for the Server Workstation).
4. Click OK.
Point of Sale creates your company data file; which may take a few minutes.
6
Point of Sale must be registered on the Server Workstation or it will cease to
function on the 6th day after installation.
1. When prompted, select Register Now.
2. Follow the instructions to register online (alternatively, you can register by
phone).
After registering, your workstation type and license/product numbers can be viewed
by selecting About Point of Sale from the Help menu. You will need to provide
these numbers if contacting Intuit for support or to purchase additional user
licenses.
Benefits of Registering Point of Sale
You are encouraged to register Point of Sale promptly. Besides keeping your
software functional, registration provides access to valuable online features.
About Point of Sale Licensing
Point of Sale can be installed on multiple workstations using a single license number.
However, in that case, only one of the workstations can run Point of Sale at one
time. For multiple workstations to run the program concurrently requires multiple
user licenses (additional licenses sold separately).
With multiple user licenses, the Server Workstation acts as the “license manager,”
checking licenses in and out to the other workstations. As many workstations can be
using the program concurrently as you have purchased user licenses, up to twenty
in a store.
The Server Workstation must be running for any workstation to run Point of Sale, but
only uses a license itself if it also has Point of Sale open.
• Instructions for adding Client workstations can be found on the Add
Workstations tab
• For additional information about Point of Sale licensing, search the in-product
Help index by keyword “licensing”
7
New
Installation
Registering Point of Sale
Completing the Setup Interview
The Setup Interview is automatically launched and will help you configure basic Point
of Sale options for your business.
Setup
Interview
Notes about the interview:
• If you are not prepared to complete a page, skip it and come back later (select
Setup Interview from the File menu)
• Most of the choices you make can be changed later
• Use the Tell me more links on each page for answers to frequently
asked questions
•M
ore advanced options can be set up later in either Company or Workstation
Preferences (accessed from the File menu)
What’s important about interview pages?
Your Company
The company information you enter is printed on sales receipts and other documents
created in Point of Sale.
8
Sales Tax
Setup
Interview
If you charge sales tax, answer Yes and enter the total sales tax rate and the agency
to which you make your tax payments.
Other Sales Tax Options
Point of Sale offers several advanced sales tax options, such as:
• Different rates based on item type, customer location or unit price thresholds
• Collecting and paying taxes to multiple agencies
• Removing taxes on sales to tax-exempt customers
• And others to help you meet local taxing requirements
If you need to set up more advanced sales tax options, enter the tax rate you most
often charge on this page and then, after completing the interview, set up other tax
options in Company Preferences.
More information on sales taxes can be found on the Setup Inventory tab.
Payments*
Learn about the Intuit Payments Account which allows you to easily accept credit
and debit cards.
If you already have an Intuit Payments Account for your Point of Sale software,
simply log in with your ID and password to link your account to your new software.
For more information, select the Payments or Gift Cards tab.
Gift Cards*
Learn about the Intuit Gift Card service which allows you to easily accept gift cards.
If you already have an Intuit Gift Card Account for your Point of Sale software,
simply enter your account number to link your account to your new software.
For more information, select the Payments or Gift Cards tab.
*Both services are optional, require application approval and additional fees apply.
9
Connecting Hardware
Point of Sale hardware is available directly from Intuit or you can purchase
compatible hardware from other sources.
• If you purchased hardware from a source other than Intuit, verify it is on the
Point of Sale compatible hardware list and have any instructions or driver discs
that came with the hardware on hand. The list is available online at
support.quickbooks.intuit.com and enter INF16088 in the search box.
• For detailed hardware connection instructions, refer to individual hardware
setup guides.
Hardware Port Notes
Connect
Hardware
• Ensure you have the required number and correct type of computer ports for the
hardware you are installing. For example, the USB hardware bundle sold by Intuit
requires three USB ports.
• If more USB ports are needed, purchase a powered USB hub. Check your
computer manufacturer’s specifications for the correct type of hub to purchase.
• Installation of some USB devices is specific to the port in which it is plugged at
the time of installation. If you later move the connection to another USB port,
your device may stop working. We recommend you make a note of the ports
used and always plug these devices back into the same port.
10
The Hardware Setup Wizard
The Hardware Setup Wizard is included as part of the Setup Interview and will walk
you through connecting and configuring your hardware.
• Do not connect hardware to your workstation until instructed to do so by
the wizard
• You can return to the wizard anytime from the Setup Interview.
To Set Up Your Hardware:
1. Select the Hardware tab from the Setup Interview
Connect
Hardware
2. For each piece of hardware you wish to set up, click on the setup button to
launch the wizard. Follow the onscreen instructions to connect, configure and
test each piece of hardware.
• If installing non-Intuit hardware, you may be prompted to use the
manufacturer’s CD. When done, return to the Setup Wizard and continue.
Configuring an Inkjet or Laser Printer
1. Select the Hardware tab from the Setup Interview.
2. For printer installation, click on the Windows printer setup button to launch
the wizard. Follow the onscreen instructions to connect, configure and test
the printer.
What if my hardware stops working?
If your hardware stops working in the future, you can use the Hardware
Troubleshooter to pinpoint the cause and get it working again.
From the Point of Sale Help menu, select Hardware Troubleshooter and
follow the prompts.
11
Next Steps
Getting Started Guide
The Setup Interview helped you to configure basic program options.
The recommended next steps for your business are:
• Set Up Inventory—create departments and add your vendors and
inventory items
• Customize Point of Sale—add employees, assign security rights, set up
sales tax options and define printing options
• Complete Routine Tasks—receive and sell merchandise, run reports and
share data with QuickBooks accounting software
Use with QuickBooks Accounting Software
QuickBooks Point of Sale is designed to share data with QuickBooks
accounting software.
If you are ready to integrate now, follow the steps in the QuickBooks
connection wizard. The wizard can be found in the Financial Center under
the Financial menu.
Next Steps
12
Do you have data you can import into Point of Sale?
Getting your vendor, item and customer records entered into Point of Sale
is, without doubt, the most difficult challenge in getting up and running with
Point of Sale.
If you already have this information, Point of Sale can help make this
unavoidable chore much easier and faster.
There are two ways existing data can be imported:
1. Import data from your QuickBooks accounting software1
2. Import data from an Excel spreadsheet or text file2
Select the Import Data tab to learn more about these options.
Next Steps
1Works with any Intuit QuickBooks Pro or Premier (2009–2012) and Intuit QuickBooks Enterprise Solutions (Version 9.0–12.0). Sold separately.
2Requires Microsoft Excel 2000, 2002, 2003, 2007 or 2010.
13
Setting Up Inventory
Setting up your inventory can help you maximize profit while minimizing your
investment of time and money.
Planning your Departments
In Point of Sale, inventory is categorized
into departments. A well-planned department
structure helps monitor sales performance,
manage inventory and run meaningful reports,
allowing you to make informed
buying decisions.
Carefully planned departments will also save you data entry time and give you greater
flexibility when conducting a physical inventory, modifying prices and printing tags.
Tips for planning your departments:
• Adding departments should be the first task completed in setting up inventory;
department tax codes and profit margins are automatically associated with new
items added to the department.
• There is no right number of departments. If you want to compare the performance
of two groups of items, each should be assigned to its own department. On the
other hand, having too many departments makes it difficult to consolidate data
on your reports.
Adding or Importing Vendors
Set Up
Inventory
Each vendor from whom you purchase merchandise should be set up in Point of Sale.
As you add items in inventory, you associate them with a vendor, allowing Point of
Sale to automatically add vendor account numbers, terms, and order costs to purchase
orders and receiving vouchers and build a history for the vendor, easily viewed from the
vendor record.
I f you have vendor records in another
application or Excel spreadsheet, you
may be able to import them to Point of
Sale. Select the Import Data tab for
more information.
Using Price Levels (Optional)
Each item can have a regular price and up to four alternate price levels, allowing you
to offer different prices to qualifying customers.
If you plan to use price levels, define them now and Point of Sale will calculate the
prices at each level for you as you add your items to inventory.
14
Sales Tax Options
During the Setup Interview, you entered one sales tax rate and the agency to which you
pay sales taxes. If necessary, you can set up other sales tax options in company preferences.
The sales tax codes, locations and taxing instructions you set up can then be associated
with inventory items and customers, so the correct sales tax is collected on sales.
The Sales Tax page of company preferences opens with the help sidebar displayed:
Use the Add or Edit buttons to set up sales tax codes and locations and define taxing
instructions for each.
• Sales tax codes allow you to collect tax based on what merchandise is sold
• Sales tax locations allow you to use different taxing instructions for each tax code
based on where the merchandise is sold or where the customer is located
Adding or
Importing Items
Tips for entering items:
• For merchandise items, select Inventory as the item type
• Department and Item Name are required fields
• If entering new items not yet received, leave the On-Hand Quantity field empty.
Point of Sale will update this field
• If using department margins to calculate prices, enter the item cost but leave
price fields empty. Point of Sale will calculate the prices when the item is saved
or received.
• Press F1 on the item window to learn more about adding items
If you have existing item records in QuickBooks accounting software, an
Excel spreadsheet, or a text file, Point of Sale can import those records for you.
15
Go to the Financial Center from the Financial menu for more information.
Set Up
Inventory
Each item added to
inventory must be unique
in the combination of item
type, department,
description, size and
attributes you enter.
Importing Data
Point of Sale offers two importing options that can greatly reduce your initial data
entry time. Importing not only saves time, it also helps avoid data entry errors that
can occur with manual entry. Using these tools, you can import existing customer,
vendor and item records.
Using the Data Import Wizard
The Data Import Wizard can be used to import data you have exported from another
software application, received from a vendor, or have in an Excel spreadsheet or text
file (text files must be saved with the .csv extension). Point of Sale provides a default
Excel template or you can custom map fields from your own file to the fields in Point
of Sale.
1. From the Point of Sale File menu, select Utilities > Import.
2. Follow the onscreen prompts to specify the type of data and file format for
the import.
• Default Template: Enter (or copy and paste) your data to the appropriate
columns of the template
•C
ustom File: Follow the onscreen instructions to indicate how the data will be
imported to Point of Sale
3. Specify other import options, as available, and then start the import.
Additional information is included on the default template or can be accessed by
selecting Help from within the wizard.
Importing from QuickBooks Accounting Software
Importing from QuickBooks is enabled after you have established the connection
between the two programs. Review the QuickBooks Integration tab for an overview
of integration.
Import
Data
Importing QuickBooks vendors and customers
Active QuickBooks vendors and customers are automatically imported with every
data exchange.
• If you do not want a customer or vendor imported, mark them as Inactive in
QuickBooks before your first data exchange
• After the initial exchange is completed, review the imported customer and vendor
records and edit them as necessary to take advantage of Point of Sale
features unique to each
• New or edited customers and vendors in either program are exchanged routinely
16
Importing QuickBooks items (optional)
Point of Sale will prompt you to import QuickBooks items until you do so or decline.
1. Select to import when prompted or select Import Items Now from the
Advanced Options page of the Financial Center.
2. In the Item Fields window displayed, specify how you want to map the
QuickBooks description fields to Point of Sale item description fields.
3. On the Item Selection window, specify if you want to import all items or
selected items.
Note: If you prefer to track some items in QuickBooks, such as non-resale items,
don’t import them.
4. If importing selected items, use the Select Items to Import window to specify
the items.
• Select or clear the checkboxes at the left. All selected items will be imported.
• Click a column header to sort the list by the values in that column
• Use the Select All, Unselect All or Filtered View buttons at the bottom to help
locate items and make selections
• Select Help for more information
5. Select OK to start the import.
What’s important about importing items from QuickBooks?
17
Import
Data
• You can import all or just selected items
• After importing, all activities related to the imported items, such as
ordering, receiving and selling, should be done in Point of Sale
• Imported item quantities, costs and prices are tracked only in Point of
Sale, although your QuickBooks financial accounts are updated to reflect
item transactions
• Quantities of imported items are “zeroed out” in QuickBooks
• Review the imported item records, and edit as necessary, to take advantage of
Point of Sale inventory features
•Select Help on the Import windows for more information
Upgrading From a Prior Version
of Point of Sale
Preparing to Upgrade
• E nsure you meet the system requirements for Point of Sale 2013 outlined at the end
of this guide
•C
omplete activities in your previous version:
✓ Settle any pending credit card/debit transactions
✓ I f applicable, conduct data exchanges with other stores and your QuickBooks
accounting software
✓ Make a backup of your Point of Sale company data file
✓ I f you require passwords to log in to use Point of Sale, ensure you have
a password assigned to the Sysadmin user; some activities in
Point of Sale 2013 are restricted to this user
• Do not uninstall your previous version before upgrading; if you have already
uninstalled, you must insert the CD from the previous version when prompted
• Update any installed firewall software to the latest release. Typically, this is done by
right-clicking on the firewall icon in your task tray and selecting Check for Updates.
• If changing your configuration in conjunction with this upgrade, such as adding
workstations, stores, or integrating with QuickBooks accounting software, read the
information on the applicable tabs of this guide before beginning
Upgrade Notes
Upgrade
Prior Version
Previous version remains intact. Your previous version and data remain intact
after upgrading. However, you should enter new transactions only in the new
version. You can safely uninstall the previous version, if desired.
Upgrade one workstation at a time. If you have multiple workstations, close
Point of Sale on all and then upgrade the Server Workstation. Then install other
workstations, one at a time.
Upgrade all workstations/stores to new version. Workstations not upgraded
to this version will not be able to access the company data until upgraded.
Review custom settings. Some settings (varies by previous version) may be
returned to the default configuration to accommodate new features in this
version. Review the following settings:
• L ist columns and order. To reconfigure columns, right-click in a column
header and select Customize Columns.
• Memorized reports. Reconfigure and rememorize.
•C
ustom security groups. Employees in a custom group will not have access
to new features until the group properties are updated.
Update Store Exchange settings. Multi-Store users must update their Store
Exchange settings to reflect new license numbers and exchange folder paths
for each store.
18
1. Close all running programs except Windows.
2. Put the Point of Sale Upgrade CD into your CD-ROM drive.
If the installation doesn’t begin automatically, locate and double-click the setup.exe file on the CD.
3. When prompted:
• Enter the License and Product Numbers from the CD holder or provided to you
• Select Server Workstation as the installation type
4. If prompted, restart your computer when the installation is completed.
5. Launch Point of Sale 2013.
Your previous version is detected and you are prompted to convert it for use with the
new version.
6. Click Yes to copy and convert your data. Enter a name for the new company file
(can be the same as previous).
7. O
n the window displayed, accept the suggested location for your previous data or
browse to a different location and click OK. The conversion process may take some
time, as Point of Sale builds the data necessary for new features.
8. If applicable, use your existing user name and password to log in.
9. R
egister your new software when prompted; then select Manage My License >
Synch License Data Online from the Help menu.
Synching your license data is necessary to update your company file with the number
of user licenses you have purchased.
Upgrading Client Workstations
1. Close Point of Sale on the Server Workstation, but leave the Server
Workstation running.
2. Follow the same procedure to install the upgrade to each client workstation,
selecting Client Workstation as the installation type.
3. Restart your computer and launch Point of Sale 2013.
4. Point of Sale will search for and connect to the company data on the Server
Workstation. If more than one company data file is found, a list is displayed. Select
the correct company data and click OK.
5. If prompted, enter a workstation number and then your user name and password
to log on.
6. If prompted, follow the onscreen instructions to merge licenses with the Server
Workstation. Select Help on the Merge window for more information.
On subsequent launches, Point of Sale will reconnect to the same company data from
the Client Workstations.
19
Upgrade
Prior Version
Upgrading the Server Workstation
Add
Workstations
Adding Client Workstations
Point of Sale supports up to twenty networked workstations in a store, one Server
Workstation and up to nineteen Client Workstations, which access the Point of Sale
company data on the Server Workstation across the network.
Before beginning...
• Make sure your computers are properly networked and meet the minimum system
requirements (see end of guide). Consult a qualified network technician if you
need assistance with your network.
• Review the Point of Sale licensing information on the New Installation tab for
information about when additional licenses are needed for multiple workstations
• Install the Server Workstation and create your company data file. Close Point of
Sale on the Server Workstation, but leave the computer running.
Network
Server Workstation
• Program and company data files
• Database applications
• Communicates with QuickBooks
accounting software
• Must always be running for any
workstation to use Point of Sale
Client Workstation
• Program files
• Accesses company data
across network
Multi-Workstation Guidelines
Only one Server Workstation allowed. Additional workstations must be
installed as Client Workstations.
Install one workstation at a time. Point of Sale must be able to determine
what workstation numbers are available and in use during each Client
installation. Installing on multiple workstations at the same time could result in
duplicate workstation numbers, which could cause data conflicts.
Same version/level required at all workstations. Workstations on the same
network must be installed with the same version (e.g., Point of Sale 2013) and
level (Basic, Pro or Multi-Store) as installed on the Server Workstation.
Server Workstation must always be running. For Clients to access the
company data, the Server Workstation must be running (but not necessarily
running Point of Sale).
20
Installing a Client Workstation
1. Close all programs except Windows on the computer being installed as a Client.
2. Put the Point of Sale CD in your CD-ROM drive.
If the installation doesn’t begin automatically, locate and double-click the setup.exe file on the CD.
Add
Workstations
3. Follow the onscreen prompts to install the program files to your computer:
• Enter the License and Product numbers (from CD holder or provided to you
by a sales agent)
• Select Add Client Workstation as the installation type
• Accept the default installation folder (recommended). Do not install
to the Server Workstation over the network.
4. If prompted, restart your computer.
To connect to the company data:
1. Ensure the Server Workstation is running and then start Point of Sale on the
Client Workstation.
2. Point of Sale searches your network and locates the company data on the Server
Workstation. If one company data file is found, you are automatically connected
to it. If multiple company data files are found, a list is presented; select the correct
file and click OK.
3. When prompted, select a workstation number for this computer.
4. Use the Hardware Setup Wizard to install hardware connected to this workstation.
See the Connect Hardware tab.
Merging and Synchronizing Licenses
If you entered a unique license number for the Client installation, you will be prompted
to merge the license with the license on the Server Workstation. You have 5 days to
complete the merge, after which time only one workstation will be able to run Point
of Sale at any one time.
After merging, the Server Workstation synchronizes its license with Intuit’s online
licensing servers. Once done, both workstations can concurrently run Point of Sale.
To merge and synchronize licenses:
1. When prompted to merge, select Merge Now.
2. Follow the onscreen prompts or phone agent’s instructions to complete the merge.
3. On the Server Workstation, synchronize with Intuit’s licensing server.
• If Server is connected to the Internet and has previously registered, this
is completed automatically. If not connected or not registered, select
Manage My License from the Help menu and then:
a) To register/synchronize online: Select Synch License Data Online Now
and follow the prompts, or
b) To register/synchronize by phone: Select Buy A User License and call
the number displayed
21
Getting Around in Point of Sale
Shown below is the Point of Sale Home page Navigator
(Pro level).
Getting
Around
Standard menu provides access
to all areas and features.
Quick Find allows you to search for
items, receipts, help and more.
The Navigator provides an
overview workflow and clickable
links to common tasks.
Report Center helps you
manage your business with
an extensive list of reports.
The Employees section helps
you manage employees
(optional).
Side toolbar can be customized
for easy access to your most
common tasks.
22
Items List helps you manage
your inventory.
Getting Around in Point of Sale (Cont.)
Make a Sale allows you to ring
sales, take payments and print
receipts.
In Progress helps you
multi-task by toggling
between open documents.
Getting
Around
Temporarily put a sale on hold
and then come back and finish
it later.
End of Day helps you close out
your cash drawer and balance
against sales.
Mobile Sync allows you to share
your items with your mobile devices
and make sales wherever, whenever.
(Intuit Payments Account required).
Messages area allows you to
post your own notes.
Preferences helps you manage
the various settings and options
in your software.
23
Working with Lists
New records and documents are added in a form, but upon saving are added to the
corresponding Point of Sale list
Click any column header in a list or report to re-sort the list by the
values in that column. Click it again to sort in reverse order. Rightclick a column header and choose Customize Columns to add or
remove columns. Drag columns to rearrange.
I want to... menus provide access to other
tasks related to the current window.
Getting
Around
24
Working with Lists (Cont.)
The View selector allows you to
change the records currently displayed
by selecting from predefined options.
To return the full list view click
on the Hide Detail button.
Getting
Around
Enter search keywords
here to filter lists.
Press F1 or select Help
for assistance with your
current task.
Sync to Mobile allows your item
to be shared outside your store
using Mobile Sync (requires an
Intuit Payments Account).
Action buttons let you quickly edit
the current item or add a new
item. Actions vary in other lists.
25
Sales Receipt
Scan barcode or enter item information
here to add to the receipt.
Look up customer information
and assign them to the sale.
Make changes to the selected item
using the available buttons.
Getting
Around
Once you have taken the payment, click on the
Print Receipt button to complete the transaction.
Side toolbar can be customized for easy
access to your most common tasks.
26
Intuit Payments and
Gift Card Services
Accepting Credit, Debit and Gift Cards
Intuit Payments
and Gift Card
Services
With an Intuit Payments Account you can accept
all major credit and debit cards as well as add
Gift Card Services for your business.*
Key Benefits
No credit card terminal needed. Use our optional credit card reader and data is
entered right into your Point of Sale software.* This reduces the many hidden
(or “unknown”) costs of using a credit card terminal, including:
• Double-entering information into both a terminal and your software
• Zeroing-out a terminal every day
• Reconciling discrepancies between your terminal and your software
• Maintaining a second phone line
• Leasing a terminal
Get better information about your business and customers
When you use an Intuit Payments Account, your QuickBooks Point of Sale
software will automatically capture transactions, approval code, type of card
and credit card number for each transaction. Use this information to better
understand your business and provide better service to your customers.
* Integrated credit and debit card processing requires an Intuit Payments Account.
Integrated gift card processing requires an account with Intuit Card Service. Both services
are optional, require application approval, and fees apply. Optional credit card reader
required for lowest discount rate available, sold separately. PIN pad to accept PIN debit
transactions required, sold separately. See the end of this User Guide for additional
requirements.
27
Key Benefits (Cont.)
With Intuit Transparent Pricing, you don’t have to worry
• From Intuit, the makers of QuickBooks and TurboTax software
• You get a competitive discount rate
• There are no hidden fees (e.g., statement fees, cancellation fees)
• There are no contracts—you can cancel at any time
With Intuit Gift Card Service you can automate gift card acceptance and redemption.
Mobile Sync
With an Intuit Payments Account you can accept payments on your mobile device and
automatically update your Point of Sale software. By checking the Sync to Mobile box
on your Item Details in Point of Sale, your items will seamlessly appear on your mobile
device to sell wherever, whenever. You can then make sales away from your business
with the confidence that your data is correct. When you view the sales receipts you will
see the the sales you made on your mobile device within your Point of Sale software.
Adding new items from your mobile device is easy, and you will also see those appear
in your Point of Sale software. To learn more, refer to the Help menu and the Mobile
Sync icon on the Navigator.
Intuit Payments
and Gift Card
Services
*Requires an Intuit Payments Account, as well as a supported mobile device; visit
www.GoPayment.com for more details about the mobile solution.
FAQs
Can I use my current merchant service? Yes. You will process payments
separately through your credit card terminal and then must manually record
them into Point of Sale. You will not benefit from integrated authorization,
settlement and reporting and risk higher chances of data entry error.
Do I need special hardware? A card reader is recommended to speed credit
and gift card processing and qualifies you for a lower rate on credit card sales.
Other hardware is available, including a PIN pad for PIN Debit transactions,
a signature capture device and a card reader/PIN pad combination. All are
optional and sold separately.
Do I need a separate phone line? You have two connection options:
1) Internet connection, which eliminates the need for a separate phone line, or
2) by direct modem connection, in which case a dedicated phone line is required.
What kind of support will I get? Live customer support is available via phone
24/7/365* for your merchant service account. You can also manage your account
online for free through our Merchant Services Center.
* Subject to occasional downtime due to systems and server maintenance.
What if I have multiple stores? You will need to set up separate merchant
and gift card accounts for each store location. Discounts are available.
28
Call 1-877-672-7040 for details.
Configuring Intuit Payments and
Intuit Gift Card Services
5. Select Payments Preferences to configure other payments options.
6. (Optional) Navigate to the Gift Cards tab and enter the gift card account number
that you received after signing up for Intuit Gift Card Service.
•Note: You can only accept gift cards in QB POS 2013 if you also have an Intuit Payments Account
29
Intuit Payments
and Gift Card
Services
Once you are approved and create your Intuit login via the link in your welcome
email, you’ll need to configure Point of Sale for transaction processing.
1.Select Setup Interview from the File menu.
2. Select the Merchant tab.
3. Select login and enter your account info (the email address and password
you created earlier).
•Select the appropriate associated profile.
4. Once you have signed in correctly, the tab will indicate that your Intuit Payments
Account is linked.
Configuring Intuit Payments and
Intuit Gift Card Services (Cont.)
7. Select Communication Setup from the left-side menu.
8. Select Use this computer... if you want all communication to the service(s)
to connect through this workstation.
•If this setting is grayed out, communication is already configured to go through
this workstation. To change to another workstation, access this setting from that
workstation.
9.Select Secure Internet Connection or Direct-dial (modem) as your communication method.
•If you need assistance, select Internet Connection Setup. Internet connection
requires you have an Internet Service Provider (ISP). A high-speed, always-on
connection is recommended (such as DSL or cable).
10. Accepting PIN Debit payments also requires that a PIN pad be installed.
Refer to the Connect Hardware tab for installation instructions.
Protecting Credit and Debit Cardholder’s Data
Intuit Payments
and Gift Card
Services
Point of Sale provides a separate Implementation Guide to help
you comply with the requirements of the Payment Card Industry
Data Security Standard.
Select User Guides from the Help menu to access this important
information.
30
Setting Up Multiple Stores
Review this information and then follow the setup procedures in this guide at each
store, starting with your Headquarters store.
Overview
With the Pro level of Point of Sale, you can effectively manage up to twenty stores
from one location, with features like centralized purchasing, transfers of merchandise,
exchange of information between stores and company reporting. The managing
location is called the Headquarters and all other stores are remote stores.
All stores share one inventory, but Point of Sale tracks item quantities by store and,
if integrated with QuickBooks Accounting software, profit and loss by store can be
tracked using the class tracking feature.
Store Exchange
The exchange of information between remote stores and Headquarters is called
Store Exchange. Store Exchanges are done through the Server Workstations in your
stores via one of five methods:
• Desktop email, using your default Windows email client
• Web-based email, such as Yahoo! Mail and MSN Hotmail
• Removable media, such as a USB memory stick
• Network file transfer over a VPN, WAN, or LAN
• Exchange over the Internet with the Intuit Service (fees apply)
®
®
To learn more about how a multi-store configuration works, see in-product Help.
Multi-Store
Choosing a Headquarters Store
Selection of a Headquarters is important, because only Headquarters:
• Can add, edit or delete items, departments and vendors
• Set or edit item prices (remote stores can give discounts)
• Create regular purchase orders (remotes can do special orders)
• Consolidate data from all stores and run company reports
• Define company-wide preferences
• Enter transactions for other stores
• Exchange data with QuickBooks accounting software
Remote Store
Headquarters
Store
Exchange
Server Workstation
Server Workstation
31
Install and Configure at Headquarters
1. Follow the New Installation instructions to install the Server Workstation,
create your company data (select Headquarters as Store type) and start the
Setup Interview.
2. Select Preferences > Company from the File menu. In the Multi-Store section
select the number of stores and enter information for your first remote store:
• A 1–3 character store code and a store name
• A communication method for sending Store Exchange files to the store
• The Point of Sale license number from the remote Server Workstation
• Email address, removable media drive or port, or file transfer path for the
selected method
3. Repeat for each remote store.
4. Select Change Password and enter a password to encrypt Store Exchange files.
This same password must be entered when setting up each remote store.
5. Set up departments, sales taxes, price levels, etc. as needed and enter or
import items, vendors and customers. Refer to the other tabs of this guide
for instructions.
6. When Step 5 is done and after remote stores have installed, select Store
Exchange > Send Files from the Stores menu to send each remote store
a file with your company data (inventory, preferences, etc.).
Multi-Store
32
Install and Configure at Remote Stores
1. Follow same procedure as Headquarters to install a Server Workstation, except
choose Remote Store as the store type.
2. Select Preferences > Company from the File menu and enter the requested
information for the Headquarters Store.
3. S elect Store Exchange > Receive Files from the Stores menu to process the initial
Store Exchange file from Headquarters.
4. Select Preferences > Company from the File menu and review store-specific
settings, such as the default tax location and default price levels for your store.
Multi-Store
You now have access to inventory and can carry out all normal Point of Sale activities.
33
Integrating with QuickBooks
Accounting Software
®
Overview
Point of Sale is designed to be integrated with QuickBooks accounting software.*
Point of Sale tracks your daily retail activities: purchasing, receiving, sales and related
inventory activities, while your financial software tracks your financial information.
Exchanging data between the two programs, referred to as Financial Exchange, can
significantly reduce your workload because you can transfer your daily Point of Sale
transactions to your financial software and, if you already have existing data in your
QuickBooks accounting software, it can be imported into Point of Sale.
Several options are available to customize the way data is exchanged between the
programs, such as the account mappings, level of detail and data formatting.
You do not have to integrate the programs immediately; integration can be
accomplished at any time in the future, if preferred.
For more information about how data is exchanged, search the in-product Help index
using keyword financial exchange.
* Requirements of Integration
• QuickBooks Pro or Premier (2009–2012) or Enterprise Solutions (9.0–12.0), sold separately
• QuickBooks accounting software company file set up and configured for exchanges (see below)
• If applicable, a properly configured network with mapped drives as appropriate
Typical Network Configuration:
QuickBooks
Integration
Network
Point of Sale Client Workstation
• Point of Sale program files
• Typically at front register
34
Point of Sale Server Workstation
• Point of Sale program and company file
• Financial program and company file
• Typically in back office
Division of Activities after Integration
Activity
QuickBooks
Point of Sale
Add & track inventory items
✓
Order & receive merchandise
✓
Ring up sales & collect sales tax
✓
Point of Sale reports
✓
Add customers & vendors
✓
Track cost of goods sold & expense
Pay bills & sales tax
Invoice customers
Process payroll
Financial reports
Banking activities
QuickBooks
Accounting Software
✓
✓
✓
✓
✓
✓
✓
QuickBooks Installation Options
QuickBooks
Integration
1. QuickBooks installed only on the Point of Sale Server Workstation. Only
option if you have only one workstation and the typical choice on a network.
The Point of Sale Server Workstation and QuickBooks could be in a back office
or at a front register.
2. QuickBooks installed on both the Point of Sale Server Workstation and
another networked computer. Typical when the Point of Sale Server Workstation
is at a front counter, but you want your QuickBooks financial file in a back office;
the copy of QuickBooks on the Server Workstation does not have to be run there.
3. QuickBooks installed only on another networked computer (not on the
Point of Sale Server Workstation). This more advanced option, called Remote
Data Sharing (RDS), uses server and client applications to send information across
your network.
For more information, search the Point of Sale in-product Help index using keywords
financial exchange, installation options.
35
Preparing your QuickBooks Company File
1.If necessary, install QuickBooks according to one of the options above and begin
a new financial company file, following the instructions included with QuickBooks.
2.Ensure your QuickBooks company preferences (from the File menu, select Preferences) are set as follows:
• Integrated Applications: Ensure the checkbox for Don’t allow any application
to access this company file is NOT selected.
• Purchases and Vendors. Ensure the checkbox for Inventory and purchase
orders are active is selected
• Sales Tax: Click Yes if you collect sales tax
3.From the Company menu, select Chart of Accounts and ensure that the
following accounts are present. Select Account > New and add them
if necessary:
Account Name
Account Type
Cost of Goods Sold
Accounts Payable
Accounts Receivable
Undeposited Funds
Inventory Asset
Sales Tax Payable
Cost of Goods Sold
Accounts Payable
Accounts Receivable
Other Current Asset
Other Current Asset
Other Current Liability
Connecting to QuickBooks Accounting Software
QuickBooks
Integration
You can establish the connection with QuickBooks by selecting Financial Center
from the Point of Sale Financial menu. QuickBooks must be running and your
financial company file open during the initial connection.
36
Help and Support Resources
Point of Sale offers both self-help and assisted support to ensure you can find the
answers you need!
Self-Help Options
Quick in-program help for your current task:
• Press F1 on your keyboard
• Select the Help button on a window or message
• Click a blue help text link
For more information:
• Select Help Contents from the Help menu
•B
rowse through the “books” in the Table of Contents on the left side of the
Help window
• Click on the Index or Search tabs and enter a search keyword
• Select Help & Support from the Help menu for a full listing of online and phone
support options
• Select Help and Learning from the Help menu for addition support including a Glossary of Terms
Self-Help Resources: (Internet connection required)
37
Help and
Support
• S elect User Community from the Help menu to connect with other Point of Sale
users and experts to ask questions and share advice
• Visit www.quickbooks.com/support to search our Knowledge Base of frequently
asked questions, learn about available updates or research other support options
• Select How-To Videos from the Help menu to access videos that will guide you
through the basics
Assisted Support Resources
Get help from an expert or find a local resource to help you install, set up
and use Point of Sale.
30 Days Free Support
Free QuickBooks Point of Sale Support included for 30 days by calling 1-800-348-0254.
Please note:
• F REE 30 consecutive days support begins on the date of product registration
•Y
ou must register within 90 days after the date of purchase
Support Plans*
Intuit offers a variety of support plans, providing expert assistance
when and as often as you need it; one-time or for an unlimited
number of issues. (Fees apply.)
Learn more about QuickBooks Support Plans at
pointofsale.intuit.com and click on Support.
Already have a Support Plan?
Call us directly at 1-800-348-0254 to get expert assistance.
Find a Local Expert
Get local, onsite help from an expert certified by Intuit on Point of Sale.
(Fees apply and are set by the expert.)
Certified Point of Sale Intuit Solution Providers are your local
retail business and technology experts that can help you with any
retail technology questions.
Visit: Intuitsolutionproviders.com
Certified QuickBooks Point of Sale ProAdvisors can provide
accounting advice tailored to your business needs.
Visit: www.FindAProAdvisor.com
®
Sales Specialists
To get information about additional products, services or hardware available for your
Point of Sale system, call 1-866-379-6636.
Help and
Support
*Fees, hours of operation and terms and conditions apply and may vary for assisted support options.
Visit pointofsale.intuit.com for details.
38
How are we doing?
You are the retail expert and the Point of Sale team wants to hear from you. How
can we improve the product to better meet your needs? Find a program bug? Is help
not helping? Let us know! While we can’t promise a personalized response to every
submission, we do read all feedback and use it to improve future releases of Point of
Sale.
• Select Send Feedback from the Help menu, choose a category and enter your
comments or suggestions
Helpful Tips
Did you know you can...?
• Add your store logo to printed sales receipts
• Add, remove or rearrange the order of columns in lists
• Rename item description fields to better reflect the merchandise you sell
• Customize the main toolbar with the task buttons you use most
• Restrict employee access to features or sensitive data
• And select from many other customization options
To learn more, from the Help menu select Help Contents and explore the options
in the Customizing Point of Sale folder.
Quick Tips
• Point of Sale allows you to open multiple windows at one time. You can view,
switch between or close all open windows at one time from the Windows menu.
•K
eyboard entry is often the fastest way to navigate the program. From the Help
menu, select Keyboard Shortcuts to view a list of the keyboard commands for
your current area.
• When working in Point of Sale lists, many frequently used tasks can be quickly
accessed by right-clicking in the list
• Lists can be sorted by another value by clicking the column header for that value.
To sort a list by multiple values, from the View menu select Sort List > Sort on
Multiple Columns.
Protecting Your Data
Your company data is valuable and you should take steps to protect it.
We recommend at a minimum that you:
• Install and keep up-to-date anti-virus and firewall software
• Make daily backups of your data, preferably to removable media that you
store off-site
39
Tips and
Notes
Assisted Support Resources (Cont.)
Tips and
Notes
Protecting Your Data (Cont.)
• Assign and require passwords for employees to log in
• Install an uninterruptible power supply (UPS) and reboot your computers at
least once a week; power losses and infrequent rebooting can lead to corruption
in any database
For more information, browse the topics in the Working with Company Data
folder in The Basics area of the in-product Help contents.
Tips for Lists
• Perform basic operations, such as printing, deleting, or adding items to a document,
on multiple list records by selecting them all before choosing an action:
• Hold down your Ctrl key and click each record to select
• To select a series of records, click and hold your left mouse button down on the
first record and drag to the last record OR hold down the Shift key and click the
first record and then the last record
• To select all displayed records, press Ctrl+A on your keyboard
Why Is a Feature Unavailable to Me?
If there is a feature you would like to use, but you are unable to access, it could be for
any of the following reasons:
• Feature doesn’t apply to your level of Point of Sale
• You don’t have the security right to use the feature
• The feature is disabled in company preferences (access from Edit menu)
• A necessary field or button is not currently displayed in a list or on a taskbar to
complete the task
For more information, explore the options in the Customizing Point of Sale folder
from the in-product Help contents.
For your convenience, write down your important Intuit numbers here:
Point of Sale License Number_____________________________________________
Point of Sale Product Number_____________________________________________
Intuit Payments Account Number__________________________________________
Intuit Gift Card Account Number __________________________________________
40
Point of Sale 2013
System Requirements
Recommended Configurations:
• At least 2 GB of RAM for a single workstation installation
• 1 GB of disk space (additional space required for data files)
• Optimized for 1024x768 screen resolution
• Operating Systems:
Microsoft Windows XP, all editions (SP3 or later strongly recommended)
Windows Server 2003
Windows Vista, all editions (SP2 or later strongly recommended)
Windows Server 2008 (SP1 or later strongly recommended)
Windows 7
• Data import/export and Microsoft Office integration requires:
Microsoft® Excel 2000, 2002, 2003, 2007 or 2010
Microsoft® Word 2000, 2002, 2003, 2007 or 2010
Multi-user recommendations:
• Multi-core processor and 4 GB of RAM are recommended for better performance
on the Point of Sale server workstation.
• In a multi-user configuration, each workstation concurrently running Point of Sale
must have a separately purchased user license, and every copy of Point of Sale
must be the same version and level.1
Intuit QuickBooks Point of Sale Merchant Service: (sold separately)
• Optional fee-based service, additional terms and conditions apply
• Requires an Intuit QuickBooks Point of Sale Merchant Service account through
Intuit Payment Solutions, LLC. Application approval and fees apply. Details
available at www.payments.intuit.com/posms.
• PIN pad required for debit transactions, sold separately.
• Internet connection required
Intuit QuickBooks Point of Sale Gift Card Service (sold separately)
• Optional fee-based service, additional terms and conditions apply. Requires a
gift card account through QuickBooks Point of Sale Gift Card Service, provided
by Intuit Payment Solutions, LLC. Application approval and fees apply. Details
available at www.payments.intuit.com/posgcs.
• Requires QuickBooks Point of Sale Gift Card Service gift cards, sold separately
• Internet connection or modem required
• Service is independent of QuickBooks Point of Sale Merchant Service
• Optional card reader and receipt printer sold separately or available with
QuickBooks Point of Sale Software/hardware bundle
41
QuickBooks Accounting Software integration requires:
• Intuit QuickBooks Pro or Premier 2009–2012
• Intuit QuickBooks Enterprise Solutions Versions 9.0 –12.0
Security Software:
• Products have been tested with the following software:
-McAfee Internet Security Suite
-Symantec Norton® Internet Security Suite
-Zone Labs’ Zone Alarm Pro
-Trend Micro
Note: Some configurations may require that you adjust settings in firewall and
anti-virus products to ensure the best possible performance with Point of Sale.
System Configuration Notes:
• Disk space requirements do not include company data files. If your company data
file is very large or includes item pictures, you may need more disk space.
• In order to run several applications simultaneously, your system should have a
multi-core processor and at least 2 GB of RAM. Point of Sale will run on both 32-bit
and 64-bit processors running Windows. However, not all hardware devices will
install and operate on 64-bit operating systems. We recommend that you contact
the device manufacturers for more information about installing their hardware
devices on 64-bit operating systems.
1 Applicable to the Server Workstation when multiple networked computers concurrently run Point of Sale.
© 2013 Intuit Inc. All rights reserved. Intuit, the Intuit logo, QuickBooks, Quicken,
TurboTax, Lacerte, ProSeries, Simple Start, EasyStep and QuickZoom among others,
are registered trademarks and/or registered service marks of Intuit Inc. or one of
its subsidiaries.
Contains images ©Microsoft Corporation.
Contains images RoboHelp ©2005 eHelp Corporation.
Contains Sybase Central Copyrighted ©1989–2005, Sybase Inc. with portions Copyrighted 2002, iAnywhere
Solutions, Inc. The Software contains Adobe® Flash® Player software by Adobe Systems Incorporated,
Copyright ©1995–2006 Adobe Macromedia Software LLC. All rights reserved. Adobe and Flash are
trademarks of Adobe Systems Incorporated. The software contains components from Anders Melander. This
product includes software developed by the OpenSSL Project for use in the OpenSSL Toolkit (http://www.
openssl.org/).
42
PN 502278