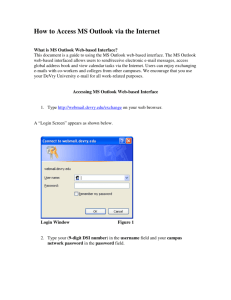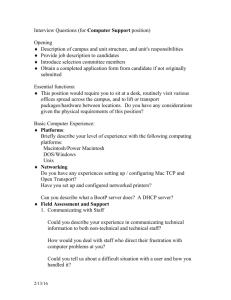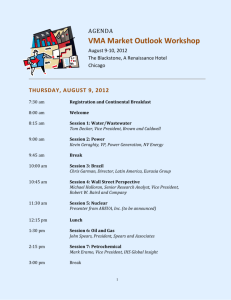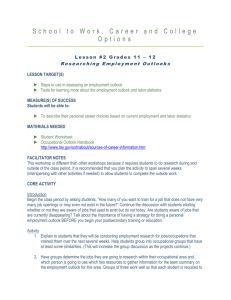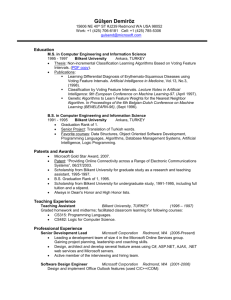Configuring Microsoft Outlook 2011 for Macintosh.
advertisement

Configuring Microsoft Outlook 2011 for Macintosh. 1.1 Introduction The Microsoft application Outlook 2011 is part of the MS Office 2001 package for Macintosh. It is a replacement for MS Entourage which came with previous versions of MS Office for Macintosh, and has been promoted by Microsoft as being redesigned so that it closely resembles the Outlook application for Windows. One of the features of Outlook is the use of Exchange Web Services; (EWS) to assist users when setting up the connection to MS Exchange Servers, this feature greatly enhances the application’s ability to auto configure the connection to the Server. . 1.2 Prerequisite Before setting up Outlook 2011 for Macintosh: • You must have a valid UNSW Login ID and associated zPass. If you are unsure about this; please call the IT@UNSW Service Desk. • Your email account on the UNSW IT Services Exchange Server must have been set up ready for your connection: you can test this by opening you web browser to : https://mail.unsw.edu.au/owa Enter your zNumber and your zPass in the appropriate boxes. This will open your mail box in Outlook Web Access. If entering your credentials does not open a web page showing the contents of your mail box, check with the IT Services Desk to make sure you have a mail box allocated to you on the Exchange system. Page 1 of 9 Configuring Microsoft Outlook 2011 for Macintosh. 1.3 Configuration If you are setting Outlook up from inside the UNSW network then the steps shown under 1.4 Auto configuration This should set up your Outlook client. However if configuring from outside UNSW you may have to follow the steps shown in 1.5 Manual configuration. If you require your client to be set as an IMAP connection you should follow the steps shown in 1.6 IMAP configuration. 1.4 Auto-configuration When the application is first started, a welcome screen will appear, press the “Add Account” button located on the left of centre at the bottom. This will bring the accounts screen shown below: Select the “Exchange Account” button. Page 2 of 9 Configuring Microsoft Outlook 2011 for Macintosh. This will result in the panel shown below: Enter your email address. Enter: adunsw\your z number Enter: your zPass Make sure the Configure Automatically box is ticked. Click the Add Account button Confirmation of your account set up is shown in the next panel: The account description will default to “Edu”, but you can change this to whatever is appropriate for you by entering the words in the text box. You can now close this panel and you will see your email start to appear in the Outlook panels. Page 3 of 9 Configuring Microsoft Outlook 2011 for Macintosh. In the Outlook left hand panel you will see all your accounts and folders etc held on the Exchange Server appear. Page 4 of 9 Configuring Microsoft Outlook 2011 for Macintosh. 1.5 Manual configuration. These instructions are based upon the client not being able to auto-configure to connect to the Exchange system. Open Outlook and click the menu bar item Outlook and select preferences. This will bring up the preferences panel as shown below: Click on the accounts icon. This will bring up the accounts panel as shown below: Click the Exchange Account button. Page 5 of 9 Configuring Microsoft Outlook 2011 for Macintosh. This will bring up the Exchange Account Information panel. Enter your email address. Enter: adunsw\your zNumber Enter: your zPass Make sure the Configure Automatically box is unticked. In the Server box type: Mail.unsw.edu.au/exchange/<your_email_Address@unsw.edu.au This will bring up the Accounts confirmation screen as shown below: The account description will default to “Edu”, but you can change this to whatever is appropriate for you by entering the words in the text box. Page 6 of 9 Configuring Microsoft Outlook 2011 for Macintosh. In the Outlook left hand panel you will see all your accounts and folders etc held on the Exchange Server appear. Page 7 of 9 Configuring Microsoft Outlook 2011 for Macintosh. 1.6 IMAP configuration. Open Outlook and click the menu bar item Outlook and select preferences. This will bring up the preferences panel as shown below: Click on the accounts icon. This will bring up the accounts panel as shown below: Click the E-mail Account button. Page 8 of 9 Configuring Microsoft Outlook 2011 for Macintosh. This brings up the accounts window as shown below: Accounts description: your preference. For the Incoming and outgoing server you must click the tick box ‘overwrite the default port’ and enter correct ports. 993 for incoming and 587 for sending. Then click the advanced button. Make sure the Server tab has these boxes ticked. Make sure the Security tab is as per that shown. Page 9 of 9