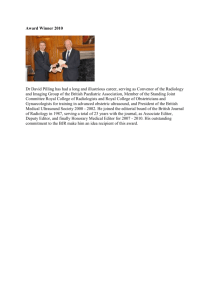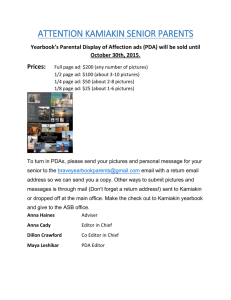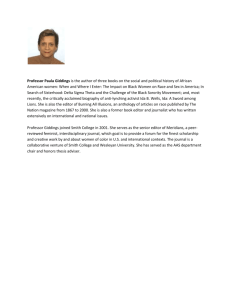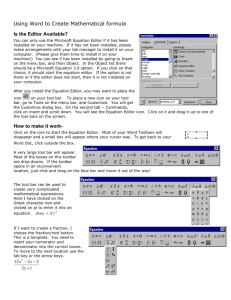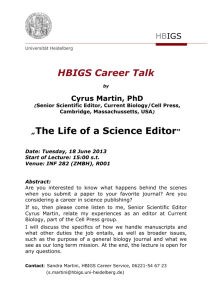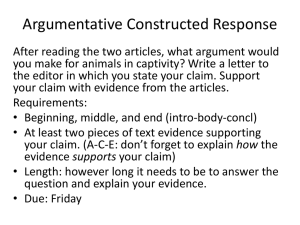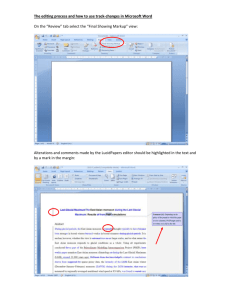TI-89 / TI-92 Plus / Voyage™ 200 Statistics with List Editor
advertisement

ti
TI-89 / TI-92 Plus / Voyage™ 200
Statistics with List Editor
Important Information
Where to Find Installation Instructions
How to contact Support and Service
License Agreement
Table of Contents
The Statistics with List Editor application (Stats/List Editor) adds inferential
and more advanced statistics functionality to the TI-89 / TI-92 Plus /
Voyage™ 200 PLT through an easy-to-use list editor interface.
The Stats/List Editor is really two application in one. The list editor
provides a means for viewing, editing, and working with data lists. The
Statistics portion of the application provides basic inferential and
advanced statistics functionality. The two work together to let you view
and perform statistical analyses on data lists.
Copyright © 1999–2002 Texas Instruments Incorporated
Important Information
Texas Instruments makes no warranty, either expressed or implied, including but not
limited to any implied warranties of merchantability and fitness for a particular purpose,
regarding any programs or book materials and makes such materials available solely on
an “as-is” basis.
In no event shall Texas Instruments be liable to anyone for special, collateral, incidental,
or consequential damages in connection with or arising out of the purchase or use of
these materials, and the sole and exclusive liability of Texas Instruments, regardless of
the form of action, shall not exceed the purchase price of this product. Moreover, Texas
Instruments shall not be liable for any claim of any kind whatsoever against the use of
these materials by any other party.
This graphing product application (APP) is licensed. See the terms of the license
agreement.
Where to Find Installation Instructions
You can find detailed instructions on installing Flash applications at
education.ti.com/guides.
Texas Instruments (TI) Support and Service Information
For General Information
E-mail:
ti-cares@ti.com
Phone:
1-800-TI-CARES (1-800-842-2737)
For U.S., Canada, Mexico, Puerto Rico, and Virgin Islands only
Home Page:
education.ti.com
For Technical Questions
Phone:
1-972-917-8324
For Product (hardware) Service
Customers in the U.S., Canada, Mexico, Puerto Rico and Virgin Islands: Always
contact Texas Instruments Customer Support before returning a product for service.
All other customers: Refer to the leaflet enclosed with this product (hardware) or contact
your local Texas Instruments retailer/distributor.
End-User License Agreement
BY INSTALLING THIS SOFTWARE YOU AGREE TO ABIDE BY THE FOLLOWING PROVISIONS.
1.
LICENSE: Texas Instruments Incorporated (“TI”) grants you a license to use and copy the software program(s)
(“License Materials”) contained on this diskette/CD/web site. You, and any subsequent user, may only use the
Licensed Materials on Texas Instruments calculator products.
2.
RESTRICTIONS: You may not reverse-assemble or reverse-compile the Licensed Materials. You may not sell,
rent, or lease copies that you make.
3.
COPYRIGHT: The Licensed Materials and any accompanying documentation are copyrighted. If you make
copies, do not delete the copyright notice, trademark, or protective notices from the copies.
4.
WARRANTY: TI does not warrant that the Licensed Materials or documentation will be free from errors or that
they will meet your specific requirements. THE LICENSED MATERIALS ARE PROVIDED “AS IS” TO YOU OR
ANY SUBSEQUENT USER.
5.
LIMITATIONS: TI makes no warranty or condition, either expressed or implied, including but not limited to any
implied warranties of merchantability and fitness for a particular purpose, regarding the Licensed Materials.
IN NO EVENT SHALL TI OR ITS SUPPLIERS BE LIABLE FOR ANY INDIRECT, INCIDENTAL, OR
CONSEQUENTIAL DAMAGES, LOSS OF PROFITS, LOSS OF USE OR DATA, OR INTERRUPTION OF
BUSINESS, WHETHER THE ALLEGED DAMAGES ARE LABELED IN TORT, CONTRACT, OR INDEMNITY.
SOME STATES OR JURISDICTIONS DO NOT ALLOW THE EXCLUSION OR LIMITATION OF INCIDENTAL
OR CONSEQUENTIAL DAMAGES, SO THE ABOVE LIMITATION MAY NOT APPLY.
IF YOU AGREE TO BE BOUND BY THIS LICENSE, CLICK ON THE “ACCEPT” BUTTON; IF YOU DO NOT AGREE TO BE
BOUND BY THIS LICENSE, CLICK ON THE “DECLINE” BUTTON TO EXIT THE INSTALLATION.
Table of Contents
Getting Started: Read This First!
Running and Quitting Stats/List Editor................................................................................................ 2
Stats/List Editor CATALOG .................................................................................................................. 3
Stats/List Editor Screens ...................................................................................................................... 4
Example: Pendulum Lengths and Periods .......................................................................................... 5
Example: Entering the Data ........................................................................................................... 6
Example: Plotting the Data ............................................................................................................ 7
Example: Fitting a Line to the Data ............................................................................................... 8
Example: Producing a Scatter Plot of the Residuals .................................................................. 9
Example: Producing a Power Regression.................................................................................. 11
Example: Producing Another Residual Plot with the New Data ............................................... 12
Example: Producing Magnitudes of the Residuals.................................................................... 13
Example: Making Predictions with the Model ............................................................................ 14
Error Messages.................................................................................................................................... 15
List Editor
Using the List Editor............................................................................................................................ 18
Creating Lists....................................................................................................................................... 20
Removing Lists .................................................................................................................................... 21
Editing a List Element ......................................................................................................................... 23
Formulas .............................................................................................................................................. 24
ƒ Tools Menu
Setup Editor ......................................................................................................................................... 28
Copy and Paste.................................................................................................................................... 29
Clear a-z................................................................................................................................................ 30
Clear Editor .......................................................................................................................................... 31
Format .................................................................................................................................................. 32
About .................................................................................................................................................... 33
„ Plots Menu
Plot Setup............................................................................................................................................. 36
Norm Prob Plot (Normal Probability Plot) ......................................................................................... 38
PlotsOff (Plots Off) and FnOff (Functions Off) .................................................................................. 40
… List Menu
Introduction.......................................................................................................................................... 42
Names Menu ........................................................................................................................................ 43
Ops (Operations) Menu ....................................................................................................................... 44
Sort List ......................................................................................................................................... 45
Sort List, Adjust All....................................................................................................................... 46
dim( ................................................................................................................................................ 47
Fill................................................................................................................................................... 48
seq( ................................................................................................................................................ 49
cumSum( ....................................................................................................................................... 50
@List( .............................................................................................................................................. 51
TI-89 / TI-92 Plus / Voyage™ 200 PLT Statistics with List Editor App
iv
… List Menu (continued)
augment(........................................................................................................................................ 52
left( ................................................................................................................................................. 53
mid( ................................................................................................................................................ 54
right(............................................................................................................................................... 55
Math Menu............................................................................................................................................ 56
min( ................................................................................................................................................ 57
max( ............................................................................................................................................... 58
mean( ............................................................................................................................................. 59
median( .......................................................................................................................................... 60
sum( ............................................................................................................................................... 61
product( ......................................................................................................................................... 62
stdDev(........................................................................................................................................... 63
variance( ........................................................................................................................................ 64
stDevPop( ...................................................................................................................................... 65
varPop( .......................................................................................................................................... 66
Attach List Formula ............................................................................................................................. 67
Delete Item ........................................................................................................................................... 68
† Calc Menu
Introduction.......................................................................................................................................... 70
1.Var Stats (One-Variable Statistics) ................................................................................................. 71
2.Var Stats (Two-Variable Statistics) ................................................................................................. 73
Regressions Menu............................................................................................................................... 76
LinReg(a+bx) ................................................................................................................................. 77
LinReg(ax+b) ................................................................................................................................. 79
MedMed ......................................................................................................................................... 81
QuadReg........................................................................................................................................ 83
CubicReg ....................................................................................................................................... 85
QuartReg ....................................................................................................................................... 87
LnReg............................................................................................................................................. 89
ExpReg .......................................................................................................................................... 91
PowerReg ...................................................................................................................................... 93
Logist83 ......................................................................................................................................... 95
Logistic .......................................................................................................................................... 97
SinReg ........................................................................................................................................... 99
MultReg........................................................................................................................................ 101
Probability Menu................................................................................................................................ 102
rand83(......................................................................................................................................... 103
nPr(............................................................................................................................................... 104
nCr( .............................................................................................................................................. 105
! (factorial) ................................................................................................................................... 106
randInt( ........................................................................................................................................ 107
.randNorm( .................................................................................................................................. 108
randBin( ....................................................................................................................................... 109
randSamp( ................................................................................................................................... 110
rand(............................................................................................................................................. 111
RandSeed .................................................................................................................................... 112
CorrMat (Correlation Matrix)............................................................................................................. 113
Show Stats ......................................................................................................................................... 114
TI-89 / TI-92 Plus / Voyage™ 200 PLT Statistics with List Editor App
v
‡ Distr (Distribution) Menu
Shade Menu ....................................................................................................................................... 116
Shade Normal.............................................................................................................................. 117
Shade t......................................................................................................................................... 118
Shade Chi-square ....................................................................................................................... 119
Shade F........................................................................................................................................ 120
Inverse Menu...................................................................................................................................... 121
Inverse Normal............................................................................................................................ 122
Inverse t ....................................................................................................................................... 123
Inverse Chi-square ..................................................................................................................... 124
Inverse F ...................................................................................................................................... 125
Normal Pdf ......................................................................................................................................... 126
Normal Cdf ......................................................................................................................................... 128
t Pdf..................................................................................................................................................... 129
t Cdf .................................................................................................................................................... 131
Chi-square Pdf ................................................................................................................................... 132
Chi-square Cdf ................................................................................................................................... 133
F Pdf.................................................................................................................................................... 134
F Cdf ................................................................................................................................................... 135
Binomial Pdf....................................................................................................................................... 136
Binomial Cdf....................................................................................................................................... 137
Poisson Pdf........................................................................................................................................ 137
Poisson Cdf........................................................................................................................................ 139
Geometric Pdf .................................................................................................................................... 140
Geometric Cdf .................................................................................................................................... 141
ˆ Tests Menu
Z-Test.................................................................................................................................................. 144
T-Test.................................................................................................................................................. 146
2-SampZTest ...................................................................................................................................... 148
2-SampTTest ...................................................................................................................................... 151
1-PropZTest........................................................................................................................................ 154
2-PropZTest........................................................................................................................................ 156
Chi2 GOF ............................................................................................................................................ 158
Chi2 2-way .......................................................................................................................................... 160
2-SampFTest ...................................................................................................................................... 163
LinRegTTest ....................................................................................................................................... 165
MultRegTests ..................................................................................................................................... 168
ANOVA................................................................................................................................................ 171
ANOVA2-Way ..................................................................................................................................... 173
‰ Ints (Intervals) Menu
ZInterval.............................................................................................................................................. 178
TInterval.............................................................................................................................................. 180
2-SampZInt ......................................................................................................................................... 182
2-SampTInt ......................................................................................................................................... 184
1-PropZInt........................................................................................................................................... 186
2-PropZInt........................................................................................................................................... 188
LinRegTInt .......................................................................................................................................... 190
MultRegInt .......................................................................................................................................... 193
TI-89 / TI-92 Plus / Voyage™ 200 PLT Statistics with List Editor App
vi
Getting Started: Read This First!
Running and Quitting Stats/List Editor................................................................................................ 2
Stats/List Editor CATALOG .................................................................................................................. 3
Stats/List Editor Screens ...................................................................................................................... 4
Example: Pendulum Lengths and Periods .......................................................................................... 5
Example: Entering the Data ........................................................................................................... 6
Example: Plotting the Data ............................................................................................................ 7
Example: Fitting a Line to the Data ............................................................................................... 9
Example: Producing a Scatter Plot of the Residuals ................................................................ 10
Example: Producing a Power Regression.................................................................................. 12
Example: Producing Another Residual Plot with the New Data ............................................... 13
Example: Producing Magnitudes of the Residuals.................................................................... 14
Example: Making Predictions with the Model ............................................................................ 15
Error Messages.................................................................................................................................... 16
The Statistics with List Editor Application (Stats/List Editor) for the TI-89 /
TI-92 Plus / Voyage™ 200 PLT is two applications in one. Stats/List Editor
includes a list editor that provides a means for viewing, editing, and working
with statistical data in lists. Stats/List Editor also provides basic inferential
and advanced statistics functionality. The two work together to let you view
and perform statistical analyses on data lists.
Note: You must set your TI-89 / TI-92 Plus / Voyage 200 PLT to the AUTO or APPROXIMATE mode
when using the Stats/List Editor application.
TI-89 / TI-92 Plus / Voyage™ 200 PLT Statistics with List Editor App
Getting Started
1
Running and Quitting Stats/List Editor
Running Stats/List Editor
After installing Stats/List Editor:
1. Press 9.
2. Highlight Stats/List Editor.
3. Press ¸. The Folder Selection for Statistics Application
dialog box appears.
4. Press B to display the folders in the Select Current Folder
field. Highlight the main folder, and then press ¸
¸.
Note: The Select Current Folder option always displays the folder
names 1:main and 2:statvars, but it displays other folders only if
you have created them. The statvars folder is primarily used by
the Stats/List Editor Application. It is recommended that you use
the main folder, or a folder that you have created as your current
folder. Refer to your guidebook for more information on creating,
setting, and deleting folders.
5. Press ¸ when you have selected or created a folder.
The list editor is displayed.
Quitting Stats/List Editor
To exit Stats/List Editor and return to the calculator Home screen:
¦
¦
Press - l.
Press O and select another application.
Tip: Press 2 a to toggle between applications.
Any lists or other variables that you or the application stored while using Stats/List Editor are
retained in memory. Variables that you created are stored in the current folder. Variables
generated by Stats/List Editor are stored in the STATVARS folder.
Tip: Press 2 ° from anywhere on the calculator to open the VAR-LINK [All] menu.
TI-89 / TI-92 Plus / Voyage™ 200 PLT Statistics with List Editor App
Getting Started
2
Stats/List Editor CATALOG
Accessing the Flash Apps CATALOG
Most statistical capabilities provided by the Stats/List Editor Application are also
available for use from the Home screen and in programming.
Copy any function or instruction from the CATALOG (including the Flash Apps CATALOG)
and paste it into the entry line on the previous screen.
1. To access the Flash Apps CATALOG, press:
¦ ½ … (Flash Apps)
for the TIL89
for the TI-92 Plus / Voyage™ 200 PLT
¦ 2 ½ … (Flash Apps)
The CATALOG with all Flash Apps functions is displayed.
2. Use the up and down arrow keys (C D) to move the cursor (ú) to the Stats/List
Editor function that you want to use.
3. Press ¸ to paste the function or instruction to the entry line of previous
screenlist editor, Home screen, program, etc.
Tip: To find an item in the CATALOG quickly, press the first letter in the item name. (You do not have
to press j first.) The cursor (ú) moves to the first item that begins with that letter. Use C and D to
scroll the CATALOG until you find the item you are looking for.
Understanding the CATALOG Screen
To resolve duplicate name conflicts from other applications, the application name is
combined with the function name. When viewed in the Flash Apps CATALOG, the
application name follows the function namebinomCdf(...TIStat. When placed in the entry
line, the application name precedes the function nameTIStat.binomCdf(.
Flash Apps CATALOG with binomCdf( selected
List editor with binomCdf( pasted to entry line
Function name
(binomCdf) with
application (TIStat)
identified
Function name (binomCdf)
with application prefix
(TIStat). Enter arguments
here.
Status line containing
syntax for binomCdf
Status line containing
syntax for binomCdf
Syntax
In the CATALOG, each function’s syntax (all arguments and punctuation needed to
execute the function) is included in the status line to help enter you enter the correct
arguments for the function. This is especially useful for programming.
Tip: Press ƒ (Help) from the CATALOG to view the selected syntax statement at a larger size.
Example: binomCdf
N = Number of trials
LOW = Lower limit
N,P[,LOW,UP]
P = Probability of success
UP = Upper limit
Notes: Always separate arguments with commas. Arguments in brackets are optional.
TI-89 / TI-92 Plus / Voyage™ 200 PLT Statistics with List Editor App
Getting Started
3
Stats/List Editor Screens
Understanding the Stats/List Editor Screens
The three primary screens used in Stats/List Editor are shown below.
Note: All the screens used in this documentation were taken from the TI-89 calculator. The screens
displayed on the TI-92 Plus / Voyage™ 200 PLT are similar.
list editor
From the list editor
screen, you can:
¦ Store, display, and edit
statistical input data in
lists.
¦ Perform statistical
analyses and store
results in output lists.
menus
From menus you can
access various statistical
operations. For example,
the F4 Calc menu lets
you calculate:
¦ One- or two-variable
statistics.
dialog boxes
In dialog boxes, you can
view:
¦ Prompts for data input.
¦ Data output of
statistical calculations.
¦ System messages.
¦ Several types of
regressions such as
exponential, linear, and
quadratic regressions.
You begin most of the procedures found in this guidebook at the list editor screen, where
you execute instructions, perform statistical analyses, and view the results.
TI-89 / TI-92 Plus / Voyage™ 200 PLT Statistics with List Editor App
Getting Started
4
Example: Pendulum Lengths and Periods
Problem Setup
This is a fast-paced introduction to solving problems with Stats/List Editor. Read the remaining
chapters for details.
A group of students is trying to determine the mathematical relationship between the length of
a pendulum and its period (one complete swing of a pendulum). The group makes a simple
pendulum from string and washers and then suspends it from the ceiling. They record the
pendulum’s period for each of 12 string lengths.
Length (cm)
6.5
11
13.2
15
18
23.1
24.4
26.6
30.5
34.3
37.6
41.5
Time (sec)
.51
.68
.73
.79
.88
.99
1.01
1.08
1.13
1.26
1.28
1.32
List Editor Setup
1. Display the list editor screen.
2. If necessary, press z B and then select 1:Function to set
the FUNCTION graphing mode.
Press ¸ to return to the list editor screen.
3. Press ƒ (Tools) and select 3:Setup Editor to display the
Setup Editor dialog box.
4. Press ¸ to close the Setup Editor dialog box without
entering any list names in the Lists To View field.
This removes all lists from the list editor and restores the
list names list1 through list6 to columns 1 through 6.
Note: Removing lists from the list editor does not delete them from
memory. However, clearing elements from lists does delete the
elements permanently from memory.
5. If elements are stored in either list1 or list2, clear them.
Move the rectangular cursor onto list1, and then press
‘ B ‘ ¸ to clear list1 and list2.
TI-89 / TI-92 Plus / Voyage™ 200 PLT Statistics with List Editor App
Getting Started
5
Example: Entering the Data
1. Use the arrow keys (A B C D) to move the rectangular
cursor to the first element in list1.
Press 6 Ë 5 Í to store the first pendulum string length
(6.5 cm) in list1. The rectangular cursor moves to the next
row.
Repeat this step to enter each of the 12 string length
values.
Length (cm):
6.5
11
13.2
15
18
23.1
24.4
26.6
30.5
34.3
37.6
41.5
2. Use the arrow keys to move the rectangular cursor to the
first element in list2.
Press Ë 51 Í to store the first time measurement (.51
sec) in list2 and to move the rectangular cursor to the next
row.
Repeat this step to enter each of the 12 time values.
Time (sec):
.51
.68
.73
.79
.88
.99
1.01
1.08
1.13
1.26
1.28
1.32
TI-89 / TI-92 Plus / Voyage™ 200 PLT Statistics with List Editor App
Getting Started
6
Example: Plotting the Data
1. Press „ (Plots) to display the F2 Plots menu.
2. From the F2 Plots menu:
¦ Select 3:PlotsOff to turn off all plots.
¦ Select 4:FnOff to turn off all Y = functions.
3. Press „ (Plots). Select 1:Plot Setup to display the Plot Setup
dialog box.
Note: Your Plot Setup dialog box may not look exactly like the one
shown here.
4. Highlight Plot 1 and press ƒ (Define) to display the Define Plot 1
dialog box.
5. If Scatter is not displayed, press B and select 1:Scatter.
6. Press D. If Cross is not displayed, press B and select
2:Cross (+) for the type of mark used for each data point on
the scatter plot.
7. Press D to move the cursor to the x field. Then press
2 ° to display the VAR-LINK [All] menu. Highlight
list1 and press Í to paste list1 in the x value field.
Note: If the contents of the MAIN folder are not displayed, highlight
the MAIN folder and then press B to expand it.
8. Press D to move the cursor to the y value field. Then press
2 ° to display the VAR-LINK [All] menu again.
Highlight list2 and press Í to paste list2 in the y value
field.
9. Press D to move the cursor to the Use Freq and Categories?
field. If NO is not displayed, press B and set Use Freq and
Categories? to NO.
10. Press Í to close the dialog box with changes saved.
Plot1 is selected.
Tip: The ¸ key evaluates an expression, executes an instruction, or
selects a menu item. When using the input examples in this guidebook
you may need to press ¸ more than once in order to calculate the
results. Press ¸ once to save your information, and then press ¸
again to close a dialog box.
TI-89 / TI-92 Plus / Voyage™ 200 PLT Statistics with List Editor App
Getting Started
7
11. Press ‡ (ZoomData) to make sure the entire plot may be
viewed in the calculator screen and to begin plotting the
data.
Tip: To return to the list editor after graphing an equation or plotting
data, press 2 a.
TI-89 / TI-92 Plus / Voyage™ 200 PLT Statistics with List Editor App
Getting Started
8
Example: Fitting a Line to the Data
Since the scatter plot of time-versus-length data appears to be approximately linear, fit a line to the
data.
1. Press 2 a to return to the list editor.
2. Press † (Calc) and select 3:Regressions to display the
Regressions menu. Then select 1:LinReg(a+bx) to display
the LinReg(a+bx) input dialog box.
Note: This example shows all dialog boxes with no lists stored.
Your calculator screen may show prepopulated X List and Y List
fields.
3. Press 2 ° to display the VAR-LINK [All] menu.
Highlight list1 and press Í to specify list1 for the X List
field.
4. Press D to move the cursor to the Y List field. Press
2 ° to display the VAR-LINK [All] menu, highlight
list2, and press Í to specify list2 for the Y List.
5. Press D to move the cursor to the Store RegEqn to field and
press B. Highlight y1(x) and press Í to store the
regression equation (RegEqn) variable to the y1(x) equation
variable.
6. Leave Freq, Category List, and Include Categories at their
defaults, as shown in the LingReg(a+bx) dialog box to the
right.
7. Press Í to execute the linear regression LinReg(a+bx)
and display the results. The linear regression for the data
in list1 and list2 is calculated. Values for a, b, r2, and r are
displayed. The linear regression equation is stored in Y1.
8. Press Í. The residuals are calculated and stored
automatically in the resid list, which is then pasted in the
last column of the list editor.
Note: To prevent the resid list from being pasted to the end of the
list editor, press ƒ 9:Format to display the FORMATS dialog box,
Change the Results->Editor setting to NO, and then press Í.
resid is stored in the STATVARS folder.
9. Press ¥ % to graph the data. The regression line and
the scatter plot are displayed.
TI-89 / TI-92 Plus / Voyage™ 200 PLT Statistics with List Editor App
Getting Started
9
Example: Producing a Scatter Plot of the Residuals
The regression line appears to fit the central portion of the scatter plot well. However, a
residual plot may provide more information about this fit.
1. Press 2 a to return to the list editor.
Use the arrow keys to move the cursor onto list3.
Press y /. An unnamed column is displayed in column
three, and the remaining lists shift to the right one
column. The Name= prompt is displayed in the entry line,
and alpha-lock is on.
2. Press … (List) and select 1:Names to display the VAR-LINK
[All] menu. Highlight the resid variable, which is stored in
the STATVARS folder.
Note: If the contents of the STATVARS folder are not displayed,
highlight the STATVARS folder and press B to expand it. You can
then access resid.
3. Press Í to paste resid to the entry line.
Note: Notice the path name in the entry line. If you paste a variable
name that is not in the current folder, the variable’s path name is
pasted as well.
4. Press Í. resid is moved from the last column to column
three of the list editor.
Notice that the first three residuals are negative. They correspond to the shortest pendulum
string lengths in list1. The next five residuals are positive, and three of the last four are
negative. The latter correspond to the longer string lengths in list1. Plotting the residuals will
show this pattern more clearly.
5. Turn off all plots and functions.
¦ Press „ (Plots) and select 3:PlotsOff to turn off all plots.
¦ Press „ (Plots) and select 4:FnOff to turn off all
Y = functions.
6. Press „ (Plots) and select 1:Plot Setup to display the Plot
Setup dialog box.
TI-89 / TI-92 Plus / Voyage™ 200 PLT Statistics with List Editor App
Getting Started
10
Example: Producing a Scatter Plot of the Residuals (continued)
7. Highlight Plot2 and press ƒ (Define). The Define Plot 2 dialog
box is displayed.
8. If Scatter is not already selected, press B and select
1:Scatter.
9. Press D. If Box is not already selected, press B and select
1:Box to use the Box (è) mark for each data point on the
scatter plot.
10. Press D to move the cursor to the x field. Press 2
° to display the VAR-LINK [All] menu. Highlight list1
(in the MAIN folder) and press Í to specify list1 for the
x value field.
Note: If the contents of the MAIN folder are not displayed, highlight
the MAIN folder, and then press B to expand it.
11. Press D to move the cursor to the y field. Press 2
° to display the VAR-LINK [All] menu. Highlight the
resid list variable (in the STATVARS folder).
Tip: If the MAIN folder is expanded, highlight MAIN, and then press
A to collapse the folder. You then have easy access to the
STATVARS folder. Additionally, you can type a letter to scroll
through a list. If there are any variable names that start with that
letter, the cursor moves to highlight the first of those variable
names.
12. Press Í to specify the statvars/resid variable for the y
field.
Note: If you paste a variable name that is not in the current folder,
the variable’s pathname is pasted as well.
13. If necessary, press D and set the Use Freq and Categories?
option to NO.
14. Press Í to close the dialog box with the changes saved.
Plot2 is selected.
15. Press ‡ (ZoomData). The window variables are adjusted
automatically and Plot2 is displayed.
This is a scatter plot of the residuals.
TI-89 / TI-92 Plus / Voyage™ 200 PLT Statistics with List Editor App
Getting Started
11
Example: Producing a Power Regression
Notice the pattern of the residuals: a group of negative residuals, then a group of positive
residuals, and then another group of negative residuals. The residual pattern indicates a
curvature associated with this data set for which the linear model did not account. The residual
plot emphasizes a downward curvature, so a model that curves down with the data would be
more accurate. Perhaps a function such as square root would fit. Try a power regression to fit a
function of the form y = a ä xb.
1. Press 2 a to return to the list editor.
2. Press „ (Plots) and select 1:Plot Setup to display the
Plot Setup dialog box. Highlight Plot 1 and press † Ÿ to
turn it on. Press D † Ÿ to turn off Plot 2.
3. Press ‡ (ZoomData). The window variables are adjusted
automatically, and the original scatter plot of time-versuslength data (Plot1) is displayed.
4. Press 2 a to return to the list editor.
5. Press † (Calc) and select 3:Regressions. Then select
9:PowerReg to display the PowerReg input dialog box. X List
and Y List should be prepopulated with the correct lists
(list1 and list2) to calculate this power regression. (See
arguments as shown to the right.)
6. Press Í to close the dialog box and calculate the power
regression.
Values for a, b, r2, and r are displayed in the PowerReg
output dialog box. The power regression equation is stored
in Y1. Residuals for the power regression are calculated
and placed in the resid list. The previous contents of resid
are overwritten by the new data. Residuals associated
with the linear fit of the transformed data are calculated
and placed in the residt list.
7. Press Í to close the dialog box and return to the list
editor.
Note: If the Results->Editor option in the ƒ (Formats) dialog box
is set to ON, resid and residt are pasted to the end of the list
editor.
8. Press ¥ s. The regression line and the scatter plot
are displayed.
TI-89 / TI-92 Plus / Voyage™ 200 PLT Statistics with List Editor App
Getting Started
12
Example: Producing Another Residual Plot with the New Data
The new function y1=.192283 … x^.522498 appears to fit the data well. To get more information,
examine a residual plot.
1. Press 2 a to return to the list editor.
2. Turn off all plots and functions.
¦ Press „ (Plots) and select 3:PlotsOff to turn off all plots.
¦ Press „ (Plots) and select 4:FnOff to turn off all
Y = functions.
3. Press „ (Plots) and select 1:Plot Setup to display the Plot
Setup dialog box. Highlight Plot 2 and press † Ÿ to select
it.
4. Press ‡ (ZoomData). The window variables are adjusted
automatically, and Plot2 is displayed. This is a scatter plot
of the residuals.
The new residual plot shows that the residuals are random in sign, with the residuals
increasing in magnitude as the string length increases.
TI-89 / TI-92 Plus / Voyage™ 200 PLT Statistics with List Editor App
Getting Started
13
Example: Producing Magnitudes of the Residuals
To see the magnitudes of the residuals, continue with these steps.
1. Press … (Trace).
2. Press B and A to trace the data. Observe the values for y
at each point.
With this model, the largest positive residual is about .041 and the smallest negative
residual is about L.027. All other residuals are less than .02 in magnitude.
TI-89 / TI-92 Plus / Voyage™ 200 PLT Statistics with List Editor App
Getting Started
14
Example: Making Predictions with the Model
Now that you have a good model for the relationship between length and period, you can use
the model to predict the period for a given string length. To predict the periods for a pendulum
with string lengths of 20 cm and 50 cm, continue with these steps.
1. To display the Home screen, press:
¦ Press "
for the TI-89
¦ Press ¥ "
for the TI-92 Plus
¦ Press ¥ "
for the Voyage™ 200 PLT
2. Press 2 ° to display the VAR-LINK [All] menu.
Highlight the y1 variable.
Note: If the contents of the MAIN folder are not displayed, highlight
the MAIN folder, and then press B to expand it. You can then
access y1.
3. Press ¸ to paste y1( to the entry line in Home screen.
4. Type 20 and press ¤ to enter a string length of 20 cm.
Press Í.
Based on the residual analysis, we would expect the prediction of about 0.92 seconds to be
within about 0.02 seconds of the actual value.
5. Since the last entry is still highlighted, press B A A 0 5
to change the string length to 50 cm.
6. Press Í to calculate the predicted time of about 1.48
seconds.
Since a string length of 50 cm exceeds the lengths in the data set, and since residuals
appear to be increasing as string length increases, we would expect more error with this
estimate.
From the text Contemporary Precalculus through Applications
Copyright 1999,1992. Everyday Learning Corporation
Exercise Set 6 from Chapter 1 . Data Analysis One, pages 21, 22, and
23
TI-89 / TI-92 Plus / Voyage™ 200 PLT Statistics with List Editor App
Getting Started
15
Error Messages
This section describes error messages that are displayed when input or internal errors
are encountered by the Stats/List Editor Application.
Error message
Description
Problem accessing
configuration file, zzconfig,
in your current folder.
Variable is locked,
protected, archived, or
corrupted.
The zzconfig file variable may be locked, archived, or corrupted.
This problem prevents the Stats List/Editor from accessing the
configuration file.
To correct this problem, unlock or unarchive the variable. If it is not
locked or archived, delete zzconfig from the current folder.
•
Press 2 °.
•
Highlight the zzconfig variable and press ƒ (Manage). Select
1:Delete to display the VAR-LINK dialog box.
•
Press ¸ to delete the variable.
Problem accessing
The shostat function has been invoked from the † (Calc) menu or
STATVARS\\shostat. Please from the Home screen. The function failed to work properly.
delete the variable.
To correct this problem, delete the shostat variable from the
STATVARS folder.
All plot numbers are in use.
Clear unnecessary plots.
•
Press 2 °.
•
Highlight the shostat variable and press ƒ (Manage). Select
1:Delete to display the VAR-LINK dialog box.
•
Press ¸ to delete the variable.
To correct this problem, you must clear any unnecessary plots.
•
Press „ (Plots) and select 1:Plot Setup to display the Plot Setup
dialog box.
•
Highlight any unnecessary plots and press … (Clear).
TI-89 / TI-92 Plus / Voyage™ 200 PLT Statistics with List Editor App
Getting Started
16
List Editor
Using the List Editor............................................................................................................................ 18
Creating Lists....................................................................................................................................... 20
Removing Lists .................................................................................................................................... 21
Editing a List Element ......................................................................................................................... 23
Formulas .............................................................................................................................................. 24
This chapter provides examples that demonstrate the Stats/List Editor
application list features. You can find more information about the lists in the
… List Menu chapter.
TI-89 / TI-92 Plus / Voyage™ 200 PLT Statistics with List Editor App
List Editor
17
Using the List Editor
The List Editor Screen
Data for most statistical analyses in the Stats/List Editor application are stored in list
variables. The Stats/List Editor provides six list variables in memory, list1 through list6.
List names are displayed here.
List elements are
displayed here.
Entry line contains the currently
highlighted list name and element.
Current column: 1
Status line
Number of open lists: 6
Top line list1 through list6 are stored in columns 1 through 6 after a memory reset.
Center area On the TI-89, this area displays up to six elements of up to four lists. On
the T TI-92 Plus / Voyage™ 200 PLT, it displays up to eight elements of up to six lists.
Entry line All data entry occurs on this line. The characteristics of the entry line
change according to the current context: view elements, edit elements, view names, or
enter name.
Moving Around the List Editor Screen
In view-elements context, the entry line displays the list name, the current element’s
place in that list, and the full value of the current element, up to 16 characters at a time
for the TI-89 and up to 20 characters at a time for the TI-92 Plus. An ellipsis (...)
indicates that the element continues beyond 16 characters or 20 characters.
Position of current (highlighted)
list element in the list: 3
Full value of current (highlighted) list
element: 45
List name: list2
The following table shows the keystrokes for moving quickly around the list editor screen.
To:
On the TI-89
Press:
On the TI-92 Plus /
Voyage 200 PLT Press:
Move the cursor to the bottom of a list.
¥D
¥D
Move the cursor to the top of a list.
¥C
¥C
Page down six elements on the TI-89 or eight on the
TI-92 Plus / Voyage 200 PLT.
2D
2D
Page up six elements on the TI-89 or eight on the
TI-92 Plus / Voyage 200 PLT.
2C
2C
Delete a list element.
0 or ¥ 8
0 or ¥ 8
Insert a new element. (Zero is the default value for a new
element.)
y [INS]
y [INS]
Move to the first list in the list editor.
¥A
¥A
Move to the last list in the list editor.
¥B
¥B
TI-89 / TI-92 Plus / Voyage™ 200 PLT Statistics with List Editor App
List Editor
18
Using the List Editor (Continued)
Switching List Editor Contexts
The list editor has four contexts: view elements, edit elements, view names, and enter
name. The list editor is first displayed in view-elements context.
View names Press C to move the cursor onto a list name.
The list name is highlighted. Press B and A to view list names currently
stored in other list editor columns.
Edit elements Press Í.
The list name is still highlighted. The elements of the list are also
highlighted in the entry line. You may edit any element in a list.
View element Press Í again.
The first element of the list is highlighted. Press B, A, D, and C to
view other list elements. The current element’s full value is displayed in
the entry line.
Edit element Press Í again.
The element is highlighted in the entry line. You may edit the current element
in the entry line.
Enter name Press C until the cursor is on a list name, then press y [INS]. You can
also press B until you reach an unnamed column.
The new list name cell is highlighted. The Name= prompt is displayed in the
entry line. You may enter a list name.
TI-89 / TI-92 Plus / Voyage™ 200 PLT Statistics with List Editor App
List Editor
19
Creating Lists
Creating a New List in the List Editor
1. Display the Name= prompt in the entry line in either of these two ways.
¦
Move the cursor onto the list name in the column where you want to insert a list
and press y /. An unnamed column is displayed and the remaining lists
shift right one column.
¦
Move the cursor onto a list name and press B until you reach an unnamed
column. The Name= prompt is displayed.
Tip: After moving the cursor onto a list name, press-¥ B to move to the rightmost list in the list editor.
2. Enter a valid list name in any of these three ways.
¦
Press … (List) and select 1:Names to display the VAR-LINK [ALL] menu. Highlight a
list name and press ¸ to select it.
¦
Enter an existing user-created list name directly from the keyboard.
a) Follow step 1 above to display the Name= prompt.
b) Press [letter from A to Z or q] to enter the first letter of the name. A variable
name:
-
-
Can have one to eight characters consisting of letters and digits,
including Greek letters (but not p), accented letters, and international
letters. Do not include spaces. The first character cannot be a number.
-
Can have uppercase or lowercase letters; however, the names AB22, Ab22,
aB22, and ab22 all refer to the same variable.
Cannot be the same as a name that is preassigned by the TI-89 /
TI-92 Plus / Voyage™ 200 PLT. Preassigned names include built-in
functions (such as abs), instructions (such as LineVert), and system
variables (such as xmin and xmax.
c) Enter the remaining zero to seven characters to complete the new usercreated list name.
d) Press Í or D to store the list name in the current column of the list
editor.
¦
Enter a new user-created list name from the keyboard at the Name= prompt.
Press y / and enter the list name (abc). Then press ¸ or D to store the
list name (abc) and lists elements, if any, in the current column of the list editor.
Begin entering, scrolling , or editing list elements.
TI-89 / TI-92 Plus / Voyage™ 200 PLT Statistics with List Editor App
List Editor
20
Removing Lists
Removing a List Only from the List Editor
To remove a list only from the list editor, move the cursor onto the list name and press ¥
..
Note: The list is not deleted from
memory; it is only removed from
the list editor.
&
Removing a List from the List Editor and from Calculator Memory
¦
From the Stats/List Editor, use the VAR-LINK [All] menu to delete specified lists.
1. Press 2 ° to display the VAR-LINK [All] menu. Highlight the list (list1).
2. Press ƒ (Manage) and select 1:Delete to display the VAR-LINK dialog box. Press
¸ to delete the list (list1) from the list editor and from the calculator memory.
Press N to retain the list.
&
¦
From the Home screen, use the DelVar command to delete specified lists.
1. To display the Home screen press,
"
for the TI-89
¥"
for the TI-92 Plus
Press ¥ " for the Voyage™ 200 PLT
2. To select the DelVar function from the CATALOG press,
½D
for the TI-89
- 2½D
for the TI-92 Plus / Voyage 200 PLT
- Then move the ú indicator to the DelVar command. Press ¸ to paste the DelVar
command to the entry line.
3. Press 2 ° to display the VAR-LINK [All] menu. Highlight the list (list1) and
press Í to paste the list (list1) in the entry line.
4. Press ¸ to remove the list (list1) from the list editor and from the calculator
memory.
Note: If you archive a list, the Stats/List Editor lets you
open and view the list. You cannot store values to this
archived list. You must unarchive an archived list before
you can delete it.
TI-89 / TI-92 Plus / Voyage™ 200 PLT Statistics with List Editor App
List Editor
21
Removing Lists (continued)
Removing All Lists and Restoring list1 through list6
To remove all user-created lists and restore list names list1- list6 to columns 1 - 6:
¦
¦
Press ƒ (Tools) and select 3:Setup Editor to display the Setup Editor dialog box. Then
press ¸ to close the Setup Editor dialog box without entering any list names in the
Lists To View dialog box.
Reset all memory.
Note: Resetting the memory deletes all lists from memory.
Clearing Elements from a List
¦
To clear list elements from the Stats/List Editor, use either of these two methods:
-
‘ Highlight the list (list1). Press ‘ Í or ‘ A or B. Or, press
‘ D to clear the elements.
&
-
0 Highlight the first element of the list (list1). Press 0 to delete the element (5).
&
¦
To clear list elements of a specified list from the Home screen, use the clrList( command.
1. To display the Home screen press,
"
for the TI-89
¥"
for the TI-92 Plus
Press ¥ "
for the Voyage™ 200 PLT
2. To select the clrList( function from the … (Flash Apps) catalog press,
½ … (List) C
for the TI-89
for the TI-92 Plus / Voyage 200 PLT
2 ½ … (List) C
3. Move the ú indicator to the clrList( function, press ¸ to paste clrList( to the
entry line, enter the list name (list1), press d, then and press ¸ to clear the
elements in the list.
Note: TIStat.clrlist(list1) and the Done message are
displayed when the list is cleared.
TI-89 / TI-92 Plus / Voyage™ 200 PLT Statistics with List Editor App
List Editor
22
Editing a List Element
Example
To edit a list element, follow these steps.
1. Move the rectangular cursor onto the element you want to edit.
2. Press Í to highlight the element in the entry line.
Tip: If you want to replace the current value, you can enter a new value without first pressing
Í. When you enter the first character, the current value is cleared automatically.
3. Edit the element in the entry line in any of three ways:
¦
Press one or more keys to enter the new value. When you enter the first
character, the current value is cleared automatically.
¦
Press B to move the cursor to the character before which you want to insert, and
then enter one or more characters.
¦
Press B to move the cursor just after the character you want to delete, and then
press 0 to delete the character.
Note: To cancel any editing and restore the original element at the rectangular cursor, press N.
4. Press Í, C, or D to update the list. If you entered an expression, it is evaluated.
If you entered only a variable, the stored value is displayed as a list element. When
you edit a list element in the list editor, the list is updated in memory immediately.
&
Note: You can enter expressions (as shown above) and variables for list elements, but they must
resolve to a single value.
TI-89 / TI-92 Plus / Voyage™ 200 PLT Statistics with List Editor App
List Editor
23
Formulas
Attaching a Formula to a List Name
You can attach a formula to a list name so that each list element is a result of the
formula. The attaching procedure must be performed inside the Stats/List Editor
application.
¦
¦
¦
¦
When executed, the calculation resulting from the attached formula must resolve to
a list.
When anything in the attached formula changes, the list to which the formula is
attached is updated automatically.
When you edit an element of a list that is referenced in the formula, the
corresponding element in the list to which the formula is attached is updated.
When you edit the formula itself, all elements in the list to which the formula is
attached are updated.
Note: To view a formula that is attached to a list name, highlight the name of the list to which a formula
is attached. The list will have an attached formula symbol (é) next to the name.
Example
1. In the list editor, enter: list1={1,2,3,4,5,6}
2. Press C, if necessary, to move the cursor to the top line. Press A or B to move the
cursor onto the list name to which you want to attach the formula.
Note: If a formula in quotation marks is displayed on the entry
line, a formula is already attached to the list name. To edit the
formula, press Í, and then edit the formula in the entry
line, or press ¸ to use the Attach List Formula dialog box.
3. Press … (List) and select 4:Attach List Formula. The Attach List Formula dialog box is
displayed. The list you indicated (list2) is in the List field. Enter the formula (list1+10)
in the Formula field.
4. Press D. If the variable name to which you want to store the formula to is not
displayed in the Formula Name field, enter a new variable name.
Note: The calculator chooses “z” plus the list name as the default formula variable name. It is
recommended that you accept this default naming convention. If you want to reattach this formula the
calculator will only prompt for this default variable. Do not use preassigned system variable names.
5. Press Í.
The é after the list
name indicates that
a formula is
attached.
The calculator
calculates each
element according to
the formula (list1+10)
and stores it to the
target list (list2).
TI-89 / TI-92 Plus / Voyage™ 200 PLT Statistics with List Editor App
Highlight the list name
(list2) to view the list
name and formula in
quotes in the entry line.
List Editor
24
Formulas (Continued)
Using Formula-Generated Lists
When you edit an element of a list referenced in an attached formula, the TI-89 /
TI-92 Plus / Voyage™ 200 PLT updates the corresponding element in the list to which
the formula is attached.
1. Highlight the first element (1) in the list (list1).
2. Enter the new value (10) for the element and press ¸.
Since the formula (list1+10) attached
to list2 is based on list1, when
element 1 in list1 changes, element
1 in list2 also changes.
&
When a list with an attached formula is displayed and you edit or enter elements of
another displayed list, the TI-89 / TI-92 Plus / Voyage 200 PLT takes slightly longer to
accept each edit or entry. The TI-89 / TI-92 Plus / Voyage 200 PLT must recalculate the
elements with each addition or edit.
Tip: This lag time in editing entries can be avoided by pressing ¥ Í and setting Auto-calculate to NO.
Using a Formula without Attaching It to a List
You can use a formula or expression to create or edit a list without attaching it to the
list. The resulting list is simply a function of an existing list.
To use a formula or expression to create or edit a list:
1. Highlight the target list name (list2) where you want place the new list elements and
press ¸. The list (list2) is highlighted in the entry line.
2. Enter the expression (list1+10) containing the source list and the calculation and
press ¸. The calculated values are pasted into the target list (list2).
Note: The target list will not have the attach symbol (é), and the
formula (or expression) used to calculate the target list will not be
in quotation marks.
Note: When you use a formula (or expression) to generate or update a list, the resulting calculations
must resolve to a list.
TI-89 / TI-92 Plus / Voyage™ 200 PLT Statistics with List Editor App
List Editor
25
Formulas (Continued)
Handling Errors Resulting from Attached Formulas
You can use an expression to create or edit a list element. If the expression does not
resolve to a single value, a Data type error message is displayed.
You can also use an expression to create or edit a list. If the expression does not result
in a list, a Data type error message is displayed.
You can use a formula that generates a different result each time, or example, a formula
that includes a random function or one that refers back to the list the formula is
attached to. The Stats/List Editor evaluates the formula and displays the results, but it
does not attach the formula. You must use … (List) 4:Attach List Formula to attach a
formula to a list.
On the Home screen, you can view a list with an attached formula; however, you cannot
edit the attached formula. You can only view and edit attached formulas from within
the Stats/List Editor.
You cannot sort a list with an attached formula. If you try to sort a list with an attached
formula, no error message is displayed; however, the sort function is not executed.
Tip: If an error message is returned when you attempt to display a formula-generated list in the list
editor, press N. Then edit the formula: 1) highlight the list name with the attached formula,
2) press Í, and 3) edit the formula in the entry line, or, press Í again and use the Attached
List Formula dialog box to edit the formula.
Detaching a Formula from a List Name
You can detach (clear) a formula from a list name by using the M key or by editing
an element in a list to which a formula is attached.
¦
To detach a formula using the M key:
Move the cursor onto the name of the list (list2) to which a formula is attached.
Press ‘ Í. All list elements remain; however the formula is detached and
the attached formula symbol (é) disappears.
&
¦
To detach a formula by editing a list element:
Move the cursor onto an element (13) of the list (list2) to which a formula is attached.
Press ¸. Enter the new element value (26) and press ¸. The element
changes, the formula is detached, and the attached formula symbol (é) disappears.
&
TI-89 / TI-92 Plus / Voyage™ 200 PLT Statistics with List Editor App
List Editor
26
ƒ Tools Menu
Setup Editor ......................................................................................................................................... 28
Copy and Paste.................................................................................................................................... 29
Clear a-z................................................................................................................................................ 30
Clear Editor .......................................................................................................................................... 31
Format .................................................................................................................................................. 32
About .................................................................................................................................................... 33
The ƒ (Tools) menu lets you set up the Stats/List Editor. It includes the Copy
and Paste command, which let you share data between different editors and
applications. These commands use the clipboard. It also includes several format
options that let you decide how your application interface will work, as well as
several commands that help you with management and cleanup.
TI-89 / TI-92 Plus / Voyage™ 200 PLT Statistics with List Editor App
ƒ Tools Menu
27
Setup Editor
Description
ƒ (Tools) Æ
3:Setup Editor
Using Setup Editor, you can:
¦
Place lists in the Stats/List Editor.
¦
Enter one or more list names to place in the Stats/List Editor columns, beginning in
column 1, in the order that you enter them. All list names currently in the
Stats/List Editor are removed.
¦
Remove all user-created lists from the Stats/List Editor and restore the list names
list1 through list6 to columns 1 through 6.
¦
Enter and view list names that are archived; however you cannot edit these archived
lists in the list editor.
Note: If you enter a list name that is not already stored in memory, the list name is created and stored
in memory; it becomes an item on the VAR-LINK [All] menu. Press … (List) and select 1:Names to
access this menu.
Example
1. Press ƒ (Tools) and select 3:Setup Editor to display the Setup Editor dialog box.
2. Insert the list names (list2,list3) into the Lists To View field as shown below.
Tip: You can press 2 °, highlight a list name, and then
press ¸ to paste a list name into this field. Be sure to
separate the arguments with a comma (b).
3. Press ¸ to view the lists.
TI-89 / TI-92 Plus / Voyage™ 200 PLT Statistics with List Editor App
ƒ Tools Menu
28
Copy and Paste
Description
ƒ (Tools) Æ
5:Copy or 6:Paste
Copy lets you copy cell contents, list formulas, and list names into the calculator
clipboard. The Copy command leaves information in its current location.
Paste places a copy of the clipboard contents into the current screen.
Note: When copying information to the clipboard, hold ¤ and press A or B to highlight characters to
the left or right of the cursor.
Example
1. Press C until the list name (list1) is highlighted and then press ¸.
2. Press ƒ (Tools), select 5:Copy, and then press ¸ to copy the contents of list1 to the
calculator clipboard.
3. Highlight list2 and then press ¸.
4. Press ƒ (Tools), select 6:Paste, and then press ¸ to paste the contents of list1 into
list2.
TI.89 Tip: You can press ¥ 6 to copy or ¥ 7 to paste
without having to use the ƒ toolbar menu.
TI.92 Plus / Voyage™ 200 PLT Tip: You can press ¥ C to
copy or ¥ V to paste without having to use the ƒ toolbar
menu.
TI-89 / TI-92 Plus / Voyage™ 200 PLT Statistics with List Editor App
ƒ Tools Menu
29
Clear a-z
Description
ƒ (Tools) Æ
7:Clear a-z
Clear a-z deletes from calculator memory all single-character variable names (a-z) in the
current folder, unless the variables are locked or archived.
Single-character variable names are often used in symbolic calculations such as:
solve(aøxñ+bøx+c=0,x)
Note: If variables have already been assigned a value, the calculation may produce misleading results.
To prevent this, select 1:Clear a–z before starting the calculation.
Tip: You can make sure that a variable you want to keep is not inadvertently deleted by 7:Clear a-z.
Simply name any variable that you want to retain using multiple characters.
Example
1. Press ƒ (Tools) and select 7:Clear a-z to display the Clear a-z dialog box.
2. Press ¸ to clear all single-character variable names (a-z). Press N to abort the
action.
Note: You cannot use the Clear a-z command in a program; instead, use the DelVar command.
TI-89 / TI-92 Plus / Voyage™ 200 PLT Statistics with List Editor App
ƒ Tools Menu
30
Clear Editor
Description
ƒ (Tools) Æ
8:Clear Editor
Clear Editor clears all list values and list names from the Stats/List Editor. This function
removes the lists from the editor only. Clear Editor does not delete list names from
memory.
Example
From the Stats/List Editor, press ƒ (Tools) and select 8:Clear Editor. All lists are cleared
from the list editor, but not from memory.
Note: You can restore list1, list2, and list3 using Setup Editor.
1.
Press ƒ (Tools) and select 3:Setup Editor. The Setup Editor dialog box is displayed.
2.
Enter the list names you want to display. Be sure to separate each list name with a comma.
3.
Press ¸ to restore the specified lists.
Note: The Clear Editor command is not available under the CATALOG. In programs, you must use
SetupEd, ClrList, or DelVar commands.
TI-89 / TI-92 Plus / Voyage™ 200 PLT Statistics with List Editor App
ƒ Tools Menu
31
Format
Description
ƒ (Tools) Æ
9:Format
The four Format settings are shown below.
Settings
Show Initial Dialog
(YES, NO)
Shows or hides the initial help folder selection dialog box. By default,
Show Initial Dialog = YES.
Show Path Names
(YES, NO)
Shows or hides path names to a variable. Use Show Path Names to aid in
working with lists from multiple folders. By default, Show Path Names =
No.
Results!Editor
(YES, NO)
Sets up the application to automatically append certain statistics
calculations produced by statistics functions to the Stats/List Editor. By
default,
Results!Editor = YES.
Auto-Calculate
(YES, NO)
Sets the Auto-calculate feature for list and data variables. By default,
Auto-calculate = YES.
¦ When Auto-calculate is set to YES, the elements in a list to which a
formula is attached, are automatically updated when you update the
corresponding elements in a list that is referenced by the attached
formula.
¦ When Auto-calculate is set to YES, the elements in a list to which a
formula is attached, are automatically updated when you edit the
formula.
Example
Press ƒ (Tools) and select 9:Format to display the FORMATS dialog box. The defaults are
shown here.
TI-89 / TI-92 Plus / Voyage™ 200 PLT Statistics with List Editor App
ƒ Tools Menu
32
About
Description
ƒ (Tools) Æ
A:About
Displays the About dialog box, which contains the Stats/List Editor application version
and copyright information. Press ¸ or N to close the dialog box.
You may need information about the TI-89 / TI-92 Plus / Voyage™ 200 PLT, particularly
the software version. Future software versions will include maintenance upgrades, as
well as new applications and major software upgrades available from the TI web site:
education.ti.com
Example
Press:
¦
ƒ (Tools) j A for the TI-89
¦
ƒ (Tools) A
for the TI-92 Plus / Voyage 200 PLT
Note: The About dialog box will not look exactly like the one
shown here.
TI-89 / TI-92 Plus / Voyage™ 200 PLT Statistics with List Editor App
ƒ Tools Menu
33
TI-89 / TI-92 Plus / Voyage™ 200 PLT Statistics with List Editor App
ƒ Tools Menu
34
„ Plots Menu
Plot Setup............................................................................................................................................. 36
Norm Prob Plot (Normal Probability Plot) ......................................................................................... 38
PlotsOff (Plots Off) and FnOff (Functions Off) .................................................................................. 40
The „ (Plots) menu allows you to produce plots of your data. Plots are
graphical representations of data that have been stored in lists. Before you can
define plots, you must create the lists. Stat/List Editor application plot types
include Scatter, xyline, Box Plot, Histogram, Modified Box Plot, and Normal
Probability Plot.
Note: This chapter assumes that you know how to create lists using the Stats/List Editor application. If
necessary, review the information on creating lists in the Lists and … List Menu chapters in this user
guide.
TI-89 / TI-92 Plus / Voyage™ 200 PLT Statistics with List Editor App
„ Plots Menu
35
Plot Setup
Description
„ (Plots) Æ
1:Plot Setup
Use Plot Setup to define and manage plots.
Plot Setup Menu
From the Plot Setup menu, you can access the commands by pressing the calculator
function keys ƒ (Define), „ (Copy), … (Clear), † (Ÿ (Select)), and ‡ (ZoomData).
ƒ Define
Lets you define a plot using applicable plot types, plot symbols (marks),
lists, frequencies, and categories.
„ Copy
Lets you copy a plot to another plot.
… Clear
Lets you clear a plot.
† Ÿ (Select)
Lets you select a plot for graphing and then toggle it on or off.
‡ ZoomData
Lets you redefine the viewing window to display all statistical data
points and go to the graph automatically.
Defining a Plot Using ƒ Define
„ (Plots) Æ
1:Plot Setup Æ
ƒ (Define)
In the Plot Setup dialog box, you select the plot type (Scatter, xyline, Box Plot, Histogram,
Modified Box Plot) and specify the options.
Plot Type
Choose one of five plot types: Scatter, xyline, Box Plot, Histogram, Mod
Box Plot. The type you choose affects the remaining options. Options
that are not applicable to a plot type are grayed out.
Mark
Select the symbol used to plot the data points: Box (›), Cross (x), Plus
(+), Square (0), or Dot (ø).
x
Type or insert the list name (list1, list2, etc.) used for x values, the
independent variable.
y
Type or insert the list name used for y values, the dependent variable.
This option is active only for Plot Type = Scatter or xyline.
Hist. Bucket Width
Specify the width of each bar in a histogram. For more information,
refer to the guidebook.
Use Freq and Categories? Select NO or YES. Freq, Category, and Include Categories are active
only when Use Freq and Categories? = YES. Freq is active only for
Plot Type = Box Plot, Histogram, or Mod Box Plot.
Freq
Type or insert the list name that contains a “weight” value for each
data point. If you do not enter a list, all data points are assumed to
have the same weight (1).
Category
Type or insert the list name that contains a category value for each data
point.
Include Categories
If you specify a Category list, you can use this field to limit the
calculation to specified category values. For example, if you specify
{1,4}, the calculation uses only data points with a category value of 1 or
4.
TI-89 / TI-92 Plus / Voyage™ 200 PLT Statistics with List Editor App
„ Plots Menu
36
Plot Setup
Example
1. Press „ (Plots) and select 1:Plot Setup to display the Plot Setup dialog box. Initially,
none of the plots are defined. However, current plot definitions may be displayed.
2. Highlight the plot number that you want to define, and then press ƒ (Define) to
define the plot.
Note: On the calculator, items are active only if they are valid for the current settings of Plot Type
and Use Freq and Categories?
3. Specify applicable settings for the active items.
Note: The Stats/List Editor lets you paste a list into either
the X value or Y value field. Press 2 °, highlight
a list, and then press ¸ to paste a list name into the
field.
4. Press ¸. The Plot Setup screen is redisplayed, and the plot you defined is
automatically selected for graphing.
Note: The Stats/List Editor displays the ‡(ZoomData) in the Plot Setup menu. Selecting
‡ (ZoomData) lets you set the viewing window to display all statistical data points without having
to access this function in the Y= Editor, Window Editor, or Graph Screen.
TI-89 / TI-92 Plus / Voyage™ 200 PLT Statistics with List Editor App
„ Plots Menu
37
Norm Prob Plot (Normal Probability Plot)
Description
„ (Plots) Æ
2:Norm Prob Plot
Norm Prob Plot plots each observation X in a list versus the corresponding quantile z of
the standard normal distribution. If the plotted points lie close to a straight line, the
plot indicates that the data are normal.
Plot Number
Select the plot number. Only the available (not already defined) plot
numbers are displayed. (Plot 1...9)
List
Enter a valid list name in the List field.
Data Axis
Select X or Y for the Data Axis field.
If you select X, the calculator plots the data on the x-axis and the
z-values on the y-axis. If you select Y, the calculator plots the data on
the y-axis and the z-values on the x-axis.
Mark
Select the Mark you want to use for the plot: Box (›), Cross (x), Plus
(+), Square (0), or Dot (ø).
Store Zscores to
Enter a list variable name where you want to store the zscores.
Example
Use the .randNorm function in the † (Calc) menu to generate and display a list of
random numbers using m = 35, s = 2, and NUMTRIALS= 90.
randNorm(m, s[,NUMTRIALS])
Store the results to list1, and then use the Norm Prob Plot function to plot each
observation of X in a list versus the corresponding quantile z of the standard normal
distribution.
1. Press „ (Plots) and select 3:PlotsOff to turn off all plots for graphing. Press „ (Plots)
and select 4:FnOff to deselect all Y = functions.
2. Highlight list1, press † (Calc) and select 4:Probability. Then select 6:.randNorm( to
paste the .randNorm( function to the entry line.
3. Enter the arguments for .randNorm( in the entry line as shown below.
TI-89 / TI-92 Plus / Voyage™ 200 PLT Statistics with List Editor App
„ Plots Menu
38
Norm Prob Plot (Normal Probability Plot) (continued)
Example (continued)
4. Press ¸ to build a list of random numbers.
5. Press „ (Plots) and select 2:Norm Prob Plot to display the Norm Prob Plot dialog box.
Use the arguments as shown below.
Note: Use the default list variable name in the Store Zscores to input box. The “statvars/zscores”
variable name is truncated in the screenshot above.
6. Press ¸ to paste the zscores to the end of the list editor.
7. Press „ (Plots) and select 1:Plot Setup to display the Plot Setup dialog box.
8. Press ‡ (ZoomData) to display the Norm Prob Plot (Normal Probability Plot).
TI-89 / TI-92 Plus / Voyage™ 200 PLT Statistics with List Editor App
„ Plots Menu
39
PlotsOff (Plots Off) and FnOff (Functions Off)
Description
¦
PlotsOff
„ (Plots) Æ
3:PlotsOff
PlotsOff turns off all plots for graphing, but leaves the plot definitions intact. When
in 2-graph mode, it only affects the active graph.
¦
FnOff
„ (Plots) Æ
4:FnOff
Deselects all Y= functions for the current graphing mode.
Examples
¦
PlotsOff
Press „ (Plots) and select 3:PlotsOff to turn off all plots.
¦
FnOff
Press „ (Plots) and select 4:FnOff to deselect all Y= functions.
TI-89 / TI-92 Plus / Voyage™ 200 PLT Statistics with List Editor App
„ Plots Menu
40
… List Menu
Introduction.......................................................................................................................................... 42
Names Menu ........................................................................................................................................ 43
Ops (Operations) Menu ....................................................................................................................... 44
Sort List ......................................................................................................................................... 45
Sort List, Adjust All....................................................................................................................... 46
dim( ................................................................................................................................................ 47
Fill................................................................................................................................................... 48
seq( ................................................................................................................................................ 49
cumSum( ....................................................................................................................................... 50
@List( .............................................................................................................................................. 51
augment(........................................................................................................................................ 52
left( ................................................................................................................................................. 53
mid( ................................................................................................................................................ 54
right(............................................................................................................................................... 55
Math Menu............................................................................................................................................ 56
min( ................................................................................................................................................ 57
max( ............................................................................................................................................... 58
mean( ............................................................................................................................................. 59
median( .......................................................................................................................................... 60
sum( ............................................................................................................................................... 61
product( ......................................................................................................................................... 62
stdDev(........................................................................................................................................... 63
variance( ........................................................................................................................................ 64
stDevPop( ...................................................................................................................................... 65
varPop( .......................................................................................................................................... 66
Attach List Formula ............................................................................................................................. 67
Delete Item ........................................................................................................................................... 68
The … (List) menu provides functions for creating, displaying, sorting editing,
inserting, moving, and deleting lists. Functions are also provided for attaching
formulas to lists and performing various statistical analyses with list data. The
Stats/List Editor Application lets you create up to 99 lists with up to 999
elements each, limited only by the amount of memory in the calculator.
TI-89 / TI-92 Plus / Voyage™ 200 PLT Statistics with List Editor App
… List Menu
41
Introduction
Entering Arguments for Functions and Commands
This chapter shows functions for which the arguments are entered in two different
ways.
¦
Functions followed by an open parenthesis for example, nCr(.
You enter the arguments for these functions in the entry line of the current screen.
You must separate the arguments with commas, and you must close the function
with a close parenthesis. The arguments (or inputs) for these functions are described
in terms of a syntax statement for example, nCr(EXPR1,EXPR2) ⇒ LIST.
Syntax for Input:
nCr(EXPR1,EXPR2)
Output: LIST
¦
Functions that are not followed by an open parenthesis for example, SinReg.
You enter the arguments for these functions by placing the arguments in the fields
displayed in a dialog box. The arguments (or inputs) for these functions are
described in a table called Inputs. The results (or outputs) are shown also displayed
in a dialog box. These outputs are described in a table called Outputs.
SinReg input dialog box
SinReg output dialog box
Using the CATALOG to Access Functions and Commands
Many of the functions and commands used in the Stats/List Editor can also be used
from the Home screen.
To display a statistics function or command on the Home screen, simply copy it from the
CATALOG and paste it into the entry line.
For more information about the CATALOG and about syntax, see page 3 of Getting
Started.
TI-89 / TI-92 Plus / Voyage™ 200 PLT Statistics with List Editor App
… List Menu
42
Names Menu
Description
… (List) Æ
1:Names
The Names menu displays the VAR-LINK [All] menu containing all the lists in all folders.
The current folder is expanded (indicated by 6) and all other folders are collapsed
(indicated by 8). This menu lets you manage, view, link, and select lists. For more
information about the VAR-LINK [All] menu, see guidebook.
Example
Press … (List) and select 1:Names to view all lists.
You can also view lists by pressing 2 °.
Note: When you select 1:Names from the … (List) menu, only list names are displayed, but when you
press 2 °, all variable types, including lists, are displayed.
TI-89 / TI-92 Plus / Voyage™ 200 PLT Statistics with List Editor App
… List Menu
43
Ops (Operations) Menu
Description
… (List) Æ
2:Ops
The options on the Ops menu are summarized in the table below. Details about each
function or instruction follow.
Ops Menu
Sort List
Sorts elements in specified list(s) in ascending or descending order.
Sort List, Adjust All
Sorts elements in all lists based on a specified key list.
dim(
Returns the dimension (number of elements) of a list.
Fill
Replaces each element in a list with a specified value.
seq(
Returns a list in which each element is the result of the evaluation of an
expression with regard to a variable.
cumSum(
Returns the cumulative sum, element by element, of all elements in a
specified list.
@List(
Returns the difference between consecutive elements of a list.
augment(
Appends a new list to an existing one.
left(
Returns the leftmost specified elements in a list.
mid(
Returns the middle specified elements in a list.
right(
Returns the rightmost specified elements in a list.
TI-89 / TI-92 Plus / Voyage™ 200 PLT Statistics with List Editor App
… List Menu
44
Sort List
Description
… (List) Æ
2:Ops Æ
1:Sort List
Sort List sorts the elements of a specified list in ascending or descending order.
You can specify more that one list when using Sort List. In this case, the first list
specified is the independent list; any following lists are dependent.
The calculator sorts the independent list first, and then sorts all the dependent lists by
placing their elements in the same order as their corresponding elements in the
independent list. This lets you keep sets of related data in the same order when you sort
lists. All arguments must be names of lists. When more than one list is specified, all
lists must have equal dimensions.
Example
Setup: list1={5,10,15,20,25,30}
1. Highlight the list (list1) that you want to sort by moving the cursor to the list name.
2. Press … (List) and select 2:Ops. Then select 1:Sort List. The Sort List dialog box is
displayed. The list (list1) that you highlighted on the list editor screen is pasted into
the List field. Press D B, and select the Sort Order (Descending).
Note: If you want to sort more than one list, you can specify
additional lists by typing the list names into the List field or,
for each list, you can press 2 °, highlight the list
name, and press ¸ to paste the list name into the List
field. Separate each list name with a comma (b).
3. Press ¸ to sort the list.
TI-89 / TI-92 Plus / Voyage™ 200 PLT Statistics with List Editor App
… List Menu
45
Sort List, Adjust All
Description
… (List) Æ
2:Ops Æ
2:Sort List, Adjust All
Sort List, Adjust All is identical to Sort List, except this command sorts all other lists in the
editor in the same order as the Key (independent) List.
Example
Setup: list1={5,10,15,20,25,30} and list2={35,40,45,50,55,60}
1. Highlight the list (list2) that you want to sort by (the independent list).
2. Press … (List) and select 2:Ops. Then select 2:Sort List, Adjust All. The Sort List, Adjust
All dialog box is displayed. The list that you highlighted, the key (or independent) list
(list2), is pasted into the Key List field. Press D B and select the Sort Order
(Descending).
3. Press ¸. All lists are now in descending order, using the specified Key List.
TI-89 / TI-92 Plus / Voyage™ 200 PLT Statistics with List Editor App
… List Menu
46
dim(
Description
… (List) Æ
2:Ops Æ
3:dim(
dim( returns a LIST with an element containing the dimension (number of elements) of
LIST1.
dim(LIST1) ⇒ LIST
Example
Setup: list1={1,3,7,2,8}
1. Highlight the first element of the list (list2) where you want to display the
dimension.
2. Press … (List) and select 2:Ops. Then select 3:dim(.The dim( command is displayed in
the entry line. Enter the list (list1) for which you want to show the dimension. Press
d.
Tip: You can press 2 °, highlight a list,
and then press ¸ to paste the list name into
the list editor. Be sure to close arguments with a
right parenthesis (d).
3. Press ¸ to display the dimension.
The dimension of list1 is 5.
TI-89 / TI-92 Plus / Voyage™ 200 PLT Statistics with List Editor App
… List Menu
47
Fill
Description
… (List) Æ
2:Ops Æ
4:Fill
Fill replaces each element in a List with a specified Value. (See the Fill dialog box below.)
Example
Setup: list1={1,2,3,4,5,6}
1. Highlight a list name or any element (1) in a list.
2. Press … (List) and select 2:Ops. Then select 4:Fill to display the Fill dialog box. Enter
the list name (list1) that you want to fill in the List field and the value (1.01) that you
want to fill the list with in the Value field as shown.
Tip: You can press 2 °, highlight a list,
and then press ¸ to paste the list name into
the list editor. Be sure to close arguments with a
right parenthesis (d).
You can also press … (List) and select 1:Names
to display the VAR-LINK [All] menu.
3. Press ¸ to display the fill values.
All of the elements in list1 are replaced
with the fill value 1.01
TI-89 / TI-92 Plus / Voyage™ 200 PLT Statistics with List Editor App
… List Menu
48
seq(
Description
… (List) Æ
2:Ops Æ
5:seq(
seq( increments VAR from LOW through HIGH by an increment of STEP, evaluates
EXPR, and returns the results as a LIST. The original contents of VAR are in tact after
the seq( function is completed. VAR cannot be a system variable. The default value for
STEP is 1.
seq(EXPR,VAR,LOW,HIGH[,STEP]) ⇒ LIST
Example
1. Highlight the list name (list1) where you want to generate the sequence.
2. Press … (List) and select 2:Ops. Then select 5:seq(. The seq( command is displayed in
the entry line. Use the arguments for seq( as shown below.
EXPR = 1/x
VAR = x
LOW = 1
HIGH = 10
STEP = 2
3. Press ¸ to calculate and display the sequence.
Note: To generate a decimal approximation of list1,
press ¥ ¸ for step 3. To generate a decimal
approximation for a single-element value, move the
cursor to the fraction for which you want the
approximate decimal, press ¸ to highlight it on
the entry line, and then press ¥ ¸.
You can also set the calculator to APPROXIMATE
mode. (Press 3 „ and then set Exact/Approx
to APPROXIMATE.)
TI-89 / TI-92 Plus / Voyage™ 200 PLT Statistics with List Editor App
… List Menu
49
cumSum(
Description
… (List) Æ
2:Ops Æ
6:cumSum(
cumSum( returns a LIST of the cumulative sums of the elements in LIST1, starting at
element 1.
cumSum(LIST1) ⇒ LIST
Example
Setup: list1={1,1/3,1/5,1/7,1/9}
1. Highlight the list (list2) where you want to return the cumulative sums of the
elements.
2. Press … (List) and select 2:Ops. Then select 6:cumSum(. The cumSum( command is
displayed in the entry line. Enter the list (list1) for which you want to calculate the
cumulative sums.
Tip: You can press 2 °, highlight a list,
and then press ¸ to paste the list name into
the list editor. Be sure to close arguments with a
right parenthesis (d).
You can also press … (List) and select 1:Names
to display the VAR-LINK [All] menu.
3. Press ¸ to calculate and display the cumulative sums.
Note: To generate a decimal approximation of
list1, press ¥ ¸ for step 3. To generate a
decimal approximation for a single-element value,
move the cursor to the fraction for which you want
the approximate decimal, press ¸ to highlight
it on the entry line, and then press ¥ ¸.
You can also set the calculator to
APPROXIMATE mode. (Press 3 „ and then
set Exact/Approx to APPROXIMATE.)
TI-89 / TI-92 Plus / Voyage™ 200 PLT Statistics with List Editor App
… List Menu
50
@List(
Description
… (List) Æ
2:Ops Æ
7:@List(
@List( returns a LIST containing the difference between consecutive elements in LIST1.
@List(LIST1) ⇒ LIST
Example
Setup: list1={20,30,45,70}
1. Highlight the list (list2) where you want to return the difference between two
consecutive elements in a list.
2. Press … (List) and select 2:Ops. Then select 7:@List. TheD D List( command is displayed
in the entry line. Enter the list (list1) for which you want to calculate the difference
between consecutive elements.
Tip: You can press 2 °, highlight a list,
and then press ¸ to paste the list name into
the list editor. Be sure to close arguments with a
right parenthesis (d).
You can also press … (List) and select 1:Names
to display the VAR-LINK [All] menu.
3. Press ¸ to calculate and display the difference between consecutive elements.
The difference between element 1 and element 2 is 10; the
difference between element 2 and element 3 is 15, etc.
TI-89 / TI-92 Plus / Voyage™ 200 PLT Statistics with List Editor App
… List Menu
51
augment(
Description
… (List) Æ
2:Ops Æ
8:augment(
augment( returns a new LIST that is LIST2 appended to the end of LIST1.
augment(LIST1,LIST2) ⇒ LIST
Example
Setup: list1={1,2,3} and list2={4,5,6}
1. Highlight the list (list3) where you want to return the appended list.
2. Press … (List) and select 2:Ops. Then select 8:augment(. The augment( command is
displayed in the entry line. Enter the lists (list1,list2) to append.
Tip: You can press 2 °, highlight a list,
and then press ¸ to paste the list name into
the list editor. Be sure to close arguments with a
right parenthesis (d).
You can also press … (List) and select 1:Names
to display the VAR-LINK [All] menu.
3. Press ¸.
TI-89 / TI-92 Plus / Voyage™ 200 PLT Statistics with List Editor App
… List Menu
52
left(
Description
… (List) Æ
2:Ops Æ
9:left(
left( returns the leftmost NUMBER of the elements contained in LIST1. If you omit
NUMBER, left( returns all elements in LIST1.
left(LIST1[,NUMBER]) ⇒ LIST
Example
Setup: list={5,10,15,20,25,30}
1. Highlight the list (list2) where you want to return the leftmost elements.
2. Press … (List) and select 2:Ops. Then select 9:left(. The left( command is displayed in
the entry line. Enter the list (list1) from which you want to display the leftmost
elements and the number of leftmost elements (3) you want to display.
Tip: You can press 2 °, highlight a list,
and then press ¸ to paste the list name into
the list editor. Be sure to close arguments with a
right parenthesis (d).
You can also press … (List) and select 1:Names
to display the VAR-LINK [All] menu.
3. Press ¸ to display the specified number of leftmost elements.
The 3 leftmost elements in list1 are 5, 10, and 15.
TI-89 / TI-92 Plus / Voyage™ 200 PLT Statistics with List Editor App
… List Menu
53
mid(
Description
… (List) Æ
2:Ops Æ
A:mid(
mid( returns a LIST containing the number of elements (COUNT) from LIST1, beginning
with START. If COUNT is omitted or is greater than the dimension of LIST1, mid( returns
all elements from LIST1, beginning with START. COUNT must be ‚ 0. If COUNT = 0, mid(
returns an empty LIST.
mid(LIST1,START[,COUNT]) ⇒ LIST
Example
1. Highlight the list (list2) where you want to return the elements.
2. To select A:mid( press:
¦
¦
… (List) 2 j A
… (List) 2 A
for the TI-89
for the TI-92 Plus / Voyage™ 200 PLT
The mid( command is displayed in the entry line. Enter the list (list1) from which you
want to display the middle elements. Enter the number of elements you want to
display (2) and the number of the element at which you want to start (3).
Tip: You can press 2 °, highlight a list,
and then press ¸ to paste the list name into the
list editor. Be sure to close arguments with a right
parenthesis (d).
You can also press … (List) and select 1:Names to
display the VAR-LINK [All] menu.
3. Press ¸ to display the specified number of mid elements.
Beginning with the third element in list1, the two middle
elements are 15 and 20.
TI-89 / TI-92 Plus / Voyage™ 200 PLT Statistics with List Editor App
… List Menu
54
right(
Description
… (List) Æ
2:Ops Æ
B:right(
right( returns a LIST with the specified NUMBER of rightmost elements in LIST1. If you
omit NUMBER, right( returns the total NUMBER of elements of LIST.
right(LIST1[,NUMBER]) ⇒ LIST
Example
1. Highlight the list (list2) where you want to return the rightmost elements.
2. To select B:right( press:
¦
¦
… (List) 2 j B
… (List) 2 B
for the TI-89
for the TI-92 Plus / Voyage™ 200 PLT
The right( command is displayed in the entry line. Enter the list (list1) from which
you want to display the rightmost elements. Enter the number of rightmost
elements (3) that you want to display.
Tip: You can press 2 °, highlight a list,
and then press ¸ to paste the list name into
the list editor. Be sure to close arguments with a
right parenthesis (d).
You can also press … (List) and select 1:Names
to display the VAR-LINK [All] menu.
3. Press ¸ to display the specified number of rightmost elements.
The 3 rightmost elements in list1 are 20, 25, 30.
TI-89 / TI-92 Plus / Voyage™ 200 PLT Statistics with List Editor App
… List Menu
55
Math Menu
Description
… (List) Æ
3:Math
The options on the Math menu are summarized in the table below. Details about each
function or instruction follow.
Math Menu
min(
Returns the minimum value of each pair of corresponding elements in
two lists.
max(
Returns the maximum value of each pair of corresponding elements in
two lists.
mean(
Returns the mean of the elements in a list.
median(
Returns the median of the elements in a list.
sum(
Returns the sum of the elements in a list.
product(
Returns the product of the elements in a list.
stdDev(
Returns the standard deviation of the elements in a list.
variance(
Returns the variance of a list.
stDevPop(
Returns the standard deviation of a population based on the sample
contained in the list.
varPop(
Returns the variance of a population based on the sample contained in a
list.
TI-89 / TI-92 Plus / Voyage™ 200 PLT Statistics with List Editor App
… List Menu
56
min(
Description
… (List) Æ
3:Math Æ
1:min(
If the argument is one list (LIST1), min( returns VALUE, which is the minimum element
of LIST1.
min(LIST1) ⇒ VALUE
If the arguments are two lists (LIST1 and LIST2), min( returns a LIST containing the
minimum value of each pair of corresponding elements.
min(LIST1,LIST2) ⇒ LIST
The example below shows min( returning the minimum element of a single list. You must
highlight a single list element cell in which to return the single minimum element. If you
use min( to find the minimum value of each pair of corresponding elements in two lists, you
must highlight the list name where you want to return the list of minimum elements.
Note: If you highlight a list name to return a single value to, or if you highlight a single cell to return a
list to, a Data type error is displayed.
Example
Setup: list1={5,10,15,20,25,30}
1. Highlight the first cell of the list (list2) where you want to display the minimum
element in the list.
2. Press … (List) and select 3:Math. Then select 1:min(. The min( command is displayed in
the entry line. Enter the list (list1) from which you want to return the minimum
element.
Tip: You can press 2 °, highlight a list,
and then press ¸ to paste the list name into
the list editor. Be sure to close arguments with a
right parenthesis (d).
You can also press … (List) and select 1:Names
to display the VAR-LINK [All] menu.
3. Press ¸ to display the minimum element.
TI-89 / TI-92 Plus / Voyage™ 200 PLT Statistics with List Editor App
… List Menu
57
max(
Description
… (List) Æ
3:Math Æ
2:max(
If the argument is one list (LIST1), max( returns VALUE, which is the maximum element
of LIST1.
max(LIST1) ⇒ VALUE
If the arguments are two lists (LIST1 and LIST2), max( returns a LIST containing the
maximum value of each pair of corresponding elements.
max(LIST1,LIST2) ⇒ LIST
The example below shows max( returning the maximum element of a single list. You must
highlight a single list element cell in which to return the single maximum element. If you
use max( to find the maximum value of each pair of corresponding elements in two lists,
you must highlight the list name where you want to return the list of maximum elements.
Note: If you highlight a list name to return a single value to, or if you highlight a single cell to return a
list to, a Data type error is displayed.
Example
Setup: list1={5,10,15,20,25,30}
1. Highlight the first cell of the list (list2) where you want to return the maximum of
the list.
2. Press … (List) and select 3:Math. Then select 2:max(. The max( function is displayed in
the entry line. Enter the list (list1) from which you want to display the maximum
element.
Tip: You can press 2 °, highlight a list,
and then press ¸ to paste the list name into
the list editor. Be sure to close arguments with a
right parenthesis (d).
You can also press … (List) and select 1:Names
to display the VAR-LINK [All] menu.
3. Press ¸ to display the maximum of the argument.
TI-89 / TI-92 Plus / Voyage™ 200 PLT Statistics with List Editor App
… List Menu
58
mean(
Description
… (List) Æ
3:Math Æ
3:mean(
mean( returns a VALUE containing the mean of the elements in LIST1.
mean(LIST1) ⇒ VALUE
Example
Setup: list1={1,3,8,11,15}
1. Highlight the first cell of a list (list2) where you want to return the mean of the
elements.
2. Press … (List) and select 3:Math. Then select 3:mean(. The mean( function is displayed
in the entry line. Enter the list (list1) from which you want to display the mean of the
elements.
Tip: You can press 2 °, highlight a list,
and then press ¸ to paste the list name into
the list editor. Be sure to close arguments with a
right parenthesis (d).
You can also press … (List) and select 1:Names
to display the VAR-LINK [All] menu.
3. Press ¸ to calculate and display the mean.
Note: To generate a decimal approximation press
¥ ¸ for step 3. To generate a decimal
approximation for a single-element value, move
the cursor to the fraction for which you want the
approximate decimal, press ¸ to highlight it
on the entry line, and then press ¥ ¸.
You can also set the calculator to
APPROXIMATE mode. (Press 3 „ and then
set Exact/Approx to APPROXIMATE.)
TI-89 / TI-92 Plus / Voyage™ 200 PLT Statistics with List Editor App
… List Menu
59
median(
Description
… (List) Æ
3:Math Æ
4:median(
median( returns a VALUE containing the median of the elements in LIST1.
median(LIST1) ⇒ VALUE
Note: All entries in LIST1 must simplify to numbers.
Example
Setup: list1={1,3,8,11,15}
1. Highlight the first cell of the list (list2) where you want to return the median of the
elements.
2. Press … (List) and select 3:Math. Then select 4:median(. The median( function is
displayed in the entry line. Enter the list (list1) for which you want to display the
median of the elements.
Tip: You can press 2 °, highlight a list,
and then press ¸ to paste the list name into
the list editor. Be sure to close arguments with a
right parenthesis (d).
You can also press … (List) and select 1:Names
to display the VAR-LINK [All] menu.
3. Press ¸ to calculate and display the median.
The median of the elements is 8.
TI-89 / TI-92 Plus / Voyage™ 200 PLT Statistics with List Editor App
… List Menu
60
sum(
Description
… (List) Æ
3:Math Æ
5:sum(
sum( returns a VALUE containing the sum of the elements in LIST1.
sum(LIST1) ⇒ VALUE
Example
Setup: list1={1,2,3,4,5}
1. Highlight the first cell of a list (list2) where you want to return the sum of the
elements.
2. Press … (List) and select 3:Math. Then select 5:sum(. The sum( function is displayed in
the entry line. Enter the list (list1) for which you want to calculate the sum of the
elements.
Tip: You can press 2 °, highlight a list,
and then press ¸ to paste the list name into
the list editor. Be sure to close arguments with a
right parenthesis (d).
You can also press … (List) and select 1:Names
to display the VAR-LINK [All] menu.
3. Press ¸ to calculate and display the sum.
The sum of the elements is 15
TI-89 / TI-92 Plus / Voyage™ 200 PLT Statistics with List Editor App
… List Menu
61
product(
Description
… (List) Æ
3:Math Æ
6:product(
product( returns a VALUE containing product of the elements in LIST1.
product(LIST1) ⇒ VALUE
Example
Setup: list1={1,2,3,4}
1. Highlight the first cell of the list (list2) where you want to return the product of the
elements.
2. Press … (List) and select 3:Math. Then select 6:product(. The product( function is
displayed in the entry line. Enter the list (list1) for which you want to display the
product of the elements.
Tip: You can press 2 °, highlight a list,
and then press ¸ to paste the list name into
the list editor. Be sure to close arguments with a
right parenthesis (d).
You can also press … (List) and select 1:Names
to display the VAR-LINK [All] menu.
3. Press ¸ to calculate and display the product.
The product of the elements is 24.
TI-89 / TI-92 Plus / Voyage™ 200 PLT Statistics with List Editor App
… List Menu
62
stdDev(
Description
… (List) Æ
3:Math Æ
7:stdDev(
stdDev( returns a VALUE containing the standard deviation of the elements in LIST1.
stdDev(LIST1) ⇒ VALUE
The statistics functions stdDev( and stDevPop( calculate the standard deviation of a
population differently. StdDev( divides by n-1, and stDevPop( divides by n.
Note: LIST1 must have at least two elements.
Example
Setup: list1={1,2,3,4,5,6}
1. Highlight the first cell of a list (list2) where you want to return the standard
deviation.
2. Press … (List) and select 3:Math. Then select 7:stdDev. The stdDev( function is
displayed in the entry line. Enter the list (list1) for which you want to display the
standard deviation of the elements.
Tip: You can press 2 °, highlight a list,
and then press ¸ to paste the list name into
the list editor. Be sure to close arguments with a
right parenthesis (d).
You can also press … (List) and select 1:Names
to display the VAR-LINK [All] menu.
3. Press ¸ to calculate and display the standard deviation.
Note: To generate a decimal approximation press
¥ ¸ for step 3. To generate a decimal
approximation for a single-element value, move
the cursor to the fraction for which you want the
approximate decimal, press ¸ to highlight it
on the entry line, and then press ¥ ¸.
You can also set the calculator to
APPROXIMATE mode. (Press 3 „ and then
set Exact/Approx to APPROXIMATE.)
TI-89 / TI-92 Plus / Voyage™ 200 PLT Statistics with List Editor App
… List Menu
63
variance(
Description
… (List) Æ
3:Math Æ
8:variance(
variance( returns a LIST containing the variance of LIST1.
variance(LIST1) ⇒ LIST
The statistics functions variance( and varPop( calculate the variance of a population
differently. variance( divides by n-1, and varPop( divides by n.
Note: LIST1 must contain at least two elements
Example
Setup: list1={1,2,3,L6,3,L2}
1. Highlight the first cell of a list (list2) where you want to return the variance.
2. Press … (List) and select 3:Math. Then select 8:variance(. The variance( function is
displayed in the entry line. Enter the list (list1) for which you want to display the
variance of the elements.
Tip: You can press 2 °, highlight a list,
and then press ¸ to paste the list name into
the list editor. Be sure to close arguments with a
right parenthesis (d).
You can also press … (List) and select 1:Names
to display the VAR-LINK [All] menu.
3. Press ¸ to calculate and display the variance.
Note: To generate a decimal approximation press
¥ ¸ for step 3. To generate a decimal
approximation for a single-element value, move
the cursor to the fraction for which you want the
approximate decimal, press ¸ to highlight it
on the entry line, and then press ¥ ¸.
You can also set the calculator to
APPROXIMATE mode. (Press 3 „ and then
set Exact/Approx to APPROXIMATE.)
TI-89 / TI-92 Plus / Voyage™ 200 PLT Statistics with List Editor App
… List Menu
64
stDevPop(
Description
… (List) Æ
3:Math Æ
9:stDevPop(
stDevPop( returns a VALUE containing the standard deviation of a population based on
the sample contained in LIST1.
stDevPop(LIST1) ⇒ VALUE
The statistics functions stDevPop( and stdDev( calculate the standard deviation of a
population differently. stDevPop( divides by n, and StdDev( divides by n-1.
Note: LIST1 must have at least two elements.
Example
Setup: list1={1,2,3,L6,3,L2}
1. Highlight the first cell of a list (list2) where you want to return the standard
deviation of a population.
2. Press … (List) and select 3:Math. Then select 9:stDevPop(. The stDevPop( function is
displayed in the entry line. Enter the list (list1) for which you want to display the
standard deviation of a population.
Tip: You can press 2 °, highlight a list,
and then press ¸ to paste the list name into
the list editor. Be sure to close arguments with a
right parenthesis (d).
You can also press … (List) and select 1:Names
to display the VAR-LINK [All] menu.
3. Press ¸ to calculate and display the standard deviation of a population.
Note: To generate a decimal approximation press
¥ ¸ for step 3. To generate a decimal
approximation for a single-element value, move
the cursor to the fraction for which you want the
approximate decimal, press ¸ to highlight it on
the entry line, and then press ¥ ¸.
You can also set the calculator to APPROXIMATE
mode. (Press 3 „ and then set Exact/Approx
to APPROXIMATE.)
TI-89 / TI-92 Plus / Voyage™ 200 PLT Statistics with List Editor App
… List Menu
65
varPop(
Description
… (List) Æ
3:Math Æ
A:varPop(
varPop( returns a VALUE containing the variance of a population based on the sample
contained in LIST1.
varPop(LIST1) ⇒ VALUE
The statistics functions varPop( and variance( calculate the variance of a population
differently. varPop( divides by n, and variance( divides by n-1.
Note: LIST1 must contain at least two elements
Example
Setup: list1={5,10,15,20,25,30}
1. Highlight the first cell of a list (list2) where you want to return the variance of the
population.
2. To select A:varPop( press:
¦ … (List) 3 j A
¦
… (List) 3 A
for the TI-89
for the TI-92 Plus / Voyage™ 200 PLT
The varPop( function is displayed in the entry line. Enter the list (list1) from which
you want to return the variance of the population.
Tip: You can press 2 °, highlight a list,
and then press ¸ to paste the list name into
the list editor. Be sure to close arguments with a
right parenthesis (d).
You can also press … (List) and select 1:Names
to display the VAR-LINK [All] menu.
3. Press ¸ to calculate and display the variance of the population.
Note: To generate a decimal approximation press
¥ ¸ for step 3. To generate a decimal
approximation for a single-element value, move
the cursor to the fraction for which you want the
approximate decimal, press ¸ to highlight it on
the entry line, and then press ¥ ¸.
You can also set the calculator to APPROXIMATE
mode. (Press 3 „ and then set Exact/Approx
to APPROXIMATE.)
TI-89 / TI-92 Plus / Voyage™ 200 PLT Statistics with List Editor App
… List Menu
66
Attach List Formula
Description
… (List) Æ
4:Attach List Formula
Attach List Formula attaches a formula to a specified list so that each list element is a
result of the formula, which resolves to a list when executed.
Example
Setup: list1={1,2,3,4,5,6}
1. Highlight the list (list2) to which you want to attach a formula.
2. Press … (List) and select 4:Attach List Formula. Enter the formula (list1 + 10) and the
formula name (zlist2) as shown below.
Tip: You can press 2 °, highlight a list,
and then press ¸ to paste the list name into
the list editor. Be sure to close arguments with a
right parenthesis (d).
You can also press … (List) and select 1:Names
to display the VAR-LINK [All] menu.
3. Press ¸ to display the list.
The square symbol next to the list
name means that the formula is
attached. If list1 changes, list2 is
updated.
You can create list2 using list1+10, but without attaching the formula.
1. With list2 name highlighted, enter the formula in the entry line (list2=list1+10).
2. Press ¸. The elements in list2 are updated.
The formula is not attached to list2; therefore, list2 is updated using list1+10 when you
press ¸, but list2 will not be updated whenever list1 is updated.
Note: In this case, the formula will not be in quotation marks in the entry line, and the lock symbol
(é) will not display next to list2.
For more information about attaching a formula to a list, see Formulas in the List
chapter.
TI-89 / TI-92 Plus / Voyage™ 200 PLT Statistics with List Editor App
… List Menu
67
Delete Item
Description
… (List) Æ
5:Delete Item
Delete Item deletes a specified list from the list editor but not from memory.
Example
Setup: list1={1,2,3,4,5,6}
1. Highlight the list (list1) that you want to delete.
2. Press … (List) and select 5:Delete Item to delete the highlighted list.
Tip: You can press 2 °, highlight a list,
and then press ¸ to paste the list name into
the list editor. Be sure to close arguments with a
right parenthesis (d).
You can also press … (List) and select 1:Names
to display the VAR-LINK [All] menu.
TI-89 / TI-92 Plus / Voyage™ 200 PLT Statistics with List Editor App
… List Menu
68
† Calc Menu
Introduction.......................................................................................................................................... 70
1.Var Stats (One-Variable Statistics) ................................................................................................. 71
2.Var Stats (Two-Variable Statistics) ................................................................................................. 73
Regressions Menu............................................................................................................................... 76
LinReg(a+bx) ................................................................................................................................. 77
LinReg(ax+b) ................................................................................................................................. 79
MedMed ......................................................................................................................................... 81
QuadReg........................................................................................................................................ 83
CubicReg ....................................................................................................................................... 85
QuartReg ....................................................................................................................................... 87
LnReg............................................................................................................................................. 89
ExpReg .......................................................................................................................................... 91
PowerReg ...................................................................................................................................... 93
Logist83 ......................................................................................................................................... 95
Logistic .......................................................................................................................................... 97
SinReg ........................................................................................................................................... 99
MultReg........................................................................................................................................ 101
Probability Menu................................................................................................................................ 102
rand83(......................................................................................................................................... 103
nPr(............................................................................................................................................... 104
nCr( .............................................................................................................................................. 105
! (factorial) ................................................................................................................................... 106
randInt( ........................................................................................................................................ 107
.randNorm( .................................................................................................................................. 108
randBin( ....................................................................................................................................... 109
randSamp( ................................................................................................................................... 110
rand(............................................................................................................................................. 111
RandSeed .................................................................................................................................... 112
CorrMat (Correlation Matrix)............................................................................................................. 113
Show Stats ......................................................................................................................................... 114
The † (Calc) menu provides functions for calculating numerous regressions
(including multiple regression), random number generators, permutations,
combinations, factorials, and correlation matrices.
TI-89 / TI-92 Plus / Voyage™ 200 PLT Statistics with List Editor App
† Calc Menu
69
Introduction
Entering Arguments for Functions and Commands
This section shows functions for which the arguments are entered in two different ways.
¦
Functions followed by an open parenthesis for example, nCr(.
You enter the arguments for these functions in the entry line of the current screen.
You must separate the arguments with commas, and you must close the function
with a close parenthesis. The arguments (or inputs) for these functions are described
in terms of a syntax statement for example, nCr(EXPR1,EXPR2) ⇒ LIST.
Syntax for Input:
nCr(EXPR1,EXPR2)
Output: LIST
¦
Functions that are not followed by an open parenthesis for example, SinReg.
You enter the arguments for these functions by placing the arguments in the fields
displayed in a dialog box. The arguments (or inputs) for these functions are
described in a table called Inputs. The results (or outputs) are shown also displayed
in a dialog box. These outputs are described in a table called Outputs.
SinReg input dialog box
SinReg output dialog box
Using the CATALOG to Access Functions and Commands
Many of the functions and commands used in the Stats/List Editor can also be used
from the Home screen.
To display a statistics function or command on the Home screen, simply copy it from the
CATALOG and paste it into the entry line.
For more information about the CATALOG and about syntax, see page 3 of Getting
Started.
TI-89 / TI-92 Plus / Voyage™ 200 PLT Statistics with List Editor App
† Calc Menu
70
1-Var Stats (One-Variable Statistics)
Description
† (Calc) Æ
1:1-Var Stats
1.Var Stats produces statistics for one data list.
Inputs
List
The name of list containing data for calculations. You can also key in the
elements of the list, enclosed in brackets, (e.g., {1,2,3,4,5}) in this field.
Freq (optional)
The name of the list containing the frequency values for the data in List.
The default is 1, which means that all values in List have equal weight or
importance. All elements must be real numbers |0. Each element in the
frequency (Freq) list is the frequency of occurrence for each corresponding
data point in the input list specified in the List field.
Category List *
A list that can be used to categorize the entries of the list specified in the
List field.
(optional)
Include Categories *
(optional)
If you input a Category List, you can use this item to limit the calculation
to specified category values. For example, if you specify {1,4}, the
calculation uses only data points with a category value of 1 or 4.
* For more information on using these inputs, see the example Studying Statistics:
Filtering Data by Categories in the Applications module.
Tip: In any field that requires a list, such as List, Freq, Category List, Include Categories, etc., you can
enter a list name or the list elements themselves. To enter the list elements in the field, simply key in
the elements inside the pair of braces ( {} ) in the field.
Outputs for List
All the statistics outputs are stored to the variable mat1var in the STATVARS folder.
mat1var is a matrix. The first column (c1) contains the descriptor (v, Gx, etc.). The second
column (c2) contains the calculations. Each additional column of the matrix contains the
output statistics for each corresponding input list. The output statistics are arranged in
the same order as they appear in the output dialog box (the same order as shown in the
table).
See page 113, Correlation Matrix, for an example of how to access the data matrix.
TI-89 / TI-92 Plus / Voyage™ 200 PLT Statistics with List Editor App
† Calc Menu
71
1-Var Stats (continued)
Outputs
Stored to
Description
v
x_bar
Mean of x values.
Gx
sumx
Sum of x values.
Gx2
sumx2
Sum of x2 values.
Sx
sx_
Sample standard deviation of x.
sx
sx
Population standard deviation of x.
n
n
Number of data points.
MinX
min_x
Minimum of x values.
Q1X
q1_x
1st Quartile of x.
MedX
med_x
Median of x.
Q3X
q3_x
3rd Quartile of x.
MaxX
max_x
Maximum of x values.
G(x-v)2
ssdevx
Sum of squares of deviations from the mean of x.
Example
1. In the list editor, enter: list1={1,2,3}
2. Press † (Calc) and select 1:1-Var Stats to display the 1-Var Stats input dialog box.
Enter the arguments as shown below.
Tip: You can press 2 °, highlight a list, and then
press ¸ to paste the list name into the list editor. Be
sure to close arguments with a right parenthesis (d).
You can also press … (List) and select 1:Names to
display the VAR-LINK [All] menu.
3. Press b to compute the data.
TI-89 / TI-92 Plus / Voyage™ 200 PLT Statistics with List Editor App
† Calc Menu
72
2-Var Stats (Two-Variable Statistics)
Description
† (Calc) Æ
2:2-Var Stats
2.Var Stats (two.variable statistics) analyzes paired data.
Inputs
X List
The independent variable.
Y List
The dependent variable.
Freq
The name of the list containing the frequency values. The default is 1. All
elements must be real numbers |0. Each element in the frequency list is
the frequency of occurrence for each corresponding data point in the
input list specified in the List field.
(optional)
Category List
A list that can be used to categorize the entries of the specified list.
(optional)
Include Categories
(optional)
If you input a Category List, you can use this item to limit the calculation
to specified category values. For example, if you specify {1,4}, the
calculation uses only data points with a category value of 1 or 4.
For more information on using these inputs, see the example Studying Statistics:
Filtering Data by Categories in the Applications module.
TI-89 / TI-92 Plus / Voyage™ 200 PLT Statistics with List Editor App
† Calc Menu
73
2-Var Stats (continued)
Outputs for X List and Y List
Outputs
Stored to
Description
v
x_bar
Mean of x values.
Gx
sumx
Sum of x values.
Gx2
sumx2
Sum of x2 values.
Sx
sx_
Sample standard deviation of x.
sx
sx
Population standard deviation of x.
n
n
Number of data points.
y
y_bar
Mean of y values.
Gy
sumy
Sum of y values.
Gy2
sumy2
Sum of y2 values.
Sy
sy_
Sample standard deviation of y.
sy
sigmay
Population standard deviation of y.
Gxy
sumxy
Sum of x*y values.
MinX
min_x
Minimum of x values.
Q1X
q1_x
1st Quartile of x.
MedX
med_x
Median of x.
Q3X
q3_x
3rd Quartile of x.
MaxX
max_x
Maximum of x values.
MinY
min_y
Minimum of y values.
Q1Y
q1_y
1st Quartile of y.
MedY
med_y
Median of y.
Q3Y
q3_y
3rd Quartile of y.
MaxY
max_y
Maximum of y values.
G(x-v)2
ssdevx
Sum of squares of deviations from the mean of x.
G(y-w)2
ssdevy
Sum of squares of deviations from the mean of y.
TI-89 / TI-92 Plus / Voyage™ 200 PLT Statistics with List Editor App
† Calc Menu
74
2-Var Stats (continued)
Example
1. In the list editor, enter: list1={1,2,3} and list2={4,5,6}
2. Press † (Calc) and select 2:2-Var Stats to display the 2-Var Stats input dialog box.
Enter the arguments as shown below.
Tip: You can press 2 °, highlight a list, and then
press ¸ to paste the list name into the list editor. Be
sure to close arguments with a right parenthesis (d).
You can also press … (List) and select 1:Names to display
the VAR-LINK [All] menu.
3. Press b to compute the data.
TI-89 / TI-92 Plus / Voyage™ 200 PLT Statistics with List Editor App
† Calc Menu
75
Regressions Menu
Description
† (Calc) Æ
3:Regressions
The options in the Regressions menu are summarized in the table below. Details about
each option follow.
LinReg(a+bx)
linear regression
Calculates the linear regression, y = a+b*x on lists X and Y.
LinReg(ax+b)
linear regression
Calculates the linear regression, y = a*x+b on lists X and Y.
MedMed
median-median
Fits the data to the model y=ax+b (where a is the slope, and b is the
y-intercept) using the median.median line, which is part of the resistant
line technique.
QuadReg
quadratic regression
Calculates the quadratic polynomial regression, y=a*x^2+b*x+c on lists
X and Y.
CubicReg
cubic regression
Calculates the cubic polynomial regression, y=a*x^3+b*x^2+c*x+d on
lists X and Y.
QuartReg
quartic regression
Calculates the quartic polynomial regression, y =a*x^4+b*x^3+c*
x^2+d*x+e on lists X and Y.
LnReg
Calculates the logarithmic regression, y = a+b*ln(x) on lists X and Y.
logarithmic regression
ExpReg
Calculates the exponential regression, y = a*(b)^x on lists X and Y.
exponential regression
PowerReg
power regression
Calculates the power regression, y = a*(x)^b on lists X and Y.
Logist83
Fits the model equation y=c/(1+a*e^(-bx)) to the data in lists X and Y
using an iterative least-squares fit. It displays values for a,b, and c.
Logistic
logistic regression
Fits the data in lists X and Y to the model equation y=a/(1+b*e^(c*x))+d.
It displays values for a,b, and c.
SinReg
sinusoidal regression
Fits the model equation y=a*sin(bx+c)+d to the data in lists X and Y
using an iterative least-squares fit. It displays values a, b, c, and d. At
least four data points are required. At least two data points per cycle are
required in order to avoid aliased frequency estimates.
MultReg
multiple regression
Calculates multiple linear regression of Y list on X1, X2, . . . , X10 lists.
TI-89 / TI-92 Plus / Voyage™ 200 PLT Statistics with List Editor App
† Calc Menu
76
LinReg(a+bx)
Description
† (Calc) Æ
3:Regressions Æ
1:LinReg(a+bx)
LinReg(a+bx) (linear regression) calculates the linear regression, y = a+b*x on lists X and
Y.
Inputs
X List, Y List
Independent and dependent variable lists.
Store RegEqn to
Designated variable for storing the Regression Equation.
(optional)
The name of the list containing the frequency values for the data in List.
The default is 1. All elements must be real numbers |0.
Freq
(optional)
Each element in the frequency (Freq) list is the frequency of occurrence
for each corresponding data point in the input list specified in the List
field.
Category List
(optional)
Include Categories
(optional)
A list that can be used to categorize the entries of the list specified in the
List field.
If you input a Category List, you can use this item to limit the calculation
to specified category values. For example, if you specify {1,4}, the
calculation uses only data points with a category value of 1 or 4.
Note: For more information on using Freq, Category List, and Include Categories inputs, see the
example Studying Statistics: Filtering Data by Categories in the Applications module.
Outputs
Outputs
Stored to
Description
a,b
a,b
Regression coefficients.
r2
rsq
Coefficient of determination.
r
r
Correlation coefficient for linear model.
resid*
resid
Residuals of the curves fit: y - (a+b*x).
RegEqn
regeqn†
Regression Equation: a+b*x.
xout†
List of data points in the modified X List actually used in the regression
based on restrictions of Freq, Category List, and Include Categories.
yout†
List of data points in the modified Y List actually used in the regression
based on restrictions of Freq, Category List, and Include Categories.
freqout†
List of frequencies corresponding to xout and yout.
* Output variable is pasted to the end of the list editor when Results -> Editor option is YES, (located
in ƒ (Tools) 9:Format).
†
If RegEqn, Freq, Category List, or Include Categories are used as inputs, these are also outputs.
TI-89 / TI-92 Plus / Voyage™ 200 PLT Statistics with List Editor App
† Calc Menu
77
LinReg(a+bx) (continued)
Example
1. In the list editor, enter: list3={1,2,3,4, 5} and list4={2,4,5,8,11}
2. Press † (Calc)and select 3:Regressions. The select 1:LinReg(a+bx) to display the
LinReg(a+bx) input dialog box. Enter the arguments as shown below.
Note: You do not have to specify a Freq (frequency list), Category List, Include Categories list, or
Store RegEqn to function.
3. Press b to compute the data.
Note: When the Results->Editor option is YES (located in ƒ (Tools) 9:Format), the residuals (resid)
list is pasted to the end of the list editor after you close the output dialog box. To prevent the resid list
from being pasted to the end of the list editor, press ƒ (Tools) and select 9:Format to display the
FORMATS dialog box. Change the Results->Editor setting to NO and press Í.
TI-89 / TI-92 Plus / Voyage™ 200 PLT Statistics with List Editor App
† Calc Menu
78
LinReg(ax+b)
Description
† (Calc) Æ
3:Regressions Æ
2:LinReg(ax+b)
LinReg(ax+b) (linear regression) calculates the linear regression, y = a*x+b on lists X and
Y.
Inputs
X List, Y List
Independent and dependent variable lists.
Store RegEqn to
Designated variable for storing the Regression Equation.
(optional)
The name of the list containing the frequency values for the data in List.
The default is 1. All elements must be real numbers |0.
Freq
(optional)
Each element in the frequency (Freq) list is the frequency of occurrence
for each corresponding data point in the input list specified in the List
field.
Category List
(optional)
Include Categories
(optional)
List that can be used to categorize the entries of the list specified in the
List field.
If you input a Category List, you can use this item to limit the calculation
to specified category values. For example, if you specify {1,4}, the
calculation uses only data points with a category value of 1 or 4.
For more information on using these inputs, see the example Studying Statistics:
Filtering Data by Categories in the Applications module.
Outputs
Outputs
Stored to
Description
a,b
a,b
Regression coefficients: y = a*x+b.
r2
rsq
Coefficient of determination.
r
r
Correlation coefficient for linear model.
resid*
resid
Residuals of the curves fit: y - (a*x+b).
RegEqn
regeqn†
Regression Equation: a*x+b.
xout†
List of data points in the modified X List actually used in the regression
based on restrictions of Freq, Category List, and Include Categories.
yout†
List of data points in the modified Y List actually used in the regression
based on restrictions of Freq, Category List, and Include Categories.
freqout†
List of frequencies corresponding to xout and yout.
* Output variable is pasted to the end of the list editor when Results -> Editor option is YES, (located
in ƒ (Tools) 9:Format).
†
If RegEqn, Freq, Category List, or Include Categories are used as inputs, these are also outputs.
TI-89 / TI-92 Plus / Voyage™ 200 PLT Statistics with List Editor App
† Calc Menu
79
LinReg(ax+b) (continued)
Example
1. In the list editor, enter: list3={1,2,3,4,5} and list4={2,4,5,8,11}
2. Press † (Calc) and select 3:Regressions. Then select 2:LinReg(ax+b) to display the
LinReg(ax+b) input dialog box. Enter the arguments as shown below.
3. Press b to compute the data.
Note: When the Results->Editor option is YES (located in ƒ (Tools) 9:Format), the residuals (resid)
list is pasted to the end of the list editor after you close the output dialog box. To prevent the resid list
from being pasted to the end of the list editor, press ƒ (Tools) and select 9:Format to display the
FORMATS dialog box. Change the Results->Editor setting to NO and press Í.
TI-89 / TI-92 Plus / Voyage™ 200 PLT Statistics with List Editor App
† Calc Menu
80
MedMed
Description
† (Calc) Æ
3:Regressions Æ
3:MedMed
MedMed (median-median) fits the data to the model y=ax+b (where a is the slope, and b
is the y-intercept) using the median.median line, which is part of the resistant line
technique.
Inputs
X List, Y List
Independent and dependent variable lists.
Store RegEqn to
Designated variable for storing the Regression Equation.
(optional)
The name of the list containing the frequency values for the data in List.
The default is 1. All elements must be real numbers |0.
Freq
(optional)
Each element in the frequency (Freq) list is the frequency of occurrence
for each corresponding data point in the input list specified in the List
field.
Category List
List that can be used to categorize the entries of the list specified in the
(optional)
List field.
Include Categories
If you input a Category List, you can use this item to limit the calculation
to specified category values. For example, if you specify {1,4}, the
calculation uses only data points with a category value of 1 or 4.
(optional)
For more information on using these inputs, see the example Studying Statistics:
Filtering Data by Categories in the Applications module.
Outputs
Outputs
Stored to
Description
a,b
a,b
Regression coefficients: y = a*x+b.
resid*
resid
Residuals of the curves fit = y - (a*x+b).
RegEqn
regeqn†
Regression Equation: a*x+b.
xout†
List of data points in the modified X List actually used in the regression
based on restrictions of Freq, Category List, and Include Categories.
yout†
List of data points in the modified Y List actually used in the regression
based on restrictions of Freq, Category List, and Include Categories.
freqout†
List of frequencies corresponding to xout and yout.
* Output variable is pasted to the end of the list editor when Results -> Editor option is YES, (located
in ƒ (Tools) 9:Format).
†
If RegEqn, Freq, Category List, or Include Categories are used as inputs, these are also outputs.
TI-89 / TI-92 Plus / Voyage™ 200 PLT Statistics with List Editor App
† Calc Menu
81
MedMed (continued)
Example
1. In the list editor, enter: list3={1,2,3,4,5} and list4={2,4,5,8,11}
2. Press † (Calc) and select 3:Regressions. Then select 3:MedMed to display the MedMed
input dialog box. Enter the arguments as shown below.
3. Press b to compute the data.
Note: When the Results->Editor option is YES (located in ƒ (Tools) 9:Format), the residuals (resid)
list is pasted to the end of the list editor after you close the output dialog box. To prevent the resid list
from being pasted to the end of the list editor, press ƒ (Tools) and select 9:Format to display the
FORMATS dialog box. Change the Results->Editor setting to NO and press Í.
TI-89 / TI-92 Plus / Voyage™ 200 PLT Statistics with List Editor App
† Calc Menu
82
QuadReg
Description
† (Calc) Æ
3:Regressions Æ
4:QuadReg
QuadReg (quadratic regression) calculates the quadratic polynomial regression,
y=a*x^2+b*x+c on lists X and Y.
Inputs
X List, Y List
Independent and dependent variable lists.
Store RegEqn to
Designated variable for storing the Regression Equation.
(optional)
The name of the list containing the frequency values for the data in List.
The default is 1. All elements must be real numbers |0.
Freq
(optional)
Each element in the frequency (Freq) list is the frequency of occurrence
for each corresponding data point in the input list specified in the List
field.
Category List
(optional)
Include Categories
(optional)
List that can be used to categorize the entries of the list specified in the
List field.
If you input a Category List, you can use this item to limit the calculation
to specified category values. For example, if you specify {1,4}, the
calculation uses only data points with a category value of 1 or 4.
For more information on using these inputs, see the example Studying Statistics:
Filtering Data by Categories in the Applications module.
Outputs
Outputs
Stored to
Description
a,b,c
a,b,c
Regression coefficients.
R2
rsq
Coefficient of determination.
resid*
resid
Residuals of the curves fit = y - (a*x^2+b*x+c).
RegEqn
regeqn†
Regression equation: a*x^2+b*x+c.
xout†
List of data points in the modified X List actually used in the regression
based on restrictions of Freq, Category List, and Include Categories.
yout†
List of data points in the modified Y List actually used in the regression
based on restrictions of Freq, Category List, and Include Categories.
freqout†
List of frequencies corresponding to xout and yout.
* Output variable is pasted to the end of the list editor when Results -> Editor option is YES, (located
in ƒ (Tools) 9:Format).
†
If RegEqn, Freq, Category List, or Include Categories are used as inputs, these are also outputs.
TI-89 / TI-92 Plus / Voyage™ 200 PLT Statistics with List Editor App
† Calc Menu
83
QuadReg (continued)
Example
1. In the list editor, enter: list1={L2,L1,0,1,2} and list2={18.2,3.5,0,3.9,16.1}
2. Press †(Calc) and select 3:Regressions. Then select 4:QuadReg to display the QuadReg
input dialog box. Enter the arguments as shown below.
3. Press b to compute the data.
Note: When the Results->Editor option is YES (located in ƒ (Tools) 9:Format), the residuals (resid)
list is pasted to the end of the list editor after you close the output dialog box. To prevent the resid list
from being pasted to the end of the list editor, press ƒ (Tools) and select 9:Format to display the
FORMATS dialog box. Change the Results->Editor setting to NO and press Í.
TI-89 / TI-92 Plus / Voyage™ 200 PLT Statistics with List Editor App
† Calc Menu
84
CubicReg
Description
† (Calc) Æ
3:Regressions Æ
5:CubicReg
CubicReg (cubic regression) calculates the cubic polynomial regression,
y=a*x^3+b*x^2+c*x+d on lists X and Y.
Inputs
X List, Y List
Independent and dependent variable lists.
Store RegEqn to
Designated variable for storing the Regression Equation.
(optional)
The name of the list containing the frequency values for the data in List.
The default is 1. All elements must be real numbers |0.
Freq
(optional)
Each element in the frequency (Freq) list is the frequency of occurrence
for each corresponding data point in the input list specified in the List
field.
Category List
(optional)
Include Categories
(optional)
List that can be used to categorize the entries of the list specified in the
List field.
If you input a Category List, you can use this item to limit the calculation
to specified category values. For example, if you specify {1,4}, the
calculation uses only data points with a category value of 1 or 4.
For more information on using these inputs, see the example Studying Statistics:
Filtering Data by Categories in the Applications module.
Outputs
Outputs
Stored to
Description
a,b,c,d
a,b,c,d
Regression coefficients.
R2
rsq
Coefficient of determination.
resid*
resid
Residuals of the curves fit = y - (a*x^3+b*x^2+c*x+d).
RegEqn
regeqn†
Regression equation: a*x^3+b*x^2+c*x+d.
xout†
List of data points in the modified X List actually used in the regression
based on restrictions of Freq, Category List, and Include Categories.
yout†
List of data points in the modified Y List actually used in the regression
based on restrictions of Freq, Category List, and Include Categories.
freqout†
List of frequencies corresponding to xout and yout.
* Output variable is pasted to the end of the list editor when Results -> Editor option is YES, (located
in ƒ (Tools) 9:Format).
†
If RegEqn, Freq, Category List, or Include Categories are used as inputs, these are also outputs.
TI-89 / TI-92 Plus / Voyage™ 200 PLT Statistics with List Editor App
† Calc Menu
85
CubicReg (continued)
Example
1. In the list editor, enter: list1={1,2,3,4,5} and list2={L1,0,1,7,25}
2. Press † (Calc) and select 3:Regressions. Then select 5:CubicReg to display the
CubicReg input dialog box. Enter the arguments as shown below.
3. Press b to compute the data.
Note: When the Results->Editor option is YES (located in ƒ (Tools) 9:Format), the residuals (resid)
list is pasted to the end of the list editor after you close the output dialog box. To prevent the resid list
from being pasted to the end of the list editor, press ƒ (Tools) and select 9:Format to display the
FORMATS dialog box. Change the Results->Editor setting to NO and press Í.
TI-89 / TI-92 Plus / Voyage™ 200 PLT Statistics with List Editor App
† Calc Menu
86
QuartReg
Description
† (Calc) Æ
3:Regressions Æ
6:QuartReg
QuartReg (quartic regression) calculates the quartic polynomial regression,
y = a*x^4+b*x^3+c* x^2+d*x+e on lists X and Y.
Inputs
X List, Y List
Independent and dependent variable lists.
Store RegEqn to
Designated variable for storing the Regression Equation.
(optional)
The name of the list containing the frequency values for the data in List.
The default is 1. All elements must be real numbers |0.
Freq
(optional)
Each element in the frequency (Freq) list is the frequency of occurrence
for each corresponding data point in the input list specified in the List
field.
Category List
(optional)
Include Categories
(optional)
List that can be used to categorize the entries of the list specified in the
List field.
If you input a Category List, you can use this item to limit the calculation
to specified category values. For example, if you specify {1,4}, the
calculation uses only data points with a category value of 1 or 4.
For more information on using these inputs, see the example Studying Statistics:
Filtering Data by Categories in the Applications module.
Outputs
Outputs
Stored to
Description
a,b,c,d,e
a,b,c,d,e
Regression coefficients.
R2
rsq
Coefficient of determination.
resid*
resid
Residuals of the curves fit = y - (a*x^4+b*x^3+c* x^2+d*x+e).
RegEqn
regeqn†
Regression equation: a*x^4+b*x^3+c* x^2+d*x+e.
xout†
List of data points in the modified X List actually used in the regression
based on restrictions of Freq, Category List, and Include Categories.
yout†
List of data points in the modified Y List actually used in the regression
based on restrictions of Freq, Category List, and Include Categories.
freqout†
List of frequencies corresponding to xout and yout.
* Output variable is pasted to the end of the list editor when Results -> Editor option is YES, (located
in ƒ (Tools) 9:Format).
†
If RegEqn, Freq, Category List, or Include Categories are used as inputs, these are also outputs.
TI-89 / TI-92 Plus / Voyage™ 200 PLT Statistics with List Editor App
† Calc Menu
87
QuartReg (continued)
Example
1. In the list editor, enter: list1={L2,L1,0,1,2} and list2={18.2,3.5,0,3.9,16.1}
2. Press † (Calc) and select 3:Regressions. Then select 6:QuartReg to display the
QuartReg input dialog box. Enter the arguments as shown below.
3. Press b to compute the data.
Note: When the Results->Editor option is YES (located in ƒ (Tools) 9:Format), the residuals (resid)
list is pasted to the end of the list editor after you close the output dialog box. To prevent the resid list
from being pasted to the end of the list editor, press ƒ (Tools) and select 9:Format to display the
FORMATS dialog box. Change the Results->Editor setting to NO and press Í.
TI-89 / TI-92 Plus / Voyage™ 200 PLT Statistics with List Editor App
† Calc Menu
88
LnReg
Description
† (Calc) Æ
3:Regressions Æ
7:LnReg
LnReg (logarithmic regression) calculates the logarithmic regression, y = a+b*ln(x) on
lists X and Y.
Inputs
X List, Y List
Independent and dependent variable lists.
Store RegEqn to
Designated variable for storing the Regression Equation.
(optional)
The name of the list containing the frequency values for the data in List.
The default is 1. All elements must be real numbers |0.
Freq
(optional)
Each element in the frequency (Freq) list is the frequency of occurrence
for each corresponding data point in the input list specified in the List
field.
Category List
(optional)
Include Categories
(optional)
List that can be used to categorize the entries of the list specified in the
List field.
If you input a Category List, you can use this item to limit the calculation
to specified category values. For example, if you specify {1,4}, the
calculation uses only data points with a category value of 1 or 4.
For more information on using these inputs, see the example Studying Statistics:
Filtering Data by Categories in the Applications module.
Outputs
Outputs
Stored to
Description
a,b
a,b
Regression coefficients: y = a+b*ln(x).
r2
rsq
Coefficient of determination.
r
r
Correlation coefficient for linear model.
resid*
resid
Residuals of the curves fit = yN(a+b*ln(x)).
residt*
residt
Residuals associated with linear fit of transformed data.
RegEqn
regeqn†
Regression equation: a+b*ln(x).
xout†
List of data points in the modified X List actually used in the regression
based on restrictions of Freq, Category List, and Include Categories.
yout†
List of data points in the modified Y List actually used in the regression
based on restrictions of Freq, Category List, and Include Categories.
freqout†
List of frequencies corresponding to xout and yout.
* Output variable is pasted to the end of the list editor when Results -> Editor option is YES, (located
in ƒ (Tools) 9:Format).
†
If RegEqn, Freq, Category List, or Include Categories are used as inputs, these are also outputs.
TI-89 / TI-92 Plus / Voyage™ 200 PLT Statistics with List Editor App
† Calc Menu
89
LnReg (continued)
Example
1. In the list editor, enter: list1={1,2,3,3.5,4.5} and list2={4,5,6,7,8}
2. Press † (Calc) and select 3:Regressions. Then select 7:LnReg to display the LnReg
input dialog box. Enter the arguments as shown below.
3. Press b to compute the data.
Note: When the Results->Editor option is YES (located in ƒ (Tools) 9:Format), the residuals (resid)
list is pasted to the end of the list editor after you close the output dialog box. To prevent the resid list
from being pasted to the end of the list editor, press ƒ (Tools) and select 9:Format to display the
FORMATS dialog box. Change the Results->Editor setting to NO and press Í.
TI-89 / TI-92 Plus / Voyage™ 200 PLT Statistics with List Editor App
† Calc Menu
90
ExpReg
Description
† (Calc) Æ
3:Regressions Æ
8:ExpReg
ExpReg (exponential regression) calculates the exponential regression, y = a*(b)^x on
lists X and Y.
Inputs
X List, Y List
Independent and dependent variable lists.
Store RegEqn to
Designated variable for storing the Regression Equation.
(optional)
The name of the list containing the frequency values for the data in List.
The default is 1. All elements must be real numbers |0.
Freq
(optional)
Each element in the frequency (Freq) list is the frequency of occurrence
for each corresponding data point in the input list specified in the List
field.
Category List
(optional)
Include Categories
(optional)
List that can be used to categorize the entries of the list specified in the
List field.
If you input a Category List, you can use this item to limit the calculation
to specified category values. For example, if you specify {1,4}, the
calculation uses only data points with a category value of 1 or 4.
For more information on using these inputs, see the example Studying Statistics:
Filtering Data by Categories in the Applications module.
Outputs
Outputs
Stored to
Description
a,b
a,b
Regression coefficients: y = a*(b)^x.
r2
rsq
Coefficient of determination.
r
r
Correlation coefficient for linear model.
resid*
resid
Residuals of the curves fit = y - a*(b)^x.
residt*
residt
Residuals associated with linear fit of transformed data.
RegEqn
regeqn†
Regression equation: a*(b)^x.
xout†
List of data points in the modified X List actually used in the regression
based on restrictions of Freq, Category List, and Include Categories.
yout†
List of data points in the modified Y List actually used in the regression
based on restrictions of Freq, Category List, and Include Categories.
freqout†
List of frequencies corresponding to xout and yout.
* Output variable is pasted to the end of the list editor when Results -> Editor option is YES, (located
in ƒ (Tools) 9:Format).
†
If RegEqn, Freq, Category List, or Include Categories are used as inputs, these are also outputs.
TI-89 / TI-92 Plus / Voyage™ 200 PLT Statistics with List Editor App
† Calc Menu
91
ExpReg (continued)
Example
1. In the list editor, enter: list1={1,2,3,3.5,4.5} and list2={4,5,6,7,8}
2. Press † (Calc) and select 3:Regressions. Then select 8:ExpReg to display the ExpReg
input dialog box. Enter the arguments as shown below.
3. Press b to compute the data.
Note: When the Results->Editor option is YES (located in ƒ (Tools) 9:Format), the residuals (resid)
list is pasted to the end of the list editor after you close the output dialog box. To prevent the resid list
from being pasted to the end of the list editor, press ƒ (Tools) and select 9:Format to display the
FORMATS dialog box. Change the Results->Editor setting to NO and press Í.
TI-89 / TI-92 Plus / Voyage™ 200 PLT Statistics with List Editor App
† Calc Menu
92
PowerReg
Description
† (Calc) Æ
3:Regressions Æ
9:PowerReg
PowerReg (power regression) calculates the power regression, y = a*(x)^b on lists X and
Y.
Inputs
X List, Y List
Independent and dependent variable lists.
Store RegEqn to
Designated variable for storing the Regression Equation.
(optional)
The name of the list containing the frequency values for the data in List.
The default is 1. All elements must be real numbers |0.
Freq
(optional)
Each element in the frequency (Freq) list is the frequency of occurrence
for each corresponding data point in the input list specified in the List
field.
Category List
(optional)
Include Categories
(optional)
List that can be used to categorize the entries of the list specified in the
List field.
If you input a Category List, you can use this item to limit the calculation
to specified category values. For example, if you specify {1,4}, the
calculation uses only data points with a category value of 1 or 4.
For more information on using these inputs, see the example Studying Statistics:
Filtering Data by Categories in the Applications module.
Outputs
Outputs
Stored to
Description
a,b
a,b
Regression coefficients: y = a*(x)^b.
r2
rsq
Coefficient of determination.
r
r
Correlation coefficient for linear model.
resid*
resid
Residuals of the curves fit = y - a*(x)^b.
residt*
residt
Residuals associated with linear fit of transformed data.
RegEqn
regeqn†
Regression equation: a*(x)^b.
xout†
List of data points in the modified X List actually used in the regression
based on restrictions of Freq, Category List, and Include Categories.
yout†
List of data points in the modified Y List actually used in the regression
based on restrictions of Freq, Category List, and Include Categories.
freqout†
List of frequencies corresponding to xout and yout.
* Output variable is pasted to the end of the list editor when Results -> Editor option is YES, (located
in ƒ (Tools) 9:Format).
†
If RegEqn, Freq, Category List, or Include Categories are used as inputs, these are also outputs.
TI-89 / TI-92 Plus / Voyage™ 200 PLT Statistics with List Editor App
† Calc Menu
93
PowerReg (continued)
Example
1. In the list editor, enter: list1={1,2,3,3.5,4.5} and list2={4,5,6,7,8}
2. Press † (Calc) and select 3:Regressions. Then select 9:PowerReg. The PowerReg input
dialog box is displayed. Enter the arguments as shown below.
3. Press b to compute the data.
Note: When the Results->Editor option is YES (located in ƒ (Tools) 9:Format), the residuals (resid)
list is pasted to the end of the list editor after you close the output dialog box. To prevent the resid list
from being pasted to the end of the list editor, press ƒ (Tools) and select 9:Format to display the
FORMATS dialog box. Change the Results->Editor setting to NO and press Í.
TI-89 / TI-92 Plus / Voyage™ 200 PLT Statistics with List Editor App
† Calc Menu
94
Logist83
Description
† (Calc) Æ
3:Regressions Æ
A:Logist83
Logist83 fits the model equation y=c/(1+a*e^(-bx)) to the data in lists X and Y using an
iterative least-squares fit. It displays values for a,b, and c.
Inputs
X List, Y List
Independent and dependent variable lists.
Store RegEqn to
Designated variable for storing the Regression Equation.
(optional)
The name of the list containing the frequency values for the data in List.
The default is 1. All elements must be real numbers |0.
Freq
(optional)
Each element in the frequency (Freq) list is the frequency of occurrence
for each corresponding data point in the input list specified in the List
field.
Category List
(optional)
Include Categories
(optional)
List that can be used to categorize the entries of the list specified in the
List field.
If you input a Category List, you can use this item to limit the calculation
to specified category values. For example, if you specify {1,4}, the
calculation uses only data points with a category value of 1 or 4.
For more information on using these inputs, see the example Studying Statistics:
Filtering Data by Categories in the Applications module.
Outputs
Outputs
Stored to
Description
a,b,c
a,b,c
Regression coefficients.
resid*
resid
Residuals of the curves fit = y - (c/(1+a*e^(-bx))).
RegEqn
regeqn†
Regression equation: c/(1+a*e^(-bx)).
xout†
List of data points in the modified X List actually used in the regression
based on restrictions of Freq, Category List, and Include Categories.
yout†
List of data points in the modified Y List actually used in the regression
based on restrictions of Freq, Category List, and Include Categories.
freqout†
List of frequencies corresponding to xout and yout.
* Output variable is pasted to the end of the list editor when Results -> Editor option is YES, (located
in ƒ (Tools) 9:Format).
†
If RegEqn, Freq, Category List, or Include Categories are used as inputs, these are also outputs.
TI-89 / TI-92 Plus / Voyage™ 200 PLT Statistics with List Editor App
† Calc Menu
95
Logist83 (continued)
Example
1. In the list editor, enter: list5={1,2,3} and list6={4,5,6}
2. Press † (Calc) and select 3:Regressions. Then select A:Logist83. The Logist83 input
dialog box is displayed. Enter the arguments as shown below.
3. Press b to compute the data.
Note: When the Results->Editor option is YES (located in ƒ (Tools) 9:Format), the residuals (resid)
list is pasted to the end of the list editor after you close the output dialog box. To prevent the resid list
from being pasted to the end of the list editor, press ƒ (Tools) and select 9:Format to display the
FORMATS dialog box. Change the Results->Editor setting to NO and press Í.
TI-89 / TI-92 Plus / Voyage™ 200 PLT Statistics with List Editor App
† Calc Menu
96
Logistic
Description
† (Calc) Æ
3:Regressions Æ
B:Logistic
Logistic (logistic regression) fits the data in lists X and Y to the model equation
y=a/(1+b*e^(c*x))+d. It displays values for a, b, and c.
Inputs
X List, Y List
Independent and dependent variable lists.
Iterations
Optional maximum number of iterations used. The default is 64.
(optional)
Store RegEqn to
Designated variable for storing the Regression Equation.
(optional)
The name of the list containing the frequency values for the data in List.
The default is 1. All elements must be real numbers |0.
Freq
(optional)
Each element in the frequency (Freq) list is the frequency of occurrence
for each corresponding data point in the input list specified in the List
field.
Category List
(optional)
Include Categories
(optional)
List that can be used to categorize the entries of the list specified in the
List field.
If you input a Category List, you can use this item to limit the calculation
to specified category values. For example, if you specify {1,4}, the
calculation uses only data points with a category value of 1 or 4.
For more information on using these inputs, see the example Studying Statistics:
Filtering Data by Categories in the Applications module.
Outputs
Outputs
Stored to
Description
a,b,c,d
a,b,c,d
Regression coefficients.
resid*
resid
Residuals of the curves fit = y - (a/(1+b*e^(-c*x))+d).
RegEqn
regeqn†
Regression equation: a/(1+b*e^(-c*x))+d).
xout†
List of data points in the modified X List actually used in the regression
based on restrictions of Freq, Category List, and Include Categories.
yout†
List of data points in the modified Y List actually used in the regression
based on restrictions of Freq, Category List, and Include Categories.
freqout†
List of frequencies corresponding to xout and yout.
* Output variable is pasted to the end of the list editor when Results -> Editor option is YES, (located
in ƒ (Tools) 9:Format).
†
If RegEqn, Freq, Category List, or Include Categories are used as inputs, these are also outputs.
TI-89 / TI-92 Plus / Voyage™ 200 PLT Statistics with List Editor App
† Calc Menu
97
Logistic (continued)
Example
1. In the list editor, enter: list1={1,2,3,3.5,4.5} and list2={4,5,6,7,8}
2. Press † (Calc) and select 3:Regressions. Then select B:Logistic. The Logistic input
dialog box is displayed. Enter the arguments as shown below.
3. Press b to compute the data.
Note: When the Results->Editor option is YES (located in ƒ (Tools) 9:Format), the residuals (resid)
list is pasted to the end of the list editor after you close the output dialog box. To prevent the resid list
from being pasted to the end of the list editor, press ƒ (Tools) and select 9:Format to display the
FORMATS dialog box. Change the Results->Editor setting to NO and press Í.
TI-89 / TI-92 Plus / Voyage™ 200 PLT Statistics with List Editor App
† Calc Menu
98
SinReg
Description
† (Calc) Æ
3:Regressions Æ
C:SinReg
SinReg (sinusoidal regression) fits the model equation y=a*sin(bx+c)+d to the data in
lists X and Y using an iterative least-squares fit. It displays values a, b, c, and d. At
least four data points are required. At least two data points per cycle are required in
order to avoid aliased frequency estimates.
Note: The output of SinReg is always in radians, regardless of the angle mode setting.
Inputs
X List, Y List
Independent and dependent variable lists.
Iterations
Iterations specifies the maximum number of times a solution will be
attempted. If omitted, 8 is used. Typically, larger values result in better
accuracy but longer execution times, and vice versa.
(optional)
(optional)
Period specifies an estimated period. If omitted, the difference between
values in list1 should be equal and in sequential order. If you specify
period, the differences between x values can be unequal.
Store RegEqn to
Designated variable for storing the Regression Equation.
Period
(optional)
Category List
(optional)
Include Categories
(optional)
List that can be used to categorize the entries of the list specified in the
List field.
If you input a Category List, you can use this item to limit the calculation
to specified category values. For example, if you specify {1,4}, the
calculation uses only data points with a category value of 1 or 4.
For more information on using Category List, see the example Studying Statistics:
Filtering Data by Categories in the Applications module.
Outputs
Outputs
Stored to
Description
a,b,c,d
a,b,c,d
Regression coefficients.
resid*
resid
Residuals of the curves fit = y N a*sin(bx+c)+d.
RegEqn
regeqn†
Regression Equation: a*sin(bx+c)+d.
xout†
List of data points in the modified X List actually used in the regression
based on restrictions of Freq, Category List, and Include Categories.
yout†
List of data points in the modified Y List actually used in the regression
based on restrictions of Freq, Category List, and Include Categories.
freqout†
List of frequencies corresponding to xout and yout.
* Output variable is pasted to the end of the list editor when Results -> Editor option is YES, (located
in ƒ (Tools) 9:Format).
†
If RegEqn, Freq, Category List, or Include Categories are used as inputs, these are also outputs.
TI-89 / TI-92 Plus / Voyage™ 200 PLT Statistics with List Editor App
† Calc Menu
99
SinReg (continued)
Example
1. In the list editor, enter: list1={1,2,3,3.5,4.5} and list2={4,5,6,7,8}
2. Press † (Calc) and select 3:Regressions. Then select C:SinReg. The SinReg input
dialog box is displayed. Enter the arguments as shown below.
3. Press b to compute the data.
Note: When the Results->Editor option is YES (located in ƒ (Tools) 9:Format), the residuals (resid)
list is pasted to the end of the list editor after you close the output dialog box. To prevent the resid list
from being pasted to the end of the list editor, press ƒ (Tools) and select 9:Format to display the
FORMATS dialog box. Change the Results->Editor setting to NO and press Í.
TI-89 / TI-92 Plus / Voyage™ 200 PLT Statistics with List Editor App
† Calc Menu 100
MultReg
Description
† (Calc) Æ
3:Regressions Æ
D:MultReg
MultReg (multiple regressions) calculates multiple linear regression of Y list on X1, X2,
. . . , X10 lists.
Inputs
Number of Ind Vars
Number of independent x lists.
Y List
Dependent variable vector.
X1 List - X10 List
Independent variables.
Outputs
Outputs
Stored to
Description
blist
blist
{B0,B1, . . . } List of Coefficients of the regression equation
Y_hat = B0+B1*x1+ . . .
R2
rsq
Coefficient of multiple determination.
yhatlist*
y_hat
Y_hat = B0+B1*x1+ . . .
resid*
resid
y - yhatlist
* Output variable is pasted to the end of the list editor when Results -> Editor option is YES, (located
in ƒ (Tools) 9:Format).
Example
1. In the list editor, enter: list1={1,2,3,3.5,4.5} and list2={4,5,6,7,8} and list3={4,3,2,1,1}
and list4={2,2,3,3,4}
2. Press † (Calc) and select 3:Regressions. Then select D:MultReg. The MultReg input
dialog box is displayed. Enter the arguments as shown below.
3. Press b to compute the data.
Note: When the Results->Editor option is YES (located in ƒ (Tools) 9:Format), the residuals (resid)
list is pasted to the end of the list editor after you close the output dialog box. To prevent the resid list
from being pasted to the end of the list editor, press ƒ (Tools) and select 9:Format to display the
FORMATS dialog box. Change the Results->Editor setting to NO and press Í.
TI-89 / TI-92 Plus / Voyage™ 200 PLT Statistics with List Editor App
† Calc Menu 101
Probability Menu
Description
rand83(
random number
Generates and displays a LIST containing one or more random numbers
> 0 and < 1 for a specified number of trials (NUMTRIALS). Returns
random values (0,1). If NUMTRIALS is not provided, a single random
number between 0 and 1 is returned.
nPr(
permutations
(number of permutations) returns a LIST containing the permutations
based on the input arguments, EXPR1 and EXPR2, which can be integers,
symbolic expression, or lists of these two data types.
nCr(
combinations
(number of combinations) returns a LIST containing the combinations
based on the input arguments, EXPR1 and EXPR2, which can be
integers, symbolic expression, or lists of these two data types.
!
factorial
(factorial) returns a LIST containing the factorial of the expression
(EXPR) . Expressions include integers, symbolic expression, or list of
these two data types.
randInt(
random integer
(random integer) generates and displays a LIST of random integers
within a range specified by LOW and UP integer bounds.
.randNorm(
random normal
distribution
Given the mean (m ), standard deviation (s ), and the number of trials
(NUMTRIALS), .randNorm( returns a LIST containing the decimal
numbers from the specific normal distribution.
randBin(
random binomial
distribution
Generates and displays a LIST containing random real numbers from a
specified binomial distribution with the probability of success (P) and
with a specified number of trials (N).
randSamp(
random sample
Returns a LIST containing a random sample of the size you CHOOSE
from a LIST with an option for sample replacement (NOREP=0), or no
sample replacement (NOREP=1). The default is with sample replacement.
rand(
random number
With no parameter, rand( returns a LIST element containing the next
random integer between 0 and 1 in the sequence. When INT is positive,
rand( returns a LIST element containing a random integer in the interval
[1, n].
When INT is negative, rand( returns a LIST element containing a random
integer in the interval [ën,ë1].
RandSeed
random seed
If Integer Seed = 0, sets the seeds to the factory defaults for the
random-number generator. If Integer Seed π 0, it is used to generate two
seeds, which are stored in system variables seed1 and seed2.
TI-89 / TI-92 Plus / Voyage™ 200 PLT Statistics with List Editor App
† Calc Menu 102
rand83(
Description
† (Calc) Æ
4:Probability Æ
1:rand83(
rand83([NUMTRIALS]) ⇒ LIST
rand83( generates and displays a LIST containing one or more random numbers > 0 and
< 1 for a specified number of trials (NUMTRIALS). Returns random values (0,1).
If NUMTRIALS is not provided, a single random number between 0 and 1 is returned.
Example
1. Move the cursor to the name (list3) where you want to return the random numbers.
2. Press † (Calc) and select 4:Probability. Then select 1:rand83(. The rand83( command is
displayed in the entry line.
2. Enter the number of trials (5) to complete the function.
3. Press b to compute the data.
Five values that are all between 0 and 1 are pasted into
list3.
TI-89 / TI-92 Plus / Voyage™ 200 PLT Statistics with List Editor App
† Calc Menu 103
nPr(
Description
† (Calc) Æ
4:Probability Æ
2:nPr(
nPr(EXPR1,EXPR2) ⇒ LIST
nPr (number of permutations) returns a LIST containing the permutations based on the
input arguments, EXPR1 and EXPR2, which can be integers, symbolic expression, or
lists of these two data types.
Example
1. In the list editor, enter: list3={5,4,3} and list4={2,4,2}
2. Move the cursor to the list name (list5) where you want to return the permutation.
3. Press † (Calc) and select 4:Probability. Then select 2:nPr(. The nPr( function is
displayed in the entry line.
4. Enter the lists (list3,list4) containing the data to complete the function.
5. Press b to compute the data.
TI-89 / TI-92 Plus / Voyage™ 200 PLT Statistics with List Editor App
† Calc Menu 104
nCr(
Description
† (Calc) Æ
4:Probability Æ
3:nCr(
nCr(EXPR1,EXPR2) ⇒ LIST
nCr (number of combinations) returns a LIST containing the combinations based on the
input arguments, EXPR1 and EXPR2, which can be integers, symbolic expression, or
lists of these two data types.
Example
1. In the list editor, enter: list3={5,4,3} and list4={2,4,2}
2. Move the cursor to the list name (list5) where you want to return the combination.
3. Press † (Calc) and select 4:Probability. Then select 3:nCr(. The nCr( function is
displayed in the entry line.
4. Enter the lists (list3,list4) containing the data to complete the function.
5. Press b to compute the data.
TI-89 / TI-92 Plus / Voyage™ 200 PLT Statistics with List Editor App
† Calc Menu 105
! (factorial)
Description
† (Calc) Æ
4:Probability Æ
4:!
EXPR! ⇒ LIST
! (factorial) returns a LIST containing the factorial of the expression (EXPR) .
Expressions include integers, symbolic expression, or a list of these two data types.
Example
1. In the list editor, enter: list3={5,4,3}
2. Highlight the list name (list3) containing the numbers for which you want to return
factorials. The factorials will replace the original numbers.
3. Press b B to position the cursor at the end of the entry line.
4. Press † (Calc) and select 4:Probability. Then select 4:!. The ! command is displayed in
the entry line.
5. Press b to compute the data.
TI-89 / TI-92 Plus / Voyage™ 200 PLT Statistics with List Editor App
† Calc Menu 106
randInt(
Description
† (Calc) Æ
4:Probability Æ
5:randInt(
randInt( LOW,UP[,NUMTRIALS] ⇒ LIST
randInt( (random integer) generates and displays a LIST of random integers within a
range specified by LOW and UP integer bounds.
Note: If NUMTRIALS is omitted, this function returns a scalar value. If NUMTRIALS is provided, it
must be in the range {1,2, . . . ,999} and the function returns a list of length NUMTRIALS. If
NUMTRIALS = 1, a list with 1 element is returned.
Example
1. With the cursor in the name cell of an empty list (list3), press † (Calc) and select
4:Probability. Then select 5:randInt(. The 5:randInt( function is displayed in the entry
line.
2. Enter the lower and upper bounds and the number of trials (1,20,50).
3. Press b to compute the data.
A list of 50 random integers with values between 1 and 20 is
generated and displayed in list3.
TI-89 / TI-92 Plus / Voyage™ 200 PLT Statistics with List Editor App
† Calc Menu 107
.randNorm(
Description
† (Calc) Æ
4:Probability Æ
6:.randNorm(
.randNorm([m,s,NUMTRIALS]) ⇒ LIST
Given the mean (m ), standard deviation (s ), and the number of trials (NUMTRIALS),
.randNorm( (random normal) returns a LIST containing the decimal numbers from the
specific normal distribution.
The default for NUMTRIALS is 1. If NUMTRIALS is not included with .randNorm(, a
scalar random value from the specific normal distribution is returned.
Note: A dot has been placed before this function to distinguish it from a randNorm() function that exists
in the operating system. If you enter randNorm without the dot or without the prefix, TIStat, you will
access the operating system randNorm, which does not accept the argument for NUMTRIALS.
Example
1. Move the cursor to the name of the list (list3) where you want to return the decimal
numbers from the specified normal distribution.
2. Press † (Calc) and select 4:Probability. Then select 6:.randNorm(. The .randNorm(
function is displayed in the entry line.
3. Enter the mean, standard deviation, and number of trials (0,1,50). Separate the
arguments with commas and close the expression with a close parenthesis.
m=0
s=1
NUMTRIALS = 50
4. Press b to compute the data.
TI-89 / TI-92 Plus / Voyage™ 200 PLT Statistics with List Editor App
† Calc Menu 108
randBin(
Description
† (Calc) Æ
4:Probability Æ
7:randBin(
randBin(N,P[,NUMTRIALS]) ⇒ LIST
randBin( (random binomial) generates and displays a LIST containing random real
numbers from a specified binomial distribution with the probability of success (P) and
with a specified number of trials (N).
Note: NUMTRIALS is an optional argument. If you omit NUMTRIALS, randBin( returns a scalar
random value from the binomial distribution. If you include NUMTRIALS, randBin( returns a list
containing the number of elements specified by NUMTRIALS.
Example
1. Move the cursor to the name of the list (list3) where you to return the random real
numbers.
2. Press † (Calc) and select 4:Probability. Then select 7:randBin(. The randBin( function is
displayed in the entry line.
3. Enter the arguments shown (7,.4,10).
N = 7, the number of trials
P = .4, the probability of success
NUMTRIALS = 10, the size of the data set
4. Press b to compute the data.
A list of 10 random values from a binomial distribution
with N = 7 is generated and displayed in list3.
TI-89 / TI-92 Plus / Voyage™ 200 PLT Statistics with List Editor App
† Calc Menu 109
randSamp(
Description
† (Calc) Æ
4:Probability Æ
8:randSamp(
randSamp(LIST1,CHOOSE[,NOREP=1]) ⇒ LIST
randSamp( returns a LIST containing a random sample of the size you CHOOSE from a
LIST with an option for sample replacement (NOREP=0), or no sample replacement
(NOREP=1). The default is with sample replacement.
Example
1. In the list editor, enter: list3={1,2,3,4,5}
2. Move the cursor to the list name of an empty list (list4) where you want to return the
random sample.
3. Press † (Calc) and select 4:Probability. Then select 8:randSamp(. The randSamp(
command is displayed in the entry line.
4. Enter the list (list3) from which you want to return the random sample. Enter the
number of the sample (6). Separate the list name from the sample number with a
comma. Close the expression with a close parenthesis.
Tip: You can press 2 °, highlight a list, and then press ¸ to paste the list name into
the list editor. Be sure to close arguments with a right parenthesis (d).
You can also press … (List) and select 1:Names to display the VAR-LINK [All] menu.
LIST1 = list3, the input data
CHOOSE = 6, the number in the random sample
5. Press b to generate and display the random sample.
List4 = a random sample of 6 from list3
TI-89 / TI-92 Plus / Voyage™ 200 PLT Statistics with List Editor App
† Calc Menu 110
rand(
Description
† (Calc) Æ
4:Probability Æ
9:rand(
rand([INT]) ⇒ LIST
With no parameter, rand( (random) returns a LIST element containing the next random
integer between 0 and 1 in the sequence.
When INT is positive, rand( returns a LIST element containing a random integer in the
interval [1, n].
When INT is negative, rand( returns a LIST element containing a random integer in the
interval [ën,ë1].
Example
1. Move the cursor to the cell where you want to return the random integer.
2. Press † (Calc) and select 4:Probability. Then select 9:rand(. The rand( command is
displayed in the entry line.
3. Enter the argument (5) and press d to complete the function.
4. Press b to view the random number.
A single random value between 1 and 5 is
generated and displayed in list3.
TI-89 / TI-92 Plus / Voyage™ 200 PLT Statistics with List Editor App
† Calc Menu 111
RandSeed
Description
† (Calc) Æ
4:Probability Æ
A:RandSeed
RandSeed (random seed) sets the seeds to the factory defaults for the random-number
generator.
If Integer Seed ƒ 0, it is used to generate two seeds, which are stored in system variables
seed1 and seed2.
If Integer Seed is not provided, a scalar random value is returned. If Integer Seed is
provided, a list of random values is returned.
Example
1. Press † (Calc) and select 4:Probabilty. Then select A:RandSeed. The RandSeed dialog
box is displayed.
2. Enter 1147 in the input dialog box.
3. Press b.
TI-89 / TI-92 Plus / Voyage™ 200 PLT Statistics with List Editor App
† Calc Menu 112
CorrMat (Correlation Matrix)
Description
† (Calc) Æ
5:CorrMat
CorrMat (correlation matrix) computes the correlation matrix for the augmented matrix
[List1 List2 . . . List20].
Inputs
Input Data Lists
The input lists used in the correlation process.
Store CorrMat to
The designated variable for storing the output matrix.
Outputs
Correlation Matrix
The designated output matrix.
Example
1. In the list editor, enter: list1={4,5,6,7,8} and list2={1,2,3,3.5,4.5} and list3={4,3,2,1,1}
2. Press † (Calc) and select 5:CorrMat. The CorrMat input dialog box is displayed. Enter
the arguments as shown below. (Separate list names with commas.)
3. Press b to compute the data.
4. Press b to close the dialog box.
5. Press " (or ¥ " for the Voyage™ 200 PLT) to return to the Home
screen.
6. Press O, select Data/Matrix Editor, and then select 2:Open.
7. Press B and select 2:Matrix; press D and select 1:main; press D and select matrix1.
8. Press b to display the matrix.
Note: You can also view the matrix from the Home screen.
TI-89 / TI-92 Plus / Voyage™ 200 PLT Statistics with List Editor App
† Calc Menu 113
Show Stats
Description
† (Calc) Æ
6:Show Stats
Show Stats displays a dialog box containing the last computed statistics results.
Procedure
1. Press † (Calc) and select 6:Show Stats. The results of the last statistical calculation
(in this case, SinReg) are displayed.
2. Use D to scroll the screen, if necessary, to see all the outputs.
Press ¸ to close the dialog box.
TI-89 / TI-92 Plus / Voyage™ 200 PLT Statistics with List Editor App
† Calc Menu 114
‡ Distr (Distribution) Menu
Shade Menu ....................................................................................................................................... 116
Shade Normal.............................................................................................................................. 117
Shade t......................................................................................................................................... 118
Shade Chi-square ....................................................................................................................... 119
Shade F........................................................................................................................................ 120
Inverse Menu...................................................................................................................................... 121
Inverse Normal............................................................................................................................ 122
Inverse t ....................................................................................................................................... 123
Inverse Chi-square ..................................................................................................................... 124
Inverse F ...................................................................................................................................... 125
Normal Pdf ......................................................................................................................................... 126
Normal Cdf ......................................................................................................................................... 128
t Pdf..................................................................................................................................................... 129
t Cdf .................................................................................................................................................... 131
Chi-square Pdf ................................................................................................................................... 132
Chi-square Cdf ................................................................................................................................... 133
F Pdf.................................................................................................................................................... 134
F Cdf ................................................................................................................................................... 135
Binomial Pdf....................................................................................................................................... 136
Binomial Cdf....................................................................................................................................... 137
Poisson Pdf........................................................................................................................................ 137
Poisson Cdf........................................................................................................................................ 139
Geometric Pdf .................................................................................................................................... 140
Geometric Cdf .................................................................................................................................... 141
The ‡ Distr menu lets you compute density functions for various distributions
and distribution probabilities. You can also draw density functions and shade
in areas between the lower bounds and upper bounds of distributions. You can
graph distributions in the Y= editor using the pdf, cdf, and inverse functions
from the Flash Apps CATALOG.
TI-89 / TI-92 Plus / Voyage™ 200 PLT Statistics with List Editor App
‡ Distr (Distribution) Menu 115
Shade Menu
Description
‡ (Distr) Æ
1:Shade
The options on the Shade menu are summarized in the table below. Details about each
option follow.
Ops Menu
Shade Normal
Draws the normal density function specified by mean (m) and standard
deviation (s) and shades the area between Lower Value and Upper Value.
The defaults are m=0, s=1 and Lower Value=Lˆ Upper Value=ˆ.
Shade t
Draws the density function for the Student-t distribution specified by Deg
(degrees) of Freedom, df and shades the Area between Lower Value and
Upper Value.
Shade Chi-square
Draws the density function for the cñ (chi-square) distribution specified
by Deg (degrees) of freedom, df and shades the Area between Lower Value
and Upper Value.
Shade F
Draws the density function for the Û distribution specified by Num df
(numerator degrees of freedom) and Den df (denominator degrees of
freedom) and shades the area between Lower Value and Upper Value.
TI-89 / TI-92 Plus / Voyage™ 200 PLT Statistics with List Editor App
‡ Distr (Distribution) Menu 116
Shade Normal
Description
‡ (Distr) Æ
1:Shade Æ
1:Shade Normal
Shade Normal draws the normal density function specified by mean (m) and standard
deviation (s) and shades the area between Lower Value and Upper Value.
Note: When using Shade functions, if the Upper Value is not greater than the Lower Value, you will get
a Domain Error message.
Tip: Press 2 a to toggle between an application and normal calculator functionality.
Inputs
Lower Value
A scalar lower value.
Upper Value
A scalar upper value.
m
Optional distribution mean. The default is m=0.
s
Optional distribution standard deviation. The default is s=1.
Auto-scale
(NO, YES)
Lets you clear all drawings from the current graph and automatically
optimize graphing window dimensions. The default = YES.
Outputs
The output for this function is a graph with the Area between Lower Value and Upper Value
shaded.
Output statistic variables are stored in the STATVARS folder.
Example
1. Press ‡ (Distr) and select 1:Shade to display the Shade menu.
2. Select 1:Shade Normal to display the Shade Normal input dialog box.
3. Enter the arguments as shown below.
4. Press b to compute the data.
Note: After completing a Shade function and viewing the graph,
press 2 a to return to the Stats/List Editor.
TI-89 / TI-92 Plus / Voyage™ 200 PLT Statistics with List Editor App
‡ Distr (Distribution) Menu 117
Shade t
Description
‡ (Distr) Æ
1:Shade Æ
2:Shade t
Shade t draws the density function for the Student-t distribution specified by
Deg of Freedom, df and shades the Area between Lower Value and Upper Value.
Inputs
Lower Value
A scalar lower value. The default is Lˆ.
Upper Value
A scalar upper value. The default is ˆ.
Deg of Freedom, df
A scalar value for degrees of freedom.
Auto-scale
(NO, YES)
Lets you clear all drawings from the current graph and automatically
optimizes graphing window dimensions. The default = YES.
Outputs
The output for this function is a graph with the Area between Lower Value and Upper Value
shaded.
Output statistic variables are stored in the STATVARS folder.
Example
1. Press ‡ (Distr) and select 1:Shade to display the Shade menu.
2. Select 2:Shade t to display the Shade t dialog box.
3. Enter the arguments as shown below.
4. Press b to compute the data.
Note: After completing a Shade function and viewing the graph,
press 2 a to return to the Stats/List Editor.
TI-89 / TI-92 Plus / Voyage™ 200 PLT Statistics with List Editor App
‡ Distr (Distribution) Menu 118
Shade Chi-square
Description
‡ (Distr) Æ
1:Shade Æ
3:Shade Chi-square
Shade Chi-square draws the density function for the cñ (chi-square) distribution specified
by Deg of Freedom, df and shades the area between Lower Value and Upper Value.
Inputs
Lower Value
A scalar lower value. The default is Lˆ.
Upper Value
A scalar upper value. The default is ˆ.
Deg of Freedom, df
A scalar value for degrees of freedom.
Auto-scale
(NO, YES)
Lets you clear all drawings from the current graph and automatically
optimizes graphing window dimensions. The default = YES.
Outputs
The output for this function is a graph with the area between Lower Value and Upper Value
shaded.
Output statistic variables are stored in the STATVARS folder.
Example
1. Press ‡ (Distr) and select 1:Shade to display the Shade menu.
2. Select 3:Shade Chi-square to display the Shade Chi-square input dialog box.
3. Enter the arguments as shown below.
4. Press b to compute the data.
Note: After completing a Shade function and viewing the graph,
press 2 a to return to the Stats/List Editor.
TI-89 / TI-92 Plus / Voyage™ 200 PLT Statistics with List Editor App
‡ Distr (Distribution) Menu 119
Shade F
Description
‡ (Distr) Æ
1:Shade Æ
4:Shade F
Shade F draws the density function for the Û distribution specified by Num df and Den df
and shades the area between Lower Value and Upper Value.
Inputs
Lower Value
A scalar lower value. The default is Lˆ.
Upper Value
A scalar upper value. The default is ˆ.
Num df
A numerator degrees of freedom.
Den df
A denominator degrees of freedom.
Auto-scale
(NO, YES)
Lets you clear all drawings from the current graph and automatically
optimizes graphing window dimensions. The default = YES.
Outputs
The output for this function is a graph with the area between Lower Value and Upper Value
shaded.
Output statistic variables are stored in the STATVARS folder.
Example
1. Press ‡ (Distr) and select 1:Shade to display the Shade menu.
2. Select 4:Shade F to display the Shade F input dialog box.
3. Enter the arguments as shown below.
4. Press b to compute the data.
Note: After completing a Shade function and viewing the graph,
press 2 a to return to the Stats/List Editor.
TI-89 / TI-92 Plus / Voyage™ 200 PLT Statistics with List Editor App
‡ Distr (Distribution) Menu 120
Inverse Menu
Description
‡ (Distr) Æ
2:Inverse
The options on the Inverse menu are summarized in the table below. Details about each
option follow.
Ops Menu
Inverse Normal
Computes the Inverse cumulative normal distribution function for a
given Area under the normal density curve specified by mean (m) and
standard deviation (s).
Inverse t
Computes the Inverse cumulative Student-t probability function for a
given Area under the curve and the Deg of Freedom, df.
Inverse Chi-square
Computes the Inverse cumulative cñ (chi-square) probability function
specified by Deg of Freedom for a given Area under the curve.
Inverse F
Computes the Inverse cumulative Û distribution function specified by
Deg of Freedom for a given area under the curve.
TI-89 / TI-92 Plus / Voyage™ 200 PLT Statistics with List Editor App
‡ Distr (Distribution) Menu 121
Inverse Normal
Description
‡ (Distr) Æ
2:Inverse Æ
1:Inverse Normal
Inverse Normal computes the Inverse cumulative normal distribution function for a given
Area under the normal density curve specified by mean (m) and standard deviation (s).
Inputs
Area
A scalar or list of values at which to evaluate the inverse normal.
0 area 1 must be true.
m
An optional distribution mean. The default is m=0.
s
An optional distribution standard deviation. The default is s=1.
Outputs
Inverse
An inverse normal value or list of values. Values are stored to inverse.
Area
A scalar or list of probabilities for which to evaluate the inverse normal.
m
A distribution mean.
s
A distribution standard deviation.
Output statistic variables are stored in the STATVARS folder.
Example
1. Press ‡ (Dist) and select 2:Inverse to display the Inverse menu.
2. Select 1:Inverse Normal to display the Inverse Normal input dialog box.
3. Enter the arguments as shown below.
3. Press b to compute the data.
TI-89 / TI-92 Plus / Voyage™ 200 PLT Statistics with List Editor App
‡ Distr (Distribution) Menu 122
Inverse t
Description
‡ (Distr) Æ
2:Inverse Æ
2:Inverse t
Inverse t computes the Inverse cumulative Student-t probability function specified by Deg
of Freedom, df for a given Area under the curve.
Inputs
Area
A scalar or list of values at which to evaluate the t inverse.
Deg of Freedom, df
A scalar value for degrees of freedom.
Outputs
Inverse
A t inverse value or list of values. Values are stored to inverse.
Area
A scalar or list of probabilities for which to evaluate the t inverse.
df
A scalar value for degrees of freedom.
Output statistic variables are stored in the STATVARS folder.
Example
1. Press ‡ (Dist) and select 2:Inverse to display the Inverse menu.
2. Select 2:Inverse t to display the Inverse t input dialog box.
3. Enter the arguments as shown below.
4. Press b to compute the data.
TI-89 / TI-92 Plus / Voyage™ 200 PLT Statistics with List Editor App
‡ Distr (Distribution) Menu 123
Inverse Chi-square
Description
‡ (Distr) Æ
2:Inverse Æ
3:Inverse Chi-square
Inverse Chi-square computes the Inverse cumulative cñ (chi-square) probability function
specified by Deg of Freedom, df for a given Area under the curve.
Inputs
Area
A scalar or list of values at which to evaluate the cñ inverse.
Deg of Freedom, df
A scalar value for degrees of freedom.
Outputs
Inverse
An inverse cñ (chi-square) value or list of values. Values are stored to
inverse.
Area
A scalar or list of probabilities for which to evaluate the Û inverse.
df
A scalar value for degrees of freedom.
Output statistic variables are stored in the STATVARS folder.
Example
1. Press ‡ (Dist) and select 2:Inverse to display the Inverse menu.
2. Select 3:Inverse Chi-square to display the Inverse Chi-square input dialog box.
3. Enter the arguments as shown below.
4. Press b to compute the data.
TI-89 / TI-92 Plus / Voyage™ 200 PLT Statistics with List Editor App
‡ Distr (Distribution) Menu 124
Inverse F
Description
‡ (Distr) Æ
2:Inverse Æ
4:Inverse F
Inverse F computes the Inverse cumulative Û distribution function specified by Num df and
Dem df for a given Area under the curve.
Inputs
Area
A scalar or list of probabilities for which to evaluate the Û inverse.
Num df
A numerator degrees of freedom.
Den df
A denominator degrees of freedom.
Outputs
Inverse
A Û inverse value or list of values. Values are stored to inverse.
Area
A scalar or list of probabilities for which to evaluate the Û inverse.
Num df
A numerator degrees of freedom.
Den df
A denominator df degrees of freedom.
Output statistic variables are stored in the STATVARS folder.
Example
1. Press ‡ (Dist) and select 2:Inverse to display the Inverse menu.
2. Select 4:Inverse F to display the Inverse F input dialog box.
3. Enter the arguments as shown below.
4. Press b to compute the data.
TI-89 / TI-92 Plus / Voyage™ 200 PLT Statistics with List Editor App
‡ Distr (Distribution) Menu 125
Normal Pdf
Description
‡ (Distr) Æ
3:Normal Pdf
Normal Pdf computes the probability density function for the normal distribution at a
specified X Value.
The probability density function (pdf) is:
f ( x) =
1
2p s
2
- ( x- m )
2s 2
e
,s > 0
Inputs
X Value
A scalar or list of values at which to evaluate the normal pdf.
m
An optional distribution mean. The default is m=0.
s
An optional distribution standard deviation. The default is s=1.
Outputs
Pdf
A normal pdf value or list of values. Values are stored to pdf.
X Value
A scalar or list of values at which to evaluate the normal pdf.
m
A distribution mean.
s
A distribution standard deviation.
Output statistic variables are stored in the STATVARS folder.
Example 1
1. Press ‡ (Dist) and select 3:Normal Pdf to display the Normal Pdf input dialog box.
2. Enter the arguments as shown below.
3. Press b to compute the data.
TI-89 / TI-92 Plus / Voyage™ 200 PLT Statistics with List Editor App
‡ Distr (Distribution) Menu 126
Normal Pdf (continued)
Example 2
1. In the list editor, enter: list1={37.5,38,36.2,35,39}
2. Highlight list2. (If list2 is not clear, press M ¸ .)
3. Press ½ … for the TI-89 (2 ½ … for the TI-92 Plus /
Voyage™ 200 PLT), move the ú indicator to the normPdf( command, and press ¸
to paste the command to the entry line.
Tip: To move the ú indicator to the first command that begins with a specified letter, press the
letter key.
4. Use the syntax below to define list2.
TIStat.normPdf(list1,35,2)
Tip: You can press 2 °, highlight a list, then press ¸ to paste a list name into the
entry line of the list editor. Be sure to separate all arguments with commas and close arguments
with a right parenthesis (d).
5. Press ¸.
Tip: For plotting the normal distribution, you can set window
variables Xmin and Xmax so that the mean (m) falls between them
and then select A:ZoomFit from the ZOOM menu.
TI-89 / TI-92 Plus / Voyage™ 200 PLT Statistics with List Editor App
‡ Distr (Distribution) Menu 127
Normal Cdf
Description
‡ (Distr) Æ
4:Normal Cdf
Normal Cdf computes the normal distribution probability between Lower Value and Upper
Value for the specified mean (m) and standard deviation (s).
Inputs
Lower Value
A lower scalar or list of values at which to evaluate the normal cdf.
The default is Lˆ.
Upper Value
An upper scalar or list of values at which to evaluate the normal cdf.
The default is ˆ.
m
An optional distribution mean. The default is m=0.
s
An optional distribution standard deviation. The default is s=1.
Outputs
Cdf
A normal cdf value or list of values. Values are stored to cdf.
LowVal
A scalar lower value.
UpVal
A scalar upper value or list of values.
m
A distribution mean.
s
A distribution standard deviation.
Output statistic variables are stored in the STATVARS folder.
Example
1. Press ‡ (Dist) and select 4:Normal Cdf to display the Normal Cdf input dialog box.
2. Enter the arguments as shown below.
2. Press b to compute the data.
TI-89 / TI-92 Plus / Voyage™ 200 PLT Statistics with List Editor App
‡ Distr (Distribution) Menu 128
t Pdf
Description
‡ (Distr) Æ
5:t Pdf
t Pdf computes the probability density function for the Student-t distribution at a
specified X Value.
The probability density function (pdf) is:
f ( x) =
G [( df + 1) / 2]
G ( df / 2)
(1 + x 2/ df ) -
( df+ 1) / 2
p df
Inputs
X Value
A scalar or list of values at which to evaluate the Student-t pdf.
Deg of Freedom, df
A scalar value for degrees of freedom; must be > 0.
Outputs
Pdf
A Student-t pdf value or list of values. Values are stored to pdf.
X Value
A scalar or list of integer event numbers.
df
A scalar value for degrees of freedom.
Output statistic variables are stored in the STATVARS folder.
Example 1
1. Press ‡(Dist) and select 5:t Pdf to display the t Pdf input dialog box.
2. Enter the arguments as shown below.
3. Press b to compute the data.
TI-89 / TI-92 Plus / Voyage™ 200 PLT Statistics with List Editor App
‡ Distr (Distribution) Menu 129
t Pdf (continued)
Example 2
You can use the TIStat.tPdf( function with the Y= editor screen.
1. From within the Stats/List Editor, press 2 a to toggle between the list editor
and the Home screen.
&
2. Press ¥ $, and then set the viewing window as shown below.
3. Press ¥ # to display the Y = editor. (If the Y = editor is not clear, press M
¸.) Press ½ … T on the TI-89 (2 ½ … T for the TI-92 Plus /
Voyage™ 200 PLT), move the ú indicator to the tPdf( command. Press ¸ to paste
the command to the entry line.
Tip: To move the ú indicator to the first command that begins
with a specified letter, press the letter key.
4. Press Ù b 2 d after TIStat.tPdf( in the entry line and press ¸ to define y1.
5. Press ¥ %.
Note: To return to the Stats/List Editor, you must press O then select Stats/List Editor.
TI-89 / TI-92 Plus / Voyage™ 200 PLT Statistics with List Editor App
‡ Distr (Distribution) Menu 130
t Cdf
Description
‡ (Distr) Æ
6:t Cdf
t Cdf computes the Student-t distribution probability between Lower Value and Upper Value
for the specified Deg of Freedom, df.
Inputs
Lower Value
A lower scalar or list of values at which to evaluate the Student-t cdf.
The default is Lˆ.
Upper Value
An upper scalar or list of values at which to evaluate the Student-t cdf.
The default is ˆ.
Deg of Freedom, df
A scalar value for degrees of freedom; must be > 0
Outputs
Cdf
A Student-t cdf value or list of values. Values are stored to cdf.
LowVal
A scalar lower value or list of values.
UpVal
A scalar upper value or list of values.
df
A scalar value for degrees of freedom.
Output statistic variables are stored in the STATVARS folder.
Example
1. Press ‡(Dist) and select 6:t Cdf to display the t Cdf input dialog box.
2. Enter the arguments as shown below.
3. Press b to compute the data.
TI-89 / TI-92 Plus / Voyage™ 200 PLT Statistics with List Editor App
‡ Distr (Distribution) Menu 131
Chi-square Pdf
Description
‡ (Distr) Æ
7:Chi-square Pdf
Chi-square Pdf computes the probability density function for the c2 (chi-square)
distribution at a specified X Value for the specified Deg of Freedom, df.
To plot the c2 distribution, paste c2pdf( to the Y= editor.
The probability density function (pdf) is:
f ( x) =
1
(1/ 2) df / 2 xdf / 2 G (df / 2)
1 e-
x/2 , x
≥0
Inputs
X Value
A scalar or list of values at which to evaluate the c2 (chi-square) pdf.
Deg of Freedom, df
A scalar value for degrees of freedom; must be an integer > 0.
Outputs
Pdf
A c2 (chi-square) pdf value or list of values. Values are stored to pdf.
X Value
A scalar or list of integer event numbers.
df
A scalar value for degrees of freedom.
Example
1. Press ‡(Dist) and select 7:Chi-square Pdf to display the Chi-square Pdf input dialog
box.
2. Enter the arguments as shown below.
3. Press b to compute the data.
TI-89 / TI-92 Plus / Voyage™ 200 PLT Statistics with List Editor App
‡ Distr (Distribution) Menu 132
Chi-square Cdf
Description
‡ (Distr) Æ
8:Chi-square Cdf
Chi-square Cdf computes the cñ (chi-square) distribution probability between Lower Value
and Upper Value for the specified Deg of Freedom, df.
Inputs
Lower Value
A lower scalar or list of values at which to evaluate the cñ cdf. The
default is Lˆ.
Upper Value
An upper scalar or list of values at which to evaluate the cñ cdf. The
default is ˆ.
Deg of Freedom, df
A scalar value for degrees of freedom; must be an integer > 0.
Outputs
Cdf
A cñ cdf value or list of values. Values are stored to cdf.
LowVal
A scalar lower value or list of values.
UpVal
A scalar upper value or list of values.
df
A scalar value for degrees of freedom.
Output statistic variables are stored in the STATVARS folder.
Example
1. Press ‡(Dist) and select 8:Chi-square Cdf to display the Chi-square Cdf input dialog
box.
2. Enter the arguments as shown below.
3. Press b to compute the data.
TI-89 / TI-92 Plus / Voyage™ 200 PLT Statistics with List Editor App
‡ Distr (Distribution) Menu 133
F Pdf
Description
‡ (Distr) Æ
9:F Pdf
F Pdf computes the probability density function for the Û distribution at a specified
X Value.
The probability density function (pdf) is:
f ( x) =
G [( n + d) / 2]
G ( n/ 2G ) (d/ 2)
n n / 2 n/ 2 x
d
1 (1+ nx/ d) - ( n+ d) / 2 , x ≥ 0
where n = numerator degrees of freedom
d = denominator degrees of freedom
Inputs
X Value
A scalar or list of values at which to evaluate the Ûpdf.
Num df
A numerator degrees of freedom; must be integers > 0.
Den df
A denominator degrees of freedom; must be integers > 0.
Outputs
Pdf
A Ûpdf value or list of values. Values are stored to pdf.
X Value
A scalar or list of integer event numbers.
Num df
A numerator degrees of freedom.
Den df
A denominator degrees of freedom.
Output statistic variables are stored in the STATVARS folder.
Example
1. Press ‡(Dist) and select 9:F Pdf to display the F Pdf input dialog box.
2. Enter the arguments as shown below.
2. Press b to compute the data.
TI-89 / TI-92 Plus / Voyage™ 200 PLT Statistics with List Editor App
‡ Distr (Distribution) Menu 134
F Cdf
Description
‡ (Distr) Æ
A:F Cdf
F Cdf computes the Û cumulative distribution probability between Lower Value and Upper
Value for the specified Num df and Den df.
Inputs
Lower Value
A lower scalar or list of values at which to evaluate the Û distribution cdf.
The default is Lˆ.
Upper Value
An upper scalar or list of values at which to evaluate the Û distribution
cdf. The default is ˆ.
Num df
A numerator df (degrees of freedom); must be integers > 0.
Den df
A denominator df (degrees of freedom); must be integers > 0.
Outputs
Cdf
A Û cdf value or list of values. Values are stored to cdf.
LowVal
A scalar lower value or list of values.
UpVal
A scalar upper value or list of values.
numdf
A numerator df (degrees of freedom).
dendf
A denominator df (degrees of freedom).
Output statistic variables are stored in the STATVARS folder.
Example
1. To select A:F Cdf, press:
¦
¦
‡(Dist) j A
‡(Dist) A
for the TI-89
for the TI-92 Plus / Voyage™ 200 PLT
to display the F Cdf input dialog box.
2. Enter the arguments as shown below.
3. Press b to compute the data.
TI-89 / TI-92 Plus / Voyage™ 200 PLT Statistics with List Editor App
‡ Distr (Distribution) Menu 135
Binomial Pdf
Description
‡ (Distr) Æ
B:Binomial Pdf
Binomial Pdf computes a probability at X Value for the discrete binomial distribution with
the specified Num Trials, n and Prob Success, p on each trial.
The probability density function (pdf) is:
x
f ( x) = n
p (1 - p) n x
x
, x= 0,1,K , n
where n = number of trials
Inputs
Num Trials, n
A total number of binomial events; must be an integer > 0.
Prob Success, p
A probability of success of a single event. 0 p 1 must be true.
X Value
An optional scalar or list of integer event numbers. If X is not provided,
then X={0,1,2,3.,n} or number of trials.
Outputs
Pdf
A binomial pdf value or list of values. Values are stored to pdf.
X Value
A scalar or list of integer event numbers.
n
A total number of binomial events.
p
A probability of a single event success.
Output statistic variables are stored in the STATVARS folder.
Example
1. To select B:Binomial Pdf, press:
for the TIL89
¦ ‡(Dist) j B
for the TIL92 Plus / Voyage™ 200 PLT
¦ ‡ (Dist) B
to display the input Binomial Pdf dialog box.
2. Enter the arguments as shown below
3. Press b to compute the data. Press b again to view the Pdf values in the list
editor.
Note: The Results"Editor must be ON in order to automatically append results to the list editor. To
enter the FORMATS dialog box press ¥ Í for the TI-89; press ¥ Ô for the
TI-92 Plus / Voyage™ 200 PLT.
TI-89 / TI-92 Plus / Voyage™ 200 PLT Statistics with List Editor App
‡ Distr (Distribution) Menu 136
Binomial Cdf
Description
‡ (Distr) Æ
C:Binomial Cdf
Binomial Cdf computes a cumulative probability for the discrete binomial distribution
with the specified Num Trials, n and Prob Success, p on each trial.
Inputs
Num Trials, n
A total number of binomial events; must be an integer > 0.
Prob Success, p
A probability of success of a single event; 0 p 1 must be true.
Lower Value
A lower scalar or list of values at which to evaluate the binomial
distribution cdf. The default is Lˆ.
Upper Value
An upper scalar or list of values at which to evaluate the binomial
distribution cdf. The default is ˆ.
Outputs
Cdf
A binomial cdf value or list of values. Values are stored to cdf.
n
A total number of binomial events.
p
A probability of a single event success.
LowVal
A scalar lower value or list of values.
UpVal
A scalar upper value or list of values.
Output statistic variables are stored in the STATVARS folder.
Example
1. To select C:Binomial Cdf, press:
for the TIL89
¦ ‡(Dist) j C
for the TIL92 Plus / Voyage™ 200 PLT
¦ ‡(Dist) C
to display the Binomial Cdf input dialog box.
2. Enter the arguments as shown below.
3. Press b to compute the data. Press b again to view the Cdf values in the list
editor.
Note: The Results"Editor must be ON in order to automatically append results to the list editor. To
enter the FORMATS dialog box press ¥ Í for the TI-89; press ¥ Ô for the
TI-92 Plus / Voyage™ 200 PLT.
TI-89 / TI-92 Plus / Voyage™ 200 PLT Statistics with List Editor App
‡ Distr (Distribution) Menu 137
Poisson Pdf
Description
‡ (Distr) Æ
D:Poisson Pdf
Poisson Pdf computes a probability (pdf) at X Value for the discrete Poisson distribution
with the specified mean (l).
The probability density function (pdf) is:
Nl
f(x) = e
x
l /x! , x = 0,1,2,...
Inputs
l
A Poisson process mean; must be a real number > 0.
X Value
A scalar or list of integer event numbers; must be | 0.
Outputs
Pdf
A Poisson pdf value or list of values. Values are stored to pdf.
X Value
A scalar or list of integer event numbers.
l
A Poisson process mean.
Output statistic variables are stored in the STATVARS folder.
Example
1. To select D:Poisson Pdf, press:
¦
¦
‡(Dist) j D
‡(Dist) D
for the TIL89
for the TIL92 Plus / Voyage™ 200 PLT
to display the Poisson Pdf input dialog box. Enter the arguments as shown below.
2. Press b to compute the data.
TI-89 / TI-92 Plus / Voyage™ 200 PLT Statistics with List Editor App
‡ Distr (Distribution) Menu 138
Poisson Cdf
Description
‡ (Distr) Æ
E:Poisson Cdf
Poisson Cdf computes a cumulative probability for the discrete Poisson distribution with
the specified mean (l).
Inputs
l
A Poisson process mean; must be a real number > 0
Lower Value
A lower scalar or list of values at which to evaluate the Poisson
distribution cdf. The default is Lˆ.
Upper Value
An upper scalar or list of values at which to evaluate the Poisson
distribution cdf. The default is ˆ.
Outputs
Cdf
A Poisson cdf value or list of values. Values are stored to cdf.
l
A Poisson process mean.
LowVal
A scalar lower value or list of values.
UpVal
A scalar upper value or list of values.
Output statistic variables are stored in the STATVARS folder.
Example
1. To select E:Poisson Cdf, press:
¦
¦
‡(Dist) j E
‡(Dist) E
for the TIL89
for the TIL92 Plus / Voyage™ 200 PLT
to display the input dialog box. Enter the arguments as shown below.
2. Press b to compute the data.
TI-89 / TI-92 Plus / Voyage™ 200 PLT Statistics with List Editor App
‡ Distr (Distribution) Menu 139
Geometric Pdf
Description
‡ (Distr) Æ
F:Geometric Pdf
Geometric Pdf computes a probability at X Value, the number of the trial on which the first
success occurs, for the discrete geometric distribution with the specified Prob Success, p.
The probability density function (pdf) is:
f ( x ) = p(1 - p) x -
1 , x=
1, 2,K
Inputs
Prob Success, p
A probability of a single event success; 0 p 1 must be true.
X Value
A scalar or list of integer event numbers; must be | 0.
Outputs
Pdf
A geometric pdf value or list of values. Values are stored to pdf.
X Value
A scalar or list of integer event numbers.
p
A probability of a single event success.
Output statistic variables are stored in the STATVARS folder.
Example
1. To select F:Geometric Pdf, press:
¦
¦
‡(Dist) j F
‡(Dist) F
for the TIL89
for the TIL92 Plus / Voyage™ 200 PLT
to display the input Geometric Pdf dialog box. Enter the arguments as shown below.
2. Press b to compute the data.
TI-89 / TI-92 Plus / Voyage™ 200 PLT Statistics with List Editor App
‡ Distr (Distribution) Menu 140
Geometric Cdf
Description
‡ (Distr) Æ
G:Geometric Cdf
Geometric Cdf computes a cumulative probability at x, the number of the trial on which
the first success occurs, for the discrete geometric distribution with the specified Prob
Success, p.
Inputs
Prob Success, p
A probability of a single event success. 0 p 1 must be true.
Lower Value
A lower scalar or list of values at which to evaluate the discrete
geometric distribution cdf. The default is Lˆ.
Upper Value
An upper scalar or list of values at which to evaluate the discrete
geometric distribution cdf. The default is ˆ.
Outputs
Cdf
A geometric cdf value or list of values. Values are stored to cdf.
p
A probability of a single event success.
LowVal
A scalar lower value or list of values.
UpVal
A scalar upper value or list of values.
Output statistic variables are stored in the STATVARS folder.
Example
1. To select G:Geometric Cdf, press:
¦
¦
‡(Dist) j G
‡(Dist) G
for the TIL89
for the TIL92 Plus / Voyage™ 200 PLT
to display the input Geometric Cdf dialog box.
2. Enter the arguments as shown below.
3. Press b to compute the data.
TI-89 / TI-92 Plus / Voyage™ 200 PLT Statistics with List Editor App
‡ Distr (Distribution) Menu 141
TI-89 / TI-92 Plus / Voyage™ 200 PLT Statistics with List Editor App
‡ Distr (Distribution) Menu 142
ˆ Tests Menu
Z-Test.................................................................................................................................................. 144
T-Test.................................................................................................................................................. 146
2-SampZTest ...................................................................................................................................... 148
2-SampTTest ...................................................................................................................................... 151
1-PropZTest........................................................................................................................................ 154
2-PropZTest........................................................................................................................................ 156
Chi2 GOF ............................................................................................................................................ 158
Chi2 2-way .......................................................................................................................................... 160
2-SampFTest ...................................................................................................................................... 163
LinRegTTest ....................................................................................................................................... 165
MultRegTests ..................................................................................................................................... 168
ANOVA................................................................................................................................................ 171
ANOVA2-Way ..................................................................................................................................... 173
The F6 Tests menu lets you perform hypothesis tests for population means m,
equality of the means of two populations, unknown portions of successes of two
populations. It lets you compare two normal standard deviations of
populations, compute chi-square tests for associations in matrices, compare
proportions of successes from two populations, compute linear regressions, and
compute one-way and two-way analyses of variances to compare the means of
populations.
Note: All output variables are stored in the STATVARS folder.
TI-89 / TI-92 Plus / Voyage™ 200 PLT Statistics with List Editor App
ˆ Tests Menu 143
Z-Test
Description
2 ˆ (Tests) Æ 1:Z-Test
ˆ (Tests) Æ 1:Z-Test
for the TI-89
for the TI-92 Plus / Voyage™ 200 PLT
Z.Test (one-sample z test) performs a hypothesis test for a single unknown population
mean m when the population standard deviation s is known. It tests the null hypothesis
H0: m=m0 against one of the alternatives below.
¦
¦
¦
Ha: mƒm0
Ha: m<m0
Ha: m>m0
Data Inputs
m0
Hypothesized population mean for data sequence in List.
s
Population standard deviation for data sequence in List.
List
List containing the data used in the calculations.
Freq
Frequency values for the data in List. The default is 1. All elements must be
integers | 0. Each element in the frequency (Freq) list is the frequency of
occurrence for each corresponding data point in the input list specified in the
List field.
Alternate Hyp
(mπ
πm0, m<
<m0, m>
>m0)
Three alternate hypotheses against which the null hypothesis (H0: m=m0)
may be tested.
Results
(Calculate or Draw)
Calculate: Display numerical and symbolic test results in a dialog box.
Draw: Draw a graph of the test results.
Stats Inputs
m0
Known population mean for data sequence in List.
s
Known population standard deviation for data sequence in List.
x
Sample mean of the data sequence in List.
n
Size of the sample.
Alternate Hyp
(mπ
πm0, m<
<m0, m>
>m0)
Three alternate hypotheses against which the null hypothesis may be
tested.
Results
(Calculate or Draw)
Calculate: Display numerical and symbolic test results in a dialog box.
Draw: Draw a graph of the test results.
Data and Stats Outputs
Outputs
Stored to
Description
m0
m0
Known population mean for data sequence x.
z
z
(x - m0)/( s / ‡(n))
P Value
P Value
Least probability at which the null hypothesis can be rejected.
x
x_bar
Sample mean of the data sequence in List.
Sx
sx_
Sample standard deviation of the data sequence. Only returned for Data
input.
n
n
Size of the sample.
s
s
Population standard deviation of the data sequence.
TI-89 / TI-92 Plus / Voyage™ 200 PLT Statistics with List Editor App
ˆ Tests Menu 144
Z-Test (continued)
Example
1. In the list editor, enter: list1={299.4,297.7,301.4,298.9,300.2,297}
2. To select 1:Z-Test, press:
¦
¦
- ˆ (Tests) 1
ˆ (Tests) 1
for the TI-89
for the TI-92 Plus / Voyage™ 200 PLT
The Choose Input Method dialog box is displayed.
3. If the Data Input Method you want is already displayed, press b to display the Z
Test input dialog box. If not, press B to display the choices (Data or Stats), highlight
one, and then press b b to select an input method and display the Z Test
input dialog box.
4. Enter the arguments into the fields as shown in either the Data or Stats input screen
below.
5. If the Alternate Hyp and Results format that you want are displayed, press b. If
not, press B, highlight your selections, and press b b to view the results.
Data
Stats
Input:
Calculated
results:
Drawn
results:
TI-89 / TI-92 Plus / Voyage™ 200 PLT Statistics with List Editor App
ˆ Tests Menu 145
T-Test
Description
2 ˆ (Tests) Æ 2:T-Test
ˆ (Tests) Æ 2:T-Test
for the TI-89
for the TI-92 Plus / Voyage™ 200 PLT
T.Test (one-sample t test) performs a hypothesis test for a single unknown population
mean m when the population standard deviation s is unknown. It tests the null
hypothesis H0: m=m0 against one of the alternatives below.
¦
¦
¦
Ha: mƒm0
Ha: m<m0
Ha: m>m0
Data Inputs
m0
Hypothesized population mean for data sequence in List.
List
List containing the data used in the calculations.
Freq
Frequency values for the data in List. The default is 1. All elements must be
integers | 0. Each element in the frequency (Freq) list is the frequency of
occurrence for each corresponding data point in the input list specified in the
List field.
Alternate Hyp
>m0)
<m0, m>
(mπ
πm0, m<
Three alternate hypotheses against which the null hypothesis (H0: m=m0)
may be tested.
Results
(Calculate or Draw)
Calculate: Display numerical and symbolic test results in a dialog box.
Draw: Draw a graph of the test results.
Stats Inputs
m0
Known population mean for data sequence in List.
x
Sample mean of the data sequence x.
Sx
Sample standard deviation of the data sequence x.
n
Size of the sample.
Alternate Hyp
(mπ
πm0, m<
<m0, m>
>m0)
Three alternate hypotheses against which the null hypothesis (H0: m=m0)
may be tested.
Results
(Calculate or Draw)
Calculate: Display numerical and symbolic test results in a dialog box.
Draw: Draw a graph of the test results.
Data and Stats Outputs
Outputs
Stored to
Description
m0
m0
Known population mean for data sequence x.
t
t
(x - m0)/( stdev/ ‡(n))
P Value
pval
Least probability at which the null hypothesis can be rejected.
df
df
Degrees of freedom.
x
x_bar
Sample mean of the data sequence in List.
Sx
sx_
Sample standard deviation of the data sequence.
n
n
Size of the sample.
TI-89 / TI-92 Plus / Voyage™ 200 PLT Statistics with List Editor App
ˆ Tests Menu 146
T-Test (continued)
Example
1. In the list editor, enter: list1={91.9,97.8,111.4,122.3,105.4,95}
2. To select 2:T-Test, press:
¦
¦
- ˆ (Tests) 2
ˆ (Tests) 2
for the TI-89
for the TI-92 Plus / Voyage™ 200 PLT
The Choose Input Method dialog box is displayed.
3. If the Data Input Method you want is already displayed, press b to display the
T Test input dialog box. If not, press B to display the choices (Data or Stats), highlight
one, and then press b b to select an input method and display the T Test
input dialog box.
4. Enter the arguments into the fields as shown in either the Data or Stats input screen
below.
5. If the Alternate Hyp and Results format that you want are displayed, press b. If
not, press B, highlight your selections, and press b b to view the results.
Data
Stats
Input:
Calculated
results:
Drawn
results:
TI-89 / TI-92 Plus / Voyage™ 200 PLT Statistics with List Editor App
ˆ Tests Menu 147
2-SampZTest
Description
2 ˆ (Tests) Æ 3:2.SampZTest
ˆ (Tests) Æ 3:2.SampZTest
for the TI-89
for the TI-92 Plus / Voyage™ 200 PLT
2.SampZTest (two-sample z test) tests the equality of the means of two populations (m1
and m2) based on independent samples when both population standard deviations (s1
and s2) are known. The null hypothesis H0: m1=m2 is tested against one of the
alternatives below.
¦
¦
¦
Ha: m1ƒm2
Ha: m1<m2
Ha: m1>m2
Data Inputs
s1, s2
Known population standard deviations for data sequences in List 1 and
List 2.
List 1, List 2
List containing the data used in the calculations.
Freq 1, Freq 2
Frequency values for the data in List 1 and List 2. The defaults are 1. All
elements must be integers | 0. Each element in the frequency (Freq) list
is the frequency of occurrence for each corresponding data point in the
input list specified in the List field.
Alternate Hyp
(m1πm2, m1<m2, m1>m2)
Three alternate hypotheses against which the null hypothesis (H0: m1=m2)
may be tested.
Results
(Calculate or Draw)
Calculate: Display numerical and symbolic test results in a dialog box.
Draw: Draw a graph of the test results.
Stats Inputs
s1, s2
Known population standard deviations for data sequences in List.
x1
The sample mean of List 1.
n1
Size of the sample.
x2
The sample mean of List 2.
n2
Size of the sample.
Alternate Hyp
(m1πm2, m1<m2, m1>m2)
Three alternate hypotheses against which the null hypothesis (H0: m1=m2)
may be tested.
Results
(Calculate or Draw)
Calculate: Display numerical and symbolic test results in a dialog box.
Draw: Draw a graph of the test results.
TI-89 / TI-92 Plus / Voyage™ 200 PLT Statistics with List Editor App
ˆ Tests Menu 148
2-SampZTest (continued)
Data and Stats Outputs
Outputs
Stored to
Description
z
z
Standard normal value computed for the difference of means.
P Value
pval
Least probability at which the null hypothesis can be rejected.
x1, x2
x1_bar,
x2_bar
Sample means of the data sequences in List 1 and List 2.
Sx1, Sx2
sx1, sx2
Sample standard deviations of the data sequences in List 1 and List 2.
n1, n2
n1, n2
Size of the samples.
s1, s2
s1, s2
Population standard deviations of List 1 and List 2.
Example
1. In the list editor, enter:
list3={154,109,137,115,140}
list4={108,115,126,92,146}
2. To select 3:2-SampZTest, press:
¦
¦
- ˆ (Tests) 3
ˆ (Tests) 3
for the TI-89
for the TI-92 Plus / Voyage™ 200 PLT
The Choose Input Method dialog box is displayed.
3. If the Data Input Method you want is already displayed, press b to display the
2-Sample Z Test input dialog box. If not, press B to display the choices (Data or Stats),
highlight one, and then press b b to select an input method and display the
2-Sample Z Test input dialog box.
4. Enter the arguments into the fields as shown in either the Data or Stats input screen
on the next page.
5. If the Alternate Hyp and Results format that you want are displayed, press b. If
not, press B, highlight your selections, and press b b to view the results.
TI-89 / TI-92 Plus / Voyage™ 200 PLT Statistics with List Editor App
ˆ Tests Menu 149
2-SampZTest (continued)
Example (continued)
Data
Stats
Input:
Calculated
results:
Drawn
results:
TI-89 / TI-92 Plus / Voyage™ 200 PLT Statistics with List Editor App
ˆ Tests Menu 150
2-SampTTest
Description
2 ˆ (Tests) Æ 4:2.SampTTest
ˆ (Tests) Æ 4:2.SampTTest
for the TI-89
for the TI-92 Plus / Voyage™ 200 PLT
2.SampTTest (two-sample t test) tests the equality of the means of two populations (m1
and m2) based on independent samples when neither population standard deviation (s1
or s2) is known. The null hypothesis H0: m1=m2 is tested against one of the alternatives
below.
¦
¦
¦
Ha: m1ƒm2
Ha: m1<m2
Ha: m1>m2
Data Inputs
List 1, List 2
Lists containing the data used in the calculations.
Freq 1, Freq 2
Frequency values for the data in List 1 and List 2. The default is 1. All
elements must be integers | 0.
Each element in the frequency (Freq) list is the frequency of occurrence
for each corresponding data point in the input list specified in the List
field.
Alternate Hyp
(m1πm2, m1<m2, m1>m2)
Three alternate hypotheses against which the null hypothesis (H0: m1=m2)
may be tested.
Pooled
(YES, NO)
Specifies whether or not the variances are to be pooled for the
calculation. YES = variances pooled. Population variances are assumed to
be equal. Select NO = variances not pooled. Population variances can be
unequal.
Results
(Calculate or Draw)
Calculate: Display numerical and symbolic test results in a dialog box.
Draw: Draw a graph of the test results.
Stats Inputs
x1, x2
The sample mean of the data sequences.
Sx1, Sx2
Sample standard deviations of the data sequences.
n1
Size of the sample one.
n2
Size of the sample two.
Alternate Hyp
(m1πm2, m1<m2, m1>m2)
Three alternate hypotheses against which the null hypothesis (H0: m1=m2)
may be tested.
Pooled
(YES, NO)
Specifies whether or not the variances are to be pooled for the
calculation. YES = variances pooled. Population variances are assumed to
be equal. Select NO = variances not pooled. Population variances can be
unequal.
Results
(Calculate or Draw)
Calculate: Display numerical and symbolic test results in a dialog box.
Draw: Draw a graph of the test results.
TI-89 / TI-92 Plus / Voyage™ 200 PLT Statistics with List Editor App
ˆ Tests Menu 151
2-SampTTest (continued)
Data and Stats Outputs
Outputs
Stored to
Description
t
t
The Student-t value computed for the difference of means.
P Value
pval
Least probability at which the null hypothesis can be rejected.
df
df
Degrees of freedom for the t-statistic.
x1, x2
x1_bar
x2_bar
Sample means of the data sequences in List 1 and List 2.
Sx1, Sx2
sx1, sx2
Sample standard deviations of the data sequences in List 1 and List 2.
n1, n2
n1, n2
Size of the samples.
Sxp
Sxp
The pooled standard deviation. Calculated when Pooled = YES.
Example
1. In the list editor:
list5={12.207,16.869,25.05,22.429,8.456,10.589}
list6={11.074,9.686,12.064,9.351,8.182,6.642}
2. To select 4:2-SampTTest, press:
¦
¦
- ˆ (Tests) 4
ˆ (Tests) 4
for the TI-89
for the TI-92 Plus / Voyage™ 200 PLT
The Choose Input Method dialog box is displayed.
3. If the Data Input Method you want is already displayed, press b to display the
2-Sample T Test input dialog box. If not, press B to display the choices (Data or Stats),
highlight one, and then press b b to select an input method and display the
2-Sample T Test input dialog box.
4. Enter the arguments into the fields as shown in either the Data or Stats input screen
on the next page.
5. If the Alternate Hyp and Results format that you want are displayed, press b. If
not, press B, highlight your selections, and press b b to view the results.
TI-89 / TI-92 Plus / Voyage™ 200 PLT Statistics with List Editor App
ˆ Tests Menu 152
2-SampTTest (continued)
Example (continued)
Data
Stats
Input:
Calculated
results:
Drawn
results:
TI-89 / TI-92 Plus / Voyage™ 200 PLT Statistics with List Editor App
ˆ Tests Menu 153
1-PropZTest
Description
2 ˆ (Tests) Æ 5:1.PropZTest
ˆ (Tests) Æ 5:1.PropZTest
for the TI-89
for the TI-92 Plus / Voyage™ 200 PLT
1.PropZTest (one-proportion z test) computes a test for an unknown proportion of
successes (prop). 1.PropZTest tests the null hypothesis H0: p=p0 against one of the
alternatives below.
¦
¦
¦
Ha: pƒp 0
Ha: p<p0
Ha: p>p 0
Inputs
p0
The hypothesized population proportion for 1.PropZTest. Must be a real
number, such that 0 < p0 < 1.
Successes, x
Count of successes in the sample for the 1.PropZTest. Must be an
integer ‚ 0.
n
Count of observations in the sample for the 1.PropZTest. Must be an
integer > 0.
Alternate Hyp
>p0)
< p0, p>
πp0, p<
(pπ
Three alternate hypotheses against which the null hypothesis (H0: p=p0)
may be tested.
Results
(Calculate or Draw)
Calculate: Display numerical and symbolic test results in a dialog box.
Draw: Draw a graph of the test results.
Outputs
Outputs
Stored to
Description
p0
p0
Hypothesized population proportion.
z
z
Standard normal value computed for the proportion.
P Value
pval
Least probability at which the null hypothesis can be rejected.
p_hat
p_hat
Estimated sample proportion.
n
n
Size of the sample.
TI-89 / TI-92 Plus / Voyage™ 200 PLT Statistics with List Editor App
ˆ Tests Menu 154
1-PropZTest (continued)
Example
1. To select 5:1-PropZTest, press:
¦
¦
- ˆ (Tests) 5
ˆ (Tests) 5
for the TI-89
for the TI-92 Plus / Voyage™ 200 PLT
The 1-Proportion Z Test dialog box is displayed.
2. Enter the arguments as shown below.
3. If the Alternate Hyp and Results format that you want are displayed, press b. If
not, for each of these fields press B, highlight your selections, and press b b
to view the results.
Input:
Calculated
results:
Drawn
results:
TI-89 / TI-92 Plus / Voyage™ 200 PLT Statistics with List Editor App
ˆ Tests Menu 155
2-PropZTest
Description
2 ˆ (Tests) Æ 6:2.PropZTest
ˆ (Tests) Æ 6:2.PropZTest
for the TI-89
for the TI-92 Plus / Voyage™ 200 PLT
2.PropZTest (two-proportion z test) computes a test to compare the proportion of
successes (p1 and p2) from two populations. It takes as input the count of successes in
each sample (x1 and x2) and the count of observations in each sample (n1 and n2).
2.PropZTest tests the null hypothesis H0: p1=p2 (using the pooled sample proportion Ç)
against one of the alternatives below.
¦
¦
¦
Ha: p1ƒp 2
Ha: p1<p2
Ha: p1>p 2
Inputs
Successes, x1
Successes, x2
Count of successes in the samples x1 and x2.
n1, n2
Count of observations in the samples n1 and n2.
Alternate Hyp
(p1π
πp2, p1<
<p2, p1>
>p2)
Three alternate hypotheses against which the null hypothesis (H0: p1=p2)
may be tested.
Results
(Calculate or Draw)
Calculate: Display numerical and symbolic test results in a dialog box.
Draw: Draw a graph of the test results.
Outputs
Outputs
Stored to
Description
z
z
Standard normal value computed for the difference of proportions.
P Value
pval
Least probability at which the null hypothesis can be rejected.
p1_hat
p1_hat
First sample proportion estimate.
p2_hat
p2_hat
Second sample proportion estimate.
p_hat
p_hat
Pooled sample proportion estimate.
n1, n2
n1, n2
Number of samples taken in trials 1 and 2.
TI-89 / TI-92 Plus / Voyage™ 200 PLT Statistics with List Editor App
ˆ Tests Menu 156
2-PropZTest (continued)
Example
1. To select 6:2-PropZTest, press:
¦
¦
- ˆ (Tests) 6
ˆ (Tests) 6
for the TI-89
for the TI-92 Plus / Voyage™ 200 PLT
The 2-Proportion Z Test dialog box is displayed.
2. Enter the arguments as shown below.
3. If the Alternate Hyp and Results format that you want are displayed, press b. If
not, for each of these fields press B, highlight your selections, and press b b
to view the results.
Input:
Calculated
results:
Drawn
results:
TI-89 / TI-92 Plus / Voyage™ 200 PLT Statistics with List Editor App
ˆ Tests Menu 157
Chi2 GOF
Description
2 ˆ (Tests) Æ 7:Chi2 GOF
ˆ (Tests) Æ 7:Chi2 GOF
for the TI-89
for the TI-92 Plus / Voyage™ 200 PLT
Chi2 GOF performs the chi square goodness of fit test to confirm that sample data is from
a population that conforms to a specified distribution. For example, Chi2 GOF can
confirm that the sample data came from a normal distribution.
Inputs
Observed List
List of observed sample values.
Expected List
List of expected sample values from a specified distribution.
Deg of Freedom, df
Count of sample categories minus sample restrictions.
Results
(Calculate or Draw)
Calculate: Display numerical and symbolic test results in a dialog box.
Draw: Draw a graph of the test results.
Outputs
Outputs
Stored to
Description
Chi-2
chi2
Chi square stat: sum((observed - expected)^2/expected
P Value
pval
Least probability at which the null hypothesis can be rejected.
df
df
Degrees of freedom for the chi square statistics.
Comp Lst* complist
Elemental chi square statistic contributions.
* The output variable is pasted to the end of the list editor when Results!Editor option is YES,
(located in ƒ (Tools) 9:Format).
TI-89 / TI-92 Plus / Voyage™ 200 PLT Statistics with List Editor App
ˆ Tests Menu 158
Chi2 GOF (continued)
Example
1. In the list editor, enter:
list1={16,25,22,8,10}
list2={16.2,21.6,16.2,14.4,12.6}
2. To select 7:Chi2 GOF, press:
¦
¦
- ˆ (Tests) 7
ˆ (Tests) 7
for the TI-89
for the TI-92 Plus / Voyage™ 200 PLT
3. The Chi-square Goodness of Fit input dialog box is displayed. Enter the arguments as
shown below.
4. If the Results format that you want is displayed, press b. If not, press B,
highlight your selection, and press b b to view the results.
Input:
Calculated
results:
Drawn
results:
TI-89 / TI-92 Plus / Voyage™ 200 PLT Statistics with List Editor App
ˆ Tests Menu 159
Chi2 2-way
Description
2 ˆ (Tests) Æ 8:Chi2 2-way
ˆ (Tests) Æ 8:Chi2 2-way
for the TI-89
for the TI-92 Plus / Voyage™ 200 PLT
c2.Test (chi-square test) computes a chi-square test for association on the two-way table
of counts in the specified Observed Mat. The null hypothesis H 0 for a two-way table is: no
association exists between row variables and column variables. The alternative
hypothesis is: the variables are related.
Inputs
Observed Mat
The matrix of observed values.
Store Expected to
The computed matrix of expected values.
Store CompMat to
The computed matrix of contributions.
Results
(Calculate or Draw)
Calculate: Display numerical and symbolic test results in a dialog box.
Draw: Draw a graph of the test results.
Outputs
Outputs
Stored to
Description
Chi-2
chi2
Chi square stat: sum (observed - expected)^2/expected
P Value
pval
Least probability at which the null hypothesis can be rejected.
df
df
Degrees of freedom for the chi square statistics.
Exp Mat
expmat
Matrix of expected elemental count table, assuming null hypothesis.
Comp Mat compmat
Matrix of elemental chi square statistic contributions.
TI-89 / TI-92 Plus / Voyage™ 200 PLT Statistics with List Editor App
ˆ Tests Menu 160
Chi2 2-way (continued)
Example
1. To create the matrix:
1) To return to the Home screen, press:
¦
¦
"
for the TI-89
2 " for the TI-92 Plus / Voyage™ 200 PLT
2) Press O and select 6:Data/Matrix Editor. A menu is displayed.
3) Select 3:New. The New dialog box is displayed.
4) Press B, highlight 2:Matrix, and press ¸ to choose Matrix type.
5) Press D, highlight 1:main, and press ¸ to choose main folder.
6) Press D, and then enter the name matrix1 in the Variable field.
¦
¦
2jMAÜRIÙj1
MATRIX1
for the TI-89
for the TI-92 Plus / Voyage 200 PLT
7) Enter 3 for Row dimension and 2 for Col dimension.
8) Press ¸ to display the matrix editor.
9) Enter 4, 9, 5 in c1 and 7, 2, 3 in c2.
10) Press ¥ O ¸ to close the matrix editor and return to the list editor. If
you
have more than one Application loaded, press ¥ O, and then select
Stats/List Editor.
2. To select 8:Chi2 2-way and display the Chi-square 2-Way dialog box, press
¦
¦
- ˆ (Tests) 8
ˆ (Tests) 8
for the TI-89
for the TI-92 Plus / Voyage 200 PLT
3. Enter the arguments as shown on the next page.
4. If the Results format that you want is displayed, press b. If not, press B,
highlight your selection, and press b b to view the results.
Note: You can enter a matrix directly into the Observed Mat input box using matrix notation. Enter
[[4,7][9,2][5,3]] into the 0bserved Mat input field.
TI-89 / TI-92 Plus / Voyage™ 200 PLT Statistics with List Editor App
ˆ Tests Menu 161
Chi2 2-way (continued)
Example (continued)
statvars\expmat
Input:
statvars\compmat
Calculated
results:
Drawn
results:
TI-89 / TI-92 Plus / Voyage™ 200 PLT Statistics with List Editor App
ˆ Tests Menu 162
2-SampFTest
Description
2 ˆ (Tests) Æ 9:2.SampFTest
ˆ (Tests) Æ 9:2.SampFTest
for the TI-89
for the TI-92 Plus / Voyage™ 200 PLT
2.SampFTest (two-sample Û-test) computes an Û-test to compare two normal population
standard deviations (s1 and s2). The population means and standard deviations are all
unknown. 2.SampFTest, which uses the ratio of sample variances Sx12/Sx22, tests the null
hypothesis H0: s1=s2 against one of the alternatives below.
¦
¦
¦
Ha: s1ƒs2
Ha: s1<s2
Ha: s1>s2
Data Inputs
List 1, List 2
Lists containing the data used in the calculations.
Freq 1, Freq 2
Frequency values for the data in List 1 and List 2. The default is 1. All
elements must be integers | 0. Each element in the frequency (Freq) list
is the frequency of occurrence for each corresponding data point in the
input list specified in the List field.
Alternate Hyp
(s1πs2, s1<s2, s1>s2)
Three alternate hypotheses against which the null hypothesis (H0: s1=s2)
may be tested.
Results
(Calculate or Draw)
Calculate: Display numerical and symbolic test results in a dialog box.
Draw: Draw a graph of the test results.
Stats Inputs
Sx1, Sx2
Known standard deviations for data sequences in List 1 and List 2.
n1, n2
Size of the samples.
Alternate Hyp
(s1πs2, s1<s2, s1>s2)
Three alternate hypotheses against which the null hypothesis (H0: s1=s2)
may be tested.
Results
(Calculate or Draw)
Calculate: Display numerical and symbolic test results in a dialog box.
Draw: Draw a graph of the test results.
Data and Stats Outputs
Outputs
Stored to
Description
F
f
Calculated Û statistic for the data sequence.
P Value
pval
Least probability at which the null hypothesis can be rejected.
Num df
numdf
numerator degrees of freedom = n1-1.
Den df
dendf
denominator degrees of freedom = n2-1.
Sx1, Sx2
sx1, sx2
Sample standard deviations of the data sequences in List 1 and List 2.
x1, x2
x1_bar
x2_bar
Sample means of the data sequences in List 1 and List 2.
n1, n2
n1, n2
Size of the samples.
TI-89 / TI-92 Plus / Voyage™ 200 PLT Statistics with List Editor App
ˆ Tests Menu 163
2-SampFTest (continued)
Example
1. In the list editor, enter:
list1={7L4,18,17,L3,L5,1,10,11,-2,L3}
list2={-1,12,L1,L3,3,L5,5,2,L11,L1,L3}
2. To select 9:2-SampFTest, press:
¦
¦
- ˆ (Tests) 9
ˆ (Tests) 9
for the TI-89
for the TI-92 Plus / Voyage™ 200 PLT
The Choose Input Method dialog box is displayed.
3. If the Data Input Method you want is already displayed, press b to display the
2-Sample F Test input dialog box.
If the Data Input Method you want is not displayed, press B to display the choices
(Data or Stats), highlight one, and then press b b to select an input method
and display the 2-Sample F Test input dialog box.
4. Enter the arguments as shown in either the Data or Stats input screen.
5. If the Alternate Hyp and Results format that you want are displayed, press b. If
not, for each press B, highlight your selections, and press b b to view the
results.
Data
Stats
Input:
Calculated
results:
Drawn
results:
TI-89 / TI-92 Plus / Voyage™ 200 PLT Statistics with List Editor App
ˆ Tests Menu 164
LinRegTTest
Description
2 ˆ (Tests) Æ A:LinRegTTest
ˆ (Tests) Æ A:LinRegTTest
for the TI-89
for the TI-92 Plus / Voyage™ 200 PLT
LinRegTTest (linear regression t test) computes a linear regression on the given data and
a t test on the value of slope b and the correlation coefficient r for the equation y=a+bx.
It tests the null hypothesis H0: b=0 (equivalently, r=0) against one of the alternatives
below.
¦
¦
¦
Ha: bƒ0 and rƒ0
Ha: b<0 and r<0
Ha: b>0 and r>0
The regression equation is automatically stored to the RegEqn variable in the STATVARS
folder. If you enter a Y= variable name at the Store RegEqn to prompt, the calculated
regression equation is automatically stored to the specified Y= equation.
Inputs
X List, Y List
Lists of independent and dependent variables.
Freq
Frequency value for the data in List 1 and List 2. The default is 1. All
elements must be integers | 0. Each element in the frequency (Freq) list
is the frequency of occurrence for each corresponding data point in the
input list specified in the List field.
Alternate Hyp
Three alternate hypotheses against which the null hypothesis
(b&rπ0, b&r<0, b&r>0) (H0: b=r=0) may be tested.
Store RegEqn to
Regression equation: y=a+b*x
Results
(Calculate or Draw)
Calculate: Display numerical and symbolic test results in a dialog box.
Draw: Draw a graph of the test results.
TI-89 / TI-92 Plus / Voyage™ 200 PLT Statistics with List Editor App
ˆ Tests Menu 165
LinRegTTest (continued)
Outputs
Outputs
Stored to
Description
t
t
t-Statistic for slope significance.
P Value
pval
Least probability at which the null hypothesis can be rejected.
df
df
Degrees of freedom.
a, b
a, b
Regression line fit offset and slope parameter estimates.
s
s
Fit error standard deviation for y = a + bx.
SE Slope
se
Standard error of slope.
r2
rsq
Coefficient of determination.
r
r
Linear regression correlation coefficient.
resid*
resid
Residuals of linear fit.
* The output variables are pasted to the end of the list editor when Results!Editor option is YES,
(located in ƒ (Tools) 9:Format).
Example
1. In the list editor, enter:
list3={38,56,59,64,74}
list4={41,63,70,72,84}
2. To select A:LinRegTTest, press:
¦
¦
- ˆ (Tests) j A
ˆ (Tests) A
for the TI-89
for the TI-92 Plus / Voyage™ 200 PLT
3. The Linear Regression T Test input dialog box is displayed.
4. Enter the arguments into the fields as shown on the next page.
5. Select the options as shown on the next page for the Alternate Hyp, Store RegEqn to,
and Results fields.
6. Press b b to calculate the results.
TI-89 / TI-92 Plus / Voyage™ 200 PLT Statistics with List Editor App
ˆ Tests Menu 166
LinRegTTest (continued)
Example (continued)
Input:
Calculated
results:
Drawn
results:
When LinRegTTest is executed, the list of residuals is created and stored to the list name
resid in the STATVARS folder. resid is placed on the list names menu.
Note: For the regression equation, you can use the fix-decimal mode setting to control the number of
digits stored after the decimal point (Chapter 1). However, limiting the number of digits to a small
number could affect the accuracy of the fit.
TI-89 / TI-92 Plus / Voyage™ 200 PLT Statistics with List Editor App
ˆ Tests Menu 167
MultRegTests
Description
2 ˆ (Tests) Æ B:MultRegTests
ˆ (Tests) Æ B:MultRegTests
for the TI-89
for the TI-92 Plus / Voyage™ 200 PLT
MultRegTests (Multiple linear regression t test) computes a linear regression on the given
data, and provides the Û-test statistic for linearity.
Inputs
Num of Ind Var
Number of independent variable lists.
Y List
List containing the dependent variable vector.
X1 List, X2 List, . . .
Lists containing the independent variables.
Outputs
Outputs
Stored to
Description
F
f
Global F test statistic.
P Value
pval
Least probability at which the null hypothesis can be rejected.
R2
rsq
Coefficient of multiple determination.
Adj R2
adjrsq
Adjusted coefficient of multiple determination.
s
s
Standard deviation of the error.
DW
dw
Durbin-Watson statistic; used to determine whether first-order auto
correlation is present in the model.
REGRESSION Outputs
Outputs
Stored to
Description
df
dfreg
Regression degrees of freedom.
SS
ssreg
Regression sum of squares.
MS
msreg
Regression mean square.
TI-89 / TI-92 Plus / Voyage™ 200 PLT Statistics with List Editor App
ˆ Tests Menu 168
MultRegTests (continued)
Outputs
Stored to
Description
df
dferr
Degrees of freedom of the errors.
SS
sserr
Sum of squares of the errors.
MS
mserr
Mean squares for the errors.
B List*
blist
List of coefficients of the regression equation Y_hat=B0+B1*x1+º
SE List*
selist
List of standard errors of each coefficient in Y_hat(B List).
t List*
tlist
List of t statistics for each coefficient in Y_hat(B List).
P List*
plist
List of probability values for each t statistic.
resid*
resid
Difference between the observed value of the dependent variable and the
value predicted by using the estimated regression equation.
leverage*
leverage
Measure of how far the values of the independent variable are from their
mean values.
cookd*
cookd
Cook’s distance; measure of the influence of an observation based on the
residual and leverage.
sresid*
sresid
Standardized residuals; value obtained by dividing a residual by its
standard deviation.
yhatlist*
yhatlist
Values predicted by using the estimated regression equation.
ERROR
* The output variables are pasted to the end of the list editor when Results!Editor option is YES,
(located in ƒ (Tools) 9:Format).
Example
1. In the list editor, enter:
list1={12,16,25,22,8,10}
list2={11,9,12,9,8,7}
list3={1,2,3,4,5,6}
2. To select B:MultRegTests, press:
¦
¦
- ˆ (Tests) j B
ˆ (Tests) B
for the TI-89
for the TI-92 Plus / Voyage™ 200 PLT
The Multiple Regression Tests dialog box is displayed.
3. If the Num of Ind Vars you want is already displayed, press b. If not, press B,
select the correct number of independent variables, and then press b.
4. Enter the arguments into the fields as shown on the next page.
5. Press b to calculate the data.
TI-89 / TI-92 Plus / Voyage™ 200 PLT Statistics with List Editor App
ˆ Tests Menu 169
MultRegTests (continued)
Example (continued)
Input:
Calculated
results:
When MultRegTests is executed, the list of residuals is created and stored to the list name
resid in the STATVARS folder. resid is placed on the list names menu.
Note: For the regression equation, you can use the fix-decimal mode setting to control the number of
digits stored after the decimal point. However, limiting the number of digits to a small number could
affect the accuracy of the fit.
TI-89 / TI-92 Plus / Voyage™ 200 PLT Statistics with List Editor App
ˆ Tests Menu 170
ANOVA
Description
2 ˆ (Tests) Æ C:ANOVA
ˆ (Tests) Æ C:ANOVA
for the TI-89
for the TI-92 Plus / Voyage™ 200 PLT
ANOVA (one-way analysis of variance) computes a one-way analysis of variance for
comparing the means of two to 20 populations. The ANOVA procedure for comparing
these means involves analysis of the variation in the sample data. The null hypothesis
H0: m1=m2= . . . =m k is tested against the alternative Ha: not all m1 . . . mk are equal.
Data Inputs
List 1, List 2, . . .
The names of the lists containing sample data.
Stats Inputs
Group1 Stats,
Group2 Stats, . . .
The names of the lists containing sample statistics for data sequences
from the normal random distribution. Each List x consists of {n,x_bar, sx}
where n is the length of some data sequence, x_bar is the sample mean,
and sx is the sample standard deviation.
Data and Stats Outputs
Outputs
Stored to
Description
F
f
Value of the F statistic.
P Value
pval
Least probability at which the null hypothesis can be rejected.
df
df
Degrees of freedom of the groups.
SS
ss
Sum of squares of the groups.
MS
ms
Mean squares for the groups.
df
dferr
Degrees of freedom of the errors.
SS
sserr
Sum of squares of the errors.
MS
mserr
Mean square for the errors.
Sxp
sxp
Pooled standard deviation.
xbarlist*
xbarlist
Mean of the input of the lists.
lowlist*
lowlist
95% confidence intervals for the mean of each input list.
uplist*
uplist
95% confidence intervals for the mean of each input list.
FACTOR
ERROR
* The output variables are pasted to the end of the list editor when Results!Editor option is YES,
(located in ƒ (Tools) 9:Format).
TI-89 / TI-92 Plus / Voyage™ 200 PLT Statistics with List Editor App
ˆ Tests Menu 171
ANOVA (continued)
Example
1. In the list editor:
Data List
Stats List
list4={5,5.6,1.14018}
list5={5,6.2,1.30384}
list6={5,6.0,1.22474}
list1={7,4,6,6,5}
list2={6,5,5,8,7}
list3={4,7,6,7,6}
2. To select C:ANOVA, press:
¦
¦
- ˆ (Tests) j C
ˆ (Tests) C
for the TI-89
for the TI-92 Plus / Voyage™ 200 PLT
The Choose Input Method dialog box is displayed.
3. If the Data Input Method you want is already displayed, press b. If the Data Input
Method you want is not displayed, press B to display the choices (Data or Stats),
highlight one, and then press b D.
4. If the Number of Groups you want is displayed, press b. If not, press B to display
the choices, highlight one, and then press b to select the number of groups.
Press ¸ to display the Analysis of Variance input dialog box.
5. Enter the arguments into the fields as shown in either the Data or Stats input screen
below.
6. Press b to calculate the results or draw the results.
Data
Stats
Input:
Calculated
results:
TI-89 / TI-92 Plus / Voyage™ 200 PLT Statistics with List Editor App
ˆ Tests Menu 172
ANOVA2-Way
Description
2 ˆ (Tests) Æ D:ANOVA2-Way
ˆ (Tests) Æ D:ANOVA2-Way
for the TI-89
for the TI-92 Plus / Voyage™ 200 PLT
ANOVA2-Way computes a two-way analysis of variance for comparing the means of two to
twenty populations (levels of factor A called Lvls of Col Factor). In the 2 Factor, Eq Reps
design, each of the considered populations has an equal number of levels of factor B (Lvls
of Row Factor). In the Block design, the levels of factor B are equal to the block.
The ANOVA2-Way procedure compares the means of the experimental factors, factor A,
factor B, and factor AB (the interaction effect). For each of the experimental factors, the
null hypothesis H0: m1=m2=...=m k is tested against the alternative hypothesis Ha: not all
m1...mk are equal. In the case of the Block design, there is no interaction effect.
Inputs
Design
Block
In the Block design, each treatment (column factor) must be applied to
each kind of experimental material called a block.
Design
2 Factor, Eq Reps
In the 2 Factor, Eq Reps design, each input list (column factor) is divided
into the levels of the other experimental factor, where each level contains
repetitions.
Lvls of Col Factor
(2...10)
Number of column lists. In the 2 Factor, Eq Reps design there are both
row factors and column factors, allowing them to be studied
simultaneously.
Lvls of Row Factor
Number of rows the columns are divided into.
Outputs Block Design
Outputs
Stored to
Description
F
f
F statistic of the column factor.
P Value
pval
Least probability at which the null hypothesis can be rejected.
df
df
Degrees of freedom of the column factor.
SS
ss
Sum of squares of the column factor.
MS
ms
Mean squares for column factor.
F
fb
F statistic for factor.
P Value
pvalb
Least probability at which the null hypothesis can be rejected.
df
dfb
Degrees of freedom for factor.
SS
ssb
Sum of squares for factor.
MS
msb
Mean squares for factor.
df
dferr
Degrees of freedom of the errors.
SS
sserr
Sum of squares of the errors.
MS
mserr
Mean squares for the errors.
s
s
Standard deviation of the error.
BLOCK
ERROR
TI-89 / TI-92 Plus / Voyage™ 200 PLT Statistics with List Editor App
ˆ Tests Menu 173
ANOVA2-Way (continued)
2 Factor, Eq Reps Design
COLUMN FACTOR Outputs
Outputs
Stored to
Description
F
fcol
F statistic of the column factor.
P Value
pvalcol
Probability value of the column factor.
df
dfcol
Degrees of freedom of the column factor.
SS
sscol
Sum of squares of the column factor.
MS
mscol
Mean squares for column factor.
ROW FACTOR Outputs
Outputs
Stored to
Description
F
frow
F statistic of the row factor.
P Value
pvalrow
Probability value of the row factor.
df
dfrow
Degrees of freedom of the row factor.
SS
ssrow
Sum of squares of the row factor.
MS
msrow
Mean squares for row factor.
INTERACTION Outputs
Outputs
Stored to
Description
F
fint
F statistic of the interaction.
P Value
pvalint
Probability value of the interaction.
df
dfint
Degrees of freedom of the interaction.
SS
ssint
Sum of squares of the interaction.
MS
msint
Mean squares for interaction.
Outputs
Stored to
Description
df
dferr
Degrees of freedom of the errors.
SS
sserr
Sum of squares of the errors.
MS
mserr
Mean squares for the errors.
s
s
Standard deviation of the error.
ERROR Outputs
TI-89 / TI-92 Plus / Voyage™ 200 PLT Statistics with List Editor App
ˆ Tests Menu 174
ANOVA2-Way (continued)
Example
1. In the list editor, enter:
list1={7,4,6,6,5,6}
list2={6,5,5,8,7,7}
list3={4,7,6,7,6,6}
list4={4,7,8,9,5,7}
2. To select D:ANOVA2-Way, press:
¦
¦
- ˆ (Tests) j D
ˆ (Tests) D
for the TI-89
for the TI-92 Plus / Voyage™ 200 PLT
The 2-way Analysis of Variance dialog box is displayed.
4. If the Design you want is displayed, press b. If not, press B to display the choices
(Block or 2 Factor, Eq Reps), highlight one, and then press b D.
5. If the Lvls of Col Factor (2 - 10) you want is displayed, press b. If not, press B to
display the choices, highlight one, and then press b b. If you are using the
2 Factor, Eq Reps design you must press b D. Enter the Lvls of Row Factor (choose
2 for this example) then press ¸ ¸.
TI-89 / TI-92 Plus / Voyage™ 200 PLT Statistics with List Editor App
ˆ Tests Menu 175
ANOVA2-Way (continued)
Example (continued)
Block
2 Factor, Eq Reps
Input:
Calculated
results:
TI-89 / TI-92 Plus / Voyage™ 200 PLT Statistics with List Editor App
ˆ Tests Menu 176
‰ Ints (Intervals) Menu
ZInterval.............................................................................................................................................. 178
TInterval.............................................................................................................................................. 180
2-SampZInt ......................................................................................................................................... 182
2-SampTInt ......................................................................................................................................... 184
1-PropZInt........................................................................................................................................... 186
2-PropZInt........................................................................................................................................... 188
LinRegTInt .......................................................................................................................................... 190
MultRegInt .......................................................................................................................................... 193
The F7 Ints menu lets you compute one- and two-sample z and t confidence
intervals, one- and two-proportion z confidence intervals, linear regression t
confidence intervals, and multiple regression point estimates and intervals.
Notes:
Some of the statistics functions described in this chapter let you use either Data or Stats inputs for
calculations. If you work an example with Data inputs first, and then immediately work the same
example with Stats inputs, you do not have to re-enter the values. You can then select the alternate
hypothesis and the way you want to display results (Calculate or Draw), if applicable.
The output variables are stored in the STATVARS folder.
TI-89 / TI-92 Plus / Voyage™ 200 PLT Statistics with List Editor App
‰ Ints (Intervals) Menu 177
ZInterval
Description
2 ‰ (Ints) Æ 1:ZInterval
‰ (Ints) Æ 1:ZInterval
for the TI-89
for the TI-92 Plus / Voyage™ 200 PLT
ZInterval (one-sample z confidence interval) computes a confidence interval for an
unknown population mean (m) when the population standard deviation (s) is known.
The computed confidence interval depends on the user-specified confidence level
probability.
Data Inputs
s
Known standard deviation for data sequence in List.
List
The name of the list containing the data.
Freq (optional)
The name of the list containing the frequency values for the data in List.
The default is 1. All elements must be real numbers |0.
Each element in the frequency (Freq) list is the frequency of occurrence
for each corresponding data point in the input list specified in the List
field.
Confidence level probability with default = .95
C Level
Stats Inputs
s
Known standard deviation for data sequence in List. The default is 1.
x
Sample mean of a data sequence from the normal random distribution.
n
Length of the data sequence with sample mean.
C Level
Confidence level probability with default = .95
Data and Stats Outputs
Outputs
Stored to
Description
C Int
lower,
upper
Confidence interval for an unknown population mean.
x
x_bar
Sample mean of the data sequence from the normal random distribution.
ME
me
Margin of error.
Sx
sx_
Sample standard deviation.
n
n
Length of the data sequence with sample mean.
s
s
Known population standard deviation for data sequence List.
TI-89 / TI-92 Plus / Voyage™ 200 PLT Statistics with List Editor App
‰ Ints (Intervals) Menu 178
ZInterval (continued)
Example
1. In the list editor, enter: list1={299.4,297.7,301,298.9,300.2,297}
2. To select 1:ZInterval, press:
¦
¦
- ‰ (Ints) 1
‰ (Ints) 1
for the TI-89
for the TI-92 Plus / Voyage™ 200 PLT
The Choose Input Method dialog box is displayed.
3. If the Data Input Method you want to use is already displayed, press b to display
the Z Interval input dialog box.
If the Data Input Method you want to use is not displayed, press B to display the
choices (Data or Stats), highlight one, and then press b b to select an input
method and display the Z Interval input dialog box.
4. Based on the input method you chose, enter the arguments into the fields as shown
in either the Data or Stats input screen below.
5. Press b to calculate the results.
Data
Stats
Input:
Calculated
results:
TI-89 / TI-92 Plus / Voyage™ 200 PLT Statistics with List Editor App
‰ Ints (Intervals) Menu 179
TInterval
Description
2 ‰ (Ints) Æ 2:TInterval
‰ (Ints) Æ 2:TInterval
for the TI-89
for the TI-92 Plus / Voyage™ 200 PLT
TInterval (one-sample t confidence interval) computes a confidence interval for an
unknown population mean (m) when the population standard deviation (s) is unknown.
The computed confidence interval depends on the user-specified confidence level
probability.
Data Inputs
List
List containing the data sequence.
Freq (optional)
List containing the frequency values for the data in List. The default is 1.
All elements must be real numbers |0. Each element in the frequency
(Freq) list is the frequency of occurrence for each corresponding data
point in the input list specified in the List field.
C Level
Confidence level probability with default = .95
Stats Inputs
x
Sample mean of the data sequence from the normal random distribution.
Sx
Sample standard deviation.
n
Length of the data sequence with sample mean.
C Level
Confidence level probability with default = .95
Data and Stats Outputs
Outputs
Stored to
Description
C Int
lower,
upper
Confidence interval for an unknown population mean.
x
x_bar
Sample mean of the data sequence from the normal random distribution.
ME
me
Margin of error.
df
df
Degrees of freedom.
Sx
sx_
Sample standard deviation.
n
n
Length of the data sequence with sample mean.
TI-89 / TI-92 Plus / Voyage™ 200 PLT Statistics with List Editor App
‰ Ints (Intervals) Menu 180
TInterval (continued)
Example
1. In the list editor, enter: list1={1.6,1.7,1.8,1.9}
2. To select 2:TInterval, press:
¦
¦
- ‰ (Ints) 2
‰ (Ints) 2
for the TI-89
for the TI-92 Plus / Voyage™ 200 PLT
The Choose Input Method dialog box is displayed.
3. If the Data Input Method you want to use is already displayed, press b to display
the T Interval input dialog box.
If the Data Input Method you want to use is not displayed, press B to display the
choices (Data or Stats), highlight one, and then press b b to select an input
method and display the T Interval input dialog box.
4. Based on the input method you chose, enter the arguments into the fields as shown
in either the Data or Stats input screen below.
5. Press b to calculate the results.
Data
Stats
Input:
Calculated
results:
TI-89 / TI-92 Plus / Voyage™ 200 PLT Statistics with List Editor App
‰ Ints (Intervals) Menu 181
2-SampZInt
Description
2 ‰ (Ints) Æ 3:2.SampZInt
‰ (Ints) Æ 3:2.SampZInt
for the TI-89
for the TI-92 Plus / Voyage™ 200 PLT
2.SampZInt (two-sample z confidence interval) computes a confidence interval for the
difference between two population means (m1Nm2) when both population standard
deviations (s1 and s2) are known. The computed confidence interval depends on the
user-specified confidence level probability.
Data Inputs
s1, s2
Known standard deviations for data sequence List 1 and List 2.
List 1, List 2
Sample data sequences from the normal random distribution.
Freq 1, Freq 2
The name of the lists containing the frequency values for the data in List
1 and List 2. The default is 1. All elements must be real numbers |0.
Each element in the frequency (Freq) lists is the frequency of occurrence
for each corresponding data point in the input list specified in the List
fields.
(optional)
Confidence level probability with default = .95
C Level
Stats Inputs
s1, s2
Known standard deviations for data sequence List 1 and List 2.
x1, x2
Means for sample sequences from normal random distributions.
n1, n2
Length of the data sequences with means x1 and x2.
C Level
Confidence level probability with default = .95
Data and Stats Outputs
Outputs
Stored to
Description
C Int
lower,
upper
Confidence interval containing confidence level probability of
distribution.
x1-x2
xbardiff
Sample means of the data sequences from the normal random
distribution.
ME
me
Margin of error.
x1, x2
x1_bar,
x2_bar
Sample means of the data sequences from the normal random
distribution.
Sx1, Sx2
sx1, sx2
Sample standard deviations for List 1 and List 2.
n1, n2
n1, n2
Number of samples in data sequences.
s1, s2
r1, r2
Known population standard deviations for data sequence List 1 and List
2.
TI-89 / TI-92 Plus / Voyage™ 200 PLT Statistics with List Editor App
‰ Ints (Intervals) Menu 182
2-SampZInt (continued)
Example
1. In the list editor, enter:
list1={154,109,137,115,140}
list2={108,115,126,92,146}
2. To select 3:2-SampZInt, press:
¦
¦
- ‰ (Ints) 3
‰ (Ints) 3
for the TI-89
for the TI-92 Plus / Voyage™ 200 PLT
The Choose Input Method dialog box is displayed.
3. If the Data Input Method you want to use is already displayed, press b to display
the 2-Sample Z Interval input dialog box.
If the Data Input Method you want to use is not displayed, press B to display the
choices (Data or Stats), highlight one, and then press b b to select an input
method and display the 2-Sample Z Interval input dialog box.
4. Based on the input method you chose, enter the arguments into the fields as shown
in either the Data or Stats input screen below.
5. Press b to calculate the results.
Data
Stats
Input:
Calculated
results:
TI-89 / TI-92 Plus / Voyage™ 200 PLT Statistics with List Editor App
‰ Ints (Intervals) Menu 183
2-SampTInt
Description
2 ‰ (Ints) Æ 4:2.SampTInt
‰ (Ints) Æ 4:2.SampTInt
for the TI-89
for the TI-92 Plus / Voyage™ 200 PLT
2.SampTInt (two-sample t confidence interval) computes a confidence interval for the
difference between two population means (m1Nm2) when both population standard
deviations (s1 and s2) are unknown. The computed confidence interval depends on the
user-specified confidence level probability.
Data Inputs
List 1, List 2
Sample data sequences from the normal random distribution.
Freq 1, Freq 2
The name of the lists containing the frequency values for the data in List
1 and List 2. The default is 1. All elements must be real numbers |0.
Each element in the frequency (Freq) lists is the frequency of occurrence
for each corresponding data point in the input list specified in the List
fields.
(optional)
C Level
Confidence level probability with default = .95
Pooled
(NO,YES)
Specifies whether or not the variances are to be pooled for the
calculation. YES = variances pooled. Population variances are assumed to
be equal. Select NO = variances not pooled. Population variances can be
unequal.
Stats Inputs
Sx1, Sx2
Standard deviation for sample 1 and sample 2.
x1, x2
Means for sample sequences from normal random distributions.
n1, n2
Length of the data sequences with means x1 and x2.
C Level
Confidence level probability with default = .95
Pooled
(NO,YES)
Specifies whether or not the variances are to be pooled for the calculation.
YES = variances pooled. Population variances are assumed to be equal.
Select NO = variances not pooled. Population variances can be unequal.
Data and Stats Outputs
Outputs
Stored to
Description
C Int
lower,
upper
Confidence interval containing confidence level probability of
distribution.
x1-x2
xbardiff
Sample means of the data sequences from the normal random
distribution.
ME
me
Margin of error.
df
df
Degrees of freedom.
x1, x2
x1_bar,
x2_bar
Sample means of the data sequences from the normal random
distribution.
Sx1, Sx2
sx1, sx2
Sample standard deviations for List 1 and List 2.
n1, n2
n1, n2
Number of samples in data sequences.
Sxp
Sxp
The pooled standard deviation. Calculated when Pooled = YES.
TI-89 / TI-92 Plus / Voyage™ 200 PLT Statistics with List Editor App
‰ Ints (Intervals) Menu 184
2-SampTInt (continued)
Example
1. In the list editor, enter:
list1={12.207,16.869,25.05,22.429,8.456,10.589}
list2={11.074,9.686,12.064,9.351,8.182,6.642}
2. To select 4:2-SampTInt, press:
¦
¦
- ‰ (Ints) 4
‰ (Ints) 4
for the TI-89
for the TI-92 Plus / Voyage™ 200 PLT
The Choose Input Method dialog box is displayed.
3. If the Data Input Method you want to use is already displayed, press b to display
the 2-Sample T Interval input dialog box.
If the Data Input Method you want to use is not displayed, press B to display the
choices (Data or Stats), highlight one, and then press b b to select an input
method and display the 2-Sample T Interval input dialog box.
4. Based on the input method you chose, enter the arguments into the fields as shown
in either the Data or Stats input screen below.
5. Press b to calculate the results.
Data
Stats
Input:
Calculated
results:
TI-89 / TI-92 Plus / Voyage™ 200 PLT Statistics with List Editor App
‰ Ints (Intervals) Menu 185
1-PropZInt
Description
2 ‰ (Ints) Æ 5:1.PropZInt
‰ (Ints) Æ 5:1.PropZInt
for the TI-89
for the TI-92 Plus / Voyage™ 200 PLT
1.PropZInt (one-proportion z confidence interval) computes a confidence interval for an
unknown proportion of successes. It takes as input the count of successes in the sample
x and the count of observations in the sample n. The computed confidence interval
depends on the user-specified confidence level probability.
Inputs
Successes, x
Number of positive sample results from trial.
n
Number of samples taken in trial.
C Level
Confidence level probability with default = .99
Outputs
Outputs
Stored to
Description
C Int
lower,
upper
Confidence interval containing confidence level probability of
distribution.
p_hat
p_hat
The calculated proportion of successes.
ME
me
Margin of error.
n
n
Number of samples in data sequence.
TI-89 / TI-92 Plus / Voyage™ 200 PLT Statistics with List Editor App
‰ Ints (Intervals) Menu 186
1-PropZInt (continued)
Example
1. To select 5:1-PropZInt, press:
¦
¦
- ‰ (Ints) 5
‰ (Ints) 5
for the TI-89
for the TI-92 Plus / Voyage™ 200 PLT
The 1–Proportion Z Interval input dialog box is displayed.
2. Enter the arguments into the fields as shown in the input screen below.
3. Press b to calculate the results.
Input:
Calculated
results:
TI-89 / TI-92 Plus / Voyage™ 200 PLT Statistics with List Editor App
‰ Ints (Intervals) Menu 187
2-PropZInt
Description
2 ‰ (Ints) Æ 6:2.PropZInt
‰ (Ints) Æ 6:2.PropZInt
for the TI-89
for the TI-92 Plus / Voyage™ 200 PLT
2.PropZInt (two-proportion z confidence interval) computes a confidence interval for the
difference between the proportion of successes in two populations (p1Np2). It takes as
input the count of successes in each sample (x1 and x2) and the count of observations in
each sample (n1 and n2). The computed confidence interval depends on the userspecified confidence level probability.
Inputs
Successes, x1
Number of positive sample results from trial one.
n1
Sample size in trial one.
Successes, x2
Number of positive sample results from trial two.
n2
Sample size in trial two.
C Level (optional)
Confidence level probability with default = .99
Outputs
Outputs
Stored to
Description
C Int
lower,
upper
Confidence interval containing confidence level probability of
distribution.
phatdiff
phatdiff
The calculated difference between proportions.
ME
me
Margin of error.
p1_hat
p1_hat
First sample proportion estimate.
p2_hat
p2_hat
Second sample proportion estimate.
n1
n1
Sample size in data sequence one.
n2
n2
Sample size in data sequence two.
TI-89 / TI-92 Plus / Voyage™ 200 PLT Statistics with List Editor App
‰ Ints (Intervals) Menu 188
2-PropZInt (continued)
Example
1. To select 6:2-PropZInt, press:
¦
¦
- ‰ (Ints) 6
‰ (Ints) 6
for the TI-89
for the TI-92 Plus / Voyage™ 200 PLT
The 2–Proportion Z Interval input dialog box is displayed.
2. Enter the arguments into the fields as shown in the input screen below.
3. Press b to calculate the results.
Input:
Calculated
results:
TI-89 / TI-92 Plus / Voyage™ 200 PLT Statistics with List Editor App
‰ Ints (Intervals) Menu 189
LinRegTInt
Description
2 ‰ (Ints) Æ 7:LinRegTInt
‰ (Ints) Æ 7:LinRegTInt
for the TI-89
for the TI-92 Plus / Voyage™ 200 PLT
In the response case, an X Value is required to determine a calculated y value, y_hat, at
which point a prediction confidence interval around y_hat is determined, as well as a
confidence interval for the mean.
In the slope case, LinRegTInt computes a linear regression T confidence interval for the
slope coefficient b. If the confidence interval contains 0 this is insufficient evidence to
indicate that the data exhibits a linear relationship.
Data Inputs
X List, Y List
The lists of independent and dependent variables.
Freq (optional)
List containing the frequency values for the data in List. The default is 1.
All elements must be real numbers |0.
Each element in the frequency (Freq) list is the frequency of occurrence
for each corresponding data point in the input list specified in the List
field.
Store RegEqn to (optional) Designated variable for storing the Regression Equation.
Interval
Optional interval type. 0 = slope (default). 1 = predict.
X Value
The input X value at which y_hat is calculated.
C Level
Confidence level probability with default = .95
Slope Outputs
Outputs
Stored to
Description
C Int
lower,
upper
Confidence interval on the slope containing confidence level probability of
distribution.
b
b
Regression line fit offset and slope parameter estimates.
ME
me
Margin of error.
df
df
Degrees of freedom.
s
s
Fit error standard deviation for y-(a+b*x).
SE Slope
se
SE Slope = s/sqrt(sum(sum(x-x_bar)^2).
a
a
Regression line fit offset and slope parameter estimates.
r2
rsq
Coefficient of determination.
r
r
Correlation coefficient.
resid*
resid
Residuals of the curves fit y = a+bx.
* The output variables are pasted to the end of the list editor when Results!Editor option is YES,
(located in ƒ (Tools) 9:Format).
TI-89 / TI-92 Plus / Voyage™ 200 PLT Statistics with List Editor App
‰ Ints (Intervals) Menu 190
LinRegTInt (continued)
Response Outputs
Outputs
Stored to
Description
y_hat
y_hat
A point estimate: y_hat = a + b * x
df
dferr
Error degrees of freedom.
C Int
lower,
upper
The confidence interval for a mean y_hat.
ME
me
Confidence interval margin of error.
SE
se
Standard error for confidence interval.
Pred Int
lowerprd
upperrpd
Prediction interval for y_hat.
ME
meprd
Interval margin of error that you can predict.
SE
seprd
Standard error for an interval that you can predict.
a
a
The Y intercept.
b
b
The slope.
r2
rsq
Coefficient of determination.
r
r
Correlation coefficient.
X Value
xlist
The x value at which y_hat is calculated.
resid*
resid
Residuals of the curves fit y = a+bx.
* The output variables are pasted to the end of the list editor when Results!Editor option is YES,
(located in ƒ (Tools) 9:Format)
TI-89 / TI-92 Plus / Voyage™ 200 PLT Statistics with List Editor App
‰ Ints (Intervals) Menu 191
LinRegTInt (continued)
Example
1. In the list editor, enter:
list1={4,5,6,7,8}
list2={1,2,3,3.5,4.5}
2. To select 7:LinRegTInt, press:
¦
¦
- ‰ (Ints) 7
‰ (Ints) 7
for the TI-89
for the TI-92 Plus / Voyage™ 200 PLT
The Linear Regression T Interval input dialog box is displayed.
3. Enter the arguments into the fields as shown in the input screen below.
4. Press b to calculate the results.
Input:
Calculated
results:
When LinRegTInt is executed, the list of residuals is created and stored to the list name
resid in the STATVARS folder. resid is placed on the list names menu.
TI-89 / TI-92 Plus / Voyage™ 200 PLT Statistics with List Editor App
‰ Ints (Intervals) Menu 192
MultRegInt
Description
2 ‰ (Ints) Æ 8:MultRegInt
‰ (Ints) Æ 8:MultRegInt
for the TI-89
for the TI-92 Plus / Voyage™ 200 PLT
Computes multiple regression prediction confidence interval for the calculated y_hat
and a confidence for ÿ.
Inputs
Num of Ind Vars
Number of independent x lists.
Y List
Dependent variable (a list).
X1 List
Sample data of independent variable List 1.
X2 List
Sample data of independent variable List 2.
X Values List
The list of x values used to evaluate the computed y value y_hat. There
must be an x value for each independent variable.
C Level (optional)
Confidence level probability with default = .95
Outputs
Outputs
Stored to
Description
y_hat
y_hat
A point estimate: y_hat = B0 + B1 * xl +...
df
dferr
Error degrees of freedom.
C Int
lower,
upper
The confidence interval for a mean y_hat.
ME
me
Confidence interval margin of error.
SE
se
Standard error for confidence interval.
Pred Int
lowerprd
upperrpd
Prediction interval for y_hat.
ME
meprd
Interval margin of error that you can predict.
SE
seprd
Standard error for an interval that you can predict.
B List
blist
List of regression coefficients, {B0,B1,...}.
X Values
xvalist
The input X values at which y_hat is calculated.
resid*
resid
Residuals of the curves fit y = B0 + B1 * x1 + B2 * x2 +...
* The output variables are pasted to the end of the list editor when Results!Editor option is YES,
(located in ƒ (Tools) 9:Format).
TI-89 / TI-92 Plus / Voyage™ 200 PLT Statistics with List Editor App
‰ Ints (Intervals) Menu 193
MultRegInt (continued)
Example
1. In the list editor, enter:
list1={4,5,6,7,8}
list2={1,2,3,3.5,4.5}
list3={4,3,2,1,1}
list4={2,3}
2. To select 8:MultRegInt, press:
¦
¦
- ‰ (Ints) 8
‰ (Ints) 8
for the TI-89
for the TI-92 Plus / Voyage™ 200 PLT
The Mult Reg Pt Estimate & Intervals input dialog box is displayed.
3. If the Num of Ind Vars you want is displayed, press b. If not, press B to display
the choices, select one, and press b to select the number of independent
variables and display the Mult Reg Pt Estimate & Intervals dialog box. (For this example,
choose 2 as the Num of Ind Vars)
3. Enter the list names and the C Level into the fields as shown in the input screen
below.
4. Press b to calculate the results.
Data
Input:
Calculated
results:
When MultRegInt is executed, the list of residuals is created and stored to the list name
resid in the STATVARS folder. resid is placed on the list names menu.
TI-89 / TI-92 Plus / Voyage™ 200 PLT Statistics with List Editor App
‰ Ints (Intervals) Menu 194