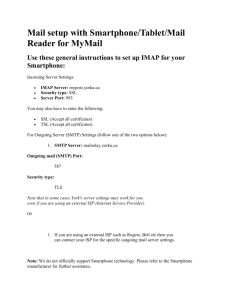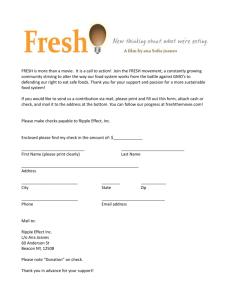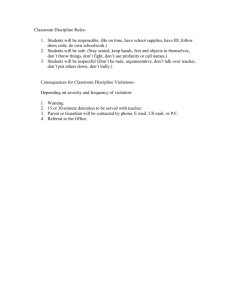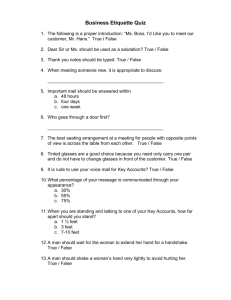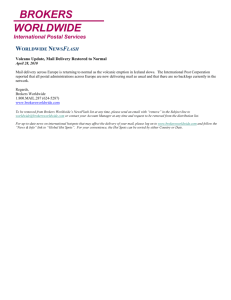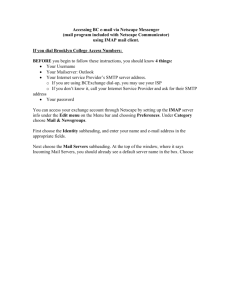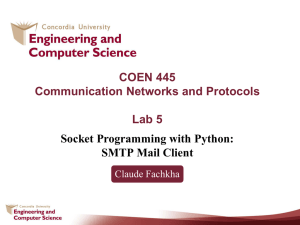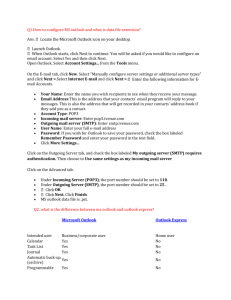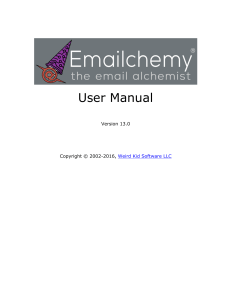Accessing BC e-mail via Microsoft Outlook Express
advertisement
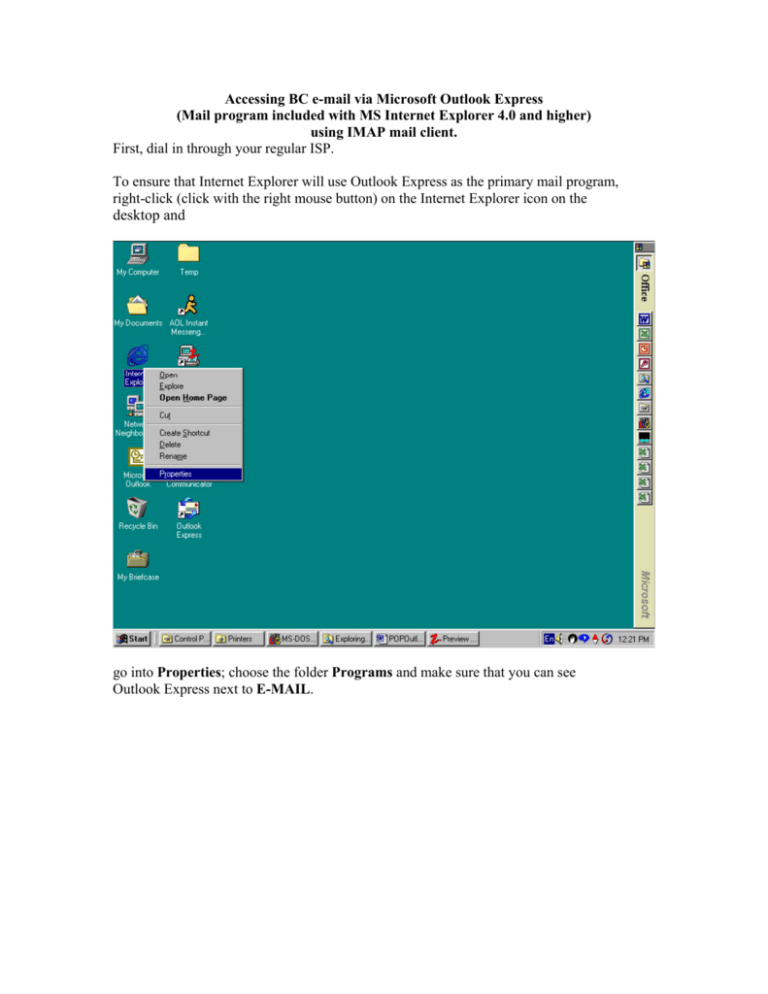
Accessing BC e-mail via Microsoft Outlook Express (Mail program included with MS Internet Explorer 4.0 and higher) using IMAP mail client. First, dial in through your regular ISP. To ensure that Internet Explorer will use Outlook Express as the primary mail program, right-click (click with the right mouse button) on the Internet Explorer icon on the desktop and go into Properties; choose the folder Programs and make sure that you can see Outlook Express next to E-MAIL. If not, choose it from the drop-down menu (If you don’t have a choice of Outlook Express in the drop-down box then you may need to install it). Then open Explorer and click on the icon MAIL - it will be in the top row of icons next to Stop, Back, Forward, etc. Choose "read mail" option and begin setting up your account. When Outlook Express opens, go into Tools and Accounts. Choose folder that says Mail, click Add and pick the option Mail. Put in your full name and click Next. Put down your own e-mail address, i.e.: xy1234@bcmail.brooklyn.cuny.edu, click Next. Make sure the server type is IMAP and, for Incoming mail server, put in studmail.brooklyn.cuny.edu - for the Outgoing mail server you'll have to use your internet service provider’s(ISP) mail client.. Look up your Internet Provider's outgoing mail server and put it in. For example, if your ISP is Erols, your outgoing server would be smtp.erols.com, or if it were Freei.net, it would be mail.freei.net. Click Next and put in your user ID and password, if you wish for the program to remember it (the option Remember Password below allows for that). Your account name should read i.e.: XY1234 (2 letters and 4 numbers). Your password is your student id. Click Next and Finish. Now, you should be back to the list of Accounts which you started from. Your account will be listed there; highlight it, click Set as Default (if the option is available – if it isn’t, your account is already made default) and click Properties. server requires a secure connection (SSL)” in the Server Port Numbers paragraph for SMTP and IMAP. (This is optional. Ask your ISP if the Outgoing mail SMTP require SSL.) Click on Apply and OK. You're done. Then, just click the Send and Receive icon in Outlook Express to send and receive your mail.