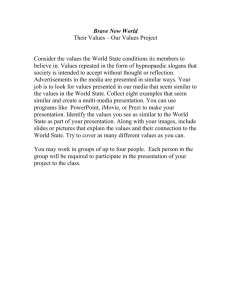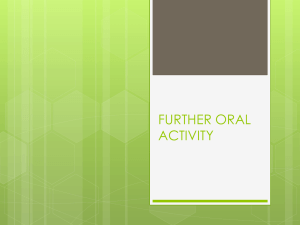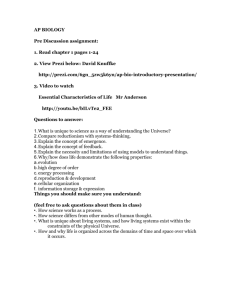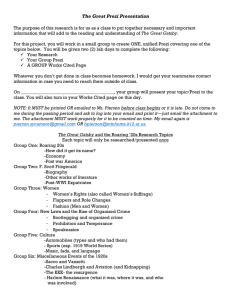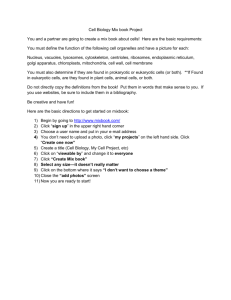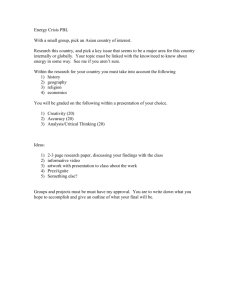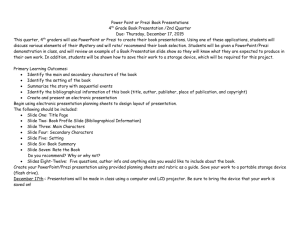Tired of Powerpoint? Alternative, Free Online Presentation Tools
advertisement
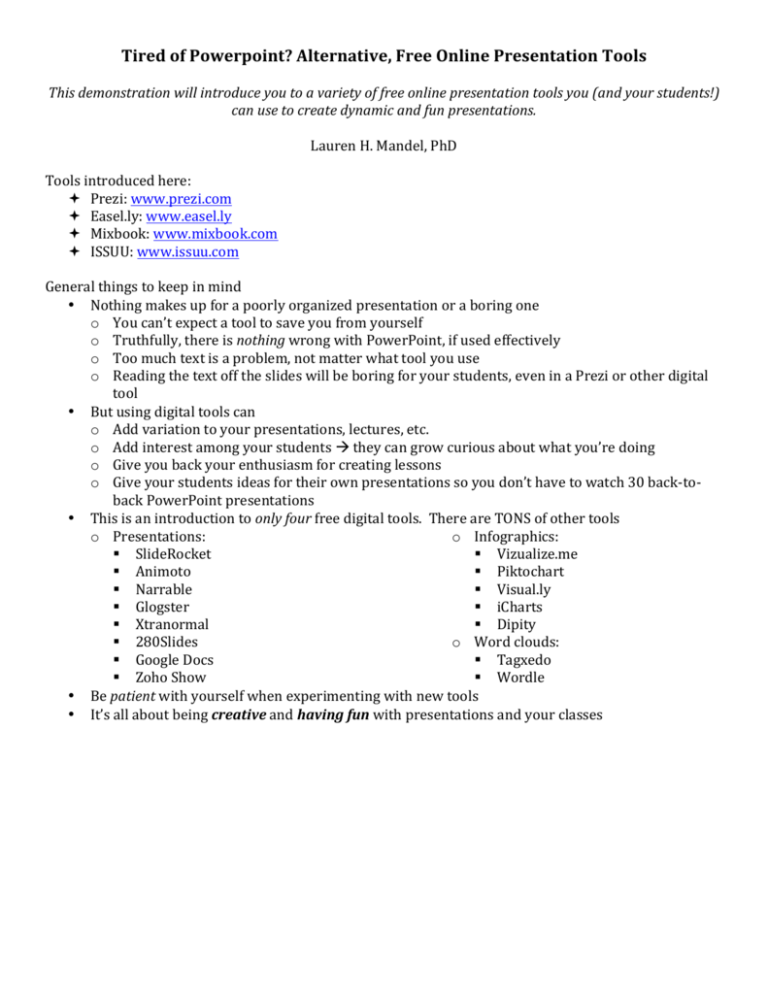
Tired of Powerpoint? Alternative, Free Online Presentation Tools This demonstration will introduce you to a variety of free online presentation tools you (and your students!) can use to create dynamic and fun presentations. Lauren H. Mandel, PhD Tools introduced here: ª Prezi: www.prezi.com ª Easel.ly: www.easel.ly ª Mixbook: www.mixbook.com ª ISSUU: www.issuu.com General things to keep in mind • Nothing makes up for a poorly organized presentation or a boring one o You can’t expect a tool to save you from yourself o Truthfully, there is nothing wrong with PowerPoint, if used effectively o Too much text is a problem, not matter what tool you use o Reading the text off the slides will be boring for your students, even in a Prezi or other digital tool • But using digital tools can o Add variation to your presentations, lectures, etc. o Add interest among your students à they can grow curious about what you’re doing o Give you back your enthusiasm for creating lessons o Give your students ideas for their own presentations so you don’t have to watch 30 back-­‐to-­‐ back PowerPoint presentations • This is an introduction to only four free digital tools. There are TONS of other tools o Presentations: o Infographics: § SlideRocket § Vizualize.me § Animoto § Piktochart § Narrable § Visual.ly § Glogster § iCharts § Xtranormal § Dipity § 280Slides o Word clouds: § Google Docs § Tagxedo § Zoho Show § Wordle • Be patient with yourself when experimenting with new tools • It’s all about being creative and having fun with presentations and your classes KEY POINTS ABOUT THE TOOLS PREZI • Free, online account à with URI email, can register for a free Enjoy EDU account with 500 MB storage and ability to keep presentations private • Can upload an existing PowerPoint, then reformat and reorder “slides” into “frames” • View the Getting Started tutorial: http://prezi.com/learn/ • Main differences from PowerPoint o Slides (PPt) vs. frames (Prezi): frames can be bracket, circle, rectangle, or invisible and go in more of an outline order along the path o In Prezi, transitions between frames simulate flying and other motions vs. varied PPt slide transitions o Limitations on formatting in Prezi Easel.ly • Free, online account • Create infographics (could use the tool to create any kind of one-­‐page handout, poster, etc.) • View the Getting Started tutorial: http://vimeo.com/37781587 • Main difference from PowerPoint: This is about summing up your presentation to a one page infographic, poster, flyer, or handout • • • • • • • • Mixbook Free, online account Create digital scrapbooks View the tutorials: http://blog.mixbook.com/category/tutorials/e ditor/ Main difference from PowerPoint: This is about putting your presentation content into a scrapbook format, organizing the material into a pamphlet-­‐style presentation and using the scrapbook meme to relate to students ISSUU Free, online account Create a book out of any PDF o Can do a PDF of PowerPoint slide, Word document, any PDF o Create a magazine, booklet, tabloid newspaper, etc. o I have started using for my syllabi View the tutorials: http://issuu.com/home Main difference from PowerPoint: This is about putting your presentation content into a book format with pages that turn just like a magazine, organizing material into a magazine-­‐ style presentation, and using the e-­‐zine meme to relate to students USING TOOLS WITH SAKAI • • Usually can embed directly into Lessons or Modules or Syllabus o Once presentation complete, go to “Share” or “View” and select “Embed” option à Copy the entire code o In Sakai, under “Edit” for either Lessons or Module or Syllabus, go to the “Source” § Will see HTML code for the page you’re working on § Paste the embed code wherever you want the Prezi to appear on the page § If you aren’t sure how to read the HTML code to know where to paste… • Before going to “Source,” type the last line of text that will appear above the Prezi and do not type anything else • Then go to “Source” and paste the embed code at the bottom on a new blank line Or can paste the URL and let students link to the presentation at the home website o Once presentation complete, go to “Share” or “View” and select “Link” or “View on Web” option à Copy the entire code o In Sakai, under “Edit” for either Lessons or Module or Syllabus § Highlight the text you want to link (such as, “the lecture is here”) § Select the “Link” button (globe with chains) § Paste the URL into the URL field like any other URL PREZI • • • • www.prezi.com Free, online account à with URI email, can register for a free Enjoy EDU account with 500 MB storage and ability to keep presentations private Can upload an existing PowerPoint, then reformat and reorder “slides” into “frames” View the Getting Started tutorial: http://prezi.com/learn/ v Main differences from PowerPoint • Slides (PPt) vs. frames (Prezi) o Slides are all standard shape (rectangular) and go in sequential (linear) arrangement o Frames can be bracket, circle, rectangle, or invisible and go in more of an outline order along the path, such as § Start with frame A with three offshoots, § Then go to frame B with two offshoots, § Etc. o Frames can be rotated, so a presentation could go around a circle or other non-­‐linear path • Transition between slides/frames o In PPt, you can use slide transitions or not, and there are many options for the transition, with different degrees of subtlety o In Prezi, transitions between frames simulate flying and other motions § Flying from one to another § Zooming in and out § Be aware that this can cause motion sickness • Degree of customization of text and graphics o Higher degree of customization in PPt o Limitations on formatting in Prezi: § No bold, italic, or underline for text • Workaround I use for Reference Lists: type it up in Word, save as a PDF, import the PDF, crop to the appropriate area, then paste that in the corner or the last “slide” • Could do this for titles or any other text § Colors are limited (for text and icons/graphics), but really how many colors do you need? § All portions of the same text element must have the same format • Can’t highlight one portion and change the font, color, size • This means you need a separate text element to do different levels of bullets, different sizes of text, different fonts, etc. v Using Prezi in Sakai • Can embed directly into Lessons or Modules o Once Prezi complete, go to “Share” and select “Embed” option à Copy the entire code o In Sakai, under “Edit” for either Lessons or Module, go to the “Source” § Will see HTML code for the page you’re working on § Paste the embed code wherever you want the Prezi to appear on the page § If you aren’t sure how to read the HTML code to know where to paste… • Before going to “Source,” type the last line of text that will appear above the Prezi and do not type anything else • Then go to “Source” and paste the embed code at the bottom on a new blank line • Or can paste the URL and let students link to the presentation at the Prezi website o Once Prezi complete, go to “Share” and select “View” option à Copy the entire code o In Sakai, under “Edit” for either Lessons or Module § Highlight the text you want to link (such as, “the lecture is here”) § Select the “Link” button (globe with chains) § Paste the URL into the URL field like any other URL v Two main options: 1. Use a Prezi template: “LSC517: What is Community?” • Lots of customization options o Add, reorder, change shape of frames o Add graphics (image from file, symbol or shape from Prezi), audio (background music or voiceover), video (YouTube) o Can add an image, draw an invisible frame around it, then use the image as the frame • Benefits of the template o Pre-­‐existing path: not starting from scratch, but can still modify the path o Background images and frames that come with template o Can customize as needed 2. Create a presentation from scratch: “The Library in the Community” • Begin with a blank grid • Add all your own frames, could be with your own background image or selection of images • Edit your path as you go or at the end after all frames created EASEL.LY • • • • www.easel.ly Free, online account Create infographics (could use the tool to create any kind of one-­‐page handout, poster, etc.) View the Getting Started tutorial: http://vimeo.com/37781587 v Main differences from PowerPoint • This isn’t about a slide deck presentation • This is about summing up your presentation to one page o An infographic, poster, flyer, handout o Can show a process, map, definitions, concept map, etc. § Start with frame A with three offshoots, § Then go to frame B with two offshoots, § Etc. v Using Easel.ly graphics in Sakai • I find that you cannot embed these directly into Lessons or Modules • Option 1: paste the URL and let students link to the graphic at the Easel.ly website o Once Easel.ly graphic complete, go to “View/Share” and select “web link” option à Copy the entire code o In Sakai, under “Edit” for either Lessons or Module § Highlight the text you want to link (such as, “the lecture is here”) § Select the “Link” button (globe with chains) § Paste the URL into the URL field like any other URL • Option 2: download the Easel.ly graphic as a JPG and upload that into Sakai Lessons or Module o Once Easel.ly graphic complete, go to “View/Share” and select “Download” option à File will download automatically as a JPG o In Sakai, under Lessons § Add multimedia § Upload the JPG • You may have to adjust the size of the graphic to fit better on the screen o In Sakai, under Module § Add section § Upload the JPG v Example Easel.ly graphics • Starting from a template • Starting from a blank page MIXBOOK • • • • www.mixbook.com Free, online account Create digital scrapbooks View the tutorials: http://blog.mixbook.com/category/tutorials/editor/ v Main differences from PowerPoint • This isn’t about a slide deck presentation • This is about putting your presentation content into a scrapbook format o Organize material into a pamphlet-­‐style presentation o Use the scrapbook meme to relate to students § Stickers, uploaded graphics/images § Photo corners § Flipping pages (corners curl up as you mouseover) v Using Mixbooks in Sakai • Can embed directly into Lessons or Modules o Once Mixbook complete, click to view it and look for “Embed” option below the Mixbook à Copy the entire code o In Sakai, under “Edit” for either Lessons or Module, go to the “Source” § Will see HTML code for the page you’re working on § Paste the embed code wherever you want the Mixbook to appear on the page § If you aren’t sure how to read the HTML code to know where to paste… • Before going to “Source,” type the last line of text that will appear above the Mixbook and do not type anything else • Then go to “Source” and paste the embed code at the bottom on a new blank line • Or can paste the URL and let students link to the presentation at the Mixbook website o Once Mixbook complete, click to view it and look for “URL” option below the Mixbook à Copy the entire code o In Sakai, under “Edit” for either Lessons or Module § Highlight the text you want to link (such as, “the lecture is here”) § Select the “Link” button (globe with chains) § Paste the URL into the URL field like any other URL v Example Mixbook • These are screenshots of the pages from a mixbook I created (to give you an idea) Cover Inside cover First page Double page spread with sticker across two pages ISSUU • • • • www.issuu.com Free, online account Create a book out of any PDF o Can do a PDF of PowerPoint slide, Word document, any PDF o Create a magazine, booklet, tabloid newspaper, etc. o I have started using for my syllabi View the tutorials: http://issuu.com/home v Main differences from PowerPoint • This could be about a slide deck presentation or it could be any kind of book • This is about putting your presentation content into a book format with pages that turn just like a magazine o Organize material into a magazine-­‐style presentation o Use the e-­‐zine meme to relate to students v Using ISSUU in Sakai • Can embed directly into Lessons or Modules (or Syllabus!) o Once ISSUU complete, in “My Library” under “Private” or “Published” depending on the way you published the document, click to open it and look for “Embed” option below the ISSUU (it’s the < > button) § I find that the new embed code (what you’ll see right away) does not work in Sakai. § In the upper right, click the “old embed page” link à Copy the entire embed code (for HTML) o In Sakai, under “Edit” for either Lessons or Module or Syllabus, go to the “Source” § Will see HTML code for the page you’re working on § Paste the embed code wherever you want the ISSUU to appear on the page § If you aren’t sure how to read the HTML code to know where to paste… • Before going to “Source,” type the last line of text that will appear above the ISSUU and do not type anything else • Then go to “Source” and paste the embed code at the bottom on a new blank line • Or can paste the URL and let students link to the presentation at the ISSUU website o Once ISSUU complete, in “My Library” under “Private” or “Published” depending on the way you published the document, click to open it and look for “Embed” option below the ISSUU (it’s the < > button) § In the upper right, click the “old embed page” link à Copy the entire “Link to” code o In Sakai, under “Edit” for either Lessons or Module or Syllabus § Highlight the text you want to link (such as, “the lecture is here”) § Select the “Link” button (globe with chains) § Paste the URL into the URL field like any other URL v Example ISSUU • These are screenshots of the pages from an ISSUU I created (to give you an idea) o Viewers can navigate using the arrows on the sides of the pages, or the overview of all pages below the page currently being viewed o Viewers also can navigate using the navigation bar at the tops of the pages