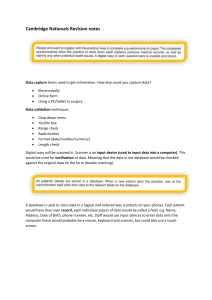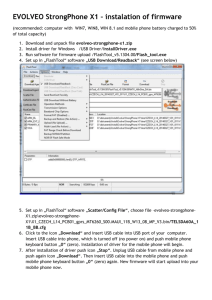User Manual
advertisement

LevelOne User Manual KVM-0260 2-Port DVI USB KVM Switch Ver. 1.0.0-0803 English Package Contents 1. KVM-0260 2. User Manual 3. Quick Installation Guide Requirements Console • A DVI monitor capable of the highest resolution that you will be using on any computer in the installation • A USB keyboard and a USB mouse • Speakers and microphone (optional) Computers The following equipment must be installed on each computer that is to be connected to the system: • A DVI video port • A USB port for the keyboard, a USB port for the mouse, and a USB host controller • Speaker and microphone ports (optional) Installation B Make sure power to all computers being installed has been turned OFF. 1. Plug your keyboard, monitor, mouse, microphone and speakers into the appropriate connectors at the end of the console cable. The ports are color coded and labeled with an identifying icon. Plug the keyboard in before plugging in the mouse. When using a wireless composite keyboard and mouse, its USB cable must plug into the KVM-0260’s keyboard port for the Hotkeys to function. The mouse connector (black) is actually a USB port, and can accept any USB compatible peripheral. You can even connect a hub to install multiple USB devices. 2. Plug the keyboard, monitor, mouse, microphone, and speaker connectors of the KVM cables into their respective ports on the computers you are installing. 3. Turn on the power to the computers. Note: By default the KVM links to the first computer that is turned on. 1 Operation Hotkey Port Selection All hotkey port switches begin with tapping the Scroll Lock key twice. [Scroll Lock] [Scroll Lock] [Enter] 2 Port Selection Select port by tapping the Scroll Lock key twice. The tables below describe the actions that each hotkey operation performs. The default hotkey invocation key is the Scroll Lock key, but you can choose the Ctrl key instead. Do not switch ports while a USB device (printer, external drive, etc.) is in process. Switching ports will terminate the operation. Hotkey Summary Table Hotkey [Scroll Lock] [Scroll Lock] [Enter] Action Toggles the KVM and Audio focus between the two ports. Note: If the KVM and Audio focus are on different ports, only the KVM focus switches. [Scroll Lock] [Scroll Lock] [k] [Enter] Only toggles the KVM focus. [Scroll Lock] [Scroll Lock] [s] [Enter] Only toggles the audio focus. [Scroll Lock] [Scroll Lock] [a] [Enter] [n] Starts Auto Scan. The KVM focus cycles from port to port at n second intervals. Note: The n stands for the number of seconds that the focus dwells on a port before switching to the other one. Replace the n with a number between 1 and 4 when entering this hotkey combination. (See the table, below.) [Scroll Lock] [Scroll Lock] [x] [Enter] Toggles the hotkey invocation key between the [Scroll Lock] key and the [Ctrl] key. Scan Interval Table n Secs. 1 3 secs. 2 5 secs. (Default) 3 10 secs. 4 20 secs. Specifications Function KVM-0260 Computer Connections 2 Port Selection Hotkey Keyboard Console Ports Video 1 x DVI Male (Black) Mouse 1 x USB Type A Female (Black) Speaker Microphone Keyboard KVM 1 x USB Type A Female (Purple) 1 x Mini Stereo Jack Female (Green) 1 x Mini Stereo Jack Female (Pink) 2 x USB Type A Male (Purple) Video 2 x DVI Male (Black) Mouse 2x USB Type A Male (Black) Speaker 2 x Mini Stereo Plug Male (Green) Ports Microphone 2 x Mini Stereo Plug Male (Pink) Connectors Cable Console Length KB/Mouse 0.15m Video 1.2m Computers Emulation Keyboard/Mouse Video 3, 5, 10, 20 Seconds Operating Temp. Physical USB 1920 x 1200@60Hz; DDC2B Scan Interval Environment 0.6m, 1.2m Storage Temp. 0-50°C -20-60°C Humidity 0-80% RH, Non-condensing Housing Plastic Weight 0.62 kg Properties Dimensions (L x W x H) 10.9 x 3.8 x 2.2 cm PC-MAC Keyboard Mapping The PC Compatible (101/104 key) keyboard can emulate the functions of the Mac keyboard. The emulation mappings are listed in the table below. When using key combinations, press and release the first key (Ctrl or Alt), then press and release the activation key. PS/2 Mac Keyboard [Shift] Shift [Ctrl] Ctrl [Win] [Ctrl] [1] [Ctrl] [2] [Ctrl] [3] [Ctrl] [4] [Alt] L Alt/Option [Prt_Sc] F13 [Scroll Lock] F14 [Desktop Menu] = [Enter] Return [Back Space] Delete [Ins] Help [Ctrl] [Win] F15 Troubleshooting: Q: New Keyboard Functions Not Working? A: You plugged in a new keyboard while the computers were running, so the operating system failed to initialize the new keyboard functions. Restart the computers so that the operating system can recognize the new functions. Q: Why does the KVM auto-switch to a computer that is turned off? A: The KVM recognizes computers based on power from USB. Some motherboards still supply power to the USB even though the computer is turned off, causing the KVM to mistakenly auto-switch to it. To remedy this problem, unplug the USB of the computer that it is turned off. Q: Why does it take so long to exit auto-scanning after pressing ESC? A: Different keyboards transmit their keystroke inputs. We have found that the response from some keyboards will be slower. Q: Why is my USB 2.0 hub or device recognized as a USB 1.x? A: The USB connector on the KVM acts only as a pass-through cable. So USB 2.0 compatibility will depend on the source of the USB (motherboard or adapter) Q: Why DVI KVM Switch cannot detect VGA signal? A: Although the DVI KVM Switch is using DVI-I connector, but the hardware itself cannot recognize the analog signal from VGA device. So using the VGA to DVI connector cannot help DVI KVM Switch to detect VGA device. DVI KVM Switch can only accept digital signal from device with DVI connector. V1.0