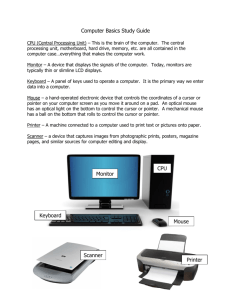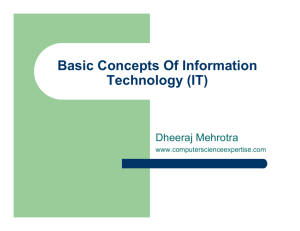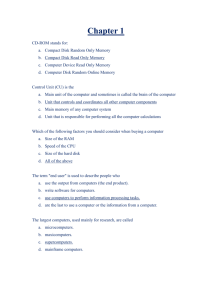computer fundamentals training
advertisement

Computer Fundamentals Copyright 1997 Sean Walton 1HARDWARE: “WHAT DO I NEED TO KNOW TO BUY A COMPUTER?”.................................... 5 1.1WHAT PIECES ARE FOUND IN A COMPUTER?........................................................................................................7 1.2PERSONAL COMPUTER HISTORY....................................................................................................................... 10 1.2.1Microprocessor Revolution/Evolution.............................................................................................. 11 1.2.1.1Processor Families.................................................................................................................................... 11 1.2.1.2Clock Speeds............................................................................................................................................. 11 1.2.1.3Faster is Better.......................................................................................................................................... 12 1.2.2Displays............................................................................................................................................. 14 1.2.2.1Monitor Operation.................................................................................................................................... 15 1.2.2.2Health Concerns........................................................................................................................................ 16 1.2.3Storage Leaps.................................................................................................................................... 16 1.2.4Memory Dumps................................................................................................................................. 19 1.3WHAT DO I NEED?....................................................................................................................................... 20 1.3.1Depends on Use.................................................................................................................................21 1.3.2System Configurations.......................................................................................................................21 1.4WHAT CAN I ADD LATER?............................................................................................................................ 23 1.4.1Easy Upgrades.................................................................................................................................. 25 1.4.2Difficult Upgrades (Advanced)..........................................................................................................26 1.4.3Most Difficult Updates (Expert)........................................................................................................ 27 1.4.4Hardware Sources............................................................................................................................. 29 1.5HOW DO I SET UP MY COMPUTER? .............................................................................................................. 31 1.5.1Out of the Box....................................................................................................................................31 1.5.1.1Do you have to install computer cards?..................................................................................................... 32 1.5.1.2Cabling...................................................................................................................................................... 32 1.5.1.3Remove any inserts for floppy/CD-ROM drives....................................................................................... 33 1.5.2Piece-Meal (Building Your Own Computer) (Expert only)...............................................................33 1.5.2.1Inventory: make sure you have everything!............................................................................................... 33 1.5.2.2CPU construction...................................................................................................................................... 34 1.5.2.3Configuration............................................................................................................................................ 34 1.5.3Software Installation [functioning CD-ROM required]................................................................... 35 1.6PROPER CARE OF COMPUTER (CPU, MONITOR, FLOPPIES, ETC.)......................................................................... 36 1.6.1Heat/Moisture/Dirt............................................................................................................................ 36 1.6.2Power.................................................................................................................................................36 1.6.2.1Leaving Computer “on”............................................................................................................................ 37 1.6.2.2Turning off/on........................................................................................................................................... 37 1.6.2.3Storms....................................................................................................................................................... 38 1.6.3Viruses............................................................................................................................................... 39 1.6.4System Maintenance.......................................................................................................................... 40 1.6.4.1Disk verification/defrag............................................................................................................................. 1.6.4.2Cleaning temporary files (Windows, Netscape, AOL...)............................................................................ 1.6.4.3Disk compression...................................................................................................................................... 1.6.4.4Empty Trashcan........................................................................................................................................ 40 41 42 42 1.6.5When Do I Upgrade?........................................................................................................................ 42 1.7IF SOMETHING GOES WRONG, WHO CAN I TALK TO?....................................................................................... 44 2OPERATING SYSTEMS: “HOW DO I WORK WITH THE COMPUTER?”.................................. 46 2.1BOOT UP SEQUENCE....................................................................................................................................... 47 2.2INTERACTING WITH THE COMPUTER...................................................................................................................49 2.2.1Various Input/Output Devices........................................................................................................... 49 2.2.2Motifs (Interfaces)............................................................................................................................. 50 2.2.3Files/Filesystems/Drives....................................................................................................................50 2.2.4Backups............................................................................................................................................. 51 1 2.2.5What is Compression? (Advanced)................................................................................................... 52 2.3BASIC TYPES OF OPERATING SYSTEMS AVAILABLE............................................................................................. 54 2.4WORKING WITH DOS.................................................................................................................................... 56 2.4.1Commands/command-line................................................................................................................. 56 2.4.2Running a program........................................................................................................................... 57 2.5WORKING WITH WINDOWS/WIN95.................................................................................................................. 58 2.5.1Desktop & tools................................................................................................................................. 58 2.5.2Basic & common icons: their function.............................................................................................. 59 2.5.3Setting-up printer/modem/monitor.................................................................................................... 59 2.5.3.1Setting-up Printer...................................................................................................................................... 59 2.5.3.2Setting-up Modem..................................................................................................................................... 59 2.5.3.3Reconfiguring Monitor.............................................................................................................................. 59 2.5.4Using windows...................................................................................................................................60 2.5.4.1Shortcuts vs. real....................................................................................................................................... 61 2.5.4.2FileManager/Explorer............................................................................................................................... 61 2.5.4.3Task bar/list............................................................................................................................................... 62 2.5.5Making your Hardware Configuration List...................................................................................... 62 2.5.6The Windows 95 Registry (Expert Only)........................................................................................... 63 2.5.7Shutting-Down (Turning Off) Computer........................................................................................... 63 3WINDOWS APPLICATIONS: “HOW DO I ??? ON THE COMPUTER?”.......................................65 3.1COMMON OPERATIONS FOR ALL APPLICATIONS................................................................................................... 66 3.1.1Menus/Popups/Toolbars/Dialogs...................................................................................................... 66 3.1.2Saving/retrieving files .......................................................................................................................67 3.1.3Help subsystem.................................................................................................................................. 68 3.1.4Printing .............................................................................................................................................70 3.1.5Selecting, Cutting and Pasting ......................................................................................................... 71 3.1.6Undo/Redo ........................................................................................................................................71 3.2WORD PROCESSORS: “WRITE LETTERS, ETC.”................................................................................................... 73 3.2.1Selecting/Changing Fonts ................................................................................................................ 74 3.2.2Changing Alignments ....................................................................................................................... 75 3.2.3Adjusting margins/tabs......................................................................................................................76 3.2.3.1Margins..................................................................................................................................................... 76 3.2.3.2Tabs.......................................................................................................................................................... 76 3.2.4Summary & Tool Bar.........................................................................................................................77 3.2.5Exercise: Write a letter......................................................................................................................78 3.3SPREAD SHEET: “MANAGE NUMBERS”............................................................................................................. 79 3.3.1What is a spreadsheet? a cell?.......................................................................................................... 79 3.3.2Entering Data.................................................................................................................................... 80 3.3.3Spreadsheet Organization................................................................................................................. 80 3.3.4Computing a Column.........................................................................................................................80 3.3.4.1Cell Addresses........................................................................................................................................... 3.3.4.2Column Sum ............................................................................................................................................ 3.3.4.3Row/Column Magic.................................................................................................................................. 3.3.4.4More Sums................................................................................................................................................ 3.3.4.5Errors........................................................................................................................................................ 81 81 81 82 82 3.3.5Other Tools........................................................................................................................................82 3.3.6Exercise: Construct a Simple Checkbook Balancer..........................................................................83 3.4DATABASE: “MANAGE DATABASES”.................................................................................................................84 3.4.1What can I do with databases?..........................................................................................................85 3.4.2How are they organized?.................................................................................................................. 85 3.4.3How do I build a database?.............................................................................................................. 86 3.4.4How do I query?................................................................................................................................ 87 3.4.5How Do I Create an Input Form?..................................................................................................... 88 3.4.6Exercise: Construct a home-storage database..................................................................................89 3.5PRESENTATIONS: “CREATE PRESENTATIONS”......................................................................................................90 3.5.1Describe purpose...............................................................................................................................90 3.5.2Exercise: Make a sales pitch presentation........................................................................................ 91 2 3.6GRAPHICS: “PAINT PICTURES”......................................................................................................................... 92 3.6.1What are Pixel/Vector Graphics?..................................................................................................... 93 3.6.2How do I draw/write/edit/cut?...........................................................................................................93 3.6.2.1Drawing Lines, Boxes and Circles............................................................................................................ 3.6.2.2Typing Some Words.................................................................................................................................. 3.6.2.3Zooming and Editing Pixels...................................................................................................................... 3.6.2.4Cutting and Pasting................................................................................................................................... 94 94 94 95 3.6.3What do I need to print/display/share my pictures?..........................................................................95 3.6.3.1Sharing Pictures........................................................................................................................................ 96 3.6.3.2Printing Pictures........................................................................................................................................ 96 3.6.4Exercise: Make a poster.................................................................................................................... 97 3.7INTERNET: “WEB SURF”.................................................................................................................................98 3.7.1What Is the Internet? the Web? a Homepage?..................................................................................99 3.7.2What Does It Have for Me?.............................................................................................................100 3.7.3What Kinds of Things Can I Do?.................................................................................................... 100 3.7.4How Do I “Surf the Web”? Search on Topics?.............................................................................. 101 3.7.5What about “Smut Pages”? How to Protect My Family?............................................................. 101 3.7.6What About Security? Can People Do Things to Me?.................................................................... 101 3.7.6.1Passwords................................................................................................................................................ 3.7.6.2Credit Cards............................................................................................................................................ 3.7.6.3Inactive Accounts.................................................................................................................................... 3.7.6.4Any Other Suspicious Activities............................................................................................................. 101 101 102 102 3.7.7What Services Are Available on the Internet?.................................................................................102 3.7.7.1Electronic Mail (EMail).......................................................................................................................... 3.7.7.2Chat......................................................................................................................................................... 3.7.7.3Internet Relay Chat (IRC)....................................................................................................................... 3.7.7.4Usenet..................................................................................................................................................... 3.7.7.5Internet Phone (EPhone)......................................................................................................................... 3.7.7.6Cyber-Rooms.......................................................................................................................................... 102 102 103 103 103 104 3.7.8Sources? (Freenet [text only], CompuServe, AOL, ...)................................................................... 104 3.7.9Exercise: Find some pictures of Saturn.......................................................................................... 104 4APPENDIX A: FONTS............................................................................................................................ 106 5APPENDIX B: STANDARD WINDOWS ICONS................................................................................ 107 6LISTING OF FIGURES.......................................................................................................................... 111 7LISTING OF TABLES............................................................................................................................ 112 8GLOSSARY.............................................................................................................................................. 113 9INDEX....................................................................................................................................................... 122 3 Notes about this manual: It was my intent to make this useful and easy to use by everyone—yes, even from those who have used a computer to those who have never touched one. Please note that it was written for those who have never touched a computer. Organization. This text tries to build on itself. I was very concerned about “overload” (too much information which leads to frustration) and even “underload” (too little—which leads to confusion). Everything in the textual parts which are not flagged as “Advanced” or “Expert” are important to understand why the computer does certain things and why it can’t do other things. Please be patient and read through all of it. It is also intended to be a reference once you’re done with the course. So, there are several Tables and Indices at the end of the text. Notation. You may see some interesting notations in this text. To help you, this notation tries to be consistent with computer manuals. For example, you may see <Enter>. This means (and all other angle-bracketed notes) a particular key on the keyboard (in this case, it means the Enter key to the right of the alphabetic keys). If you see <Ctrl-F> or <Alt-F4>, that means holding the <Ctrl>, <Alt> or <Shift> key then pressing the other key (e.g. <Ctrl-F4> means pressing the <F4> key while holding the <Ctrl> key). Also, Edit|Cut means “under menu ‘Edit’ select option ‘Cut’.” Suggestions. Suggestions are always welcome. I didn’t design this course for me but for you. If there is anything that I can do to help you work with computers, please let me know. 1HARDWARE: “WHAT DO I NEED TO KNOW TO BUY A COMPUTER?” What is a computer? I guess the easiest way I can explain it is as a little machine that follows very specific instructions over and over. A computer cannot learn and, unless told to do so, won’t respond to anything. Think of it as a very dumb dog that you have to teach to catch a ball every day and every time you want to play.1 Computers do very complex math. Mind you, it is always related to the basics: add, subtract, multiply and divide. But as anyone who has had algebra and calculus will tell you: if you do enough of these basics, you can get approximations of more sophisticated math that are pretty close to reality. Computers do this math very quickly. Often these calculations are done in millions per second. Imagine multiplying 10 million pairs of multi-digit numbers per second. I have a hard enough time myself doing a 3-digit multiplication in less than a minute. Computers can store a vast amount of information and retrieve it at extraordinary speeds. When everything works correctly, this data is as fresh and unblemished by time as when it was first stored. It can record information about everything (given it has sufficient storage capacity). While this may not seem to be a great achievement, think about this: when you last went to the store, how much did you pay for each item you bought? Computers can store this kind of information a lot better than we can recall it. Also, one of those CD-ROMs that we see so frequently can store the entire Encyclopedia Brittanica along with photos. (Please note that if you buy their CD-ROM set, it has more than just text and photos. So, the set has several CD-ROMs.) What have computers done for us? Consider the following: 1. Made the world incredibly smaller by facilitating communications. 2. Advanced science and medical discovery more in 10 years than in centuries of history. 3. Designed cars, roads, cities, clothing, etc. 4. Tested transportation long before the prototypes ever left their studios. 5. Exploded our imaginations with color and virtual reality. 6. Controlled our market-place and caused the “Black Monday” crash. 7. Hinted that a passenger aircraft over Saudi Arabia was an enemy and recommended firing on it. 8. Opened freedom of speech to areas all over the world via the Internet. 9. Abetted fraud, laundering and gambling. 10. 1 Today (12/4/96), I read plans to make machines “more intelligent”. A quote from Bill Gates, Microsoft CEO: “If a human assistant works for you over a period of years, your efficiency in working with him gets dramatically better and he can anticipate your interests and you can use shorthand ways of communicating. With a computer today, even if you use it for a couple of years, you are basically working with it the exact same way. It's not learning in the way a human assistant would. On the simplest level, the next generation of computers would learn the kind of information you like to see. They're going to know how you are reacting to things, and essentially put together, for example, the kind of newspaper that meets your interests.” (Investor's Business Daily 3 Dec 96 A8) The list goes on and on. The computer has done a lot to shape the modern world—some good and some bad. In all, it has been a great blessing when properly used. What can computers do for you? Well, hopefully, this text will show you. 1.1WHAT PIECES ARE FOUND Term IN A COMPUTER? Jargon Definition Adapter Most of the time it refers to a card that plugs into the motherboard adding special capabilities not originally found on the computer. Other times it refers to tools to convert one connector type to another. Cables A thick wire that connects the computer to the external device or power. Cache An interface between the CPU and the memory (RAM and ROM). It helps the CPU keep running even though the RAM may be too slow. It does this by keeping a copy of what the processor has read/written. Card Slot The slots found on the PC motherboard may be one of five types: ISA, EISA, MCA, VESA & PCI.. Slower adapters (like I/O boards) can be ISA. But for the best performance, use VESA or PCI for harddrives, CD-ROMs or Video adapters. Cards An option (adapter) which is a printed circuit board that plugs into the motherboard. CD-ROM A disk made of plastic and aluminum which can store up to 650MB of data. Usually these disks cannot be written to, instead they often are used to distribute software from companies. CPU Central Processing Unit. The “brain” of the computer. It executes commands which, eventually, we see as a response to our input. Without the CPU, the computer is nothing. Disk A storage medium to keep data while the computer is turned off. DRAM RAM that uses a device called a “capacitor” to store each bit. The problem with this is the capacitor loses the charge very quickly. Therefore, the DRAM has to be “refreshed” to keep the data valid. This is thus far the cheapest RAM. DVD The next generation CD-ROM which will store 10-20x the current capacity. Floppy A disk that has flexible media (the actual material onto which the data is recorded). The material and flexibility is a lot like that of a cassette tape. Glidepoint A mouse-replacement that has a little pad that you can use to move the mouse pointer. Simply glide your finger over the surface and the pointer will move. To “click”, tap the pad. To “double-click” double-tap the pad. Harddisk A medium to store data for the computer while the power is out. It uses a hard material (typically aluminum). Keyboard A typewriter-like tool that has keys. Sends letters or commands to the computer. Micro- A CPU that composes only one chip. Some CPUs may actually be processor several square feet is size; but, the microprocessor is designed to be 100% self-contained in a single chip. Modem A device that will let your computer talk to other computers through the telephone line. Jargon Monitor The CRT or display that shows the words, graphics, etc., to the user. It is a critical part of a user’s interface. Motherboard A printed circuit board that has (at least) slots to connect cards into. Often, they also include a CPU and memory. Mouse An input device which has one to three buttons and when you move it, it causes the arrow in a Windows display to move. Open The original computer companies hid their secrets from competitors by Architecture keeping their architecture closed (proprietary). IBM made the IBM PC an open architecture, allowing anyone to make options for it. Parallel A type of port which transmits and receives several bits of data at a time (typically 8 bits). Typically used to connect to printers. Ports Connectors (usually in the back of the computer) which connect to external devices (e.g. mouse, keyboard, modem, printer, display, etc.) Power supply A basic component in the computer that converts the outlet power into power that the computer can use. Printer An external device that takes commands and data from the computer to place on paper. There are several types of printers: daisy-wheel, matrix, laser, thermal, inkjet, and plotter. RAM “Random Access Memory“. A pool of storage for the CPU. It can be written to/read from in any order (unlike a VCR tape which is serial— you have to wind to the place you want). There are several types of RAM: SRAM, DRAM, EDO-RAM. ROM “Read Only Memory“. Memory that has imprinted in it data and programs for the CPU which cannot be erased or written to. Scanner An external device that is able to optically read in printed material—kind of like a copier, but it stores the image on the computer instead. Serial A type of port that transmits only one bit at a time. In order to send a byte of data, the data has to be “turned on its side” and send out bit by bit. SRAM RAM that does not “lose its mind” if not refreshed. This is typically used in caches. It tends to be much more complicated than DRAM and thus much more costly. Surge A device that will isolate your computer from outlet power problems protector (spikes and noise). Trackball A mouse replacement that is a small box with a ball in the center. You roll the ball in the direction you want the pointer to go. Trackpoint A mouse replacement with a little rubber post between the “g” and “h” keys on some laptop computers. Gently push the post in the direction you want the mouse pointer to go. UPS “Uninterruptable Power Supply”. This is a box that is like a surge protector but will keep you going even if you lose power. You can plug your computer into. If you have a brown- or black-out, this unit will keep you running for 3 minutes to an hour (certainly enough time to save your work and shutdown the computer). There are many pieces to a computer, as you can see by the jargon list. The computers we use today are many times more complex than those from twenty years ago. We want our machines to do so much that the industry is always striving to reach these seemingly endless (and nearly unattainable) goals. 1.2PERSONAL COMPUTER HISTORY In order to properly understand and appreciate the progress we have made and to anticipate the continued evolution of the industry, let's look at the progress of the computer. What precisely is a computer? Machines that helped people do computation have been around for almost 150 years (Brigham Young invented a device to calculate the number of miles a wagon traveled by counting the number of wheel rotations). There have been all types of machines built to compute or measure various things (there’s even one that will compute a logarithm). Most of these machines are “analog” or value-based. So they can represent any value between zero to one equally as well as zero to a million. An example of an analog device is the odometer on your car (please note that these may not be true analog, but the concept still holds). Whether you move the car one inch vs. one thousand miles, it makes little difference—your car still retains the distance, thus further depreciating it’s value. There was another type of machine which used a magnet-powered switch which would close the switch when the electromagnet was turned on (this kind of switch is a “relay”). Telegraph used crude relays. The advantage of using switches (either “on” or “off”— called “digital”), the results would always be predictable (the value will always be zero or one). Analog devices always have to be tuned (just try to put a different sized tire on your car). The problem with relays is the power required and delay experienced was too great to make them into a computational device. Early computers went a different route by using electron (or vacuum) tubes. Vacuum tubes have been used for power amplifiers, but they could also be used as switches as well and would function many times faster than the relays would. The idea was pretty simple: the tube had three plates. The first plate was the source power, the second was the destination, and the third was the “switch.” The electrons would at the source would gather but would not be able to get to the destination unless power was applied to the “switch-plate.” Think of it like having scuffed your feet on the floor to generate static electricity then getting close to something (or someone) you want to zap— still they’re too far away. You need something to close the gap. That’s something like what the “switch plate” does. Memories and calculations were held and completed by turning on and off thousands of these switches. However, vacuum tubes still required tons of equipment and megawatts of power. The proverbial add/subtract/multiply/divide calculator on your wrist used to take up an entire building floor and require many megawatts. In the mid 1950s, a special little switch was invented that has thus reshaped our history: the transistor. The power (no pun, honestly!) in this little thing was it’s size (less than . 1”—compared to 3-4” for a vacuum tube) and its power (much less than a watt— compared to 5-10 watts). Modern computers are composed of millions and millions of these transistors switches. Like the vacuum tubes, the transistors are arranged in arrays to accomplish what we ask of them. Your computer memory alone has millions of transistors—one megabyte has one million bytes or eight million bits. That’s more than 8,000,000 transistors! Personal computers have been around as early as the mid-1970s. The companies involved include Apple, Commodore, Atari, Synclair, to name a few. The first chips for these computers only had 10-50 thousand transistors. At the time personal computers were not taken seriously and were infrequently found in the workplace. The first attempt to make a business-directed personal computer was by Apple when they introduced the Lisa computer. That was a failure—mostly do due to the $7000 price tag. The next was the Macintosh which was better received. The growth of personal computers did not really take off until IBM entered the market. From their open architecture, hundreds and thousands of computer companies sprang up. All the while technology advanced at a tremendous rate. Also, due to advances in chip manufacturing, the prices plummeted. 1.2.1MICROPROCESSOR REVOLUTION/EVOLUTION The microprocessor, from the onset of personal computers, has been the driving force of hardware and software technology. There a couple primary claims to the first microprocessor, but the concept of placing all the computing power on a single literally was revolutionary. In fact, many of the first microprocessors (as old as 25 years!) are still being manufactured and used as simple control units in various appliances and machines. As the processor became more powerful, the supporting hardware and software became more powerful and complex. Simply, a processor takes commands from memory and does things with them. Think of it like your math teacher telling you each step to solve a problem. These steps are repeated over and over—the computer does not learn, rather has to follow each command issued to it the same as the day before. Here we need to clarify a few things: processor families and clock speeds. 1.2.1.1Processor Families Think of some kind of blender in the kitchen. It originally had a dial to select the speed: either blend or liquefy; then, a new model of the same blender came out with buttons. Now, the modern model has “flash” or “chop” modes that only run while you are holding the button. These extra capabilities which may not seem all that significant are called “features.” The sequence of blenders from the original design is called a “product family.” Microprocessors have these families as well—in fact, they are far more crucial to the industry than that of the blenders'. Because software was written for an old processor, the industry does not want to rewrite the software for the new one. This is called “backwards compatibility.” 1.2.1.2Clock Speeds The clock is like the rhythm to a song: each word is sung to each beat; the faster the beat, the faster we can complete the song. Generally, the processor obeys (called “executes”) each command in a certain number of clock beats (called “clock ticks”). The faster the clock the faster things get done. “Wait a minute, why is the next family member faster than the first at the same clock rate?” you might hear (e.g. the Pentium/66 is twice as fast as a 486/66). It is the aim of each processor generation to do things faster and better than the generation before. The 80286 processor required about 50 clock ticks to complete a multiplication. The next generation (80386) only took 10 clock ticks! Again, the more you can do within a clock tick and the faster the clock, more can be done in less time. You may think that naming processors with numbers might be rather sterile and boring. Well, they are. In fact, until recently processors and chips were given numbers for names (e.g. Z80, 6502, 68000, etc.). Now we have the Pentium and the Pentium Pro (this last one was “quite original”). Most of the time, the numbers follow a sequence: the bigger the number within a family, the faster/better/more complex it is. Then as time passed individual processors could go varying speeds (the 80386 entered the market running a dazzling 16MHz; about six months later Intel introduced the 20 and 25MHz versions, 25% and 56% faster, respectively). 1.2.1.3Faster is Better In 1985, the primary competing processors were 8088/8086, 68000 and Z80 (these only had 20-50 thousand transistors). These processors were considered “state of the art”. However, if you think about the sheer speed processing we can do now, these were plain, dog slow. For example, the Pentium/100 is easily 200x faster than the first IBM PC. That means that the Pentium processor can run the same software as the first IBM PC but will be blazingly faster. The latest processor (Pentium Pro) has 5.5 million transistors for the CPU alone. Advanced: The instructions used on a processor are called “opcodes” (short for “operation codes”). These opcodes interact with the processor’s registers, temporary storage locations for intermediate results. At nearly every clock time, the processor places an address on the address bus. The memory responds by placing data on the data bus. You may have learned something about 16-bit or 32-bit processors. The bit size refers to the native register size of the processor. If there is a discrepancy, it then refers to the largest data word size. The 8086 was a 16-bit processor—each data chunk was 16-bits — (even though it could address 20-bits of address space). The 8088 (a sister to the 8086) is still 16-bit even though it gets 8-bits of data at a time. This is called a 8/16-bit processor (which means internally it’s 16-bit but it grabs 8-bits at a time). In the Intel processor line, a 80386DX is a true 32-bit processor (the first in the family). But Intel created the 80386SX which was 16/32-bit processor. The next processor, 80486, was the first in the product family to include the floating point processor. But, then they had to muddy the water a little with the 80486SX which was a true 32-bit processor without the floating point processor. Go figure. The Pentium had a nasty little floating point bug which Intel has fixed. In a nutshell, part of the needed data in the processor was not included with the chip (forgetful, I guess). When a special condition occurs (which happens pretty frequently), your 17digit number becomes a 7-digit number. The Pentium Pro’s design expected that 16-bit programming would have been dropped by now. Well, they were wrong. So that’s why your old DOS and Windows programs may actually run slower than a Pentium. To accelerate support for this new chip, Microsoft is forcing all programmers to use the new 32-bit programming style. If you see the Windows 95 logo on the package, you can be sure that it will not stall on your Pentium Pro. Lastly, processor prices have continued to drop. To fully appreciate this, consider: when the Pentium/60 (60MHz version of the Pentium) was introduced to the market it retailed for about $800 per chip. Now (if you can find them), they are less than $50 per chip. So getting the “latest and greatest” does not always make sense. Sometimes—no—often, one- to two-year old technology is the best priced, most reasonable and all that we really need [this is my opinion, of course]. Expert: There are about five different types of processors: • CISC (Complex Instruction Set Computer). A classic CISC will have all instructions built into ROM’ed microcode and that takes several clock cycles to execute. They have up to two thirds unused instructions by standard processors. Because of their complexity, they require 4x the number of transistors to do the same processing as RISC. They generate more heat, require more power, and tend to be slower than RISC at the same clock speed. • RISC (Reduced Instruction Set Computer). A classic RISC hard-wires every instruction and only has instructions typically used by compilers. Also more complex instructions (like “divide”) are split into at least two opcodes. Most of the time, programs converted from CISC to RISC will grow by about 33%. Nevertheless, they are still faster, cooler and cheaper to make than equivalent CISC. • Microcontroller. This is a specialized microprocessor that does specialized operations. For example, most calculators or alarm systems use microcontrollers. • Vector Processor. These are very fast processors that parallelize processing so that many actions can be accomplished at the same time. The use of these processors have diminished with the introduction of more powerful RISC/CISC processors. • Bit Slice. These are archaic, linkable processors. Each processor would work on a certain number of bits (e.g. a 4-bit processor). With the addition of each processor, the computation word gets bigger (e.g. 5 4-bit processors can work with a 20-bit word). 1.2.2DISPLAYS Displays are CRTs (cathode-ray tubes—the same technology as most television sets). When the first personal computers came out, the monochrome (a green-lettered or black and white display) was what you typically got. Graphics were expensive and color was much worse. The first color display I used could only show 4 colors at a time and these were very “user-hostile” (like “lime-green”, “orange-red”, “dull-yellow” and black—yes, black is a color in computers). First a few more pieces of jargon: Jargon Term Definition Dots/Pixels The smallest changeable point on the screen. A dot can have any color from the palette. Jargon Pallet A selection of colors from a possible range. Think of it like the paint on an artist's pallet, but the colors cannot be mixed. If he wants a different color, not on his pallet, he has to replace one he is not using. There are several display modes with current graphics adapters supporting 16, 256, 65536 or 16 million colors. Generally more is better, but the eye can only perceive about 40-70 thousand colors. Resolution Refers to two things: the clarity and the number of dots appearing on the screen. Obviously, everyone wants to get more on the screen: as the dots get smaller, there's less “graininess” in pictures, you can show more on the display and get more done. However, if you have a small visible area (typical is 14” or 15” diagonal), the text will get smaller and smaller. A resolution is usually described with two numbers: number of dots across the display (x-axis) and the number of dots up and down (y-axis). For example, 640x480 is 640 possible dots left and right; and 480 possible dots up and down. RGB Simply, Red-Green-Blue. The computer mixes these colors to yield all the visible colors. To see what I am talking about, take a look at “white” on your color television very closely—you will see the red, green and blue components. SVGA “Super VGA“ extends VGA standards to support resolutions up to 1600x1200 and support up to 16 million colors. At this resolution, you will need a 25” monitor to read the text. VGA “Video Graphics Adapter” is a standard which supports minimally 640x480 with 16 colors. There are two parts of the display: the monitor (the viewable device) and the graphics card. They are usually interdependent. If you want SVGA, you will need to get an SVGA card and a monitor to support it. Unless you are 100% comfortable with finding compatibilities, always buy a monitor with a new card. Of course as with everything else, the price of displays has dropped dramatically. This will continue as new standards are introduced and companies continue to compete for market share. 1.2.2.1Monitor Operation How do they work? The computer reserves a section of memory (video memory) to store the color and intensity of each dot. This information gets sent to the monitor 60-70 times per second (called the “refresh rate”). The monitor takes this information and, using three beams of electrons (red, green and blue) excites the phosphor inside the tube. The higher the number for a particular color, the more electrons get sent to that dot, the brighter the color. Please note that there’s no such thing as a “green electron”. The inner lining of the tube has has thousands (millions?) of individual red, green and blue dots. And, the three electron “guns” point to their assigned dots. Older monitors expected a specific rate of incoming data. So, if you tried to display 1024x768 on an old monitor, you may not see anything at all (since they were 640x480 or 800x600 only). A “multisync monitor”, on the other hand, automatically senses the frequency and adapts to display it. So, if you heard a “click” or some other strange noise when you switch from plain text to graphics, don’t worry: it’s likely just adusting to meet your needs. (However, if you hear this sound again and again or the monitor acts erratically, quickly reboot or turn off your computer!) 1.2.2.2Health Concerns Some have wondered about being so close to a monitor and being exposed to radiation. In truth, CRTs use a stream of electrons to excite the colored phosphor causing it to glow. The original CRTs emitted other radiation that included X-rays. Modern monitors have much less radiation and have to comply with very strict government regulations. Still there are other health risks that are still being researched. Monitors and power supplies use very powerful magnets and electric fields: both of which have been suspect of cancer. A minor problem is the eyes. If you stare at something closely day-in and dayout, your eye sight will degrade—ask any opthamalogist. If you get headaches after working with a computer for a while, consider changing ambient light, getting a larger display, increase the distance between your eyes and the display, increase the display font size (bigger type), or follow the “advanced” section, below. Advanced: The clarity in a monitor is the “dot pitch” or the size of the controllable dot size (.31 is the worst, .28 typical and .26 is the best). The larger the dot, the more unclear the display will be. Most of the time, the smaller dot sizes will be more expensive. However, if you know you have a good dot pitch, you may have problems with a faulty adapter. Also, if you see flicker from the screen it may be caused by either of two things. The first may be caused by interference caused by florescent tubes which blink at 30Hz. If this is the case (and you have florescent tubes), try a different refresh rate (like 72Hz). If this doesn’t solve the problem, look carefully at single horizontal lines (you may have to look away by about 10-20°). If the line looks like it’s jumping up and down, then you are in interlace mode (mega-nasty to the eyes). Try a lower resolution or different drivers. 1.2.3STORAGE LEAPS Every letter of a document and every dot on a picture requires a place to store it. There are several kinds of storage, and there are many storage media. Each has its advantages and disadvantages. Often media are compared with four criteria: cost/MB (millionbytes), permanence, capacity, access and life. Advanced: I only mentioned a couple harddisk formats (EIDE and SCSI). There are (as you might expect) so many different formats that I can’t even numerate them. All the rest really are not that important. However, if you get the misfortune of getting one of the older kinds (they are very slow and small capacity), you can probably find adapters for them. But you may have trouble finding drivers for them. The older standard of EIDE (IDE) had troubles maintaining speeds comparable to SCSI and it’s capacity was locked in at no more than 540MB. Again if you have an older computer (like pre-1989), you may have trouble adding the new EIDE drives without special drivers. Fortunately, most EIDE drives include these drivers. Table 1: Modern and Historical Computer Storage Media Media Card Paper Tape Floppy Disk Tape CD-ROM DVD RAM Description Ancient paper storage Ancient paper storage Magnetic material on flexible plastic disks Magnetic material on metal disks Magnetic material on flexible plastic tape Laser-technology Digital Video Disk (like CD-ROM) Computer chip memory Cost ($/MB) (???) (???) .10-.20 .25-.35 .01-.05 .00002 (???) 10.00 ROM Computer chip memory 50.00 2 Permanence Write-once Write-once Read/writable Read/writable Read/writable Write-once3 Write-once Only while powered Unwritable Life 5-10 years 5-10 years 2-4 years 3-6 years 2-3 years (indefinite) (indefinite) 10-20 years Capacity 80 bytes (???) 1-00MB 10-9000MB (???) 650MB 6-12GB 1-64MB 10-20 years 1-4MB Access2 Sequential Sequential Random Random Sequential Random Random Random Random Access refers to how the data is retrieved. Sequential means that the computer has to start at the beginning and search until found (like trying to find your recorded show on a rewound VCR tape). Random means that the computer can skip directly to the starting point of the data (like a card catalog). 3 Not likely writable at all. Most of the time, these are already filled when delivered. There are versions that can store data, but the tools are very expensive. 1.2.4MEMORY DUMPS One thing that is certain: memory is a crucial part of getting performance (maximum processor speed) from your system. Everyone wants more memory; and every memory chip manufacturer wants to increase or control market share. Several companies (typically foreign) have resorted in “memory dumping”—selling memory below the actual cost of manufacture. This does three things: 1) makes memory cheaper so that we can “soup-up” our computers, 2) forces other memory prices down, and 3) kills competitors who can't compete. Memory prices, in general, have dropped incredibly fast. Even the predictions have been considered conservative compared to the actual trend. As of Sept. 1996, one could buy memory for as low as $5/MB. Naturally, this will likely fluctuate wildly. The best time to buy memory is middle to late summer. Don't buy memory Oct. to Jan: these are the worst months due to the holiday seasons. Advanced: There are several things you need to be aware of before buying memory. First, you can’t go wrong with faster RAM (rated in nanoseconds—lower numbers are better). You can have big problems if you get too slow RAM. A good rule of thumb is Pentium/90 and less can use 70ns RAM, but any faster processor should use 60ns RAM or less. Parity RAM vs. non-parity has long been a heated discussion. I’ll leave this up to you: DOS and Windows will halt the processor if you get a RAM parity error. Non-parity will not generate this error. So, I ask if you have an error and crash by the error or the halt, what difference does it make? EDO RAM only gains a 3-10% performance increase on the average but costs 10% more. Expert: Cache RAM is typically 256KB. But due the way the 80486 and Pentium cache the ram, you will have problems when you increase your RAM to 64MB. In order to use 64MB of RAM on these systems, you will need to replace your cache RAM to 512KB. The Pentium Pro incorporates the cache on the chip, and there are some that have only 256KB cache RAM. I have asked on the Internet and have been assured that the problem with the caching algorithm was fixed making 256KB sufficient for 64MB. 1.3WHAT DO I NEED? Jargon Term Definition Kb, KB Mostly, they have the same meaning as the normal scientific prefixes, Mb, MB but computer people had to change things slightly. Here is what the Gb, GB individual letters mean: Tb, TB K (kilo, thousand) in computerese it means 1024 or 210 M (mega, million) in computerese 1,048,576 or 220 G (giga, billion) in computerese 1,073,741,824 or 230 T (tera, trillion) in computerese 1,099,511,627,776 or 240 b bit, the smallest unit of storage either has a value of zero or one B byte, a group of 8 bits. Since each bit can be zero or one, a byte can have a range of 0 [0000,0000] to 255 [1111,1111]. Typically, a letter on the keyboard is stored in a byte. With that behind us: Kb KB Mb MB Gb GB Tb TB (kilobit) one thousand bits (kilobyte) one thousand bytes [often referred to as “K”] (megabit) one million bits (megabyte) one million bytes [often referred to as “meg”] (gigabit) one billion bits (gigabyte) one billion bytes [often referred to as “gig”] (terabit) one trillion bits (terabyte) one trillion bytes VR “Virtual Reality“. A simulated 3D world in which you can move around and interact with things. The movie “Toy Story” is a computergenerated VR environment. Often, I am asked: “I want to buy a computer. What should I get?” Talk about a loaded question. It's like my wife asking, while turning her head fashionably looking at new hats, “Which do you like, dear?”. Klaxons go off; people scurry for the nearest exit; our dog cowers and hides its head. While I simply (blithely?) blunder into the “danger-zone” by answering based on the price tag. For all the advice I have given to people about what they should get—this advice has never been heeded. Oh, well. There honestly is no “right” or “wrong” choice: it's really the difference between what you want vs. what you are willing to pay.4 4 I need to amend this slightly. The truth is: you will pay either now or later. There are some companies that should absolutely be avoided at all costs. Otherwise, you will either be paying for fixes that would never have been necessary, have a lot of “down-time” (no computer work being done due to a broken computer), or have incessant support line calls (which most of the time they’re busy or on infinite hold), because “this, that or the other thing” doesn’t work very well. I won’t list the bad-guys, instead I would Nevertheless, there is a general rule of thumb. Ask yourself: “What am I going to do with it?” 1.3.1DEPENDS ON USE Most computer applications are categorized into five or six groups. The table, below, shows the application, the associated computer setup name and the price range. Table 2: Computer Categories and Prices Application5 Basic Netsurfing Programming Multimedia/VR6 Network Server Examples typing, database, email web browsing/design, gen. business C/C++, Java, school moving graphics, rendering service to other computers Computer Category Basic/Middle Middle/Advanced Price Range $700-1200 $1000-1500 Advanced Advanced/Advanced+ Server $2000-3000 $2500-4500 $3000-7000 1.3.2SYSTEM CONFIGURATIONS When looking at system configurations (see table below), several things are “gimme's” (typically part of the package). First, I promise that they will give you a keyboard! Other things like a mouse, graphics card/monitor, power supply, case, etc., are part of the package. Usually you don't have to worry about the number of watts the power-supply offers or the kind of keyboard—unless you want something special. The Server configuration may not look as “souped-up” as you might expect. Remember that the server is not intended to assist the user directly: it is meant to serve other computers on a network. You probably will not ever need a server for your home. I only mention it here (along with the “minimum” configuration) for a point of reference. Lastly, a real problem with creating something like this—it becomes out of date very quickly. Please note that I wrote this in Sept. 1996. It became dated by Oct. 1996. (Yes, I am serious!) This only for a guide; please scale accordingly or go ask someone: “I’d like to buy a computer. What should I get?” recommend getting a Computer Shopper Summary or Consumer Reports. Here’s another little trick: before buying, call the support lines and just talk to them about they computer—ask them anything about it. If you like them, buy it. 5 Please note: “applications” here mean “uses”. Whereas, in computer jargon, an “application” typically refers to a large program like a word processor or spreadsheet. 6 VR (if you haven't been introduced to it through all the media-hype) stands for “Virtual Reality”. Virtual Reality is an interactive three-dimensional view of the computer “world”. Typically it is used for games, computer aided design (CAD), etc. If you want to experience VR, go to a computer store and ask them for a demonstration (or try out any of the new games). Table 3: Typical Computer Configurations, by Classification Configuration Minimum Basic Middle Advanced Advanced+ Server 7 CPU7 386/ 25 486/ 100 Pentium/ 100 Pentium/ 160 Pentium/ 200 Pentium Pro/200 CD-ROM (yes) 4X 4-6X Sound8 8bit 16bit Modem 28.8K 28.8K Printer Inkjet Tape - 8X 16bit Wave12 32bit Wave - 33.6K Inkjet 1-4GB 33.6K/ ISDN ISDN/ T1 Laser 2-6GB Laser 216GB Cache 256K 256K Mem. 4MB9 16MB10 16MB HDrive 200MB 1GB 1-2GB 256K 32MB 2-3GB Graphics Monitor VGA 512K 14” VGA 1MB 15” SVGA 15” 2MB Ex.11 2MB 17” 512K 32MB 2-4GB Ex.2-4MB 17” 8X 512K 64MB 4-9GB SVGA 15-17” CD Tower 8X The first number refers to the processor “name” and the second number is the clock. For example 486/66 is a 80486 (compatible) processor at 66MHz. A sound card configuration typically includes the speakers. 9 In order to run Win95, you need a minimum of 8MB of RAM. 10 You can get just 8MB of RAM, but Win95 will not run very well. 11 “Ex.” means SVGA Excellerator card. 12 “Wave” means “wavetable”. Sound cards with wavetables have the best sound when generating sounds like a piano, drum, etc. 8 1.4WHAT CAN I ADD LATER? Term Jargon Definition CMOS RAM There are several parts of the computer’s memory which cannot be forgotten and cannot be retrieved from the disk: these are stored in a special battery-powered RAM, called CMOS RAM. CMOS is a special type of chip processing that yields very low-power memory (et.al.). So a battery can help retain CMOS RAM for several years. The information stored in this memory is so critical that you cannot even begin running (“boot-up”) the computer without it. A friend’s computer’s battery died, and it took me about 3-4 hours before I got it working again! Connector A physical receptacle for data transfer. Usually has several pins or holes. You will find either pins (male) or holes (female). DMA “Direct Memory Access.” A special mechanism with the computer hardware to speed up data transfer. When sending data to/from a disk, the processor would have to stop all processing if it had to transmit each byte. With DMA, the processor tells another controller to ship the data for it. When the transfer is complete, the controller signals the processor that it is ready for another transfer request. IRQ “Interrupt ReQuest.” The programs run on their merry way until something happens externally. For example, when you type something or move the mouse, the controllers which handle those interactions will signal the processor indicating that data is waiting to be picked up. Each device is assigned an IRQ number. IRQ 0 1 2 3 4 5 6 7 8 9 10 11 12 13 14 15 Device Timer Keyboard (special—never use!) COM2, COM4 COM1, COM3 Floppy (on newer computers) (parallel port, may be shared) System CMOS, Realtime clock Numeric data processor IDE Controller IDE Controller (newer computers with EIDE) Through a glitch in most operating systems on the PC, no two devices can share an IRQ number. Jargon Memory Think of a microprocessor like a “master indexer” and the memory as Address the index. Every byte of memory is assigned a numeric index. The microprocessor sends a memory address (an index number) and then waits for the data. The memory chips receive the address and send the data. The delay between sending and receiving will play an integral part in your computer’s performance. Within the last few years, processors request data much faster than the RAM can respond.13 So, fast caches were introduced. Caches grab the data in blocks so that 95% (or better) of memory accesses are found in the cache. Port A port is a connector usually in the back of the computer. There are several ports through which the computer interacts with the outside or the user. Some ports include: keyboard, monitor, serial, parallel, telephone, etc. Port Address Every device that is connected to the computer has to send and/or receive data through a special part of the computer memory called a “port”. Port addresses (because they are connected to devices) are very sensitive— even looking at the data may change the device. So ports are not in the same address space as regular computer memory. It is very important to understand that no two devices can share port addresses—ever! For example, if you have a problem getting your network card and mouse to work together (when you take out the network card, the mouse begins functioning again), you likely have a port conflict. Usually, devices can be configured to have different addresses: simply turn off the computer and select a different address. “Plug & Play” is supposed to configure your ports and interrupts for you. After a while, you probably will want to add various options or replace some components to bring your machine more up to date. Let's face it: we all like toys! Computers are big, expensive, useful toys. Keep in mind that unless you have a lot of experience with playing with the computer components, you probably don't want to open your computer. Beware, all bare components are very sensitive to static electricity—even imperceivable zaps can nuke memory, processor or cards. Be very careful. 13 A little math: a 200 MHz Pentium typically uses 60ns RAM. If the processor were to request data as quickly as it uses it (assuming one data access per clock tick), faster than 5ns RAMs would be needed. That’s 12x faster than the typically configured system! The reason faster RAM is not used is because very fast RAM is VERY EXPENSIVE. Advanced: When working with ESD (Electrostatically-Sensitive Device), make sure you are well grounded. Here are a few tips to ensure proper grounding: 1. Get a grounding strap (you can get them from most electronics shops for $5-$10) and connect it to the chassis of the computer. 2. If you are standing on a rug, take off your shoes and either walk around bare-foot or in stockings (this may sound funny—but it works!). 3. Before you touch any ESD, touch a grounding point: (if the computer is still plugged-in—not a good idea) the computer chassis, the screw on a light switch or outlet, or a cold water pipe. 4. Make sure that ESDs are shipped or carried in antistatic containers (all businesses will do this for you). If you are carrying some ESDs, you can make-shift an antistatic container by wrapping the parts in aluminum foil. That behind us, let's look at what we can do. I have separated the upgrades by difficulty and have included suggestions as to where to get your new equipment. 1.4.1EASY UPGRADES Those things that are easy to add are essentially connected via a cable. If you have the spare port or you want to replace a keyboard, all you have to do is plug in the new printer, monitor, etc. Most computers have keyboards and monitors, so buying a new one will obviously mean disconnecting the old and plugging in the new. Figure 1: 25-pin Serial Port Figure 2: Parallel & 9-pin Serial Ports Some of the things you can add or replace are 1) printer(s), 2) external modem, 3) keyboard, 4) serial mouse and 5) monitor. If you want to add a printer or external modem, you will have to make sure that you have a spare port. Look on the back of the computer: if you see a 25-pin female connector (you don't see pins) that is likely a parallel port to which you can connect a printer. A serial port is a nine- or 25-pin male (you can see the metal pins) connector. Most modems do not work on nine-pin serial ports; and most serial mice prefer nine-pin serial ports. If you need to get more ports see the More Difficult section, below, for installing I/O boards. When adding an external modem or printer, you will likely have to buy a cable as well. Ask the salesman if you need one. Lastly, after plugging-in the new printer, modem or monitor, you will have to “tell” Windows 95 that there is new hardware. Refer to the “Setting-up printer/modem/monitor“ (page 59) on how to do this. 1.4.2DIFFICULT UPGRADES (ADVANCED) The next level of difficulty requires opening the computer. What is more difficult is 1) being careful that nothing gets “fried”, 2) configuring the new card, and 3) sometimes rearranging other cards' positions and/or configuration. Anytime you need to open your computer and move around or add cards or memory, be very, very careful. It takes very little effort to “burn” with static electricity the component you’re touching. Start by unplugging the computer. If you have any apprehension, hire someone to reconfigure your computer. Windows 95 has made some of this easier with “Plug & Play”. With Plug & Play compatible cards (which most are not), you simply should be able to plug in the card and let Windows 95 decide how to configure it. Unfortunately, you can’t always count on this. However, if the hardware is configured correctly, Windows 95 will automatically detect (unlike adding an external printer, modem or monitor) and reconfigure itself. Some of the things you can add are: scanner, internal modem, new VGA card, RAM, “Overdrive” CPU, I/O cards, and CD-ROM drive. Adding RAM or adding an Overdrive CPU requires no additional configuration. Likewise, replacing (you can't have more than one) the VGA card is as simple as 1) unplugging the monitor and computer (both the cable between the computer and monitor and their power), 2) opening the computer, 3) removing the old VGA card, 4) plugging in the new, 5) closing the computer housing, and 6) plugging in the computer and monitor. First make sure that your Hardware Configuration List is up to date (see page 62). You will use it to select the available port address, DMA and IRQ. Read thoroughly the installation instructions that come with the new card. Find out what the card needs in order to be properly configured. See the table, below for likely needs and configurations: Table 4: Component Configuration Component Scanner14 Needs I/O Port, DMA, IRQ Modem I/O Port, IRQ Sound Card I/O Cards I/O Port, IRQ, DMA I/O Port, IRQ [, DMA] CD-ROM I/O Port, IRQ, DMA 14 Likely Configuration I/O Port = [Depends on manufacturer] DMA=2-7 IRQ=2-15 I/O Port IRQ Com1 3F8 4 Com2 378 3/5 Com3 2F8 4 Com4 278 3/5 (Follow included instructions) Please note that Windows 95 has had no end of problems with scanners. Make sure that when (and if) you get one it is 100% compatible with Windows 95. Then install it as soon as you get home and try it out. One of the problems I have observed is that it may work the first time, but after turning off then on the computer, the scanner no longer works. Lastly, get a very reputable brandname. 1.4.3MOST DIFFICULT UPDATES (EXPERT) The most difficult reconfigurations require changing a lot more than the card or component you're adding. Some of these things are about as complex as “Difficult Upgrades (Advanced)“ (page 26) section in terms of adding the hardware, but you may have to install special hardware drivers to use the new hardware. Even some hardware requires you to change the CMOS, a critical piece of memory that allows you to run your computer. An overview of instructions can be found in the table, below. Table 5: More Difficult Hardware Configurations Component Harddrive How to install To replace a harddrive, you should backup all private information onto floppies (or tape). Usually you will not need to backup the program applications (e.g. Windows, Word, etc.) because you should have original disks for those. However, if you have the time and floppies, go ahead and backup everything. Also you must have a floppy from which you can boot to install Windows again. Reboot computer. When the computer displays anything about changing BIOS or CMOS, press the appropriate keys (typically, <DEL>,<ESC> or <F1>). Go into basic computer configuration (or wherever the harddisk information is—you may have to search around a bit) and copy down the numbers associated with your current drive (Heads, Cylinders, Sectors, etc.) onto a piece of tape which you will stick to your old drive. Turn off computer and open. Remove old drive and plug in new one. Turn on computer and go back into CMOS configuration. Using the numbers supplied by the manufacturer of the new drive, replace the old numbers. Exit and save new CMOS settings. Some computers have an “auto-harddrive detection”, use that instead. Reboot the computer with the Windows 95 installation floppy in the A: drive. The computer should ask you if you want to partition your drive. Reply 'yes'. Follow the directions from there. Note: If you have an old controller card (pre-1994), you will likely have to replace this as well in order to use new drives with capacities greater than 540MB. They may fix the problem that an old motherboard has with reading these large drives. If it doesn't work, after following directions, take it back immediately. Component Second Harddrive How to install If you want to add a second harddrive, you must have setup documentation of your primary drive. From this documentation, you need to know how to make it a master drive. The new, secondary drive will be the slave drive. The new harddrive will have with its documentation information on how to make it a slave. After configuring the two drives, connect the new slave drive to the same ribbon cable as the master—use the middle plaster connector. Connect power to drive and turn on computer. When the CMOS configuration appears, press the keys needed to enter configuration. If your menu includes an “auto harddrive detection”, select that and save and exit. Otherwise, go to the section where the harddrive configuration is and change the second drive to read Type #47 and set the other numbers as defined in the documentation. Save and exit. Motherboard Reboot computer. Partition the new disk and format. Turn on computer and go into CMOS configuration. Copy down harddrives numbers. Turn off and unplug. Open your computer and remove all the cards. You may have to remove the harddrives as well. Remove other cables (like keyboard, speaker, reset, LEDs, etc.). Disconnect the motherboard from power—this is hard to do, be patient and squeeze the connectors with your fingers. Remove the motherboard's mounting posts (either plastic or metal). Remove old motherboard. Move or install your RAM into the new motherboard. Insert new motherboard (and hope that the mounting posts and slots line up—often they don't). Connect posts, power, display card and monitor. Turn on computer just long enough to verify that the new motherboard works (you should get lots of errors). Turn off. Reconnect and replace all the cards. Turn on. Go into CMOS configuration and either select auto harddrive detection or manually add the harddrive configuration that you had copied down. Save. Reboot. Component Processor Ethernet Card SCSI Devices How to install If you have a “ZIFF” socket on your motherboard (it will have a lever which will easily release the processor, replacing the old with the new one is very easy. There are a few things you need to keep in mind: 11. Some processors use a different voltage—make sure you get the right one. 12. Make sure that the new processor is “pin-compatible” with the older version. 13. If you are plugging in a microprocessor “module” (a board with the processor on it), you may have problems with the ZIFF lever. 14. You may have to change some of the RAM timings found in CMOS. The ethernet card usually installs with no more difficulty than installing a sound card. However, some have RAM on the card. Follow the directions for installation. SCSI is very nice for adding new drives and improved performance. A SCSI uses a “daisy-chain” interconnection of components—the computer is connected to the disk, the disk is connected to a scanner, and the scanner is connected to another disk. However, not only do you have to worry about the Port address, DMA and IRQ, you will have to be aware of SCSI IDs. There are eight “available” IDs on a typical SCSI. However, two numbers are special: zero (boot device—always a disk) and seven (card device). You can have all the devices on any other ID. 1.4.4HARDWARE SOURCES The next big question is where do I get new hardware? There are many, many sources you can pursue; they all fall into four groups: mail-order, original supplier, retail and used. Table 6: Hardware Sources Source Mail Order • • • • Advantages Cheapist Tons of sources “Easy” returns Delivery within 2-3 days • • • • • • Disadvantages Get recommendations (lots of “bad apples”) Can’t see/read about the product Doesn’t know your computer or its configuration You’re on your own Returns often charged 10-15% restocking fee Tricky business of interstate commerce Source Original Supplier • • • Retail Used Equipment • • • • • • • Advantages Better service if things go wrong Know your computer Can help you install via phone Very easy returns See and read about product See working examples Easy returns (usually) Immediate purchase Can get pretty current equipment Seller may help you with installation/setup tips • • • • • • • • Disadvantages Often more expensive If not local, delivery/returns take time Salesmen usually don’t know what they’re talking about Most expensive If you have any doubts about compatibility, talk to a friend not a salesman Private sellers tend to overprice items—compare with new Caveat emptor Little idea how much longer part will last 1.5HOW DO I SET UP MY COMPUTER? Term Jargon Definition Manuals A set of technical texts that describe setup and maintenance of equipment. If anything goes wrong, refer to the manuals—at least you can get the support telephone number. When you get your first computer, it is not exactly obvious what gets connected to what. In fact, this is what intimidates most first-time users. I have to admit it, I feel like a little kid sitting on the floor reading the manuals as all the cardboard and plastic lays all over the place. But, hey! I'm a nerd! I relish in this stuff—just ask my wife! Anyway, back to “reality”. There are basically two ways to assemble your computer: out of the box and “piece meal”. Most would prefer the “out of the box,” because it is less prone to problems. 1.5.1OUT OF THE BOX When your computer is delivered, the first thing you should do is take inventory. Have the list of features that you are supposed to get and check them off. No matter how good a provider is, they will make some mistakes. What makes a good provider is a quick and positive response to your problems. Here is a list that every computer should come with: 1. Software: make certain you have CDs or floppies of all software (including Windows and DOS!) 2. Cabling: you should have two power cables and may have a VGA cable (has a metallic connector with 3-rows of five pins) 3. Computer (either tower or desktop), monitor, keyboard, mouse 4. Manuals (a must!) Figure 3: Unpacking Checklist If you have purchased some options, you should get these: Table 7: Options' Requirements Option What you should get Printer Printer, power cable, parallel cable, drivers on floppy External Modem Modem, power adapter, telephone line, serial cable, drivers on floppy Internal Modem Telephone line (you should see the two telephone jack ports in back of your computer), drivers on floppy Option What you should get Scanner Scanner, power cable, SCSI cable, drivers on floppy (the provider may not have installed your SCSI card, so you may see it in special packaging) External Tape Tape drive, power cable, data cable, drivers on floppy Internal Tape Drivers on floppy 1.5.1.1Do you have to install computer cards? See “Difficult Upgrades (Advanced)” (page 26) for information about how to install computer cards. 1.5.1.2Cabling This section will help you connect your computer. Table 8: Computer Installation Component Computer • • Monitor • • • Keyboard Mouse • • • • Printer • • • • Modem (External) • • • • • • • Instructions Plug power cable into back of computer. Plug power cable into power strip or wall outlet. Plug power cable into back of monitor. Plug power cable into power strip or wall outlet. Plug data (15- or 9-pin) into back of computer (make sure that it is video). Plug data cable into back of computer. You will find a circular connector that will mate—don't force it. If the data cable has a circular connector, find the mating connector on the back of the computer. If the data cable is 9-pin and rectangular-shaped, plug into a 9-pin female connector on back of computer. Connect power cable or adapter. Plug power cable into power strip or wall outlet. Connect wide end (50-pin) of data cable into printer. Connect narrow end (25-pin) of data cable into female connector in back of computer. Connect power adapter. Plug power adapter into power strip or wall outlet. Connect male-end of data cable into modem. Connect female-end of data cable into male 25-pin connector in back of computer. Plug telephone cable (RJ-11) into “Line” jack on back of modem. Plug other end of RJ-11 cabling wall outlet. If you share voice/data on your telephone, plug your telephone into “Telephone” jack in back of modem. Component Modem • (Internal) • • Instructions Plug telephone cable (RJ-11) into “Line” jack on back of your computer. Plug other end of RJ-11 cabling wall outlet. If you share voice/data on your telephone, plug your telephone into “Telephone” jack in back of modem. 1.5.1.3Remove any inserts for floppy/CD-ROM drives Sometimes, computers are shipped with a cardboard insert in the CD-ROM or floppy drives. Check to see if you got one of these inserts. Remove them—but, don't throw them away! These will protect the delicate mechanisms from vibration; you will want to use them later. If you didn't get one of these, don't worry: most newer drives don't need them now. 1.5.2PIECE-MEAL (BUILDING YOUR OWN COMPUTER) (EXPERT ONLY) For those that really want an adventure, building your own computer can be very... um... “invigorating”. There really isn't a need to build a custom new computer from scratch, since most manufacturers will be much cheaper than any single person's piece-meal attempt. However, you could piece together a used machine for very cheap. Therefore, you will have to follow very specific steps in order to get things to work. 1.5.2.1Inventory: make sure you have everything! Take inventory of all that you should have. Including the list of items for an Out of Box installation, you will have to worry about the various cards/interfaces you will need. Sometimes, these interfaces will come from the motherboard (MB): Table 9: Installation from Ground-Up Cards Video I/O Memory Description On MB? Graphics or display card. Typically VGA. Maybe May have IDE/EIDE, serial, parallel, game ports. Some get Maybe connected using ribbon cables mounted to connector plates. If you have no other I/O on the motherboard (or modem or elsewhere), you probably will not have to configure this card. See the More Difficult section in What Can I Add Later? Two kinds: DRAM and cache. The DRAM will typically be 30Yes or 72-pin SIMMs and the cache will be DIP chips. If you install cache RAM, you will likely have to configure your motherboard —read the instructions supplied. Cards Network Modem SCSI Mouse Description You will have to configure this card's DMA & IRQ. The RAM on the card will not likely need changing. See the Difficult section in What Can I Add Later? You will likely have to configure the serial port on this card. See the More Difficult section in What Can I Add Later? You will have to configure this card's DMA & IRQ. See the Difficult section in What Can I Add Later? A bus mouse is nice because it does not require any of your precious serial ports. Usually, these do not require configuring. On MB? Maybe No Maybe Maybe 1.5.2.2CPU construction Infrequently, some actually want to construct their own computers. I really don't know why since most computer providers are much cheaper than buying the components yourself. These providers buy hundreds (if not thousands) of components, so they get substantial discounts. Anyway, if you want to build your own computer, here's a brief list of instructions: 1. 2. 3. 4. 5. 6. 7. 8. 9. Install motherboard & connect to power supply. Plug in memory SIMMs. Install cabling for on-motherboard ports. These include ports and power. Configure cards and plug into motherboard. Set in floppy & harddrives, connect cabling & screw in. Connect monitor and CPU power & power-on test. Power off. Replace CPU housing. Connect keyboard. Power on again. Set up CMOS parameters for date, floppies and harddrives. Figure 4: CPU Construction Steps Be warned these instructions are very terse; they are only meant for instruction. If you would like to learn more about computer construction take the advanced course. 1.5.2.3Configuration After you have built your computer, you will need to do some system configuration. Out of the Box computers will already have all these things done. 1. 2. 3. 4. Power on and enter CMOS configuration. Change drives settings (floppy & harddrive) & date. Save settings and reboot (with boot floppy in drive). Run fdisk. Partition harddrive. Figure 5: System Configuration Steps This should only get you to booting from the harddisk. Yes, this is a lot of work. The next task is to install Windows and your software applications. 1.5.3SOFTWARE INSTALLATION [FUNCTIONING CD-ROM REQUIRED] Some Out of the Box computers already have Windows and their software installed. However, if you ever need to start all over again by formatting your harddisk, you will have to follow these steps. Table 10: Low-Level Installation Exercise To format harddisk: To install Windows (from CD-ROM): To install Windows (from floppies): To install Windows Applications: To install DOS Applications: Instructions 15. Insert system floppy. Reboot. 16. Run `format c: /s' 17. Copy `config.sys' and `autoexec.bat' to drive. 18. Copy all necessary drivers to drive (especially the CD-ROM drivers, for CD-ROM installation). 19. Remove boot floppy & reboot. 20. Insert Windows CD-ROM and type: “dir d:”15. You should see the CD-ROM light go on. If you don't, get the drivers for the CD-ROM and install them. 21. Type “d:setup” 22. Follow the directions. 23. Insert the Windows Setup floppy. Type “a:setup” 24. Follow the directions. 25. Insert the installation CD-ROM or floppy for that application. 26. Click “Start” button. 27. Click “Control Panel” 28. Click “Add/Remove Programs” 29. It may ask you the source (CD-ROM or floppy). 30. Follow the directions. 31. Insert the installation CD-ROM or floppy for that application. 32. Follow directions as outlined by the application's instruction manual. If you make a mistake in the instructions above, sometimes you can go back to the previous step. Otherwise, you have to start all over with re-formatting your harddisk. DOS applications vary widely as to how they are installed. Windows improved this by requiring all installation/de-installation programs to be called “setup.exe”. The new Windows 95-compliant applications have to include a “de-install”—a way to remove the application and its components. 15 Those who have two harddrives, you will need to do a “dir e:” or whatever drive letter your CD-ROM was assigned. 1.6PROPER CARE OF COMPUTER (CPU, MONITOR, FLOPPIES, ETC.) In order to maintain your computer for a long time, you will need to take care of it. There are several things that will [irreparably] damage the sensitive components. This section will describe several sources of danger. 1.6.1HEAT/MOISTURE/DIRT Some of the most damaging things happen to a computer when it gets too hot, water condenses on it or dirt gets in it. Heat has sent many, many computers to an early grave. You might wonder: there aren't very many moving parts in a computer, so how could heat damage it? The computer components use chips which are little pieces of silicon (not silicone!) crystal. These things are like shards of glass. As the chips heat up and cool, they expand and contract like metal. Each time they expand and contract, the crystal weakens and eventually fragments. With adequate cooling, the expansion/contraction is reduced to tolerable levels. To help proper cooling, ensure the following: • • • • • • • There's a 12” space from the back of the computer to any surface. Nothing obstructs airflow out of the rear fan. Nothing obstructs airflow into the computer. The vents on the top of the monitor are unblocked. The air blown out of the back is cool. The computer housing should not get warm; the monitor will get warm but not hot. Make sure that the inside of the computer is cleaned every 1-2 years. Figure 6: Proper Cooling Recommendations Unlike a lot of mechanical equipment, computers are very sensitive to dirt and moisture — even a little bit can do quite a bit of damage. There are several computer covers which will help you protect your computer when not in use. However, (with the exception of keyboard covers) you will want to be sure to completely remove the cover while powered —otherwise, your computer will overheat. The computer can be exposed to moisture from various sources. The obvious sources are spills, rain, etc. The not so obvious is bringing in a cold computer from outside. All manufacturers recommend that the computer remain in the packaging and turned off until it is room temperature. 1.6.2POWER One of the obvious problems with computers and their sensitivity to electricity would be “How do I protect my computer's power?” In fact there are several additional issues here. 1.6.2.1Leaving Computer “on” Some professionals argue that if you are going to use a computer for lengthy periods of time and everyday, the owner/user should leave the computer powered “on”. According to them, this reduces the heat expansion/contraction cycles on the delicate silicon chips. Also monitors will “remember” the places where the electron gun points if exposed over and over. I’m sure you have seen those ATM machines which have an after-image of the words on the monitor. The phosphor (the substance on the inside of the tube which glows red, green or blue) will, over time, begin to degrade due to the constant exposure to radiation. (By the way, this is why “screen savers” were invented.) Historically, this could be quite a burden on power, and the CPU and monitor will age more quickly. However, with the arrival of “green machines” (computers and components that turn themselves off or go into low-power mode), this is not that big of adeal. Still if you do not plan on using the computer for about a day or two, turn it off. All new computers have to support either a “Green” or a “Deep Green” feature (others are called “EnergyStar”) which will place the computer in a standby mode if unused for a long time. In order for these machines to comply with “Green” and “Deep Green”, they have to consume no more than a few watts. One last note: a big disadvantage to leaving your computer running is that a powerouttage may occur. When this happens, your system may not have been properly shutdown (see “Shutting-Down (Turning Off) Computer” page 63). If you have any doubts about the integrity of you power (you may not even notice it until you have a computer), either get a UPS (see “Storms”, page 38) or turn off the computer when not in use. If the computer doesn’t get fried by the power surges, the power drops will cause the computer to go down without a proper system shutdown. This will lead to file loss, system instability and an eventual system crash (you will lose everything). 1.6.2.2Turning off/on Turning “off” then “on” the computer should be done carefully. This is called “powercycling”. Power-cycling can be damaging to the power switch (in which case you will have to replace the whole power-supply unit), power supply and possibly the motherboard, if you don't wait a few seconds between “off” and “on”. A good rule of thumb is to count to ten (3-5 seconds) before turning the computer back “on”. The delay helps the excess energy to dissipate and everything (like the harddrive) to be quiescent before powering up again. Also, some advertisers say that using a power strip will save the power supply on the computer. They claim that most computers’ power switch can only handle being pressed/switched a certain number of times. In this area, I would say a couple things: 1) buying a surge-suppressor/power strip is a very good idea—it protects a great investment and 2) out of all the computers I have owned/worked with, only one has had minor problems with the power switch. Moral: “better to be safe, but there’s no rush”. 1.6.2.3Storms Electrical storms and power surges are very damaging to computers. In one storm you could lose everything in your computer. Even storms that don't pass overhead can strike elsewhere and sear the power lines to your house. Additionally the power that comes into the house is very “dirty”—it has a lot of variance in power, power surges and spikes. How do you reduce probability of damage through power variances? There are a few things that you can do: Table 11: Options for Protecting Computer from Lightning Option Unplug the Computer Surge Suppressors Description When not in use or during a storm, leave the computer unplugged. A power distribution box that has outlets for computer, monitor, printer, etc. Often the manufacturers claim a certain range of suppression or “cleanup”. • • • • • • • Reliability/Ease 100% reliable. Can be a pain. Should be done during vacations. You get what you pay for: expect to pay $50 minimum. Less than $50 are simply power strips. No surge suppressor warrants against lightning 100%. More reliable than without suppressor. No maintenance. Option Uninterruptable Power Supply (UPS) Description There are many UPS brands and they are all pretty reliable. • • • • • • • • • • • Reliability/Ease They clean up the input power from the outlet. They maintain a constant voltage and cycle, extending the life of your computer's power supply. They have a large capacity battery (typically lead-acid gel). If you have a “brown out” or “black out”, the supply immediately kicks-in for as long as necessary to save your work. Each supply is rated for a certain number of watts. This will determine the amount of time you have to save your work. Some have a port in the back that can be connected to the computer which tells the computer about the power and whether the computer should shutdown. Having a UPS is becoming more and more reasonable. Considering the investment, this is very attractive. Very reliable. Getting cheaper ($100- 400). Relatively low maintenance. Some UPSs isolate the computer from the outlet's power, thus ensuring power's quality. 1.6.3VIRUSES More and more computer viruses are becoming a serious problem—especially for those who get software from bulletin boards (BBSs, a modem-connected service which shares programs, tools and notices) and the Internet (a world-wide network that avails us to more information than ever before). What are viruses? Viruses are computer programs that vindictive people write as a “joke” or for revenge. What do they do? Most of the time, they are intended to harm other software and sometimes your computer's hardware. It used to be impossible to harm computer hardware with software, but with the new complex computers we have now, it not only can happen—it does happen. How do they get “transmitted”? Here are few ways: downloading programs from BBSs or the Internet, using an unknown floppy (from a friend or company), email, etc. Even normal companies have accidentally transmitted some in their software releases. Viruses take many forms, but the intent is clear—replicate and destroy. There are many programs on the Internet (for free) and for purchase. They range in reliability from very good to very poor. Most will actually disinfect (or remove) the viruses if they can from your system. Table 12: Virus Checkers Virus Checker Microsoft Norton Invircible McAfee VirusScan (others??) Reliability Poor Adequate V. Good (requires expert) Very Good Cost (Part of Plus! Pack) $50-100 (free) $50-100 One piece of advice I would like to pass on here: always make sure that the virus checking software is in original packaging. This means that you should make sure that the plastic wrap is intact and that you have software that is intact. There have been occasions when people have bought an infected (or what they thought was) virus checker —only to hate the day they got the machine. If you cannot be assured that the software is intact, don’t buy it! 1.6.4SYSTEM MAINTENANCE In order to keep your computer running efficiently there are several maintenance things that need to be done periodically. Unless you have specific software to do this, you will have to do it manually. Over time, if not properly maintained, you will notice lost drive space, slower performance, or even lost data. First of all, plan where you will store your private data, and make sure that it gets there. In Windows 95, there is one directory (a folder of information) which is called “My Documents”. Microsoft, by default, will place your Word, Excel, etc. files in there. If there are several people using the computer, you may want to create directories (folders) under “My Documents” with each user's name. This way, when you backup your computer, you know what to backup and what not to backup (you don't need to backup program files or Windows applications). 1.6.4.1Disk verification/defrag As you use the computer, things are inevitably going to get a little out of whack: files don't closed properly, programs crash, files get splashed all over the disk. Don't worry this is actually normal for DOS and Windows! It's not great or the way things should work, see, just normal. There are two tools that help keep the disk file system working efficiently: “Scandisk” (or “chkdsk”) and “Defrag”. Scandisk (was called “chkdsk”, short for “check disk”, anciently) goes through all the files and directories and makes sure that everything “makes sense”. Typically you can run this on “autopilot” (no prompting) if you wish. Please note that you will want to turn off screen savers and power control (if you have any). They will force Scandisk to start all over again each time a screen saver is called up or power saving is engaged. Defrag is a tool that looks at your files and directories for “splattering”. Think of it like this: Imagine a large egg carton that has 10x10 cups. You have a hen house that produces 3-10 eggs per day and you want to keep the eggs in the carton, but you have to fill the cups left-to-right and top-to-bottom, filling in empty slots with new eggs. Of course, you want to know how old each egg is, so you stamp the date on each one. Suppose in the course of a week you get the following batches of eggs: Day #1: 5 eggs, Day #2: 3 eggs, Day #3: 7 eggs, Day #4: 6 eggs, Day #5: 4 eggs, Day #6: 8 eggs and Day #7: 4 eggs. Also beginning with Day #2, you eat four eggs per day, picking the eggs randomly. Before long, eggs with the same date are not next to each other. The logical thing to do is periodically rearrange the eggs so that all like-date eggs are together. Figure 7: Egg Allocation Example As you add and delete files, the disk gets “spotty” and has holes where no data resides. Naturally, the operating system just fills in the holes with files. Often the files don't fit exactly, so half the file may be in one part of the disk and the remainder elsewhere. Fortunately, how the files are stored on the disk is hidden from you, so you don’t have to worry about losing your data. The only thing you will notice is that the computer will take longer and longer to do simple tasks. What would help is to periodically “rearrange” the disk. This is what Defrag does: it finds the files and directories that are splattered and makes room enough to store them in one piece on the disk. 1.6.4.2Cleaning temporary files (Windows, Netscape, AOL...) As you are working with Windows Applications, these programs use a lot of “scratchpad” files called temporary files. There are lots of reasons to have temporary files— most of the time it's for speeding up processing so you don't have to wait. Unfortunately, these files don't always get erased. Several programs use these files, but some of the biggest hogs are Word, Excel, PowerPoint, NetScape, AOL and CompuServe. So, every so often, look in all “temp”, “tmp” or “cache” directories. Often you can simply erase them, as long as you are not running any other application. However, keep in mind that while NetScape and AOL (and other Internet software) store these files, it helps speed up looking at images. 1.6.4.3Disk compression If you start running out of disk space, you can get another harddisk or use the disk compression tools—that often helps double the amount of available disk space (e.g. a 200MB free harddisk looks like 400MB). Microsoft includes one in their “Plus Pack” called “DriveSpace”. How it works is: each file is—as it is saved—run through a special program that “squeezes out” the redundancy in the data. Pictures, texts, even programs have a lot of redundancy. The new file is a fraction of the original size but does not require as much space on the disk. Often, the average new file size is one half of the original. Therefore, the drive appears to have almost doubled in size. However, there is a noticeable cost. You system will run slower. Some claim that using disk compression will increase performance; this may have been true a couple years back but not any more. Also, if you have any problems with your disk, your compressed data will likely be 100% lost. In order to uncompress the data after it has been compressed, there are special pieces of data placed in the file which are like keys to unlock and uncompress the data. If anything goes wrong, these keys will likely get damaged and everything is lost. Once you have decided to compress your disk, you will include running the compression utilities as part of your maintenance cycle. Of the maintenance items, this is perhaps the slowest and most time-consuming. 1.6.4.4Empty Trashcan Windows 95 has a little safety feature that ensures that all harddisk files don’t get thrown away immediately when you delete them. Instead they get moved into the “trashcan”. Every so often, you will need to empty this can by right-mouse-button clicking the trashcan icon and selecting “Empty trash” menu item. To view what’s in the trashcan, double-click the icon. You can also delete items (for real this time) by selecting what you want to toss and pressing <Delete>. Again, anything tossed from the trashcan is destroyed for real. Anytime you delete something on a floppy or network, it will not be saved in a trashcan. Rather, it’s gone for good.16 1.6.5WHEN DO I UPGRADE? On one hand you could wait and get the best computer; on the other, you get the best available now; and lastly, you could add what you need to what you already have. The problem with the first approach is that you will be waiting forever—each generation bettering the previous. The problem with the second is you will be paying premium $'s that will be obsolete that day after you order it. And, the problem with the third is that the 16 There are recovery programs that will find and repair DOS files. Windows 95 files also can be recovered this way, but network files are always lost when you delete them. This is a good reason to save backups of all files. programs currently written will always need the best or latest hardware. What do you do? I think I will let you decide that one. Now that we have a computer, when do we upgrade? In reality, you not may need to update at all. All programs written on the PC are committed to being 100% compatible with the earlier versions (up to the 80386). Will this change? (Please note that as of the Pentium, the 8088/6 and 80286 were no longer supported.) Yes, but very slowly. I would recommend upgrading based on need. There are several factors you will need to consider before upgrading: • • • • • • If the new component requires a port, do you have any spare ports? A new IDE harddisk will require its own port: if you already have two harddisks, you might not be able to add another. The new IDE harddisks (EIDE) require a later version of motherboard BIOS: adding one may require new drivers or a new motherboard and controller card. All cards have an edge that plugs into the motherboard, do you have one of those connectors available? Do you have any IRQs or DMAs available? Is there room in the box for proper air-flow? Are you going to exceed the power rating for your power supply (ask if unsure)? Issues Prior to Upgrading Before upgrading, I strongly recommend that you talk to a qualified technician and he/she will be able to help you with the options. 1.7IF SOMETHING GOES WRONG, WHO CAN I TALK TO? Term Jargon Definition Manufacturer The company that constructed the computer, printer, etc. It often applies specifically to the company that put together your computer. If you buy extras later, you will have to work with the manufacturer or reseller of that product. As with everything (just ask Murphy) else, something's bound to go really, really wrong. When this occurs, where do you go? I can’t emphasize more the same concept as automobile repairs: get lots of recommendations. There are a lot of quacks out there, and those that really know won't have the time to help you or you won’t be able to afford them. There is hope, though. In the table, below, I list the possible sources of help. Everything should be pretty clear, excepting “Reliability”. What I mean by “reliability” is “Can he/she/it/they fix the problem correctly?” [That’s a pretty tall order for some of those listed!] Table 13: Computer Service Providers Location Manufacturer Reliability High Repair Specialists Medium Computer Companies MediumLow Reason If in warrantee, absolutely contact them. While you may think that a computer is a onetime purchase, any company that is worth anything will try to make its client very happy —that's how it gets new clients. Believe me, that's why Gateway and Micron have been voted time and again the best mail-order companies. Even if it is out of warrantee, they will be familiar with your computer. Also they will offer other options in connection with the repair that may make sense (be careful though). Companies based on computer repair and servicing which have been around for a while will likely know what they are doing (or they would be out of business). Computer companies will want your business, and if they have repair facilities, they will try to get you as a client. They have had experience constructing, installing, configuring and repairing their clients' machines, therefore they have the know-how to help you. Cost $15075/hr. $150100/hr. $15075/hr. Location Retail Reliability Low Friends High to Low Reason I have not ever been impressed with those in retail. I have worked with them and even spoken to them privately. Often they are technically unschooled (literally) and don’t want to be in sales. I can’t go without mentioning this here. Be very careful with asking friends to help you fix your machine! If they don’t know what they are doing, you can often be in worse shape than before the fix. Cost $10050/hr. ?? 2OPERATING SYSTEMS: “HOW DO I WORK WITH THE COMPUTER?” Term Jargon Definition BIOS Basic Input/Output System. A very nuts-and-bolts set of programs that control hardware (called “drivers”). There are two BIOSs: one found in ROM and one that is found in the operating system. As drivers improve, it’s impossible to change everybody’s computer ROM. So, the operating system BIOS simply does the work for the ROM BIOS. Driver A special program that controls a computer component. Operating A critical program that interfaces all hardware with the user’s programs. System All computers have an operating system of some kind. Program A set of instructions to accomplish a specific task. In order for the computer to function correctly, it has to “talk” to all the components you have attached. Most of the time, you may not even be aware of all that goes on between accepting a keystroke from the keyboard and a letter appearing on the display. To us it makes perfect sense that a letter “a” from the keyboard will show as letter “a” on the screen. Everything in the computer is controlled by some “program”. One crucial program is the “operating system”. Looking at the name, you can think of it as a program that is composed of a “system” of controls which “operate” on the hardware. This is true: there are several individual controls that manipulate the display, keyboard, harddisk, floppy drive, etc. Without these controls, you would not be able to do anything with the computer. There are several intrinsic controls that help the computer “come-alive” (or “boot-up”). These controls are found in the computer’s BIOS (Basic Input/Output System). The BIOS actually is in ROM (part of the computer’s persistent memory) and describes to the computer how to interact with the display, keyboard, harddisk, floppy, clock, parallel port and serial port. You will note that I did not mention CD-ROM and scanner. This is where device drivers come in. Device drivers are special control programs that help the operating system know how to work with “exotic” devices or work with particular devices better. The support programs for PC hardware came out earlier than CD-ROM and scanner technology. Drivers not only improve device control but also add support for new standards. If you do not have a device driver for some component, you will not be able to work with it. 2.1BOOT UP SEQUENCE Term Jargon Definition Boot Comes from “bootstrap” (as in “in order to get the boot on my foot I have to use the bootstrap”—seriously, that’s where it comes from!). There are two definitions: the process of bringing the computer up (verb) and the program that starts the while process (noun). Boot, v.: To load up operating system and drivers to bring the computer up to a workable state. Boot, n.: The program that iteratively loads pieces of the operating system. This program is found in the very front of the disk. Master Boot A special program found at the beginning of each disk which tries to Record load the operating system (if available). When the computer begins to power-up, it has to perform several checks to make sure that the hardware is working correctly. Sometimes you will hear the speaker click as it checks memory; often you will hear the floppy drive grunt as it’s checked. After every critical component is checked, the computer begins to “boot-up”. Believe it or not, the process bringing the computer up to a usable state has many, many steps—as you will see. The BIOS has the most basic code to do really simple stuff. Assuming we are booting from a floppy, the computer follows these steps: ROM BIOS 1. Move drive head to first track. 2. Read the first track (“boot-loader”) into memory. 3. Begin running “boot-loader”. Boot Loader 4. Move drive head to special location on the disk. 5. Read in DOS BIOS (controlling programs that handle the hardware better) 6. Begin running DOS BIOS. DOS BIOS 7. Run initialization and set up. 8. Find the current position of “DOS”. 9. Load “DOS”. 10. Run “DOS”. DOS 11. Do final initialization and set up. 12. Find “command.com”. 13. Load it. 14. Run it. Figure 8: Computer Boot Procedure When your computer is working correctly, this (seemingly endless) process only takes a few minutes. However, Windows 95 has to do a lot of other checking so you can expect a few minutes more. Advanced: Expert: If you need to replace the boot program (called the MBR, “Master Boot Record”) on Everything about the harddisk is stored in the MBR. You can have up to four primary your drive, you can run: “format c: /mbr” partitions (three of which may be sub-partitioned for a total of 13 partitions on one drive). Some operating systems (like DOS) don’t support more than one primary partition. If you have more than one, don’t worry—DOS simply won’t see them. If you lose your MBR, your disk is hosed! Yes, that’s bad. Still, there are preventative programs that will save your MBR for you (e.g. Norton has one). 2.2INTERACTING WITH THE COMPUTER Term Jargon Definition Bootable A floppy or drive that is able to load up the operating system. Device A component or part of the computer. Each device is assigned a task to perform under the direction of the microprocessor. File A block of data which can be information or a program. Filesystem A way files are stored on the computer. These are organized in groups and, more often, in hierarchies. Motif A simple, repeatable idea. Computers use “motifs” for interfaces with the user. Root The very top of the filesystem hierarchy. Consider this: the computer really needs the user’s help to get things done. Even at the most simplistic level, every action that the computer takes is in direct or indirect response to the user’s actions. Now this may seem a little strange, but I can’t say this enough: the computer does something because you have done something. Well, how does the computer get the actions (or stimulus)? And how does it respond? I’m glad you asked. 2.2.1VARIOUS INPUT/OUTPUT DEVICES Each computing device (be it a computer, printer, calculator, etc.) has what are called “input and output devices”. An input device sends information (or stimulus) to the computer, and the output device retrieves information (or response) from the computer. There are several input and output devices. We use these to communicate with the computer so that we can get what we need to do done. Input and output devices used to be exclusively input or output. However, in order to make your life a little easier, a lot of them receive and send data to the computer. See the table, below, to illustrate what I mean: Table 14: Various Devices Connected to Computer Device Keyboard Input (to computer) Keystrokes you typed. Monitor Mouse Scanner Resolution support, touch coordinates (if touch screen). X, Y mouse movement changes. Scanned image in grays or colors. Printer Readiness, error conditions, etc. Output (from computer) Num Lock, Caps Lock and Scroll Lock LEDs Text and graphics. - (some initialization commands) Resolution (dots-per-inch), number of colors or grays and scan region. Document to be printed, display messages. Device Modem Sound Card Tablet Input (to computer) Data from telephone line. Microphone or “Line 2” signals. Stylus movements, touches. Joystick Joystick movements, button presses. Head, hand movement. VR Headset Output (from computer) Data to telephone line. Speaker signals. Region locking (only sections of the tablet will emit stylus movements) Bifocal display. With all these devices (there are many, many more), you would find it difficult to learn how to work with each, unless they had some common interface (or way of communicating). 2.2.2MOTIFS (INTERFACES) A “motif” is a way of communicating. Like as in a musical sequence of tones that is repeated throughout a performance, a computer motif is a simple sequence that is repeated between program/applications. This makes it easier on the user, since he/she does not have to relearn how to retrieve or save a file each time he/she switches applications. Some examples of motifs are as follows (in, of course, another table): Table 15: Motifs & How User Interacts Environment DOS Windows Games Motif The user types commands to manipulate files or run programs. The mouse runs programs or manipulates files. The user types text information, as needed, from the keyboard. The player uses the keyboard, mouse or joystick to move around or perform actions. 2.2.3FILES/FILESYSTEMS/DRIVES As you become aware of the various systems within the computer, you will be quickly introduced to the method by which the computer stores data. Of course, the computer’s primary memory does not retain its viability while not powered—when turned off, the computer forgets everything. That is why saving your work is so important. Think of it this way: when you speak, the sounds you make will only exist for a short time: sounds get absorbed by walls and dissipate in the air. You can record or save what you say on audio tape. The actual words are gone, but a memory of them remains. In order for you to recall what was said you have to play back the tape. Computer memory is very similar: while powered the computer retains the information it has. But, in order to recall the information between being powered off then on, it has to save it to some medium that doesn’t need power: disks. Likewise, in order for the computer to use or work with the data, it has to retrieve it (or play it back) into its primary memory. Advanced: The harddrive can be “divided” into different partitions using fdisk. Each partition DOS or windows recognizes will be assigned a different drive letter. Often harddrives have only one partition: the primary one. Typically, a PC computer has at least two drives: a floppy or removable storage and a harddrive. DOS and Windows assign “drive letters” to each available drive. Typically, A: and B: are assigned to floppy drives. C: is always the bootable harddrive. A file is a place of storage on disk. It may be very small or very large. Of course, it is (root dir) as useful as its contents (if it contains unreadable or “garbage” data, it is often unusable). Files are stored in filesystems. Most computers use a hierarchical Dos Windows Documents Utils approach to store information. A container of files is called a “directory”. The top of the hierarchy is called the “root”. For example see the diagram, to the right. In Work Family School this example, there are four directories visible from the root. Under the Documents directory you see three more Figure 9: Directory Tree directories called “work”, “family” and “school”. Within each of these directories can be any number of files17 related to the directory name. The directory-style of organizing files helps the user categorize the data and organize it into groups of like-files. You can also view it as an upside-down tree with the trunk being the root, branches as directories and leaves as files. 2.2.4BACKUPS Like with all complicated systems, a computer is prone to “lose its mind” or crash. When this occurs (yes, it happens to everyone), you may lose some or all your data. The way to avoid this eventuality, is to do “backups”. Backing-up your computer merely copies the files and where they were stored onto removable media like floppies or tape. 17 This is actually not 100% true. Each directory requires space to store information about the file. Therefore, you can literally fill you drive with just file names. Also it is not a good idea to place too many files within the same directory. The system will slow down because it has to search through a long list of file names. Using ScanDisk will help but will not fix an unmanageably huge directory. Lastly, the root directory can only store 112 file names. Doing backups regularly will help you recover quickly from a crash and may even archive files that got accidentally (or unintentionally) deleted. Depending on use, backing-up your computer should be done from monthly to weekly. 2.2.5WHAT IS COMPRESSION? (ADVANCED) Data stored inside of a computer has a lot of “fluff”. For example, look at the display. It may have large regions of white or blue or some other color. It also has a lot of repeated letters. The data is stored this way to help us read it. Without the space and repetition, we would be unable to read the display. The computer doesn’t need to see it that way— all they are are numbers. So what if we had a section on the screen we wanted to store in memory, what would we store? For one we could store each byte in memory. But, since there is so much redundant information, that would require a lot of unnecessary memory usage. Well, what if we knew there was going to be a lot of repeated data—especially large regions of the same color? One form of compression simply counts the repeated bytes and only keeps the color and the count. This is called “run-length” compression (store only the length of the run of bytes). Often the compression ratio (actual size vs. new compressed size) is pretty good with “run-length” compression. Still there are lots of different algorithms that focus on different data-compressing aspects (text, graphics, voice, movie, etc., all have different characteristics which are exploited). You might think that if we’re going to compress the data down, you should be able to restore it to back 100%. Well, that makes sense, but there are some things (like pictures and audio) for which a little loss is still okay. For example, the voice can produce a full range of sound; but the telephone cuts out more than 75% of it, yet we still can understand the speaker. There are algorithms that will “lose” some of the data in favor of a better compression ratio (e.g. JPeg, a picture format, can get 90-95% compression while still looking very good). These compression algorithms are called “lossy”. Those that don’t lose information are called “loss-less”. There are lots of kinds of compression. Data that has to be accurate can be compressed using a loss-less algorithm (PKZip is loss-less). Again pictures and audio don’t have to be 100% because our eyes and ears will fill-in the parts that are lost. There is a problem with compression algorithms—if they get corrupted, usually all the data is gone! Whereas, the uncompressed data may be recoverable. For instance, consider the sentence: “Th- -oy h-t the ba-l”. If you look at this long enough, you could probably deduce what the sentence is supposed to read.18 Yet, there are only 16 out of 20 letters that are valid (we’re counting the spaces as well)—that’s a whole 25% loss!19 Compression algorithms are not as forgiving: even less than 1% loss can mean completely lost data. So if you have critical data, don’t keep the original in a compressed format. 18 Correctly read: “The boy hit the ball”. You could even sound like Tarzan and leave out the articles: “--- boy hit --- ball.” That has even less data (30% loss) and is still clearer. 19 2.3BASIC TYPES OF OPERATING SYSTEMS AVAILABLE Term Jargon Definition Client/Server An old technology that lets you send a request to a data server (some computer on a network with vast data stores) which processes the request and returns the result. This helps you since your machine does not have to store the data or process the request, and it helps others get access to the data as well. DOS Disk Operating System. A special program that interfaces your hardware to your applications or user programs. GUI “Graphical User Interface” As you might guess, Windows uses a GUI. GUIs require some pointing device like a mouse to help the user get things done. (Pronounced “gooey”.) Icon A special graphic that represents some action (e.g. calls-up your word processing application). UNIX A powerful operating system that has been used—until ten years ago— mostly by universities. While very powerful, it is not for the faint of heart. Widget A tool on the display that lets you input information or do something (e.g. buttons, scrollbars, panels, listboxes, etc.) There are several brands of operating systems available for the PC. They range in complexity and power from the very simple and weak (like DOS) to very complex and powerful (like UNIX). They all have different motifs or interfaces for the user. The interface complexity does not imply weakness or power. DOS and UNIX use the text (keyboard-directed) interface. They receive commands from the keyboard. Windows uses the Graphic User Interface (GUI) to interact with the user. Within DOS and UNIX everything you type is a “command” (or something it must do). UNIX has a GUI as well called X Windows. A GUI is easier to use and learn. Often it employs little pictures to represent actions to perform; these pictures are called “icons” or “widgets”. For example, a small picture of a calculator in Windows’ Accessories will bring up a calculator. Most windows-based GUI have three basic things to help the user: a window (into which visible stuff gets placed), an icon (a graphic that will do or run something), and a widget (a tool which you can interact with). There is another type of computer interface which you may not interact with at all, rather your computer may (via modem). This is called a server. The sole purpose of a server is to provide information to you through your computer. Examples of servers might be CompuServe, AOL, mainframes, other dial-up connections, etc. You might have heard of Client/Server. Well that is just a buzz word that describes an old technology (yes, it really is not as new as others would like to think it is) that sends actions or requests to a host computer. The host then processes the command or request (e.g. “Find all Surname ‘Jones’ in Zip-code ‘84604’ and report Name, Address, Telephone”) and spews back the result. It also can run programs for you off your machine (in other words, the host runs the program, thus freeing up your computer for other work). 2.4WORKING WITH DOS Term Jargon Definition Command A term used to get the computer to do something. Often these commands are simply programs that the operating system calls-up and runs. Directory The structure on your disk that stores your files which graphically looks like an upsidedown tree. Path The search path for programs. When the operating system receives a command, it first searches its own internal list of commands. If not found, it searches the directory you’re currently in for a command with the same name. If still not found, the operating system will search this list of directory names for the command. In order to understand how to work in DOS, you will need to understand a few concepts. Do you remember the analogy of the directory tree, where the trunk is the root or top directory, branches are like subdirectories and leaves are files? As you “wander about” in the filesystem to look at the contents of each directory, you will be “sitting” in some directory. This is called your “current working directory”. When you run the command “dir”, you will see the contents of your current directory. You can also learn what your current working directory is by typing “cd”. This is important to understand. You will be working within a certain section of the directory tree and all your actions will have an affect through that point. Comparing with the tree analogy, it is like climbing the tree and going from limb to limb. Of course you can’t reside on a leaf (file), but you can move to the limb which has the leaf attached to it. You may not ever need to run anything through DOS, as most systems now use Windows. However, here are a few things that may help you. 2.4.1COMMANDS/COMMAND-LINE There are many commands in DOS for manipulating files and changing various settings. The table, below, lists a few commands and their actions. Table 16: Common Commands in DOS Command dir copy md or mkdir cd rd or rmdir move xcopy Action List contents of directory Copy file to destination Create a new directory Move into new directory Remove (empty) directory Move file to new location Extended copy Example dir c: copy file1.txt destfile.txt md mynewdir cd mynewdir rd mynewdir move file1.txt \temp Command del deltree format Action Delete file Delete directory & files within Prepare a disk for data Example del destfile.txt deltree \temp format a: 2.4.2RUNNING A PROGRAM A program or application in DOS has either “.com” or “.exe” as the file name suffix. Some of the very old programs may have “.bin” suffix. In order to run these programs, I have to explain what a “path” is. Path. In computer terminology, a path is a list of directories the computer will search for a command. If the command or program is not located in your current working directory, the computer will search through the path. You can see what the current path is by typing “path” at the command prompt. To run these programs, simply type the name of the program without the suffix. 2.5WORKING WITH WINDOWS/WIN95 Term Jargon Definition Attributes Various characteristics in viewing and organizing your data. Desktop The backdrop of the window interface. Usually it is some solid color (like light blue-green). You can change it by opening the properties sheet. Properties A special window that shows the configuration for a specific item on the Sheet screen. Nearly everything has a properties sheet. You can get to it by clicking the right mouse button on an object and selecting “Properties”. Everything in MS Windows is graphically-based: you move the mouse pointer, double click to do one task, click and drag an object to do another. Sometimes, I try different things to see if what I expect happens. Often I am right. Sometimes I am wrong. So, the idea is to try; you can always undo what you have done if it’s not to your liking. Also get used to using your mouse. In Windows (and most GUIs), everything is done with the mouse. Just use the mouse pointer to control or select what you want. 2.5.1DESKTOP & TOOLS The Desktop is the starting point and is often behind all the windows. In Windows 95, you will see several icons that give you access to the computer (see Appendix B: Standard Windows Icons, page 107). Along the bottom of the screen, you will see a widget that looks like a button called “Start”. This button will become your friend. Within it you will access all your applications, tools, utilities, controls, etc. Basically you can access nearly everything through this button. Tips: Everything in Win 95 has “attributes” (various characteristics in viewing and organizing your data). If you want to change and see the attribute, click on the right mouse button while pointing at the widget. Even the desktop has attributes. When you click on the right mouse button, a menu will pop up (this is a called a “popup menu”, hmm... very original!) and display what you can do. Click on “properties”. Browse around the Properties Sheet—not all property sheets are the same. Advanced: Right click on the startup bar and click on “autohide”. When you move the mouse off the bar, the bar will slide off the screen. When you move the mouse to the screen bottom, the startup bar will reappear. Expert: Bring up the properties sheet for the Start button. From there, you can add, delete or rearrange items that appear in the Startup Menus. Often those applications you use frequently, you may want to place in the primary menu. This can be done simply by clicking and dragging the icon to the destination. 2.5.2BASIC & COMMON ICONS: THEIR FUNCTION (Please see Appendix B: Standard Windows Icons, page 107) 2.5.3SETTING-UP PRINTER/MODEM/MONITOR One of the more common reconfigurations is replacing a monitor or adding a modem or printer. Since the process to configure Windows 95 for the new hardware is scattered in various parts, I decided to place the procedure in its own section. 2.5.3.1Setting-up Printer The printer template (a cookie-cutter method for creating new objects) can be found in the “My Computer” icon. Double-click on that, and then look for the “Printers” folder. Open the folder. Within you will find an icon called “Add Printer”, open that and follow the directions. (You may have to have your Windows 95 CD installed.) When you are done (you press the button “Finish”), you will return to the printers folder. There you will find a new printer icon with the name you had given it. Advanced: If you want to print to a plain text file, create a “generic printer”. Yes, it is very easy. Follow the directions, above. When it displays the manufacturers, select “Generic”. Click “Next” and select “File” under “Available Ports”. Continue and finish up the configuration. You should now see a printer called “Generic/Text”. 2.5.3.2Setting-up Modem The icon to set up your modem is in the Control Panel. Either through the Start menu or through the “My Computer” icon, find and open the Control Panel. Look for the “Modems” icon; open it. Follow the directions. From that point on, you should be able to access the new modem. 2.5.3.3Reconfiguring Monitor Right-mouse click on the desktop. Select properties menu item. A window will pop-up. Select the tab labeled “Settings” at the top of the window. You will see several options (like selecting the screen resolution, number of colors, and monitor configuration). Select the button for monitor configuration. You will be presented with a list of monitor makes and models. Select the one you have (often that information is found on the back of the monitor). After clicking “Close”, you may be asked whether you want to reboot the machine. Let it: changing these kinds of system defaults sometimes requires starting Windows 95 all over again. If you change the resolution, Windows will try to do what you ask immediately (without rebooting). A window will popup after changing resolutions asking whether the change was okay. Please note: the computer won’t know if it’s okay: you have to tell it—if you wait too long, Windows will revert back to Ma the original resolution. M in i m iz e System Menu M en us xim ize Exit/Q uit “Thumbs” Vertical Scrollbar Resizing “thumb” Horiz ontal Scroll bar Figure 10: Basic Window 2.5.4USING WINDOWS There are some very basic things you can do with windows. The table, below, lists each action and how to accomplish it (also see Figure 10). Table 17: Things You Can Do with Windows Action Resizing Moving How to do it To change the width and height of the window, move the cursor to the sides and corners of the window. When you see double arrows, that is an indication that you can click and hold the left mouse button (this is called “dragging”) to change the window’s shape. To move the window around the screen, with the left mouse button depressed on the title bar (the rectangle at the top of the window with the name in it), drag the window around. Action Iconifying Magnifying Closing How to do it There are two ways you can iconify (reduce the running program into a single, small picture—used in freeing up screen space) a window. First, you will notice an up arrow- and down arrow head in the upper right corner of the window. Click on the down arrow. To restore the window, simply double click on the icon. The other method is to use the “control menu”. Click on the upper left corner of the window where there appears to be a shadowed dash. You see will see all the actions mentioned here. Just click on the option you want. You fill the entire screen with window by clicking the up arrow head in the upper right corner of the window or double-clicking the titlebar. To close the window, you can press the “x” button in the upper right corner, double click on the upper left corner (the control menu). 2.5.4.1Shortcuts vs. real One of the things that often confuses people is the relationship between items on the desktop and actual storage. Programs are usually not stored on the desktop, rather they are stored in a particular place on the filesystem with a link to it on the desktop. A link is a reference, kind of like a string that one end is tied to the actual file and the other end is its appearance. If you cut the string (delete the link) the file does not really disappear, the link only does. However, you can delete the file and leave the link pointing to nothing. In this case, if you double click on that file, Windows will try (and often fail) to find the real file. This link, in Windows jargon, is called a “shortcut” and it’s icon will have a little arrow in the lower left corner. 2.5.4.2FileManager/Explorer For those who have used earlier versions of windows, the file manager in Windows 95 is a little confusing: it’s nowhere to be found! Well, actually, it’s embedded in the system. Furthermore, Explorer (a web-browser) has replaced the file manager now. Rather than going into these eccentricities, let’s talk about what you can do with FileManager/Explorer. First of all, FileManager is embedded into the system. So double-click on “My Computer”. Then double-click on a disk drive (will have a drive symbol and something descriptive like “A:” or “C:”). You are now in FileManager. Here are a few things you can do: Table 18: FileManager/Explorer Actions Action Different Views How to do it By default (unless you have lots of files), you will see all files with large icons with names underneath, sorted by name. Also, you can see some or all the file details by trying the different options under View. You can see them sorted by name, date, type, size, etc., by clicking on “View|Sort by”. Action Open File Copy File Move File Linking File Creating File Formatting Disk How to do it By default, double-clicking the file icon will open the file using the associated application (a .DOC file will pull up MS Word, a .TXT will run NotePad, etc.). This is a little unclear. If you click and drag a file from one drive to another, the file will be copied. However, if you click and drag to a different directory on the same drive, it is moved. To ensure you always get a copy when you request it, click the right mouse button and drag the file to the destination. At that point, a menu will list your options—select “Copy File”. Again like “Copy File”, it depends on the source and destination. So, always click and drag with the right mouse button. And then, select “Move File” from the options. One option found in the right-click-and-drag is to create a “linked file.” Right mouse click on the desktop or in a directory and select “New”. From there you can opt for several different registered file formats. Right mouse click on the drive. You will find an option to format the drive. Be careful with this! 2.5.4.3Task bar/list The bar found on the bottom of the screen serves other purposes: it will keep a list of all the windows you have open. If you get lost in the pile of windows and you want to pull one up from the bottom, just click on the button with its name on the startup bar. This is actually called the “Task Bar” for that reason. Advanced: Likewise, you can press <Ctrl-Esc> together and get a window listing all the programs currently running. You click on the item in the list you want visible. This is call the “Task List”. <Alt-Tab> will switch from program to program. Expert: The Task List lets you control these programs as well. If you need to eliminate one program which is not responding to you commands, simply pull up the task list, select the program you want killed and then press “End Task”. 2.5.5MAKING YOUR HARDWARE CONFIGURATION LIST The hardware configuration list is a printed listing of all that you have on the computer and how each component is configured. There are two formats you can choose: the “system summary” and the “all devices & system summary” (extended listing). While you will want to print the extended listing and keep that in a safe place, most reconfigurations or hardware additions will only require the “system summary”. In order to create this list, you will need to have a printer connected20 and configured (this means that you can print things from Windows). The summary will be about 2-3 pages; and the extended listing is about 8-10 pages. 20 If you don’t have a printer, you can print to a file by following the directions in Printing (page 70). 1. 2. 3. 4. 5. 6. 7. Click the “Start” button. Select “Settings” Select the Control Panel Find the icon of a computer with the name “System” and double-click it. Click the top tab labeled “Device Manager”. (optional) Click “All devices & system summary”. Click OK. Figure 11: Hardware Configuration List Steps 2.5.6THE WINDOWS 95 REGISTRY (EXPERT ONLY) Windows needs to maintain a great deal of information about your computer. Information about your hardware, appearance preferences, software settings, and so on needs to be kept for use by the operating system and by other programs. To maintain this information, Windows uses a database called the “registry.” Before Windows 95, Windows did use an early form of the registry to maintain information about how to “autolaunch” programs. But most of the system information was stored in initialization (.INI) files. In Windows 95, the registry contains all of the system information, and the initialization files are only kept for compatibility with older Windows programs. The registry is kept in two files in the Windows directory: USER.DAT and SYSTEM.DAT. Each time Windows starts, backups of these files are created called USER.DA0 and SYSTEM.DA0. If you ever do something that damages the registry, immediately close Windows, restart in MS-DOS mode and copy the backup files over the master files. Why does Windows now use the registry instead of INI files? First, INI files have several limitations. These files are limited to 64 K in size and they only can store information in sections and one level of keys. INI files, however, have the advantage of being text and can be edited with any text editor. The registry has no size limit and the registry can have multiple levels of keys to segment information. The registry can be viewed with a program called REGEDIT.EXE. Starting REGEDIT will present you with an Explorer-like view of the keys in the left pane and the key values in the left pane. In the right pane the actual values of the keys are displayed. To see how information is stored about Windows itself, double click on HKEY_LOCAL_MACHINE, then Software, then Microsoft, then Windows, and finally CurrentVersion. Under CurrentVersion all the information about Windows is stored. Warning: do not make changes to the registry unless you are absolutely, positively sure you know what you are doing. You have been warned. 2.5.7SHUTTING-DOWN (TURNING OFF) COMPUTER Older operating systems (like DOS) did not keep that much information within memory that it hasn’t sent to the disk (hence it was slow). Newer operating systems (like Unix and MS Windows) tries to hold the information written to the disk and then writes it in a burst. It’s like checking out books from the library a few at a time, and then, returning them all at once. Turning off the computer without a proper shutdown is like going on vacation or moving without returning the books. If the computer is not shutdown properly, it may lose data, files—even the whole disk (this is very unlikely but is still possible)! To shutdown Windows, click the “Start” button and select “Shutdown”. It has many options; you simply want to “Shutdown”, so click “Yes”. Windows will proceed to save the cached data, and when it is ready to be turned-off, it will tell you. Windows Applications 3WINDOWS APPLICATIONS: “HOW DO I ??? ON THE COMPUTER?” Term Jargon Definition Clipboard A temporary storage for items that are copied or cut within applications. You can use this to copy/move data from one application to another. If you want to see what’s in a clipboard, run the Clipbook Viewer. Please note that only one thing can be held in the clipboard—each time you cut or copy something, the previous item is lost. Copyright A declaration that ownership is retained by an individual or organization. It details the degrees of distribution and legality of copy and use. License An agreement that use of the product will be in accordance with copyright. Registry The Windows repository of initializations for itself and applications. Consider them like “bookmarks” or special settings that customize your system to meet your needs. Now we can get to the real meat of using a Windows-based computer. All the other stuff was merely there to help you understand the fundamentals. While you may wonder why spend all that time and effort to explain what you may not really need to know, without it you may wonder why the computer does things and why doesn’t do others. The real power of the computer is its ability to help you get your job done. There are many applications (programs) that will help you do this. Please keep in mind that not everyone has the same tools as you may have. What this means to you is: if you want to do the same work on your machine as another, you have to have the same tools. Also, it means that if you plan on doing work on one machine and then carrying the data to another on floppy disks, you will either have to install your tools on that machine (please consider “software copyrights”) or store the data in a format that can be read by both machines. 3.1COMMON OPERATIONS FOR ALL APPLICATIONS Term Jargon Definition Dialog A special window which requires input from the user before proceeding. For instance, the program opens a “Open File” dialog when you select File|Open (because it needs you to tell it which file to open). Menu A list of selectable options or actions. All menus have a heading name like “File” or “Help” Popup A menu or dialog that appears in the middle of the screen or near the mouse pointer to either inform you of soemthing that happened or present you with options. (E.g. if you right mouse click on an icon or the desktop, a popup menu will appear which will show you what you can do at that point.) Shortcut A keystroke that represents a particular action (e.g. most applications <Ctrl-O> for File|Open, <Ctrl-C> for Edit|Copy, <Ctrl-X> for Edit|Cut) Toolbar A string of buttons that represent common actions (e.g. openning/saving files, printing, cutting/copying/pasting selections, etc.) All windows applications that hold their weight in the market will have the following intrinsic elements: file saving & retrieving, helps, menus/popups/toolbars/dialogs and printing. This section will cover the basics of these elements. Where there are deviations, they will be noted in the specific application later in the course. Because of the common interface within Windows, users can come up to speed relatively quickly with a new application by extrapolating their understanding from another program. 3.1.1MENUS/POPUPS/TOOLBARS/DIALOGS In addition to icons (little pictures representing actions you can do) and widgets (ways of interacting with the computer in a “logical” graphic way), there are other things used primarily within applications. You may already be familiar with some, so bear with me. Table 19: Pieces & Parts of Microsoft Windows Tools Menus Operation A menu is a list of items that you can click on and have things happen. Tools Scroll Bars Popups Toolbars Dialogs Operation Suppose you had a window viewing out over a landscape. The window is too small to see the whole landscape, so you have to turn your head left and right to see more. Scroll bars are the things that let you move left/right and up/down in a viewing area that’s too small to see the whole picture. There three parts to a scrollbar: arrow buttons, the bar and the “thumb”. The arrow buttons, when clicked, will move the viewable region the smallest degree. If you click the bar itself, you will see the next “page” (kind of like seeing the next grid section on a city map). The “thumb” is the square button that indicates where you are in the viewable area (again like the letters & numbers indicating grid points on the city map). You can click and drag the thumb for more speedy movement. Usually a menu is attached to something (like under the “File” word in an application). Popups are menus that are free-floating and usually appear next to the mouse point. They essentially do things to the item selected. These are icons in what appear to be buttons (usually directly below the menu bar). They are quick-access “helps” (like opening/closing files or formatting/spell-checking a word). They almost always have an equivalent in a menu. They are there to help you do things more quickly. These are windows that appear due to some action from within the main window (for example, opening, closing or printing a file). All activity stops in the main window until you are done with the dialog. Often you input data and then either click “Okay” to complete the action or “Cancel” to abort. Some dialogs will stop all activity from Windows. These are called “System Dialogs“ and often report errors like network has inaccessible or disk drive not ready. When these occur, try clicking “Okay” or “Abort”. If the error returns, you may have to reboot your computer. 3.1.2SAVING/RETRIEVING FILES The very basic part of all applications is the ability to save and retrieve your work. Most of the time you can do this through the menu called “File” (see Figure 12), found in the upper left corner of the window. Within that menu, you will see several additional options (like printing and exiting the program). In order for you retain the work you have done, you will have to store it somewhere. The computer will not do that for you. Also, like I said before, you will want to place those files in a directory where 1) you can find again and 2) you can easily backup. Windows 95 has defined a standard place for documents called (a lot of originality went into this) “My Documents”. Use it. If a program tries to place your work somewhere else by default, just change the directory over to that place. Figure 12: File Menu Within the saving/opening dialogs, you will find a widget to select disk drives, directories and files. If you try to save your document and select an existing file, the save dialog will open another dialog asking you to confirm replacing that file. Often you will have the option to “Save As”. What this means is you can save the current work to a different file than the original name. Likewise, “New” means “create a new document”. Sometimes, the program can only manage one document at a time and if you have changed what were originally looking at, the application may ask you if you want to save those changes. If it doesn’t ask, don’t worry that particular application then supports multiple documents. For example, NotePad and WordPad only supports one document at a time. Whereas, MS Word can manage several at a time. It’s kind of like going to a library and requesting a book, and before you can look at another, you must return the first. On the other hand, most unrestricted libraries allow you to look at several books at the same time. 3.1.3HELP SUBSYSTEM Windows help subsystem (a subsystem is a system within a system: in this case, Windows has Help as a primary part of it) is an important part of an application. However, it is not the responsibility of Windows to provide the help for every application: every program or application you buy must supply their own helps. Most of the time, the help menu will have at least the items shown in Figure 13: “Help Topics” and “About [program name]”. The table, below, lists all the customary menu items and their definitions. Table 20: Help Menu Items Menu Item Description Help Topic Displays a window showing Contents (in individual “books”), an Index and a Find page. About [name] Shows a simple window indicating version numbers and copyright ownership. Figure 13: Help Menu Contents The “Contents” page is like the table of contents of a book. It will lead you to the major parts of the help documents. Search for Help on “Search for Help on...” will display a dialog that allows you to find key-words within the help documents. It is similar to a book index. How to Use Help “How to Use Help” gives you very general instructions on how to interact with the help subsystem. Answer Wizard A useful tool that will let you ask a question. The program will try to figure out the related topics, but it’s not very accurate. Don’t be surprised if you see some rather “off the wall” results. Printer name Configure printer Secti on/ra nge to print Send print job to a file. Number of copies Print all pages together -orprint all page #’s together. Part to prin t Prin t it! Figure 14: Printing Dialog Select/change job options. 3.1.4PRINTING One of the complete ironies of working with computers is the complexity of printing what you have done. You’d honestly think “All I did was a simple letter to my parents—how hard is to print?!”. In reality, it’s supposed to be that simple, but there are so many things you can do with a printer today that the application developers have “overloaded” the user. Just as an example, look at Figure 14. Fortunately, you can usually click “okay” and will be happy with the result (unless you want to print several copies, or you want to only print the current page, or... oops, I guess I am a developer too). All the options available help various users who have a full range of needs. Just for fun (and to waste paper) try out various things. There are many things you can do here. You can print by either selecting File|Print or pressing the Print button on the toolbar. If you would like to preview the document, there is a File|Print Preview menu item (or you can press the Preview button on the tool bar). In order to print out your document correctly, you will have had to select and set up you printer. Windows 95 has made that relatively simple (see Setting-up printer/modem/monitor, page 59). Prin tAbo odd rt ,print eve . n or all pag es Advanced: If you do not have a printer, you can print the document to a file. You can then copy this file to a floppy and print it somewhere else. Make sure, however, that you have the correct printer drivers. For instance, if you don’t have a printer and your neighbor has a HP LaserJet 4P, make sure that the printer drivers you use are intended for the LaserJet 4P. If you just want a listing in a file, create a generic printer (see page 59) making it save to a file by default. If you don’t make it generic, you will likely get unreadable control codes in the file. 3.1.5SELECTING, CUTTING AND PASTING You can use the mouse to select different sections of your work, copy or cut them and paste them somewhere else. It’s like cutting up a newspaper to make a ransom note (if you get into that kind of stuff...). Figure 15: Edit Menu Typically to select something, you click it with the mouse. When clicked it will change color (often black to white). If you want to select text, move your mouse to just ahead of the text you want, then (while holding the left mouse button) drag to the last letter you want. You can also use <shift> and arrow keys to select letters without the mouse. (You will notice very quickly that you can’t quite do very much without the mouse. Microsoft has tried to provide alternative keyboard command, but they are obscure and unmanageable.) Once you have the item(s) selected, either click on the Edit menu and select Cut or Copy -or- press <Ctrl-X> or <Ctrl-C> (for cut and copy, respectively). The item gets socked away into the “clipboard“. From there, you can “paste” the item anywhere else in Windows using <Ctrl-V> or Edit|Paste. 3.1.6UNDO/REDO Another part of the standard Windows interface is the capability to “un-do” what you did and (sometimes) “re-do” an un-done. Suppose you have deleted a large section of data, then you suddenly think: “Oops, I needed part of that!”. If you have done nothing else, you can press undo to bring it back. Then if you realize: “Well, okay, that delete was fine,” you can press redo and the application will delete the data again. Some applications can only undo what you most recently did. Others (like Word) will remember several edits back and will let you undo to your heart’s content. Please note that those applications that allow you to undo/redo several changes will not allow you to pick and choose the undo’s/redo’s—all edits previous to the one you want will be done as well. For example, suppose you 1) type in a paragraph, 2) insert a graphic, 3) changed a word in the paragraph. On those applications that allow you to do multiple undo’s, if you want to undo inserting the graphic (#2), you will also get #3 also undone. Those applications that don’t have the undo/redo toolbar buttons will have them in the Edit menu (see page 71). Some older applications don’t have redo, so you will have to be careful what you undo. 3.2WORD PROCESSORS: “WRITE LETTERS, ETC.” Term Jargon Definition Font A particular way the letters are displayed on the screen or printed on the page. Each font carries a certain visual interpretation: the font can reflect the feeling that is to accompany the reading. Font Effect Special effects you can do to a font: strike-out, underline, super/subscript, etc. Font Style How the font is to be displayed. A thickened style is called bold. An angled, leaning forward font is call italic. Point 1/72 of an inch. Most professional printshops and newspapers refer to text size and placement this way. Please note that you can select decimal values for “TrueType” fonts (a symbol next to it). Sticky A window that remains up and helps you interact with the main window. Window For example, Insert|Symbol will popup a window that allows you to insert special symbols into your text; it will remain visible until you press “cancel”. When you first run MS Word, it will display a window with a white screen. Don’t be alarmed: think of it as a blank page for you begin typing. There are a few notes that I need to mention here about proper “word processing”. These are some things I have noticed people typically do (and regret it later) when they just begin to type: • • • When you want to end a paragraph, press “Enter” on the right hand side of the alphabetic keyboard. (I remember someone just pressing the space-bar until the cursor moved to the next line. When the formatting became all messed up, I had to go in and fix all those things.) The word processor will automatically “wrap” the words to the next line of a paragraph. What “wrap” means is it will move your words to the next line when the current line gets too long. If you want to line up items or do paragraph indentation, use tabs or the ruler at the top of the document window. Don’t use spaces. Figure 16: Proper Word Processing With these tips I believe we can move on. The first item is simply to type a sentence. Go ahead and type something. Using this sentence, we will play around with different things you can do with it. 3.2.1SELECTING/CHANGING FONTS The first item is to try different fonts, font styles and point sizes. Go ahead and select some text. You will notice a box at the top of the MS Word window that says “Times New Roman”, “Arial” or “Courier”. Go up and click the down arrow. There you will find several font type names. A font is a way to display the letters that you type. You will note that some will look very “blocky”, others look “classy” and others appear “just plain weird”. How the letters look on the page will often set the tone of your document: Aweddingannouncementwillhavesmoothscrollingletter,swhereas a report may look stocky and “matter of fact”. A font style is a change to how the font looks. Go to “Appendix A: Fonts”, page 106, to see a list of available fonts. You probably noticed a lot of strange symbols in the appendix (in computers all symbolic representations are called “characters” or “glyphs”). If you would like to use these symbols but are worried that you won’t remember where they are, just go into Insert| Symbol. A “sticky” dialog (one that stays around until you dismiss it; you can type in your document while still viewing the dialog window) will appear. To place the glyph in the document, first select the font, then click on the glyph, and finally, click on the “Insert” button. Points. The font size (point) is the number to the right of the font name on the control bar. A “point” is 1/72 of an inch. The bigger the number, the larger the letters. Try different numbers by clicking on the arrow to its right. There are three styles you can place on the font: Italic, Bold, and Bold Italic. The buttons to the right of point sizes allow you to select bold, italic and underlines. Now you will note that I did not mention underlines in the list of font styles. There are several kinds of underlines: simple underline, double underlines, just under words and dotted—all of which are accessable by clicking Format|Font. There are also several “effects”—a different way to look at the text. There are six effects which you can access in the Format|Font menu item21. There are Strikethrough, SuperScript, Subscript, (Hidden), SMALL CAPS and ALL CAPS. For variety, you can mix all these things and make some very “interesting” reading. 3.2.2CHANGING ALIGNMENTS Changing the left-right alignments of the text (or objects) is pretty simple. What is an alignment? It is how the item will line-up. So far this document has used left and center alignments. This paragraph is left-aligned. Here are some examples of the rest (I inserted the vertical lines for margin emphasis): This is a right-aligned sentence. While it flows left-toright, the words hug the right side. It is often used to represent numbers, fancy or poetic text, dates, etc. This is a left-right aligned sentence. You will notice that is does not have the jagged edge at the end and that the words are unevenly spaced. Often books and columns are written with left-right alignments. Sometimes you may see words that are widely spread out on a single line. This means that you either need to add an <Enter> at the end of the sentence or you have a word that is very long in the preceding line. This is center aligned. Typically, this is used for titles. You select alignments by using the four buttons to the right of the underline button. 21 Be sure to have text selected before doing any of these exercises, otherwise you will not see the changes. Without selected text, Word will simply assume you want these changes “from that point onward”. In fact, if you have no text selected, change the font and then move the cursor, Word will forget your font change. Try it out! Figure 17: Document Ruler 3.2.3ADJUSTING MARGINS/TABS Other adjustments you may make involve margins and tabs. Margins allow you to move text blocks around the page giving an empty space for binder punching, etc. Tabs let you line things up in crude columns. 3.2.3.1Margins Within MS Word you can change all four margins: top, left, right and bottom. You may have noticed that MS Word sets the left and right margins at 1.25”. To someone, like myself who is used to 1” margins all the way around, this doesn’t look right. To change this go into File|Page Setup. Under the Margins tab, you will see the defined margins. You can change them by clicking on the text and typing the new decimal value, or you can use the up/down arrow buttons to their right (this are called “spin buttons”). You can also change just the current line without affecting the rest of the text. Look up just above the document window: you will see a ruler (if you don’t see it click View|Ruler and it will appear.) On that ruler you will see two sets of arrows; under the left uppointed arrow, you will see a little rectangle. This is called the “insertion pointer”. The table, below, lists the function of each: Marker Left down-arrow Operation Aligns first line to this point. Left up-arrow Insertion pointer Aligns remaining lines. Moves left margin. Right up-arrow Moves right margin. Example Lets you indent or margin release the first line, like this margin release. Permits indenting the whole paragraph. Squeezes or insets paragraph. Table 21: Margins & Tabs 3.2.3.2Tabs There are two ways to create tabs: either by clicking on the ruler (which then defaults to a left-aligned tab) or by using Format|Tabs. MS Word 7 lets you use the right mouse button to configure these tabs more easily. I found that the simplest way to create the tabs in MS Word 6 was to click on the ruler, placing the tabs where I wanted them, then going into Format|Tabs and changing their style. Not only can you have left-aligned tabs, but there are also several other styles you can work with: Tab Style Left-align Right-align Center-align Decimal-align Bar Result Like the left align tool. Like the right align tool. Like the center align tool. Line-up numbers based on decimal point. Place a vertical bar through line at specified point. Table 22: Tab Styles The advantage to using tabs is when you want to have something left-aligned and rightaligned on the same line. For example, I used center, left, right and bar tabs. You can RESUME SEAN WALTON November 6, 1996 614-529-1472 Figure 18: Tab Header Example also place “leaders” or dotted lines, as in an index, all by using Format|Tabs: Chapter 1: The Present Past Page -10 Chapter 2: The Present Present................................................................................ Page 0 Chapter 3: The Present Future------------------------------------------------------------Page 10 Chapter 4: The Future Future__________________________________________Page ∞ Figure 19: Tab Leader Examples 3.2.4SUMMARY & TOOL BAR Figure 20: MS Word Toolbar As you can see, there are many tools that are available to you just from the toolbar. You can add and remove these tools by selecting Tools|Customize. You will see many little buttons under each category. To select them, click and drag them onto your toolbar. In this mode, you can move around the tools as well. Try out each one: that’s literally the best way to learn how to use them and make the most of your computer. 3.2.5EXERCISE: WRITE A LETTER Write a letter to the U.S. President using the new skills you have learned. 3.3SPREAD SHEET: “MANAGE NUMBERS” Term Jargon Definition Cell A place-holder for data of any type. Cell Address A letter representing the column and a number representing the row. For example, D25 is column “D” and row “25”. Cell Cursor The place where you are currently located on the spreadsheet. If you type anything, it will revise the contents of that cell. The cell cursor is indicated by an extra thick border around the cell. Formula A numerical expression that uses data from the sheet to yield a single displayable value. Imagine being able to balance your checkbook, calculate mortgage rates and payments, graph data points, forecast trends, etc. A spreadsheet introduces you to this power and more. 3.3.1WHAT IS A SPREADSHEET? A CELL? Ordinal Value A spreadsheet is like an accountant’s ledger only that the smarts are built in the sheet itself. The sheet is a large table that has rows and columns of data. For example, a Da the following entries: checkbook spreadsheet would have A te l p h Debit Check # Date To Whom Balance a (starting balance) -100.00 100.00 b 1350 2/16 Kroger 35.43 64.57 e 15.78 1351 2/17 Meijers 48.79 t i c For mul a Check # (Dep) (Card) Date 2/17 2/19 To Whom (Transfer from savings) Marathon Debit -200.00 9.56 Balance 248.79 239.23 Figure 21: Example Spreadsheet: Checkbook Balancer In the example, above, you see several fields (called “cells”) with varying types of data. A cell holds all types of data. Most data are automatically detected, so you only have to type it in (e.g. Alphabetic, Ordinal, Formula, Date and Decimal); others you may have to indicate their significance (e.g. Currency). The real power of spreadsheets is in the formula fields. These aren’t typed in: they are calculated from the debit column. If you change one of the numbers in the debit column, the balance will automatically update to reflect the new sum. 3.3.2ENTERING DATA There are two modes in working with spreadsheets: evaluation mode and input mode. In reality, there is no need for this distinction: it simply is a carry-over from Lotus 1-2-3. To input data, either use the arrow keys to move over to or click on the cell you want to put data into. Type the new value. Whatever was there previously will be overwritten. Text, numbers and dates will be automatically recognized and will display correctly (in earlier versions, this was not always the case). If you want to make a number a dollar figure, place a “$” at the beginning of the number. Complete the transaction (and revert to evaluation mode) either press <Enter> or move to another cell. 3.3.3SPREADSHEET ORGANIZATION Each cell has an “address” (a letter followed by a number, e.g., C2 means the data in the cell between Column “C” and Row “2”). This is important to understand because that is how you use data in one cell to get a result in another. 3.3.4COMPUTING A COLUMN One fundamental power of working with spreadsheets is column-arithmetic. No, it really is not that hard. But first, I want to teach you about using the cell addresses. Go into Microsoft Excel type about 5-6 numbers in a column (e.g. C2 gets $56.12, C3 = $33.96, C4 = $10.00, C5 = $100.51, C6 = $71.23). To enter the data click in the starting cell under column “C” at row “2”. The box will get a darker border (this is the “cell cursor”). C u rr e n c y 3.3.4.1Cell Addresses You should see in the upper left corner in the toolbar (below the Font Selector) a box that now says “C2”. If you use your arrow keys, you will notice that this box will change its value. Click on cell D1. Type in “=C2”. At first the cell will reflect what you typed in. Press <Enter>. The cell will now have $56.12. Click on cell D1 again. Now, look up at the toolbar to the right of the current cell address. You will see that “=C2” (what you typed) is still there. This is the Formula Bar. You can click on this box and edit the value or formula. Click again on cell C2. Change the value to $156.12 and press <Enter>. As soon as you press <Enter>, you will see that D1 now shows the new value. This will be very useful to us in the future. 3.3.4.2Column Sum You can select more than one cell by clicking and dragging over the region you desire. We’re going to do that now. Select cells C2 through C7. Yes, I entended to select the cell directly below your valid data. Trust me! Look at the top of the toolbar for summation button. Click it. Suddenly, C7 will contain the sum of C2 to C6. This is how you do a running sum. Click on C7 and then look at the Formula Bar. It has some wierd notation: “=SUM(C2:C6)”. What this means is “the result of this field is had by adding cells C2 through C6.” The colon here is the same thing as “through”. You can type this formula by hand (note: a colon “:” or an elipsis “..” are equivalent notations). 3.3.4.3Row/Column Magic Remember what we did above (3.3.4.1 Cell Addresses) where we put some data in D1? What would happen if you were to copy this cell and paste it in several other cells? You’d expect that “=C2” would be copied over and over. Try it! Select D1 and click Edit|Copy. Now select D2 through D6. Click Edit|Paste. Wait-a-minute! We now have the data in C2 to C7 copied directly into D1 to D6! Well this is one of the many magics in spreadsheets—it’s smart enough to know that you really would like to have the relative position copied instead. So, if you copy “=C2” from D1, that means that you want to see one cell up and one cell to the right (“D” is right of “C” and “1” is one up from “2”). Just to illustrate further, again copy D1. Now select F7 to G11 (just click and drag from F7 down to G11). Now paste. You will see a bunch of zeros appear. Click on F7 and look at the Formula Bar. It says “=E8”. Now, if you consider the relative position of D1 to C2, F7 is one up and one right of E8. You will shortly see how this will be useful. 3.3.4.4More Sums Go back to cell D1. Type in it $1000.00 (replacing the “=C2”). Now what we want to do is subtract C2 from D1 and place the result in D2. If you recall, you can write formulas in the cell. Operators add (+), subtract (-), multiply (*) and divide (/) are used with others to get our desired results. Type “=D1-C2” in D2 and press enter. You should see $843.88 (the result of 1000156.12). Our current balance! Hey, this is great! But how do I do this for each cell below it? Do I have to type this cumbersome formula in for each, changing each row value? NO! Remember the “magic”? Take D2 and copy it. Now select D3 to D7. Click Edit|Paste. Voila! You have a running balance! Take a look at each newly created cell in Column D. Each one has the correct relative position, subtracting from the correct source. For fun, change D1 to $2000 and watch the running balance! 3.3.4.5Errors If you see a ##### in a field after typing it in. Don’t worry, the spreadsheet is just telling you that the value is too narrow to show the data. To see the data, simply move the mouse pointer up to the lettered columns. At the vertical line, the mouse pointer will change to a bar with two arrows, pointing left and right. Click and drag left or right to contract or expand the column. If you see “VALUE!”, that means that in the cell range you have data which can’t Inse do Gra rtlook at your arithmetic. For instance, what does [“Hello world” + $56.00] mean? Take a ph text calculation and make sure that the Inse Wi cell references have calculable data. Sorters Su mm atio n Funct ion Wiza rd zar d rt dra Z win o g o m Bor ders C (lin Background en es color te bet T rCellTHER data styles: 3.3.5O TOOLS wee ex currency, percent,sp t over the superficial Like the applications covered in this text, we’ll onlyn be able to gloss commaan cell co features. Thisshow is unfortunate, because there are so many things you can do. Still here are co (“10,000”), s) lo lu a few features. andadditional hide decimal r m ns Table 23: Excel's Tools Tool Description Function Wizard A tool to help you create functions in cells (Expert). Sorters You can sort selected rows (ascending/descending) by first selected column. Graph Wizard Helps you create a floating graph of selected data (Advanced). Insert text Creates a floating text box (like MS Word). Insert drawing Gives you tools to draw (like MS Word). Zoom Zoom in/out to see data detail or “whole picture”. Center-span columns Let’s you create titles that span several columns. Borders Places lines between cells (like this table is lined). Currency style Forces the current or selected cells to be currency. Percent style Forces the current or selected cells to be percentages. Comma style If values exceed 999, comma notation is used (e.g. 19,000). Show decimal style Increases view of decimal values (e.g. 3.1 ==> 3.14) Hide decimal style Without loss, hides decimal values (e.g. 3.1415 ==> 3.142) Background color Sets background color for current or selected cells. Text color Sets text color for current or selected cells. 3.3.6EXERCISE: CONSTRUCT A SIMPLE CHECKBOOK BALANCER Create a checkbook balancer that has the fields shown in Figure 21: Example Spreadsheet: Checkbook Balancer. Use column calculations for the running sum. 3.4DATABASE: “MANAGE DATABASES” Term Jargon Definition Field An entry in a record. For example, “Person Name” can be a field in a table called “Person”. Form A special window to facilitate input and review of database data. Key A field that will always have data unique to each record (e.g. a product number). Query An expression which is designed to find records and fields that have specific characteristics. Report A displayable text of your database. Typically, the user defines a report when he/she wants to lay out the data in presentable fashion. SQL Standard Query Language. A special computer language for searching and getting data from the database. Table A group of information organized in records and fields. Databases are often very large repositories of “chunked” data. Often they are used to store information about things. For example, the IRS has (at least) the following pieces of data about you: Social Security # 123-45-6789 Name Joe Address Here Telephone 222-222-2222 Table 24: Database Earner Example Number of Dependents 3 Each dependent has this information stored about them: Own Social Security # Name 333-33-3333 Janet 444-44-4444 Jim 555-55-5555 Jean Relationship Wife Son Daughter Earner Social Security # 123-45-6789 123-45-6789 123-45-6789 Age ?? 13 3 Table 25: Database Dependent Example So, if you merge these two tables of information together, you will get the whole family. The Microsoft Office Professional includes Access, which is a database manager. 3.4.1WHAT CAN I DO WITH DATABASES? You will note that databases look like tables or spreadsheets. So, why not use spreadsheets instead? When the data is small and you don’t have to query, using spreadsheets makes a lot of sense. But if you are trying to manage your food storage, rotating old stuff, trying to find out what you need, databases make life much easier. Here’s list of things that companies/individuals use databases for: Table 26: Database Uses Group Retail Companies Insurance Companies Banks Clubs Programmers Database Use Clients, Suppliers, Employees Clients, Adjustment Schedules, Client History Account Transactions, Investment Profiles Members, Activities, Supplies Software Defects (bugs) If you noticed, even the database uses is a table or database itself. Databases are very useful—especially when there is a lot of information to maintain. 3.4.2HOW ARE THEY ORGANIZED? Sometimes databases are presented as links—like a spiderweb—where each related item is linked together. However, most of the time databases are organized in table structures: Each column represents a “field” of information. This field is often referred to as an “attribute” (data about the primary concept: e.g., Primary concept: “Person”; Attribute: “Hair=Brown”). Each row represents a “record” or a contiguous, related block of data. Either way, databases show relationships between data. Several tables usually share common fields by which they are indexed. This is called a “key”. A key is a value that uniquely identifies the record. For example, your checking account number uniquely identifies the repository for your money. If there were another account with the same number, depositing to or drawing from would cause major headaches (and a few irate customers). Sometimes a single field is not enough to uniquely identify a record. For example social security numbers used to represent a single person. Well, there are many documented cases of two or more people having the same number. Therefore, we now provide three pieces of information to be uniquely identified: Social Security Number, Full Name and Birthdate. These are called “Compound Keys”—keys that require more than one field for unique resolution. These tables are stored on your computer in a single file, sorted on the primary key. Now, you have a database of all the items found in a store. The table might look like this: Item ID 31289A 32832C 32833A 50928Q Name Mighty Mutant Mice Alpha Jones Bits Chocolate Sugar Bombs True Grip Description Toy Cereal Cereal Pliers Base Cost $1.50 $2.50 $2.25 $3.00 Retail Cost $29.95 $3.19 $3.29 $5.99 Table 27: Database Store Example You will note that the list is sorted on “Item ID” which is the primary key. Suppose you wanted to see the list sorted by “Name” or by “Description”. These are called “secondary keys”. Secondary Keys allow you to look at the data in any order you want. In fact, secondary keys do not have to be unique. When you create a secondary key, you will notice a new file called an “index”. In order to reduce the amount of redundant data on your computer, whenever you reference the data that already exists (only in a different way), the references are stored instead of the original data. For example, let’s alphabetically sort the table by “Description”. The original data will remain in the original order, but a new table will be created called the “index”: Item ID 32832C 32833A 50928Q 31289A Table 28: Database Index Example This is likely what the computer will store in the index file: the list of primary keys in the order that they would appear if they were stored by the “Description” field. 3.4.3HOW DO I BUILD A DATABASE? It takes several steps to create a database. By the way, a database has at least one table. Tables are often used in tandem (called “join”). For instance, see Table 24 and Table 25. Alone, they may not be as meaningful. But together they paint a clearer picture about the entries. You can now add data to the table by simply double clicking on the table you created. It will create a window with a table in it. Simply tab over to the column you wish and type in the data. When you are done, close the window. un M 3.4.4HOW DO I QUERY? icrWhat good is a database unless you can find information in it. This is called os “querying”. There are a few basic parts of a query: the field(s) you want to test, oftthe fields you want to show and the conditions. For example, the query “List all A expired accounts” may have the following parts: cc es Table 29: Query Parts s Query Part Information Explanation Test Field: “Expiration Date” The field to test. Show Field: “Account Number”, “Owner” Display account number & owner. lic Condition: < 11/1/1996 Is date before 11/1/1996? k Fil e| Being able to sort on the fields is a nice added feature. N e A few fundamental conditions include comparitors: > (greater than, e.g. Field1 > w 6500), < (less than, e.g. Field2 < 1/1/90), = (equal to), < > (not equal), >= (greater (o than or equal to), and <= (less than or equal to). There’s a lot more you can do— r take a look at the help. pr es s th e b utt on dir ec tly un de r th e Fil e m en u). 1. Click on the Query tab at left. 2. Click New. 3. (A dialog will appear which has “Query Wizard” and “New Query” buttons.) Click the “New Query” button. 4. (Window appears.) 5. (Another dialog will show you the available tables.) Double click on “Food Storage”. 6. (A table will appear in the window from Step #4.) Click “Close”. 7. (Window in Step #4 becomes available.) The window is split in half; the lower half has “Field”, “Sort”, “Show” and “Criteria”. Click the down-arrow in the “Field” box. 8. (A list of available fields is displayed.) Select “Expiration Date”. 9. Click box next to “Sort”. 10. Click the down-arrow that appears. 11. Select “Ascending”. 12. Click box next to Criteria. 13. Type “> 1/1/96”. 14. (We’re now going to work on the next column.) Click on Field row in second column. 15. Select “Food Item”. 16. In column #3, select “Quantity”. 17. In column #4, select “Unit”. 18. Close window and name query. 19. Double click on new query. Figure 23: Creating Query Steps 3.4.5HOW DO I CREATE AN INPUT FORM? Access gives you a special treat to create forms (input windows to facilitate data entry and editing). Steps: 1. To use this click on the Form tab. 2. (A dialog will ask you to select a table or a query.) Use the dropdown listbox and select either a table or a query. 3. Click on the Wizard. 4. (You will see several options: Single Column, Tabular, Graph, Main/Subform and Autoform.) Choose Single Column. 5. (You should see a dialog that lists your field names on the left and an empty box on the right. This is how you select which fields will go into your form.) Click on the “>>“ button. 6. Click on Finish. 7. To save this form, close the window (responding “Yes” to dialog) and enter the form’s name. You will see this new form appear in your form list. Figure 24: Create Database Form Steps 33. Try other options and displays. You may note that the “(counter)” may appear in your form. You can edit your form by clicking the form name and clicking the “Design” button. To delete the “(counter)”, click the shadowed box with “ID” in it and press <Delete> on the keyboard. This editor will allow you to move around, add and delete fields. You can even delete the labels but leave the data entry box remaining. 3.4.6EXERCISE: CONSTRUCT A HOME-STORAGE DATABASE. Create a database of your food storage (or what you would like to have in your food storage). Think about the kinds of information you would store as attributes. Here are a few ideas: Name, Use, Amount, Expiration Date, etc. After creating the table, add some data to it. Then, sort by “Use” and determine whether you have a well balanced storage. Advanced: find out which items you will have to replace first and last. 3.5PRESENTATIONS: “CREATE PRESENTATIONS” Term Jargon Definition Multimedia Use of several types of media besides text (graphics, sound, video, etc.) A presentation application is a graphics-based program that is designed to get a point across to a listener. Microsoft includes “PointPoint” (a nice & powerful application) in their office suite. 3.5.1DESCRIBE PURPOSE A presentation designer helps you create a “kick-in-the-face” professional presentation with text, graphics, sound and animation. This is usually used by those who need to make a high-powered sale pitch to clients. When done right and clearly, the impressions can be profound. The format is customarily a sequence of displays that the presenter can control: The Content: Clearly you will want to place your own material in the screen shots, but you can include lots of effects. The Transition: Moving from one screen shot to the next is important when making a presentation. How the transitions are made and which order the screen shots will appear are two primary visual affects that keep the audience interested. Often in order to answer questions regarding one issue or another, you may have to deviate from your plan’s order. A good presentation designer gives you the flexibility to quickly switch to whichever screen shot you wish then resume the plan’s order at any time. The Display: How things appear on the display (all at once, a few at a time, ordering, etc.) makes the display more pleasing and adds variety to the presentation. These are automatic in presentation designers. The Effects: There are tons you can place in a display (the only thing lacking so far is the ability to run another application—like Excel—within the presentation). Here are a few things: Text with various fonts, Graphics, Animations (moving graphics), Sound, Movie clips, etc. The possibilities are endless. Presentation designers are almost too easy to use. In fact, some people have seen the canned versions before, so you will have to be creative to get your client’s attention. The program will step you through helping you present the right amount of information. The only way to learn this application is to try it yourself. You will know when it is getting trite. 3.5.2EXERCISE: MAKE A SALES PITCH PRESENTATION. Start up Microsoft PowerPoint and follow the directions. You can plug in lots of graphics and text—how ever you like. 3.6GRAPHICS: “PAINT PICTURES” Term Jargon Definition Brush The texture and color you will use for filling. Canvas The area of the application you can draw on. Format The way the image is stored on you harddisk. There are many different formats available; each has it’s own advantages and disadvantages. Pixel/dot The smallest object you can change in an image. It always has a color. Tools Icons that represent certain operations: drawing, filling, erasing, etc. There are several applications that specifically work with graphics: Corel Draw (the best in my opinion), Paint Shop Pro, and lastly PaintBrush (one of the worst). PaintBrush comes with Windows, and since it is the “least common denominator” that is what we will be using. Paint Shop Pro is shareware (and very good at that) which requests a $69 payment for their product, if you find it useful. Corel Draw sells three versions of their product from $250 up to $750. It is the best, in my opinion, but I can’t afford it. 3.6.1WHAT ARE PIXEL/VECTOR GRAPHICS? There are basically two views with regard to “computer painting”. I guess the easiest way to describe it is by comparing each to other things. The way you lay out the colors on the screen will affect how well it will appear on the display vs. how easy it is to revise. Pixel graphics is like “painting by numbers”. In painting by numbers you are not expected to change the colors since the pallet has already been chosen for you. So what you get is a mosaic of solid colors. However, these colors are very small, and if you recall, often paint-by-numbers paintings look really good when looked at from a distance. What happens is the brain and eye blends these colors together. On the other hand, if you get to closer, it might look a little “cheap”. Pixel graphics breaks the image up into little square cells and places a color in each cell. An advantage is these individual colors blend together to form a unique color that appears brighter than the original colors. With more and more colors you add, you will eventually yield white. The is called “color-adding”. (Color subtracting is when you take blue dye and mix it with red dye yielding purple. If you add more colors this way, eventually you will get dark brown or black—subtracting light from the area.) The problem with pixel graphics is when you enlarge or reduce the image. Try color enlarging a newspaper. You will eventually see the blocky, individual dots. Believe it or not, many other man-made printing products use these dots—even photographs. Try enlarging an ASA 400 film to 8x10—you’ll definitely see the dots! Vector graphics use a different technique. In a sense, you may consider it “better”, but it does have its limitations. Vectors are lines with direction and magnitude. Okay, so how does this apply? Think of vector graphics like a paint brush that you can control the width and length of each stroke. Furthermore, we’re going to use numbers to describe this line. These numbers will describe how to layout the lines. The only thing that the computer has to remember is the start, end and two skewing between points. What’s nice about this is as you enlarge or reduce the vectors—they always look good. They don’t get blocky; they always look proportional. One of the most common examples would be the letters you are reading. When the font is created in the computer, it follows these points and lays out the font. Vector graphics has their limitations too. For one, they can only deal with one color at a time. Also, they can’t do photos. Still they are very useful for line and solid shapes. 3.6.2HOW DO I DRAW/WRITE/EDIT/CUT? Every graphics program has a set of tools that let you do different things. Some tools act like a spray can, others let you draw lines, boxes, circles, etc., and others let you select sections of your image which you can then move, copy and cut. To select the tool for your use, click on it. The mouse pointer will change to the tool you want. Free-form Select Select Fill Erase Zoom Copy Color Single-pixel Draw Spray Paint Line Brush Typing Curve Polygon Rectangle Ellipse Rounded Rectangle Tool Attributes 3.6.2.1Drawing Lines, Boxes and Circles Click on either the free draw, line draw, box outline/filled or circle. Click and drag the mouse on the canvas. When you release the mouse button that graphic that you just did will “stick”. If you want to undo you last edit, click Edit|Undo. PaintBrush only can remember on change at a time, so you can’t undo more than once. Left/right mouse button color Colo r palle You can select line thickness, tool style or color prior to drawing by selecting one of the t color pallet. tool attributes or clicking on the 3.6.2.2Typing Some Words To type some words and/or letters, click on the text tool . Simply click on the canvas, a blinking bar will appear within a faded box along with a window with font name and size. You can change the shape of the box to force the words to “wrap” to the next line. You can type nearly anything and use the backspace until you click a different location or press <Enter>. To changed previously typed text, you will have to erase the letters and type the letters all over again. 3.6.2.3Zooming and Editing Pixels You can also enlarge the viewable region and edit the individual pixels by clicking . The mouse pointer will change to a rectangle which you can move over the region you want to enlarge. The tool attributes permit you to select the zoom power (1X - 8X). Click that region and the pixels will enlarge to fill the window. The region (in real scale) will appear in its own window22. You use all the tools in the zoomed-in mode. To return to normal viewing click the button again and then the canvas. Advanced: Sometimes if you use this mode to place light and dark colors together, when you view the result it will stand out more. For example, if you have a light red edge, by placing a dark red line beside it, it will look like a shadow. You can also “mix colors” by alternating to different colors (e.g. alternating red and yellow pixels will yield an orange). If you look at some of the icons, you will see this kind of blending and mixing to enhance the pictures. 3.6.2.4Cutting and Pasting If you want to copy or cut a section of the canvas and move it elsewhere, you will need to select a region to cut. You can also paste images from other applications from the clipboard, by using paste. To select a region: 1. Select either the Clip Region or Clip Rectangle tool. 2. Click and the mouse over the area you want. 3. Release the mouse button (Clip Region will close the cut-line for you). 4. Click Edit|Copy or Edit|Cut. To paste: 5. Click Edit|Paste. 6. Move the region to the desired location. (The image will not “stick” until you do something else. Figure 25: Cutting & Pasting Images 3.6.3WHAT DO I NEED TO PRINT/DISPLAY/SHARE MY PICTURES? Pictures are one of the hardest things to “come out right”—especially printing. But event displaying and sharing pictures can be a problem. It has to do with file formats. There are so many file formats (more 20 types) available that there are special programs you can get to convert one to another. There are a few basic types: Table 30: Picture File Formats Format BMP TIFF JPeg PCX GIFF 22 Suffix .bmp .tif .jpg .pcx .gif Meaning (file size for same image) Bitmap file (largest by far) Tag Image Format File (better than BMP, but not by much) Used in scanned photos (best file size) An archaic format by PC Paint (about same as TIFF) Graphics Interchange Format File (better than TIFF) If the “thumbnail” doesn’t appear, click View|Zoom|Show Thumbnail while zoomed-in. When trying to share, import, print, etc. picture formats, make sure that the recipient can read the format your giving him/her. 3.6.3.1Sharing Pictures Rule of thumb: Everyone and everything can read a BMP. Of course, this is far from the best, because a JPeg file of the same image often is 5% of the original size. Case in point: I was sending pictures of my daughter to my dad. The original files (BMP) were 252KB. When I converted it to JPeg, the new file sizes were between 10-19KB. A rather significant difference! Most programs today read GIFF and JPeg. So, you’re pretty safe with those. Also most word processors can read about 20-25 image formats. The problems arise when either your friend to whom you want to give a picture doesn’t have a word processor or you are trying to incorporate the images in a program. 3.6.3.2Printing Pictures If you are printing a picture, be prepared to play around with different resolutions. Often you will have to enlarge the picture (using the printing application) to 4x the original size. This is especially true for color prints. Sometimes, the application will do it right the first time. If you want help on how to enlarge the picture, do a search in the application’s help for “picture”, “enlarge”, or “rescan”. On black & white printers, your colors will be converted into a gray-dithering (gray approximation using dot saturation). If you look at a newspaper, you will notice individual dots—even on the colorized pages. Our eyes, from a distance, mix the colors or blend the dithering so it looks like shades or grays. Our current technology can only do this approximation. Printers can only display a dot: they cannot control (yet) the amount of the dot. Ribbon printers use an ink that liquefies and stains the paper on impact. Inkjet printer squirt ink on the paper. And laser printers use toner, a nasty powder that gets thermally bonded to the paper. It is impossible for the inkjet and ribbon printers to control the amount of ink that is laid. Laser printer manufacturers (we were looking into this while I worked for HP) are continuing their investigation to control the amount of toner laid.23 Color matching has been and will continue to be a problem. You will notice that when you print a color image on a color printer that your blues may look too dark or purplish and your greens too dark or yellowish. That’s really the nature of the beast. Your monitor uses Red/Green/Blue (projective colors—if you turned off the lights you can see by the light generated by the monitor) to create all your visible colors. The printer uses Yellow/Magenta/Cyan24 (reflective colors—you need light to see these)25. 23 I have actually seen 0-100% “true grays” from a LaserJet 3Si printer. But, because of the variations in laser/LEDs from printer to printer, they cannot generate consistant gray-depths at specified voltages. 24 Magenta looks orange-red, and cyan looks blue-green. 25 Reflective and projective colors only refer to how the light is used. While I’m on the topic, I am not ashamed to say that I am 100% HP, so please forgive my bias. They have had incredible performance and life. While they are more expensive, they will print 2-3 times more pages and last 2-3 times longer than competitors. 3.6.4EXERCISE: MAKE A POSTER. Using the various tools and colors make a poster that will announce an upcoming event. Print it. Note how the colors get converted (whether you have a color or black & white printer). 3.7INTERNET: “WEB SURF” Term Jargon Definition Homepage The first or primary “page” of an organization or person. This “page” simply is a specially formatted document that can be interpreted by your web browser. Internet A generic term for the interconnection of computers throughout the world. These links may be dialed telephone calls, dedicated telephone lines (like calling your favorite gossip and leaving the line open all the time), dedicated lines (like cable television), satellite, radio, microwave, etc. URL “Uniform Resource Locator” This is the addressing system of the Internet. Web An interconnection between data sources available on the Internet. If diagrammed, it would look like a very tangled spider’s web. Web Browser An application (or program) that can connect to sites (computers) and get files for you. If possible, it tries to interpret the file and display it. There are many, many document formats which it has to support. If it can’t interpret it, often the browser will ask you what format it is in or offer to save it to your harddisk. There is a whole lot more you can do with computers now than when I was a kid. Yes, I know, I grew up with computers—I cannot adequately compare my experiences with those who are little older than me. Still, I really am amazed at how much you can do. One of these is access to information all over the world. Originally the network started out as a bunch of computers connected to telephones which would call each other. Now, there are dedicated lines that connect the entire world! Well, it’s getting there. The “Web“ is simply a descriptive term for the chaotic connections these computers have to each other. Most of these lines started out being able to transmit the data slower than I can type (well, a little faster than that). Now they can transmit at data speeds that boggle the mind. Still it’s not fast enough. The world is so used to television-style transmission rates (being able to see full-motion video) that technology is being pushed into new frontiers. The demand for this is so high that the price will continue to plummet. Now for a few calculations: each television frame requires about 600K bytes26. There are 30 frames per second. That means that one second of full motion video would require 18.4 MB (that’s really how much is being sent per second!). A half-hour television show would require 31GB of disk storage! (A little perspective here: most computers now are being shipped with only 2GB of harddisk storage. Even the best data compression (removing the fluff out of the data) still requires 3GB of disk space (DVDs which can store 12GB will be distributing 2 hour movies). Current technology supports 1 MB/s (one megabyte per second) using a video cable system. Telephones (twisted pair) only can handle 56KB/s. With great compression, we would have to have about 1.7 MB/s for full-motion video. With all our progress, we have a long way to go. There are lots of applications you can get to access the web. These are called “browsers”: a program that can retrieve data and convert it into a displayable “page” on your screen. 3.7.1WHAT IS THE INTERNET? THE WEB? A HOMEPAGE? The Internet started out as part of the National Science Foundation (NSF) and part of the ARPA (believe it or not, the US Army research network). These systems lost funding and were sold to companies (deregulated in 1987). Computers can be connected together into a network and can share files between each other. The Internet is a “super” network that connects the entire world together. (If you would like to know more, goto “http://www.yahoo.com/Computers_and_Internet/Internet/History/”.) The “web” is a part of this network that links documents haphazardly together (based on interest of the author). The web has an addressing system which is called a URL (Uniform Resource Locator). The URL is like an address to someone’s house, but in this case, it refers to a file or resource available on the web. Whenever you click on a highlighted term in a webpage (a document displayed by your browser), you are linking over to a new document using the URL. 26 This is based on a standard 480-line monitor digitized using a 4/3 ratio to 640 dots horizontally, and each dot requires 6 green bits, 5 red bits and 5 blue bits. Most later monitors support 480 lines (earlier models were 400 lines). Also, for best color approximation, 16bits are used. A lot of video digitizers only use 8 bits which mean that you get more of a “matte-ing” effect—getting a solid, single color instead of shades. A homepage is a document on the web that an author designed about him/herself. It can also be a summary of a company. Designing webpages have become dramatically easier over the past few months. Netscape includes a webpage editor as part of their “3.0 Gold” version. 3.7.2WHAT DOES IT HAVE FOR ME? Information. Entertainment. It’s a lot of fun and can be very instructional. What can a library do for you? Just imagine. By the way, there are several libraries on the Internet as well. 3.7.3WHAT KINDS OF THINGS CAN I DO? What can’t you do? The Internet is so vast and the information (and opinion) is so plentiful that you can easily get lost. Take it slow and try different things. Try searching for topics, type “www.[company].com” (where “[company]” is the company name, e.g. www.intel.com or www.micron.com) in the location field of your web browser. I have been able to request information about companies, got chip samples and registered to vote all through the Internet. Here are a few sample URLs: Table 31: Internet Data Sources URL Class: Government (.gov) Schools (.edu) Nonprofit Orgs (.org) Commercial Comp. (.com) Network Providers (.net) Search Servers Examples www.whitehouse.gov www.ohio.gov www.nasa.gov www.fbi.gov www.byu.edu www.cuny.edu www.osu.edu www.lds.org www.oclc.org www.public-domain.org www.microsoft.com www.ibm.com www.hp.com www.intel.com www.download.com www.gw2k.com www.mci.net www.att.net www.sprint.net www.yahoo.com www.excite.com www.infoseek.com www.lycos.com Data Available Pres & VP info. Ohio Government’s Homepage NASA’s Homepage Federal Bureau of Investigation Brigham Young University City University of New York Ohio State University Church’s Future Homepage Library Resources Public domain organization Microsoft’s homepage IBM Hewlett Packard Intel A shareware repository Gateway 2000 MCI Internet Server AT&T Internet Server Sprint Internet Server Webpage Search Server Webpage Search Server Webpage Search Server Webpage Search Server URL Class: Examples www.inquiry.com www.iaf.net Data Available Technical Journal Search Internet Email Address Finder 3.7.4HOW DO I “SURF THE WEB”? SEARCH ON TOPICS? “Surfing the web” simply is moving around from page to page using the links that you find. It really is nothing more than that. But, don’t get me wrong, it really can be addicting. 3.7.5WHAT ABOUT “SMUT PAGES”? HOW TO PROTECT MY FAMILY? That’s a tough one. Smut pages are porno. Some are soft; some are hard core & illegal porno. How can it be available? A lot of the sources come from outside of lawful jurisprudence of our nation. Even then, places like Louisiana and Nevada have no laws against soft & medium porn. One movement is happening on the Internet: all porno shops have to display a warning (even this is not being heeded). There is a lot of talk about having parental locks that can be placed in browsers, but there are countries that refuse to ID their pages as porno for the locks to work. Why? Europe, for one, finds the USA very prudish and has gone out of their way to “normalize” the US’s citizenry. How to protect your family? Educate your children to steer away from these things, make web surfing a family activity, etc. Yes, with so much good that has come from the Internet, there is equal opportunity for evil. 3.7.6WHAT ABOUT SECURITY? CAN PEOPLE DO THINGS TO ME? This is an understandable and real concern. Just like you need to be careful with your credit card and other vital information (e.g. your phone card number, social security number, telephone number, how long you will be gone on vacation, etc.), there are things on the Internet you need to be careful about. 3.7.6.1Passwords A password is something very personal and should be safeguarded all the time. Giving out your password is like telling someone what your credit card number is. Often you will be billed for the number of hours you are connected. If someone knows your password, they could get in and use your account—making you pay for it. Also, there are lots of people who like to abuse via email and the Usenet anonymously. What better way of doing this than using someone else’s account? If you have a problem, of course, and you have called the service representative, you can tell them your password if they ask for it. Still, they should not need it. 3.7.6.2Credit Cards This is also another personal data you will have to pay close attention to. The great power of the Internet is the ability to do commerce. Of course you will need to supply a means of payment. Most webpages that do this will move to a “secure page”, a web page that will transmit any data you give it in an encrypted form. In 1995, there was a problem that a couple people were able to crack the encryption, thus getting the private data. With NetScape 3.0 (and later) and other newer browsers, this is no longer a problem. If you ever want to send your credit card number, make sure you see an unbroken key at the bottom of left of NetScape first. (You are in an unsecure web page if you see a broken key .) 3.7.6.3Inactive Accounts If you deactivate and don’t use an account for a while, consider getting it “locked” by the provider. All you have to do is call them and tell them to lock your account until you intend to use it again. They are usually as interested in minimizing unwanted access to your account as you. Another thing you can do is simply disconnect the service and then reconnect when you’re ready again. 3.7.6.4Any Other Suspicious Activities If you get some suspicious email or phone calls about your account (people claiming that your account was broken into or some agency wants to verify access checking or ...), make sure you give them any information. Take their name and phone number and call them back after 10 minutes. As a rule of thumb: if there is any problems with your account, the provider will lock your account and wait for you to call them not vice versa. Internet accounts is a lot like telephone or credit cards. 3.7.7WHAT SERVICES ARE AVAILABLE ON THE INTERNET? Not only do you get access to information on the Internet, you get access to people. There are several services available: EMail, Chat, IRC, Usenet, EPhone, and Cyber Rooms. 3.7.7.1Electronic Mail (EMail) A lot of servers also give you access to “email” or electronic mail. Email is a letter that gets sent to you through the Internet instead of the post office. Unlike a postal letter, email is a file instead of paper. The power of email allows you to send and receive messages from people all over the world for literally pennies. 3.7.7.2Chat Other mail systems include “chat” or “talk” sessions. What are these? You actually have to see it to understand and feel what it is like. The window gets split in two: the top part is who you are talking to and the bottom is you. You simply type and they see what you type on their screen and vice versa. This is great if you just want to “chat” or have need for interactive help and questions. The limitation is, well, you can only “chat” with one person at a time. 3.7.7.3Internet Relay Chat (IRC) Internet Relay Chat (IRC) is the most common way to chat (type text messages) with people on the Internet. IRC lets you chat with people from all over the world in real time or as soon as you type something it is sent to everyone else within a few seconds. IRC divides the conversations into different channels or subjects. Some interesting channels include #mormon, #oregon, and #LDSchat. IRC can handle an unlimited number of channels, but usually there are only about 5,000 channels going. IRC gained international fame during the 1991 Persian Gulf War, where updates from around the world came accross the wire, and most irc users who were online at the time gathered on a single channel to hear these reports. IRC had similar uses during the coup against Boris Yeltsin in September 1993, where IRC users from Moscow were giving live reports about the unstable situation there. To connect to IRC, you need an IRC client and a connection to an IRC server. A good IRC client is “mIRC” which can be downloaded from the Internet (ftp://ftp.winsite.com/pub/pc/win3/winsock/mirc46t.exe). There are hundreds of IRC servers around the world. Try SaltLake.UT.Undernet.org for a good server. As with other parts of the Internet, there is some very questionable channels. Just ignore those channels, look for channels about your favorite subjects, and have fun. 3.7.7.4Usenet Another message system available is called “Usenet” or “News”. If you ever had the experience of using a BBS (bulletin board system), it’s exactly like that—only all the world participates. For those who haven’t, image putting a note on a huge bulletin board. This note has three main parts: the source (you), a subject (e.g. “How do I turn on this computer?” and a body (the main message text). This message gets copied all over the world so anyone could either post another message following up with your posting or email you a direct response. Because millions of people read and post these messages, the servers often clear out the old ones (delete them) after a certain number of days. Usenet has a certain culture to it, and you find many, many acronyms. The best way to enter the Usenet population is to read the messages for a few days before posting your own. If you ask the wrong thing in the wrong place, you may get a mild “hand slap” or you may get scathing replies (called “flames”). There are tremendous advantages to using Usenet, because you are connected to a wealth of resources—people who want to help. 3.7.7.5Internet Phone (EPhone) Furthermore, there are some systems that allow you to “telephone” someone over the Internet and talk with them using your computer: this is called “EPhone” or “Electronic Phone”. To use this, you will need a sound card (which is included in most new machines). Additionally, some tools extend this further by sending slow-scan video with small, cheap video camaras that rest on the top of the monitor. These can do about 5-10 frames per second with a 28.8Kbps modem (the image looks rather jerky). Consider this: what normally would cost you $1-$10/minute to talk with someone on the other side of the planet could actually cost $2-$3/hour. Long distance companies are scrambling to figure out how that can “balance” these discrepancies. The primary problem with EPhones is that you and your callee would have to have Internet access and software to support it. Also, there may be delays up to a few seconds between replies. Nevertheless, we should see some major changes pretty soon due to this new technology. 3.7.7.6Cyber-Rooms Cyber-Rooms (or Cyber Domains) are, perhaps, the most bizarre of all the interactive tools. They’re also the most volatile: even as I write this, it’s being defined, redefined and changed radically. In essense, it combines VR with EPhone and IRC to create a series of interactive “rooms”. When you enter this domain, you will see a scenery along with objects that represent people in the same “room” as you. These objects may appear as floating heads, instruments or whatever and are called “avatars” (three-dimensional, responsive objects). In these domains, you can talk with these people, you can join together to play Internetstyle role playing games, etc. As I said, this particular technology is very new and is still being defined. When I saw the demonstration at a Microsoft Conference, it was very impressive. We should be seeing this pretty soon. 3.7.8SOURCES? (FREENET [TEXT ONLY], COMPUSERVE, AOL, ...) There are many sources for web access. Each has it own way of doing things and some use other products. For example, AOL now claims using/supporting NetScape. Microsoft has its own tools (Explorer) and CompuServe uses Explorer. What ever you use, make sure that the provider gives you detailed instructions on how to set up your browser. Some services only provide text (words but no pictures): Freenet, public library service, is one. If this is all right (mostly good for email—that’s it), go with them. Advanced: Sometimes you may want to sign on with AOL but use your own browser (like Explorer). Often Internet providers have run into this situation and have a way to do what you want. If you have not selected a provider, ask the possible providers you are considering the following questions: • • • Are there hourly fees? How much? Are their ceilings to these fees? Does you support other browsers besides the ones you endorse? How hard is it to use? Where are the access points in the nation (are they going to be toll calls)? 3.7.9EXERCISE: FIND SOME PICTURES OF SATURN. Using what you have learned about the Internet, do a search for some pictures of Saturn. In fact, if you feel particularly adventurous, find some web sites that has NASA information on the various planets in our solar system. 4APPENDIX A: FONTS Font Name Alphabet Sample Sentence Abadi MT Condensed Light Albertus Extra Bold Albertus Medium Algerian Antique Olive abcdefgABCDEFG12345 The quick brown fox jumped over the lazy dog. abcdefgABCDEFG12345 abcdefgABCDEFG12345 abcdefgABCDEFG12345 abcdefgABCDEFG12345 Arial Arial MT Black Arial Narrow Arial Rounded MT Bold Book Antigua Bookman Old Style Braggadocio Britannic Bold Brush Script MT Callisto MT Century Gothic Century Schoolbook CG Omega CG Times Clarendon Condensed Colonna MT Comic Sans MS Copperplate Gothic Bold Copperplate Gothic Light Coronet Courier Courier New Desdemona Footlight MT Light Garamond MT Haettenschweiler Impact Kino MT Letter Gothic Lineprinter Lucida Console Lucida Handwriting Lucida Sans Lucida Sans Unicode Map Symbols Marigold Marlett Matura Script MT Capitals Modern Monotype Sorts MS Linedraw News Gothic MT Playbill OCR A Extended Symbol Times New Roman Univers Univers Condensed Wide Latin Wingdings abcdefgABCDEFG12345 abcdefgABCDEFG12345 abcdefgABCDEFG12345 abcdefgABCDEFG12345 abcdefgABCDEFG12345 abcdefgABCDEFG12345 abcdefgABCDEFG12345 abcdefgABCDEFG12345 abcdefgABCDEFG12345 abcdefgABCDEFG12345 abcdefgABCDEFG12345 abcdefgABCDEFG12345 abcdefgABCDEFG12345 abcdefgABCDEFG12345 abcdefgABCDEFG12345 abcdefgABCDEFG12345 abcdefgABCDEFG12345 abcdefgABCDEFG12345 abcdefgABCDEFG12345 abcdefgABCDEFG12345 abcdefgABCDEFG12345 abcdefgABCDEFG12345 abcdefgABCDEFG12345 abcdefgABCDEFG12345 abcdefgABCDEFG12345 abcdefgABCDEFG12345 abcdefgABCDEFG12345 abcdefgABCDEFG12345 abcdefgABCDEFG12345 abcdefgABCDEFG12345 abcdefgABCDEFG12345 abcdefgABCDEFG12345 abcdefgABCDEFG12345 abcdefgABCDEFG12345 abcdefgABCDEFG12345 abcdefgABCDEFG12345 abcdefgABCDEFG12345 abcdefgABCDEFG12345 ❁❂❃❄❅❆❇✡✢✣ ✤ ✥✦✧✑✒✓✔✕ abcdefgABCDEFG12345 abcdefgABCDEFG12345 abcdefgABCDEFG12345 αβχδεφγΑΒΧ∆ΕΦΓ12345 abcdefgABCDEFG12345 abcdefgABCDEFG12345 abcdefgABCDEFG12345 abcdABCD12345 The quick brown fox jumped over the lazy dog. The quick brown fox jumped over the lazy dog. The quick brown fox jumped over the lazy dos The quick brown fox jumped over the lazy dog. The quick brown fox jumped over the lazy dog. The quick brown fox jumped over the lazy d The quick brown fox jumped over the lazy dog. The quick brown fox jumped over the lazy dog. The quick brown fox jumped over the lazy dog. The quick brown fox jumped over the lazy dog. The quick brown fox jumped over th The quick brown fox jumped over the lazy dog. Thequickbrownfoxjumpedoverthelazydog. The quick brown fox jumped over the lazy dog. The quick brown fox jumped over the lazy dog. The quick brown fox jumped over the lazy dog. The quick brown fox jumped over the lazy dog. The quick brown fox jumped over the lazy dog. The quick brown fox jumped over the lazy dog. The quick brown fox jumped over the lazy dog. The quick brown fox jumped over the lazy dog. The quick brown fox jumped over the lazy The quick brown fox jumped over the lazy d The quick brown fox jumped over the lazy The quick brown fox jumped over the laz The quick brown fox jumped over the laz The quick brown fox jumped over the lazy dog. The quick brown fox jumped over the lazy dog. The quick brown fox jumped over the lazy dog. The quick brown fox jumped over the lazy dog. The quick brown fox jumped over the lazy dog. The quick brown fox jumped over the lazy dog. The quick brown fox jumped over the laz The quick brown fox jumped over the laz The quick brown fox jumped over the laz The quick brown fox jumped over the lazy The quick brown fox jumped over the lazy dog. The quick brown fox jumped over the lazy dog. The quick brown fox jumped ove The quick brown fox jumped over the lazy Thequickbrownfoxjumpedoverthelazydog. The quickbrown foxjumped overthelazydog. ✴❈❅ ❑◆❉❃❋ ❂❒❏■ ◗ ❆❏❘ ❊◆❍❐❅❄❏❖❅❒▼❈❅ The quick brown fox jumped over the lazy dog. The quick brown fox jumped over the lazy dog. The quick brown fox jumped over the laz Τηε θυιχκ βροων φοξ ϕυµπεδ οϖερ τηε λαζψ δογ. The quick brown fox jumped over the lazy dog. The quick brown fox jumped over the lazy dog. The quick brown fox jumped over the lazy dog. The quick brown fox jumped 5APPENDIX B: STANDARD WINDOWS ICONS Icons Found on the Windows 95 Desktop This icon will give you access to the various drives (floppies, harddrives, CDROMs, etc.), printers, Control Panel and Dial-up Networks. If you have a network, you can see what is available on the network. You will mostly see other people’s machine names. If they have a printer attached, you will have to double-click that machine to see it. You will only see one of these baskets at a time. When it is empty, you will view the left one, otherwise you will see the right. Things “tossed” into here can be recovered later on. If you delete an item in the bin or empty it, it’s gone. If you have faxing or Microsoft Mail setup, you will see this icon. Opening it will show you all the mail and faxes waiting for you. This is a way to connect to the Internet, either by phone or by network. Simply open it and follow the directions. This tool will help you setup you telephone-connected Internet link. You do not have to use Microsoft Network (although they would love it if you did). Just open it and follow the directions. Icons within “My Computer” This is what a 3½” floppy drive looks like. To view the files, just open it (by double-clicking the icon). The “A:” is the drive assignation which you must use in applications and within DOS to access the drive. This is what a 5¼” floppy drive looks like. To view the files, just open it (by double-clicking the icon). The “B:” is the drive assignation which you must use in applications and within DOS to access the drive. This is what a harddrive looks like. To view the files, just open it (by double-clicking the icon). I just happened to name my drive “Main disk”. The “C:” is the drive assignation which you must use in applications and within DOS to access the drive. Icons within “My Computer” This is what a CDROM drive looks like. To view the files, just open it (by double-clicking the icon). The “D:” is the drive assignation which you must use in applications and within DOS to access the drive. This drive letter may be different if you have other drives on the computer. This folder is the Control Panel which has several useful tools to configure your computer (see below). This folder contains all the printers you have currently configured on your computer. This folder contains the current configurations you have for dail-up (modem-based) networking. Icons within “Printers” Folder (within “My Computer”) To create a new printer, open (double-click) this icon. When done, you will see a new printer icon with the name you gave it. This icon represents the queue (list of awaiting print jobs) for a printer named “Printer” (I’m taking a course on originality). You will have an icon like this for every printer you have configured. You can view the queue by double-clicking it. A fax queue will also appear like a printer. Icons within “Control Panel” Folder (within “My Computer”) This will help you configure you computer for various special needs. To add new hardware, this icon will either autodetect (try to find all the changes automatically) or let you manually add the new configuration. Icons within “Control Panel” Folder (within “My Computer”) This icon helps you add and remove programs/applications to your system. If you get a program that says: “Put CD into drive, and from within Windows run ‘Setup.exe’”. Instead, use this program to run “setup” for you. Just open it and follow the directions. You can change the system time and date using this icon. If you have the Plus! pack, you will see this icon which has several “themes” for your desktop. Some are pretty good; others are pretty lame. Using this icon, you can change the configuration of your keyboard. To configure you internet connection, open this icon. You can configure the fonts and how the desktop, etc., will appear. This is a great tool to help you find a file or some text within a file. There is an equivalent in the Start menu. You can configure the display with this icon. Mail and fax configuration. Modem configuration. Icons within “Control Panel” Folder (within “My Computer”) Mouse configuration. For example, if you find that the mouse pointer moves too slow or fast, or double-clicking is a trial, change the settings through this icon. Multimedia configuration. Network configuration (if you have one). Sound configuration. Date/time formats, etc. Another link to your configured printers folder (same as that found in the “My Computer” section). Changing local and network passwords. Database configurations. General system hardware configuration. 6LISTING OF FIGURES FIGURE 1: 25-PIN SERIAL PORT........................................................................................................... 25 FIGURE 2: PARALLEL & 9-PIN SERIAL PORTS................................................................................ 25 FIGURE 3: UNPACKING CHECKLIST.................................................................................................. 31 FIGURE 4: CPU CONSTRUCTION STEPS.............................................................................................34 FIGURE 5: SYSTEM CONFIGURATION STEPS.................................................................................. 34 FIGURE 6: PROPER COOLING RECOMMENDATIONS...................................................................36 FIGURE 7: EGG ALLOCATION EXAMPLE......................................................................................... 41 FIGURE 8: COMPUTER BOOT PROCEDURE..................................................................................... 48 FIGURE 9: DIRECTORY TREE............................................................................................................... 51 FIGURE 10: BASIC WINDOW..................................................................................................................60 FIGURE 11: HARDWARE CONFIGURATION LIST STEPS.............................................................. 63 FIGURE 12: FILE MENU........................................................................................................................... 68 FIGURE 13: HELP MENU......................................................................................................................... 69 FIGURE 14: PRINTING DIALOG............................................................................................................ 70 FIGURE 15: EDIT MENU.......................................................................................................................... 71 FIGURE 16: PROPER WORD PROCESSING........................................................................................ 74 FIGURE 17: DOCUMENT RULER...........................................................................................................76 FIGURE 18: TAB HEADER EXAMPLE.................................................................................................. 77 FIGURE 19: TAB LEADER EXAMPLES................................................................................................ 77 FIGURE 20: MS WORD TOOLBAR.........................................................................................................77 FIGURE 21: EXAMPLE SPREADSHEET: CHECKBOOK BALANCER...........................................80 FIGURE 22: CREATE DATABASE STEPS............................................................................................. 87 FIGURE 23: CREATING QUERY STEPS................................................................................................88 FIGURE 24: CREATE DATABASE FORM STEPS................................................................................88 FIGURE 25: CUTTING & PASTING IMAGES.......................................................................................95 7LISTING OF TABLES TABLE 1: MODERN AND HISTORICAL COMPUTER STORAGE MEDIA....................................18 TABLE 2: COMPUTER CATEGORIES AND PRICES......................................................................... 21 TABLE 3: TYPICAL COMPUTER CONFIGURATIONS, BY CLASSIFICATION.......................... 22 TABLE 4: COMPONENT CONFIGURATION....................................................................................... 26 TABLE 5: MORE DIFFICULT HARDWARE CONFIGURATIONS................................................... 27 TABLE 6: HARDWARE SOURCES......................................................................................................... 29 TABLE 7: OPTIONS' REQUIREMENTS.................................................................................................31 TABLE 8: COMPUTER INSTALLATION...............................................................................................32 TABLE 9: INSTALLATION FROM GROUND-UP................................................................................ 33 TABLE 10: LOW-LEVEL INSTALLATION........................................................................................... 35 TABLE 11: OPTIONS FOR PROTECTING COMPUTER FROM LIGHTNING.............................. 38 TABLE 12: VIRUS CHECKERS................................................................................................................40 TABLE 13: COMPUTER SERVICE PROVIDERS................................................................................. 44 TABLE 14: VARIOUS DEVICES CONNECTED TO COMPUTER.....................................................49 TABLE 15: MOTIFS & HOW USER INTERACTS................................................................................ 50 TABLE 16: COMMON COMMANDS IN DOS........................................................................................56 TABLE 17: THINGS YOU CAN DO WITH WINDOWS........................................................................60 TABLE 18: FILEMANAGER/EXPLORER ACTIONS...........................................................................61 TABLE 19: PIECES & PARTS OF MICROSOFT WINDOWS.............................................................66 TABLE 20: HELP MENU ITEMS............................................................................................................. 69 TABLE 21: MARGINS & TABS................................................................................................................ 76 TABLE 22: TAB STYLES........................................................................................................................... 77 TABLE 23: EXCEL'S TOOLS....................................................................................................................83 TABLE 24: DATABASE EARNER EXAMPLE....................................................................................... 84 TABLE 25: DATABASE DEPENDENT EXAMPLE............................................................................... 85 TABLE 26: DATABASE USES...................................................................................................................85 TABLE 27: DATABASE STORE EXAMPLE.......................................................................................... 86 TABLE 28: DATABASE INDEX EXAMPLE...........................................................................................86 TABLE 29: QUERY PARTS....................................................................................................................... 87 TABLE 30: PICTURE FILE FORMATS.................................................................................................. 95 TABLE 31: INTERNET DATA SOURCES.............................................................................................100 8GLOSSARY Term Jargon Definition Adapter Most of the time it refers to a card that plugs into the motherboard adding special capabilities not originally found on the computer. Other times it refers to tools to convert one connector type to another. Attributes Various characteristics in viewing and organizing your data. BIOS Basic Input/Output System. A very nuts-and-bolts set of programs that control hardware (called “drivers”). There are two BIOSs: one found in ROM and one that is found in the operating system. As drivers improve, it’s impossible to change everybody’s computer ROM. So, the operating system BIOS simply does the work for the ROM BIOS. Boot Comes from “bootstrap” (as in “in order to get the boot on my foot I have to use the bootstrap”—seriously, that’s where it comes from!). There are two definitions: the process of bringing the computer up (verb) and the program that starts the while process (noun). Boot, v.: To load up operating system and drivers to bring the computer up to a workable state. Bootable Brush Cables Cache Canvas Card Slot Cards CD-ROM Cell Cell Address Cell Cursor Boot, n.: The program that iteratively loads pieces of the operating system. This program is found in the very front of the disk. A floppy or drive that is able to load up the operating system. The texture and color you will use for filling. A thick wire that connects the computer to the external device or power. An interface between the CPU and the memory (RAM and ROM). It helps the CPU keep running even though the RAM may be too slow. It does this by keeping a copy of what the processor has read/written. The area of the application you can draw on. The slots found on the PC motherboard may be one of five types: ISA, EISA, MCA, VESA & PCI.. Slower adapters (like I/O boards) can be ISA. But for the best performance, use VESA or PCI for harddrives, CD-ROMs or Video adapters. An option (adapter) which is a printed circuit board that plugs into the motherboard. A disk made of plastic and aluminum which can store up to 650MB of data. Usually these disks cannot be written to, instead they often are used to distribute software from companies. A place-holder for data of any type. A letter representing the column and a number representing the row. For example, D25 is column “D” and row “25”. The place where you are currently located on the spreadsheet. If you type anything, it will revise the contents of that cell. The cell cursor is indicated by an extra thick border around the cell. Jargon Client/Server An old technology that lets you send a request to a data server (some computer on a network with vast data stores) which processes the request and returns the result. This helps you since your machine does not have to store the data or process the request, and it helps others get access to the data as well. Clipboard A temporary storage for items that are copied or cut within applications. You can use this to copy/move data from one application to another. If you want to see what’s in a clipboard, run the Clipbook Viewer. Please note that only one thing can be held in the clipboard—each time you cut or copy something, the previous item is lost. CMOS RAM There are several parts of the computer’s memory which cannot be forgotten and cannot be retrieved from the disk: these are stored in a special battery-powered RAM, called CMOS RAM. CMOS is a special type of chip processing that yields very low-power memory (et.al.). So a battery can help retain CMOS RAM for several years. Command Connector Copyright CPU Desktop Device Dialog Directory Disk The information stored in this memory is so critical that you cannot even begin running (“boot-up”) the computer without it. A friend’s computer’s battery died, and it took me about 3-4 hours before I got it working again! A term used to get the computer to do something. Often these commands are simply programs that the operating system calls-up and runs. A physical receptacle for data transfer. Usually has several pins or holes. You will find either pins (male) or holes (female). A declaration that ownership is retained by an individual or organization. It details the degrees of distribution and legality of copy and use. Central Processing Unit. The “brain” of the computer. It executes commands which, eventually, we see as a response to our input. Without the CPU, the computer is nothing. The backdrop of the window interface. Usually it is some solid color (like light blue-green). You can change it by opening the properties sheet. A component or part of the computer. Each device is assigned a task to perform under the direction of the microprocessor. A special window which requires input from the user before proceeding. For instance, the program opens a “Open File” dialog when you select File|Open (because it needs you to tell it which file to open). The structure on your disk that stores your files which graphically looks like an upsidedown tree. A storage medium to keep data while the computer is turned off. Jargon DMA “Direct Memory Access.” A special mechanism with the computer hardware to speed up data transfer. When sending data to/from a disk, the processor would have to stop all processing if it had to transmit each byte. With DMA, the processor tells another controller to ship the data for it. When the transfer is complete, the controller signals the processor that it is ready for another transfer request. DOS Disk Operating System. A special program that interfaces your hardware to your applications or user programs. Dots/Pixels The smallest changeable point on the screen. A dot can have any color from the palette. DRAM RAM that uses a device called a “capacitor” to store each bit. The problem with this is the capacitor loses the charge very quickly. Therefore, the DRAM has to be “refreshed” to keep the data valid. This is thus far the cheapest RAM. Driver A special program that controls a computer component. DVD The next generation CD-ROM which will store 10-20x the current capacity. Field An entry in a record. For example, “Person Name” can be a field in a table called “Person”. File A block of data which can be information or a program. Filesystem A way files are stored on the computer. These are organized in groups and, more often, in hierarchies. Floppy A disk that has flexible media (the actual material onto which the data is recorded). The material and flexibility is a lot like that of a cassette tape. Font A particular way the letters are displayed on the screen or printed on the page. Each font carries a certain visual interpretation: the font can reflect the feeling that is to accompany the reading. Font Effect Special effects you can do to a font: strike-out, underline, super/subscript, etc. Font Style How the font is to be displayed. A thickened style is called bold. An angled, leaning forward font is call italic. Form A special window to facilitate input and review of database data. Format The way the image is stored on you harddisk. There are many different formats available; each has it’s own advantages and disadvantages. Formula A numerical expression that uses data from the sheet to yield a single displayable value. Glidepoint A mouse-replacement that has a little pad that you can use to move the mouse pointer. Simply glide your finger over the surface and the pointer will move. To “click”, tap the pad. To “double-click” double-tap the pad. GUI “Graphical User Interface” As you might guess, a Windows uses a GUI. GUIs require some pointing device like a mouse to help the user get things done. (Pronounced “gooey”.) Harddisk A medium to store data for the computer while the power is out. It uses a hard material (typically aluminum). Jargon Homepage The first or primary “page” of an organization or person. This “page” simply is a specially formatted document that can be interpreted by your web browser. Icon A special graphic that represents some action (e.g. calls-up your word processing application). Internet A generic term for the interconnection of computers throughout the world. These links may be dialed telephone calls, dedicated telephone lines (like calling your favorite gossip and leaving the line open all the time), dedicated lines (like cable television), satellite, radio, microwave, etc. IRQ “Interrupt ReQuest.” The programs run on their merry way until something happens externally. For example, when you type something or move the mouse, the controllers which handle those interactions will signal the processor indicating that data is waiting to be picked up. Each device is assigned an IRQ number. IRQ 0 1 2 3 4 5 6 7 8 9 10 11 12 13 14 15 Device Timer Keyboard (special—never use!) COM2, COM4 COM1, COM3 Floppy (on newer computers) (parallel port, may be shared) System CMOS, Realtime clock Numeric data processor IDE Controller IDE Controller (newer computers with EIDE) Through a glitch in most operating systems on the PC, no two devices can share an IRQ number. Jargon Kb, KB Mostly, they have the same meaning as the normal scientific prefixes, Mb, MB but computer people had to change things slightly. Here is what the Gb, GB individual letters mean: Tb, TB K (kilo, thousand) in computerese it means 1024 or 210 M (mega, million) in computerese 1,048,576 or 220 G (giga, billion) in computerese 1,073,741,824 or 230 T (tera, trillion) in computerese 1,099,511,627,776 or 240 b bit, the smallest unit of storage either has a value of zero or one B byte, a group of 8 bits. Since each bit can be zero or one, a byte can have a range of 0 [0000,0000] to 255 [1111,1111]. Typically, a letter on the keyboard is stored in a byte. With that behind us: Kb KB Mb MB Gb GB Tb TB (kilobit) one thousand bits (kilobyte) one thousand bytes [often referred to as “K”] (megabit) one million bits (megabyte) one million bytes [often referred to as “meg”] (gigabit) one billion bits (gigabyte) one billion bytes [often referred to as “gig”] (terabit) one trillion bits (terabyte) one trillion bytes Key A field that will always have data unique to each record (e.g. a product number). Keyboard A typewriter-like tool that has keys. Sends letters or commands to the computer. License An agreement that use of the product will be in accordance with copyright. Manuals A set of technical texts that describe setup and maintenance of equipment. If anything goes wrong, refer to the manuals—at least you can get the support telephone number. Manufacturer The company that constructed the computer, printer, etc. It often applies specifically to the company that put together your computer. If you buy extras later, you will have to work with the manufacturer or reseller of that product. Master Boot A special program found at the beginning of each disk which tries to Record load the operating system (if available). Jargon Memory Think of a microprocessor like a “master indexer” and the memory as Address the index. Every byte of memory is assigned a numeric index. The microprocessor sends a memory address (an index number) and then waits for the data. The memory chips receive the address and send the data. The delay between sending and receiving will play an integral part in your computer’s performance. Menu Microprocessor Modem Monitor Motherboard Motif Mouse Multimedia Open Architecture Operating System Pallet Parallel Path Within the last few years, processors request data much faster than the RAM can respond. So, fast caches were introduced. Caches grab the data in blocks so that 95% (or better) of memory accesses are found in the cache. A list of selectable options or actions. All menus have a heading name like “File” or “Help” A CPU that composes only one chip. Some CPUs may actually be several square feet is size; but, the microprocessor is designed to be 100% self-contained in a single chip. A device that will let your computer talk to other computers through the telephone line. The CRT or display that shows the words, graphics, etc., to the user. It is a critical part of a user’s interface. A printed circuit board that has (at least) slots to connect cards into. Often, they also include a CPU and memory. A simple, repeatable idea. Computers use “motifs” for interfaces with the user. An input device which has one to three buttons and when you move it, it causes the arrow in a Windows display to move. Use of several types of media besides text (graphics, sound, video, etc.) The original computer companies hid their secrets from competitors by keeping their architecture closed (proprietary). IBM made the IBM PC an open architecture, allowing anyone to make options for it. A critical program that interfaces all hardware with the user’s programs. All computers have an operating system of some kind. A selection of colors from a possible range. Think of it like the paint on an artist's pallet, but the colors cannot be mixed. If he wants a different color, not on his pallet, he has to replace one he is not using. There are several display modes with current graphics adapters supporting 16, 256, 65536 or 16 million colors. Generally more is better, but the eye can only perceive about 40-70 thousand colors. A type of port which transmits and receives several bits of data at a time (typically 8 bits). Typically used to connect to printers. The search path for programs. When the operating system receives a command, it first searches its own internal list of commands. If not found, it searches the directory your currently in for a command with the same name. If still not found, the operating system will search this list of directory names for the command. Jargon Pixel/dot The smallest object you can change in an image. It always has a color. Point 1/72 of an inch. Most professional printshops and newspapers refer to text size and placement this way. Please note that you can select decimal values for “TrueType” fonts (a symbol next to it). Popup A menu or dialog that appears in the middle of the screen or near the mouse pointer to either inform you of soemthing that happened or present you with options. (E.g. if you right mouse click on an icon or the desktop, a popup menu will appear which will show you what you can do at that point.) Port A port is a connector usually in the back of the computer. There are several ports through which the computer interacts with the outside or the user. Some ports include: keyboard, monitor, serial, parallel, telephone, etc. Port Address Every device that is connected to the computer has to send and/or receive data through a special part of the computer memory called a “port“. Port addresses (because they are connected to devices) are very sensitive— even looking at the data may change the device. So ports are not in the same address space as regular computer memory. It is very important to understand that no two devices can share port addresses—ever! For example, if you have a problem getting your network card and mouse to work together (when you take out the network card, the mouse begins functioning again), you likely have a port conflict. Usually, devices can be configured to have different addresses: simply turn off the computer and select a different address. “Plug & Play” is supposed to do that for you. Ports Connectors (usually in the back of the computer) which connect to external devices (e.g. mouse, keyboard, modem, printer, display, etc.) Power supply A basic component in the computer that converts the outlet power into power that the computer can use. Printer An external device that takes commands and data from the computer to place on paper. There are several types of printers: daisy-wheel, matrix, laser, thermal, inkjet, and plotter. Program A set of instructions to accomplish a specific task. Properties A special window that shows the configuration for a specific item on the Sheet screen. Nearly everything has a properties sheet. You can get to it by clicking the right mouse button on an object and selecting “Properties”. Query An expression which is designed to find records and fields that have specific characteristics. RAM A temporary storage area for the CPU to get commands or data. RAM “Random Access Memory“. A pool of storage for the CPU. It can be written to/read from in any order (unlike a VCR tape which is serial— you have to wind to the place you want). There are several types of RAM: SRAM, DRAM, EDO-RAM. Jargon Registry The Windows repository of initializations for itself and applications. Consider them like “bookmarks” or special settings that customize your system to meet your needs. Report A displayable text of your database. Typically, the user defines a report when he/she wants to lay out the data in presentable fashion. Resolution Refers to two things: the clarity and the number of dots appearing on the screen. Obviously, everyone wants to get more on the screen: as the dots get smaller, there's less “graininess” in pictures, you can show more on the display and get more done. However, if you have a small visible area (typical is 14” or 15” diagonal), the text will get smaller and smaller. A resolution is usually described with two numbers: number of dots across the display (x-axis) and the number of dots up and down (y-axis). For example, 640x480 is 640 possible dots left and right; and 480 possible dots up and down. RGB Simply, Red-Green-Blue. The computer mixes these colors to yield all the visible colors. To see what I am talking about, take a look at “white” on your color television very closely—you will see the red, green and blue components. ROM “Read Only Memory“. Memory that has imprinted in it data and programs for the CPU which cannot be erased or written to. Root The very top of the filesystem hierarchy. Scanner An external device that is able to optically read in printed material—kind of like a copier, but it stores the image on the computer instead. Serial A type of port that transmits only one bit at a time. In order to send a byte of data, the data has to be “turned on its side” and send out bit by bit. Shortcut A keystroke that represents a particular action (e.g. most applications <Ctrl-O> for File|Open, <Ctrl-C> for Edit|Copy, <Ctrl-X> for Edit|Cut) SQL Standard Query Language. A special computer language for searching and getting data from the database. SRAM RAM that does not “lose its mind” if not refreshed. This is typically used in caches. It tends to be much more complicated than DRAM and thus much more costly. Sticky A window that remains up and helps you interact with the main window. Window For example, Insert|Symbol will popup a window that allows you to insert special symbols into your text; it will remain visible until you press “cancel”. Surge A device that will isolate your computer from outlet power problems protector (spikes and noise). SVGA “Super VGA“ extends VGA standards to support resolutions up to 1600x1200 and support up to 16 million colors. At this resolution, you will need a 25” monitor to read the text. Table A group of information organized in records and fields. Toolbar A string of buttons that represent common actions (e.g. openning/saving files, printing, cutting/copying/pasting selections, etc.) Jargon Tools Icons that represent certain operations: drawing, filling, erasing, etc. Trackball A mouse replacement that is a small box with a ball in the center. You roll the ball in the direction you want the pointer to go. Trackpoint A mouse replacement with a little rubber post between the “g” and “h” keys on some laptop computers. Gently push the post in the direction you want the mouse pointer to go. UNIX A powerful operating system that has been used—until ten years ago— mostly by universities. While very powerful, it is not for the faint of heart. UPS “Uninterruptable Power Supply”. This is a box that is like a surge protector but will keep you going even if you lose power. You can plug your computer into. If you have a brown- or black-out, this unit will keep you running for 3 minutes to an hour (certainly enough time to save your work and shutdown the computer). URL “Uniform Resource Locator” This is the addressing system of the Internet. VGA “Video Graphics Adapter” is a standard which supports minimally 640x480 with 16 colors. VR “Virtual Reality“. A simulated 3D world in which you can move around and interact with things. The movie “Toy Story” is a computergenerated VR environment. Web An interconnection between data sources available on the Internet. If diagrammed, it would look like a very tangled spider’s web. Web Browser An application (or program) that can connect to sites (computers) and get files for you. If possible, it tries to interpret the file and display it. There are many, many document formats which it has to support. If it can’t interpret it, often the browser will ask you what format it is in or offer to save it to your harddisk. Widget A tool on the display that lets you input information or do something (e.g. buttons, scrollbars, panels, listboxes, etc.) 9INDEX A Access Adapters align attribute 8, 18, 23, 54, 85, 87, 88, 115, 119 7, 113 75, 76, 77 58, 85, 89 B Bit Slice BMP Browser Brush 14 95, 96 98, 121 92, 94, 106, 113 C Cables 7, 113 Cache 7, 19, 22, 24, 113, 118 Canvas 92, 113 Capacity 18 Card SCSI, setting up 29 Card Slot 7, 113 Cards 7, 26, 33, 101, 113 CD-ROMs 5 Cell 79, 113 CISC 14 clipboard 65, 71, 95, 114 Connector 8, 23, 114, 119 Cooling 36 CPU 7, 8, 22, 26, 34, 36, 113, 114, 118, 119, 120 Cutting 71, 95 D Database Uses 85 Desktop 58 device 7, 8, 15, 23, 24, 29, 46, 49, 50, 54, 113, 114, 115, 116, 118, 119, 120 Dialogs 66, 67 disk 7, 17, 18, 23, 27, 28, 29, 34, 35, 40, 41, 42, 43, 46, 47, 48, 51, 57, 61, 65, 67, 68, 92, 98, 99, 113, 114, 115, 121 Disk 7, 18, 40, 42, 51, 62, 114 display 8, 14, 15, 16, 27, 28, 33, 46, 49, 50, 58, 73, 74, 79, 80, 84, 89, 90, 91, 93, 95, 96, 98, 99, 101, 115, 118, 119, 120, 121 DMA 23, 26, 29, 34, 43, 115 dot14, 15, 16, 49, 75, 77, 92, 93, 96, 99, 115, 119, 120 Dots 14, 115 DVD 7, 18, 99, 115 E EIDE 17, 33, 43 EISA 7, 113 Ethernet, setting up 29 Explorer 61, 104 F Field File Copy 84, 87, 115 62 Different Views 61 Linking 62 Move 62 Open 62 FileManager 61 Floppy 7, 18, 115 fonts 74, 91 Form 75, 76, 77, 80, 84, 88, 92, 95, 115 Format 62 Image 92, 115 Formula 79, 115 G GIFF Glidepoint GUI 95, 96 7, 115 54, 58, 115 H Harddrive, adding 28 Harddrive, replacing 27 Help 68, 69 Homepage 98, 99, 100, 116 I Image interface Internet IRQ 79, 95 7, 8, 33, 46, 49, 50, 54, 66, 71, 113, 118 5, 19, 98, 99, 100, 101, 102, 103, 104, 116, 121 23, 26, 29, 34, 43, 116 J Jargon JPeg 7, 14, 20, 23, 31, 44, 46, 47, 49, 54, 56, 58, 65, 66, 73, 79, 84, 90, 92, 98, 113 95, 96 K Key Keyboard 7, 23, 32, 49, 84, 86, 116, 117 7, 23, 32, 49, 116, 117 L Life, Media 18 M margin 76 MCA 7, 113 media 7, 13, 16, 21, 27, 30, 39, 42, 51, 115 Media 18 Memory 8, 19, 23, 24, 33, 115, 118, 119, 120 Menus 59, 66 Microcontroller 14 Microprocessor, replacing 29 Modem 7, 22, 26, 31, 32, 33, 34, 50, 118 Monitor 8, 22, 32, 49, 118 Motherboard 8, 28, 118 mouse 7, 8, 21, 23, 24, 25, 31, 34, 42, 49, 50, 54, 58, 60, 62, 67, 71, 76, 93, 94, 95, 115, 116, 119, 121 O Open Architecture P 8, 118 Pallet 15, 118 Parallel 8, 118 Pasting 71, 95 path 57 Path 57 PCI 7, 113 PCX 95 Permanence 18 Pixel 14, 92, 93, 94, 115, 119 Pixels 14, 94, 115 Popups 66, 67 port 4, 5, 8, 11, 15, 17, 23, 24, 25, 26, 31, 33, 34, 39, 43, 46, 48, 49, 50, 55, 56, 67, 68, 84, 90, 93, 96, 98, 99, 101, 104, 116, 118, 119, 120, 121 Ports 8, 119 Power 8, 34, 36, 37, 39, 41, 91, 119, 121 Printer 8, 22, 31, 32, 49, 96, 119 Providers 44, 100 Q Query 84, 119 R RAM resolution Resolution RGB RISC ROM 7, 8, 18, 19, 22, 23, 24, 26, 28, 29, 33, 34, 113, 114, 115, 118, 119, 120 15, 16, 59, 60, 86, 96, 120 15, 49, 120 15, 120 14 5, 7, 8, 14, 18, 22, 26, 33, 35, 46, 48, 113, 115, 120 S Scanner 8, 26, 32, 49, 120 Scroll Bars 67 SCSI 17, 29, 32, 34 Serial 8, 120 sort 19, 61, 86, 89 SQL 84, 120 Surge protector 8, 120 T Table tabs TIFF Toolbars Tools Trackball Trackpoint 4, 50, 84, 87, 120 74, 76, 77 95 66, 67 66, 92, 121 8, 121 8, 121 U UPS URL 8, 39, 121 98, 99, 100, 121 V Vector 14, 93 VESA 7, 113 VGA 15, 22, 26, 31, 33, 120, 121 Virtual Reality 20, 121 Viruses 39 VR 20, 21, 50, 121 W web 21, 61, 85, 98, 99, 100, 101, 102, 104, 116, 121 Web 98, 99, 101, 121 Window Closing 61 Iconifying 61 Magnifying 61 Moving 60 Resizing 60 Notes