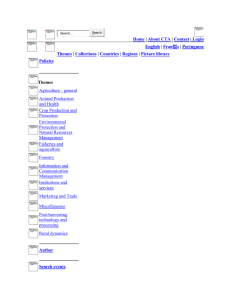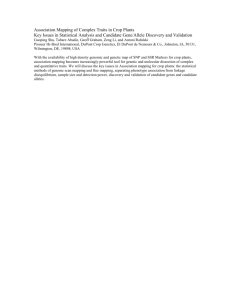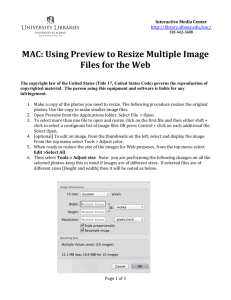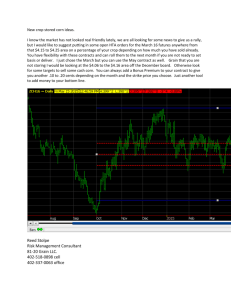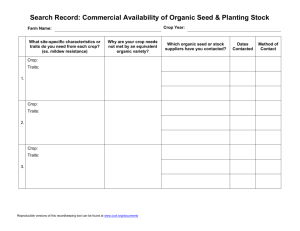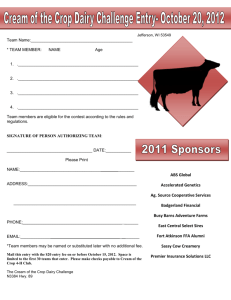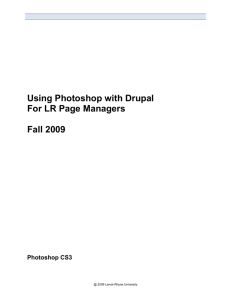Image cropping and resizing with Photoshop CS3/CS4
advertisement

Image cropping and resizing with Photoshop CS3/CS4 Resizing means changing the dimensions and file size of your picture. Cropping means making a square or rectangular selection on your picture, and then cutting out everything except that selection. Tip: When you Crop or Resize, save the result with a different name from the original so that you keep your original photo. Working with the new Content Management System (CMS) If you are readying a picture for the new CMS, it is very important that you size your image to fit precisely into the component you are using. Otherwise the image will either overflow the page or stretch to the size the component requires. Either way, results are unacceptable. Check the Component Guide for the size that you need. For example for the Text & Image component the proper pixel sizes are: Small (110 x 110); Medium (160 x 160); Large (150 x 200) – width is listed first, then height If your image is really big, resize first; then crop. If it is close to proper size, either: • Resize so that the smallest dimension equals the corresponding dimension in the specs, and/or • Crop to the precise size that you want Load your picture 1. Open Photoshop. On a Windows computer, you may have to click Start All Programs and find the program. It may be hiding under an Adobe folder. 2. From the menu bar, click File Open and browse to your file. If your file is not in jpg, png or gif format, use the File Save As menu and choose jpg or png from the format menu. In the jpg Image Options window, choose the maximum quality setting. Tips • Don’t try to make a small picture larger. Results won’t look good. • Photoshop sizes the picture to fit on the screen. Check image size by clicking Image Image Size. View the actual size onscreen by clicking View Actual Pixels. Camera images will be huge. • Try setting Crop size first—but don’t click OK to complete the crop. When the crop selection grid box appears, you can see how much it covers, compared to the original. Then resize the original so that the crop covers what you want. • You’ll have to alternate between crop and resize to make this work. • If after resizing, you find that the crop box is too big, you can Undo, or upload the original picture again. To undo, press Control-Z (Cmd-Z on the Mac), or, from the menu bar, click Edit Undo. 1 To Resize From the menu bar, click Image Image size In the Image Size window, under Pixel Dimensions, enter the width or height that you need. The other dimension changes automatically. Click OK. You may now need to Zoom in (View Menu). To Crop 1. On PhotoShop’s Toolbox at the left, make sure that the Rectangular Marquee selection tool is selected. If not, click to select it. 2. To set the size of your selection: Look at the top of the Photoshop window. Click the down arrow (triangle) at the right of the Style box and choose Fixed Size. 3. Enter the width or height to which you want to crop in the box to the right of the style box. 4. A “marching ants” selection marquee appears set to the dimensions you have chosen. Click and drag to position the marquee. 5. When it covers the picture area that you want to preserve, click Image Crop from the menu bar The picture is reduced to the contents of the box. The image outside the selection is cut away. Its dimensions are now what you specified. 6. Name the new picture file: Use the File Save As menu to save the picture as a jpg or png with a name that also includes its new pixel dimensions (width first, then height). CCSF conventions ask you to use lowercase, with no spaces or special characters except the dash. Naming Example: orn-hort-hillside-150x200 7. Image Options: In the jpg Options window, use the slider to choose as low a quality and small a file size to still allow the image to look OK onscreen. For png Options, choose None. 2