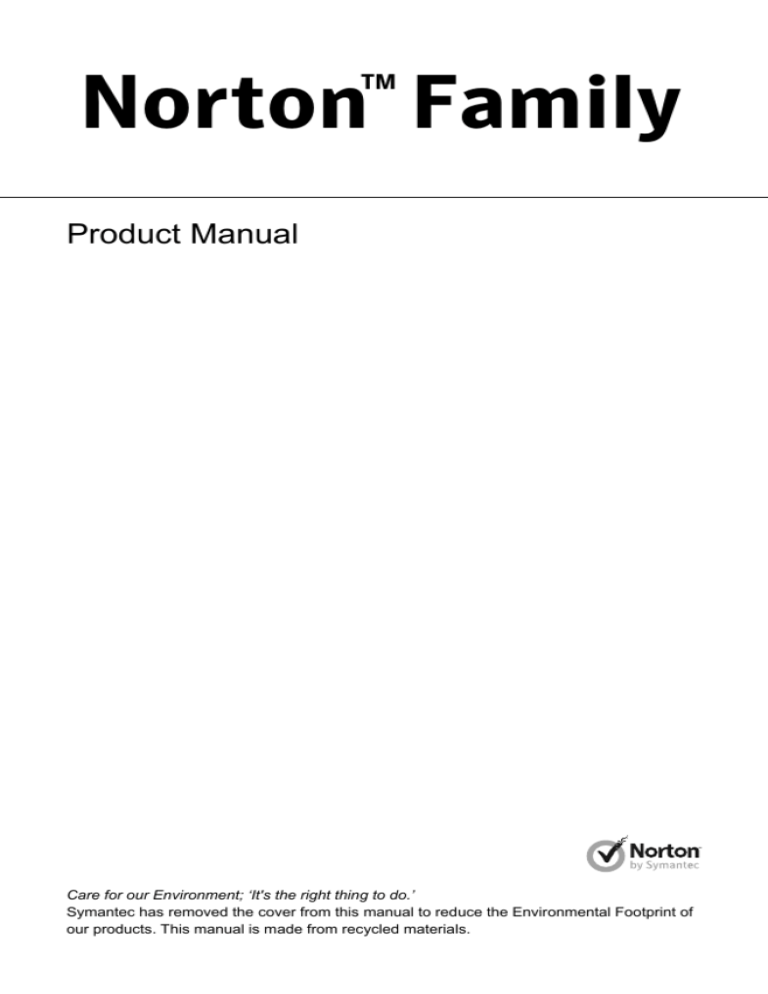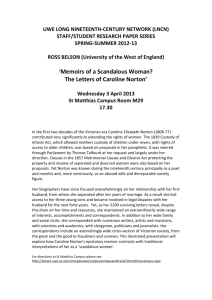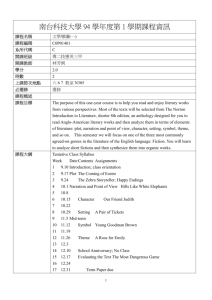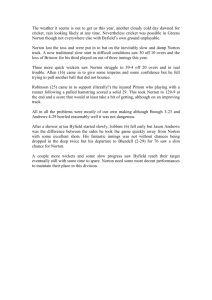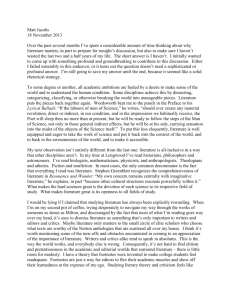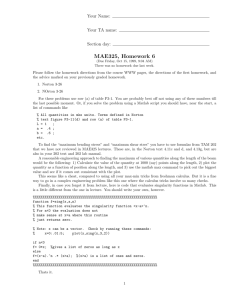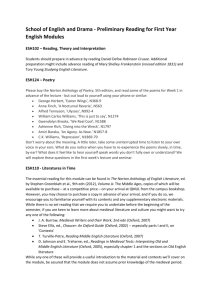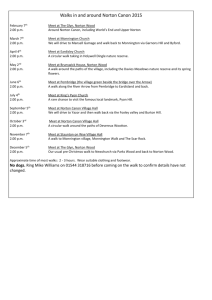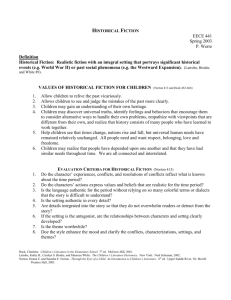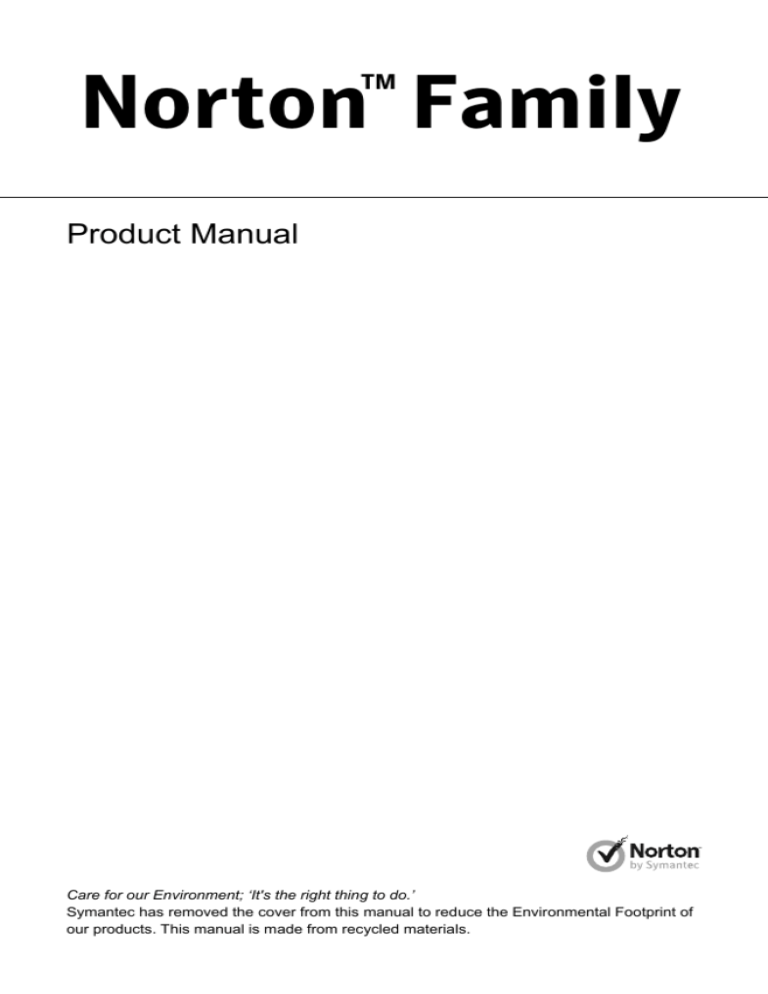
TM
Norton Family
Product Manual
Care for our Environment; ‘It's the right thing to do.’
Symantec has removed the cover from this manual to reduce the Environmental Footprint of
our products. This manual is made from recycled materials.
Norton Family Product Manual
The software described in this book is furnished under a license
agreement and may be used only in accordance with the terms of
the agreement.
Copyright © 2014 Symantec Corporation. All rights reserved.
The product described in this document is distributed under licenses
restricting its use, copying, distribution, and decompilation/reverse
engineering. No part of this document may be reproduced in any
form by any means without prior written authorization of Symantec
Corporation and its licensors, if any.
THE DOCUMENTATION IS PROVIDED “AS IS” AND ALL EXPRESS
OR IMPLIED CONDITIONS, REPRESENTATIONS AND
WARRANTIES, INCLUDING ANY IMPLIED WARRANTY OF
MERCHANTABILITY, FITNESS FOR A PARTICULAR PURPOSE
OR NON-INFRINGEMENT, ARE DISCLAIMED, EXCEPT TO THE
EXTENT THAT SUCH DISCLAIMERS ARE HELD TO BE LEGALLY
INVALID. SYMANTEC CORPORATION SHALL NOT BE LIABLE
FOR INCIDENTAL OR CONSEQUENTIAL DAMAGES IN
CONNECTION WITH THE FURNISHING, PERFORMANCE, OR
USE OF THIS DOCUMENTATION. THE INFORMATION
CONTAINED IN THIS DOCUMENTATION IS SUBJECT TO CHANGE
WITHOUT NOTICE.
The Licensed Software and Documentation are deemed to be
commercial computer software as defined in FAR 12.212 and subject
to restricted rights as defined in FAR Section 52.227-19 "Commercial
Computer Software - Restricted Rights" and DFARS 227.7202, et
seq. “Commercial Computer Software and Commercial Computer
Software Documentation”, as applicable, and any successor
regulations. Any use, modification, reproduction release, performance,
display or disclosure of the Licensed Software and Documentation
by the U.S. Government shall be solely in accordance with the terms
of this Agreement.
Symantec Corporation
350 Ellis Street,
Mountain View, CA 94043
http://www.symantec.com
Contents
Chapter 1
Getting started ....................................... 8
Getting started .......................................... 8
About Norton Family client or app ................. 10
System requirements ................................ 10
Registering for Norton Family ...................... 12
Accessing Norton Family ............................ 14
Configuring your account ........................... 15
Recovering your password ......................... 16
Turning off or turning on Norton Family
supervision ....................................... 17
Installing Norton Family client or app ............. 18
Turning off Norton Family client or
app ................................................ 20
Turning on Norton Family client .................... 22
Help for children ...................................... 22
Chapter 2
Managing user accounts ........................ 24
About user accounts .................................
Creating user accounts ..............................
Assigning a device for your child ..................
Editing an assigned device for your child
.....................................................
Changing Administrator user accounts to
Standard user accounts on
Windows .........................................
Chapter 3
24
25
27
29
30
Managing your child’s profile .................. 32
Adding your child to Norton Family ................ 32
Editing the child’s profile ............................. 33
Contents
Removing a child from Norton Family ............
About protecting personal information ............
Turning on or turning off Personal
Information Protection .........................
Specifying and blocking the personal
information .......................................
Chapter 4
4
34
35
35
37
Managing House Rules ........................... 39
Defining the House Rules ...........................
Viewing House Rules ................................
Defining your child's Web world ....................
Supervising the Internet activities of your
child ...............................................
Turning on or turning off Web
supervision .......................................
Binding and unbinding a device from Norton
Family .............................................
About Website categories ...........................
Blocking access to multiple categories of
websites using Norton Family
website ...........................................
Blocking or allowing access to specific
websites using Norton Family
website ...........................................
Blocking or allowing a website or website
category using Android or iOS
device .............................................
Blocking a website that your child has
visited .............................................
Disputing website categorization ..................
About blocking embedded content ................
About defining search rules for your
child ...............................................
Turning on or turning off Search
supervision .......................................
Turning on or turning off Safe Search .............
About monitoring social networking
activities ..........................................
40
42
42
43
45
46
47
58
59
60
62
63
64
65
67
68
69
Contents
Turning on or turning off social network
supervision .......................................
Viewing the social networking conversations
of your child ......................................
About calculating the computer usage time
of your children ..................................
About setting up time restrictions for using
the computer ....................................
Turning on or turning off time
supervision .......................................
Allowing your child to use a computer on
weekdays ........................................
Allowing your child to use a computer on
weekends ........................................
Preventing a child from using the computer
for a specific time period ......................
Updating the House Rules on your child’s
computer .........................................
Disabling the auto-renewal option .................
Chapter 5
5
70
71
72
73
74
75
78
80
82
82
Monitoring the Internet activity ............... 84
About Norton Family alerts ......................... 84
Viewing the Norton Family alerts .................. 86
Viewing the recent alerts from the Norton
Internet Security or Norton 360 Control
Center ............................................ 87
Viewing all the web activities of your
child ............................................... 88
Viewing a summary of all Internet
activities .......................................... 91
Viewing the websites that your child has
visited ............................................. 93
Viewing the messaging activities .................. 96
Viewing Internet search terms ...................... 99
Viewing the amount of time your child
spends on the computer ..................... 101
Viewing social networking activities ............. 104
Contents
Chapter 6
6
Managing Norton Family
notifications .................................. 109
Setting up Norton Family notifications ........... 109
Chapter 7
Finding additional solutions .................. 113
Viewing the remaining time to use the
computer ........................................
About installing Norton Family client with
other parental-control software .............
Inviting a friend to use Norton Family ...........
Inviting another parent to help manage your
child’s Internet activities ......................
Installing Norton Family client on another
device ...........................................
Uninstalling Norton Family client or
app ...............................................
Changing the default search provider ...........
Managing your Norton Family settings on
Android ..........................................
Chapter 8
113
115
115
115
117
118
119
120
Norton Family Premier ......................... 121
About Norton Family Premier .....................
About activity report ................................
About renewing your Premier service ...........
Renewing your Norton Family Premier
subscription ....................................
About video supervision ...........................
Turning on or turning off video
supervision .....................................
Viewing the video activities of your
child ..............................................
Changing the profile picture .......................
Setting up activity report notification .............
Upgrading your Norton Family
account .........................................
Viewing your subscription details ................
Unsubscribing from your Norton Family
Premier service ................................
122
124
127
127
128
129
130
133
135
136
137
138
Contents
About getting a refund for the Premier
subscription ....................................
Viewing the auto-renewal status of your
Premier subscription ..........................
About monitoring mobile devices ................
Defining messaging rules ..........................
Turning on or turning off messaging
supervision .....................................
Blocking or allowing message exchange
with new mobile friends ......................
Monitoring all messaging with new mobile
friends ...........................................
Blocking messaging with an existing mobile
friend ............................................
Allowing Unmonitored messaging with a
mobile friend ...................................
Monitoring messaging with a mobile
friend ............................................
About Location Supervision .......................
Turning on or turning off Location
Supervision .....................................
Viewing the location of your kid ..................
About monitoring applications ....................
Blocking or Allowing Apps .........................
Turning on or turning off App
supervision .....................................
7
139
139
140
141
142
143
145
146
147
148
149
149
151
152
153
154
Index .......................................................................... 156
Getting started
1
This chapter includes the following topics:
1
Getting started
1
About Norton Family client or app
1
System requirements
1
Registering for Norton Family
1
Accessing Norton Family
1
Configuring your account
1
Recovering your password
1
Turning off or turning on Norton Family supervision
1
Installing Norton Family client or app
1
Turning off Norton Family client or app
1
Turning on Norton Family client
1
Help for children
Getting started
If you’re not sure how to protect your children while
they’re online, help is here! We’ll get you up and running
in no time, and provide everything you need to protect
your family from Internet dangers and inappropriate
Getting started
Getting started
9
content. We’ll even help you keep your children from
passing along confidential information online.
We're here to protect your family, so let's get started.
Here's what you need to do first:
1
1
1
1
1
Register for Norton Family
To do this, you need a Norton account, which will
take about two minutes to create. If you’ve ever used
any of our Norton products, it’s possible that you
already have a Norton account. If you don’t have a
Norton account, don’t worry; Norton Family can
automatically set one up for you.
See “Registering for Norton Family” on page 12.
Access Norton Family
You can view and monitor real-time reports on the
Internet activities of each of your children by using
Norton Family. You can access Norton Family using
your computer, Android, iPhone, or iPad. Click the
following link for easy instructions.
See “Accessing Norton Family” on page 14.
Make sure that each child uses a different user
account to log on to the computer
Norton Family identifies the person using the
computer based on the account that is used to log
on. If you have not created a user account for each
family member, click the following link for easy
instructions.
See “Creating user accounts” on page 25.
Download and install Norton Family client on
every device that your child uses
Log on to Norton Family website using your user
name and password, and download Norton Family.
You must install Norton Family on each device that
your child uses. Norton Family does not monitor your
child activities on iOS.
See “Installing Norton Family client or app”
on page 18.
Discuss Norton Family with your family
Getting started
About Norton Family client or app
10
Communication is the key to family safety. Therefore,
you can initiate a discussion with your child
explaining the importance of responsible use of the
Internet.
About Norton Family client or app
Norton Family client or app is installed on your child’s
device to protect the Internet activities of your child. You
can temporarily turn off Norton Family client or app if
you do not need to monitor Internet activity for a
specified time period.
After your child logs on to the device, your child can do
the following:
1
View the House Rules that you defined for the child.
1
Update the latest House Rules from Norton Family.
In addition, you can edit the current association of a
user account with Norton Family client. You can
associate more user accounts with Norton Family
client.
System requirements
Norton Family is available for Windows, Android, and
iOS. You must have an Internet connection to install
and use Norton Family. When you are connected to
Internet, Norton Family automatically checks for any
new updates and downloads them.
w
On iOS, Norton Family is available only as a Parent app.
It lets you view the alerts and configure some of the
House Rule settings for your child. It does not monitor
your child’s activities on the iOS device.
The following are the recommended system
requirements to install and use Norton Family:
Getting started
System requirements
Table 1-1
For Windows
Operating
Systems
1
1
1
Microsoft
Windows 8 or
later (32-bit and
64-bit)1
Microsoft
Windows 7
(32-bit and
64-bit) Starter,
Home Basic,
Home Premium,
Professional, or
Ultimate
Microsoft
Windows Vista
(32-bit and 64-bit,
Service Pack 1 or
later) Home
Basic, Home
Premium,
Ultimate, or
Business
For Android
1
Android v2.2 or
later
1
1
1
300 MHz or
higher processor
512 MB of RAM
(256 MB
minimum)
100 MB of
available hard
disk space
1
1
1
1
1
1
1
1
Norton Family does
not support Microsoft
Windows XP 64-bit
version.
Hardware
Requirements
For iOS
1
1
1
550 MHz
processor
256 MB of RAM
3 MB of
available disk
space
iPod touch® 2nd
generation
iPod touch® 3rd
generation (late
2009 models with
32 GB or 64 GB)
iPod touch® 4th
generation
iPod touch® 5th
generation
iPhone® 3G or
higher
iPad™ mini
iPad™ 2
iOS3 or later
11
Getting started
Registering for Norton Family
For Windows
Browser
Support
1
1
1
Microsoft Internet
Explorer 8.0 or
later 1 (32-bit
only)
Mozilla Firefox
(32-bit only)2,3
Google
Chrome2,3
1
For Android
1
1
1
12
For iOS
Android
Browser
Chrome for
Android version
18.0.1025123
and higher
Kindle Silk
browser on
Kindle Fire
tablets
Does not support Metro browser.
2
As made available by Symantec within your service
period.
3
Supports current, the most recent, and the previous
32-bit major release.
Registering for Norton Family
To use Norton Family, you first need to create a Norton
account. You can use this account with all Norton
products. You need to choose a password and provide
your email address when you register. Each time you
log on to Norton Family, you need to use this email
address and password.
w
Be sure to keep all of your passwords safe. You must
not share your password with anyone else, including
your children.
If you already have a Norton account, you may be
registered for Norton Family. Try logging on to Norton
Family with your Norton account information to see if
you are already registered. If you are registered, all you
need to do is add your children and devices to the family.
Using Norton Family, you can monitor and record all the
Internet activities for up to 15 children for each
Getting started
Registering for Norton Family
13
household. You need to install Norton Family client or
app on each device that you want to monitor.
w
Norton Family does not monitor your child activities on
iOS. But, you can use the app to view the child’s
activities and configure some of the House Rule settings.
To register for Norton Family from your computer
1 Open your browser and go to
https://family.norton.com
2 Click Sign up now.
3 Choose the version that best meets your needs.
If you choose Norton Family Premier, you will be
redirected to Symantec e-store website where you
can purchase premier subscription. Once you
complete your purchase, follow the below instructions
to register for Norton Family Premier.
4 Click Sign up now!
5 In the Email Address box, type your email address.
6 Type your email address again to confirm.
You need to specify this email address whenever
you log on to Norton Family.
7 In the Password box, type a password.
Passwords are case sensitive and should be between
6 and 50 characters in length.
8 Type your first name and last name.
The name that you specify must not contain special
characters such as &, #, or $ and must not exceed
20 characters.
9 Select a country or region where you reside.
10 Click Privacy Policy and read the terms of services,
and then check I have read and agree to the
Privacy Policy.
11 If applicable, check Email me product updates,
offers, and security newsletters to receive emails
from Symantec about the latest in online security.
12 Click Sign Up.
Getting started
Accessing Norton Family
14
To register for Norton Family from your child’s Android
device
1 Tap and open Norton Family app.
2 In the Norton Authentication Service window, tap
Sign up now!
3 In the Email Address box, type your email address.
4 Type your email address again to confirm.
You need to specify this email address when you log
on to Norton Family in the future.
5 In the Password box, type a password.
Passwords are case sensitive and should be between
6 and 50 characters in length.
6 Select the country from the drop down.
7 Tap the Privacy Policy link and agree to it.
8 If you are prompted, type the words that you see in
the box. Ensure that you separate these words with
a character space.
9 Tap Sign Up .
Accessing Norton Family
You can view and monitor real-time reports on the
Internet activities of each of your children by using
Norton Family. You can access Norton Family using
your computer, Android, iPhone, or iPad.
If you do not have a Norton Family account, See
“Registering for Norton Family” on page 12.
To access Norton Family
1 Open your browser and go to
https://family.norton.com
You can add this address to your Favorites list.
2 Click Sign In.
3 In the Email Address box, type the email address
that you used when you created the Norton Family
account.
Getting started
Configuring your account
15
4 In the Password box, type the password that you
used when you created the Norton Family account.
5 Click Sign In.
Configuring your account
After you register and install Norton Family, the
Configure Family page lets you to set up your account.
By default, you are automatically added to the account
as a Parent. You can change the display name and the
avatar at any time.
To change your existing profile using Norton Family
website
1 Log on to Norton Family.
2 Click Configure Family.
3 In the Configure Family page, under Parents
section, click on your profile.
4 In the Profile Settings page, choose your profile
name and then select an avatar from the Change
avatar drop-down list. You can also use the Upload
profile picture link to choose a picture from your
device for your avatar.
5 Click Save.
To add children to your account using Norton Family
website
Log on to Norton Family.
Click Configure Family.
In the Configure Family page, click Add Child.
Type the name of your child, and choose an avatar
that identifies this child.
5 Select the gender, and choose the birth year of the
child from the drop-down.
Family rules will change depending on the birth year
of the child.
1
2
3
4
6 Select the device to associate the child with it.
Getting started
Recovering your password
16
To configure your account using Android
1 Log on to Norton Family app in Parent mode.
2 In the Parent Mode window, under your profile name,
tap My Settings or your profile icon. You can also
tap menu icon on the top left of the window and then
tap Settings.
Make sure that you keep your password safe. You
must not share your password with your children.
Your children could use the password to disable
Norton Family or to log on to Norton Family and
change the House Rules.
3 In the SETTINGS window, under MY ACCOUNT, do
the following:
1
Tap Change profile picture to choose a picture
for your profile. You can choose a picture from
your gallery or capture your photo instantly. To
take a photo, tap camera icon next to your
profile’s image.
1
Type a name for your account to identify yourself
to others.
Recovering your password
If you forget your Norton account password, you can
reset the password. Norton sends a reset password link
to your email address. You can click the password reset
link in the email and reset your Norton account
password.
To reset your Norton account password using Norton
Family website
1 Open your browser and go to
https://family.norton.com
2 Click Sign In.
3 Click Forgot your password?
4 Type your email address.
5 Click Continue.
Getting started
Turning off or turning on Norton Family supervision
17
6 Check your email that you received from Norton and
follow the on-screen instructions.
To reset your Norton Account password using Android
device
1 Open Norton Family app, and tap Sign In.
2 In the Norton Authentication Service window, tap
Forgot your password?
3 Type your email address to start password recovery
and then tap Continue.
4 Check the email that you receive from Norton
account.
Turning off or turning on Norton Family
supervision
Using Norton Family website, you can turn on or off
Norton Family supervision from any location. You don’t
have to be on the child’s device to turn on or off Norton
Family supervision.
For example, if you have two children, you can turn
Norton Family client on for the first child, and turn it off
for the second child. In this case, Norton Family only
monitors and records Internet activity of the first child.
To turn off or turn on Norton Family supervision using
Norton Family website
1 Log on to Norton Family.
2 Click House Rules.
3 Click a picture icon of your child.
4 Do one of the following:
1
To turn off, click Turn OFF Norton Family
Supervision and then click Yes.
1
To turn on, click Turn ON Norton Family
Supervision and then click Yes.
Getting started
Installing Norton Family client or app
18
To turn off or turn on Norton Family supervision using
Android device
1
2
3
4
Log on to Norton Family App in Parent mode.
Tap the child whom you want to manage.
Go to the RULES tab.
In the Norton Family row, do one of the following:
1
To turn on Norton Family, tap OFF button.
1
To turn off Norton Family, tap ON button.
Installing Norton Family client or app
You need to install Norton Family client or app on each
device that your child uses. Norton Family uses the
Norton Family client or app to monitor and record all the
Internet activities of your children. For example, if you
have a family computer that your children use and a
personal computer that you use, install Norton Family
client only on the family computer. No matter on what
computer or mobile device you install Norton Family
client, all the Internet activities on that computer or
device will be monitored. To know more about the
supported devices and applications, See “System
requirements” on page 10.
Norton Family works best when each family member
has an individual user account. For more information
about creating user accounts, See “Creating user
accounts” on page 25. Using Norton Family, you can
monitor and record all the Internet activities up to 15
children for each household.
After you install Norton Family client on a computer, you
can view the Norton Family client icon in the notification
area, which is at the far right of the taskbar.
w
Norton Family does not monitor your child activities on
iOS. But, you can use the app to view the child’s
activities and configure some of the House Rule settings.
After installing Norton Family client or app, your child
can do the following:
Getting started
Installing Norton Family client or app
1
Use their device as they normally do
1
View their House Rules
1
Update their House Rules from Norton Family
19
To install Norton Family client on Windows
1 Open your browser and go to
https://family.norton.com.
2 Sign in with your Norton account credentials.
3 At the bottom of the window, click Download Norton
Family.
4 To install Norton Family client on this device, click
Download.
5 Depending on your browser, click Run or open the
downloaded Installer.
6 In the Norton Download Manager, click Finish.
7 In the Parent Sign In field, type your Norton account
credentials.
8 In the Add Computer field, type a name for this
computer.
9 Click OK.
10 To assign a user account for your child, in the How
does your family log on? window, click the Change
button next to the child.
To assign an existing Windows user account, click
Uses these logins, and then check a Windows user
account that you want to assign for this child. If your
child uses multiple user accounts on a computer, you
need to check all the user accounts that your child
uses.
11 Click OK.
12 Repeat steps 10 and 11 to assign a Windows user
account for each of your child.
13 In the How does your family log on? window, click
Finish.
To install Norton Family app on Android
1 On the Android device, go to App store, such as
Google Play Store.
Getting started
Turning off Norton Family client or app
20
2 In the Apps section, search for Norton Family.
3 Tap the Norton Family icon to launch the app.
4 Tap Agree and Run to accept the Terms &
Conditions.
5 Tap Sign In to log into Norton Family.
6 Tap Child mode and then tap Continue to add child
and assign house rules. Child mode allows you to
assign house rules to this device.
7 Tap Add new child, and in the PROFILE window,
enter the details of your child. Choose an avatar for
your child profile by tapping the avatar image. You
can choose an image from your gallery or take instant
photo for your child’s profile.
8 Tap Continue, and then tap Save. Norton Family
has set default house rules based on your child’s
year of birth. You can tap House Rules to review the
rules assigned to your child.
9 If the child that you added uses this device, in the
Choose Child window, tap the child, and then tap
Done.
10 Choose a name for the device, and then tap Done.
11 In the alert that appears, tap Activate to set Norton
Family as the device administrator.
12 In the Setup complete window, tap OK.
To install Norton Family app on iOS
1
2
3
4
5
6
On the iOS device, go to App store.
Search for Norton Family.
Tap the Norton Family icon.
Tap Install.
Select Open.
Sign in with your Norton Family email and password.
Turning off Norton Family client or app
You can temporarily turn off Norton Family client or app
on your child’s device if you do not need to monitor
Getting started
Turning off Norton Family client or app
21
Internet activity. You can turn off Norton Family client
for a specific time period or until the current session
expires. When you turn off Norton Family client or app,
the Internet activity on your child’s device is not recorded
and monitored. Norton Family client or app is turned on
automatically when the next user logs on or when the
device is restarted.
If you share a common device and a user account with
your children, you can turn off Norton Family client or
app when you use the device. This enables you to use
the device freely without any house rules. When you
are finished, you should turn on Norton Family client or
app so that your child’s online activities can be
monitored.
To turn off Norton Family client on Windows
1 Log on to the child’s computer.
2 In the notification area, at far right of the taskbar,
click the Norton Family icon.
3 Click Disable Norton Family.
4 In the window that appears, type your Norton Family
credentials.
5 Do one of the following:
1
Click Until the next login or restart.
1
Click Until and choose a time period.
6 Click OK.
A message notifies you that Norton Family client is
turned off.
To turn off Norton Family app on Android
1 Log on to Norton Family app in Parent mode.
2 In the Parent Mode window, tap My settings or your
profile icon. You can also tap menu icon on the top
left of the window and then tap Settings.
Getting started
Turning on Norton Family client
22
3 Under Norton Family, tap When switching modes,
and do one of the following:
1
Tap Don’t pause to keep Norton Family running
even when you switch modes.
1
Tap 15 minutes or 1 hour to turn off Norton
Family for the specified duration.
1
Tap Until I switch back to turn off Norton Family
until you switch back to Child mode.
Turning on Norton Family client
When you turn on Norton Family client, Norton Family
records and monitors the Internet activities on that
device.
If you share a common computer and a user account
with your children, you can turn off Norton Family client
when you use the computer. When you turn off Norton
Family client, Norton Family does not record the Internet
activities on that device. When you are finished, you
should turn Norton Family client on so that your
children’s online activities can be monitored.
On Android devices, Norton Family is automatically
turned on based on the option you choose for Switching
modes.
To turn on Norton Family client on Windows
1 Log on to the child's computer.
2 In the notification area, at far right of the taskbar,
click the Norton Family icon.
3 Click Enable Norton Family.
A message notifies you that Norton Family client is
turned on.
Help for children
Welcome to Norton Family!
Getting started
Help for children
23
As you know, the Internet is a great place for homework,
communicating with friends and classmates, research,
and fun & games. At the same time, hackers and
keyloggers use the Internet to steal your personal
information and hack your device. Your parents have
chosen Norton Family to protect you while you are
online. This program is installed on your device and
guards you from inappropriate contents on the Internet.
If your parents haven’t talked to you on this, they will
soon discuss with you the online safety and some basic
“house rules” that you’ll need to follow when you use
the Internet.
The main house rules you need to know are:
1
1
1
1
1
1
1
1
1
DON’T ever chat or email with people you don’t
know.
NEVER give personal information to anyone online.
This includes addresses, phone numbers, credit card
numbers, or the name, city, and location of your
school.
NEVER make plans or agree to meet with anyone
in person that you have met online.
ALWAYS let a parent know IMMEDIATELY if you
receive any message or picture online that makes
you feel threatened, scared, or uncomfortable.
NEVER provide anyone your passwords.
NEVER send out photos of yourself or family
members without first checking with a parent.
NEVER send out anything to anyone that can be
considered hurtful or mean spirited. Don’t send out
something that will make someone angry, sad, or
scared. THINK before you send.
DON’T download or install anything on your device
until you’ve OK’d it with a parent. When signing up
for a new service, let your parent know! This includes
Email accounts and Social Networking sites.
DON’T spend money that you don’t have. If
something has a price, be sure to check with a parent
before making the purchase.
Managing user
accounts
2
This chapter includes the following topics:
1
About user accounts
1
Creating user accounts
1
Assigning a device for your child
1
Editing an assigned device for your child
1
Changing Administrator user accounts to Standard
user accounts on Windows
About user accounts
User accounts allow several people to easily share a
single PC. Each member of your family can log on to
Windows using their own user name and password.
Each user can then have a custom computing
experience. Moreover, your device can track software
usage and Internet activity individually for each user
account.
For this reason, Norton Family works best when your
children use separate user accounts. When your kids
log on with their user accounts, Norton Family monitors
their activity individually. If your device does not have a
user account for each family member, you can create
the accounts.
If your computer has a single user account, the user
account will be of Administrator type. Symantec
Managing user accounts
Creating user accounts
25
recommends that you create a standard user account
for your kids to use the computer. This way, you can
avoid your child from creating new user accounts.
If you use the same computer as your children, you can
just turn off Norton Family client. When you turn off
Norton Family client, Norton Family does not record the
Internet activities that are performed.
w
If your child creates a new user account without your
knowledge, Norton Family cannot monitor the child’s
Internet activity for that account. You must ensure that
your kids use a user account that you created for them.
The following figure shows the login screen with several
user accounts on Windows 7:
Creating user accounts
To monitor and manage Internet activity, you need to
create individual user accounts for each child on every
computer that is used by the child. This also helps you
to define the Internet House Rules for each child based
on the child’s age and maturity.
w
When you create a user account for your child, ensure
that the user account does not have administrator
privileges.
Managing user accounts
Creating user accounts
26
To create a new user account on Windows
1 Do one of the following:
1
On Windows Vista or Windows 7, on the Start
menu, click Control Panel.
1
On Windows 8, go to the Start screen.
2 Do one of the following:
1
On Windows Vista, in the Windows Control Panel,
click User Accounts.
1
On Windows 7, in the Windows Control Panel,
click User Accounts and Family Safety, and
then click User Accounts.
1
On Windows 8, swipe in from the right end of the
screen, click Settings, and then click Change
PC settings.
3 Do one of the following:
1
On Windows Vista, click Add or remove user
accounts, and then click Create a new account.
1
On Windows 7, click Manage another account.
If you are prompted for an administrator password
or confirmation, type the password or provide
confirmation.
1
On Windows 8, click Users, click Add a user,
and then click Sign in without a Microsoft
account.
4 Do one of the following:
1
On Windows Vista, type a name for the account.
1
1
On Windows 7 or Windows 8, click Create a new
account.
On Windows 8, click Local account, and enter
the account name.
5 Do one of the following:
1
On Windows Vista or Windows 7, select the
account type, and click Create Account.
1
On Windows 8, click Finish.
Managing user accounts
Assigning a device for your child
27
Assigning a device for your child
To monitor and manage the Internet activities of your
children, you must specify which device that each child
uses. If you have different user accounts on your
Windows computer, you must specify which user
account the child uses to log on to the device.
Symantec recommends that you use separate user
account for each child. An individual user account helps
Norton Family track each child separately and allows
each child to have specific set of House Rules based
on their age.
If you do not have different user accounts on your
device, you can create them to use with Norton Family.
To assign a device for your child using Norton Family
website
1 Log on to Norton Family.
2 At the top of the page, click Configure Family.
3 In the Configure Family page, under Children
section, click the profile of your child.
4 All of the devices that run Norton Family client or app
are displayed. For Windows, the user accounts that
are available are listed next to the device.
5 Check a device that you want to assign to this child.
For Windows, you can assign one or more user
accounts for a child.
6 Click Save.
To assign a user account for your child on Windows
1 Log on to the child’s computer.
2 In the notification area, at the far right of the taskbar,
click the Norton Family icon.
3 Click Edit Accounts and sign in with your
credentials.
4 Click OK.
Managing user accounts
Assigning a device for your child
28
5 In the How does your family log on? window, click
Change next to the child.
6 Click Uses these logins.
Check the user accounts that you want to assign to
this child. If your child uses multiple user accounts
on a computer, you must select all the user accounts
that your child uses.
7 Click OK.
Managing user accounts
Editing an assigned device for your child
29
8 In the How does your family log on? window, click
Finish.
To assign an Android device
1 Log on to Norton Family app in Child mode.
2 Tap the child to whom you want to assign the device.
3 You can use the name provided to the device or
choose a new one. Norton Family uses this name to
identity this device in the future.
4 Tap Done.
5 Tap Activate to avoid your child from uninstalling
the app.
6 Tap OK.
Editing an assigned device for your child
When you map your child’s device with the child’s profile,
Norton Family protects all the Internet activities of your
child.
You can edit the current assignments of device at any
time. When you reassign a device for a kid, Norton
Family starts monitoring the kid based on the current
assignment. For Windows, you can also reassign a user
account that the child uses to log on to the device.
To reassign a device for your child using Norton Family
website
1 Log on to Norton Family.
2 Click Configure Family.
3 In the Configure Family page, under Children
section, click the profile of your child.
4 All of the devices that run Norton Family client or app
are displayed. For Windows, the user accounts that
are available are listed next to the device.
5 Check a device that you want to assign to this child.
For Windows, you can assign one or more user
accounts for a child.
6 Click Save.
Managing user accounts
Changing Administrator user accounts to Standard user accounts on
Windows
30
To reassign a user account on Windows
1 Log on to the child’s computer.
2 In the notification area, at the far right of the taskbar,
click the Norton Family client icon.
3 Click Edit Accounts.
4 In the Parent Email box, type your email address.
5 In the Parent Password box, type your password.
6 Click OK.
7 In the How does your family log on? window, click
the Change button that corresponds to the child
name.
8 Click Uses these logins and choose the user
accounts that your child uses on this device.
9 Click OK.
10 In the How does your family log on? window, click
Finish.
To reassign an Android device
1 Log on to Norton Family app in Child mode.
2 Tap the child to whom you want to reassign the
device.
3 You can use the name provided to the device or
choose a new one. Norton Family uses this name to
identity this device in the future.
4 Tap Done.
5 Tap Activate to avoid your child from uninstalling
the app.
6 Tap OK.
Changing Administrator user accounts to
Standard user accounts on Windows
If your child creates a new Windows user account and
logs onto the computer with that account, Norton Family
cannot monitor the child’s activity. To prevent new
Managing user accounts
Changing Administrator user accounts to Standard user accounts on
Windows
31
Windows user account creation, you must ensure that
your child has a Standard user account.
If your child’s Windows user account has Administrator
privileges, you must change it to a Standard user
account.
To change Administrator accounts to Standard accounts
on Windows
1 Do one of the following:
1
On Windows Vista and Windows 7, on the Start
menu, click Control Panel, and then click User
Accounts.
1
On Windows 8 or later, on the Start screen,
search and open Control Panel.
2 Do one of the following:
1
On Windows Vista and Windows 7, click User
Accounts, and then click the account that you
want to change.
1
On Windows 8 or later, under User Accounts and
Family Safety, click Change account type.
3 Click Standard.
4 Click Change Account Type.
Managing your
child’s profile
3
This chapter includes the following topics:
1
Adding your child to Norton Family
1
Editing the child’s profile
1
Removing a child from Norton Family
1
About protecting personal information
1
Turning on or turning off Personal Information
Protection
1
Specifying and blocking the personal information
Adding your child to Norton Family
After you register, you can add your children to Norton
Family. As you add each child, specify the birth year of
the child. This helps Norton Family protect your child
with predefined House Rules that are based on their
age.
You can customize the House Rules so that they make
sense for each child’s maturity level.
To add a child to Norton Family using Norton Family
website
1 Log on to Norton Family.
2 At the top of the page, click Configure Family.
Managing your child’s profile
Editing the child’s profile
33
3 On the Configure Family page, under Children
section, click Add Child.
4 In the Name of your Child box, type the child’s
name.
w
The name must not contain special characters such
as &, #, or $.
5 Select an avatar from the Change avatar drop-down
list.
You can use the Upload profile picture link to
upload a personal picture from your device. If you do
not choose a picture icon, a generic one is selected.
6 Select the gender of your child.
7 Select the child’s year of birth.
8 Select the device to associate the child with it.
9 Click Save.
To add a child to Norton Family using Android device
1 Log on to Norton Family app in Child mode.
2 In the Choose child window, tap Add new child…
3 Under PROFILE, type your child’s name, select a
gender, and select a year of birth.
4 Tap the child icon to choose an avatar for your child.
You can choose a picture from your gallery or capture
a photo instantly to use for your child’s profile. To
take a photo, tap Camera or the icon next to your
profile’s image.
5 Tap Continue.
6 Norton Family automatically assigns house rules
based on your child’s age. If you want to make any
changes, tap House Rules.
7 Tap Save.
Editing the child’s profile
You can edit a child’s profile using Norton Family website
or Android device.
Managing your child’s profile
Removing a child from Norton Family
34
To edit the profile of your child using Norton Family
website
1 Log on to Norton Family.
2 At the top of the page, click Configure Family.
3 On the Configure Family page, under Children
section, select the child whose profile you want to
edit.
4 Do your required changes and then click Save.
To edit the profile of your child using Android device
1 Log on to Norton Family app in Parent mode.
2 Tap the child whose profile you want to change.
3 At the top right of the window, tap the child icon and
do the required changes.
Removing a child from Norton Family
Norton Family lists the profiles of all the children that
you have added. You can remove the profile of a child
from Norton Family. When you remove a profile of a
child, all the associated settings and the Internet
activities of that child are removed. You can use Norton
Family website or Norton Family app to remove a child.
w
The Norton Family client or app still remains on the
child’s device and needs to be removed separately.
To remove a child’s profile using Norton Family website
1 Log on to Norton Family.
2 At the top of the page, click Configure Family.
3 On the Configure Family page, under Children
section, hover over the child that you want to remove.
4 Click the cross icon at the right top of your child.
5 In the confirmation prompt, click OK.
To remove a child’s profile using Android device
1 Log on to Norton Family app in Parent mode.
2 Select the child whose profile you want to remove.
3 At the top right of the window, tap the child icon.
Managing your child’s profile
About protecting personal information
35
4 In the profile window, under ACCOUNT, tap Remove
child.
5 In the confirmation window, tap Yes.
6 If you really want to remove the child, in the
verification window, type the name of the child, and
then tap Remove.
About protecting personal information
Norton Family helps you protect the personal information
of your children. You can configure Norton Family to
block any attempt to send this information over the
Internet. Your child will not be able send personal
information either intentionally or accidentally.
In addition, Norton Family notifies you if your child
attempts to send any personal information over the
Internet.
By default, if your child sends personal information on
a secure website, Norton Family does not block or
monitor this activity. The URL of a secure website starts
with “https” instead of “http”. For example, if your child
sends personal information on Gmail, Norton Family
does not monitor or block the personal information.
When you turn on personal information protection,
Norton Family blocks the attempt to send the information
on an unsecure website and then notifies you.
Turning on or turning off Personal
Information Protection
Norton Family prevents your child from sharing personal
information over the Internet. You can specify the
personal information of your child in Norton Family.
When you turn on Personal Information Protection,
Norton Family blocks any attempt by the child, whether
it is accidental or on purpose, to send any personal
information over the Internet.
Managing your child’s profile
Turning on or turning off Personal Information Protection
36
In addition, Norton Family will notify you when your child
attempts to send the personal information to anyone
over the Internet.
By default, if your child sends personal information on
a secure website, Norton Family does not block or
monitor this activity. The URL of a secure website starts
with “https” instead of “http”. For example, if your child
sends personal information on Gmail, Norton Family
does not monitor or block the personal information.
To turn on or turn off Personal Information Protection
using Norton Family website
1
2
3
4
Log on to Norton Family.
Click House Rules.
Click the picture icon of the child.
On the left pane, click Personal Information and do
one of the following:
1
To turn on, move the On/Off switch to the left to
the On position, and then type into the appropriate
fields the personal information you want to
protect.
1
To turn off, move the On/Off switch to the right to
the Off position.
5 Click Save.
To turn on or turn off Personal Information Protection
using Android device
1
2
3
4
5
Log on to Norton Family app in Parent mode.
Tap the child whom you want to manage.
Go to the RULES tab.
Under General, tap Personal info supervision.
In the Personal info supervision window, do one
of the following:
1
To turn on Personal info supervision, tap OFF
button.
1
To turn off Personal info supervision, tap ON
button.
Managing your child’s profile
Specifying and blocking the personal information
37
To turn on or turn off Personal Information Protection
using iOS device
1 Log on to Norton Family App.
2 Tap Settings and then tap the child whom you want
to manage.
3 Under Private Information, do one of the following:
1
To turn on Private info supervision, move the
slider to the right.
1
To turn off Private info supervision, move the
slider to the left.
Specifying and blocking the personal
information
By default, if your child sends personal information on
a secure website, Norton Family does not block or
monitor this activity. The URL of a secure website starts
with “https” instead of “http”. For example, if your child
sends personal information on Gmail, Norton Family
does not monitor or block the personal information.
When you turn on personal information protection,
Norton Family blocks the attempt to send the information
on an unsecure website and then notifies you.
You can use Norton Family website or Norton Family
app for Android to specify and block personal
information.
To specify and block personal information using Norton
Family website
Log on to Norton Family.
Click House Rules.
Click the picture icon of the child.
On the left pane, click Personal Information tab and
turn on Personal Information Protection.
5 In the Social Security # (National ID #) box, type
the last six digits of the child’s Social Security
number.
1
2
3
4
Managing your child’s profile
Specifying and blocking the personal information
38
6 In the Phone number box, type your child's
telephone number.
7 In the Email address box, type the email address
of the child.
8 In the Other private information box, type in any
name, number, or any other information you want to
protect.
If you enter the name of a school, you don’t need to
include words such as "school" or "elementary". Enter
only name of the school. For example, if your child’s
school is ’Lincoln Elementary School’, you should
only enter the word "Lincoln."
9 Click Save.
To specify and block personal information using Android
device
1
2
3
4
5
6
7
8
9
Log on to Norton Family app in Parent mode.
Tap the child whom you want to manage.
Go to the RULES tab.
Under General, tap Personal info supervision.
In the Protect info supervision window, tap OFF
button.
In the Social Security Number box, type the last six
digits of the child’s Social Security number, and tap
OK.
In the Phone number box, type the telephone
number, and tap OK.
In the Email address box, type the email address
of the child, and tap OK.
In the Other private information box, type in any
name, number, or any other information you want to
protect, and tap OK.
If you enter the name of a school, you don’t need to
include words such as "school" or "elementary". Enter
only name of the school. For example, if your child’s
school is ’Lincoln Elementary School’, you should
only enter the word "Lincoln."
Managing House
Rules
4
This chapter includes the following topics:
1
Defining the House Rules
1
Viewing House Rules
1
Defining your child's Web world
1
Supervising the Internet activities of your child
1
Turning on or turning off Web supervision
1
Binding and unbinding a device from Norton Family
1
About Website categories
1
Blocking access to multiple categories of websites
using Norton Family website
1
Blocking or allowing access to specific websites
using Norton Family website
1
Blocking or allowing a website or website category
using Android or iOS device
1
Blocking a website that your child has visited
1
Disputing website categorization
1
About blocking embedded content
1
About defining search rules for your child
1
Turning on or turning off Search supervision
Managing House Rules
Defining the House Rules
40
1
Turning on or turning off Safe Search
1
About monitoring social networking activities
1
Turning on or turning off social network supervision
1
Viewing the social networking conversations of your
child
1
About calculating the computer usage time of your
children
1
About setting up time restrictions for using the
computer
1
Turning on or turning off time supervision
1
Allowing your child to use a computer on weekdays
1
Allowing your child to use a computer on weekends
1
Preventing a child from using the computer for a
specific time period
1
Updating the House Rules on your child’s computer
1
Disabling the auto-renewal option
Defining the House Rules
Norton Family protects your child with predefined House
Rules based on their age and maturity. You have the
freedom to customize these rules for each of your
children at any time.
Your child can ask your permission for a specific Internet
activity and then you can make the appropriate decision.
If you need more information, you should talk to your
child and find out why he or she needs to visit a
particular site that you feel should be off limits.
If you allow access to a specific website based on your
child’s request, this change is reflected on your child’s
device automatically.
Managing House Rules
Defining the House Rules
w
41
Make sure that you install Norton Family on every device
that your child uses. You can view and monitor the
Internet activities of your child from any location, as long
as you have an Internet connection.
You can change the house rules for your child from
Norton Family website or Norton Family app for Android
device. To change the house rules for your child from
Norton Family website, go to the House Rules page.
To change from your Android device, log on to Norton
Family app in Parent mode, tap the child whom you want
to manage, and then tap RULES tab.
Using the House Rules page, you can do the following:
w
1
Manage your child’s profile.
1
Define your child’s Web world.
1
1
Choose the device to track your kid’s current
location.
Define search rules for your child.
1
Define mobile messaging rules for your child.
1
Define mobile application rules for your child.
1
Define social networking rules for your child.
1
1
Define time restrictions for your child to engage in
Internet activities.
Define video supervision rules.
1
Define app supervision rules.
1
Set up Norton Family to notify you when your child
performs an inappropriate Internet activity.
To add a child to your Family account from Norton
Family website, go to the Configure Family page, and
then click Add Child. To add from your Android device,
log on to Norton Family app in Child mode. To know
more about adding a child, See “Adding your child to
Norton Family” on page 32.
Managing House Rules
Viewing House Rules
42
Viewing House Rules
Norton Family protects children with predefined House
Rules based on the child’s age and maturity. You can
also customize the House Rules for each of child. A
child can view the House Rules. This helps your child
to become aware of the Internet activities that they are
allowed to perform. Your child can also request you to
grant permission to perform specific Internet activities.
The House Rules window provides information, such
as the blocked website categories and monitoring
policies for social networking and Internet searches.
To view House Rules using Norton Family client on
Windows
1 Log on to the child’s computer.
2 In the notification area, at the far right of the taskbar,
click the Norton Family icon.
3 To open the House Rules window, click View My
House Rules.
4 Read the House Rules that are defined for you.
You can also print the House Rules for your children.
5 Click OK.
To view House Rules using Android device
1 Log on to Norton Family App in Child mode.
2 Under RULES FOR THIS DEVICE, tap the rules to
learn more about that.
3 In the Rule Details window, learn more about the
rule, and then tap OK.
Defining your child's Web world
You can control and customize the Web activity of your
children in a number of ways. Though you can protect
your children by blocking access to websites that are
inappropriate, you can also allow specific websites or
website categories that you have determined are safe
for a child to view.
Managing House Rules
Supervising the Internet activities of your child
w
43
If your children use Windows 7 in XP Mode, the Internet
activities are not monitored. Children will be able to visit
the blocked websites.
Using Norton Family you can define each child’s Web
world in the following ways:
1
Turning on or off Web supervision
1
Supervise the Web activity of your child
1
Protect the child from inappropriate websites
1
Block access to specific categories of websites
1
Block access to a website on your child’s device
1
Allow access to a website on your child’s device
1
Turn on or off Norton Family client for a child
¹ As made available by Symantec within your service
period.
² Supports current and the most recent and previous
32-bit major release.
Supervising the Internet activities of your
child
Using Norton Family, you can protect your child in the
following ways:
1
1
1
Block access to specific websites and website
categories.
Set up Norton Family to display a message for the
child when your child attempts to access an
inappropriate website.
Monitor all the Web activities of your child.
To supervise the Internet activity of your child using
Norton Family website
1
2
3
4
Log on to Norton Family.
Click House Rules.
Click the picture icon of the child.
On the left pane, click Web.
Managing House Rules
Supervising the Internet activities of your child
44
5 Under Website Settings for the child, click How
do you want to supervise Web activity.
6 Click one of the following options:
1
Give a warning but allow child on the site
anyway
Norton Family displays a message when a child
attempts to access an inappropriate website.
1
Block the site
Norton Family blocks all the websites that belong
to the website categories that you selected.
1
Monitor only
Norton Family only monitors all the Web activity
of your child and provides real-time reports. It
does not block the websites.
7 Click Save.
To supervise the Internet activity of your child using
Android device
Log on to Norton Family app in Parent mode.
Tap the child whom you want to manage.
Go to the RULES tab.
Under Activities, tap Web supervision.
In the Web supervision window, tap How do you
want to supervise Web activity?, and choose what
Norton Family should do when your child visits a
blocked website.
6 Tap OK.
1
2
3
4
5
To supervise the Internet activity of your child using iOS
device
1 Log on to Norton Family app.
2 Tap Settings and then tap the child whom you want
to manage.
3 Under Web Browsing, tap Supervision Behavior,
and choose what Norton Family should do when your
child visits a blocked website.
Managing House Rules
Turning on or turning off Web supervision
45
Turning on or turning off Web supervision
When you turn on website supervision, you can do the
following:
1
View and monitor the websites that your child visited.
1
Allow the child to visit a specific category of websites.
1
Block access to specific categories of websites.
1
Block a specific website for your child.
1
Allow a specific website for your child.
When you turn off Web supervision, Norton Family does
not monitor the websites that your child visits.
To turn on or turn off Web supervision using Norton
Family website
1
2
3
4
Log on to Norton Family.
Click House Rules.
Click the picture icon of the child.
On the left pane, click Web and do one of the
following:
1
To turn on Web Supervision, move the On/Off
switch to the left to the On position.
1
To turn off Web Supervision, move the On/Off
switch to the right to the Off position.
5 Click Save.
To turn on or turn off Web supervision using Android
device
1 Log on to Norton Family app in Parent mode.
2 Tap the child whom you want to manage.
3 Go to the RULES tab.
4 Under Activities, tap Web supervision.
5 In the Web supervision window, do one of the
following:
1
To turn on Web supervision, tap OFF button.
1
To turn off Web supervision, tap ON button.
Managing House Rules
Binding and unbinding a device from Norton Family
46
To turn on or turn off Web supervision using iOS device
1 Log on to Norton Family app.
2 Tap Settings and then tap the child whom you want
to manage.
3 Under Web Browsing, do one of the following:
1
To turn on Web supervision, move the slider to
the right.
1
To turn off Web supervision, move the slider to
the left.
Binding and unbinding a device from
Norton Family
Norton Family lists all of the devices that are associated
with your account. You can unbind a device if it is no
longer used by your children. Once you unbind a device,
Norton Family stops monitoring the activities on the
device. Even if you unbind, Norton Family client or app
still remains on the device so that you can bind the
device at any time later. You can unbind a device from
Norton Family website only.
To unbind a device from Norton Family
1 Log on to Norton Family.
2 At the top of the page, click Configure Family.
3 On the Configure Family page, under Devices
section, hover over the device that you want to
remove.
4 Click the minus icon at the left right of your device.
5 In the confirmation prompt, click OK.
To bind a device to Norton Family on Windows
1 Log on to the child’s computer.
2 On the taskbar, click the Norton Family icon.
3 In the Parent Sign In field, type your Norton account
credentials.
Managing House Rules
About Website categories
47
4 In the Add Computer field, type a name for this
computer.
5 Click OK.
6 To assign a user account for your child, in the How
does your family log on? window, click the Change
button next to the child. To assign an existing
Windows user account, click Uses these logins, and
then check a Windows user account that you want
to assign for this child. If your child uses multiple user
accounts on a computer, you need to check all the
user accounts that your child uses.
7 Click OK.
8 Repeat steps 6 and 7 to assign a Windows user
account for each of your child.
9 In the How does your family log on? window, click
Finish.
About Website categories
Millions of websites have been evaluated for content
and assigned to categories, such as Kids, Mature
Content, News, and Violence. For example, a website
in the Kids category provides a safe and interesting
Internet experience for children less than 12 years of
age. The Violence category, on the other hand, includes
sites that display graphic violence or that provide
instructions or information related to weapons,
explosives, and other types of violent acts.
You can restrict access to the website categories that
contain content that is inappropriate for your child. The
normal category settings are based on a child’s age,
but you can modify these as necessary for your child.
Some websites are in more than one category. If a
website is found to be in a category that is blocked, the
website will be blocked. If necessary, from Norton Family
website, you can override the category setting for a
particular website by adding it to the blocked list or
allowed list on the child’s Custom Web Settings page.
Managing House Rules
About Website categories
48
You can also override the category setting from your
Android device by tapping the RULES tab. Websites in
the blocked list or allowed list are always blocked or
allowed, regardless of the categories that they are in.
The following table provides the list of websites
categories and a brief description for each category:
Table 4-1
Category
Description
Abortion
Websites that provide
information about or
arguments in favor of or
against abortion; describe
abortion procedures; offer
help in obtaining or avoiding
abortions; or provide
testimonials on the physical,
social, mental, moral, or
emotional effects, or the lack
thereof, of abortion.
Advertising
Websites that display online
advertising content.
Individual advertisements
can range from legitimate
business ads to ads of an
offensive nature.
Alcohol
Websites that promote or
offer for sale alcoholic
beverages or the means to
create them; supply recipes
or paraphernalia; or glorify,
tout, or otherwise encourage
alcohol consumption or
intoxication.
Managing House Rules
About Website categories
Category
Description
Art
Websites that display or
refer to subjects of an
esthetic nature. These sites
may include historical or
contemporary art but not
nude art. (Sites that contain
nude art are categorized
under Mature Content.)
Automotive
Websites that sell, display,
advocate, review, or
describe the automotive
market or cars.
Business
Websites that provide
information on business and
financial markets.
Computer hacking
Websites that promote or
provide the means to
practice illegal or
unauthorized acts using
computer-programming
skills.
Crime
Websites that feature or
promote criminal skills,
provide instruction for
threatening or violating the
security of property or the
privacy of people, or
describe how to avoid
complying with legally
mandated duties and
obligations.
49
Managing House Rules
About Website categories
Category
Description
Cult
Websites that feature or
promote prominent
organized modern religious
groups that are identified as
cults by three or more
authoritative sources. Also
includes sites that promote
or offer methods, means of
instruction, or other
resources to affect or
influence real events using
spells, curses, magic
powers, or supernatural
beings.
Discussion & Online
Interaction
Websites that provide a
platform for users to discuss,
compare, and debate
different topics such as
technology, games, sports,
fashion, and politics.
Drugs
Websites that promote, offer,
sell, supply, encourage, or
otherwise advocate the
recreational or illegal use,
cultivation, manufacture, or
distribution of drugs,
pharmaceuticals, intoxicating
plants or chemicals, and
their related paraphernalia.
Entertainment & music
Websites that provide
entertainment value for the
user. This category also
includes Internet radio sites.
50
Managing House Rules
About Website categories
Category
Description
File Sharing
Websites that provide or
promote file sharing
applications.
Gambling
Websites on which users
can place bets or participate
in online betting pools
(including lotteries); obtain
information, assistance, or
recommendations for placing
a bet; or receive instructions,
assistance, or training on
participating in games of
chance.
Gaming
Websites that provide
access to online games that
include opportunities to play
against other individuals
online. These sites do not
support or encourage betting
on the games.
General
Websites that display
general-interest topics and
may represent a gateway to
a broad array of resources
and services. May also
include sites that have
dynamically changing
content with the possibility to
either generate, display, or
offer links to content that is
inappropriate for children.
Government
Websites that involve
government entities,
organizations, or functions.
51
Managing House Rules
About Website categories
Category
Description
Hate
Websites that advocate
hostility or aggression
toward an individual or group
on the basis of race, religion,
gender, nationality, ethnic
origin, or other involuntary
characteristics. Sites that
denigrate others or justify
inequality on the basis of
those characteristics.
Health
Websites that relate to the
general category of human
health. This category does
not include sexual health
topics, which are categorized
under Sexual Education.
Job search
Websites that are dedicated
to job searching, job listings,
resume exchanges, and
head-hunting.
Kids
Websites that provide a safe
and interesting Internet
experience for children less
than 12 years of age.
Legal
Websites that deal with legal
matters.
Lingerie
Websites that may offer for
sale intimate apparel or
swimwear and may include
galleries of models in such
fashion.
52
Managing House Rules
About Website categories
Category
Description
Mature content
Websites that contain
sexually explicit information
that is not of a medical or
scientific nature. Also
includes sites that contain
nude art. Nude art consists
of non-pornographic images
that tastefully and artfully
display the naked body. The
main purpose of nude art
sites should not be sexual
arousal.
Military
Websites that are sponsored
by armed services agencies
or military organizations.
News
Websites that provide news,
opinion, and weather. These
websites include those
sponsored by print and
visual media.
Online chat
Websites that let users chat
online by broadcasting
messages to people on the
same site in real time.
Personals
Websites that promote or
provide the opportunity for
individuals to establish or
continue romantic or sexual
relationships.
Plagiarism
Websites that allow children
to copy and paste the texts
to complete their homework.
53
Managing House Rules
About Website categories
Category
Description
Politics
Websites that offer
commentary about or
support politics of any type.
Pornography
Websites that contain
sexually explicit material for
the purpose of arousing a
sexual or prurient interest.
Reference/Educational
Websites whose primary
purpose is to provide
educational enrichment.
Religion
Websites that are dedicated
to or describe one or more
religions.
Search
Websites that support
searching the Web, news
groups, or indices and
directories thereof.
Sex Education
Websites that contain
information on reproduction
and sexual development,
sexually transmitted disease,
contraception, safe sexual
practices, and sexuality.
Shopping
Websites that provide the
opportunity to purchase
goods or materials online.
54
Managing House Rules
About Website categories
Category
Description
Social Networking
Websites that let users
create and establish online
relationships with other
individuals on the Internet,
including the following types
of site:
1
1
1
1
Sports
Blogs: Websites that
serve as a publicly
accessible personal
journal for an individual.
Forums: Websites that
provide a Web
application that lets users
participate in the
discussion of numerous
topics, often in
conjunction with online
communities.
Hosting services:
Websites that provide
individuals and
organizations with online
systems for storing
information, images,
video, or any content
accessible on the Web.
Virtual communities:
Websites that offer a
variety of tools and
mechanisms to enable a
group of people to
communicate and
interact on the Internet.
Websites that are dedicated
to professional and amateur
sports and sporting events.
55
Managing House Rules
About Website categories
Category
Description
Suicide
Websites that offer, promote,
or advocate suggestions,
instructions, or descriptions
on how to commit suicide.
Technology
Websites that sell, display,
advocate, review, or
describe information about
technological subjects.
Tobacco
Websites that encourage,
promote, offer for sale, or
otherwise encourage the
consumption of tobacco.
Travel
Websites that are dedicated
to personal travel planning,
vacations, car rental,
lodging, cruises, and tour
groups.
Uncategorized
Thousands of websites are
being newly created each
day. These websites are
analyzed and grouped into
different categories. The
uncategorized websites are
the ones that are not
analyzed and categorized
yet.
56
Managing House Rules
About Website categories
Category
Description
Violence
Websites that display
graphic violence that dwells
on the infliction of pain or
injury. Sites that advocate or
provide instructions for
causing physical harm to
people or property through
use of weapons, explosives,
pranks, dismemberment,
torture, massive blood and
gore, sadism, and other
types of excessive violence.
Weapons
Websites that sell, display,
advocate, review, or
describe weapons such as
guns, knives, or martial arts
devices, or provide
information on their use,
accessories, or other
modifications.
Web Mail
Websites that provide free,
Web-based email services,
which are accessible through
any Internet browser.
Web proxies
Websites that allow Internet
content to be retrieved on
behalf of a user with the
intent of obscuring the user’s
identity from the content
server or obscuring the
source of the content from
content-filtering software.
57
Managing House Rules
Blocking access to multiple categories of websites using Norton Family
website
58
Blocking access to multiple categories of
websites using Norton Family website
You can prevent your child from accessing the websites
that you believe are inappropriate for viewing. You can
block the websites that belong to a particular category.
Websites are categorized based on the content, such
as alcohol, crime, or drugs. Therefore, when you block
a specific category of websites, you can make sure that
your child does not have access to content that might
be inappropriate for that child. By default, Norton Family
provides a set of House Rules based on the age group.
You can either use the default settings or customize the
settings for your child. Norton Family also provides a
categorization of websites. If you think that the
categorization is not correct, you can dispute it.
To block access to multiple categories of websites
Log on to Norton Family.
Click House Rules.
Click the picture icon of the child.
On the left pane, click Web.
Under Website Settings for the child, click Check
each Site Category below that you want to block
from child.
6 In the Quick Settings drop-down, click one of the age
group that best suits your child’s age. Norton Family
automatically defines the website categories that are
allowed for this age group.
7 If you want to block more categories, do one of the
following:
1
To block selected categories of websites, check
each category that you want to block.
1
To block all categories, click Select all.
1
2
3
4
5
8 Click Save.
Managing House Rules
Blocking or allowing access to specific websites using Norton Family
website
59
Blocking or allowing access to specific
websites using Norton Family website
By default, Norton Family prevents your children from
visiting inappropriate websites. Norton Family blocks all
the websites that belong to the blocked category. If you
want to block a website that does not belong to any of
the listed category, you can add it to the blocked list.
You can also block multiple websites.
When you add a website to the Specific Websites to
block, Norton Family creates a blacklisted group of
websites. When the child attempts to access any of the
websites that belong to the blacklisted group, Norton
Family blocks access to the website and notifies you.
You can add up to 1000 websites to the blocked and
allowed list put together. If you want to allow your
children to visit a specific website that belongs to the
blocked list, you can add the website to the allowed list.
To allow your child to access a specific website, you
need to specify the website name. You can also allow
multiple websites at the same time.
w
To block access to a website on your child’s device, you
need to turn on Web supervision.
To block or allow access to specific websites
Log on to Norton Family.
Click House Rules.
Click the picture icon of the child.
On the left pane, click Web.
5 Under How do you want to supervise Web activity?,
click Block the site.
6 Do one of the following:
1
To block websites, click Specific websites to
block section.
1
To allow websites, click Specific websites to
allow section.
1
2
3
4
Managing House Rules
Blocking or allowing a website or website category using Android or iOS
device
60
7 In the Enter a website box, type the URL of the
website.
For example, you can type adultsonly.com or www.
adultsonly.com.
8 Click Add To List.
9 Click Save.
Blocking or allowing a website or website
category using Android or iOS device
You can control and customize the Web activity of your
children in a number of ways. Though you can protect
your children by blocking access to websites that are
inappropriate, you can also allow specific website
categories that you have determined as safe for a child
to view. Moreover, you can allow or block a website
category from the Android device as well.
w
You cannot block a website category from the Norton
Family parent app for iOS.
To block a website or website category from the Activity
tab using Android device
Log on to Norton Family app in Parent mode.
Tap the child whom you want to manage.
Go to the ACTIVITY tab.
From the list, tap Websites. On Android, you can
tap the small triangle next to the child icon to filter
the list by an activity type.
5 Tap a website that you want to block and do one of
the following:
1
To block the website, check Block this site. Once
blocked, your child cannot visit this site in the
future.
1
To block the category, check Block all category.
If you choose this option, the child cannot visit
this website or any other websites that are
included in the category.
1
2
3
4
Managing House Rules
Blocking or allowing a website or website category using Android or iOS
device
61
To allow or block a website or website category from
the Rules tab using Android device
1
2
3
4
5
Log on to Norton Family app in Parent mode.
Tap the child whom you want to manage.
Go to the RULES tab.
Under Activities, tap Web supervision.
In the Web supervision window, do one of the
following:
1
To block a website, tap Restricted Websites,
and then tap Add Website. In the Block Website
window, type the URL of the website you want to
block, tap OK, and then tap Done.
1
To allow a website, tap Restricted websites,
uncheck the website you want to allow, and then
tap Done.
1
To block a website category, tap Web categories.
In the Web categories window, check the website
categories that you want to block, and then tap
Done.
1
To allow a website category, tap Web categories.
In the Web categories window, uncheck the
website categories that you want to allow, and
then tap Done.
To block a website using iOS device
1 Log on to Norton Family app.
2 Tap Settings and then tap the child whom you want
to manage.
3 Under Web Browsing do one of the following:
1
To block a website, tap Blocked Websites and
then tap the Add (+) button. In the Add Website
window, type the URL of the website you want to
block, tap Save.
1
To allow a website, tap Allowed Websites and
then tap the Add (+) button. In the Add Website
window, type the URL of the website you want to
allow and then tap Save.
Managing House Rules
Blocking a website that your child has visited
w
62
As you block a website or a category, the number of
websites or categories blocked should be reflected on
the Websites settings page.
If you block or allow a website or category from the
Android device, the website or category is also shown
as blocked or allowed in the Norton Family website and
vice versa.
Blocking a website that your child has
visited
When you look at the Web activity report of your child,
you might find that he or she has visited an inappropriate
website. We encourage you to talk to your child about
it, and take this opportunity to find out what’s going on.
Your child may have landed on the page by accident or
they may have gone there on purpose. Either way, it’s
a good way to keep the lines of communication open
and discover if your child is following the House Rules
or not.
In addition, you can make sure that the inappropriate
website listed on the Activity report cannot be visited by
your child again. You can also block the category that
this website belongs to. If you choose this option, the
child cannot visit this website or any other websites that
are included in the category.
To block a website that your child visited using Norton
Family website
1 Log on to Norton Family.
2 On the Activity page, click on the picture icon of your
child.
3 Click the Web tab.
4 In the Web activity report, click a website address.
Managing House Rules
Disputing website categorization
63
5 Under What do you want to do?, do one of the
following:
1
To block this website, click Block site.
1
To block all categories of this website, click Block
all categories this site belongs to.
6 Click Save.
Disputing website categorization
Millions of websites have been evaluated for content
and assigned to one or more categories, such as
children, mature content, news, and violence. Symantec
categorizes these websites for Norton Family to make
the Internet safer for your children.
However, if you feel that the categorization of a particular
website that your child has visited is not correct, you
can dispute and notify Symantec to change the
categorization.
To dispute and notify Symantec of website
categorization using Norton Family website
1 Log on to Norton Family.
2 On the Activity page, click the picture icon of your
child.
3 Click the Web tab.
4 In the Web activity report, click a website address
that you want to dispute.
5 Under Categories, click Dispute site categorization.
6 On the web page that appears, do the following:
1
If you think that the current category of this
website is incorrect, uncheck the current category
and select a category from the drop-down list.
1
If you think that this website should also be
associated with more categories, select the
categories from the drop-down list.
7 Specify the reasons why you think the category for
this site should change.
Managing House Rules
About blocking embedded content
64
8 Click Send.
To dispute and notify Symantec of website
categorization using Android device
1
2
3
4
5
6
7
8
9
Log on to your Norton Family app in Parent mode.
Tap the child whom you want to manage.
Go to the ACTIVITY tab.
From the list, tap Websites. On Android, you can
tap the small triangle next to the child icon to filter
the list by an activity type.
Tap the website that you want to dispute.
Tap Is this site miscategorized?
In the Disputer Category page, suggest an
additional category for the website.
Type a note why you feel that the website should
also be added to this category.
Tap Send.
About blocking embedded content
Sometimes, an allowed website contains content that
belongs to a blocked category of website. When your
child visits such websites, Norton Family blocks the
specific portion of the website that belongs to the
blocked website. For example, if your child visits
www.pogo.com, an allowed website, which contains an
advertisement from a blocked website, Norton Family
blocks the advertisement, but allows the rest of the
content on the page.
Norton Family lets you view the details of partially
blocked websites in the Web activity report. The child
can request your permission to view the blocked content
on the website. You can take an appropriate decision
and do the following:
1
Allow your child to view all content on this website
1
Allow your child to access only this blocked
embedded content
Managing House Rules
About defining search rules for your child
1
1
65
Allow your child to visit all of the websites that belong
to the blocked category
Leave this embedded content blocked
About defining search rules for your child
Norton Family lets you monitor all of the searches that
are performed by your child on the Internet. You can
view the search term, the time at which the search was
performed, and the search engine that was used.
Using Norton Family, you can activate Safe Search on
your child’s device. Safe Search helps you to remove
explicit sexual content in the search results and provides
a secured search experience for your child. When you
turn on Safe Search, Norton Family activates the Safe
Search feature on all of the search engines that it
supports.
You can customize and control the Internet searches of
your child in the following ways:
w
1
Turning on and turning off Search supervision.
1
Turning on or turning off Safe Search on your child’s
device.
If your child typed any special characters such as @,
&, !, #, or $ along with the search terms, the craigslist.org
search engine often skips these characters before
providing search results. Norton Family reports only the
actual search terms craigslist.org used for searching.
Norton Family monitors and records the search activities
of your children on the following search engines:
Search engine
Monitors search
terms
Uses Safe Search
Yahoo
X
X
Google
X
X
Managing House Rules
About defining search rules for your child
Search engine
Monitors search
terms
Uses Safe Search
Ask
X
X
msn-bing
X
X
YouTube
X
X
Blinkx
X
X
AskKids
X
FactMonster
X
Craigslist
X
Wikipedia
X
eBay
X
Comcast Toolbar
Search
X
Baidu (supported X
only in Simplified
and Traditional
Chinese)
Sogou (supported X
only in Simplified
and Traditional
Chinese)
66
Managing House Rules
Turning on or turning off Search supervision
Search engine
Monitors search
terms
67
Uses Safe Search
T-Online Sites
X
(supported only in
German)
Orange or Free
X
(supported only in
French)
Naver (supported X
only in Korean)
Turning on or turning off Search
supervision
When you turn on Search supervision, you can monitor
all of the Internet searches that are performed by your
child. You can view the search term, the time at which
the search was performed, and the search engine that
the child used.
In addition, the Activity Summary page shows you the
most recent Internet searches that your child performed.
The latest search terms are displayed in larger
characters for your convenience. You can also filter the
Activity page to display the search activity report of your
child. This report shows the details of the Internet
searches that your child performed.
To turn on or turn off Search supervision using Norton
Family website
1 Log on to Norton Family.
2 Click House Rules.
3 Click the picture icon of the child.
Managing House Rules
Turning on or turning off Safe Search
68
4 On the left pane, click Search, and do one of the
following:
1
To turn on Search supervision, move the On/Off
switch to the left to the On position.
1
To turn off Search supervision, move the On/Off
switch to the right to the Off position.
5 Click Save.
To turn on or turn off Search supervision using Android
device
1
2
3
4
5
Log on to Norton Family app in Parent mode.
Tap the child whom you want to manage.
Go to the RULES tab.
Under Activities, tap Search supervision.
In the Search supervision window, do one of the
following:
1
To turn on Search supervision, tap OFF button.
1
To turn off Search supervision, tap ON button.
Turning on or turning off Safe Search
Using Norton Family, you can activate Safe Search on
your child’s device. Safe Search helps you to remove
explicit sexual content in the search results and provides
a secured search experience for your child. When you
turn on Safe Search, Norton Family activates the Safe
Search feature on all supported search engines.
When you turn off Safe Search, the default search
filtering option of the search engine is used.
To turn on or turn off Safe Search using Norton Family
website
1 Log on to Norton Family.
2 Click House Rules.
3 Click the picture icon of the child.
Managing House Rules
About monitoring social networking activities
69
4 On the left pane, click Search, turn on Search
Supervision, and do one of the following:
1
To turn on Safe Search on your child’s device,
under Content Filtering for the Top Search
Engines, click Yes.
1
To turn off Safe Search on your child’s device,
under Content Filtering for the Top Search
Engines, click No.
5 Click Save.
To turn on or turn off Safe Search using Android device
1
2
3
4
5
Log on to Norton Family app in Parent mode.
Tap the child whom you want to manage.
Go to the RULES tab.
Under Activities, tap Search supervision.
In the Search supervision window, do one of the
following:
1
To turn on search filters, check Turn filters on.
1
To turn off search filters, uncheck Turn filters
on.
About monitoring social networking
activities
You can monitor all the Internet activities of your child
over the social networking websites.
w
Norton Family does not monitor and record your child’s
social networking activity on 64-bit version of Internet
Explorer in Windows.
Using Norton Family, you can do the following:
1
Turn on Social Network Supervision.
1
View the social networking websites that your child
visited.
View the user names that the child used to log on to
the social networking websites.
1
Managing House Rules
Turning on or turning off social network supervision
1
1
70
View the age that the child specified while registering
on a social networking website.
View the number of times the child visited a social
networking website on a specific day.
Norton Family monitors and records the activities of your
children on the following social networking websites:
1
Facebook
1
Orkut
1
Mixi (supported only in Japanese)
1
Skyrock (supported only in French)
In addition, you can set up Norton Family to notify you
when your child attempts to use an incorrect age while
registering on any social networking site.
Norton Family monitors and records each child’s social
networking activity on the following browsers:
1
Microsoft Internet Explorer 8.0 or later1 (32-bit only)
1
Mozilla Firefox (32-bit and 64-bit)1, 2
¹ As made available by Symantec within your service
period.
² Supports current and the most recent and previous
32-bit major release.
Turning on or turning off social network
supervision
When you turn on Social Network Supervision, you
can monitor all the Internet activities of your child over
the social networking websites. You can view the social
networking websites that your child has visited and the
details of each visit.
When you turn off Social Network Supervision, Norton
Family does not record the Internet activities of your
child over the social networking websites.
Managing House Rules
Viewing the social networking conversations of your child
71
To turn on or turn off Social Network Supervision using
Norton Family website
1
2
3
4
Log on to Norton Family.
Click House Rules.
Click the picture icon of the child.
On the left pane, click Social and do one of the
following:
1
To turn on Social Network Supervision, move
the On/Off switch to the left to the On position.
1
To turn off Social Network Supervision, move
the On/Off switch to the right to the Off position.
5 Click Save.
To turn on or turn off Social Network Supervision using
Android device
1
2
3
4
5
Log on to Norton Family app in Parent mode.
Tap the child whom you want to manage.
Go to the RULES tab.
Under Activities, tap Social network supervision.
In the Social network supervision window, do one
of the following:
1
To turn on Social network supervision, tap OFF
button.
1
To turn off Social network supervision, tap ON
button.
Viewing the social networking
conversations of your child
Using Norton Family, you can view the details of your
child’s visit to social networking websites. You can use
Norton Family website or Norton Family app for Android
device to view the social networking conversations of
your child.
Managing House Rules
About calculating the computer usage time of your children
72
To view the social networking conversations of your
child using Norton Family website
1 Log on to Norton Family.
2 On the Activity page, click the picture icon of the
child.
3 Click the Social tab.
The activity report lists the details of your child’s visit
over social networking websites.
4 To view more details about a social networking
activity, click the specific activity.
To view the social networking conversations of your
child using Android device
1 Log on to Norton Family app in Parent mode.
2 Tap the child whose social networking activities you
want to view.
3 Tap ACTIVITY tab.
4 From the list, tap Social. On Android, you can tap
the small triangle next to the child icon to filter the
list by an activity type.
5 Tap the activity and then tap View full conversation
link.
6 View the full conversation that your child had with
friend. Tap left arrow at the left top of the
conversation window to go back to the ACTIVITY
tab.
7 Repeat steps 5 and 6 to learn your child’s other
conversations with friends.
About calculating the computer usage time
of your children
Norton Family helps you track the amount of time that
your child spends on a computer every day. You can
also restrict the amount of time that your child spends
on a computer.
Managing House Rules
About setting up time restrictions for using the computer
w
73
This option is available only in Norton Family Premier.
You must upgrade to Premier account to effectively track
your child’s computer usage time.
You can set Norton Family to track the amount of time
that your child spends on a computer in the following
ways:
1
1
Count the total amount of time the child is logged
on to the computer.
If you select this option, Norton Family tracks the
computer usage time including the idle time. Idle
time refers to the time when the computer is turned
on but is unused. By default, Norton Family sets the
idle time to 10 minutes. If the child does not perform
any keystroke or mouse movement for more than
10 minutes, Norton Family calculates that as idle
time.
Count only the amount of time the child actively
uses the computer.
If you select this option, Norton Family does not
include the idle time to calculate the total computer
usage time.
About setting up time restrictions for using
the computer
Norton Family helps you restrict the amount of time that
your child spends on a computer every day. You can
set time limits for each of your children to use the
computer. This helps you to prevent your child from
excessive computer usage.
The Time Settings feature in Norton Family lets you do
the following:
1
1
Define specific hours in a day your child can use the
computer.
Define specific hours in a day your child cannot use
the computer.
Managing House Rules
Turning on or turning off time supervision
1
74
Define the total amount of time that a child can use
the computer during weekdays and weekends.
The time restriction that you specify applies to every
computer that your child uses. For example, if your child
uses one computer for one hour and another computer
for one hour, Norton Family calculates the child’s total
computer usage time as two hours. If your child uses
more than one computer, we recommend that you plan
and specify their computer time restrictions accordingly.
You can set Norton Family to track your child’s computer
usage in the following ways:
1
1
Count the total time the child is logged on to the
computer including the idle time.
Count only the time the child actively uses the
computer.
Turning on or turning off time supervision
When you turn on time supervision, you can set up
specific time for your child to use the computer. You can
also set up Norton Family to block the child from
accessing computer during specific time. For example,
you can prevent your child from engaging in the Internet
activities late at night or early in the morning.
You can also set up Norton Family to automatically lock
the child’s computer when he or she exceeds the total
time that is allowed. You can turn on or turn off time
supervision by using Norton Family website or Norton
Family app.
To turn on or turn off time supervision using Norton
Family website
1 Log on to Norton Family.
2 Click House Rules.
3 Click the icon of the child
Managing House Rules
Allowing your child to use a computer on weekdays
75
4 On the left pane, click Time and do one of the
following:
1
To turn on Time supervision, move the On/Off
switch to the left side to the On position.
1
To turn off Time supervision, move the On/Off
switch to the right side to the Off position.
5 Click Save.
To turn on or turn off time supervision using Android
device
1
2
3
4
5
Log on to Norton Family app in Parent mode.
Tap the child whom you want to manage.
Go to the RULES tab.
Under General, tap Time supervision.
In the Time supervision window, do one of the
following:
1
To turn on Time supervision, tap OFF button.
1
To turn off Time supervision, tap ON button.
To turn on or turn off time supervision using iOS device
1 Log on to Norton Family app.
2 Tap Settings and then tap the child whom you want
to manage.
3 Under Time, do one of the following:
1
To turn on Time supervision, move the slider to
the right.
1
To turn off Time supervision, move the slider to
the left.
Allowing your child to use a computer on
weekdays
You can configure Norton Family to allow your child’s
to use computer for specific time during weekdays. You
can also specify the action that should be taken when
your child exceeds the time limit. Norton Family can
either automatically log your child out of the computer
Managing House Rules
Allowing your child to use a computer on weekdays
76
or allow them to continue, and send an email notification
to you.
Based on the option you choose, Norton Family does
one of the following:
1
Locks the computer your child uses.
1
Allows the child to continue but reports the activity
to you.
You can set weekday limits for your child using Norton
Family website or Norton Family app.
To allow your child to use a computer on weekdays using
Norton Family website
Log on to Norton Family.
Click House Rules.
Click the picture icon of the child.
On the left pane, click Time.
In the Time Settings for the Child page, turn on
Time supervision.
6 Under Select the hours that you want to block the
child from using computer, check Enable Time
Blocking.
7 In the Select an age group drop-down list, click one
of the age group that best suits your child’s age.
8 Click and drag around the grid to specify the time
period.
To display time in half hour increments, check
Display time in 1/2 hour increments.
The gray blocks represent the timings that are
allowed, and the red blocks represent the timings
that are blocked.
9 Under Total hours per day the child can use the
computer, check Weekdays (Mon-Fri).
10 From the drop-down list, choose an amount of time.
The time format appears only in hours.
1
2
3
4
5
Managing House Rules
Allowing your child to use a computer on weekdays
77
11 Under How to track computer time, click one of the
following:
1
Count the total amount of time the child is
logged onto the computer.
If you choose this option, Norton Family includes
the idle time as part of the total time usage.
1
Count only the amount of time the child
actively uses the computer.
If you choose this option, Norton Family does not
include the idle time as part of the total time
usage. Idle time begins after the computer is idle
for 10 minutes.
This option is available only in Norton Family
Premier.
12 Under What to do when the Child’s computer time
limit has been reached, click one of the following:
1
Automatically lock child’s computer.
1
Report the activity, but let the child continue
to use the computer.
If you choose this option, Norton Family sends
an email notification to you but allows the child
to continue to use the computer.
13 Click Save.
To allow your child to use a computer on weekdays using
Android device
1
2
3
4
5
6
7
Log on to Norton Family app in Parent mode.
Tap the child whom you want to manage.
Go to the RULES tab.
Under General, tap Time supervision.
In the Time supervision window, tap OFF button.
Under DAILY LIMITS, tap Limit Weekdays.
In the Limit Weekdays window, slide left or right to
select the total hours per day the child can use the
computer.
8 Tap OK.
Managing House Rules
Allowing your child to use a computer on weekends
78
Allowing your child to use a computer on
weekends
You can configure Norton Family to allow your child to
use computer for specific time during weekends. You
can also specify the action that should be taken when
your child exceeds the time limit. Norton Family can
either automatically lock your child’s computer or allow
them to continue, and send an email notification to you.
Based on the option you choose, Norton Family does
one of the following:
1
Locks the computer your child uses.
1
Allows the child to continue but reports the activity
to you.
To allow your child to use a computer on weekends using
Norton Family website
1
2
3
4
5
6
7
8
9
Log on to Norton Family.
Click House Rules.
Click the picture icon of the child.
On the left pane, click Time.
In the Time Settings for the Child page, turn on
Time supervision.
Under Select the hours that you want to block the
child from using computer, check Enable Time
Blocking.
In the Select an age group drop-down list, click one
of the age groups that best suits your child’s age.
Click and drag around the grid to specify the time
period.
To display time in half hour increments, check
Display time in ½ hour increments. The gray
blocks represent the timings that are allowed, and
the red blocks represent the timings that are blocked.
Under Total hours per day the child can use the
computer, check Weekends (Sat-Sun).
Managing House Rules
Allowing your child to use a computer on weekends
79
10 From the drop-down list, choose an amount of time.
The time format appears only in hours.
11 Under How to track computer time, click one of the
following:
1
Count the total amount of time the child is
logged onto the computer.
If you choose this option, Norton Family includes
the idle time as part of the total time usage.
1
Count only the amount of time the child
actively uses the computer.
If you choose this option, Norton Family does not
include the idle time as part of the total time
usage.Idle time begins after the computer is idle
for 10 minutes.
This option is available only in Norton Family
Premier.
12 Under What to do when the Child’s computer time
limit has been reached, click one of the following:
1
Automatically lock child’s computer.
1
Report the activity, but let the child continue
to use the computer.
If you choose this option, Norton Family sends
an email notification to you but allows the child
to continue to use the computer.
13 Click Save.
To allow your child to use a computer on weekends using
Android device
1
2
3
4
5
6
7
Log on to Norton Family app in Parent mode.
Tap the child whom you want to manage.
Go to the RULES tab.
Under General, tap Time supervision.
In the Time supervision window, tap OFF button.
Under DAILY LIMITS, tap Limit Weekends.
In the Limit Weekends window, slide left or right to
select the total hours per day the child can use the
computer.
Managing House Rules
Preventing a child from using the computer for a specific time period
80
8 Tap OK.
Preventing a child from using the computer
for a specific time period
Norton Family lets you restrict your child from using the
computer for a specific time period on specific days in
a week.
Based on the option you choose, Norton Family does
one of the following:
1
Locks the child’s computer
1
Allows the child to continue but reports the activity
to you.
To prevent your child from using the computer for a
specific time period using Norton Family website
Log on to Norton Family.
Click House Rules.
Click the picture icon of the child.
On the left pane, click Time.
In the Time Settings for the Child page, turn on
Time supervision.
6 Under Select the hours that you want to block the
child from using computer, check Enable Time
Blocking.
7 In the Select an age group drop-down list, click one
of the age groups that best suits your child’s age.
8 Click and drag around the grid to specify the time
period that you want to set to Blocked.
To display time in half hour increments, check
Display time in 1/2 hour increments.
The gray blocks represent the timings that are
allowed, and the red blocks represent the timings
that are blocked.
By default 9PM to 6AM is blocked for all weekdays
and 11PM to 6AM is blocked for weekends.
1
2
3
4
5
Managing House Rules
Preventing a child from using the computer for a specific time period
81
9 Under How to track computer time, click one of the
following:
1
Count the total amount of time the child is
logged onto the computer.
If you choose this option, Norton Family includes
the idle time as part of the total time usage.
1
Count only the amount of time the child
actively uses the computer.
If you choose this option, Norton Family does not
include the idle time as part of the total time
usage.Idle time begins after the computer is idle
for 10 minutes.
This option is available only in Norton Family
Premier.
10 Under What to do when the Child's computer time
limit has been reached, click one of the following:
1
Automatically lock child’s computer
1
Report the activity, but let the child continue
to use the computer.
If you choose this option, Norton Family sends
an email notification to you but allows the child
to continue to use the computer.
11 Click Save.
To prevent your child from using the computer for a
specific time period using Android device
1
2
3
4
5
6
7
Log on to Norton Family app in Parent mode.
Tap the child whom you want to manage.
Go to the RULES tab.
Under General, tap Time supervision.
In the Time supervision window, tap OFF button.
Under SCHEDULE, tap Time Blocking.
In the Time blocking window, tap OFF button.
Managing House Rules
Updating the House Rules on your child’s computer
82
8 Select a day, and slide and drag around the grid to
specify the time period that you want to block. The
white blocks represent the timings that are allowed,
and the red blocks represent the timings that are
blocked. The time is displayed in ½ hour increments.
9 Tap OK.
Updating the House Rules on your child’s
computer
If you allow access to a specific website based on your
child’s request, this change is reflected on your child’s
computer automatically. However, your child can
manually update the computer with the latest House
Rules from Norton Family. This helps your child to
perform the Internet activities based on the latest House
Rules that you defined.
To update House Rules on your child’s computer
1 Log on to the child’s computer.
2 In the notification area, at the far right of the taskbar,
click the Norton Family icon.
3 Click Update House Rules.
Disabling the auto-renewal option
When you subscribe for the Norton Family Premier
service and did not specifically opt out of this service at
the time of purchase, you are automatically enrolled for
the Norton Automatic Renewal service. By enrolling for
this service, you authorize Symantec to automatically
renew the Norton Family Premier subscription before
your current subscription expires.
If you do not want to continue your Norton Family
Premier service when the current subscription expires,
you can disable the auto-renewal option.
Managing House Rules
Disabling the auto-renewal option
w
83
If you disable the auto-renewal option, you need to
manually renew your Premier subscription to continue
using your Premier features. The service alerts you
when your subscription is about to expire.
To disable the auto-renewal option using Norton Family
website
1 Log on to Norton Family.
2 At the top of the page, click Configure Family.
3 On the Configure Family page, under Parents
section, click your profile.
4 In the Profile Settings page, click My Subscription.
5 Next to Auto-Renewal, move the On/Off switch to
the right to the Off position.
6 Click Save.
To disable the auto-renewal option from your Norton
Account
1 Log on to Norton Management.
2 Click My Account and then click Automatic
Renewal and Subscriptions.
3 On the Norton Family row, move the On/Off switch
to the left to the Off position.
4 Click UPDATE.
Monitoring the
Internet activity
5
This chapter includes the following topics:
1
About Norton Family alerts
1
Viewing the Norton Family alerts
1
Viewing the recent alerts from the Norton Internet
Security or Norton 360 Control Center
1
Viewing all the web activities of your child
1
Viewing a summary of all Internet activities
1
Viewing the websites that your child has visited
1
Viewing the messaging activities
1
Viewing Internet search terms
1
Viewing the amount of time your child spends on the
computer
1
Viewing social networking activities
About Norton Family alerts
If your child attempts to perform any activity that needs
your attention or your child exceeds the allowed
computer usage limit, Norton Family notifies you based
on your notification settings. These activities include
visiting blocked websites, exchanging text and MMS
message among blocked mobile friends, using the
Monitoring the Internet activity
About Norton Family alerts
85
computer after exceeding the time limit, and sending
personal information to anyone. In Norton Family
website, the Alerts tab in the Manage Activity page
lists the activities that need your attention. You can also
view the Norton Family alerts from your Android device.
You can view each of these activities and take the
appropriate action. For example, if your child visits a
blocked website and you think that this website does
not need to be blocked, you can allow the child to visit
the website. Norton Family will add this website to the
allowed website list.
Questionable activities are grouped based on the child
who performed the activity. The child’s name and avatar
helps you identify who performed each of the activities.
You can view a red exclamation mark on the avatar in
the following situations:
1
1
If Norton Family client or app is not installed on any
of the computers or mobile devices that your child
uses.
If the child is not assigned to any computer or mobile
device.
You can also view a green icon near the avatar if the
child is currently online. If your child sends any message
or any permission request, you can view a message
icon beside the alert. You can click the message icon
to read the message.
You can also view the date and time at which the activity
occurred. If you need more details about a questionable
Internet activity, you can click the activity to view more
information.
w
The time that is reported for all Internet activity is based
on the clock on the parent’s computer. When a child’s
computer is in another time zone, activity is reported
based on the clock on the parent’s computer. For
example, if you are in New York (Eastern Standard
Time), and your child is in California (Pacific Standard
Time), the activity for the child is time-stamped based
on Eastern Standard Time.
Monitoring the Internet activity
Viewing the Norton Family alerts
w
86
If your child uses Windows 7 in XP Mode, the Internet
activities are not monitored. Your child can visit blocked
websites.
In Norton Family website, you can check each alert and
then click REMOVE SELECTED to remove all the
selected alerts. In your Android device, you can log on
to Norton Family app in Parent mode and take
appropriate action against the alerts.
Viewing the Norton Family alerts
If your child attempts to perform any Internet activity that
needs your attention or your child exceeds the allowed
computer usage limit, Norton Family notifies you based
on your notification settings. These activities include
visiting blocked websites, exchanging text and MMS
message among blocked mobile friends, using computer
after exceeding the time limit, and sending personal
information to anyone.
You can view the alerts using Norton Family website or
Android device.
To view the Norton Family alerts using Norton Family
website
1 Log on to Norton Family.
2 Under Manage Activity, click the picture icon of your
child. You can also click Devices to view the recent
alerts from all the devices that are associated with
your account.
Monitoring the Internet activity
Viewing the recent alerts from the Norton Internet Security or Norton 360
Control Center
87
3 Click the Alerts tab. You can do the following:
1
Check each alert and then click REMOVE
SELECTED to remove all the selected alerts.
1
Click Norton site rating to learn more about the
safety of the site.
1
Add this website to the list of approved sites using
allow this website in the future option.
1
Allow all websites that belong to this category
using allow category this site belongs to option.
1
Learn more about the alert using click here for
more details about this notification option.
To view the Norton Family alerts using Android device
1 Log on to Norton Family app in Parent mode.
2 Tap the child whom you want to manage.
3 Go to the ALERTS tab. You can tap each alert and
then take appropriate action.
To view the Norton Family alerts using iOS device
1 Log on to Norton Family app.
2 Tap Activity and then tap the child whom you want
to manage.
3 Tap Web or Search to view the recent Internet
activities of your child.
Viewing the recent alerts from the Norton
Internet Security or Norton 360 Control
Center
The Norton Internet Security or Norton 360 Control
Center lets you view the recent Norton Family alerts that
require your attention. If your children attempt to perform
any questionable Internet activities, you can view them
from the Norton Internet Security or Norton 360 Control
Center. Questionable activities include attempts to visit
blocked websites and attempts to send personal
information. To view the recent alerts, you can log on
Monitoring the Internet activity
Viewing all the web activities of your child
88
to Norton Family from the Norton Internet Security or
Norton 360 Control Center.
To view more details about a specific alert, you can click
Get details and access the Recent Alerts page on
Norton Family.
To view recent alerts from the Norton Internet Security
Control Center
1 On the Norton 360 or Norton Internet Security main
window, click the Family icon.
2 Type your Norton Family email address.
3 Type your Norton Family password.
4 Press Go.
The Control Center section lists recent Norton Family
alerts.
Viewing all the web activities of your child
You can view your child’s Web activities based on
different time periods.
When your child performs inappropriate Web activities
such as visiting a blocked website, Norton Family blocks
the attempt. The inappropriate activities are listed in red
on the Web activity report. The permitted Web activities
of your child are listed in black.
In Norton Family website, the Web activities of your child
are indicated as follows:
What
Indicates the type of
activity
Which
Indicates the search term
or website address the
child has used
Category
Indicates the category of
the website
Monitoring the Internet activity
Viewing all the web activities of your child
When
89
Indicates the time at
which the activities
occurred
To view all the Web activities of your child using Norton
Family website
1 Log on to the Norton Family.
2 Under Manage Activity, click on the picture icon of
your child.
3 Click the Web tab.
4 To view all the Web activities for a specific time
period, in the Child’s Activity list, select one of the
following time periods:
Today
Displays all the Internet
activities that occurred
today.
Last 7 Days
Displays all the Internet
activities that occurred in
last 7 days.
Last 14 Days
Displays all the Internet
activities that occurred in
last 14 days.
This option is available
only in Norton Family
Premier.
All Time
Displays all the Internet
activities that occurred in
last 90 days.
This option is available
only in Norton Family
Premier.
Monitoring the Internet activity
Viewing all the web activities of your child
90
5 To view all the questionable activities, check Show
Questionable Activity Only.
All of the inappropriate activities are marked in red.
To view all the Web activities of your child using Android
device
Log on to Norton Family app in Parent mode.
Tap the child whom you want to manage.
Go to the ACTIVITY tab.
From the list, tap Websites. On Android, you can
tap the small triangle next to the child icon to filter
the list by an activity type.
5 To view all the Web activities for a specific time
period, tap the time period box, and select one of the
following periods:
1
2
3
4
Today
Displays all the Internet
activities that occurred
today.
Last 7 days
Displays all the Internet
activities that occurred in
last 7 days.
Last 14 days
Displays all the Internet
activities that occurred in
last 14 days.
This option is available
only in Norton Family
Premier.
Last 90 days
Displays all the Internet
activities that occurred in
last 90 days.
This option is available
only in Norton Family
Premier.
Monitoring the Internet activity
Viewing a summary of all Internet activities
91
Viewing a summary of all Internet activities
You can view a summary of all the Internet activities for
each child.
Using Norton Family website or your Android device,
you can do following:
1
View the websites that each child visited most often.
1
View the friends that each child contacted most often.
This feature is available only in Norton Family
Premier.
View the most recent search terms that your child
used.
View the amount of time that your child has spent
on the computer.
This feature is available only in Norton Family
Premier.
View the different website categories that your child
has visited most often.
1
1
1
In Norton Family website, if you need more details about
a particular Internet activity, click More under the activity.
The Most Visited Website Categories section provides
a pictorial representation of the percentages of the
website categories that your child has visited most often.
If your child visited different categories of websites, these
categories are grouped as Others.
w
Using Norton Family you can monitor and record all the
Internet activities for up to 15 children in your household.
You must install Norton Family client or app on each
device that you want to monitor.
To view a summary of all Internet and messaging
activities using Norton Family website
1 Log on to Norton Family.
2 Under Manage Activity, click on the picture icon of
your child.
3 Click the Summary tab.
Monitoring the Internet activity
Viewing a summary of all Internet activities
4 To view the summary of all activities for a specific
time period, in the drop-down list, select one of the
following time periods:
Today
Displays a summary of
all the activities that
occurred today.
Last 7 Days
Displays a summary of
all the activities that
occurred in last 7 days.
Last 14 Days
Displays a summary of
all the activities that
occurred in last 14 days.
This option is available
only in Norton Family
Premier.
All Time
Displays a summary of
all the activities that
occurred in last 90 days.
This option is available
only in Norton Family
Premier.
To view a summary of all Internet and messaging
activities using Android device
1
2
3
4
Log on to Norton Family app in Parent mode.
Tap the child whom you want to manage.
Go to the ACTIVITY tab.
From the list, tap Summary. On Android, you can
tap the small triangle next to the child icon to filter
the list by an activity type.
92
Monitoring the Internet activity
Viewing the websites that your child has visited
93
5 To view the summary of all activities for a specific
time period, tap the time period box, and select one
of the following periods:
Today
Displays all the Internet
activities that occurred
today.
Last 7 days
Displays all the Internet
activities that occurred in
last 7 days.
Last 14 days
Displays all the Internet
activities that occurred in
last 14 days.
This option is available
only in Norton Family
Premier.
Last 90 days
Displays all the Internet
activities that occurred in
last 90 days.
This option is available
only in Norton Family
Premier.
Viewing the websites that your child has
visited
If you notice that your child has visited a website that is
inappropriate, you can protect your child by blocking the
website and prevent your child from visiting this website
again.
If your child visits a website more than once on a
particular day, these activities are reported in the
following ways:
Monitoring the Internet activity
Viewing the websites that your child has visited
1
1
1
94
All of the visits to the same website are considered
as one activity.
The total number of times that the child visited a
website is displayed.
The time of the activity is based on the time at which
the website was last visited.
The Web activities of your child are indicated as follows:
What
Indicates the type of
activity.
For example, if the child
visits a blocked website,
this activity is marked as
“Blocked Website
visited”.
Which
Indicates the website
names that your child
visited. You can view
how many times that
your child visited each
sites.
Category
Indicates the website
categories.
When
Indicates the time at
which the activities
occurred.
If you need more details about a particular Web activity,
you can click on the activity. The details section provides
information, such as the number of times the child visited
a website and the category of the website.
To view the websites that your child has visited
1 Log on to Norton Family.
2 Under Manage Activity, click on the picture icon of
your child.
Monitoring the Internet activity
Viewing the websites that your child has visited
95
3 Click the Web tab.
4 Do one of the following:
1
To view a specific category of websites that your
child visited, in the Category list, select a website
category.
1
To view all the category of websites that your
child visited, in the Category list, select All.
1
To view the websites that your child visited during
a specific time period, in the Child’s Activity
drop-down list, select one of the following:
Today
Displays all the sites that
your child visited today
Last 7 days
Displays all the sites that
your child had visited in
last 7 days.
Last 14 days
Displays all the sites that
your child had visited in
last 14 days.
This option is available
only in Norton Family
Premier.
All Time
Displays all the sites that
your child visited in last
90 days.
This option is available
only in Norton Family
Premier.
5 To view questionable activities, check Show
Questionable Activity Only.
All of the inappropriate activities are marked in red.
Monitoring the Internet activity
Viewing the messaging activities
96
Viewing the messaging activities
You can view all the messaging activities of your child
on the Norton Family website or Android device.
The messaging activity report lets you do the following:
1
1
1
1
View the names of the children who have engaged
in messaging activity with your child.
Block any friend that exchanges message with your
child.
View the friends that your child has sent messages
to.
View the time at which any messages were sent or
received.
If your child tries to message to a blocked friend, your
child receives a message that displays the blocked
status. The blocked activities are marked in red on the
messaging activity report.
If you need more details about a particular messaging
activity, click on the activity.
In Norton Family website, the messaging activities of
your child are indicated as follows:
What
Indicates the type of
activity.
For example, if the child
sends a message to a
friend, this is marked as
"Allowed Message sent".
Which
Indicates the mobile
friend with whom the
child communicated.
You can view the number
of times your child had
communicated with a
specific mobile friend.
Monitoring the Internet activity
Viewing the messaging activities
When
97
Indicates the time at
which the activities
occurred.
To view messaging activities using Norton Family
website
1 Log on to Norton Family.
2 On the Activity page, click the picture icon of your
child.
3 Click the Messaging tab.
Under Child’s Activity, you can view all the mobile
friends that your child had messaged.
4 To view the messaging activities of your child during
a specific time period, in the Show Activity for list,
select one of the following time periods:
Today
Displays the messaging
activities of your child for
today.
Last 7 Days
Displays the messaging
activities of your child in
last 7 days.
Last 14 Days
Displays the messaging
activities of your child in
last 14 days.
This option is available
only in Norton Family
Premier.
All Time
Displays all the
messaging activities of
your child in last 90 days.
This option is available
only in Norton Family
Premier.
Monitoring the Internet activity
Viewing the messaging activities
98
5 To view questionable activities, check Show
Questionable Activity Only.
All of the inappropriate activities are marked in red.
To view messaging activities using Android device
Log on to Norton Family app in Parent mode.
Tap the child whom you want to manage.
Go to the ACTIVITY tab.
From the list, tap Messages. On Android, you can
tap the small triangle next to the child icon to filter
the list by an activity type.
5 To view the messaging activities of your child during
a specific time period, tap the time period box, and
select one of the following periods:
1
2
3
4
Today
Displays all the Internet
activities that occurred
today.
Last 7 days
Displays all the Internet
activities that occurred in
last 7 days.
Last 14 days
Displays all the Internet
activities that occurred in
last 14 days.
This option is available
only in Norton Family
Premier.
Last 90 days
Displays all the Internet
activities that occurred in
last 90 days.
This option is available
only in Norton Family
Premier.
Monitoring the Internet activity
Viewing Internet search terms
99
Viewing Internet search terms
You can view all the search terms that your child has
used on popular search engines, including Google and
Yahoo.
The search activity report of your child provides the
following details:
1
The search term that was used
1
The time the search was performed
1
The search engine that the child used
In Norton Family website, the search activities are
indicated as follows:
What
Indicates the type of
activity and the search
engine that was used.
For example, if the child
performs a search on
Yahoo, this activity is
marked as "Search Yahoo".
w
Which
Indicates the search term
that was used.
When
Indicates the time at
which each search
occurred.
If your child types any special characters such as @, &,
!, #, or $ along with the search terms, the craigslist.org
search engine often skips these characters before
providing search results. Norton Family reports only the
actual search terms that craigslist.org used for
searching.
Monitoring the Internet activity
Viewing Internet search terms
100
To view Internet search terms using Norton Family
website
1 Log on to Norton Family.
2 On the Activity page, click on the picture icon of your
child.
3 Click the Search tab.
4 To view the search terms that your child used during
a specific time period, in the Child’s Activity
drop-down list, choose one of the following time
periods:
Today
Displays the search
terms that your child
used today.
Last 7 Days
Displays the search
terms that your child has
used in the last 7 days.
Last 14 Days
Displays the search
terms that your child has
used in the last 14 days.
This option is available
only in Norton Family
Premier.
All Time
Displays all the search
terms that your child
used in the last 90 days.
This option is available
only in Norton Family
Premier.
To view Internet search terms using Android device
1 Log on to Norton Family app in Parent mode.
2 Tap the child whom you want to manage.
3 Go to the ACTIVITY tab.
Monitoring the Internet activity
Viewing the amount of time your child spends on the computer
101
4 From the list, tap Search terms. On Android, you
can tap the small triangle next to the child icon to
filter the list by an activity type.
5 To view the search terms that your child used during
a specific time period, tap the time period box, and
select one of the following periods:
Today
Displays all the Internet
activities that occurred
today.
Last 7 days
Displays all the Internet
activities that occurred in
last 7 days.
Last 14 days
Displays all the Internet
activities that occurred in
last 14 days.
This option is available
only in Norton Family
Premier.
Last 90 days
Displays all the Internet
activities that occurred in
last 90 days.
This option is available
only in Norton Family
Premier.
Viewing the amount of time your child
spends on the computer
You can set up time restrictions for your child to use the
computer by specifying the total amount of time that the
child is allowed to use the computer on weekdays and
weekends.
Monitoring the Internet activity
Viewing the amount of time your child spends on the computer
102
The Time tab in the Manage Activity page lets you
view the amount of time that your child spent with the
computer on each day of the month. This report shows
your child’s total computer usage for a month. It also
provides a graphical representation of your child’s
computer usage for each week of the month. The graph
represents the number of hours that your child has spent
on each day of the week and the average computer
usage for that week.
w
You must upgrade to a Premier account to access your
child’s comprehensive time activity report.
Use the left scroll arrow or the right scroll arrow in the
pictorial representation of the month to navigate through
various months and to view the computer usage time
for a specific month.
In Norton Family website, the computer usage time is
indicated as follows:
What
Indicates the type of
activity
For example, if the child
exceeds the total time
allowed, this activity is
marked as "Blocked Daily time limit reached"
Which
Indicates the name of the
device
When
Indicates the time at
which the child reached
the time limit
To view the amount of time your child spends on the
computer using Norton Family website
1 Log on to Norton Family.
2 On the Activity page, click on the picture icon of your
child.
Monitoring the Internet activity
Viewing the amount of time your child spends on the computer
103
3 Click the Time tab.
4 To view the computer usage time for a specific week
or month, in the pictorial representation of the week
or month, click the left scroll arrow or the right scroll
arrow.
5 To view the computer usage for a specific time
period, in the Child’s Activity drop-down list, select
one of the following time periods:
Today
Displays the computer
usage for today.
Last 7 days
Displays the computer
usage in last 7 days.
Last 14 days
Displays the computer
usage in last 14 days.
This option is available
only in Norton Family
Premier.
All Time
Displays the computer
usage in the last 90
days.
This option is available
only in Norton Family
Premier.
6 To view all the questionable activities, check Show
Questionable Activity Only.
All of the inappropriate activities are marked in red.
To view the amount of time your child spends on the
computer using Android device
1 Log on to Norton Family app in Parent mode.
2 Tap the child whom you want to manage.
3 Go to the ACTIVITY tab.
Monitoring the Internet activity
Viewing social networking activities
104
4 From the list, tap Time. On Android, you can tap the
small triangle next to the child icon to filter the list by
an activity type.
5 To view the search terms that your child used during
a specific time period, tap the time period box, and
select one of the following periods:
Today
Displays all the Internet
activities that occurred
today.
Last 7 days
Displays all the Internet
activities that occurred in
last 7 days.
Last 14 days
Displays all the Internet
activities that occurred in
last 14 days.
This option is available
only in Norton Family
Premier.
Last 90 days
Displays all the Internet
activities that occurred in
last 90 days.
This option is available
only in Norton Family
Premier.
Viewing social networking activities
You can view your child’s social networking activities,
including if your child has provided an incorrect age
while registering on a social networking website.
To register for different social networking websites, it is
mandatory that the child must have completed a certain
age level. When your child registers for any of the social
Monitoring the Internet activity
Viewing social networking activities
105
networking websites, there might be a possibility for the
child to provide an incorrect age. Norton Family alerts
you whenever your child provides an incorrect age on
any of the social networking websites.
To view the social networking activities of your child,
you must turn on Social Network Supervision.
You can use Norton Family website or your Android
device to view the following details:
1
1
1
1
The name of the social networking website that your
child visited
The account ID that your child used to log on to the
social networking website
The age that your child specified while registering
on a social networking website
The date on which your child visited the social
networking website
If you need more details about a specific social activity,
you can click on that activity. The details section
provides information, such as the number of times the
child attempted to register on a social networking
website with incorrect age.
In Norton Family website, the computer usage time is
indicated as follows:
What
Indicates the type of
activity.
Which
Indicates the social
networking sites.
When
Indicates the time at
which the child accessed
the social networking
sites.
Monitoring the Internet activity
Viewing social networking activities
106
To view the social networking activities using Norton
Family website
1 Log on to Norton Family.
2 On the Acitivity page, click on the picture icon of
your child.
3 Click the Social tab.
4 Under the Child’s activity section, read the following
details about the social networking activity of the
child:
1
The name of the social networking website that
your child visited
1
The account ID that your child used to log on to
the social networking website
1
The age that your child specified while registering
on a social networking website
1
The date on which your child visited the social
networking website
Monitoring the Internet activity
Viewing social networking activities
5 To view the social networking activities during a
specific time period, in the Child’s Activity
drop-down list, select one of the following time
periods:
Today
Displays the social
networking activities that
occurred today.
Last 7 days
Displays the social
networking activities that
occurred in last 7 days.
Last 14 days
Displays the social
networking activities that
occurred in last 14 days.
This option is available
only in Norton
FamilyPremier.
All Time
Displays all social
networking activities in
the last 90 days.
This option is available
only in Norton
FamilyPremier.
6 To view questionable activities, check Show
Questionable Activity Only.
All of the inappropriate activities are marked in red.
To view the social networking activities using Android
device
1 Log on to Norton Family app in Parent mode.
2 Tap the child whom you want to manage.
3 Go to the ACTIVITY tab.
107
Monitoring the Internet activity
Viewing social networking activities
108
4 From the list, tap Social. On Android, you can tap
the small triangle next to the child icon to filter the
list by an activity type.
5 To view all the Web activities for a specific time
period, tap the time period box, and select one of the
following periods:
Today
Displays all the Internet
activities that occurred
today.
Last 7 days
Displays all the Internet
activities that occurred in
last 7 days.
Last 14 days
Displays all the Internet
activities that occurred in
last 14 days.
This option is available
only in Norton Family
Premier.
Last 90 days
Displays all the Internet
activities that occurred in
last 90 days.
This option is available
only in Norton Family
Premier.
Managing Norton
Family
notifications
6
This chapter includes the following topics:
1
Setting up Norton Family notifications
Setting up Norton Family notifications
Norton Family notifies you if your child engages in any
inappropriate Internet activities. You can set up the
Norton Family to notify you in the following situations:
1
1
1
1
Your child ignores a warning.
When your child attempts an inappropriate Internet
activity, Norton Family notifies the child by sending
a nonthreatening, but clearly stated message. If the
child ignores this message, Norton Family notifies
you by email.
Your child visits a blocked site.
When your child visits a blocked site, Norton Family
notifies the child that the website is blocked.
Norton Family is turn off on any of your child’s
device.
Norton Family notifies you if the Norton Family client
or app is turned off on any of the child’s devices.
Your child sends out personal information.
When your child sends out personal information,
Norton Family prevents your child from sharing the
personal information over the Internet. Any attempt
by the child to send this information over the Internet
is blocked.
Managing Norton Family notifications
Setting up Norton Family notifications
1
1
110
Your child creates a new account on any social
networking site.
Norton Family notifies you when your child creates
a new account on any social networking website.
Your child uses an incorrect age on any social
networking site.
Norton Family notifies you when your child uses an
incorrect age on any social networking website.
If you do not receive email notifications from Norton
Family, check your spam folder or junk folder. Make
sure that the email service you use does not mark email
messages from Norton Family as spam.
You can add up to five email addresses to which you
want to receive notifications. Norton Family will send
you email notifications to all of the email addresses that
you provide.
To receive email notifications from Norton Family, add
one of the following to your Safe Sender List:
1
Domain name ‘@norton.com’
1
Sender noreply@family.norton.com
To set up Norton Family notifications using Norton
Family website
1
2
3
4
5
w
Log on to Norton Family.
Click House Rules.
Click the picture icon of the child.
On the left pane, click Notify.
If you want to receive notifications to an alternate
email, type the email address, and then click Add
To List.
You can add a maximum of five email addresses to
the address list.
Managing Norton Family notifications
Setting up Norton Family notifications
111
6 In the Notification Settings for the child section,
check one or more of the following activities about
which you want to be notified:
1
Under Web content, check child ignores a
warning to get notification when your child
ignores a warning.
1
Under Web content, check child visits a
blocked site to get notification when your child
visits a blocked website.
1
Under Web content, check child uses the
Internet in Incognito mode to get notification
when your child visits websites in incognito mode.
1
Under Norton Family client status, check Norton
Family client is turned off on any of child’s
computers to get notification when Norton Family
client is turned off on any of the device.
1
Under Social Networking, check child creates
a new account to get notification when your child
creates a new account on social networking sites.
1
Under Social Networking, check Child uses an
incorrect age to get notification when your child
enters incorrect age in social networking sites.
1
Under Personal Information, check child sends
personal information to get notification when your
child sends personal information over the Internet.
1
Under Installation, check child installs an app
that blocks Norton Family monitoring to get
notification when your child installs any
unsupported app.
1
Under Installation, check child installs a browser
that cannot be monitored to get notification when
your child installs any unsupported browser.
7 Click Save.
To set up Norton Family notifications using Android
device
1 Log on to Norton Family app in Parent mode.
2 Tap the child whom you want to manage.
3 Go to the RULES tab.
Managing Norton Family notifications
Setting up Norton Family notifications
112
4 Under General, tap Notify parent when.
5 If you want to receive notifications to an alternate
email, tap Add another email, type the email
address, and then tap OK.
w
You can add a maximum of five email addresses to
the address list.
6 In the Notify parent window, under SEND EMAIL
WHEN, check one or more of the following activities
about which you want to be notified:
1
Check Warning is ignored to get notification
when your child ignores a warning.
1
Check Blocked Website is visited to get
notification when your child visits a blocked
website.
1
Check Incognito mode is turned on to get
notification when your child visits websites in
incognito mode.
1
Check Norton Family is turned off to get
notification when Norton Family is turned off on
any of the device.
1
Check New social network account to get
notification when your child creates a new account
on social networking sites.
1
Check Incorrect age is used to get notification
when your child enters incorrect age in social
networking sites.
1
Check Personal info is sent to get notification
when your child sends personal information over
the Internet.
1
Check Blocking app is installed to get
notification when your child installs any
unsupported app.
1
Check Unmonitored browser is installed to get
notification when your child installs any
unsupported browser.
Finding additional
solutions
7
This chapter includes the following topics:
1
Viewing the remaining time to use the computer
1
About installing Norton Family client with other
parental-control software
1
Inviting a friend to use Norton Family
1
Inviting another parent to help manage your child’s
Internet activities
1
Installing Norton Family client on another device
1
Uninstalling Norton Family client or app
1
Changing the default search provider
1
Managing your Norton Family settings on Android
Viewing the remaining time to use the
computer
You can manage and control your child’s computer
usage. You can set up time limits for each of your child
to use the computer. This helps your children to budget
their time to use the computer and avoid excessive or
compulsive computer use.
You can specify the total amount of time that your child
is allowed to use the computer on weekdays and
Finding additional solutions
Viewing the remaining time to use the computer
114
weekends. You can also prevent your child from using
the computer throughout the week, from Monday through
Sunday.
A child can view the total amount of time that is allowed
to use the computer and the amount of time remaining
to use the computer. Norton Family notifies the child 15
minutes before the end of the allowed time period to
use the computer. Norton Family provides a one-minute
countdown when the child nears the restricted time
period.
When the child exceeds the total time that is allowed to
use the computer, the parent can set up Norton Family
to do one of the following:
1
Automatically lock the child's computer.
1
Send an email notification to the parent but allow the
child to continue to use the computer.
To view the remaining time to use the computer
1 Log on to the child's computer.
2 In the notification area, at far right of the taskbar,
click the Norton Family icon.
3 Click View Time Remaining.
A message notifies the child with the amount of time
remaining and the time period in which the curfew is
in effect.
To extend the computer usage time
1 Log on to the child’s computer.
2 In the notification area, at far right of the taskbar,
click the Norton Family icon.
3 Click Extend User Time or Extend Time, and sign
in with your Norton account credentials.
4 Do one of the following:
1
Click Until the next person logs on or the
computer is restarted.
1
Click For the next and choose a time period.
5 Click Extend.
Finding additional solutions
About installing Norton Family client with other parental-control software
115
About installing Norton Family client with
other parental-control software
For best results, there should be no other
parental-control programs installed on your computers
or mobile devices when you use Norton Family. When
similar programs are installed on a computer or mobile
device, Norton Family does not work properly and does
not protect your children.
If other parental-control software is installed, uninstall
it, restart your computer or mobile phone, and then install
Norton Family.
Inviting a friend to use Norton Family
You can invite a friend to use Norton Family. Your friend
can use the link that is sent with the email to register for
Norton Family account.
To invite a friend to Norton Family using website
1 Log on to Norton Family.
2 At the bottom of the window, click Share this with a
friend.
3 In the From box, type your name.
4 In the To box, type the name of a friend whom you
want to invite.
5 In the His/Her Email box, type your friend’s email
address.
6 Click Send.
Inviting another parent to help manage
your child’s Internet activities
You can invite your spouse or another adult to manage
the Internet activities of your children. Norton Family
sends the invitation by an email. The person you invite
Finding additional solutions
Inviting another parent to help manage your child’s Internet activities
116
can access Norton Family by clicking the I Accept link
in the email message. They can register for a new
account on Norton Family and view the activity for each
child on your account. If the invited parent already has
a Norton account, they can use their existing Norton
account credentials to login to your family and manage
your kids. The parent whom you invite should not be
part of any other Norton Family. If they are part of
another family, you cannot send an invitation to them.
To invite another parent to Norton Family from website
1 Log on to Norton Family.
2 Click Configure Family and then select the parent
avatar.
3 Under Parents section, click Invite Parent.
4 In the webpage that appears, in the From box, type
your name.
5 In the To box, type the email address of the person
whom you want to invite.
6 In the Type a short note here box, type a short note.
7 Click Send.
To invite another parent to Norton Family using Android
device
1 Log on to Norton Family app in Parent mode.
2 In the Parent Mode window, tap My Settings or your
profile icon. You can also tap the family icon on the
top left of the window and then tap Settings.
3 Under ADDITIONAL PARENTS, tap Invite parent.
4 In the Invite window, type the email address of the
person whom you want to invite, and a message for
the invited parent.
5 Tap Send Invitation.
To accept an invitation and help another parent
1 In the email message that you received from Norton
Family, click I Accept.
2 On the Norton Family website, click Sign Up Now
and follow the on-screen instructions.
Finding additional solutions
Installing Norton Family client on another device
117
3 When you complete the registration process, click
Activity to view and monitor the Internet activities of
each child on your account.
w
If you are part of another family, you cannot join the
inviting parent’s family.
Installing Norton Family client on another
device
Norton Family uses the Norton Family client or app to
monitor and record the Internet activity on your child’s
device. If you have a family computer that your children
use and a personal computer that you use, you need to
install Norton Family client only on the family computer.
To download and install Norton Family client on another
device
1 Log on to Norton Family.
2 Do one of the following:
1
At the bottom of the window, click Download
Norton Family.
1
Click Configure Family, under Devices section,
click Add device.
3 To install Norton Family client on another device,
under Do your children use this device?, select
No option.
4 In the text box, type your email address.
5 Click Send an Email.
6 In the confirmation page that appears, click Continue
to go back to the Configure Family page.
7 View the email from the device in which you want to
install the Norton Family client.
8 In the email, click Setup Now.
9 To continue the installation, use the appropriate
instructions for your operating system:
1
See “To install Norton Family client on Windows”
on page 19.
Finding additional solutions
Uninstalling Norton Family client or app
118
Uninstalling Norton Family client or app
If you need to remove Norton Family client or app from
a device, you must provide the email address and
password that you used while installing Norton Family
client or app on the device.
You must restart your computer after uninstalling Norton
Family client. Ensure that you close all the open
programs before you uninstall Norton Family client.
To uninstall Norton Family client on Windows
1 Do one of the following:
1
On Windows Vista or Windows 7, click Start, and
then click Control Panel.
1
On Windows 8 or later, search for Control Panel
on the Start screen.
2 Do one of the following:
1
On Windows Vista or Windows 7, click Programs
and Features.
1
On Windows 8 or later, under Programs, click
Uninstall a program.
3 In the list of currently installed programs, click Norton
Family client, and then click Uninstall/Change.
4 In the window that appears, type your email address
and password that you used while installing Norton
Family client, and then click Continue.
5 Click Next.
6 If prompted, restart your computer.
To uninstall Norton Family app on Android
1 On the Norton Family App’s House Rules page select
You are not allowed to uninstall the Norton Family
app from this device.
2 In the Device Administration page, tap Deactivate.
3 Sign in with Norton Account credentials.
4 Navigate to Manage applications.
5 Tap Uninstall.
6 Tap Norton Family.
Finding additional solutions
Changing the default search provider
119
7 Tap OK to continue.
To uninstall Norton Family app on iOS
1 Hold your finger on the Norton Family app icon until
it begins to shake or wiggle.
2 Tap the X button at the top left side of the Norton
Family app icon.
3 In the prompt that appears, tap Delete.
Changing the default search provider
You can choose the provider that you want to use when
you search for information on the Internet. To manually
change the default search provider, follow the steps
specific to the browser you use.
To change the default search provider in Microsoft
Internet Explorer
1 Open your browser.
2 In the top-right corner, click Search Options denoted
by a down-arrow button.
3 On the drop-down menu that appears, click Manage
Search Providers.
4 In the Manage Add-ons window, click the search
provider you want to make as the default.
5 Click Set as default.
6 Click Close.
To change the default search provider in Mozilla Firefox
1 Open your browser.
2 In the address bar, type about:config.
3 On the page that appears, in the alert area, click I’ll
be careful, I promise!.
4 In the Search text box, type
browser.search.defaultenginename.
5 In the search result, right-click
browser.search.defaultenginename, and click
Modify.
Finding additional solutions
Managing your Norton Family settings on Android
120
6 In the Enter string value message box, clear the
text box content, and then type the URL you want to
set as the default search provider.
7 Click OK.
8 Close the about:config tab.
To change the default search provider in Google Chrome
1 Open your browser.
2 In the top-right corner, click the Google Chrome icon
denoted by three horizontal lines.
3 In the drop-down menu, click Settings.
4 In the Settings page, under Search, click Manage
search engines...
5 Choose the search provider you want to make as the
default and then click Make default.
6 Click Done.
Managing your Norton Family settings on
Android
The Settings window in Norton Family app allows you
to manage your Norton Family account. Using the
Settings window, you can do the following:
1
Edit your profile
1
Set up activity report notification
1
Change your Norton Family password
1
Check your Norton Family subscription
1
Change your time zone
1
Invite another parent to Norton Family
1
View additional parents in your Norton Family
1
Switch between parent and child modes
Norton Family
Premier
8
This chapter includes the following topics:
1
About Norton Family Premier
1
About activity report
1
About renewing your Premier service
1
Renewing your Norton Family Premier subscription
1
About video supervision
1
Turning on or turning off video supervision
1
Viewing the video activities of your child
1
Changing the profile picture
1
Setting up activity report notification
1
Upgrading your Norton Family account
1
Viewing your subscription details
1
Unsubscribing from your Norton Family Premier
service
1
About getting a refund for the Premier subscription
1
Viewing the auto-renewal status of your Premier
subscription
1
About monitoring mobile devices
Norton Family Premier
About Norton Family Premier
1
Defining messaging rules
1
Turning on or turning off messaging supervision
1
Blocking or allowing message exchange with new
mobile friends
1
Monitoring all messaging with new mobile friends
1
Blocking messaging with an existing mobile friend
1
Allowing Unmonitored messaging with a mobile
friend
1
Monitoring messaging with a mobile friend
1
About Location Supervision
1
Turning on or turning off Location Supervision
1
Viewing the location of your kid
1
About monitoring applications
1
Blocking or Allowing Apps
1
Turning on or turning off App supervision
122
About Norton Family Premier
Norton Family Premier provides advanced features that
help you manage your child’s Internet activities easily.
To take advantage of the advanced features of the
product, you must upgrade your Norton Family basic
account to a Premier account.
Norton Family Premier provides the following advanced
features:
Detailed, Consolidated
Reporting
Provides all of the history of
your child’s Internet activities
for the past 90 days.
Norton Family Premier
About Norton Family Premier
Location Supervision
Lets you track the location of
your child. You get to see
the full location address of
your kids as long as the
device is with them.
Computer usage time
reporting
Lets you view the summary
of your child’s computer
usage.
This report shows the
amount of time that your
child spends on a computer
on each day of the month. It
also provides your child’s
total computer usage for a
month.
Weekly/Monthly Email
Reports
Provides an email summary
of your child’s Internet
activities for the past 30
days. You can also configure
Norton Family to send you
the reports weekly or
monthly.
Advanced Smartphone
Supervision
Lets you access Norton
Family from your Android,
iPhone®, iPod touch®, or
iPad™ device.
You can receive Norton
Familyalerts and view your
child’s online activities on
your phone. In addition,
Norton Family lets you
configure and manage the
House Rules for each child.
123
Norton Family Premier
About activity report
Video Supervision
124
Monitors the specifics of the
online video activities of the
most popular video hosting
websites such as Hulu and
YouTube.
This report provides the
details of the online videos
that your child had watched
for a specific time period. In
Norton Family app, you can
view the online videos that
your child watched.
App Supervision
Monitors the applications
your children install or
uninstall on their Android
device.
Messaging Supervision
Monitors all the messaging
between your child and a
specific friend. If you find
that a friend sends
inappropriate messages to
your child, you can protect
your child by blocking the
messaging with that friend.
About activity report
The activity report provides a summary of your child’s
Internet activities. Norton Family sends the activity report
to the email address that you specified while creating
the Norton Family account. You can configure Norton
Family to send you the activity report on a weekly or a
monthly basis.
w
You must upgrade to Premier account to receive the
activity report.
Norton Family Premier
About activity report
125
You can view the activity report by using Norton Family
website or Norton Family app.
Norton Family activity report provides the following
information about your child’s Internet activities:
Computer time usage
Lets you view the details of
your child’s computer usage.
You can view the details of
your child’s computer usage
time, such as the total hours
that the child has spent on
the computer, and the
amount of hours spent on
every day.
Monitoring Status
Lets you view the summary
of the House Rules that you
defined for your child
Search Summary
Lets you view the details of
search terms that your child
used
Video Summary
Lets you view the details of
the online videos that your
child watched
You can view the details of
your child’s video watching
activity. The details include
the date and time at which
the video was watched, title
of the video, category if
available, flag, and location
of the video.
Norton Family Premier
About activity report
Web Summary
Lets you view the details of
your child’s Web activities.
You can view details of the
websites that your child
visited. The details include
the date and time of the
website visit, website
address, and the category of
each website that the child
visited.
Social Networking Summary Lets you view the details of
your child’s social
networking activities.
You can view the details of
your child’s social
networking activities. The
details include the list of
social networking websites
on which your child has an
account, the email address,
and age that your child has
specified. You can also view
the total number of visits to
the website.
Messaging Summary
Lets you view the details of
your child’s messaging
activities.
You can view details of your
child’s messaging activities
such as the friend name, and
the date of each activity.
App Summary
Lets you view the details of
the apps that your child had
installed or uninstalled on
their Android device.
126
Norton Family Premier
About renewing your Premier service
127
About renewing your Premier service
You need an active subscription to Norton Family
Premier to use the advanced features. When you
purchase your subscription, you are enrolled in the
Norton Automatic Renewal service. When your
subscription is about to expire, Norton Family notifies
you that your subscription is about to be renewed
automatically. If you choose to opt out of this service,
your subscription is not renewed automatically and
Norton Family reminds you to renew your subscription.
If you do not renew your Premier account, you cannot
access the Premier features of Norton Family.
When your subscription expires, all the Premier features
of Norton Family are disabled.
w
You get alerts to renew account only if you have disabled
the auto renewal option.
Renewing your Norton Family Premier
subscription
When your subscription is about to expire, Norton Family
alerts you to renew your subscription. If you do not
renew your Premier account, you cannot access the
Premier features of Norton Family. If your current
subscription has expired or is about to expire, you can
renew your subscription using the RENEW
SUBSCRIPTION option.
w
The RENEW SUBSCRIPTION option is available only
if the following conditions are met:
1
1
The number of days remaining on your current
subscription is less than 90 days.
You have disabled the auto-renewal option.
If you already have a valid product key, log on to Norton
Family and then click the Got a Product Key? link that
is available below the RENEW SUBSCRIPTION option.
Norton Family Premier
About video supervision
128
You can type your product key in the text box that
appears when you click the Got a Product Key? link.
If you do not have a valid product key, you must
purchase a new product key from the Norton Store. After
you complete your purchase, you can log on to Norton
Family to verify the renewal status.
If the renewal status did not change or the subscription
renewal did not happen, you can contact
customersupport to resolve the issue. For more
information about the purchase process, click the Help
link available at the top-right corner of the Norton Store
website.
To renew your Norton Family Premier subscription using
Norton Family website
1 Log on to Norton Family.
2 Click RENEW SUBSCRIPTION.
The Norton Store page opens with Norton Family
Premier as the selected product.
3 Follow the on-screen instructions to complete your
purchase in the Norton Store.
To renew your Norton Family Premier account using
Android device
1 Log on to Norton Family app in Parent mode.
2 In the Parent Mode window, tap your profile icon.
You can also tap the family icon on the top left of the
window and then tap Settings.
3 In the SETTINGS window, under MY ACCOUNT,
tap My Norton subscription.
4 Tap Renew Now.
About video supervision
Norton Family monitors and records the online videos
that your child watched. You can view video details such
as video name and description of the video. You can
also click on the video link and watch the video that your
Norton Family Premier
Turning on or turning off video supervision
129
child watched. You can view the details of all the videos
that your child had watched for the past 90 days.
Norton Family monitors and records the video activities
of your child on the following video hosting websites:
w
1
YouTube
1
Hulu
You must upgrade to a Premier account to access the
video activity details of your child. You can also view
your child’s visits to popular video hosting websites in
the Web tab in the Activity page.
Turning on or turning off video supervision
When you turn on video supervision, you can view the
details of the online videos that your child watched. You
can turn off video supervision, if you do not want Norton
Family to monitor your child’s video activities. You can
view the details of your child’s video watching activity
in the Activity page. The details include the date and
time at which the video was watched, title of the video,
category if available, flag, and location of the video.
In addition, Norton Family notifies you with the summary
of your child’s video activities through weekly and
monthly email reports.
w
You must upgrade to Premier account to access the
video supervision feature.
To turn on video supervision using Norton Family
website
1 Log on to Norton Family.
2 Click House Rules.
3 Click the picture icon of the child.
Norton Family Premier
Viewing the video activities of your child
130
4 On the left pane, click Video and do one of the
following:
1
To turn on Video supervision, move the On/Off
switch to the left to the On position.
1
To turn off Video supervision, move the On/Off
switch to the right to the Off position.
5 Click Save.
To turn on video supervision using Android device
1
2
3
4
5
Log on to Norton Family app in Parent mode.
Tap the child whom you want to manage.
Go to the RULES tab.
Under Activities, tap Video supervision.
In the Video supervision window, do one of the
following:
1
To turn on Video supervision, tap OFF button.
1
To turn off Video supervision, tap ON button.
Viewing the video activities of your child
You can view the details of all the online videos that
your child watched on the Norton Family website or your
Android device. Norton Family lets you view the details
of all the online videos that your child had watched for
the past 90 days. You must turn on the video supervision
feature to let Norton Family monitor the video activities
of your child.
If you notice that your child watched an online video that
is inappropriate, you can restrict your child from visiting
that website again by blocking the video hosting website.
In Norton Family website, the video activities of your
child are indicated as follows:
What
Indicates the name of the
video hosting website.
Norton Family Premier
Viewing the video activities of your child
Which
Indicates the title of the
video.
Category
Indicates the category of the
video.
When
Indicates the time at which
the activities occurred.
131
If you need more details about a particular video activity,
you can also click on the video link and watch the video
that your child watched. The details section provides
information such as the description of the video, the
website address of the video, and the trust level of the
website.
w
You must upgrade to a Premier account to access the
video activity details of your child. In Norton Family
website, you can also view your child’s visits to popular
video hosting websites in the Web tab and in the
Manage Activity page.
To view the video activities of your child using Norton
Family website
1 Log on to Norton Family.
2 Under Manage Activity, click the picture icon of your
child.
3 Click the Video tab.
Norton Family Premier
Viewing the video activities of your child
132
4 To view the video hosting websites that your child
had visited during a specific time period, in the Child’s
Activity drop-down list, select one of the following
time periods:
Today
Displays all the video hosting
websites that your child
visited today.
Last 7 days
Displays all the video hosting
websites that your child
visited in last 7 days.
Last 14 days
Displays all the video hosting
websites that your child
visited in last 14 days.
All Time
Displays all the video hosting
websites that your child
visited in last 90 days.
To view all the video activities of your child using
Android device
1
2
3
4
Log on to Norton Family app in Parent mode.
Tap the child whom you want to manage.
Go to the ACTIVITY tab.
From the list, tap Video. On Android, you can tap
the small triangle next to the child icon to filter the
list by an activity type.
Norton Family Premier
Changing the profile picture
133
5 To view the video hosting websites that your child
has visited during a specific time period, tap the time
period box, and select one of the following periods:
Today
Displays all the Video
activities that occurred
today.
Last 7 days
Displays all the Video
activities that occurred in last
7 days.
Last 14 days
Displays all the Video
activities that occurred in last
14 days.
This option is available only
in Norton Family Premier.
Last 90 days
Displays all the Video
activities that occurred in last
90 days.
This option is available only
in Norton Family Premier.
Changing the profile picture
Profile pictures help you easily identify your children on
Norton Family. You can change your child’s custom
avatar and upload a profile picture from your computer.
You can also change your own avatar and upload a
profile picture.
To change your child’s profile picture using Norton
Family website
1 Log on to Norton Family.
2 At the top of the page, click Configure Family.
Norton Family Premier
Changing the profile picture
134
3 On the Configure Family page, under Children
section, click the icon of the child.
4 At the bottom of the picture icon of your child, click
the Upload profile picture link.
5 In the Select Profile Picture dialog box, click Choose
File, and then browse to the image of your child.
6 Click Upload.
7 Click Done.
To change your profile picture using Norton Family
website
1 Log on to Norton Family.
2 At the top of the page, click Configure Family.
3 On the Configure Family page, under Parents
section, click your profile icon.
4 Next to Change avatar, click the Upload profile
picture link.
5 In the Select Profile Picture dialog box, click Choose
File, and then browse to the image, and then click
Open.
6 Click Upload.
7 Click Done.
To change your child’s profile picture using Android
device
1 Log on to Norton Family app in Parent mode.
2 In the Parent Mode window, tap the icon of your
child.
3 At the top right of the window, tap the child icon.
4 In the child profile window, under INFO, tap Change
profile picture. You can select an avatar from the
listed images or open your gallery to choose an
image. You can also take a photo instantly to use in
your child’s profile. To take a photo, tap camera icon
next to your child’s image.
To change your profile picture using Android device
1 Log on to Norton Family app in Parent mode.
Norton Family Premier
Setting up activity report notification
135
2 In the Parent Mode window, tap your profile icon.
You can also tap the family icon on the top left of the
window and then tap Settings.
3 In the Settings window, under MY ACCOUNT, tap
Change profile picture. You can select an avatar
from the listed images or open your gallery to choose
an image. You can also take a photo instantly to use
in your profile. To take a photo, tap camera icon next
to your profile’s image.
Setting up activity report notification
The activity report provides a summary of your child’s
Internet activities. Norton Family sends the activity report
to the email address that you specified while creating
the Norton Family account. Norton Family sends you
the activity report on a weekly or a monthly basis. You
can also configure Norton Family to send you the activity
report on both weekly and on monthly basis.
w
You must upgrade to Premier account to receive the
activity report.
To set up the activity report notification using Norton
Family website
1 Log on to Norton Family.
2 At the top of the page, click Configure Family.
3 On the Configure Family page, under Parents
section, click your profile icon.
4 In the Profile Settings page, click Notification
Preferences.
5 Do the following:
1
If you want Norton Family to send the activity
report every week, check Send activity report
for all of my children every week.
1
If you want Norton Family to send the activity
report every month, check Send activity report
for all of my children every month.
6 Click Save.
Norton Family Premier
Upgrading your Norton Family account
136
To set up the activity report notification using Android
device
1 Log on to Norton Family app in Parent mode.
2 In the Parent Mode window, tap your profile icon.
You can also tap the family icon on the top left of the
window and then tap Settings.
3 In the SETTINGS window, under MY ACCOUNT,
tap Child activity reports.
4 In the Child activity reports window, do the following:
1
If you want Norton Family to send the activity
report every week, check Email me weekly.
1
If you want Norton Family to send the activity
report every month, check Email me monthly.
Upgrading your Norton Family account
Advanced features such as video supervision, location
supervision, time summaries, and consolidated reports
are available only in the Norton Family Premier account.
When you subscribe Norton Family Premier service,
you are automatically enrolled for the Norton Automatic
Renewal service. You can disable the Automatic
Renewal service if you do not want Symantec to
automatically renew your Norton Family Premier
subscription.
If you already have a valid product key, log on to Norton
Family and then click the Got a Product Key? link that
is available below the Upgrade to PREMIER option.
You can type your product key in the text box that
appears when you click the Got a Product Key? link.
If you do not have a valid product key, you must
purchase a new product key from the Norton Store. After
you complete your purchase, your account changes to
Norton Family Premier.
You can log on to Norton Family to verify the renewal
status. If the renewal status did not change or the
subscription renewal did not happen, you can contact
Norton Family Premier
Viewing your subscription details
137
customer support to resolve the issue. For more
information about the purchase process, click the Help
link available at the top-right corner of the Norton Store
Web page.
You can upgrade to Norton Family Premier by using
Norton Family website or Norton Family app.
To upgrade your Norton Family account using Norton
Family website
1 Log on to Norton Family.
2 Click Upgrade to PREMIER.
The e-store page opens with Norton Family Premier
as the selected product.
3 Follow the on-screen instructions to complete your
purchase in the Norton store.
Viewing your subscription details
Norton Family lets you view the details of your Premier
subscription in the My Subscription section. It displays
the number of days remaining for your current
subscription. You can also view other subscription
details, such as service type, registration date, product
key, product serial number, subscription purchase date,
and subscription expiration date.
You can check your subscription using Norton Family
website or Android device.
To view your subscription details using Norton Family
website
1 Log on to Norton Family.
2 At the top of the page, click Configure Family.
3 On the Configure Family page, under Parents
section, click your profile icon.
4 In the Profile Settings page, click My Subscription.
To view your subscription details using Android device
1 Log on to Norton Family app in Parent mode.
Norton Family Premier
Unsubscribing from your Norton Family Premier service
138
2 In the Parent Mode window, tap My Settings or your
profile icon.
You can also tap the family icon on the top left of the
window and then tap Settings.
3 In the SETTINGS window, under MY ACCOUNT,
tap My Norton subscription.
w
This option is available only in Norton Family Premier.
Unsubscribing from your Norton Family
Premier service
Norton Family Premier subscription offers you a 60-day
unconditional money-back guarantee. If you unsubscribe
from your Norton Family Premier service within 60 days,
you are eligible for a refund on your Premier
subscription. To process your refund, please contact
customer support.
If you are not within the 60-day period, and you want to
discontinue the service, you can follow these procedures
to remove your settings and child’s history that are
stored in the service.
Should you want to subscribe again at a later time, you
must create a new Norton Family subscription using
your Norton account log in. The service prompts you to
set up your children and then reinstall Norton Family
client. Since you discontinued your service earlier and
are creating a new Norton Family subscription, the
service does not display any past history from your
previous subscription.
w
If you no longer want to use the FREE edition of Norton
Family, you should remove the Norton Family client from
your child’s computer. To remove Norton Family client
on your child’s computer(s), go to each computer and
uninstall Norton Family client.
To unsubscribe from your Norton Family Premier service
1 Log on to Norton Family.
Norton Family Premier
About getting a refund for the Premier subscription
139
2 At the top of the page, click Configure Family.
3 On the Configure Family page, under Parents
section, click your profile icon.
4 In the Profile Settings page, click Unsubscribe
from Norton Family service. In the prompt that
appears, type your Norton Family account password.
5 Click Ok.
6 Uninstall Norton Family client from each computer.
About getting a refund for the Premier
subscription
Your Norton Family Premier subscription includes a
60-day unconditional money-back guarantee. You can
cancel your Premier subscription and get a refund within
60 days. To get the refund, you have to contact your
regional customer support representative.
After the refund is processed, you can continue using
your Norton Family service, but you cannot access the
Premier features of Norton Family.
Viewing the auto-renewal status of your
Premier subscription
In Norton Family website, you can log on to the Norton
Family website and check for the status of the Automatic
Renewal service in the Manage Account section. When
you subscribe to Norton Family Premier, you are
automatically enrolled for the Norton Automatic Renewal
service.
You can also disable the auto-renewal option at any
time if you do not want Symantec to automatically renew
your Norton Family Premier subscription. You can view
the auto-renewal status of your Premier subscription in
the My Subscription section.
Norton Family Premier
About monitoring mobile devices
140
You can also find auto-renewal status using your Android
device.
To view the auto-renewal status of your Premier
subscription using Norton Family website
1 Log on to Norton Family.
2 At the top of the page, click Configure Family.
3 On the Configure Family page, under Parents
section, click your profile icon.
4 In the Profile Settings page, click My Subscription.
Your auto-renewal status is active if the On/Off
switch in the On position.
To view the auto-renewal status of your Premier
subscription using Android device
1 Log on to Norton Family app in Parent mode.
2 In the Parent Mode window, tap your profile icon.
You can also tap the family icon on the top left of the
window and then tap Settings.
3 In the SETTINGS window, under MY ACCOUNT,
tap My Norton subscription.
4 In the Subscription window, view your auto-renewal
status.
About monitoring mobile devices
Norton Family monitors and records the mobile
messaging of your child. You can view the following
details on the messaging between your child and the
mobile friends:
Friend
Displays the name and the
number of your child’s
mobile friends.
Norton Family Premier
Defining messaging rules
Type
Displays the type of
messages that your child
exchanged with the mobile
friends. Norton Family
categorizes the messages
as SMS and MMS.
Last Contact
Displays the last date a
mobile friend communicated
with your child.
141
If you find any inappropriate messaging between your
child and a mobile friend, you can block the mobile friend
from messaging with your child.
You can customize and control the messaging of your
child by turning on or turning off Messaging
supervision.
w
SMS and MMS supervision is available only in Norton
Family Premier.
Defining messaging rules
You can set up Norton Family to manage the messages
that your child sends and receives. To view and manage
these messages, you must first turn on Messaging
supervision.
Norton Family Premier lets you do the following:
1
Turn on and turn off message supervision.
1
Manage the messaging activity of your child with
new friends.
Manage the messaging activity of your child with
existing friends.
1
Norton Family adds a mobile friend to the Mobile Friend
list only if there is a message exchanged between your
child and a mobile friend. For example, if your child’s
friend list has 10 mobile friends, and your child has
messaged with only five of them, then your child’s
Norton Family Premier
Turning on or turning off messaging supervision
142
Mobile Friend list displays only those five friends.
Norton Family sends a warning text to the mobile friend
that the message is being monitored.
w
Norton Family does not save the MMS content
exchanged between your child and a mobile friend.
You can manage the messaging activity of your child
with new or existing mobile friends in the following ways:
Blocked
Block all messaging with
new mobile friends.
Monitored
Allows and monitors the
messages your child sends
and receives If you choose
this option, you can view all
the messages.
Not Blocked/No supervision Allows your child to send
and receive messages
without monitoring. If you
choose this option, you
cannot view any messages
exchanged.
w
SMS and MMS supervision is available only in Norton
Family Premier. It is not available for iOS.
Turning on or turning off messaging
supervision
When you turn on Messaging supervision, you can
do the following:
1
1
View the mobile friend names that your child
messaged with.
View all the messages that are sent and received
by your child.
Norton Family Premier
Blocking or allowing message exchange with new mobile friends
1
143
View the type of network that your child had used to
send and receive messages.
When you turn off Messaging supervision, Norton
Family does not monitor the messages that are sent
and received by your child.
To turn on or turn off Messaging supervision using
Norton Family website
1
2
3
4
Log on to Norton Family.
Click House Rules.
Click the picture icon of the child.
On the left pane, click Messaging and do one of the
following:
1
To turn on Messaging supervision, move the
On/Off switch to the left to the On position.
1
To turn off Messaging supervision, move the
On/Off switch to the right to the Off position.
5 Click Save.
To turn on or turn off Messaging supervision using
Android device
1
2
3
4
5
Log on to Norton Family app in Parent mode.
Tap the child whom you want to manage.
Go to the RULES tab.
Under Activities, tap Message supervision.
In the Message Supervision window, do one of the
following:
1
To turn on Message supervision, tap OFF
button.
1
To turn off Message supervision, tap ON button.
Blocking or allowing message exchange
with new mobile friends
Norton Family lets you block or allow your child’s
messaging with new mobile friends. When you block a
Norton Family Premier
Blocking or allowing message exchange with new mobile friends
144
new mobile friend, your child cannot send any messages
to or receive any messages from new mobile friends.
When you block messaging with new friends, you protect
your child from inappropriate information. Your child
receives a notification that the message was blocked.
If your child wants to send message to any mobile friend,
your child can request your permission. Norton Family
notifies you about this request in an email message.
You can take an appropriate action based on the
request.
When you allow messaging with new mobile friends,
your child can send and receive messages from any
new mobile friends. If you choose this option, Norton
Family does not monitor or record the messages.
Therefore, you cannot view these messages. When your
child sends or receives a message for the first time,
Norton Family adds this mobile friend to the appropriate
group based on the options that you have selected.
w
To monitor and manage the messaging activities of your
child, you need to turn on Messaging supervision.
To block or allow message exchange with new mobile
friends using Norton Family website
1
2
3
4
Log on to Norton Family.
Click House Rules.
Click the picture icon of the child.
On the left pane, click Messaging, and do one of the
following:
1
To block message exchange, under New Mobile
Friends should automatically be, click Blocked.
1
To allow message exchange, under New Mobile
Friends should automatically be, click Not
Blocked or Monitored.
5 Click Save.
To block or allow message exchange with new mobile
friends using Android device
1 Log on to Norton Family app in Parent mode.
2 Tap the child whom you want to manage.
Norton Family Premier
Monitoring all messaging with new mobile friends
145
3 Go to the RULES tab.
4 Under Activities, tap Message supervision.
5 In the Message supervision window, do one of the
following:
1
To block message exchange, tap New mobile
friends, and then choose Blocked.
1
To allow message exchange, tap New mobile
friends, and then choose Monitored or No
supervision. When you choose Monitored,
Norton Family allows the conversations but
monitors them.
Monitoring all messaging with new mobile
friends
You can monitor all the messaging between your child
and any new mobile friends. When you choose this
option, Norton Family monitors and records all of the
messages. You can view the complete messaging and
determine whether your child sent or received any
inappropriate messages.
w
To monitor and manage the messaging of your child,
you need to turn on Messaging supervision.
To monitor all message exchange with new mobile
friends using Norton Family website
1 Log on to Norton Family.
2 Click House Rules.
3 Click the picture icon of the child.
4 On the left pane, click Messaging.
5 Under New Mobile Friends should automatically
be, click Monitored.
6 Click Save.
To monitor message exchange with new mobile friends
using Android device
1 Log on to Norton Family app in Parent mode.
Norton Family Premier
Blocking messaging with an existing mobile friend
2
3
4
5
146
Tap the child whom you want to manage.
Go to the RULES tab.
Under Activities, tap Messaging.
In the Messages window, tap New mobile friends,
and then choose Monitored.
Blocking messaging with an existing mobile
friend
You can block all the messaging between your child and
a specific friend listed in the mobile friend or contacts
list. When you block messaging with a friend, your child
cannot send or receive any messages with that friend.
If your child wants to send a message to a blocked
mobile friend, the child can request your permission.
Norton Family notifies you about this request in an email
message. You can take appropriate action based on
the request.
w
To monitor and manage the messaging of your child,
you need to turn on Messaging supervision.
To block messaging with an existing mobile friend using
Norton Family website
Log on to Norton Family.
Click House Rules.
Click the picture icon of the child.
On the left pane, click Messaging.
Under Messaging rights for child, click Mobile
Friend list to view all the mobile friends of your child.
The Mobile Friend list displays all the mobile friends
that your child had communicated with.
6 Under Blocked category, click the option button that
corresponds to the mobile friend.
7 Click Save.
1
2
3
4
5
Norton Family Premier
Allowing Unmonitored messaging with a mobile friend
147
To block messaging with an existing mobile friend using
Android device
Log on to Norton Family app in Parent mode.
Tap the child whom you want to manage.
Go to the RULES tab.
Under Activities, tap Messaging.
In the Messages window, under CONTACTS, tap
the contact you want to block.
6 In the window that appears, tap Blocked.
1
2
3
4
5
Allowing Unmonitored messaging with a
mobile friend
You can allow unmonitored messaging between your
child and a specific mobile friend. If you choose this
option, Norton Family does not monitor and record these
messages.
w
To monitor and manage the messaging of your child,
you need to turn on Messaging supervision.
To allow unmonitored messaging with a mobile friend
using Norton Family website
Log on to Norton Family.
Click House Rules.
Click the picture icon of the child.
On the left pane, click Messaging.
Under Messaging rights for child, click Mobile
Friend list to view all the mobile friends of your child.
The Mobile Friend list displays all the mobile friends
that your child had communicated with.
6 Under Unmonitored category, click the option that
corresponds to a mobile friend.
7 Click Save.
1
2
3
4
5
To allow unmonitored messaging with a mobile friend
using Android device
1 Log on to Norton Family app in Parent mode.
Norton Family Premier
Monitoring messaging with a mobile friend
148
Tap the child whom you want to manage.
Go to the RULES tab.
Under Activities, tap Messaging.
In the Messages window, under CONTACTS, tap
the contact you want to block.
6 In the window that appears, tap No supervision.
2
3
4
5
Monitoring messaging with a mobile friend
You can monitor all the messaging between your child
and a specific friend. If you find that a friend sends
inappropriate messages to your child, you can protect
your child by blocking the messaging with that friend.
To monitor messaging with a mobile friend using Norton
Family website
Log on to Norton Family.
Click House Rules.
Click the picture icon of the child.
On the left pane, click Messaging.
Under Messaging rights for child, click Mobile
Friend list. The Mobile Friend list displays all the
mobile friends that your child had communicated
with.
6 Under Monitored category, click the option that
corresponds to a mobile friend.
7 Click Save.
1
2
3
4
5
To monitor messaging with a mobile friend using
Android device
Log on to Norton Family app in Parent mode.
Tap the child whom you want to manage.
Go to the RULES tab.
Under Activities, tap Messaging.
In the Messages window, under CONTACTS, tap
the contact you want to block.
6 In the window that appears, tap Monitored.
1
2
3
4
5
Norton Family Premier
About Location Supervision
149
About Location Supervision
Location Supervision feature in Norton Family monitors
your kid’s location so that you could be assured that
your kid is safe. It uses global positioning system (GPS),
mobile network, and/or the Internet to keep track of your
kid’s current approximate location. You can track your
kid’s location from anywhere as long as the device is
with them.
Norton Family uses the following location data to derive
at the current approximate location of your kid:
1
1
1
Mobile network – Your device constantly
communicates with one of the closest Cell tower
through the SIM card. This communication is used
to track your kid.
WiFi – Your device can be surrounded by wireless
networks. In such cases, the wireless network data
is used to find the location.
GPS – A satellite-based navigation system. If your
device supports GPS, your device triangulates its
own position by getting signals from at least three
satellites.
You need to turn on location supervision feature on the
devices that your kids use. If the device is turned off, or
cannot connect to the Internet or Mobile network, you
cannot track the current location of your kid. You need
to make sure that the location services option in the
Android device is enabled.
To enable location services option on your Android, tap
your device’s Settings > Location services > enable
all the options.
Turning on or turning off Location
Supervision
When you turn on Location Supervision, you can track
the current approximate location of your kids from
Norton Family Premier
Turning on or turning off Location Supervision
150
anywhere in the world. You need to make sure that the
location services option in the Android device is enabled.
To enable location services option on your Android, tap
your device’s Settings > Location services > enable
all the options.
w
Location supervision is available only in Norton Family
Premier.
To turn on or turn off Location supervision using Norton
Family website
1
2
3
4
Log on to Norton Family.
Click House Rules.
Click the picture icon of the child.
On the left pane, click Location and do one of the
following:
1
To turn on Location supervision, move the On/Off
switch to the left to the On position.
1
To turn off Location supervision, move the On/Off
switch to the right to the Off position.
5 In the device list, choose the device that you want to
track.
6 Click Save.
To turn on or turn off Location supervision using Android
device
1
2
3
4
5
Log on to Norton Family app in Parent mode.
Tap the child whom you want to manage.
Go to the RULES tab.
Under Activities, tap Location supervision.
In the Location supervision window, do one of the
following:
1
To turn on Location supervision, tap OFF button
or move the slider to the right.
1
To turn off Location supervision, tap ON button
or move the slider to the left.
Norton Family Premier
Viewing the location of your kid
151
6 Under TRACK DEVICE, tap the device that you want
to track. If you do not see the device in the list, go to
Norton Family website to add the device.
Viewing the location of your kid
You can track the current approximate location of your
kids as long as the device is with them. Your child’s
location is shown on a map. The accuracy of the location
depends on the network data used to track the device.
If your device supports GPS and wireless, the accuracy
can be limited to several meters thus giving you better
results. The actual accuracy of location supervision
depends on several factors, including atmospheric
effects and receiver quality. You need to make sure that
location services option in your Android device is
enabled to get the best out of location supervision.
The location pointer on the map denotes your kids’
current approximate location. You can zoom in or zoom
out the map to learn more about the area.
To view the location of your kid using Norton Family
website
1 Log on to Norton Family.
2 Under Manage Activity, click the picture icon of your
child.
3 Click the Location tab.
4 Click Update to refresh the location status.
5 Tap the location pointer to see the current location
address of your kid. You can use + or – button to
zoom in or zoom out the map.
To view the location of your kid using Android device
1
2
3
4
Log on to Norton Family app in Parent mode.
Tap the child whom you want to manage.
Go to the ACTIVITY tab.
From the list, tap Location. On Android, you can tap
the small triangle next to the child icon to filter the
list by an activity type.
Norton Family Premier
About monitoring applications
152
5 Tap Update to refresh the location status.
6 Tap the location pointer to see the current location
address of your kid. You can use + or – button to
zoom in or zoom out the map.
About monitoring applications
Norton Family helps you monitor the applications that
your child installs or uninstalls on the Android devices.
You must turn on App Supervision to monitor the
applications that your child uses. You can also block
the applications that you think are inappropriate for your
child to use. When you block an application, your child
cannot use the application from the Android devices.
The application activities are indicated as follows:
What
Indicates the application
name.
Which
Indicates the application title
or source.
For example, if your child
has downloaded the
application from a specific
website, the URL of the
website is displayed.
Category
Indicates the application
category.
For example, if the
application installed is a
social networking
application, the category is
Social Networking.
Norton Family Premier
Blocking or Allowing Apps
When
153
Indicates the time at which
any application activities
occurred.
For example, the installation
time of an application.
w
For Android devices, the App monitoring feature is
available only in Norton Family Premier.
Blocking or Allowing Apps
Norton Family constantly monitors the applications that
your child installs or uninstalls on the Android device.
You can block an application if you think it is
inappropriate for your child to use. You can use Norton
Family app, or the Norton Family website, to block an
application that is currently installed on the Android
device. When you block an application, your child cannot
use the application from their devices.
To block apps using Norton Family website
1 Log on to Norton Family.
2 Click House Rules.
3 On the left pane, click App.
The apps that are currently installed on the Android
device are listed.
4 Click the app(s) you want to block on the Android
device. You can click Select all to block all the apps
running on the device.
5 Click Save.
To block or allow apps using Android device
1
2
3
4
Log on to Norton Family app in Parent mode.
Tap the child whom you want to manage.
Go to the RULES tab.
Under Activities, tap App supervision.
Norton Family Premier
Turning on or turning off App supervision
154
5 In the App supervision window, do one of the
following:
1
To block an app, check the app that you want to
block.
1
To allow an app, uncheck the app that you want
to allow.
w
If you block an app from the Android device, the app is
also shown as blocked in the Norton Family website and
vice versa.
Turning on or turning off App supervision
When you turn on App supervision, you can monitor
the statuses of the applications that are available in your
child’s mobile device.
w
For Android devices, App supervision is available only
in Norton Family Premier.
To turn on or turn off App supervision using Norton
Family website
1
2
3
4
Log on to Norton Family.
Click House Rules.
Click the picture icon of the child.
On the left pane, click App and do one of the
following:
1
To turn on App supervision, move the On/Off
switch to the left to the On position.
1
To turn off App supervision, move the On/Off
switch to the right to the Off position.
5 Click Save.
To turn on or turn off App supervision using Android
device
1
2
3
4
Log on to Norton Family app in Parent mode.
Tap the child whom you want to manage.
Go to the RULES tab.
Under Activities, tap App supervision.
Norton Family Premier
Turning on or turning off App supervision
5 In the App supervision window, do one of the
following:
1
To turn on App supervision, tap OFF button.
1
To turn off App supervision, tap ON button.
155
Index
A
B
about activity report 124
about location supervision 149
about mobile device monitoring 140
about Norton Family Premier 122
about renewing Premier
service 127
about search rules 65
about video monitoring 128
about Website categories 47
access
Norton Family 14
account
configuring 15
activity report
about 124
setting up notification 135
allow or block
allowing or blocking using
iOS 60
Website 59
app supervision
about 152
allowing apps 153
blocking apps 153
turning off 154
turning on 154
auto-renewal
disabling 82
block
embedded content 64
personal information 37
visited Websites 62
C
calculating computer usage 72
categorizing Websites 63
change
administrator account to
standard account 30
change your
profile 15
Child to Norton Family
using Android 32
using website 32
child's profile
editing 33
remove 34
child's Web activity 88
computer usage
calculating 72
viewing time 101
computer use
viewing remaining time 113
create
Norton Family account 12
Windows user accounts 25
Index
D
define
House Rules 40
define child's Web activities 42
delete kids 34
device
assigning 27
dispute
Website categorizing 63
E
edit
child's profile 33
embedded content
blocking 64
F
friends
inviting 115
H
House Rules
about 40
define 40
updating 82
viewing 42
I
idle time 72
inappropriate Website
blocking 62
install
Norton Family client 18, 117
installation
prerequisites 10
Internet activity
supervising 43
Internet activity summary
viewing 91
Internet search
defining 42
supervising 43
Internet search activity
viewing 99
Internet usage
viewing time 101
K
kid's location
viewing 151
kids
removing 34
L
limit computer usage 73
location supervision
about 149
turning off 149
turning on 149
M
message activity
accessing 96
message supervision
allowing exchange 143
blocking exchange 143
exchange with existing mobile
friends 146
exchange with new mobile
friends 145
monitored messaging 148
unmonitored messaging 147
messaging activity
monitoring 96
messaging rules
define 141
messaging supervision
turning off 142
turning on 142
157
Index
monitor
social networking activities 69
monitoring applications
about 152
monitoring mobile devices
about 140
monthly email report 124
multiple Website category
blocking 58
N
Norton Family
about 8
accessing 14
binding a device 46
installing Norton Family client 18
inviting a friend 115
inviting spouse or friends 115
password recovering 16
registering 12
removing a child 34
system requirements 10
unbinding a device 46
Norton Family alerts
viewing 84
Norton Family app
turning off on Android 20
Norton Family app settings
managing 120
Norton Family client
about 10
installing 117
installing on Android 18
installing on iOS 18
installing on Windows 18
parental control applications 115
reassign a Windows user
account 29
system requirements 10
turning off on Windows 20
turning on 22
Norton Family client (continued)
uninstalling on Android 118
uninstalling on iOS 118
uninstalling on Windows 118
Norton Family notification 109
Norton Family Premier
about 122
Norton Family supervision
turning off or turning on 17
notification
setting up 109
O
overview
Norton Family 8
Norton Family client 10
Norton Family Premier 122
P
parental control applications 115
password
recovering 16
personal information
about 35
block 35, 37
protect 35
turning off 35
turning on 35
Premier service
renewing 127
protect
personal information 35
R
reassign
an Android device 29
reassign a device
with Norton Family website 29
recover
Norton Family password 16
158
Index
register for
Norton Family 12
remaining time
using the computer 113
removing Norton Family client 118
renewing Premier service
about 127
report
Internet activity summary 91
restricting computer usage 80
S
safe search
turning off 68
turning on 68
search activity
supported search engines 65
search provider
changing 119
search rules
about 65
search supervision
turning off 67
turning on 67
search terms
viewing 99
set up
activity report notification 135
social network supervision
turning off 70
turning on 70
social networking activity
viewing 71, 104
social networking activity report 104
social networks
about 69
supported Websites 69
spouse or friends
inviting 115
subscription details
viewing 137
supervise Internet activity 43
system requirements 10
T
time restriction
about 73
time supervision
turning off 74
turning on 74
turn off
messaging supervision 142
Norton Family app on
Android 20
Norton Family client on
Windows 20
personal information
protection 35
safe search 68
search supervision 67
social network supervision 70
time supervision 74
video supervision 129
Web supervision 45
turn on
messaging supervision 142
Norton Family client on
Windows 22
personal information
protection 35
safe search 68
search supervision 67
social network supervision 70
time supervision 74
video supervision 129
Web supervision 45
turning on
app supervision 154
location supervision 149
159
Index
U
W
uninstall Norton Family client 118
unwanted content
blocking 64
update
House Rules 82
upgrade
Norton Family account 136
use computer
allowing child 75
allowing on weekends 78
blocking 80
user account
editing 29
user accounts
about 24
creating 25
Web activities
viewing 88
Web activity
defining 42
Web supervision
turning off 45
turning on 45
Web world
define 42
Website
allowing or blocking 59
allowing or blocking using
Android 60
Website categorization
disputing 63
Website category
about 47
blocking 58
Website visit report
accessing 93
weekdays
allow child to use the
computer 75
weekends
allow child to use the
computer 78
weekly email report 124
Windows user account
assigning 27
changing 30
V
video activity
viewing 130
video monitoring
about 128
video supervision
turning off 129
turning on 129
view
computer usage 101
House Rules 42
subscription details 137
video activities 130
view remaining time 113
viewing alerts
about 84
from control center 87
using Android 86
using iOS 86
using website 86
visited Websites
viewing 93
160
foo
Norton from Symantec products protect consumers from traditional threats with antivirus, antispam, and Spyware Protection.
They also protect against bots, drive-by downloads, and identity theft, and are light on system resources. In addition, Symantec
provides services such as online backup and PC Tuneup, and is a trusted source for family online safety. For more information,
please click one of the following links:
Antivirus | Antispam | Spyware Protection | Online Backup
Copyright © 2014 Symantec Corporation. All rights reserved. Symantec, Norton, and the Norton Logo are trademarks or registered
trademarks of Symantec Corporation and its affiliates in the U.S. and other countries. Other names may be trademarks of their
respective owners.