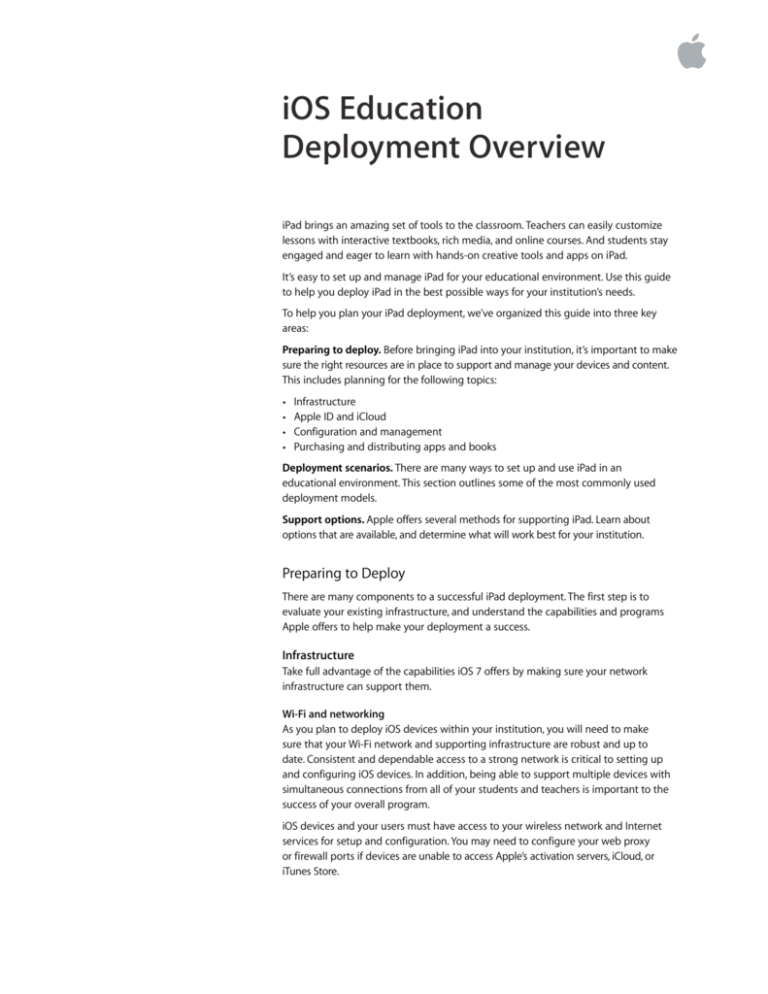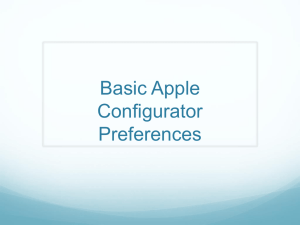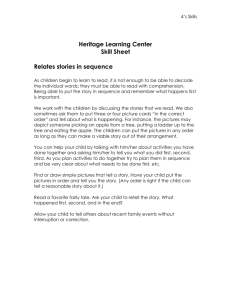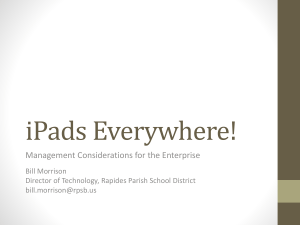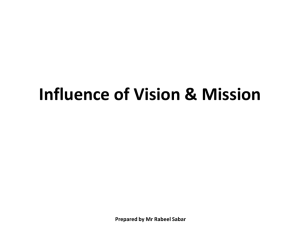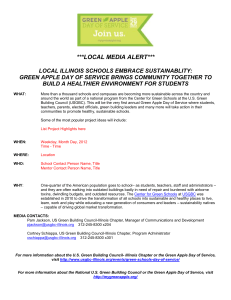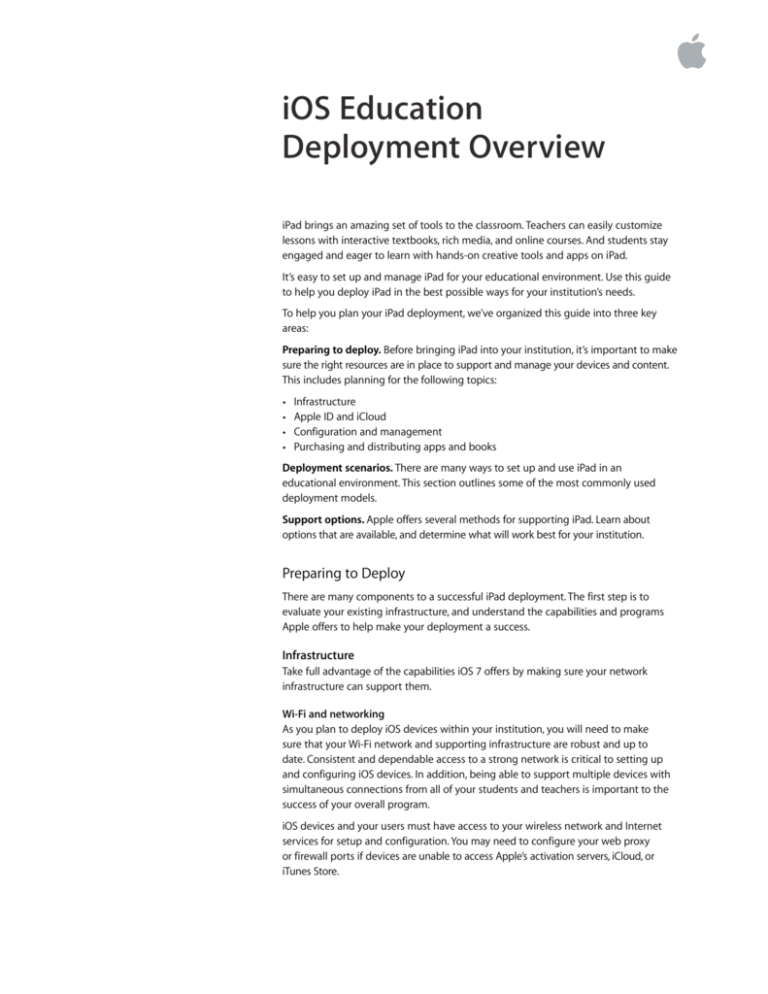
iOS Education
Deployment Overview
iPad brings an amazing set of tools to the classroom. Teachers can easily customize
lessons with interactive textbooks, rich media, and online courses. And students stay
engaged and eager to learn with hands-on creative tools and apps on iPad.
It’s easy to set up and manage iPad for your educational environment. Use this guide
to help you deploy iPad in the best possible ways for your institution’s needs.
To help you plan your iPad deployment, we’ve organized this guide into three key
areas:
Preparing to deploy. Before bringing iPad into your institution, it’s important to make
sure the right resources are in place to support and manage your devices and content.
This includes planning for the following topics:
•
•
•
•
Infrastructure
Apple ID and iCloud
Configuration and management
Purchasing and distributing apps and books
Deployment scenarios. There are many ways to set up and use iPad in an
educational environment. This section outlines some of the most commonly used
deployment models.
Support options. Apple offers several methods for supporting iPad. Learn about
options that are available, and determine what will work best for your institution.
Preparing to Deploy
There are many components to a successful iPad deployment. The first step is to
evaluate your existing infrastructure, and understand the capabilities and programs
Apple offers to help make your deployment a success.
Infrastructure
Take full advantage of the capabilities iOS 7 offers by making sure your network
infrastructure can support them.
Wi-Fi and networking
As you plan to deploy iOS devices within your institution, you will need to make sure that your Wi-Fi network and supporting infrastructure are robust and up to date. Consistent and dependable access to a strong network is critical to setting up
and configuring iOS devices. In addition, being able to support multiple devices with
simultaneous connections from all of your students and teachers is important to the
success of your overall program.
iOS devices and your users must have access to your wireless network and Internet
services for setup and configuration. You may need to configure your web proxy or firewall ports if devices are unable to access Apple’s activation servers, iCloud, or
iTunes Store.
Education Deployment Overview
You should also make sure that your network infrastructure is set up to work correctly
with Bonjour, Apple’s standards-based, zero-configuration network protocol. Bonjour
enables devices to find services on a network automatically. iOS devices like iPad use
Bonjour to connect to AirPrint-compatible printers and AirPlay-compatible devices
such as Apple TV. Some apps also utilize Bonjour to discover other devices for
collaboration and sharing.
For more information on Wi-Fi and networking for education deployments, including
ports for configuration, refer to the iOS Deployment Technical Reference. Appendix A,
“Wi-Fi Infrastructure” explains the wireless technologies and standards used by iOS
devices, and provides information on designing wireless networks for academic use.
Download the iOS Deployment Technical Reference at
http://images.apple.com/ipad/business/docs/
iOS_Deployment_Technical_Reference_EN_Feb14.pdf
Learn more about Bonjour at
www.apple.com/support/bonjour
Mobile device management
Whether your institution offers an iPad for each user, shares devices among multiple
users, or relies on student-owned devices, it’s essential to manage the devices
properly. Mobile device management (MDM) gives institutions the ability to securely
enroll devices in an education environment, wirelessly configure and update settings,
monitor compliance with your institution policies, deploy apps and books, and
remotely wipe or lock managed devices.
There are several MDM solutions available to support different server platforms. Each
solution offers different management consoles, features, and pricing. Before choosing
a solution, refer to the resources listed below to evaluate which MDM features are
most relevant to your organization.
In addition to third-party MDM solutions, Apple also offers an MDM solution called
Profile Manager, a feature of OS X Server. Profile Manager makes it easy to configure
iOS devices so they’re set up to your organization’s specifications. Profile Manager
provides three components: a web-based administration tool, a self-service user portal
for enrolling devices and downloading configuration profiles, and a mobile device
management server.
Learn more about mobile device management (MDM) at
www.apple.com/education/it/mdm
Learn more about Profile Manager at
help.apple.com/profilemanager/mac
Caching Server
Caching Server is an integrated feature of OS X Server. It saves previously requested
content on your institution’s local network, like software updates, documents, apps,
and books. This helps minimize the amount of bandwidth needed to download
content. Caching Server speeds up the download and delivery of software through
the App Store, Mac App Store, iTunes Store, and iBooks Store. It can also cache
software updates for faster downloading to iOS devices.
Learn more about Caching Server at
www.apple.com/osx/server/features
!
2
Education Deployment Overview
!
Apple ID and iCloud
After you’ve prepared your infrastructure, you’ll want to understand the process for
creating an Apple ID so you can inform your users about how they can setup an
Apple ID of their own. An Apple ID is required to access key services from Apple.
Apple ID
An Apple ID is an identity used to log in to Apple services such as the iTunes Store,
the App Store, the iBooks Store, and iCloud. These services give students access to a
wide range of content to support creativity, collaboration, productivity, and learning.
For one-to-one and student-owned device deployments, each user should have his or
her own Apple ID. In a shared-use deployment, an institution-owned Apple ID can be
used to deploy content on multiple devices via Apple Configurator.
With an Apple ID, each student can install apps, books, and textbooks provided by the
institution; take notes in iBooks that can be accessed between iOS devices; and enroll
in iTunes U courses.
Learn how to sign up for an Apple ID at
appleid.apple.com
Apple ID for students under 13
The Apple ID for Students Program is designed for students under the age of 13.
Apple IDs are requested by the school or school district, and created by Apple upon
receipt of verifiable consent from a parent or guardian. A signed Parent Privacy
Disclosure and consent form is required. This method complies with the Children’s
Online Privacy Protection Act (COPPA). Apple IDs for students under 13 have a privacy
feature called Limit Ad Tracking turned on to ensure the student does not receive
targeted advertising from Apple, and by default, iCloud email is not activated.
Learn more about Apple ID for students under 13 at www.apple.com/education/it/appleid
iCloud
iCloud lets users store personal content such as contacts, calendars, documents, and
photos, and keep them up to date among multiple devices.* Users can also share
documents and projects with other iCloud users, anywhere, anytime. iOS devices use
iCloud to automatically backup app data, photos and settings and iCloud offers the
ability to locate lost or stolen devices using a feature called Find my iPhone.
Some services such as Photo Stream, iCloud Keychain, Documents in the Cloud, and
Backup can be disabled through the use of restrictions either entered manually on
the device or set via configuration profiles.
Note: iCloud is not available in all areas, and iCloud features may vary by area.
Learn more about iCloud at www.apple.com/icloud
Configuration and Management
Before you deploy, you’ll want to understand the process of configuring and managing
iOS devices. IT teams and teachers can configure devices for use in a classroom using
configuration profiles or over-the-air using mobile device management (MDM).
Additional configuration options are available when a device is supervised.
3
Education Deployment Overview
Setup Assistant
Out of the box, iOS provides Setup Assistant to activate the device, configure basic
settings, and personalize preferences such as language, location services, Siri, iCloud,
and Find My iPhone. Users can take iPad right out of the box and use these features
to get up and running, or your institution can perform these basic setup tasks.
Configuration profiles
A configuration profile is an XML file that allows you to distribute configuration
information to an iOS device. Configuration profiles automate the configuration of
settings, accounts, restrictions, and credentials. Configuration profiles can be installed
through an email attachment, downloaded from a web page, or installed on devices
through Apple Configurator. If you need to configure a large number of devices or
just prefer a low-touch over-the-air deployment model, configuration profiles can be
delivered through MDM.
Configuring devices with mobile device management (MDM)
MDM enables schools and other institutions to enroll and manage devices securely,
consistently, and easily. With an MDM solution in place, IT teams or teachers can
configure and update settings, monitor compliance with organizational policies, and remotely wipe or lock managed devices. MDM also makes it easy to distribute,
manage, and configure apps purchased through the Volume Purchase Program (VPP).
Users enroll the device with an MDM server using an enrollment configuration profile
or URL. This can be done directly by individual users, or automated for institutionallyowned devices via the Device Enrollment Program (see below for details).
Supervised devices
To enable additional configuration options and restrictions, you may choose to
supervise iOS devices owned by your institution. For example, supervision lets you
disallow modification of account settings, or filter web connections via Global Proxy to make sure users’ web traffic stays within the institution’s network.
By default, all iOS devices are non-supervised. You can combine supervision with remote
management via MDM to manage additional settings and restrictions. To enable
supervision of your organization’s devices, use Apple’s Device Enrollment Program or Apple Configurator. You can only supervise devices owned by your institution.
Device Enrollment Program
The Device Enrollment Program provides a fast, streamlined way to deploy
institutionally owned iOS devices that are purchased directly from Apple. The Device
Enrollment Program simplifies initial setup by automating MDM enrollment and
supervision of devices enabling you to manage the devices without touching them.
Learn more about the Device Enrollment Program at www.apple.com/education/it/dep
Apple Configurator
Apple Configurator is a free application for OS X available from the Mac App Store.
It enables administrators to conveniently set up and configure multiple iOS devices at a time via USB before they are provided to users. With this tool, your institution can
quickly configure and update multiple devices to the latest version of iOS, configure
device settings and restrictions, and install apps and content.
Apple Configurator is ideal for scenarios where users share iOS devices that need to be quickly refreshed and kept up to date with the correct settings, policies, apps,
and data.
Learn more about Apple Configurator at help.apple.com/configurator/mac/1.4/#
4
Education Deployment Overview
!
Purchasing and Distributing Apps and Books
There are several ways to purchase and deliver apps and books to your users. The
most scalable method is to purchase apps and books through the Volume Purchase
Program and assign them to users with MDM. If you are sharing devices among multiple
users, you can install apps and content locally with Apple Configurator.
Volume Purchase Program
The Volume Purchase Program (VPP) gives educational institutions a simple way to purchase iOS apps and books in volume and distribute them to students, teachers,
administrators, and employees.
The program also enables app developers to offer a 50 percent discount on purchases
of 20 apps or more to eligible institutions, including any K–12 institution or district, or
any accredited, degree-granting higher education institution.
MDM solutions can be integrated with VPP, enabling your institution to purchase apps and books in volume and automatically assign them to specific users or groups.
When a user no longer needs an app, you can use MDM to revoke and reassign it to a
different user. Each app is available for download on all of the user’s devices, with no
additional effort or cost to your institution. And Caching Server can be used to speed
the delivery of apps and books purchased through VPP over your local network.
Redemption codes can also be purchased through VPP for use with Apple Configurator.
Learn more about the Volume Purchase Program at www.apple.com/education/it/vpp
Installing content with Apple Configurator
Apple Configurator simplifies basic setup and configuration tasks—but it can also be
used to install apps and other content on iOS devices. Apple Configurator is most
helpful when it’s used to supervise devices that won’t be personalized by the user,
such as shared iPad devices in a classroom.
When you configure devices with Apple Configurator, you can install paid apps
purchased through VPP using redemption codes. You can also install free apps.
In addition to apps, you can use Apple Configurator to install documents so they’re
available when your users start using the devices. Documents are available for apps
that support iTunes file sharing. You can also review or retrieve documents from iOS
devices by connecting them to a Mac running Apple Configurator.
Deployment Scenarios
There are three common deployment scenarios for iOS devices in education: one-toone, shared-use, and student-owned. While most institutions have a preferred model,
you may encounter multiple scenarios within your institution.
While the responsibilities and steps involved may vary depending on the model, all
deployments generally follow four phases:
•
•
•
•
Setup and preparation
Configuration and management
Distribution of apps and content
Ongoing management
To help you plan your deployment, we’ve outlined these phases in detail for each
deployment scenario.
!
5
Education Deployment Overview
One-to-One Deployment
A one-to-one deployment provides the greatest opportunity for iOS devices to
positively impact the learning process.
In a typical one-to-one program, the institution purchases devices for all students and instructors who will use iOS devices. This could be within a particular grade level, a department, or an entire school district, college, or university.
In this scenario, each user is assigned a device that is configured and managed by the institution. A mobile device management (MDM) solution can significantly
simplify and automate this process. If the devices are purchased directly from Apple,
institutions can take advantage of the Device Enrollment Program to automate
enrollment in MDM so that devices can be handed to users directly. If students are
under the age of 13, institutions can initiate the creation of an Apple ID on their
behalf by using the Apple ID for Students program.
Once devices are distributed, users go through a streamlined Setup Assistant, are
automatically enrolled in MDM, and can further personalize their device or download
their own content. Users may also receive an invitation for specific educational
content such as apps and books purchased through VPP, or iTunes U courses. The
institution can easily deliver or update these resources over-the-air anytime during
the school year, and with Caching Server most of these downloads can come from the
institution's local network. If devices are supervised, apps are installed automatically
without any user interaction required.
!
6
Education Deployment Overview
Scenario: One-to-one deployment
Setup and preparation
Administrator
User
• Unbox and asset tag the device.
• Initiate creation of Apple ID for students
under the age of 13.
• Create Apple ID, iTunes Store, and iCloud
accounts, if applicable.
Configuration and management
Administrator
User
• Assign devices in Device Enrollment
Program for supervision and streamlined
enrollment in MDM.
• User is provided a device.
• Personalize device with iOS Setup Assistant
and enter personal Apple ID.
• Configure and supervise device with Apple
Configurator (alternative to the above).
• Enter school credentials in Setup Assistant
for Device Enrollment Program (optional).
• Configure and install accounts, settings, and • Device settings and configurations are
restrictions wirelessly via MDM.
automatically received from MDM.
Distribution of apps and content
Administrator
User
• Send VPP invitation to users.
• Purchase apps and books via VPP and
assign them to users via MDM.
• Accept invitation to VPP.
• User downloads and installs apps and
books assigned by the institution.
• Caching Server speeds the delivery of
content over the local network.
• If device is supervised, apps are installed
automatically.
Ongoing management
Administrator
User
• Revoke and reassign apps to other users as
needed with MDM.
• User can back up device to iTunes or iCloud
to save documents and other personal
content.
• With MDM, administrator can query
managed devices to monitor compliance, or trigger alerts if users add certain apps or content that the institution considers
inappropriate.
• If devices are lost or stolen, users can locate
devices with Find My iPhone.
• MDM can also lock devices or reset device
passwords as needed. MDM can remotely
wipe any managed accounts or data, or
entirely wipe a device, if needed.
7
Education Deployment Overview
Shared-Use Deployment
In a shared-use scenario, iOS devices are purchased for use in a classroom or lab and
are shared among students throughout the day. Because the devices are shared, they
cannot be personalized, and therefore cannot take full advantage of a personalized
learning environment for each student.
Shared-use deployments are more tightly managed than one-to-one deployments
since the setup, configuration, and management are performed entirely by the
institution’s staff. Shared-use deployments also require the institution to take
responsibility for installing apps and other content necessary for learning. Apple
provides tools such as Apple Configurator to make this process easier.
Scenario: Shared-use deployment
Setup and preparation
Administrator
User
• Unbox and activate devices.
• Create institutional Apple ID(s) for each
instance of Apple Configurator.
• n/a
Configuration and management
Administrator
User
• Configure and supervise devices with Apple Configurator.
• n/a
• Enroll devices in MDM (optional).
• Install accounts, settings, and restrictions via Apple Configurator or MDM.
Distribution of apps and content
Administrator
User
• Purchase apps via VPP and deploy them
with Apple Configurator using redemption
codes.
• n/a
Ongoing management
Administrator
User
• Regularly reset devices to standard
configuration using Apple Configurator.
• n/a
• With MDM, IT can query managed devices
to monitor compliance, or trigger alerts if
users add certain apps or content that the
institution considers inappropriate.
• MDM can also lock devices or reset device
passwords as needed. MDM can remotely
wipe any managed accounts or data, or
entirely wipe a device, if needed.
• If a device is lost, stolen, or needs to be
replaced, IT can configure a new device from a backup using Apple Configurator.
• Regular backup of the Mac running Apple
Configurator is necessary since VPP
purchases are managed locally.
!
8
Education Deployment Overview
Student-Owned Deployment
In higher education environments, it’s common for students to arrive on campus with
their own iOS device.
In this scenario, devices are initially set up and configured by the student or a parent.
To take advantage of institutional services such as Wi-Fi, email, and calendars, or to
further configure the device for specific classroom requirements, student-owned
devices are commonly enrolled in an MDM system provided by the institution.
This provides a streamlined, over-the-air method that ensures all of the configuration
settings, policies, restrictions, apps, and content are deployed automatically and
unobtrusively, yet remain under the control of the institution. It is usually an “opt-in”
process, so students can remove any content or services no longer needed when they
complete a course, graduate, or leave the institution.
Scenario: Student-owned deployment
Setup and preparation
Administrator
User
• Unbox and activate device.
• Create Apple ID, iCloud, and iTunes Store
accounts, if applicable.
Configuration and management
Administrator
User
• Enroll devices and configure accounts,
• Personalize device with iOS Setup Assistant
settings, and restrictions wirelessly via MDM
and enter personal Apple ID.
based on user/group policies defined by the • Enroll in MDM.
institution.
• Device settings and configurations are
automatically received from MDM.
Distribution of apps and content
Administrator
User
• Send VPP invitation to users.
• Purchase apps and books via VPP and assign them to users via MDM.
• Accept invitation to VPP.
• User downloads and installs apps and books
assigned by the institution.
• Caching Server speeds the delivery of
content over the local network.
Ongoing management
Administrator
User
• Revoke and reassign apps to other users as
needed with MDM.
• User can back up device to iTunes or iCloud
to save documents and other personal
content.
• With MDM, IT can query managed devices
to monitor compliance, or trigger alerts if
users add certain apps or content that the
institution considers inappropriate.
• MDM can also lock devices or reset device
passwords as needed. MDM can remove
managed accounts or data, or wipe a device
entirely, if needed.
• If devices are lost or stolen, users can locate
devices with Find My iPhone.
• When MDM relationship is removed,
managed accounts and data are removed,
but user’s personal data and content are
preserved.
!
!!
9
Education Deployment Overview
Support Options
Apple provides a variety of programs and support options for iOS users. Before
deploying devices, find out what’s available for your institution and plan for any
support you will need.
AppleCare OS Support
AppleCare OS Support includes AppleCare Help Desk Support in addition to incident
support. This includes support for system components, network configuration, and
administration; integration into heterogeneous environments; professional software
applications, web applications, and services; and technical issues requiring the use of
command-line tools for resolution.
AppleCare Help Desk Support
AppleCare Help Desk Support provides priority access to Apple’s senior technical
support staff by telephone. It also includes a suite of tools to diagnose and
troubleshoot Apple hardware, which can help institutions manage their resources
more efficiently, improve response time, and reduce training costs. AppleCare Help
Desk Support covers an unlimited number of support incidents for hardware and
software diagnosis and troubleshooting and issue isolation for iOS devices.
AppleCare for iOS device users
Every iOS device comes with a one-year limited warranty and complimentary
telephone technical support for 90 days after the purchase date. This service coverage
can be extended to two years from the original purchase date with AppleCare+ for
iPhone, AppleCare+ for iPad, or the AppleCare Protection Plan (APP) for iPod touch.
You can call Apple’s technical support experts as often as you like with questions.
Apple also provides convenient service options when devices need to be repaired. In
addition, AppleCare+ for iPhone and AppleCare+ for iPad offer up to two incidents of
accidental damage coverage, each subject to a service fee.
iOS Direct Service Program
As a benefit of AppleCare+ and the AppleCare Protection Plan, the iOS Direct Service
Program enables your help desk to screen devices for issues without calling AppleCare
or visiting an Apple Store. If necessary, your organization can directly order a
replacement iPhone, iPad, iPod touch, or in-box accessories.
Learn more about AppleCare programs at www.apple.com/support/products
!
10
Education Deployment Overview
Summary
Whether your educational institution deploys iOS devices to a single classroom or
across all grade levels, there are many options to easily deploy and manage these
devices. Choosing the right strategies for your institution can help transform the
education experience for teachers, students, and other users.
Learn more about iOS deployment at www.apple.com/education/it
For more detailed technical information about deployment capabilities of iOS 7, see the iOS Deployment Technical Reference at http://images.apple.com/ipad/
business/docs/iOS_Deployment_Technical_Reference_EN_Feb14.pdf
!
!
!
!
!
!
!
*Some features require a Wi-Fi connection. Some features are not available in all countries. Access to some services is limited to
10 devices.
© 2014 Apple Inc. All rights reserved. Apple, the Apple logo, AirPlay, Apple TV, Bonjour, iBooks, iPad, iPhone, iPod touch, iTunes,
iTunes U, Keychain, Mac, the Mac logo, OS X, and Siri are trademarks of Apple Inc., registered in the U.S. and other countries.
AirPrint is a trademark of Apple Inc. Apple Store, AppleCare, iCloud, and iTunes Store are service marks of Apple Inc., registered in the U.S. and other countries. App Store and iBooks Store are service marks of Apple Inc. Some products or promotions are not
available outside the U.S. Product specifications are subject to change. Some features and applications are not available in all
areas. Application availability and pricing are subject to change.
11