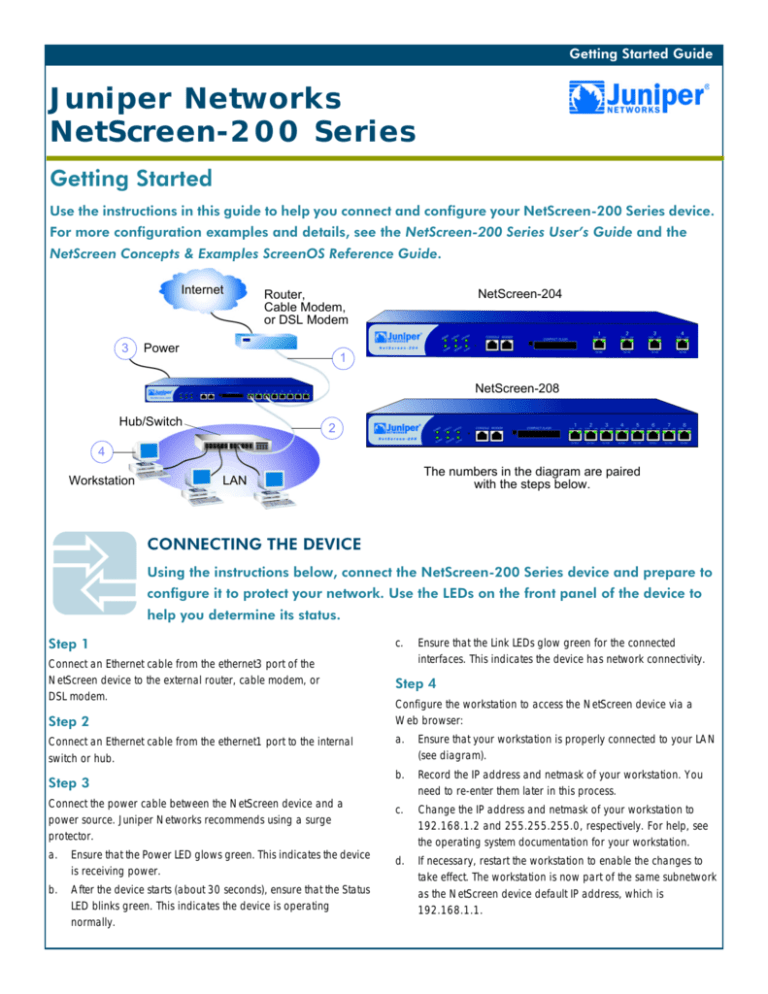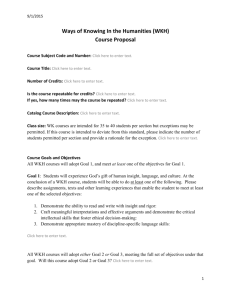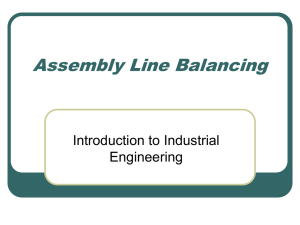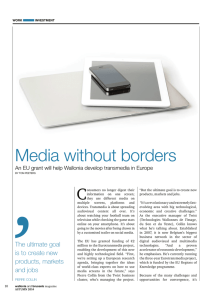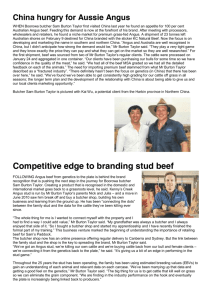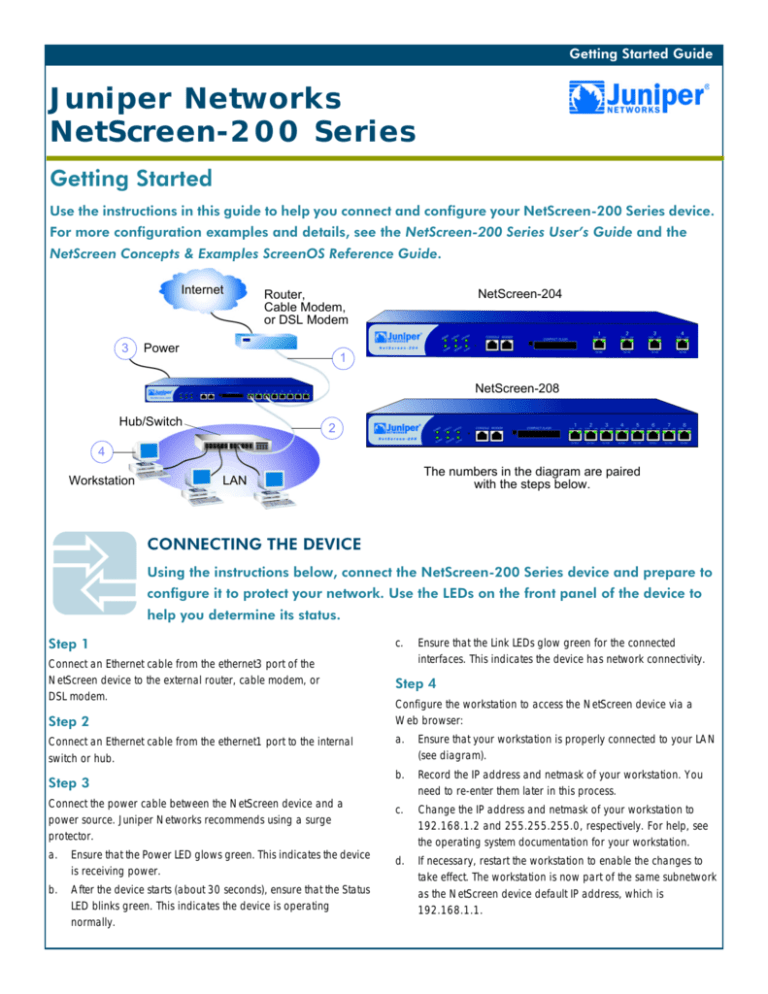
*HWWLQJ 6WDUWHG *XLGH
Juniper Networks
NetScreen-200 Series
*HWWLQJ6WDUWHG
8VHWKHLQVWUXFWLRQVLQWKLVJXLGHWRKHOS\RXFRQQHFWDQGFRQILJXUH\RXU1HW6FUHHQ6HULHVGHYLFH
)RUPRUHFRQILJXUDWLRQH[DPSOHVDQGGHWDLOVVHHWKH1HW6FUHHQ6HULHV8VHU·V*XLGHDQGWKH
1HW6FUHHQ&RQFHSWV([DPSOHV6FUHHQ265HIHUHQFH*XLGH
Internet
3
NetScreen-204
Router,
Cable Modem,
or DSL Modem
Power
1
NetScreen-208
Hub/Switch
2
4
Workstation
The numbers in the diagram are paired
with the steps below.
LAN
&211(&7,1*7+('(9,&(
8VLQJWKHLQVWUXFWLRQVEHORZFRQQHFWWKH1HW6FUHHQ6HULHVGHYLFHDQGSUHSDUHWR
FRQILJXUHLWWRSURWHFW\RXUQHWZRUN8VHWKH/('VRQWKHIURQWSDQHORIWKHGHYLFHWR
KHOS\RXGHWHUPLQHLWVVWDWXV
6WHS
c.
Connect an Ethernet cable from the ethernet3 port of the
NetScreen device to the external router, cable modem, or
DSL modem.
6WHS
6WHS
Connect an Ethernet cable from the ethernet1 port to the internal
switch or hub.
6WHS
Connect the power cable between the NetScreen device and a
power source. Juniper Networks recommends using a surge
protector.
a.
Ensure that the Power LED glows green. This indicates the device
is receiving power.
b.
After the device starts (about 30 seconds), ensure that the Status
LED blinks green. This indicates the device is operating
normally.
Ensure that the Link LEDs glow green for the connected
interfaces. This indicates the device has network connectivity.
Configure the workstation to access the NetScreen device via a
Web browser:
a.
Ensure that your workstation is properly connected to your LAN
(see diagram).
b.
Record the IP address and netmask of your workstation. You
need to re-enter them later in this process.
c.
Change the IP address and netmask of your workstation to
192.168.1.2 and 255.255.255.0, respectively. For help, see
the operating system documentation for your workstation.
d.
If necessary, restart the workstation to enable the changes to
take effect. The workstation is now part of the same subnetwork
as the NetScreen device default IP address, which is
192.168.1.1.
*HWWLQJ 6WDUWHG *XLGH
&21),*85,1*7+('(9,&(
8VHWKH,QLWLDO&RQILJXUDWLRQ:L]DUGWRFRQILJXUHWKH1HW6FUHHQ6HULHVGHYLFH
%HIRUHVWDUWLQJWKH:L]DUGGHFLGHKRZ\RXZDQWWRGHSOR\\RXUGHYLFH)RU
DGGLWLRQDOLQIRUPDWLRQVHHWKH1HW6FUHHQ6HULHV8VHU·V*XLGH
Trust Zone Interface IP Address. The default IP address and netmask
for the Trust zone interface is 192.168.1.1/24. You can change this
address to match IP addresses that exist on your network.
Assigning IP Addresses to Hosts in the Trust Zone (Enabling DHCP
server). You can choose to have the NetScreen device assign IP
addresses, via DHCP, to hosts in your network. If you have the
6WHS
NetScreen device assign IP addresses, then you can define the range
of addresses to be assigned. You need to ensure that the range of
addresses is in the same subnetwork as the Trust zone interface IP
address.
6WHS
Launch a Web browser. In the URL address field, enter
http://192.168.1.1 or http://ns.setup. The Rapid Deployment (RD)
Wizard appears.
Enter a new administrator login name and password. Click Next.
6WHS
6WHS
If your network uses Juniper Networks NetScreen-Security Manager
2004, you can use a RD configlet to automatically configure the
NetScreen device. Obtain a configlet from your Security Manager
administrator, select the Yes option, click in the Load Configlet from
field, browse to the file location, and then click Next.
If you want to bypass the configuration wizard and go directly to the
WebUI, select the last option, and then click Next.
If you are not using an RD configlet to configure the NetScreen
device and you want to use the configuration wizard, select the first
option, and then click Next. The Initial Configuration Wizard screen
appears.
Click Next.
Select the zones to which each interface is bound. Click Next.
*HWWLQJ 6WDUWHG *XLGH
6WHS
Select No if you do not want the NetScreen device to assign IP
addresses to hosts in the Trust zone interface.
Click Next.
•
6WHS
To change the IP address of the Trust zone interface, enter a new IP
address and netmask. If you change the IP address and netmask of
the Trust zone interface, then your workstation and the Trust zone
interface of the NetScreen device might be in different subnetworks.
To manage the NetScreen device with the WebUI, ensure that your
workstation and the NetScreen device are in the same subnetwork.
Click Next.
Note: To change the IP address of the Untrust or DMZ zone
interfaces, enter a new IP address and netmask. If you are using
DHCP or PPPoE to assign an IP address for these interfaces, then
leave the fields blank. You need to configure the addresses after you
have completed the Initial Configuration Wizard. Please refer to
Step 9 to assign IP addresses.
6WHS
A confirmation screen like the above appears:
• Click Previous to re-enter configuration information.
•
Click Next to enter the configuration.
Clicking Next reboots your NetScreen device.
6WHS
At the final review configuration window, click Finish.
Note: If you left blanks in Step 5, then you need to configure the
Untrust interface. Proceed to Step 9 to configure the Untrust
interface.
6WHS
To configure the NetScreen device to receive an IP address via DHCP
or PPPoE:
You can choose to have the NetScreen device assign IP addresses to
hosts in your network.
• Select Yes if the NetScreen device is to act as a DHCP server
and assign dynamic IP addresses to hosts in the Trust zone
interface. Enter a range for the assigned IP addresses or enter
the address(es) of the DNS server(s). If you specify an IP
address range in a different subnetwork than the Trust
subnetwork, then your workstation and the Trust zone interface
of the NetScreen device might then be in different subnetworks.
To manage the NetScreen device using the WebUI, ensure that
your workstation and the NetScreen device are in the same
subnetwork.
a.
Launch a Web browser and, in the URL address field, enter
http://192.168.1.1 or the new IP address you entered in
Step 5. The login dialog box appears.
b.
Both the admin name and password are case-sensitive. In the
dialog box, enter the admin name and password you specified
in Step 3.
c.
Click Login.
*HWWLQJ 6WDUWHG *XLGH
6WHS
To configure the ethernet3 interface:
a.
Select Network > Interfaces > Edit for the ethernet3 interface.
b. If your ISP is using PPPoE, select Create new PPPoE
settings. Enter a name for the PPPoE instance, then enter the
admin name and password provided by your ISP. Click OK.
Select Obtain IP using PPPoE, and then select the PPPoE
instance you configured. Click OK.
or
c. If your ISP is using DHCP, select Obtain IP using DHCP,
scroll down, and then click OK.
Your NetScreen device configuration is complete.
%$6,&6(&85,7<$1'32/,&<$'0,1,675$7,21
<RXPXVWUHJLVWHU\RXUSURGXFWDWZZZQHWVFUHHQFRPFVRWRDFWLYDWHFHUWDLQ
1HW6FUHHQ6FUHHQ26VHUYLFHVOLNHWKH'HHS,QVSHFWLRQ6LJQDWXUH6HUYLFH$IWHU
UHJLVWHULQJXVHWKH:HE8,RU&/,WRREWDLQWKHVXEVFULSWLRQIRUWKHVHUYLFH
6WHS
6WHS
Using Policy Wizards. By default, the NetScreen device permits
workstations in your network to start sessions with outside
workstations, while outside workstations cannot start sessions with
your workstations. You can set policies that tell the device what
kinds of sessions to restrict or permit.
To set a policy to either restrict the kinds of traffic that can be
initiated from inside your network to go out to the Internet, or to
permit certain kinds of traffic that can be initiated from outside
workstations to your network, use the WebUI Policy Wizard. In the
WebUI menu column, click Wizards > Policy. Follow the directions
in the Wizard to configure a policy.
For details on setting policies, see the NetScreen Concepts &
Examples ScreenOS Reference Guide.
Using Protection Options. The firewall attack protection (SCREEN)
menu enables you to tailor detection and threshold levels for a
range of potential attacks.
a.
In the WebUI menu column, click Screening > Screen.
b.
Select the zone for which you want to configure firewall attack
protection.
c.
Select the appropriate protection options, and then click
Apply. Remember these features must be configured on each
zone where they are required.
6WHS
Verifying Access. To verify that workstations in your network can
access resources on the Internet, start a Web browser from any
workstation in the network and enter the URL: www.juniper.net.
Copyright © 2004 Juniper Networks, Inc. All rights reserved. Juniper Networks, the Juniper Networks logo, NetScreen, NetScreen Technologies, GigaScreen, NetScreen-Global PRO,
NetScreen-Remote, NetScreen ScreenOS and the NetScreen logo are trademarks and registered trademarks of Juniper Networks, Inc. in the United States and other countries. All other
trademarks and registered trademarks are the property of their respective companies. Information in this document is subject to change without notice. No part of this document may
be reproduced or transmitted in any form or by any means, electronic or mechanical, for any purpose, without receiving written permission from Juniper Networks, Inc.
315HY$