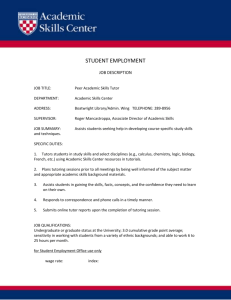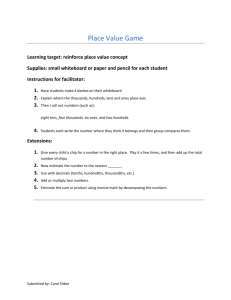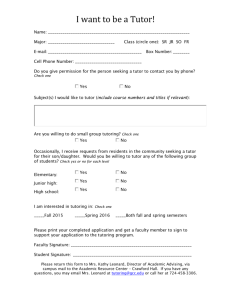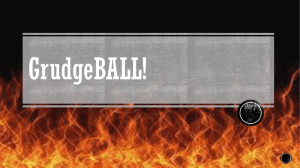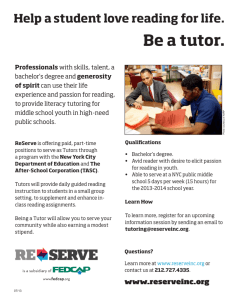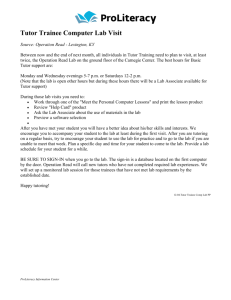Smarthinking Student Handbook
advertisement

Smarthinking Student Handbook VERSION 4.0 Getting Started The Smarthinking Home Page is the starting point for all of your tutoring interactions. The menu bar found at the top of the screen provides quick and ready access to everything you need to use this service. Tabs at the top of the screen provide quick access to: Reserved Sessions A list of sessions that you have pre-scheduled. These will also be listed on your home page. Personal Archive Archives of all previously completed tutoring sessions, including live and asynchronous whiteboard sessions and reviews of your writing. Manage Account Provides access to your profile, where you can update your email address and timezone information, and in some cases, your password. Usage details are also provided here along with the option to add time to your account if you have been given a code from your instructor to use for this purpose. Customer Service Links to the Smarthinking knowledge base. Accessing Tutoring Tutoring can be accessed by clicking on the labels in the menu bar or by clicking on one of the boxes that appears beneath it. Each of these will be described in the pages that follow. Tutoring may also be accessed by clicking on one of the subjects listed at the bottom of the screen. 2 Writing Center When you have completed a draft of an essay or paper, submitting it to the Smarthinking essay center will allow you to have your work reviewed and critiqued. The personalized response you receive from a Smarthinking e-structor can be used to guide the revisions you make to your work. Responses are typically provided in about 24 hours, and appear in your Inbox. To begin, click on Writing Center, and select the subject that reflects the type of writing you are submitting . Most academic writing will be submitted to the Essay Center (or Essay Center—HS if you are a High School Student). Use the Career Writing or Resume or Cover Letter subject for business writing, our Spanish Essay Center if your assignment is written in Spanish (e.g. It is for a Spanish language class.), or Nursing or Allied Health Essays if you require a content review of a paper in one of these disciplines. Next, complete the form shown at right. As you are doing so, please take special note of the following: ▪ Your assignment description should exactly match the description provided by your instructor, so that the tutor will be able to confirm that your work matches the requirements of the assignment. ▪ If you are requesting help with referencing/citations for a research paper, please let the tutor know which referencing style you are using. We support both MLA and APA styles. ▪ If you are not sure what type of help to request, the goals of your assignment may provide some guidance. Also, know that the tutors will make sure that your review provides you with information needed to revise your work and improve the quality of your writing. Choose the type of tutor you want to review your writing. Choices include First Available, ESL Specialist, Business/Technical Writing Specialist, and Creative Writing Specialist. If your writing falls into a category supported by a specialist, it is best to choose that tutor group. The time required to review your essay is the same for each of these tutor groups. The last step in the process is to upload and submit your assignment. You will see a screen confirming your submission, and an entry will appear in your Personal Archives. 3 Writing Center-Paragraph Submission This option allows you to submit a single paragraph of up to 200 words for review and critique. Tutors will provide feedback for one higher‐order concern and one lower‐order concern for this paragraph Follow these easy steps to use this option. ▪ Select Paragraph Submission from the list of subjects available under the Writing Center. ▪ The form at right appears, with your name and school listed. Enter a description of your assignment. ▪ Provide a title for your paragraph. This will be used in menus to identify this piece of writing. ▪ Enter the text of your paragraph in the last box. Then click Offline Questions Asynchronous tutoring is an alternative to live, drop-in tutoring that can be used when you do not have time for a live session, and are able to wait about 24 hours for a response. To use this option, select Offline Questions, and choose subject you want from the list that appears As with live tutoring, the whiteboard will open. Write your question on the whiteboard, and click Submit Question. A response will appear in your personal archives in about 24 hours. Note: When you use this option, please make sure that you provide the tutor with specific information about the problem with which you need help. Specific questions work best. For example, I am having trouble adding fractions. Is 1/2 + 1/3 = 2/5? provides the tutor with enough information to identify the source of the confusion, so that a detailed response can be provided. General questions do not work well in this format. For example, I do not understand fractions provides too little information for the tutor to provide a response targeted to the your problem. Academic Resources The academic resources links provide you with access to the Smarthinking Writer’s and ESL Writer’s Handbooks, an Accounting Glossary, a Study Guide Handbook, and links to other sites that provide support for students studying mathematics. These tools can be helpful to you as you complete your coursework, and may be used even if you do not connect with a Smarthinking tutor. A practice whiteboard and a link to this handbook are also found here. 4 Drop In Tutoring Live, drop-in tutoring is one of the easiest ways to quickly get the assistance you need. Click on the link and select the subject of interest from the list that appears.. The Smarthinking Whiteboard will appear with a message telling you to type your question on the whiteboard and click “Submit Question” when you are ready to work with a tutor. Write your question on the whiteboard, and click Submit Question when you are ready to connect with a tutor. Detailed instructions on the use of the whiteboard are provided at the end of this document. After you complete your tutoring session, check for a transcript under Personal Archives. 5 Scheduled Tutoring Most of the Smarthinking subjects provide you with the option of pre-scheduling a thirty minute session with the tutor of your choice. This can be helpful if you expect to have ongoing need for assistance in a particular subject, and would like to work with the same tutor each time you come for help. This is also the only way to receive live help in some subjects. Personal sessions must be scheduled at least 48 hours in advance, and must be cancelled at least 48 hours ahead if your plans or needs change. Note: Time reported for your pre-scheduled session will reflect the time zone listed in your account information. Before using this feature, check the time zone for your account. It is listed at the top of the calendar. Once you have scheduled a session, you will see a message on your home page reminding you of your appointment. A link to the session will appear at the time of the session. You may only join your scheduled session up to ten minutes before or ten minutes after its scheduled start time. Add Time to Your Account If you are using a textbook that includes a username and password for Smarthinking services, or need to update the account given to you by your school for the current term, you will use the Upgrade feature. To do this, logon to your Smarthinking account, and select Manage Account from the top menu bar. Click on the box that says Add Time. Then, click on the schoolhouse icon, and enter the username and password you were given. Note: If you did not self-register for Smarthinking, you will not need to update your school account. You may still need to use this feature if you were provided with a username/password for this service in one of your textbooks. 6 The Whiteboard You will use the Smarthinking whiteboard whenever you drop-in for live tutoring, submit a question, or participate in a pre-scheduled tutoring session. The whiteboard allows you and your tutor to enter text, symbols, and drawings that identify and help answer your questions. Entering Text Left click with your mouse and type at the point where you want text to appear. The text tool is active by default when you first enter the whiteboard. Special Tools There are a variety of special tools displayed across the top of the screen. Each of these is described below. Clicking on this icon opens a new, blank page that can be used during a tutoring session. When a session has multiple pages, you can move between them by clicking on the left and right arrows that appear next to the new page icon. The Pointer Tool allows you to place an arrow the content that has been placed there. on the whiteboard to direct the tutor’s attention to a particular piece of Clicking on this icon The Share a Document Tool allows you to bring a PDF file to the whiteboard to share with your tutor. The Capture Tool allows you to take a screen shot of the whiteboard. Use the Math Symbols Tool to access any of these special math symbols. 7 The tools below are found along the left side of the whiteboard. Most of the tools function in the same way. To use these tools: ▪ Select the tool by left clicking on its icon with your mouse. ▪ Left click on the whiteboard, and hold the key down while you drag to the right to create the image you want. Use the Thickness tool to change the width of lines used in graphics and text. Left click on the line that represents the thickness you want. Use the Freehand Drawing Tool to draw or write on the whiteboard. Use the Text Tool to enter text on the whiteboard.. Use the Remove Tool to select text or a graphic image and remove it from the whiteboard. Use the Eraser to remove parts of the text or images that have been entered on the whiteboard. Use the Line Tool to create a line on the whiteboard. Use the Outline Tool to create outlines of circles, rectangles, ovals, or triangles on the whiteboard., Click on the Outline Tool icon and select the shape you want. Use the Solid Tool to create solid circles, rectangles, ovals, or triangles on the whiteboard., Click on the Solid Tool icon and select the shape you want. Use the Grid Tool to place graph paper or grid lines on the whiteboard. Click on the Grid Tool and select the display you want. Use the Smiley Tool to comment on the information placed on the whiteboard by your tutor.. 8