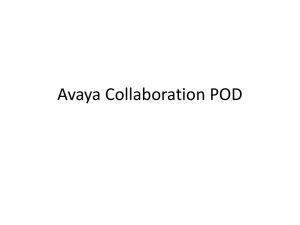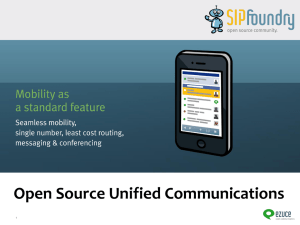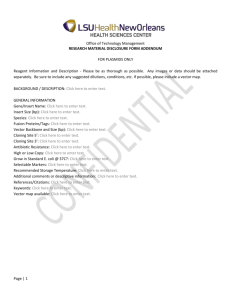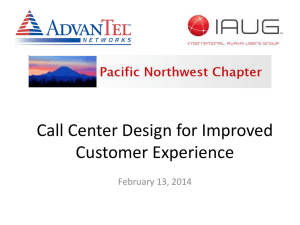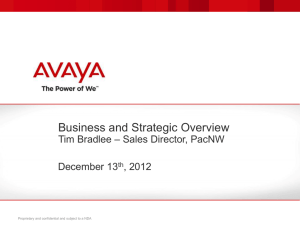585-210-505
Comcode 700200215
Issue 1
May 2002
© 2002, Avaya Inc.
All Rights Reserved
Notice
Every effort was made to ensure that the information in
this document was complete and accurate at the time
of printing. However, information is subject to change.
Preventing Toll Fraud
“Toll fraud” is the unauthorized use of your
telecommunications system by an unauthorized party
(for example, a person who is not a corporate
employee, agent, subcontractor, or working on your
company's behalf). Be aware that there may be a risk
of toll fraud associated with your system and that, if toll
fraud occurs, it can result in substantial additional
charges for your telecommunications services.
Avaya Fraud Intervention
If you suspect that you are being victimized by toll fraud
and you need technical assistance or support, call
Technical Service Center Toll Fraud Intervention
Hotline at +1 800 643 2353 for the United States and
Canada. For additional support telephone numbers,
see the Avaya web site:
http://www.avaya.com
Click on Support, then click on Escalation Lists US
and International. This web site includes telephone
numbers for escalation within the United States. For
escalation telephone numbers outside the United
States, click on Global Escalation List.
Providing Telecommunications Security
Telecommunications security (of voice, data, and/or
video communications) is the prevention of any type of
intrusion to (that is, either unauthorized or malicious
access to or use of) your company's
telecommunications equipment by some party.
Your company's “telecommunications equipment”
includes both this Avaya product and any other voice/
data/video equipment that could be accessed via this
Avaya product (that is, “networked equipment”).
An “outside party” is anyone who is not a corporate
employee, agent, subcontractor, or working on your
company's behalf. Whereas, a “malicious party” is
anyone (including someone who may be otherwise
authorized) who accesses your telecommunications
equipment with either malicious or mischievous intent.
Such intrusions may be either to/through synchronous
(time-multiplexed and/or circuit-based) or
asynchronous (character-, message-, or packet-based)
equipment or interfaces for reasons of:
•
Utilization (of capabilities special to the
accessed equipment)
•
Theft (such as, of intellectual property,
financial assets, or toll-facility access)
•
Eavesdropping (privacy invasions to
humans)
•
Mischief (troubling, but apparently innocuous, tampering)
•
Harm (such as harmful tampering, data
loss or alteration, regardless of motive or
intent)
Be aware that there may be a risk of unauthorized
intrusions associated with your system and/or its
networked equipment. Also realize that, if such an
intrusion should occur, it could result in a variety of
losses to your company (including but not limited to,
human/data privacy, intellectual property, material
assets, financial resources, labor costs, and/or legal
costs).
Your Responsibility for Your Company’s
Telecommunications Security
The final responsibility for securing both this system
and its networked equipment rests with you - an Avaya
customer's system administrator, your
telecommunications peers, and your managers. Base
the fulfillment of your responsibility on acquired
knowledge and resources from a variety of sources
including but not limited to:
•
Installation documents
•
System administration documents
•
Security documents
•
Hardware-/software-based security tools
•
Shared information between you and your
peers
•
Telecommunications security experts
To prevent intrusions to your telecommunications
equipment, you and your peers should carefully
program and configure:
•
your Avaya-provided telecommunications
systems and their interfaces
•
your Avaya-provided software applications, as well as their underlying hardware/
software platforms and interfaces
•
any other equipment networked to your
Avaya products.
Trademarks
The following trademarks are mentioned in this
document:
•
MultiVantage and DEFINITY are registered
trademarks of Avaya Inc.
•
Enterprise, Solaris, SPARCserver, Network Terminal Server, Sun, SunSwift, Solstice, DiskSuite, and Ultra are trademarks
or registered trademarks of Sun Microsystems, Inc.
•
INFORMIX is a registered trademark of
Informix Software, Inc.
•
Multiport is a registered trademark of
Aurora Technologies, Inc.
•
Windows is a registered trademark of
Microsoft, Inc.
All other product names mentioned herein are the
trademarks of their respective owners.
Ordering Information
Call: Avaya Publications Center
Voice +1 800 457 1235
Fax
+1 800 457 1764
International Voice +1 410 568 3680
International Fax+1 410 891 0207
Write: Globalware Solutions
200 Ward Hill Avenue
Haverhill, MA 01835 USA
Attention: Avaya Account Manager
E-mail:totalware@gwsmail.com
Order: Document No. 585-210-505, Issue1
May 2002
Avaya Support
Avaya provides a telephone number for you to use to
report problems or to ask questions about your contact
center. The support telephone number
is 1-800-242-2121 in the United States and Canada.
For additional support telephone numbers, see the
Avaya web site:
http://www.avaya.com
Click on Support, then click on Escalation Lists US
and International. This web site includes telephone
numbers for escalation within the United States. For
escalation telephone numbers outside the United
States, click on Global Escalation List.
Acknowledgment
This document was written by the CRM Development
group.
Avaya™ Call Center
Little Instruction Book for Advanced Administration
Issue 1.0
Contents
Credits . . . . . . . . . . . . . . . . . . . . . . . . . . . . . . . . . .
9
Chapter 1: Welcome
Why an advanced book? . . . . . . . . . .
We wrote this book for you! . . . . . . . . .
What this book contains . . . . . . . . . . .
Conventions and terms used in this book . .
Trademarks and service marks . . . . . . .
Related documents . . . . . . . . . . . . .
CMS software documents . . . . . .
Upgrade documents . . . . . . . . .
Hardware documents . . . . . . . .
Switch documents . . . . . . . . . .
Administration documents . . . . . .
Other documents . . . . . . . . . .
Documentation Web sites . . . . . .
MultiVantage call center books . . .
Before you contact Avaya for support
.
.
.
.
.
.
.
.
.
.
.
.
.
.
.
.
.
.
.
.
.
.
.
.
.
.
.
.
.
.
.
.
.
.
.
.
.
.
.
.
.
.
.
.
.
.
.
.
.
.
.
.
.
.
.
.
.
.
.
.
.
.
.
.
.
.
.
.
.
.
.
.
.
.
.
.
.
.
.
.
.
.
.
.
.
.
.
.
.
.
.
.
.
.
.
.
.
.
.
.
.
.
.
.
.
.
.
.
.
.
.
.
.
.
.
.
.
.
.
.
.
.
.
.
.
.
.
.
.
.
.
.
.
.
.
.
.
.
.
.
.
.
.
.
.
.
.
.
.
.
.
.
.
.
.
.
.
.
.
.
.
.
.
.
.
.
.
.
.
.
.
.
.
.
.
.
.
.
.
.
.
.
.
.
.
.
.
.
.
.
.
.
.
.
.
.
.
.
.
.
.
.
.
.
.
.
.
.
.
.
11
11
12
13
13
14
15
16
19
20
20
20
22
22
23
.
.
.
.
.
.
.
.
.
.
.
.
.
.
.
.
.
.
.
.
.
.
.
.
.
.
.
.
.
.
.
.
.
.
.
.
.
.
.
.
.
.
25
27
27
30
30
33
33
.
.
.
.
.
.
.
.
.
.
.
.
.
.
.
.
.
.
.
.
.
.
.
.
35
35
37
37
Chapter 2: Agent administration
Viewing an agent’s
skill assignment (EAS only) . . . . . . . . . . . . . . . .
Changing an agent’s skill assignment (EAS only) . . . . . .
Helpful tips . . . . . . . . . . . . . . . . . . . . . .
Changing a skill for multiple agents (EAS only) . . . . . . .
Helpful tips . . . . . . . . . . . . . . . . . . . . . .
Changing an agent’s extension split assignment (non-EAS)
Helpful tips . . . . . . . . . . . . . . . . . . . . . .
Moving multiple agents’ extensions between splits
(non-EAS) . . . . . . . . . . . . . . . . . . . . . . . . .
Helpful tips . . . . . . . . . . . . . . . . . . . . . .
Tracing an agent’s call activity . . . . . . . . . . . . . . . .
Helpful tips . . . . . . . . . . . . . . . . . . . . . .
Issue 1.0 May 2002
5
Contents
Listing agent trace data. . . . . . . . . . . . . . . . . . . . . . . . . .
Helpful tips . . . . . . . . . . . . . . . . . . . . . . . . . . . .
38
38
Chapter 3: Call center administration
Assigning call work codes . . . . . . . . .
Helpful tips . . . . . . . . . . . . .
Changing VDN skill preferences (EAS only)
Helpful tips . . . . . . . . . . . . .
Defining acceptable service levels . . . . .
Viewing trunk group members . . . . . . .
Changing VDN-to-vector assignments . . .
Helpful tips . . . . . . . . . . . . .
View vector configurations . . . . . . . . .
.
.
.
.
.
.
.
.
.
.
.
.
.
.
.
.
.
.
.
.
.
.
.
.
.
.
.
.
.
.
.
.
.
.
.
.
.
.
.
.
.
.
.
.
.
.
.
.
.
.
.
.
.
.
.
.
.
.
.
.
.
.
.
.
.
.
.
.
.
.
.
.
.
.
.
.
.
.
.
.
.
.
.
.
.
.
.
.
.
.
.
.
.
.
.
.
.
.
.
.
.
.
.
.
.
.
.
.
.
.
.
.
.
.
.
.
.
.
.
.
.
.
.
.
.
.
.
.
.
.
.
.
.
.
.
41
41
43
43
44
46
47
47
48
.
.
.
.
.
.
.
.
.
.
.
.
.
.
.
.
.
.
.
.
.
.
.
.
.
.
.
.
.
.
.
.
.
.
.
.
.
.
.
.
.
.
.
.
.
.
.
.
.
.
.
.
.
.
.
.
.
.
.
.
.
.
.
.
.
.
.
.
.
.
.
.
.
.
.
.
.
.
.
.
.
.
.
.
.
.
.
.
.
.
.
.
.
.
.
.
.
.
.
.
.
.
.
.
.
.
.
.
.
.
.
.
.
.
.
.
.
.
.
.
.
.
.
.
.
.
.
.
.
.
.
.
51
52
53
54
54
55
57
57
59
60
62
What is Call Vectoring?. . . . . . . . . . . . . . . . .
What can call vectoring do for my call center? .
Where do I start? . . . . . . . . . . . . . . . . . . . .
How does Call Vectoring work? . . . . . . . . . . . .
Vector. . . . . . . . . . . . . . . . . . . . . .
Vector Directory Number (VDN) . . . . . . . .
How do vectors and VDNs work together? . . . . . . .
Sequential flow . . . . . . . . . . . . . . . . .
Unconditional branching . . . . . . . . . . . .
Conditional branching . . . . . . . . . . . . .
Redirecting and queuing calls . . . . . . . . . . . . .
Multiple skill queuing . . . . . . . . . . . . . .
Call Prompting . . . . . . . . . . . . . . . . .
.
.
.
.
.
.
.
.
.
.
.
.
.
.
.
.
.
.
.
.
.
.
.
.
.
.
.
.
.
.
.
.
.
.
.
.
.
.
.
.
.
.
.
.
.
.
.
.
.
.
.
.
.
.
.
.
.
.
.
.
.
.
.
.
.
.
.
.
.
.
.
.
.
.
.
.
.
.
.
.
.
.
.
.
.
.
.
.
.
.
.
.
.
.
.
.
.
.
.
.
.
.
.
.
.
.
.
.
.
.
.
.
.
.
.
.
.
63
63
64
66
66
66
66
66
67
67
71
73
74
Chapter 4: Managing system setup parameters
Changing from multi-user to single-user mode .
Helpful tips . . . . . . . . . . . . . . .
Turning data collection off and on . . . . . . .
Modifying data storage capacities . . . . . . .
Early warning signs. . . . . . . . . . .
Preparing for modifications . . . . . .
Summarizing data . . . . . . . . . . . . . . .
Helpful tips . . . . . . . . . . . . . . .
Verifying free space . . . . . . . . . . . . . .
Viewing storage intervals . . . . . . . . . . . .
Viewing switch information . . . . . . . . . . .
.
.
.
.
.
.
.
.
.
.
.
Chapter 5: Managing vectors
Expected
Holiday
Rolling
VDN
Calls
Average
Vectoring
Wait
(counted-calls)
Time
Speed
69(expected-wait)
of Answer
70
(rolling-ans)
68
70
6 Avaya Call Center Little Instruction Book for Advanced Administration
Contents
Administering Call Vectoring . .
Non-EAS . . . . . . . .
EAS . . . . . . . . . .
Writing vectors . . . . .
Performing daily maintenance .
Interpreting performance. . . .
.
.
.
.
.
.
.
.
.
.
.
.
.
.
.
.
.
.
.
.
.
.
.
.
.
.
.
.
.
.
.
.
.
.
.
.
.
.
.
.
.
.
.
.
.
.
.
.
.
.
.
.
.
.
.
.
.
.
.
.
.
.
.
.
.
.
.
.
.
.
.
.
.
.
.
.
.
.
.
.
.
.
.
.
.
.
.
.
.
.
.
.
.
.
.
.
.
.
.
.
.
.
.
.
.
.
.
.
.
.
.
.
.
.
.
.
.
.
.
.
.
.
.
.
.
.
74
74
75
75
79
80
What is Lookahead Interflow? . . . . . . . . . . . . . . . .
What is Enhanced Lookahead Interflow? . . . . . . . . . .
How ELAI works . . . . . . . . . . . . . . . . . . . . . . .
Administering multi-site ELAI . . . . . . . . . . . . . . . .
Vector commands . . . . . . . . . . . . . . . . . .
Using the conditional interflow-qpos command . . .
FIFO example . . . . . . . . . . . . . . . . . . . .
Setting the minimum expected wait time . . . . . .
Tips on administering multi-site ELAI . . . . . . . .
Performing daily maintenance . . . . . . . . . . . . . . . .
Interpreting performance. . . . . . . . . . . . . . .
Troubleshooting for ELAI . . . . . . . . . . . . . . . . . .
What is Best Service Routing? . . . . . . . . . . . . . . .
How BSR works . . . . . . . . . . . . . . . . . . . . . . .
Administering multi-site BSR applications . . . . . . . . . .
Distributed versus centralized systems . . . . . . .
Defining the purpose of the application . . . . . . .
Selecting or creating the elements of the application
the application plan . . . . . . . . . . . . . . . . .
Linking the application plan to a primary VDN . . . .
Entering an agent selection strategy. . . . . . . . .
BSR vector commands . . . . . . . . . . . . . . .
Sample vectors . . . . . . . . . . . . . . . . . . .
Tips on writing BSR vectors . . . . . . . . . . . . .
Setting user adjustments. . . . . . . . . . . . . . .
Performing daily maintenance . . . . . . . . . . . . . . . .
Interpreting performance. . . . . . . . . . . . . . . . . . .
Using BSR and Avaya Business Advocate . . . . . . . . .
.
.
.
.
.
.
.
.
.
.
.
.
.
.
.
.
.
.
.
.
.
.
.
.
.
.
.
.
.
.
.
.
.
.
.
.
.
.
.
.
.
.
.
.
.
.
.
.
.
.
.
.
.
.
.
.
.
.
.
.
.
.
.
.
.
.
.
.
.
.
.
.
.
.
.
.
.
.
.
.
.
.
.
.
.
.
.
.
.
.
.
.
.
.
.
.
.
.
.
.
.
.
.
.
.
.
.
.
.
.
.
.
.
.
.
.
.
.
.
.
.
.
.
.
.
.
.
.
.
.
.
.
.
.
.
.
.
.
.
.
.
.
.
.
.
.
.
.
.
.
.
.
.
.
.
.
.
.
.
.
.
.
.
.
.
.
.
.
83
84
84
85
87
90
91
92
94
95
95
97
97
98
98
98
99
99
100
102
103
103
103
104
105
106
107
108
. . . . .
. . . . .
. . . . .
109
109
109
.
.
.
.
110
110
110
111
Chapter 6: Multi-site applications
Outflowvector
Inflow
vector
8785
Interflow-qpos and EWT interactions 93
Primary
Status
104 poll
103
vector 104
Chapter 7: Call and agent selection methods
What is Avaya Business Advocate? . . . . . . . . . . . . . .
What should this agent do next?. . . . . . . . . . . .
Which agent should take this call?. . . . . . . . . . .
Does the center need to adjust its operations to bring
performance back to the wanted level?. . . . . . . .
Advocate methods versus traditional methods . . . .
How call selection works . . . . . . . . . . . . . . . . . . . .
How calls are selected for an agent . . . . . . . . . .
.
.
.
.
.
.
.
.
.
.
.
.
.
.
.
.
Issue 1.0 May 2002
7
Contents
Predicted Wait Time example 112
Greatest
Skill
Percent
Level
Allocation
Need
112 112113
Call selection measurements. . . . . . . . . . . .
Call handling preferences . . . . . . . . . . . . .
Service Objective . . . . . . . . . . . . . . . . . .
Call Selection Override . . . . . . . . . . . . . . .
Dynamic Queue Position . . . . . . . . . . . . . .
Call selection examples . . . . . . . . . . . . . . . . . .
Greatest Need without Service Objective . . . . .
Greatest Need with Service Objective . . . . . . .
Skill Level without Service Objective . . . . . . . .
Skill Level with Service Objective . . . . . . . . .
Percent Allocation . . . . . . . . . . . . . . . . .
Agent selection methods . . . . . . . . . . . . . . . . . .
How agents are selected for calls . . . . . . . . .
Agent selection options. . . . . . . . . . . . . . .
Most Idle Agent . . . . . . . . . . . . . . . . . . .
Least Occupied Agent . . . . . . . . . . . . . . .
Percent Allocation Distribution . . . . . . . . . . .
Agent selection examples . . . . . . . . . . . . . . . . .
Expert Agent Distribution - Least Occupied Agent .
Uniform Call Distribution - Least Occupied Agent .
Expert Agent Distribution - Most Idle Agent . . . .
Uniform Call Distribution - Most Idle Agent . . . .
Percent Allocation Distribution . . . . . . . . . . .
Call Selection at a glance . . . . . . . . . . . . .
Agent Selection at a glance . . . . . . . . . . . .
Automated agent staffing adjustments . . . . . . . . . . .
Service Level Supervisor . . . . . . . . . . . . . .
What happens when a skill goes over threshold . .
Assigning reserve agents. . . . . . . . . . . . . .
Activation of reserve agents . . . . . . . . . . . .
Considerations for reserve skills . . . . . . . . . .
Overload thresholds . . . . . . . . . . . . . . . .
Dynamic Threshold Adjustment . . . . . . . . . .
Automatic adjustments to target allocations . . . .
Auto Reserve Agents . . . . . . . . . . . . . . . .
Developing your strategy . . . . . . . . . . . . . . . . . .
Avaya support . . . . . . . . . . . . . . . . . . .
Feature compatibility . . . . . . . . . . . . . . . .
Administering call and agent selection features . . . . . .
Important notes about administration. . . . . . . .
Where should I start?. . . . . . . . . . . . . . . . . . . .
Help for Enhanced Customer Segmentation . . . .
Interpreting performance . . . . . . . . . . . . . . . . . .
Special considerations . . . . . . . . . . . . . . .
Notes . . . . . . . . . . . . . . . . . . . . . . . . . . . .
WhatSelection
How
Call
does
is Call
Call
Selection
Override
Selection
Override?
example
Override115
114
work? 114
How doesQueue
Dynamic
Dynamic
Position
Queue
example
Position117
work? 116
Agent occupancy 123
Agent
Feature
Call selection
selection
combination
methods
methods
to avoid
(call
(hunt
handling
137
group types)
preferences)
136 135
Primary Focus:
Combined
Focus:
Percent
Individual
Metrics
inCallers
and
Service
Individual
144
Level Achievement
Callers 145 142
Index
.
.
.
.
.
.
.
.
.
.
.
.
.
.
.
.
.
.
.
.
.
.
.
.
.
.
.
.
.
.
.
.
.
.
.
.
.
.
.
.
.
.
.
.
.
.
.
.
.
.
.
.
.
.
.
.
.
.
.
.
.
.
.
.
.
.
.
.
.
.
.
.
.
.
.
.
.
.
.
.
.
.
.
.
.
.
.
.
.
.
.
.
.
.
.
.
.
.
.
.
.
.
.
.
.
.
.
.
.
.
.
.
.
.
.
.
.
.
.
.
.
.
.
.
.
.
.
.
.
.
.
.
.
.
.
.
.
.
.
.
.
.
.
.
.
.
.
.
.
.
.
.
.
.
.
.
.
.
.
.
.
.
.
.
.
.
.
.
.
.
.
.
.
.
.
.
.
.
.
.
111
112
113
114
116
117
118
118
119
120
120
121
121
122
122
122
123
124
124
125
125
126
126
127
128
128
129
129
129
130
130
130
130
131
132
133
135
135
137
140
141
142
147
148
148
. . . . . . . . . . . . . . . . . . . . . . . . . . . . . . . . . . .
149
8 Avaya Call Center Little Instruction Book for Advanced Administration
.
.
.
.
.
.
.
.
.
.
.
.
.
.
.
.
.
.
.
.
.
.
.
.
.
.
.
.
.
.
.
.
.
.
.
.
.
.
.
.
.
.
.
.
.
.
.
.
.
.
.
.
.
.
.
.
.
.
.
.
.
.
.
.
.
.
.
.
.
.
.
.
.
.
.
.
.
.
.
.
.
.
.
.
.
.
.
.
.
.
.
.
.
.
.
.
.
.
.
.
.
.
.
.
.
.
.
.
.
.
.
.
.
.
.
.
.
.
.
.
.
.
.
.
.
.
.
.
.
.
.
.
.
.
.
Credits
The production of this book has been made possible thanks to the
contributions of the following personnel:
Writers
Liz Stone and Gaye James
Graphics
Laurie King
Production
Deborah Kurtright
Contributors
Mike Bergum— CMS Helpline
Jim Bitner— DEFINITY Helpline
Mike Cozzette—CMS Provisioning
Richard Cohen CallCenter Advocacy
Robin Foster— Manager of Research
Grace Gibson— Technical Instructor
Timy Gonzalez— CMS Documentation
Gaye James— Senior Consultant
Sally Laughlin— Instructional Developer
Mila Maximets— Call Center Specialist
J.P. Pigman— CMS Helpline
Bob Regan— CMS Tier 3
Doug Scherer—CMS Tier 3
Kim Simkins— Technical Instructor
Mike Storesund— CMS Tier 3
Web/CD-ROM
Production
Ellen Heffington
Issue 1.0 May 2002
9
10 Avaya Call Center Little Instruction Book for Advanced Administration
Chapter 1: Welcome
Why an advanced book?
You’ve told us that you want to understand the features that are
available to optimize your call center. This is it! This book contains the
information you need for advanced call center administration using the
MultiVantage switch, Avaya Call Management System (CMS), and
Avaya CMS Supervisor. The administrative steps may vary between
the different versions of hardware and software, but the information
and instructions will help you through most of the operations.
We wrote this book for you!
Use this book if you are a call center system administrator. Use it
before you attend training, and take it with you to your class. Mark it up,
make notes in it, and use it daily even after you complete training. If
you are a new administrator taking over the position from someone
else, or your are filling in for your company’s regular administrator
temporarily, or if you just want to refresh your memory about advanced
call center operations, this book is for you.
Issue 1.0 May 2002
11
Welcome
What this book contains
The Call Center Little Instruction Book for Advanced Administration is
divided into sections to help you find information and instructions about
advanced call center topics.
Agent
administration
Provides information on reconfiguring and
displaying information about ACD Agent
features that have previously been
administered on each of the ACDs.
Call center
administration
Provides step-by-step instructions for
reconfiguring and displaying information
about ACD call center features that have
previously been administered on the switch.
We recommend that you also refer to the
Avaya MultiVantage Little Instruction Book
for Advanced Administration, 555-233-757
for more information on call centers.
Managing
System setup
parameters
Provides instructions on how to view the
switch setup information as it was assigned
during installation and how to view or
change CMS system configurations.
Managing
vectors
Provides an overview of how calls can be
processed using the call vectoring feature
and explains some of your options and
related features.
Multi-site
applications
A summary of Enhanced Look-Ahead
Interflow (ELAI) and Best Service Routing
(BSR) with tips for planning and
administering multisite applications, using
vector commands.
Call and agent
selection
methods
Describes how to manage call and agent
selection methods using Avaya Business
Advocate.
12 Avaya Call Center Little Instruction Book for Advanced Administration
Conventions and terms used in this book
Conventions and terms used in this book
Being familiar with the following terms and conventions will help you to
use this book in your call center.
●
In this book we use the terms “switch” and “split/skill”. Other
Avaya books may refer to the switch as the “PBX”, and a
split/skill as a “hunt group”.
●
Operational function keys, fields, text boxes, and menu content
items are printed in italics, for example, Enter.
●
We show screens from the newest CMS systems and refer to
the most current books. Please substitute the appropriate
commands for your system and refer to the manuals you have
available.
●
If you need help completing a field entry, you can either:
— Press F1 to access context-sensitive HELP or
— Select HELP from the menu bar.
Trademarks and service marks
The following trademarked names may be used in this document:
●
AUDIX® is a registered trademark of Avaya.
●
BCMS Vu® is a registered trademark of Avaya.
●
Callmaster® is a registered trademark of Avaya.
●
CentreVu® is a registered trademark of Avaya.
●
Conversant® is a registered trademark of Avaya.
●
DEFINITY® is a registered trademark of Avaya.
●
MultiVantage® is a registered trademark of Avaya.
●
●
INFORMIX® is a registered trademark of Informix Software,
Inc.
Microsoft®, MS®, MS-DOS®, and Windows® are registered
trademarks of Microsoft Corporation.
Issue 1.0 May 2002
13
Welcome
●
●
●
●
NetWare®, Novell®, OPEN LOOK®, and UnixWare® are
registered trademarks of Novell, Inc.
Solaris® is a registered trademark and SolsticeTM is a
trademark of Sun Microsystems, Inc.
UNIX® is a registered trademark of Novell, Inc. in the United
States and other countries, licensed exclusively through
X/Open Corporation.
X Window SystemTM is a trademark and product of the
Massachusetts Institute of Technology.
When used in this book, these trademark and registered trademark
product names are shown in italics. If the name is used in a block of
text that already incorporates italics, the appropriate symbol is included
in the call-out.
Related documents
Related Documents lists sources for related information about contact
center products and features. Not all documents are supported for all
CMS releases or equipment.
To order Avaya documentation, call the Avaya Publications Center
at 1-800-457-1235 or +1-410-568-3680.
14 Avaya Call Center Little Instruction Book for Advanced Administration
Related documents
CMS software documents
Document title
Document
number
Installing software on a CMS computer
Avaya Call Management System Release 3 Version 11
Software Installation, Maintenance, and
Troubleshooting
585-215-115
CentreVu Call Management System Release 3 Version
9 Software Installation, Maintenance, and
Troubleshooting
585-215-956
CentreVu Call Management System Release 3 Version
8 Software Installation, Maintenance, and
Troubleshooting
585-210-941
Document title
Document
number
Setting up a disk-mirrored system
Avaya Call Management System Release 3 Version 11
Software Installation, Maintenance, and
Troubleshooting
585-215-115
Issue 1.0 May 2002
15
Welcome
Document title
Document
number
CentreVu Call Management System Release 3 Version
9 Software Installation, Maintenance, and
Troubleshooting
585-215-956
CentreVu Call Management System Release 3 Version
8 Disk-Mirrored Systems
585-210-940
Upgrade documents
There are several upgrade paths supported with CMS. For each of
these upgrades, there is a document designed to support that upgrade.
Note that none of the following upgrade documents are available from
the publications center, but are available from the Avaya CMS
documentation Web site.
●
Base load upgrades
A base load upgrade is used when upgrading CMS to the latest
load of the same version (for example, R3V9 ak.g to R3V9 al.k). A
specific set of instructions is written for the upgrade and is
shipped to the customer site with the CMS software CD-ROM as
part of a Quality Protection Plan Change Notice (QPPCN).
Document title
Avaya Call Management System Release 3 Version 11 Base Load
Upgrade Procedures
CentreVu Call Management System Release 3 Version 9 Base Load
Upgrade Procedures
16 Avaya Call Center Little Instruction Book for Advanced Administration
Related documents
●
Platform upgrades and data migration
A platform upgrade is used when upgrading to a new hardware
platform (for example, upgrading from a SPARCserver 5 to an
Enterprise 3500). The new hardware platform is shipped from the
Avaya factory with the latest CMS load. Therefore, as part of the
upgrade you will have the latest CMS load (for example, R3V9 to
R3V11, or the latest load of the same CMS version). For R3V11, a
specific set of instructions are written for the upgrade and are
shipped to the customer site with the new hardware.
Document title
Avaya Call Management System Release 3 Version 11 Platform
Upgrade and Data Migration Instructions
CentreVu Call Management System Release 3 Version 9 Platform
Upgrade and Data Migration Instructions
●
Avaya Call Management System Upgrade Express (CUE)
CUE is used in the following conditions:
— CMS is being upgraded from an earlier version (for example,
R3V5u or R3V6) to the latest version (for example, R3V9 or
R3V11).
— The hardware platform is not changing.
A specific set of upgrade instructions is written for the upgrade
and is shipped to the customer site with the CUE kit.
Document title
Avaya Call Management System Release 3 Version 11 Sun Blade 100
Computer CUE Instructions
Avaya Call Management System Release 3 Version 11 Sun Blade 100
Computer Mirrored System CUE Instructions
Issue 1.0 May 2002
17
Welcome
Document title
Avaya Call Management System Release 3 Version 11 Sun Ultra 5
Computer CUE Instructions
Avaya Call Management System Release 3 Version 11 Sun Enterprise
3000 Computer CUE Instructions
Avaya Call Management System Release 3 Version 11 Sun Enterprise
3000 Computer Mirrored System CUE Instructions
Avaya Call Management System Release 3 Version 11 Sun Enterprise
3500 Computer CUE Instructions
Avaya Call Management System Release 3 Version 11 Sun Enterprise
3500 Computer Mirrored System CUE Instructions
Avaya Call Management System Release 3 Version 9 Sun Ultra 5
Computer CUE Instructions
Avaya Call Management System Release 3 Version 9 Sun Enterprise
3000 Computer CUE Instructions
Avaya Call Management System Release 3 Version 9 Sun Enterprise
3000 Computer Mirrored System CUE Instructions
Avaya Call Management System Release 3 Version 9 Sun Enterprise
3500 Computer CUE Instructions
Avaya Call Management System Release 3 Version 9 Sun Enterprise
3500 Computer Mirrored System CUE Instructions
18 Avaya Call Center Little Instruction Book for Advanced Administration
Related documents
Hardware documents
Document title
Document
number
Avaya Call Management System Sun Blade 100
Computer Hardware Installation, Maintenance, and
Troubleshooting
585-310-783
Avaya Call Management System Sun Blade 100
Computer Connectivity Diagram
585-310-782
Avaya Call Management System Sun Enterprise 3500
Computer Hardware Installation, Maintenance, and
Troubleshooting
585-215-873
Avaya Call Management System Sun Enterprise 3500
Computer Connectivity Diagram
585-215-877
Avaya Call Management System Sun Ultra 5 Computer
Hardware Installation, Maintenance, and
Troubleshooting
585-215-871
Avaya Call Management System Sun Ultra 5 Computer
Connectivity Diagram
585-215-872
Avaya Call Management System Sun Enterprise 3000
and SPARCserver Computers Hardware Maintenance
and Troubleshooting
585-214-016
Avaya Call Management System Terminals, Printers,
and Modems
585-215-874
Issue 1.0 May 2002
19
Welcome
Switch documents
Document title
CMS Switch Connections, Administration, and
Troubleshooting
Document
number
585-215-876
Administration documents
Document title
Document
number
Avaya Call Management System Release 3 Version 11
Administration
585-215-515
CentreVu Call Management System Release 3 Version
9 Administration
585-214-015
CentreVu Call Management System Release 3 Version
8 Administration
585-210-910
Other documents
Document title
Document
number
Avaya Call Management System Open Database
Connectivity
585-780-701
Avaya Call Management System Release 3 Version 11
LAN Backup User Guide
585-215-715
20 Avaya Call Center Little Instruction Book for Advanced Administration
Related documents
Document title
Document
number
Avaya CMS Release 3 Version 11 External Call History
Interface
585-780-700
CentreVu CMS Release 3 Version 9 External Call
History Interface
585-215-952
Avaya CMS Custom Reports
585-215-822
Avaya CMS Forecast
585-215-825
Avaya Visual Vectors Version 9 Installation and Getting
Started
585-210-947
Avaya Visual Vectors Version 9 User Guide
585-210-944
Avaya Visual Vectors Release 11 Installation and
Getting Started
585-210-706
Avaya Visual Vectors Release 11 User Guide
585-210-709
Issue 1.0 May 2002
21
Welcome
Documentation Web sites
For product documentation for all Avaya products and related
documentation, go to http://support.avaya.com
! Important:
Additional information about new software or hardware
updates will be contained in future issues of this book. New
issues of this book will be placed on the web site when
available.
Use the following web sites to view related support documentation:
●
Sun hardware documentation
http://docs.sun.com
●
Okidata printer documentation
http://www.okidata.com
●
Informix documentation
http://www.informix.com
●
Tivoli Storage Manager documentation
http://tivoli.com/support/documents/public_manuals.html
MultiVantage call center books
These documents are issued for MultiVantage Call Center applications.
The intended audience is MultiVantage administrators.
●
Avaya MultiVantage Call Center software Release 11 Call
Vectoring/EAS Guide, 555-230-714, Issue 1.
●
Avaya MultiVantage Call Center software Release 11 Guide to
ACD Call Centers, 555-230-716, Issue 1.
●
Avaya MultiVantage Call Center software Release 11 Basic
Call Management System (BCMS) Operations, 555-230-706,
Issue 3.0.
22 Avaya Call Center Little Instruction Book for Advanced Administration
Related documents
Before you contact Avaya for support
Tip:
You can visit our web site at http://support.avaya.com/ to
check status on service maintenance requests by individual
case or location, order replacement of defective or damaged
equipment on-line and download available software.
If after checking the status of your maintenance request at the Web site
you need to call Avaya for additional support, have the following
information ready. This will help the person you contact to locate your
account quickly and be on the road to finding solutions to the reason
you called.
●
Your installation location ID (commonly referred to as your IL)
or main listed telephone number
____________________________________________
(Write your IL and main telephone number here for easy
reference)
●
A call-back number (in case we need to call you later)
●
The reason for your call, including any background details or
history that may have contributed to your call for additional
support (for example, vector changes, hardware changes,
modifications to system configurations, specific reports, dates
and times, and so on.)
●
For BCMS Vu calls, be sure PC Anywhere is installed on the
PC you’re calling about and that a modem is connected to it.
Once you gather the information you need, refer to “How to get help”
for a list of Avaya support organizations and their telephone numbers.
Issue 1.0 May 2002
23
Welcome
24 Avaya Call Center Little Instruction Book for Advanced Administration
Chapter 2: Agent administration
This section contains details on reconfiguring and displaying
information about ACD agent features that have previously been
administered on each of the ACDs. Avaya CMS Supervisor is used as
the interface to communicate changes to the switch.
The topics included in this section are:
●
Viewing a agent’s skill assignment (EAS only)
●
Changing an agent’s skill assignment (EAS only)
●
Changing a skill for multiple agents (EAS only)
●
Changing an agent’s extension split assignment (non-EAS)
●
Moving multiple agents’ extensions between splits (non-EAS)
●
Tracing an agent’s call activity
●
Listing agent trace data
Some CMS Administrators give Split Supervisors access to the Agent
Administration feature so they can move agents between splits or
change agent skills (EAS only) and activate agent traces.
! CAUTION:
To retain consistency in your call center’s design and
configuration, we recommend you give Split Supervisors
limited access to this feature.
Viewing an agent’s
skill assignment (EAS only)
The Change Agent Skills/Template window is used to view or change
the skill assignment for an agent or template.
To view the current skill assignment for an agent or template:
1. Select Agent Administration from the Commands menu.
2. Select Change Agent Skills from the Operations tab of the Agent
Administration window.
Issue 1.0 May 2002
25
Agent administration
3. Select the ACD for which you want to view an agent’s skill
assignment.
4. Select OK.
The Select Agent/Template window is displayed.
5. To view the skill assignment for an agent, enter the agent’s name
or login ID. To view the skill assignment for a template, enter the
name of the template.
6. Select OK.
The Change Agent Skills window is displayed with the template or
agent’s name and login ID in the title bar. The call handling preference
for the agent or template is displayed, along with the agents assigned
skills, skill levels and direct agent skill. Skill names are shown for the
skills that are named in the Dictionary. The agent’s top skill is the first
skill in the list and is identified by an arrow pointing to the assigned
skill.
26 Avaya Call Center Little Instruction Book for Advanced Administration
Changing an agent’s skill assignment (EAS only)
Changing an agent’s skill assignment (EAS
only)
The Change Agent Skills window is used to view an agent’s or
template’s current skill assignments or to change one or more skills
and the associated skill type or skill level.
Helpful tips
When used to change skill assignments, the Change Agents Skills
window:
●
Allows you to change which calls an agent gets first through
call handling preferences.
●
Allows you to change the skill that is used to queue an agent’s
direct agent calls through the Direct Agent Skill field.
●
Provides the ability to change the level or type associated with
a skill that is already assigned.
●
Allows you to change which skills are assigned to this agent or
template.
●
Provides an opportunity to make an assigned skill the Top Skill
for an agent.
●
Allows you to select and assign a Percent Allocation (this
applies to Business Advocate users only).
●
With the EAS-PHD feature, allows 20 skills with one of 16 skill
levels for each.
●
Allows you to select up to 50 agents at a time when applying an
agent template.
●
Does not allow you to exit until the switch responds to your
requested changes.
●
Activates requested skill changes immediately for agents who
are in the AUX work mode, available, or logged out. For agents
who are handling calls (including non-ACD calls, calls on hold,
and direct agent calls waiting in queue) or are in the ACW
mode, the change is pending until the agent logs out, changes
to the AUX work mode, or completes all calls and ACW and
becomes available.
Issue 1.0 May 2002
27
Agent administration
To change an agent’s skill assignment:
1. Select Agent Administration from the Commands menu.
2. Select Change Agent Skills from the Operations tab of the Agent
Administration window.
3. Select the ACD for which you want to view an agent’s skill
assignment.
4. Select OK.
The Select Agent/Template window is displayed.
5. To view the skill assignment for an agent, enter the agent’s name
or login ID. To view the skill assignment for a template, enter the
name of the template.
6. Select OK.
The Change Agent Skills window is displayed with the template or
agent’s name and login ID in the title bar. The call handling
preference for the agent or template is displayed, along with the
agents assigned skills, skill levels and direct agent skill. Skill
names are shown for the skills that are named in the Dictionary.
The agent’s top skill is the first skill in the list and is identified by
an arrow pointing to the assigned skill.
28 Avaya Call Center Little Instruction Book for Advanced Administration
Changing an agent’s skill assignment (EAS only)
7. To add a skill for this agent, select Add Skills.
The Add Agent Skills window is displayed.
8. Select a skill from the list of available skills.
9. Select a skill level to be assigned to the selected skill.
10. Select OK.
The Change Agent Skills window is displayed for the agent with
the new skill and skill level displayed.
Follow these optional steps from the Change Agents Skills
window to:
a. Select a top skill - select the assigned skill that you want to be
the agent’s top skill, and select Make Top Skill.
b. Change the direct agent skill. Select a new direct agent skill
from the Direct Agent Skill drop-down list. (Direct Agent Skills
are used to queue Direct Agent calls, or calls that are directed
to specific agents rather than to any available ACD agents.)
c. Delete a skill. Select the skills you want to delete from the
Assigned Skills list and select Delete Skills. Select the skills
you want to delete and select OK from the Delete Agent Skills
window.
d. Change the agent’s call handling preference. Select a call
handling preference from the top of the Change Agent Skills
window. Choose between distributing calls to the selected
agent based on Skill Level (as shown), Greatest Need, or
Percent Allocation (which applies to users who have
purchased and enabled Business Advocate on the switch).
Or
e. Apply skill assignments as a template to a group of up to
50 agents. Using the currently displayed skill assignments,
check the Use for One or More Agents box at the bottom of the
Change Agent Skills window. Enter the names or login IDs of
the agents you want to apply these skill assignments to or
select agents using the drop-down list or selecting Browse.
Note:
The Agent Name(s) or Login Ids) field is enabled only if you
have read and write permissions for all of the currently
displayed skill assignments on the Change Agent Skills
window.
Issue 1.0 May 2002
29
Agent administration
11. Select OK from the Change Agent Skills window to accept your
changes.
Changes are submitted to the CMS server. If a move is pending,
you are notified that the operation will not occur until the pending
conditions are resolved. If you are applying a template to a list of
up to 50 agents, CMS Supervisor buffers the change agent skills
requests and sends them to the CMS server one at a time. A
status box is displayed to indicate the status of each requested
agent change. The Operation successful confirmation window is
displayed to confirm when changes successfully completed.
12. Select OK to close the confirmation window.
Changing a skill for multiple agents (EAS only)
The Multi-Agent Skill Change window is used to view current skill
assignments or to change a skill for multiple agents.
Helpful tips
The Multi-Agent Skill Change window:
●
Can be used to change a skill for as many as 32 agents.
●
Does not allow you to exit until the switch responds to your
requested changes.
●
Activates requested skill changes immediately for agents who
are in the AUX work mode, available, or logged out. For agents
who are handling calls (including non-ACD calls, calls on hold,
and direct agent calls waiting in queue) or are in the ACW
mode, the change is pending until the agent logs out, changes
to the AUX work mode, or completes all calls and ACW, and
becomes available.
To change a skill for multiple agents:
1. Select Agent Administration from the Commands menu.
2. Select Multi-Agent Skill Change from the Operations tab of the
Agent Administration window.
3. Select the ACD for which you want to make changes to from the
ACD drop-down list.
30 Avaya Call Center Little Instruction Book for Advanced Administration
Changing a skill for multiple agents (EAS only)
4. Select OK.
The Multi-Agent Skill Change window is displayed.
5. To display the agents assigned to a skill, double-click on the skill
from the Skill List or select the skill name and press Enter.
The Agent List for that skill is displayed.
6. To move agents from skill to skill, use any of the following
methods:
a. Select one agent name or login ID from the Agent List, drag
the selected agent to the wanted skill in the Skill List.
Or
b. Hold down CTRL and select multiple agents (up to 32 agents)
from one Agent List, drag the selected agents to the wanted
skill in the Skill List.
Or
c. Hold down SHIFT and select the first and last agent within a
skill to select a range of agents, drag the selected agents to
the wanted skill in the Skill List.
Issue 1.0 May 2002
31
Agent administration
7. To add agents in one skill to another skill, select the agents, hold
down CTRL and drag the agents from the old skill to the wanted
skill. This procedure adds, instead of moves, agents to the wanted
skill.
After each move, the Move Agent Between Skills window is
displayed, indicating the Move From Skill and Move To Skill.
8. To make changes to skill levels for the new (Move To) skill, select
the Level button and enter a skill level of 1-16 for each agent (with
EAS-PHD) or enter a reserve level of 1 or 2 (with Business
Advocate). If you select Preserve Original Levels, the Level field is
disabled and you cannot enter a skill or reserve level for the
destination skill.
9. Select OK to accept your changes.
The Operation successful window is displayed to confirm that
changes were successfully made.
10. Select OK to close the confirmation window.
32 Avaya Call Center Little Instruction Book for Advanced Administration
Changing an agent’s extension split assignment (non-EAS)
Changing an agent’s extension split
assignment (non-EAS)
The Change Extension Split Assignments window is used to list the
currently assigned splits and to change the splits assigned to a specific
extension number.
Helpful tips
The Change Extension Split Assignments window:
●
Allows you to make changes to extension split assignments for
specific extensions.
●
Does not allow you to exit until the switch responds to your
requested changes.
●
Activates requested split changes immediately for agents who
are in the AUX work mode, available, or logged out. For agents
who are handling calls (including non-ACD calls, calls on hold,
and direct agent calls waiting in queue) or are in the ACW
mode, the change is pending until the agent logs out, changes
to the AUX work mode, or completes all calls and ACW, and
becomes available.
●
Keeps change-extensions requests pending for agents who
frequently have calls on hold.
To change the splits assigned to a specific extension number:
1. Select Agent Administration from the Commands menu.
2. Select Change Extension Split Assignments from the Operations
tab of the Agent Administration window.
3. Select the ACD for which you want to make changes to from the
ACD drop-down list.
4. Select OK.
The Select Extension window is displayed.
5. Enter the extension number for which you want to change the split
assignment, or use the drop-down list to select an extension
number.
Issue 1.0 May 2002
33
Agent administration
6. Select OK.
The Change Extension Split Assignments window is displayed.
Note:
The Move Extension From Split field shows the split where the
extension is currently assigned. The Move Extension To Split
field lists all of the available split names or numbers for which
the user ID has permissions. If the extension is currently
logged into the split shown in the Move Extension From Split
list, the logged-in icon is displayed.
7. In the Move Extension From Split field, select the split names or
numbers you no longer want assigned to this extension.
8. In the Move Extension To Split field, select the split names or
numbers you want assigned to this extension.
9. Select OK to accept changes.
34 Avaya Call Center Little Instruction Book for Advanced Administration
Moving multiple agents’ extensions between splits (non-EAS)
Moving multiple agents’ extensions between
splits
(non-EAS)
The Move Extensions Between Splits window is used to view current
extension assignments or to move extensions between measured
splits.
Helpful tips
The Move Extensions Between Splits window:
●
Allows you to move as many as 32 extensions in a single
move.
●
Does not allow you to exit until the switch responds to your
requested changes.
●
Activates requested split changes immediately for agents who
are in the AUX work mode, available, or logged out. For agents
who are handling calls (including non-ACD calls, calls on hold,
and direct agent calls waiting in queue) or are in the ACW
mode, the change is pending until the agent logs out, changes
to the AUX work mode, or completes all calls and ACW, and
becomes available.
●
Keeps move-extensions requests pending for agents who
frequently have calls on hold.
To move multiple extensions between splits:
1. Select Agent Administration from the Commands menu.
2. Select Move Extensions Between Splits from the Operations tab
of the Agent Administration window.
3. Select the ACD for which you want to make changes to from the
ACD drop-down list.
Issue 1.0 May 2002
35
Agent administration
4. Select OK.
The Move Extensions Between Splits window is displayed.
5. To display the extensions assigned to a split, double-click on the
split from the Split List, or select the split name and press Enter.
The Agent List for that split is displayed.
6. To move extensions from split to split, use any of the following
methods:
a. Select one agent name or login ID from the Agent List, drag
the selected agent to the wanted split in the Split List.
Or
b. Hold down CTRL and select multiple agents (up to 32 agents)
from one Agent List, drag the selected agents to the wanted
split in the Split List.
Or
c. Hold down SHIFT and select the first and last agent within a
split to select a range of agents, drag the selected agents to
the wanted split in the Skill List.
7. To add agents in one split to another split, select the agents, hold
down CTRL and drag the agents from the old split to the wanted
skill. This procedure adds instead of moves agents to the wanted
split.
36 Avaya Call Center Little Instruction Book for Advanced Administration
Tracing an agent’s call activity
After each move, the Move Extensions Between Splits confirmation
window is displayed, indicating the Move From Split and Move To Split.
Select OK to accept changes.
Tracing an agent’s call activity
The Activate Agents Trace window is used to start or stop CMS tracing
of agent activities, including agent state changes.
Helpful tips
The Activate Agents Trace window allows you to activate traces for up
to 400 agents. This limit applies to the number of agents administered
to be traced by one CMS server across all ACDs.
Tip:
To avoid adversely impacting performance, activate only the
traces that are needed.
Note:
The agent trace file discards the oldest records as new records
are written, based on the number of agent trace records
allocated in Data Storage Allocation. If you want to keep old
agent traces, you should print them.
To start an agent trace:
1. Select Agent Administration from the Commands menu.
2. Select Activate Agent Trace from the Operations tab of the Agent
Administration window.
3. Select the ACD for which you want to make changes to from the
ACD drop-down list.
4. Select OK.
The Activate Agent Trace window is displayed.
5. Enter the agent names or login IDs of the agents you want to
trace. You can also select agents using the drop-down list or the
Browse button, or you can use List All from the Actions menu to
list all agents in the ACD and their tracing status.
Issue 1.0 May 2002
37
Agent administration
6. Select the On button and select Modify from the Actions menu to
start the trace.
Tip:
You can use the same procedure to turn an Agent Trace off.
Turning an Agent Trace off does not delete the records for that
agent.
Listing agent trace data
The List Agents Traced window is used to list the agents and the dates
for which agent trace data is available on the current ACD.
Helpful tips
The List Agents Traced window:
●
Allows you to list all the agents for whom data is available on
the current ACD for given dates, all the dates for which data is
available for given agents, or all the dates and all the agents for
which data is available
●
Requires that you have turned on agent trace for some agents
at some time in the past, and that those agents must have
logged in to produce agent trace records.
To list agent trace data:
1. Select Agent Administration from the Commands menu.
2. Select List Agents Traced from the Operations tab of the Agent
Administration window.
3. Select the ACD for which you want to make changes to from the
ACD drop-down list.
4. Select OK.
The List Agents Traced window is displayed.
5. Enter the names or login IDs of the agents, use the drop-down list,
or use the Browse button to select agents on which to list traces.
(If you leave this field blank, all agents for whom agent trace data
is available is displayed.)
38 Avaya Call Center Little Instruction Book for Advanced Administration
Listing agent trace data
6. Enter a list or range of dates, use the drop-down list, or use the
Browse button to select the dates. (If you leave this field blank, all
dates for which agent trace data is available is displayed.)
7. Select List All from the Actions menu.
The List Agents Traced - List All window is displayed with a list of the
agents and the dates of available agent trace data.
Tip:
If you leave all the entry fields blank, you can use List All from
the Actions menu to display all available agent trace data.
Once an agent trace is activated and a daily archive has completed for
that time period, you can use the Historical Agent Trace report to view
a detailed list of each agent activity and the time it occurred. You may
find this information useful when evaluating how well agents are using
their time.
Issue 1.0 May 2002
39
Agent administration
40 Avaya Call Center Little Instruction Book for Advanced Administration
Chapter 3: Call center administration
This section provides step-by-step instructions on reconfiguring and
displaying information about ACD call center features that have
previously been administered on the switch, using Avaya CMS
Supervisor as the interface to communicate changes to the switch.
Refer to the Avaya MultiVantage Little Instruction Book for Basic
Administration, 555-233-756 and Avaya MultiVantage Little Instruction
Book for Advanced Administratio, 555-233-757 for instructions on how
to initially administer your call center using the switch.
The topics included in this section are:
●
Assigning call work codes
●
Changing VDN skill preferences (EAS only)
●
Defining acceptable service levels
●
Viewing trunk group members
●
Changing VDN-to-vector assignments
●
View vector configurations
Assigning call work codes
In the Managing Features section of the Call Center Little Instruction
Book for Basic Administration, we explained how call work codes
(CWCs) can be used to track call activity.
The Call Work Codes window is used to add, delete, or list the call
work codes CMS collects data on.
Helpful tips
Here are a few things you’ll want to know before using call work codes:
●
Call work code 0 is always assigned and is used to collect
information on unadministered call work codes.
●
We recommend you specify a fixed number of digits for all call
work codes. A fixed number of digits makes it easier to add,
delete, and search for call work codes.
Issue 1.0 May 2002
41
Call center administration
●
Disk space must be allocated for call work codes in the Data
Storage Allocation window in System Setup.
●
Names can be assigned to call work codes in the Dictionary
subsystem.
●
Call work codes must be positive integers with 1 to 16 digits.
Codes with 1 to 9 digits may be assigned names in the
Dictionary subsystem.
! CAUTION:
Once call work codes are administered, the agent must
press the # sign after entering the call work code digits to
successfully transmit call work code data to CMS for
tracking.
Note:
Starting with CMS R3V11 an agent can store up to 5 additional
call work codes per call segment (CWC1 through CWC5).
The last call work code entered by an agent for a call segment
will continue to be stored in the LASTCWC column.
For more information see Avaya Call Management System
(CMS) R3V11 Administration, 585-215-515, Avaya CMS
Database Items and Calculations, 585-780-702, or Avaya
CMS External Call History Interface, 585-780-700.
To administer call work codes:
1. Access Call Center Administration from the Commands menu.
2. Select Call Work Codes from the Operations tab of the Call
Center Administration window.
3. Select the ACD for which you want to view an agent’s skill
assignment, from the ACD drop-down list.
4. Select OK.
The Call Work Codes window is displayed. The total number of
call work codes that are allocated in the CMS database and the
total number of call work codes currently administered are shown.
5. Enter the call work codes, or use the drop-down list or Browse
button to select the call work codes you want agents to use.
42 Avaya Call Center Little Instruction Book for Advanced Administration
Changing VDN skill preferences (EAS only)
6. Select Add from the Actions menu.
Successful is displayed in the status bar to indicate the call work
code has been stored in the database.
Note:
Once you have established call work codes, you can use the
historical call work code report to track call activities in your
call center.
Changing VDN skill preferences (EAS only)
The Change VDN Skill Preferences window is used to change the first,
second, and third VDN skill preferences for a list of Vector Directory
Numbers (VDNs). You can also list the currently assigned skill
preferences for VDNS, or list all the VDNs that currently have a
specified skill preference assigned.
Helpful tips
Here are a few things you’ll want to know before changing VDN skill
preferences.
●
You can view the skill preferences currently assigned to VDNs
on the Vector Configuration report available in Call Center
Administration.
●
When changing VDN skill preferences, the changes take effect
immediately and can affect the processing of any call currently
in progress in the VDN at the time of the change.
! CAUTION:
When changing VDN skill preferences, the changes take
effect immediately and can affect the processing of any call
currently in progress in the VDN at the time of the change.
To change VDN skill preferences:
1. Access Call Center Administration from the Commands menu.
2. Select Change VDN Skill Preferences from the Operations tab of
the Call Center Administration window.
3. Select the ACD for which you want to change VDN skill
preferences from the ACD drop-down list.
Issue 1.0 May 2002
43
Call center administration
4. Select OK.
The Change VDN Skill Preferences window is displayed.
5. Enter the VDNs, or use the drop-down list or Browse button to
select the VDNs for the skill preferences you want to change, .
Tip:
You can display which VDNs have a specified skill assigned as
their first, second, or third skill preferences, by selecting the
List all button on the toolbar three times, once for each skill
preference.
6. Enter the first, second and third skill preferences, or use the drop
down list or Browse button to select the skill preferences you want
to be assigned to the list of VDNs you just entered.
7. Select Modify from the Actions menu.
Successful is displayed in the status bar to indicate the VDN skill
preferences have been modified in the database.
Defining acceptable service levels
The Split/Skill and VDN Call Profile Setup windows are used to
establish an acceptable service level and define service level
increments to record the number of calls that are answered or
abandoned within each increment. This helps determine how long a
caller is willing to wait for an agent before hanging up.
Note:
Once you’ve established a call profile, you can use the realtime and historical Split/Skill and VDN Call Profile reports to
view the number of calls that are answered or abandoned
within each of the increments you established. When the
Percent Within Service Level field is calculated on those
reports, it is important to remember that there are other types
of calls included in the calculation, in addition to ACD calls
answered and abandoned.
! CAUTION:
Modifications made to existing call profiles will impact the
data reported during those time periods on the Split/Skill
and VDN Call Profile reports.
44 Avaya Call Center Little Instruction Book for Advanced Administration
Defining acceptable service levels
To define service levels:
1. Access Call Center Administration from the Commands menu.
2. Select Split/Skill Call Profile Setup or VDN Call Profile Setup from
the Operations tab of the Call Center Administration window.
3. Select the ACD for which you want to define service levels, from
the ACD drop-down list.
4. Select OK.
The Split/Skill Call Profile Setup or VDN Call Profile Setup window
is displayed.
5. For the Split/Skill Call Profile Setup, enter the split or skill number
or name, or use the drop-down list or Browse button to select the
split or skill for which you want to define service levels and service
level increments.
For the VDN Call Profile Setup, enter the VDN number or name,
or use the drop-down list or Browse button to select the VDN for
which you want to define service levels and service level
increments.
6. In the Acceptable service level field, enter the number of seconds
that it is acceptable for an ACD call to wait before connecting to
an agent.
Issue 1.0 May 2002
45
Call center administration
7. In the Service level increments fields, enter a progressively
greater number of seconds in each “to” field. The seconds before
and after each word “to” define an increment in seconds of wait
time.
Tip:
Each of the nine increments can vary in length (for example, 0
to 5, 6 to 10, 11 to 15, 16 to 25, 26 to 40, and so forth). Each
increment represents a progressively longer wait time for the
call and is used for both answered and abandoned calls.
8. Select Add from the Actions menu.
Successful is displayed in the status bar to indicate the call profile
values have been stored in the database.
Viewing trunk group members
The Trunk Group Members report is used to view selected trunk
groups in numerical order, each trunk group’s assigned name (if
assigned in the Dictionary), and the equipment location of each trunk in
the trunk group.
To view trunk group members:
1. Access Call Center Administration from the Commands menu.
2. Select Trunk Group Members from the Reports tab of the Call
Center Administration window.
3. Select the ACD for which you want to view trunk group members,
from the ACD drop-down list.
4. Select OK.
The Trunk Group Members window is displayed.
5. Enter the trunk group numbers or names, or use the drop-down
list or Browse button to select the trunk groups for which you want
to view equipment locations.
Tip:
If you leave the Trunk Groups field blank, all Trunk Groups and
their assignments will be displayed.
46 Avaya Call Center Little Instruction Book for Advanced Administration
Changing VDN-to-vector assignments
6. Select one of the following report destinations:
View Report on Screen to view the report on the screen.
Or
Print Report on: to print the report to your default printer. Use the
Select Printer button to select optional available Windows
printers.
7. Select OK.
Changing VDN-to-vector assignments
The VDN Assignments window is used to change VDN-to-vector
assignments that were initially assigned to vectors on the switch. Some
examples of when you would do this are for holidays, during
emergencies, or after hours.
Helpful tips
Here are a few things you’ll find helpful when using the VDN
Assignments window.
●
Multiple VDNs can be assigned to a single vector, but each
VDN cannot be assigned to more than one vector.
●
You can schedule VDN assignment changes on a timetable.
This is useful if you want the changes to take effect after hours
or during holidays.
●
When scheduling VDN moves on a timetable, you need to
combine all the VDN moves onto one timetable, or schedule
each VDN assignment timetable far enough apart so that each
move has time to complete before the next move starts.
To change VDN-to-vector assignments:
1. Access Call Center Administration from the Commands menu.
2. Select VDN Assignments from the Operations tab of the Call
Center Administration window.
3. Select the ACD for which you want to change VDN assignments,
from the ACD drop-down list.
Issue 1.0 May 2002
47
Call center administration
4. Select OK.
The VDN Assignments window is displayed.
5. Enter the VDN numbers or names you want to reassign, or use
the drop-down list or Browse button to select the VDN.
6. Enter the vector number or name, or use the drop-down list or
Browse button to select the vector for which you want to reassign
the VDNs to.
Tip:
To determine which vectors the VDNs have been assigned,
leave the input fields blank and select List All from the Actions
menu or the List All button on the Toolbar.
7. Select Modify from the Actions menu.
Successful is displayed in the status bar to indicate the VDN-tovector assignments have been stored in the database.
You cannot exit this window until the switch
responds to your requested changes.
View vector configurations
The Vector Configuration report is used to view the trunk groups and
VDNs that are associated with a given set of vectors and the skill
preferences assigned to the VDNs.
To view vector configurations:
1. Access Call Center Administration from the Commands menu.
2. Select Vector Configuration from the Reports tab of the Call
Center Administration window.
3. Select the ACD for which you want to view vector configurations,
from the ACD drop-down list.
4. Select OK.
The Vector input window is displayed.
5. Enter the vector numbers or names, or use the drop-down list or
Browse button to select the vectors for which you want to view
trunk groups, VDNs, and VDN skill preferences.
48 Avaya Call Center Little Instruction Book for Advanced Administration
View vector configurations
6. Select one of the following report destinations:
View Report on Screen to view the report on the screen.
Or
Print Report on: to print the report to your default printer. Use the
Select Printer button to select optional available Windows
printers. The Print window is displayed allowing you to proceed
using common print functions.
7. Select OK.
Issue 1.0 May 2002
49
Call center administration
50 Avaya Call Center Little Instruction Book for Advanced Administration
Chapter 4: Managing system setup
parameters
This section provides step-by-step instructions on how to use Avaya
CMS Supervisor to view the switch setup information as it was
assigned during installation. It also includes instructions on how to view
or change CMS system configurations.
! CAUTION:
It is important that the CMS configurations established on
each of the menu items listed under the Operations tab in
the CMS Supervisor System Setup window remain stable.
You should not be working in the CMS Supervisor System
Setup window daily because any changes you make in
System Setup could affect CMS performance, disk space,
or data collection.
The topics included in this section are:
●
Changing from multi-user to single-user mode
●
Turning data collection off and on
●
Modifying data storage capacities
●
Summarizing data
●
Verifying free space
●
Viewing storage intervals
●
Viewing switch information
Changing from multi-user to single-user mode
The CMS State window is used to change CMS between a multi-user
mode and a single-user mode. This feature is used in combination with
Data Collection, when it is necessary to change values in Data Storage
Allocation, Free Space Allocation (for CMS versions prior to R3V6 that
don’t have DiskSuite), Storage Intervals, and Restore Data (for System
Administration and ACD Administration data).
You can also select the master ACD for clock synchronization from this
window.
Issue 1.0 May 2002
51
Managing system setup parameters
Tip:
We recommend that you make these changes during off-peak
hours to minimize loss of data.
Helpful tips
Here are a few things you’ll want to know before changing the CMS
state or the master ACD for clock synchronization.
●
Single-user mode means only one person can log into CMS.
Data continues to be collected for the ACDs for which data
collection is turned on.
●
Multi-user mode means any administered CMS user can log
into CMS. Data continues to be collected for each ACD for
which data collection is turned on.
●
Data collection must be turned off for all ACDs in order to
change the master ACD for clock synchronization. Use the
Data Collection window in CMS System Setup to turn data
collection off and on.
To change the CMS state:
1. Access System Setup from the Tools menu.
2. Select CMS State from the Operations tab of the CMS System
Setup window.
It is not necessary to select an ACD, since the CMS state is
changed regardless of ACD.
3. Select OK.
The CMS State window is displayed.
4. Select either:
Single-user mode - a message will be displayed to all users
indicating CMS will be brought down in 1 minute. Users are
automatically logged off after 1 minute.
Or
Multi-user mode - CMS will be brought up to a multi-user mode.
5. Select Modify from the Actions menu.
Note:
If you log out of CMS while in single-user mode, you must wait
at least 10 seconds before logging in again.
52 Avaya Call Center Little Instruction Book for Advanced Administration
Turning data collection off and on
Turning data collection off and on
The Data Collection window is used to turn data collection off and on
for real ACDs. This feature is used in combination with the CMS State
when it is necessary to change values in Data Storage Allocation, Free
Space Allocation (for CMS versions prior to R3V6 that do not have
DiskSuite), Storage Intervals, and Restore Data (for System
Administration and ACD Administration data).
Tip:
We recommend that you make these changes during off-peak
hours to minimize the loss of data.
To turn data collection off or on:
1. Access System Setup from the Tools menu.
2. Select Data Collection from the Operations tab of the CMS
System Setup window.
It is not necessary to select an ACD from the CMS System Setup
window, as you will select an ACD from the Data Collection
window that is displayed next.
3. Select OK.
The Data Collection window is displayed.
4. Enter the ACD name, or use the drop-down list to select the ACD
you want to modify data collection for.
5. Select either Data Collection:
On - to turn data collection on.
Tip:
When you turn data collection on, you should monitor the
connection status of the link and make sure data is being
transferred. See the Connection Status selection on the
Maintenance menu.
Or
Off - to turn data collection off.
! CAUTION:
When data collection is turned off, calls continue to be
processed but you lose any data being recorded by CMS.
Issue 1.0 May 2002
53
Managing system setup parameters
6. Select Modify from the Actions menu.
! WARNING:
If you are doing a maintenance restore, do not start Data
Collection until all system administration data and ACDspecific administration data are restored. You can determine
this by viewing the Restore status details located on the
Restore Data window, which can be found on the Operations
tab of the Maintenance menu.
Modifying data storage capacities
The Data Storage Allocation window is used to specify how much data
CMS saves and for how long. The amount of data and the length of
time the data is saved affects disk space, and is limited by your specific
system configurations.
Early warning signs
Your CMS system provides the following warning signs when it is
running low on space.
●
A message is displayed each time you log in to CMS indicating
that your CMS file system is low on space.
●
Messages are logged daily in the Error Log Reports. See the
Error Log Reports selection under the Maintenance reports tab.
●
If the system has less than 2000 blocks of free space
remaining, it is automatically placed in single-user mode and
data collection is turned off.
! WARNING:
If the number of measured items in the switch was increased
and Data Storage Allocation in CMS was not modified to
accommodate the increase, the link to CMS will go down when
switch translations occur. The link between the switch and
CMS will stay down until either Data Storage Allocation in CMS
is modified or the number of measured items in the switch is
equal to or less than the capacity Data Storage Allocation
shows it will accommodate.
54 Avaya Call Center Little Instruction Book for Advanced Administration
Modifying data storage capacities
Preparing for modifications
Here are a some steps to take before making changes to the Data
Storage Allocation window.
●
Print a copy of the Data Storage Allocation window before
changing any values. This will help if you need to refer back to
previous parameters.
●
If DiskSuite is not being used, check Free Space Allocation to
determine where space can be used for data storage.
●
Make any changes during off-peak hours to minimize the loss
of data.
●
Turn data collection off for all real ACDs. (See the Data
Collection selection under the System Setup menu.)
●
Put CMS into single-user mode. (See the CMS State selection
under the System Setup menu.)
To change the data storage values:
1. Access System Setup from the Tools menu.
2. Select Data Storage Allocation from the Operations tab of the
CMS System Setup window.
3. Select the ACD for which you want to modify data storage
allocation, from the ACD drop-down list.
4. Select OK.
The Data Storage Allocation window is displayed. Current values are
displayed for each data item and where applicable, the maximum
number available on your system is displayed next to each data item.
Issue 1.0 May 2002
55
Managing system setup parameters
5. Enter a new number to change the allocated data storage space
in each of your preselected fields:
Field
Storage allocation
# of Items
Should include expected growth.
Days of Intrahour
Maximum 62 days.
Days of Daily
Maximum 5 years (1825 days).
Weeks of Weekly
Maximum 10 years (520 weeks).
Months of Monthly
Maximum 10 years (120 months).
Shift 1 (2, 3, or 4)
Times
Used to calculate space reserved for the historical
agent table.
Maximum agents
logged in
Maximum number of agents logged in during the
shift.
Total split/skill
members, summed
over all splits/skills
For switches, you need to count extensions in
multiple splits/skills for each split/skill agents are a
member of. This represents the maximum number
of split/skill members measured or logged in at any
one time. For switches with EAS this represents the
maximum agent/skill pairs (skill members), logged
in.
Number of agent
login/logout records
Multiply the number of days for which you want to
save this information by the number of agents who
log in and out each day, and multiply that by the
number of times each agent logs out each day.
Number of agent trace
records
The number of agent trace records for this ACD
only.
Number of
unmeasured trunk
facilities
Set this number high enough to handle the traffic
expected over these unmeasured trunk facilities.
Number of exceptions
records
The total number of each type of exception (for
example: agents, splits/skills, VDNs) for all ACDs.
Number of call records
The number of call records for this ACD only.
56 Avaya Call Center Little Instruction Book for Advanced Administration
Summarizing data
6. Once you enter your changes, select Modify from the Actions
menu.
Successful is displayed in the status bar to indicate the data
storage allocation changes have been stored in the database.
7. Turn data collection back on for all ACDs and restore CMS to a
multi-user state.
! CAUTION:
It is important to monitor the connection status of the link to
be sure data is being transferred. See the Connection
Status selection on the Maintenance menu.
Summarizing data
The Data Summarizing window is used to archive data into the
historical database on demand for daily, weekly, and monthly
summaries.
Note:
Since data is automatically archived by CMS based on your
entries in the Storage Intervals and Data Storage Allocation
windows, we recommend that you do not use this tool unless
an archive failed or did not occur.
Helpful tips
Here are a few things you’ll want to know before running a manual
archive:
●
Data summarizing results can be viewed from either the
Archiving Status window or the Error Log Report which are
available from the Maintenance menu.
●
Daily summaries must have successfully completed for each
day of the week or month before CMS archives the data for that
week or month.
●
Partial weekly or monthly data cannot be summarized.
●
For weekly archives to summarize, you must enter a date that
falls within your predefined week (as specified in the Storage
Intervals window) or any date after that week, but before the
next week’s start date.
Issue 1.0 May 2002
57
Managing system setup parameters
●
For monthly archives to summarize, enter any day during the
month for which you want the monthly data summarized.
To run an archive manually:
1. Access System Setup from the Tools menu.
2. Select Data Summarizing from the Operations tab of the CMS
System Setup window.
Note:
It is not necessary to select an ACD from the CMS System
Setup window, as you will select an ACD from the Data
Summarizing window that is displayed next.
3. Select OK.
The Data Summarizing window is displayed.
4. Enter the ACD name, or use the drop-down list to select the ACD
for which you want to run a manual archive
5. Select one of the following data types:
Daily—To summarize intrahour data into daily data.
Weekly—To summarize daily data into weekly data.
Or
Monthly—To summarize daily data into monthly data.
●
Enter the date, or use the drop-down list to select the
date for which you want data archived.
●
Select Run from the Actions menu.
An acknowledgement window is displayed, to warn you that
archiving data can take a long time and cannot be canceled once
it starts.
6. Select Yes.
Archiver Started is displayed on the status line for the first request.
Archiver request submitted is displayed if there is already a data
summarization in progress.
58 Avaya Call Center Little Instruction Book for Advanced Administration
Verifying free space
Verifying free space
The Free Space Allocation window is used to verify the amount of free
space available in the CMS file system.
The available space is calculated by taking the free space currently
available and subtracting the space assigned in Data Storage
Allocation, but not yet used for CMS.
To view free space:
1. Access System Setup from the Tools menu.
2. Select Free Space Allocation from the Operations tab of the CMS
System Setup window.
Note:
It is not necessary to select an ACD, since the free space
displayed is for the entire CMS file system, regardless of ACD.
3. Select OK.
The Free Space Allocation window is displayed.
The approximate number of blocks required for each of the data items,
the amount of free space (in blocks) currently available, and the
percentage of space still available on the file system is displayed.
Issue 1.0 May 2002
59
Managing system setup parameters
Note:
Even though you may have more than one disk on your
system, you will only see one file system in the Free Space
Allocation window because of DiskSuite.
! WARNING:
Parentheses around any block values indicates an over
allocation of space for that value.
Viewing storage intervals
CMS automatically archives data based on your entries in the Storage
Intervals window. This window is used to specify how often intrahour
data is archived, the time when the daily, weekly and monthly
summaries are done, and the days of the week that begin and end your
call center’s week.
Default values were established in the Storage Intervals window during
installation of your system and are rarely modified. You may
occasionally use this window to view archive intervals that are set in
your system.
To view storage intervals:
1. Access System Setup from the Tools menu.
2. Select Storage Intervals from the Operations tab of the CMS
System Setup window.
It is not necessary to select an ACD, since the storage intervals
are for the entire CMS file system, regardless of ACD.
60 Avaya Call Center Little Instruction Book for Advanced Administration
Viewing storage intervals
3. Select OK.
The Storage Intervals window is displayed.
The following archive intervals are indicated:
●
Intrahour interval - how often intrahour data is archived.
●
Data summarizing time - what time the daily, weekly and
monthly summaries are done.
●
Switch time zone offset - ensures that all CMS data and time
stamps use the same clock.
●
Week start day - the day of the week that begins your call
center’s week. This directly relates to weekly summarizing and
reports.
●
Week stop day - the day of the week that ends your call
center’s week. This directly relates to weekly summarizing and
reports.
●
Daily start time - the time of day that data collection starts each
day.
●
Daily stop time - the time of day that data collection stops each
day.
Issue 1.0 May 2002
61
Managing system setup parameters
Viewing switch information
The Switch Setup window is used to view the CMS release, version,
and load, and the switch type, release, and features available that
affect CMS data for each ACD assigned during installation.
To view switch setup:
1. Access System Setup from the Tools menu.
2. Select Switch Setup from the Operations tab of the CMS System
Setup window.
Note:
It is not necessary to select an ACD from the CMS System
Setup window, as you will select an ACD from the Switch
Setup window that is displayed next.
3. Select OK.
The Switch Setup window is displayed.
4. Select the ACD for which you want to view the switch setup, from
the ACD drop-down list.
5. From the Actions menu, select one of the following:
●
Find one - for one ACD entry
●
List all - for multiple ACD entries
The Switch Setup window is displayed.
Switch setup information that was assigned during installation is
displayed.
62 Avaya Call Center Little Instruction Book for Advanced Administration
Chapter 5: Managing vectors
Call Vectoring provides a flexible method for processing your call
center’s ACD calls, using instructions and conditions you define. The
specific manner in which a call is processed with this feature depends
on a number of components within the switch and the call vectoring
software. These components include the resources you have available
to process a call (such as agents, skills, software, and hardware),
vector control flow, and commands used within the relevant vectors.
This section provides an overview of how calls can be processed using
Call Vectoring, explains some of your options with this and related
features, provides an introduction to vector commands, and includes
sample vectors and tips to help you use Call Vectoring effectively.
Note:
This section is intended as an introduction to Call Vectoring.
More details and step-by-step instructions can be found in the
Avaya MultiVantage Call Center software Release 11 Call
Vectoring/EAS Guide, 555-230-714, Issue 1.0.
What is Call Vectoring?
Call Vectoring is software that helps you manage incoming call traffic to
the switch. It gives you the flexibility to determine how each of your call
center calls will be handled, based on the time of day, the day of week,
staffing levels, or other conditions that you define. With Call Vectoring,
each call can be treated uniquely, depending on the treatment you plan
and program.
What can call vectoring do for my
call center?
Call Vectoring can help you effectively process particular types of calls,
based on your call center resources and customer needs. Think of Call
Vectoring as a tool to help you define the type and level of service your
callers will receive. For example, you can use Call Vectoring to:
●
Play music or recorded announcements while callers are on
hold to encourage them to stay on the line
Issue 1.0 May 2002
63
Managing vectors
●
Allow callers to select from options for routing their calls or
access recorded information using their touch-tone telephones
before or after the call is in queue
●
Allow callers to leave a message for a call back
●
Route calls to other sites based on estimated wait time
●
Play after-hours or holiday messages informing customers of
your business hours
●
Remove selected calls by providing busy signals or
disconnecting the calls
●
Route calls according to agent availability to reduce hold times
for customers and increase productivity for agents
●
Queue calls to multiple skills to minimize callers’ wait time
●
Help agents identify the type of call they receive so they can
greet customers appropriately (through VDN names displayed
on their terminals).
Note:
Some of these capabilities require optional features. For
example, Call Prompting is needed to allow customers to
select routing options using their touch-tone telephones.
Where do I start?
The success of your call center’s use of Call Vectoring begins with
planning. Start by establishing specific, measurable objectives that you
will use to monitor your call center’s performance. These performance
standards and the resources available to you (such as staffing levels,
number of call center sites, the type and capabilities of your call
center’s hardware and software, and trunk line capacity) determine
how you can use Call Vectoring. While the following is not a complete
list of everything you need to consider before using Call Vectoring, it
provides some key points to keep in mind as you read about Call
Vectoring and related features.
64 Avaya Call Center Little Instruction Book for Advanced Administration
Where do I start?
First consider performance issues such as:
●
How quickly should calls be answered (Average Speed of
Answer/ASA)?
●
What’s an acceptable percentage of abandoned calls
(Abandonment rate)?
●
What’s the average amount of time that agents should spend
on each call (Talk time)?
●
What’s the maximum number of calls we should have in
queue?
●
How many calls should each agent be able to handle per day?
You’ll then need to determine how to best use your call center
resources to achieve those objectives. Consider resource issues such
as:
●
How many skills are needed to most effectively serve
customers and maximize agent utilization?
●
What type of call treatment and routing will give us the results
we need for each skill?
●
What types of announcements will we play for callers on hold,
after hours, and so forth?
●
Are there any situations in which the center will not accept a
call (for example, during certain times of day, on certain days of
the week, or if wait times exceed a specified limit)?
●
Do we want callers to be able to leave messages?
●
Do we want callers to be able to select from routing options
(Call Prompting)?
●
Which agents will we assign to each skill?
●
What skill levels will we assign to each agent (Expert Agent
Selection/EAS)?
●
Does the center need to adjust service levels or dynamically
adjust staffing to take care of bursts of calls (Business
Advocate)?
Issue 1.0 May 2002
65
Managing vectors
How does Call Vectoring work?
The Call Vectoring process is administered through the programming
of two key elements: vectors and vector directory numbers (VDNs).
Vector
A call vector is a set of commands that defines the processing of a call.
Each vector can contain up to 32 command steps. Any number of calls
can use the same vector and process steps independently. Call
vectoring allows the “chaining” of vectors to extend processing
capabilities. One vector can direct a call to another vector or VDN,
which can in turn direct the call to another vector, and so on. A
maximum of 1,000 vector steps can be executed per call.
Vector Directory Number (VDN)
A Vector Directory Number (VDN), is a special extension number that
provides access to a vector. VDNs are assigned to different vectors for
different services or applications that require specific treatments. It’s
important to note that only one vector can be assigned to a VDN.
However, several VDNs can be assigned to the same vector so that, if
wanted, the same sequence of treatments can be given to calls that
reach the system via different numbers or from different locations.
How do vectors and VDNs work together?
When a call is placed to a system for which Call Vectoring is activated,
the call is routed to a VDN. The VDN points to a vector, which defines
the service wanted by the caller. The vector commands (steps) within
the vector determine the call’s routing and treatment. Three types of
control flow can be used to pass vector-processing control from one
vector step to another, as described below.
Sequential flow
Sequential flow, as the name implies, passes vector-processing control
in a direct sequence, from the current vector step to the following step.
66 Avaya Call Center Little Instruction Book for Advanced Administration
How do vectors and VDNs work together?
Unconditional branching
Unconditional branching passes control from the current vector step to
either a preceding or succeeding vector step, or to another vector,
without regard to any conditions. You can use this step, for example, to
create a “loop” that repeats until an agent answers the call or the
system recognizes that the caller has abandoned the call. The
following is an example that contains unconditional branching. The
unconditional statement is displayed in step 6. It establishes a loop
between steps 4 and 6, which means that until the call is answered or
the caller disconnects, the caller continues to experience a wait with
music, followed by an announcement.
1.queue-to skill 3 pri m
2.wait-time 12 secs hearing ringback
3.announcement 3001
4.wait-time 30 secs hearing music
5.announcement 3002
6.goto step 4 if unconditionally
7.busy
Conditional branching
Conditional branching means that a vector command specifies a
condition that must be met before the command is executed. If the
condition is met, vector processing moves from the current vector step
to either a preceding or succeeding vector step, or to a different vector,
as programmed. If the condition is not met, vector processing skips the
command and processes the next vector step. The following are just
some of the types of conditions that can be used to achieve the
processing results you want:
●
Time of day or day of the week that the call is placed
●
Customer response to Call Prompting
●
Number of staffed agents in a skill
●
Number of available agents in a skill
●
Number of calls queued at a given priority for a skill
●
Amount of time the oldest call has been waiting in a skill.
Issue 1.0 May 2002
67
Managing vectors
The following example includes both conditional and unconditional
branching. Conditional test statements are used in the first three steps
to specify routing conditions based on the time of day, the day of week,
and the number of calls in queue. Step 7 employs unconditional
branching to loop back to step 5.
1.goto vector 200 if time-of-day is fri 17:00 to
mon 8:00
2.goto vector 100 if time-of-day is all 17:00 to
all 8:00
3.goto step 8 if calls-queued in skill 1 pri l > 5
4.queue-to skill 1 pri l
5.announcement 4000
6.wait-time 60 secs hearing music
7.goto step 5 if unconditionally
8.busy
Expected Wait Time (expected-wait)
Expected Wait Time (EWT) uses an algorithm to predict the wait time
for a skill or a call. Using EWT as a conditional step can help you
control your customer’s wait time and your agents’ productivity. The
EWT algorithm takes into consideration and adjusts for priority levels,
call handling times, and changes in staffing. It is best suited for medium
to high volume environments and is the most accurate Call Vectoring
method for predicting wait time. For a call to have an expected wait
time, it must be queued to at least one skill. (If it is not queued, or if it is
queued to an unstaffed skill, the EWT value is infinite.) In the following
example, EWT is used to determine the treatment a call receives.
1.queue-to skill 1 pri m
2.check skill 2 pri m if expected-wait < 30
3.goto step 5 if expected-wait for call < 9999
4.busy
5.announcement 3001
6.wait-time 40 secs hearing music
7.goto step 2 if unconditionally
68 Avaya Call Center Little Instruction Book for Advanced Administration
How do vectors and VDNs work together?
In this example, the call queues to skill 1, then checks skill 2. If the
EWT for skill 2 is met (less than 30 seconds) multiple queuing takes
place. If the EWT condition for skill 2 is not met, the call queues only to
skill 1.
Holiday Vectoring
Holiday Vectoring, when used as a conditional step, simplifies the
vector-writing process when you need to re-route or provide special
handling for date-related calls on a regular basis. It provides you with
the capability to administer ten different holiday tables, then use those
tables to make vectoring decisions. Holiday Vectoring can be turned on
in the System Parameters Customer-Options Form, if the switch is
version 9.1 or greater, and either Vectoring (Basic) or Attendant
Vectoring is enabled.
In the following example, if the date and time that the call is made
occurs within the dates and times administered in Holiday Table 1, the
condition is met. Vector processing will branch to step 13, the call will
receive announcement 7452, then disconnects. If the date and time
does not occur within the dates and times administered in Holiday
Table 1, the condition fails and vector processing will advance the call
to step 2.
1.goto step 13 if holiday is in table 1
2.goto step 12 if time-of-day is all 18:00 to all
06:59
3.goto step 12 if time-of-day is fri 18:00 to sat
07:59
4.goto step 12 if time-of-day is sat 12:00 to mon
06:59
5.goto step 12 if time-of-day is sat 08:00 to sat
11:59
6.queue-to skill 5 pri l
7.wait-time 6 secs hearing ringback
8.announcement 7449
9.wait-time 30 secs hearing music
10.announcement 7450
11.goto step 8 if unconditionally
Issue 1.0 May 2002
69
Managing vectors
12.disconnect after announcement 7448
13.disconnect after announcement 7452
14.busy
15.stop
Rolling Average Speed of Answer (rolling-ans)
Rolling Average Speed of Answer (ASA), when used as a conditional
step, allows you to make routing decisions based on the current
average time it takes for a call to be answered in a skill or VDN. It is a
running calculation that is based on the speed of answer for calls
recorded since system start-up. Rolling ASA is recalculated every time
a call is answered.
In the following example, if the rolling ASA for the main skill (skill 10) is
greater than 30 seconds, steps 3, 4, and 5 check backup skills 11, 12,
and 13, respectively. The call is queued to any of these skills that have
a rolling ASA of 30 seconds or less. (The call can be queued to skill 10
and a maximum of two other skills.) If the call is still not answered by
the time vector processing reaches step 8, the backup skills are
checked again.
1.queue-to skill 10 pri h
2.goto step 6 if rolling-asa for skill 10 <= 30
3.check skill 11 pri h if rolling-asa <= 30
4.check skill 12 pri h if rolling-asa <= 30
5.check skill 13 pri h if rolling-asa <= 30
6.announcement 1000
7.wait-time 40 secs hearing music
8.goto step 3 if unconditionally
VDN Calls (counted-calls)
VDN Calls allows you to make routing decisions based on the number
of incoming trunk calls that are currently active in a VDN. This
conditional step can be used to limit the number of simultaneous calls
made to a particular VDN. A count of active incoming trunk calls is kept
for each VDN. The VDN counter is incremented each time an incoming
call is placed to the VDN and decremented each time a call is released.
Calls in excess of the number you set can be routed elsewhere, for
70 Avaya Call Center Little Instruction Book for Advanced Administration
Redirecting and queuing calls
example, to a busy step. A service agency with a commitment to serve
100 simultaneous client calls, for example, could use the VDN Calls
conditional step to maintain that limit by sending all calls over the 100
limit to a busy tone.
In the following example, if more than 100 calls processed by VDN
1234 are active, the caller hears a busy tone and vector processing is
terminated. If 100 or fewer calls are active, the call is queued to skill
60.
1.goto step 3 if counted-calls to vdn 1234 <= 100
2.busy
3.queue-to skill 60 pri l
4.wait-time 20 secs hearing ringback
5.announcement 27000
6.wait-time 60 secs hearing music
7.goto step 5 unconditionally
Redirecting and queuing calls
Each of the following methods can be used to redirect and queue calls.
The selection and administration of these optional features is based on
the business needs, resources, and call processing requirements of
the individual call center. They are presented here in order of
functionality. Multiple Skill Queuing is the most basic routing solution,
while Business Advocate is the most robust.
●
Multiple Skill Queuing: Allows a call to queue to up to three
skills simultaneously.
●
Holiday Vectoring: Allows a call to queue to up to three skills
simultaneously.
●
Look-Ahead Interflow (LAI) and Enhanced Look-Ahead
Interflow (ELAI): Allows a call to interflow only if a remote
location is better equipped to handle the call. (See the
Managing Multi-site Applications section in this book for more
about LAI and ELAI.)
Issue 1.0 May 2002
71
Managing vectors
●
Best Service Routing (BSR): Allows the switch to compare
specified skills, identify the skill that will provide the best
service to a call, and deliver the call to that resource. (See the
Managing Multi-site Applications section in this book for more
about this feature.)
●
Adjunct Routing: Allows the switch to request a routing
destination from an adjunct processor via Adjunct-Switch
Application Interface (ASAI). The switch sends the ASAI
adjunct a message with information about the calling party.
The adjunct uses this information to determine the best place to
send the call and passes the routing information back to the
switch. (For details on Adjunct Routing, see the “Adjunct
Routing” chapter of the Avaya MultiVantage Call Center
software Release 11 Call Vectoring/EAS Guide, 555-230-714,
Issue 1.0.
●
Expert Agent Selection (EAS): Allows you to match the
needs of your callers with the talents or abilities of your agents.
You can establish skills to which you assign agents based on
such criteria as language-speaking abilities, product
knowledge, selling skills, technical expertise, customer service
skills, ability to handle irate customers, or any other criteria or
customer needs. EAS can help you reduce transfers and callholding time, and can increase customer satisfaction because
calls are answered by the most highly skilled agents for
specified caller needs. (Details on using EAS with Call
Vectoring can be found in the “Expert Agent Selection” chapter
of the Avaya MultiVantage Call Center software Release 11
Call Vectoring/EAS Guide, 555-230-714, Issue 1.o
●
Business Advocate: Automates call and agent selection and
simplifies vector design. With Business Advocate, you define
business rules to determine for each skill which calls are
selected and which agents receive them. You can determine
whether to assign reserve agents for overload conditions, and
you can administer service objectives for particular skills to
help meet your call center’s goals. (Additional information on
Business Advocate can be found in the Managing Call and
Agent Selection section of this book.)
72 Avaya Call Center Little Instruction Book for Advanced Administration
Redirecting and queuing calls
Multiple skill queuing
ACD skills are typically staffed to handle the average amount of call
traffic expected for a particular period of time. During periods of
unexpectedly heavy call traffic, callers may have to wait too long for
service, causing an increase in abandoned calls. One way to
overcome this problem is to queue calls to one or more additional skills
when callers have to wait for service from the first skill. Multiple Skill
Queuing allows you to queue calls to up to three skills simultaneously.
The first skill to which the call is queued is called the main skill; the
second and third skills, if used, are considered backup skills. In
addition to providing better service to callers, Multiple Skill Queuing
allows you to achieve better agent utilization by increasing the pool of
agents who are available to serve a call.
When Call Vectoring is activated, queued calls can be assigned to one
of four priority levels, Top (t), High (h), Medium (m), and Low (l). These
priority levels allow you to further define how calls are answered.
Within each priority level, calls are processed sequentially as they
arrive (essentially a first in/first out approach). A vector can be
administered to queue calls at any of the four priority levels.
The following is an example of a vector that queues calls to another
skill if calls wait for approximately 30 seconds in the initial skill’s queue.
1.queue-to skill 3 pri m
2.wait-time 12 secs hearing ringback
3.announcement 5400
4.check skill 5 pri m if calls-queued < 3
5.wait-time 998 secs hearing music
In this example, step 4 queues calls to skill 5 if fewer than three calls
are in skill 5’s queue at the specified priority or higher. That means that
if a call waits in skill 3’s queue for approximately 30 seconds (the 12second wait interval plus the announcement play interval) and there
are fewer than three calls in skill 5’s queue, the call remains queued to
skill 3 and is also queued to skill 5. The call remains queued to both
skills 3 and 5 until it is answered by an agent or the caller hangs up.
Issue 1.0 May 2002
73
Managing vectors
Call Prompting
Call Prompting is an optional feature that allows you to route calls
according to the digits collected from the caller. These collected digits
can be:
●
Treated as a destination for routing to internal extensions
(skill/hunt group, station, or announcement), VDNs, attendants,
remote access numbers, or external numbers such as a trunk
access code
●
Used to collect branching information, directing a call to
another step or vector
●
Used to select options from a menu, so customers can select a
service or information, for example, “press 1 for Sales, press 2
for Customer Service”
●
Displayed on an agent’s display to save them time serving the
customer, for example, indicating a customer-entered account
number
●
Passed to an adjunct, via ASAI, for further processing.
For more detailed information on Call Prompting, see the “Call
Prompting” chapter of Avaya MultiVantage Call Center software
Release 11 Call Vectoring/EAS Guide, 555-230-714, Issue 1.0.
Administering Call Vectoring
After you develop your call vectoring strategy, you need to administer
your solution so that the switch can implement it. The basic steps to
administering a call center with Call Vectoring are outlined below. The
steps vary slightly, depending upon whether EAS is enabled for your
system.
Non-EAS
To administer call vectoring for systems without EAS:
1. Assign a Hunt Group number and Call Distribution method to
each caller need.
2. Assign DNIS (Dialed Number Identification Service) as a VDN.
3. Assign extensions to agents’ physical terminal locations.
74 Avaya Call Center Little Instruction Book for Advanced Administration
Administering Call Vectoring
4. Assign each agent a unique login ID.
5. Assign agent extensions to splits.
6. Assign a vector to each VDN.
7. Write vectors to match your call center objectives.
For more detailed information on administering Call Vectoring for
systems without EAS, please refer to Avaya MultiVantage Little
Instruction Book for Basic Administration, 555-233-756 and Avaya
MultiVantage Little Instruction Book for Advanced Administratio, 555233-757.
EAS
To administer call vectoring for systems with EAS:
1. Assign Hunt Groups.
2. Assign VDN/Skill Preferences.
3. Assign agent skills.
4. Write vectors to meet your call center’s objectives.
For specific procedures on administering Call Vectoring with EAS,
please refer to the “Expert Agent Selection” chapter of the Avaya
MultiVantage Call Center software Release 11 Call Vectoring/EAS
Guide, 555-230-714, Issue 1.0.
Writing vectors
There are two basic principles to remember when writing vectors:
●
Minimize the amount of call processing, in other words, limit the
number of vector steps.
●
Avoid vector steps with calls made outside of business hours or
queues to groups with less than desirable resources or
characteristics.
Vectors can be created, modified, or deleted through the following
three methods:
●
Switch Basic Screen Administration (Call Vector form)
●
Avaya Visual Vectors software (Vector Editor)
●
CMS (Call Center Administration: Vector Contents window)
Issue 1.0 May 2002
75
Managing vectors
Tip:
It is always a good idea to print each vector before modifying it.
It is also recommended that you save translations in the switch
after making changes, and print and file the contents for each
vector.
While the administration methods and on-line forms or screens are
different for each of these methods, they are based on the same
programming commands, known as vector commands. As many as 32
steps containing vector commands can be used to create a call vector.
Additional information is available for administering vectors through
each of these methods. For the MultiVantage switch, see Avaya
MultiVantage Call Center software Release 11 Call Vectoring/EAS
Guide, 555-230-714, Issue 1.0. For Visual Vectors see Visual Vectors
V11 User Guide, 585-210-709. For CMS, see Avaya CMS R3V11
Administration Guide, 585-215-515.
Tip:
With the complexity of call centers, we recommend keeping
and updating a record for traffic configurations used for your
call center. This log can be used as a reference to help
determine the source of calls to a split or skill and what
treatment those calls receive. Below is a table example to use
for logging configuration information.
Split/Skill
Vector
VDN
Trunk
76 Avaya Call Center Little Instruction Book for Advanced Administration
Administering Call Vectoring
The following table provides an overview of the primary vector
commands used with Call Vectoring.
Table 1: Vector commands
Command
Description
adjunct routing
Requests adjunct to route call
(requires optional CallVisor ASAI
capabilities)
announcement
Connects calls to a recorded
announcement
busy
Connects caller to a busy tone
check skill
Connects or queues a call to a skill
on a conditional basis, for instance,
check skill x if available agents
collect digits
Prompts a caller for digits (requires
Call Prompting)
consider skill/location
Obtains BSR status data from a
local skill or a remote location
(requires optional Best Service
Routing)
converse-on skill
Delivers a call to a converse skill
and activates a voice response unit
(VRU)
disconnect
Disconnects the call with optional
announcement
goto step
Causes unconditional/conditional
branch to another step in the vector
goto vector
Causes unconditional/conditional
branch to another vector
messaging skill
Allows caller to leave a message for
a call back
Issue 1.0 May 2002
77
Managing vectors
Table 1: Vector commands (Continued)
Command
Description
queue-to skill/best
Connects or queues call to the
primary skill or to the best resource
found by a consider series (“best”
resource only when used with BSR)
reply-best
Sends BSR status data to primary
vector in a multi-site application
(requires BSR)
route-to
Connects call to destination entered
via collect digits command, or
connects call to internal/external
destination
stop
Stops further vector processing
wait-time
Initiates feedback to caller, if
needed, and delays processing of
the next step
Tip:
Vector design is simplified when Business Advocate is used.
Such steps as multi-queuing, checking back-ups, and making
adjustments to queue priorities are generally eliminated.
More detailed information about vector commands can be found in the
“Call Vectoring Commands” chapter in the Avaya MultiVantage Call
Center software Release 11 Call Vectoring/EAS Guide, 555-230-714,
Issue 1.0.
78 Avaya Call Center Little Instruction Book for Advanced Administration
Performing daily maintenance
Performing daily maintenance
The following switch commands can help you review vector
performance and determine the cause of problems.
●
To trace call flow and verify whether your vectoring is working
as you intended, use the following commands, which display or
print a real-time list of vector processing events for a single call:
— Use the list trace vdn <vdn extension> command to start
a trace with the next call that arrives at the specified VDN.
This command traces a call through multiple vectors.
— Use the list trace vec <vector number> command to start
a trace with the next call that arrives at the specified vector.
This command does not trace a call through multiple
vectors.
●
To display information about events that have changed
expected wait time, use a list trace ewt low/high/top/medium
<skill number> command. This command starts a trace with
the next call that arrives for the specified skill and displays or
prints a real-time list of processing events for all calls until the
command is canceled.
●
To track unexpected vector events (errors resulting from
exhausted resources or faulty vector programming), use the
Display Events form and the display events command for the
appropriate vectors. Vector events identify and indicate the
source of common malfunctions and administration errors.
●
To see if vectors have been changed, use the list history
command to generate a History Report.
●
To listen to a caller’s responses to vector commands and follow
the call process to the end of the call, use Service Observe for
the VDN. More detailed information about Service Observing
can be found in the Call Center Little Instruction Book for Basic
Administration.
The ACD Administration Log in CMS Supervisor can be used to
monitor changes made to vectors or VDNs. The ACD Administration
Log provides an audit trail of changes made by CMS User Login IDs.
This information can help you determine when vectors and VDNs
administration changes occurred and who initiated the changes.
Issue 1.0 May 2002
79
Managing vectors
For additional information on monitoring vector performance and
troubleshooting vectors, please refer to the “Troubleshooting Vectors”
chapter of the Avaya MultiVantage Call Center software Release 11
Call Vectoring/EAS Guide, 555-230-714, Issue 1.0.
Interpreting performance
You can analyze your call center’s use of Call Vectoring by regularly
reviewing the following types of CMS Supervisor reports:
Table 2: CMS Supervisor Reports
Report
What it measures
What it tells you
Split Skill by Interval
report
ASA
Whether ASAs are
within target service
range and balanced
among sites1
Split Skill by Interval
report
ACD Calls
Whether call volume
has significantly
increased
Split Skill by Interval
report
Number of Agents
Staffed
Whether you have
adequate staffing
Split Skill by Interval
report
% ACD Time
How much time agents
are spending handling
certain types of ACD
calls
Call Profile report
Abandoned Calls
Which calls are
abandoning and
whether vector
modifications should
be made
Historical VDN report
Flowouts/Flowins
The number of calls
and how many were
answered in the
primary skill
80 Avaya Call Center Little Instruction Book for Advanced Administration
Interpreting performance
Table 2: CMS Supervisor Reports (Continued)
Report
What it measures
What it tells you
Historical VDN report
Busy/Disconnects
How many callers
selected a particular
prompt and where it
sent the calls
Busy Hour by VDN
report
Busy Hour
How many calls were
offered and answered
by VDN
Daily Multi-ACD Call
Flow by VDN report
VDN Activity
Lookahead attempts,
interflow completions,
and adjunct attempts
1. If ASA is not in balance among sites in a multi-site environment, look at the Trunk Group
Summary by Interval report to see if all trunks were busy at the time the ASA was out of alignment.
If all trunks were busy, consider increasing the number of trunks, increasing user adjustments, or
setting up interflow routing patterns to allow traffic to interflow when primary trunks are exhausted.
For more tips on performance, please see the “Considerations for Call
Vectoring Features” and “Troubleshooting Vectors” chapters of the
Avaya MultiVantage Call Center software Release 11 Call
Vectoring/EAS Guide, 555-230-714, Issue 1.0.
Issue 1.0 May 2002
81
Managing vectors
82 Avaya Call Center Little Instruction Book for Advanced Administration
Chapter 6: Multi-site applications
The topics included in this section include information on:
information of these features includes tips for planning and
administering multi-site the use of vector commands. Before reading
this section, we recommend that you review the Managing Vectors
section of this book. To gain the most from this material, you should
also have some experience setting up vectors for the switch.
designed to enhance Call Vectoring for call centers with multiple
locations. These features allow multiple locations to work together as
a single “virtual” call center in a process that is transparent to your
customers. Rather than queue calls everywhere, Virtual Routing
continuously monitors and evaluates call and queue status at each call
center location to determine the best place to route the call, according
to criteria you have defined
Note:
ELAI and BSR work only with DEFINITY 6.3 through
MultiVantage R11 or later switches.
What is Lookahead Interflow?
Lookahead interflow (LAI) allows you to improve your center’s callhandling capability and agent productivity by intelligently routing calls
among call centers to achieve an improved ACD load balance. Like
Call Vectoring, it is enabled through the use of call vectors and their
associated commands. With LAI, calls interflow only to those remote
locations that can accept the calls.
Issue 1.0 May 2002
83
Multi-site applications
What is Enhanced Lookahead Interflow?
Note:
Enhanced Lookahead Interflow (ELAI) uses the same basic
vectoring commands as traditional LAI, but adds a new
conditional vectoring command that produces first in/first out
(FIFO) or near FIFO call processing and uses fewer computer
resources during the Lookahead Interflow process. With a
FIFO call queue, ELAI polls all eligible sites and selects and
routes the calls at the front of the queue. It ensures that the
oldest call waiting will be answered by the first available
resource, either locally or remotely. ELAI is available with
DEFINITY 6.3 through MultiVantage R11 or later switches.
How ELAI works
When an ELAI call attempt is made, Call Vectoring at the sending
location checks a potential receiving location to determine whether to
send or hold the call. The call remains in queue at the sending location
while this process takes place. Call Vectoring at the receiving location
then decides whether to accept or refuse the call. If the receiving
location gives instructions not to accept the call, the sending location
can keep the call, check other locations, or provide some other
predetermined treatment for the call. If the call is accepted by the
receiving switch, the call is removed from queues at the sending switch
and call control is passed to the receiving switch. Any Call Prompting
digits collected in the sending switch are passed to the receiving switch
during the interflow process.
ELAI can be used in a single queue configuration, in which all calls are
routed to only one of the switches in a network, or in a tandem switch
configuration, which includes multiple switches.
Conditions for sending, refusing, or receiving a call can include:
●
Expected Wait Time (EWT) for a split
●
Number of staffed or available agents
●
Number of calls in queue
●
Queue position
84 Avaya Call Center Little Instruction Book for Advanced Administration
Administering multi-site ELAI
●
Number of VDN calls
●
Average speed of answer (ASA)
●
Number of calls active in a VDN
●
Time of day/day of week
ELAI is especially effective at load-balancing for locations with lower
call volumes, small staffing or in environments with a large discrepancy
in agent group sizes from site to site.
Tip:
For call centers with high call volumes and multiple sites, BSR
is a more effective solution. BSR allows you to determine the
“best” network resources to handle the interflowed calls. BSR
is explained in detail later in this section.
For more information about single queue and tandem switch
configuration, see the “Look-Ahead Interflow” chapter of the Avaya
MultiVantage Call Center software Release 11 Call Vectoring/EAS
Guide, 555-230-714, Issue 1.0.
Administering multi-site ELAI
ELAI is performed through call vectors and vector commands. These
are included in the sending switch (outflow vector) and receiving switch
(inflow vector). Vectors are created or edited in the same way as
described in the “Managing Vectors” section of this book. Vector
commands are particularly important for effectively administering ELAI,
so we have included specific commands and sample vectors in the
following sections.
Outflow vector
The vectors in the sending switch use the goto command to test
outflow conditions and determine whether the call should be sent to the
receiving switch. If the condition is met, a branch is made to the
appropriate route-to command. The following is an example of a
sending switch (where the call is queued) outflow vector.
1.goto step 4 if expected-wait for <
2.route-to number with cov if unconditionally
3.wait-time 0 secs hearing ringback
Issue 1.0 May 2002
85
Multi-site applications
4.announcement
5.wait-time secs hearing music
6.step if interflow-qpos < 5
7.wait-time 60 secs hearing music
8.goto step 8 if interflow-qpos >= 5
9.route-to number 40950 with cov n if interflowqpos = 1
10.wait-time 10 secs hearing music
11.goto step 10 if unconditionally
In this example, step 2 is checking the success of the queuing
operation. If wait time is greater than 9999 seconds it recognized by
the system as infinite EWT, meaning that skill 401 has no free queue
slots or has no working agents, then the call is sent to VDN 40959,
where the call is given an alternative treatment (queue to a different
skill, disconnect after announcement, and so forth). Step 4 is a
precautionary step. This step is executed if EWT is not infinite. If
announcement 63600 is unavailable (the announcement board is
down), the caller will hear ringing instead of silence. Step 7 allows the
call to enter the rapid (10 second wait between lookahead interflow
attempts - steps 10-12) lookahead loop if the call has reached one of
the top 4 positions in queue. When call waiting times are long, this
approach reduces the number of executed vector steps dramatically. If
the call does not reach the top 4 positions, it will stay in the slow (60
second wait between lookahead interflow attempts - step 8) loop.
Analysis is required to set the values for the rapid loop and the
accompanying slow loop. Available agents at the remote site may not
receive any calls if the calls can be serviced in the slow loop, therefore
adjustments must be made to the loop timing. Step 9 is checking to
see if calls reach the top 4 positions after waiting 60 seconds. If the
call does not reach the top 4 positions, it will loop to step 8. In step 10,
the system will make a lookahead interflow attempt for the oldest call
waiting in queue when the call reaches the top 4 positions.
Note:
If you are using Network Call Redirection, step on the outflow
vector example above would be for:
route-to number ~r15016781234 with cov n if interflow-qpos=1
For more information on Network Call Redirection, refer to the
Avaya MultiVantage Call Center software Release 11 Call
Vectoring/EAS Guide, 555-230-714, Issue 1.0.
86 Avaya Call Center Little Instruction Book for Advanced Administration
Administering multi-site ELAI
Inflow vector
When the receiving switch receives the interflow request, the call first
routes to a VDN. The VDN maps the call to the receiving switch’s
inflow vector. Inflow checking is enabled using conditional goto
commands in the inflow vector. Call acceptance or denial is then
executed using one of the vector commands listed in the following
tables. The following of a receiving switch inflow vector:
1.
check skill 1st pri m if available-agents > 0
2.
In this example, if the available agents in skill 1 are greater than 0, the
receiving switch returns a call acceptance message to the sending
switch, call control is passed to the receiving switch, and the call is
connected to an agent in the receiving switch. All treatments for that
call are discontinued in the sending switch. If an agent is not available,
the call will advance to step 2, a busy signal is sent to the sending
switch and the call is denied. The sending switch then drops the LookAhead Interflow attempt and continues vector processing at the next
vector step.
Note:
If the sending switch does not receive a call acceptance or call
denial message within 120 seconds after the Look-Ahead
Interflow call request, the Look-Ahead Interflow attempt is
dropped and the sending switch continues vector processing
at the next step.
Vector commands
ELAI vector commands can be categorized in one of three ways: call
acceptance, call denial, or neutral. Each is addressed in one of the
following tables.
To accept an interflow call, the receiving switch generates a call
acceptance message if at least one of the vector conditions are true,
shown in Table 3 on the following pages.
Issue 1.0 May 2002
87
Multi-site applications
Table 3: Call Acceptance Vector Commands
Command
Conditions
announcement
Announcement available
Queued for announcement
Retrying announcement
check split
Call terminates to agent
Call queued to split
collect digits
Always (except for Call Prompting ced and cdpd digits,
which are neutral)
converse-on split
VRU answers the call
Call queued to converse split
disconnect
With announcement and announcement available
With announcement and queued for announcement
With announcement and retrying announcement
messaging split
Command successful
Call queued
queue-to split
Call terminates to agent
Call queued to split
route-to
Terminates to valid local destination
Successfully seizes a non-PRI trunk
Results in a Look-Ahead Interflow call attempt, and the
call is accepted by
the far end switch
wait-time
Always (except wait-time hearing i-silent, which is
neutral)
88 Avaya Call Center Little Instruction Book for Advanced Administration
Administering multi-site ELAI
If the receiving switch decides it is unable to accept the interflow call, it
executes one of the commands shown in Table 4 to deny the call.
Table 4: Call Denial Vector Commands
Command
Conditions
busy
Always
disconnect
With no announcement
With announcement but
announcement unavailable
reply-best
Always - used with Best Service
Routing
The vector commands shown in Table 5 are considered neutral
because they generate neither call acceptance nor denial messages.
All signaling is done in the background over the D channel. The caller
in queue never hears the busy tone.
Table 5: Neutral Vector Commands
Command
Conditions
adjunct routing
Always
announcement
Announcement unavailable
check split
Call neither terminates nor queues
collect ced/cdpd
digits
Always
consider
Always - used with Best Service
Routing
converse-on
split
Call neither terminates nor queues
goto step
Always
goto vector
Always
Issue 1.0 May 2002
89
Multi-site applications
Table 5: Neutral Vector Commands (Continued)
Command
Conditions
messaging split
Command failure
queue-to split
Call neither terminates nor queues
route-to
Unsuccessful termination
Trunk not seized
Look-Ahead Interflow call denied by
far end switch
stop
Always
wait-time
hearing i-silent
Always (used following an adjunct
command in applications where the
adjunct decides whether to accept or
reject the Look-Ahead calls)
Using the conditional interflow-qpos
command
To achieve FIFO results, Enhanced Look-Ahead Interflow adds a
conditional vector command to LAI functionality. The interflow-qpos
conditional command is used in a route-to or goto command. This
conditional command applies interflow processes only to those calls
that are not expected to be answered locally during the interflow
process, and does not include direct agent calls. You can program
this conditional command so that lookahead attempts are placed only
on behalf of the call at the head of the queue or on behalf of more than
one call if you have a large number of agents at a remote switch.
This conditional uses a comparator in the form of the symbols =, < >,<,
<=, >, >= and a position (1 to 9) in the eligible queue to define the
conditions under which you want to perform the command. In the
following example, the call would be interflowed if the call was at the
head of the queue.
route-to number 9581234 with cov n if interflow-qpos = 1
90 Avaya Call Center Little Instruction Book for Advanced Administration
Administering multi-site ELAI
If you wanted to interflow more than one call, to keep more agents
busy, you could change the command as follows:
route-to number 9581234 with cov n if interflow-qpos <= 2
Note:
There are three circumstances in which a call does not
interflow: (1) if the conditional is not met; (2) if the call is not in
a split/skill queue or in the eligible position of the queue when
the conditional step is executed; and (3) if there is interflow
failure or LAI rejection.
A queue position (qpos) number is assigned to a call when a call is
processed by a vector step with a queue-to command. Subsequent
calls entering the queue will be assigned incremental queue position
numbers. Queue position numbers decline accordingly as calls are
serviced.
FIFO example
The following are sample steps from a FIFO processing vector:
1.announcement 3501
2.wait-time 0 secs hearing music
3.queue-to skill 1 pri m
4.goto step 7 if interflow-qpos < 9
5.wait-time 30 secs hearing music
6.goto step 5 if interflow-qpos >= 9
7.route-to number 93031234567 with cov n if
interflow-qpos = 1
8.route-to number 99089876543 with cov n if
interflow-qpos = 1
9.wait-time 10 secs hearing music
10.goto step 7 if unconditionally
In this example, the rapid lookahead loop is only entered when the call
reaches one of the top eight positions in queue, as indicated in step 4.
(Vectors should be written so that calls at the head of the queue have
advanced to the rapid lookahead loop by the time their turn to interflow
is reached.)
Issue 1.0 May 2002
91
Multi-site applications
Setting the minimum expected wait
time
The minimum expected wait time (EWT) threshold is a feature that
interacts with the interflow-qpos condition to reduce unnecessary
overflow and eliminate phantom calls. When a call meets the criteria
in a route-to command that uses an interflow-qpos condition, the
local EWT is checked before the call is routed. If the call meets or is
less than the EWT threshold that has been set, the route-to vector
step fails and the call will not be overflowed. The call advances to the
next vector step, while waiting to be serviced locally.
The minimum EWT threshold is administered on a field on the FeatureRelated System Parameters form. To perform this administration:
1. In the command line, enter change system-parameters feature
and press Enter.
2. Go to page 7 of the Feature-Related Parameters form. If
Lookahead Interflow is active, you can administer the InterflowQpos EWT Threshold field. (Lookahead Interflow is a feature that
must be purchased. If this feature is not active on your system,
please contact Avaya to have the feature activated on the
Customer-Options form.)
3. In the Interflow-Qpos EWT Threshold field, enter the number of
seconds, from 0 to 9, to which you want to set the EWT threshold.
(The default of 2 seconds is recommended.)
92 Avaya Call Center Little Instruction Book for Advanced Administration
Administering multi-site ELAI
Interflow-qpos and EWT interactions
The following tables provide a reference of how the interflow-qpos
condition interacts with the local EWT feature.
Table 6: Interflow-qpos queries
If a query is made to the remote
location and
Then
the call meets the interflow-qpos
condition and is eligible for routing,
local EWT is checked before the
call is routed.
the call does not meet the
interflow-qpos condition and is
eligible for routing,
1. The route-to vector step fails and
the call is not overflowed.
2. The call advances to the next vector
step and continues vector processing
locally, until its queue position
number meets the interflow-qpos
condition.
Table 7: Checking local EWT
If the call being queried
meets or is less than the local EWT
threshold,
Then
1. The route-to vector step fails and the
call will not be overflowed
2. The call advances to the next vector
step and continues vector
processing, while waiting to be
serviced locally.
exceeds the local EWT threshold,
the call is routed to the remote
location.
Issue 1.0 May 2002
93
Multi-site applications
Tips on administering multi-site ELAI
Keep the following in mind as you administer ELAI:
●
The Look-Ahead Interflow and Basic Call Vectoring features
must be enabled on the System Parameters Customer-Options
form.
●
Both the sending switch and receiving switch must have the
Basic Call Vectoring and the Look-Ahead Interflow features
active.
●
Use route-to number with coverage y (or route-to digits
with coverage y) on a switch only when you do not want LookAhead Interflow call attempts to be made. This command
forces the sending switch to assume that the call will always be
accepted. This command should only be used when an
unconditional interflow is wanted, for example, when you have
exhausted all local resources.
●
Use route-to number with coverage n (or route-to digits
with coverage n) on a switch when you want to ensure that
Look-Ahead Interflow attempts are made.
●
Never interflow to a remote vector that in turn might interflow
back to the same local vector. This can cause a single call to
use up all available trunks.
●
Do not use oldest-call wait with ELAI vectors. This test
condition does not give information about the current state of
call overload. Use the EWT conditional command instead.
●
Be sure the feedback provided by the receiving switch after a
successful LAI attempt is consistent with what the caller has
already received. (For example, you do not want the caller to
hear a repeated greeting announcement, or hear ringing after
listening to music.)
●
The LAI time-out in the sending switch occurs after 2 minutes.
If the sending switch does not receive a call acceptance or
denial message within 120 seconds after the LAI request, the
LAI attempt is dropped and the sending switch continues vector
processing with the next step.
For detailed information on administering ELAI call vectors for multisite applications, please refer to the “Look-Ahead Interflow” chapter of
the Avaya MultiVantage Call Center software Release 11 Call
Vectoring/EAS Guide, 555-230-714, Issue 1.0.
94 Avaya Call Center Little Instruction Book for Advanced Administration
Performing daily maintenance
Performing daily maintenance
From the switch, you can view or print the following reports to help
monitor trunk traffic and performance and determine the cause of
problems.
●
Regularly use the Display Events form and execute a display
events command for the appropriate vectors. Vector events
will identify and indicate the source of common malfunctions
and administration errors.
●
A Trunk Group Summary report can provide traffic
measurements for all trunk groups except for Personal Central
Office Line Groups. You can use it to review such information
as trunk usage, calls queued, queue overflows, queue
abandons, and percentage all trunks busy (% ATB). To display
a Trunk Group Summary report, type list measurements
trunk-group summary <yesterday-peak/today-peak/lasthour> and press Enter.
●
A Trunk Group Performance Report can provide a graphical
and numerical display of the peak hour blocking for each trunk
group. This allows you to see the percentage of calls that
arrive when all trunks are busy. You can display this report for
the previous or current day. To display a Trunk Group
Performance Report, type list measurements trunk-group
<yesterday/today> and press Enter.
Interpreting performance
You will want to review the following types of reports regularly to
monitor the performance of your call center sites and the effectiveness
of your ELAI implementation.
Issue 1.0 May 2002
95
Multi-site applications
Table 8: Avaya CMS Supervisor Reports
Report
What it measures
What it tells you
CMS Split/Skill or
VDN reports
Average speed of
answer
If ASA has improved
CMS Split/Skill or
VDN reports
Calls handled
If throughput has
increased
CMS Split/Skill or
VDN reports
Abandonment rate
If the percentage of
abandoned calls has
decreased
CMS Agent or Agent
Occupancy reports
Agent occupancy
If agent utilization has
increased as a result
of interflowing calls
CMS VDN reports
Lookahead interflow
attempts
How many attempts
were made to
interflow calls
CMS VDN reports
Lookahead interflow
completions
How many calls were
successfully
interflowed
96 Avaya Call Center Little Instruction Book for Advanced Administration
Troubleshooting for ELAI
Troubleshooting for ELAI
●
If remote agents experience a high volume of phantom calls,
the Interflow-Qpos EWT Threshold may be set too low or too
high.
●
If remote agents are experiencing a delay between becoming
available and receiving the call:
— Interflow-Qpos EWT Threshold might be set too low.
— There may be insufficient LAI attempts from the sending
switch. Try changing the conditional, for example change
interflow-qpos = 1 to interflow qpos <= 2.
By doing this, you expand the window of eligibility for
interflow calls.
— There may be an insufficient number of tie trunks.
●
If remote agents are receiving no calls, the maximum number
of vector steps executed at the sending switch vector may have
been reached before calls reached the head of the queue. If
this is the case, rewrite the sending switch vector.
See the “Troubleshooting Vectors” chapter of the Avaya MultiVantage
Call Center software Release 11 Call Vectoring/EAS Guide, 555-230714, Issue 1.0. for more detailed information, including vector
commands and unexpected operations.
What is Best Service Routing?
Best Service Routing (BSR) is a feature that routes ACD calls to the
resource best able to service each call. It allows the switch to compare
local and remote splits/skills, identify the split/skill that will provide the
best service, and deliver the call to that resource. Using your
company’s business rules and call handling preferences, you are able
to determine the “best” routing for your call center’s calls. This entire
process is transparent to your customers, whose calls are routed
according to the strategy you develop.
Note:
BSR can be configured for single-site or multi-site operation.
This module focuses on the multi-site version, which operates
across a network of Definity or MultiVantage switches.
Issue 1.0 May 2002
97
Multi-site applications
For information about the single-site version, please refer to the “Best
Service Routing” chapter of the Avaya MultiVantage Call Center
software Release 11 Call Vectoring/EAS Guide, 555-230-714, Issue
1.0.
How BSR works
BSR determines the best resource to service a call by examining one
or all of the following variables:
●
availability of agents
●
selection strategy for the active VDN
Administering multi-site BSR applications
The following forms are required for administering a BSR multi-site
application:
Distributed versus centralized
systems
Multi-site BSR can be implemented as either distributed or centralized
systems. You must determine which method you want to implement
before creating your application plan.
●
Distributed system: All switches receive incoming calls and
query other switches to interflow calls when appropriate.
●
Centralized system: One switch serves as a hub, meaning
that all calls arrive at this switch and are routed from it to the
other switches in the network.
Tip:
In a centralized system, only one switch requires application
plans and primary VDNs/vectors. In a distributed system,
each switch must be set up with application plans and primary
VDNs/vectors.
98 Avaya Call Center Little Instruction Book for Advanced Administration
Administering multi-site BSR applications
Defining the purpose of the
application
Before you can perform BSR administration tasks on your switch, you
need to do some planning and decision making about how your BSR
application will work. Then make note of your decisions for each of the
following so that you can easily set up your BSR application on the
switch.
Note:
There are several related steps for the BSR application plan,
which are covered in the following four sections. The
numbering sequence carries through all related sections to
ensure that you don’t overlook any important tasks when
preparing your application plan.
1. Select the group of callers for which you want to create the
application.
2. Define the goal of the application, for example, faster average
speed of answer.
3. Determine which agent selection strategy (on VDNs) will best
achieve your goal.
4. Decide whether you will implement BSR in a distributed or
centralized system.
Selecting or creating the elements of
the application
To select or create the elements of the application:
1. Select the VDNs on each switch that serve the group of callers
you’ve identified. On each switch these are the primary VDNs for
your application. Record the extensions of each VDN that point to
a vector with a BSR application.
2. Select the locations you want to include in each application plan.
Assign a number from 1 to 255 and a short name (15 characters
or less) to each location to uniquely identify it.
3. Record the node number of the switch at each location. (The
node identity is the number entered in the UCID Network Node ID
field on page 4 of the Feature-Related System Parameters form.)
Issue 1.0 May 2002
99
Multi-site applications
4. Create Status Poll VDNs on each of the switches in the
application plan. Record the full numbers you’ll need to route
these calls to these VDNs.
5. Create interflow VDNs on each of the switches in the application.
the application plan
Note:
The following procedures assume that you are using the SAT
screen or terminal emulator to access the switch software and
perform BSR administration.
The plan for each application is identified by a number (the application
number) and a name. It specifies the remote switches that might be
polled by the application and identifies each with a number called the
location number.
1. At the command prompt, type add best-service-routing ### and
press Enter. (In place of ###, type the number between 1 and 255
that you want to assign to this BSR application.)
Note:
A single switch can have from 1 to 255 application plans, and
each application plan can have from 1 to 255 locations. The
limitation on a single switch is 1,000 application-location pairs,
for example, 100 applications with 10 locations each, or 50
applications with 20 locations each. (If the switches are
connected to a CMS, the CMS is limited to eight switches.)
The Best Service Routing Application Form is displayed with the
number you typed in the command displayed in the Number field.
100 Avaya Call Center Little Instruction Book for Advanced Administration
Administering multi-site BSR applications
add best-service-routing 1
BEST SERVICE ROUTING APPLICATION PLAN
Number: 1
Ð
Num
1
2
3
4
___
___
___
___
___
___
___
___
___
___
___
Name: All-in-One Software Co
Ð
Location Name
Valhalla
Chicago
Pasadena
Atlanta
____________
____________
____________
____________
____________
____________
____________
____________
____________
____________
____________
Ð
Switch Node
14
15
75
80
___________
___________
___________
___________
___________
___________
___________
___________
___________
___________
___________
Page 1 of
Maximum Suppression Time: 60
Ð
Status Poll VDN
6795
7555
916268441234
914047551212
_______________
_______________
_______________
_______________
_______________
_______________
_______________
_______________
_______________
_______________
_______________
x
Lock? y
Ð
Interflow VDN
6777
7597
916268447979
914047553344
______________
______________
______________
______________
______________
______________
______________
______________
______________
______________
______________
2. Assign a short, descriptive name to the plan (15 characters or
less).
3. Enter the information required for each remote location. Each row
contains the information the BSR application needs to identify and
communicate with one of the resources in the plan.
Table 9: Application Plan Fields
Field
Requirement
Description
Num
Required
Type the number you assigned
to this location.
Location
Name
Optional
Type the name you assigned to
this location.
Switch Node
Optional
This field is for user reference
only (see the node numbers
entered in the UCID Network
Node ID field on page 4 of the
Feature-Related System
Parameters form).
Issue 1.0 May 2002
101
Multi-site applications
Table 9: Application Plan Fields (Continued)
Field
Requirement
Description
Status Poll
VDN
Required
This string (up to 16 digits long),
is the complete digit string your
switch will dial for the status poll
call.
Interflow VDN
Required
This string (up to 16 digits long)
is the complete digit string your
switch will dial to interflow a call
to this location.
4. Repeat step 11, completing the application plan fields for each of
the locations you want to include in the application plan.
5. Press Enter to save your changes.
Linking the application plan to a
primary VDN
To link the application plan to a primary VDN:
1. Go to the Vector Directory Number form for the first VDN you
identified earlier. If this is a new application, create the VDN.
2. In the Allow VDN Override? field, type y or n. If the call is directed
to another VDN during vector processing:
●
y: Allows the settings on the subsequent VDN, including its
BSR Available Agent Strategy, to replace the settings on this
VDN.
●
n: Does not allow the settings on the subsequent VDN,
including its BSR Available Agent Strategy, to replace the
settings on this VDN.
3. In the BSR Application field, type the application number you
assigned to the plan.
102 Avaya Call Center Little Instruction Book for Advanced Administration
Administering multi-site BSR applications
Entering an agent selection strategy
To enter an agent selection strategy:
1. In the BSR Available Agent Strategy field, type the identifier for
the agent selection method you want this application to use
Tip:
In multi-site BSR applications, the 1st-found available agent
strategy results in fewer interflows and minimizes the load on
interswitch trunking. Additionally, switch has less processing
to perform for each call in BSR vectors, since it may not need
to compare as many resources to identify the best. If
processing power and tie trunk capacity are issues in your call
center, you may want to use this strategy.
The following VDN form shows a VDN that is linked to BSR
Application Plan 1. The BSR Available Agent Strategy in this
example is EAD-MIA.
2. Press Enter to save your changes.
3. Repeat steps 9 on each switch that needs an application plan and
a Primary VDN/vector pair.
BSR vector commands
BSR vector commands must be used when programming the vector
steps for BSR, whether you are creating new vectors or editing existing
ones. These commands, when activated, implement the strategy you
enter in your application plan.
The following table provides vector commands used with BSR.
Sample vectors
This section contains a brief description and sample vector for each of
the VDN/vector pairs required for a BSR .
For more detailed information about setting up vectors for BSR, please
refer to the “Best Service Routing” chapter of the Avaya MultiVantage
Call Center software Release 11 Call Vectoring/EAS Guide, 555-230714, Issue 1.0.
Primary
call arrives at is processed by the primary vector. This vector begins
the BSR process by considering specified .
Issue 1.0 May 2002
103
Multi-site applications
Status poll vector
The status poll obtains information and returns it to the origin switchcall
is not connected to the status poll VDN.
Tips on writing BSR vectors
BSR vectors are programmed in the same way as other vectors, using
your Basic Screen Administration, Call Management System, or Visual
Vectors. Use the BSR vector commands discussed earlier and the
following tips when creating or editing vector steps.
Note:
The following options must be enabled on the SystemParameters Customer-Options form before programming BSR
commands in a vector step: Basic Call Vectoring; “Vectoring
(G3V4 Advanced Routing),” “Vectoring (Best Service
Routing),” and “Look-Ahead Interflow (LAI).”
●
Arrange consider steps in order of preference, for example,
the consider step that tests the main, or preferred, resource,
should be first in the series.
●
Do not enter any commands that would cause a delay (other
than goto commands) between steps of a consider series.
●
Do not program a consider series in vector loops.
●
Confirm that calls queue successfully. This check is
recommended for all vectors. Since EWT is infinite for a call
that hasn’t queued, a step that checks EWT after a queue
attempt is a good confirmation method. After a queue-to best
step, for example, use a command such as goto step x if
expected-wait <9999.
●
If only one split or skill on a remote switch can service the call
type handled in a BSR application, you do not need to write a
consider series in the interflow vector. You can just queue the
call to the appropriate resource.
104 Avaya Call Center Little Instruction Book for Advanced Administration
Administering multi-site BSR applications
Setting user adjustments
You can use adjust-by commands to set preferences for splits/skills at
the origin switch and/or remote switches. While these adjustments are
not required, they can minimize unnecessary interflows for distributed
applications, and thus help to control costs and preserve trunk
capacity.
Note:
In distributed applications, the smaller the adjustment, the
closer the load balance across the network, but the greater the
percentage of calls redirected between switches (and the
greater the demands on inter-switch trunking). Higher
adjustments reduce interflows, but allow greater imbalance in
the load between switches. For more details about
adjustments, refer to the Avaya MultiVantage Call Center
software Release 11 Call Vectoring/EAS Guide, 555-230-714,
Issue 1.0.
The adjustment is considered by the status poll vector in selecting the
best resource on its switch. The adjustment is then returned to the
origin switch along with the other data for that resource. When switch
receives this adjustment from the remote switch, it adds it to any
adjustment that was assigned to that location in the consider location
step.
You can assign a value of 0 to 100 in user adjustments. The units of
this value are supplied by the switch depending on the conditions
whenever that consider step executes. For example, in the command
consider split 1 pri h adjust-by 20, the switch interprets adjust-by 20
to mean add 20% to the EWT, but add at least 20 seconds. For actual
EWTs of 1 to 100 seconds, an adjustment of 20 adds 20 seconds. For
EWTs greater than 100 seconds, the same adjustment adds 20% to
the actual EWT for the split/skill specified in the consider step. For
example, if the actual EWT is 120 seconds and an adjust-by value of
20 is assigned, the adjusted EWT would be 144 seconds.
Issue 1.0 May 2002
105
Multi-site applications
In your first multi-site application, we recommend beginning with a
remote adjustment of 30, as shown in the primary vector example
below. This can easily be reduced later if inter-switch trunking is under
utilized.
1) wait time 0 secs hearing ringback
2) consider split 1 pri m adjust-by 0
3) consider location 2 adjust-by 30
4) queue-to best
Tip:
User adjustments in status poll vectors are applied to a single
split or skill, not to an entire location.
Performing daily maintenance
You can display the following reports from the switch to help you
monitor the effectiveness of your BSR multi-site application and
determine the cause of problems.
●
Regularly use the Display Events form and execute a display
events command for the appropriate vectors. Vector events
will identify and indicate the source of common malfunctions
and administration errors.
Tip:
If it appears that tie-trunks are frequently exhausted, review
the design of the BSR application. The user adjustments on
consider location steps may be set too low.
●
Use a list trace vdn or list trace vec command to observe
processing of an individual call to verify that your BSR vectors
are operating as intended.
●
Use a Trunk Group Summary report for traffic measurements
for trunk groups. Review such information as trunk usage, calls
queued, queue overflows, queue abandons, and percentage all
trunks busy (% ATB). To display a Trunk Group Summary
report, type list measurements trunk-group summary
<yesterday-peak/today-peak/last-hour> and press Enter.
106 Avaya Call Center Little Instruction Book for Advanced Administration
Interpreting performance
●
Use a Trunk Group Performance Report to view a graphical
and numerical display of the peak hour blocking for each trunk
group. This allows you to see the percentage of calls that
arrive when all trunks are busy, for the previous or current day.
To display a Trunk Group Performance Report, type list
measurements trunk-group <yesterday/today> and press
Enter.
For additional tips and methods for tracking unexpected vector events,
please refer to the “Troubleshooting” chapter of the Avaya
MultiVantage Call Center software Release 11 Call Vectoring/EAS
Guide, 555-230-714, Issue 1.0.
Interpreting performance
The following types of standard reports will help you analyze the
effectiveness of your individual sites.
Table 10: Avaya CMS Supervisor Reports
Report
What it measures
What it tells you
CMS Split/Skill or VDN
reports
Average speed of
answer
If ASAs have improved
and become fairly
equal among BSReligible sites
CMS Split/Skill or VDN
reports
Calls handled
If throughput has
increased
CMS Split/Skill or VDN
Reports
Abandonment rates
If abandonment rates
have decreased
CMS Agent Group
Report
Agent occupancy
distribution
If agent utilization has
improved as a result of
interflowed calls
Tip:
If you have Network Reporting software, it can be used to
view real time key call center performance statistics from as
many as 64 call center sites within your switch network.
Issue 1.0 May 2002
107
Multi-site applications
For more detailed information about reports, please refer to the Avaya
CMS Supervisor Version 8 Reports guide.
Using BSR and Avaya Business Advocate
BSR can be paired with Advocate to make your multi-site routing even
more precise and effective. Once BSR delivers a call to the right call
center or split/skill, Advocate can determine the best agent to handle
the call based on your callers’ needs and their value to your business.
Advocate can prevent a large skill from being overserved to the
detriment of smaller skills. It can also prevent a multi-skilled agent
from being overworked beyond the workload of single-skilled agents,
and can regulate how reserve agents are activated. More detailed
information on Advocate can be found in the Managing Call and Agent
Selection section of this book.
Note:
For help using these features together, contact Avaya’s Call
Center Professional Services.
108 Avaya Call Center Little Instruction Book for Advanced Administration
Chapter 7: Call and agent selection
methods
This section explains how to manage call and agent selection methods
using Avaya Business Advocate. Specifically, the section is designed
to help you understand the various call and agent selection features
that are available for your call center and help you select the Avaya
Business Advocate features that best match your company’s business
needs.
For more detailed information about Avaya Business Advocate
features and administration, please see the Avaya Business Advocate
User Guide, 585-210-711.
What is Avaya Business Advocate?
Avaya Business Advocate provides predictive and adaptive methods
for call centers that address three fundamental questions in terms of
how the most expensive resource of the center, its agents, are used
each time a call is handled.
What should this agent do next?
Advocate answers the question "what should this agent do next?" each
time an agent becomes available and calls are waiting in queue. The
term “should” is used deliberately because it implies a consideration of
trade-offs in the decision. With Advocate, the answer to this question
does not come from executing a set of preprogrammed directives such
as "take the highest priority, oldest waiting call." Such a fixed plan does
not consider consequences. Advocate, on the other hand, understands
the consequences of the decisions it makes and the business
objectives for each type of call.
Which agent should take this call?
Advocate answers the question "which agent should take this call?"
when a call arrives and there are available agents waiting for calls.
Advocate can make this decision so that workloads are distributed
fairly across the agents, to eliminate "hot seats." Advocate can also
promote fairer opportunities for compensation by delivering a certain
predetermined mix of calls to agents.
Issue 1.0 May 2002
109
Call and agent selection methods
Does the center need to adjust its
operations to bring performance
back to the wanted level?
Advocate continuously evaluates the call center’s performance to
determine "what does the center need to adjust to bring performance
back to the wanted level?" Advocate responds, down to the levels of an
individual caller, when it detects that agent resources should be used
differently to prevent a caller’s wait times from being too high or to
accomplish service level goals more consistently.
Advocate methods versus traditional
methods
It’s important to note that a center using Advocate generally discards
many traditional call center practices. For instance, queue priorities are
discarded in favor of the more adaptive service objectives. The simple
time-in-queue measurement is discarded in favor of the more
consequential view of wait time, known as Predicted Wait Time. Multiqueuing, overflowing, and manual movement of agents and calls are
replaced with the use of reserve agents when the need is detected.
Note:
Avaya Business Advocate requires Expert Agent Selection
(EAS) on switches R6 or later.
How call selection works
When calls are in queue and an agent becomes available, the switch
considers the call selection method administered for the agent and
each of the queues they support in order to determine which skill to
serve. These methods are administered as call handling preferences
on the Agent LoginID form and they include Greatest Need, Skill Level,
and Percent Allocation. Each of these methods is described in this
section. Once call selection determines which skill will be served, the
call at the head of that queue is delivered to the agent.
Advocate call selection methods take into account more than just
traditional issues such as wait time and queue priority. They include:
● Eventual caller wait time
● Your service goals
● Using each agent for maximum benefit
110 Avaya Call Center Little Instruction Book for Advanced Administration
How call selection works
How calls are selected for an agent
When calls are in queue and an agent becomes available, the switch
quickly reviews the following types of information to determine which
skill to select for the agent. When the skill is selected, the call from the
head of the queue is delivered to the agent.
●
What call selection method is administered?
●
Is Service Objective activated for call selection?
●
What are the eligible agent’s skill levels or reserve levels?
●
Are any of the skills in an overload threshold state? If so, which
threshold is exceeded, Level 1 or Level 2?
●
Is Current Wait Time or Predicted Wait Time selected as the
call selection measurement?
●
What is the administered queue priority for the calls in queue?
●
Is Call Selection Override activated?
Information about each of these elements is included later in this
chapter.
Call selection measurements
When administering call selection methods for agents, you must
choose from one of two call selection measurements for wait time. This
decision is made at the system level, which means this choice applies
across all of your skills.
●
Current Wait Time (CWT) is a measurement that only considers
how long a call has already waited when using the call
selection algorithm. This is commonly referred to as Oldest
Call Waiting or time in queue.
●
Predicted Wait Time (PWT) is a call selection measurement
that calculates how long a call will wait in total if the currently
available agent does not take the call. This method is
recommended because it results in fewer calls with
exceedingly long wait times and it can optimize critical agent
resources.
Issue 1.0 May 2002
111
Call and agent selection methods
Predicted Wait Time example
In a call center, a call may be queued for a specialized skill for which a
small number of agents is staffed. Although this call may have only
been waiting in queue for 10 seconds, it is estimated that the call will
wait an additional 40 seconds because of the small number of agents
who are assigned to the skill. Another call is queued for a general skill
that is staffed by many agents. This call has been waiting for 20
seconds, but it is estimated that it will wait in queue for an agent for
only 5 more seconds. The agent who becomes available is eligible to
serve both the specialized and the general skill. Advocate selects the
call for the specialized skill first, because its overall predicted wait time
is 50 seconds (40 + 10 seconds). The other call continues to wait in
queue because its total PWT is only 25 seconds (20 + 5 seconds).
Call handling preferences
Three call handling preferences (call selection methods) are available
to assist you with call selection: Greatest Need, Skill Level, and
Percent Allocation. You must administer one of these preferences for
each agent using the Agent LoginID form. These preferences
determine which skill is selected for an agent when calls are in queue
for their skills and they become available to serve a call.
Greatest Need
Greatest Need is a call selection method that selects a skill for an
agent based on the call at the highest priority whose PWT or CWT for a
skill is the longest or whose PWT or CWT is the highest relative to the
administered service objective.This method allows you to improve
efficiency by lowering the average speed of answer for calls and
lowering the maximum delay.
Skill Level
Skill Level is a call handling preference based on the agent’s expertise
in one or more skills. Skill Level selects a call for an agent based on
highest skill level, highest priority, and greatest CWT or greatest PWT
or greatest ratio of CWT/SO or PWT/SO. You assign a preference
level of 1 to16, with level 1 as the highest preference, to determine how
you want each agent’s time to be spent serving your customers. You
may determine, for example, that an agent who is especially good at
generating sales should be at a level 1 for the Sales skill, but at a level
4 for handling calls on the Complaints skill. This method can help you
112 Avaya Call Center Little Instruction Book for Advanced Administration
How call selection works
improve your customer service by delivering calls to the most qualified
agents.
Tip:
Skill Level is most effective when only a few levels are used,
with as many skills at each level as possible. We recommend
defining only two or three levels per agent, if possible, and
assigning two or more skills at each level where possible.
Percent Allocation
Percent Allocation allows you to assign a percentage of an agent’s
time to each of her assigned skills, to total 100% of her staffed time.
Using this method, calls are selected according to the agent’s
preassigned percentage allocation plan. Percentage Allocation is
designed to assist with agent scheduling so that a percentage of an
agent’s time can be dedicated to each of her skills. If you have an
agent that is equally qualified to serve two skills, for example, you
could allocate 50% of that agent’s time for each skill. Or, if you have an
agent who is most proficient at sales, you might allocate 75% of his
time to the sales skill and 25% to the service skill.
The Percent Allocation call selection method is intended to be used
only with the Percent Allocation Distribution (PAD) agent selection
method, which was introduced with Release 9. Using both helps you to
control agents’ time in skills under both agent surplus and call surplus
conditions. For best results, if you administer Percent Allocation for an
agent, you should administer PAD as the hunt group method for all of
that agent’s skills. Conversely, if you administer PAD for a skill, you
should administer Percent Allocation as the call handling preference
for all agents serving that skill.
Service Objective
Service objectives can be used in conjunction with the Greatest Need
and Skill Level call handling preferences. It allows you to assign
different levels of service to different skills. With this feature, you can
assign a more aggressive service objective for a skill that is more
important to your call center. For example, you could assign a service
level of 20 seconds for a premier customer skill and 45 seconds for a
regular customer skill. This ensures that premier calls receive a higher
level of service. When Service Objective is administered on the Hunt
Group form and selected for usage on the Agent LoginID form, the
switch selects calls for agents according to the ratio of Predicted Wait
Issue 1.0 May 2002
113
Call and agent selection methods
Time (PWT) or Current Wait Time (CWT) to the administered service
objective for the skill. The ratio used is either Current Wait
Time/Service Objective (CWT/SO) or Predicted Wait Time/Service
Objective (PWT/SO).
You can also use Service Objective to create the same level of service
for all skills if you set all of the service objectives the same and set all
agents to use Service Objective in call selection. Later, if you want to
make adjustments for faster or slower service, you can easily change
the service objective for the skills involved.
Note:
Service Objective cannot be used with Percent Allocation.
Call Selection Override
What is Call Selection Override?
Call Selection Override is an option within Service Level Supervisor
that alters how calls are selected when overload thresholds are
exceeded for one or more of an agent’s skills. Calls are selected from
skills that are over threshold to the exclusion of calls from skills that are
under threshold when the skill in overload has Call Selection Override
activated. This feature, when activated, is helpful for call centers that
have one or more skills that are critical in nature, for example, those
involving emergency-related calls.
Call Selection Override is activated (set to y) at the system level and
must also be administered individually for each skill for which you want
to use the feature.
Note:
The Call Selection Override being activated effects all agents those that hold the skill as standard and those that hold the
skill as reserve.
How does Call Selection Override work?
When an agent becomes available, if one of his skills is in overload and
Call Selection Override is activated for that skill, the skill that is in
overload will be served next. In other words, normal call selection for
the agent is overridden. If two or more of the agent’s skills, both with
call selection override activated, are in overload when the agent
becomes available the call is selected according to the ratio of PWT or
CWT and the threshold for the skill.
114 Avaya Call Center Little Instruction Book for Advanced Administration
How call selection works
Call Selection Override is most effective for skills that represent
emergency situations. In these cases it is appropriate that all other
types of calls be essentially ignored if the emergency related skill is in
overload. Outside of this type of scenario, Call Selection Override is
usually not activated.
When Call Selection Override is off, the following conditions apply.
If the Call Handling
Preference is:
Then the switch will serve:
Greatest Need
the reserve skill in overload if the
reserve skill has the greatest need
among all the available agent’s
skills that have calls queued.
Skill Level
the reserve skill in overload if no
standard skill calls are waiting for
the available agent.
Call Selection Override example
The table below shows that calls are waiting in three of an agent’s
assigned skills. The agents call handling preference is skill level. All
calls have been queued at the same priority. With Call Selection
Override turned on for each skill, which call does he receive?
Skill
Skill
level
Predicted Wait
Time
Overload
Condition
A
1
5 seconds
normal
B
1
10 seconds
normal
C
2
40 seconds
overload 1
The agent receives the call from skill C because skill C is in an overthreshold state and Call Selection Override selects calls from overthreshold skills first. If Call Selection Override is not turned on, the
agent receives the call from skill B, for which he has the highest
assigned skill level and which has the longest predicted wait time.
Issue 1.0 May 2002
115
Call and agent selection methods
Note:
If Percent Allocation is used, the only way a call is selected
based on the threshold is if Call Selection Override is on. If
Call Selection Override is off, the threshold is ignored.
Dynamic Queue Position
A new feature called Dynamic Queue Position gives you the ability to
queue calls from multiple Vector Directory Numbers (VDNs) to a single
skill, while maintaining different service objectives for those VDNs.
Newly arriving calls are inserted in queue based on a comparison of
ratios of estimated times in queue for new calls and for calls already in
queue and the administered service objectives for the originating
VDNs.
How does Dynamic Queue Position work?
The following figure shows how different service objectives can be
used for various VDNs and queued to a single skill, which simplifies
staffing and forecasting.
116 Avaya Call Center Little Instruction Book for Advanced Administration
Call selection examples
Dynamic Queue Position example
Dynamic Queue Position is valuable for businesses that want to
support customer segmentation. Consider, for example, a business
that receives customer service calls from a wide range of customers
and wants to support differentiation in how it handles calls from
customers with varying service policies. Since each agent is already
handling all types of customers, a single skill can suffice. A
differentiation is needed, however, in terms of how quickly calls are
handled. This is accomplished by assigning a different service
objective to the VDNs that correspond to the varying sets of customers.
The service objective for the customers with policies is assigned a
service objective of 10 seconds. Customers without policies are
handled through a VDN with a service objective of 40 seconds.
As calls arrive they are placed in queue so that the average speed with
which calls from each VDN are answered is roughly proportional to the
service objectives of the VDN. Customers with the most valuable
policies will tend to be placed in front of some of the other calls, but will
not necessarily be placed in front of all of them. This arrangement
allows the call center to continue to operate with a single skill defined,
forecasted, and staffed. This also prevents problems that result from
just queuing calls at different priority levels within the same queue. For
example, calls queued at low priority will be ignored if there is a
significant volume of higher-priority calls.
This feature is administered on the VDN form and the Hunt Group
form.
Call selection examples
The following examples show how the various types of call selection
work. In each of these examples, assume that calls are in queue for
three skills that an agent is eligible to serve. Each scenario is based
on the same skills and call wait times so that you can more clearly see
the effects of call selection methods. The examples include Greatest
Need with and without Service Objective, Skill Level with and without
Service Objective, and Percent Allocation, which is not used with
Service Objective.
Issue 1.0 May 2002
117
Call and agent selection methods
Greatest Need without Service
Objective
In the following example, the agent’s call handling preference is
Greatest Need. Service Objective is not activated for this agent, and
Predicted Wait Time (PWT) is set at the system level. All calls are
queued at the same priority. Which call is selected first when the agent
becomes available?
Skill Number
PWT
1
45 seconds
2
90 seconds
3
50 seconds
Using Greatest Need without Service Objective the call in skill 2 is
selected. This is because Greatest Need is administered in this
situation, and calls are selected according to the longest Predicted
Wait Time (PWT).
Greatest Need with Service Objective
In the following example, service objectives have been added for use
in the agent’s call selection. All calls are queued at the same priority.
Which call is selected if calls are queued for an agent who is eligible to
serve all three skills?
Skill Number
Service
objective
PWT
1
20
seconds
45 seconds
2
45
seconds
90 seconds
3
20
seconds
50 seconds
118 Avaya Call Center Little Instruction Book for Advanced Administration
Call selection examples
In this situation, the call in skill 3 is selected because its PWT is at the
highest percentage (250%) of the 20-second service objective for that
skill. (Remember that the ratio used with Service Objective is
PWT/SO.) The 90-second call, in this case, with a service objective of
45 seconds, is only at 200% of the service objective and therefore it is
not selected.
Tip:
Service Objectives are generally activated on agent’s
templates because this aligns each agent’s work with the
various objectives.
Skill Level without Service Objective
In the following example, the Skill Level call handling preference is set
for the agent’s three skills. Service Objective is not activated for this
agent. All calls are queued at the same priority. Which call will the
agent receive in this situation?
Skill Number
Skill Level
PWT
1
1
45 seconds
2
1
90 seconds
3
4
90 seconds
In this instance, the call waiting for skill 2 is selected because its PWT
is the greatest among the skill level 1 calls. Skill 3 cannot be selected
even though its PWT is greatest, because there are calls waiting for
skill level 1 skills.
Tip:
Traditional call centers have often used skill level as a call
handling preference in order to try to give the right service level
to each skill. Now with Advocate, service objectives generally
are a more direct approach to expressing and achieving goals.
If you are transitioning into Advocate, consider whether skill
level preferences were originally introduced to help achieve
the wanted service levels and if so, the greatest need
approach with service level will give you a far more robust
design.
Issue 1.0 May 2002
119
Call and agent selection methods
Skill Level with Service Objective
In the following example, Service Objective is administered and Skill
Level as the call handling preference. All calls are queued at the same
priority. Which call is selected for the agent?
Skill Level
Service
Objective
PWT
Skill Number
1
1
20
45 seconds
2
1
45
50 seconds
3
4
20
90 seconds
In this situation, the agent receives the call waiting in skill 1. Avaya
Business Advocate identifies two level 1 skills with calls in queue and
selects the call that has the highest ratio of PWT to administered
Service Objective (PWT/SO). Notice, the call for skill 3 has the highest
ratio of PWT to SO, but skill level call handling preference has limited
call selection to the skill level 1 skills.
Tip:
Traditional call centers have often used skill level as a call
handling preference in order to try to give the right service level
to each skill. Now with Advocate, service objectives generally
are a more direct approach to expressing and achieving goals.
If you are transitioning into Advocate, consider whether skill
level preferences were originally introduced to help achieve
the wanted service levels and if so, the greatest need
approach with service level will give you a far more robust
design.
Percent Allocation
In the following example, Percentage Allocation is administered for
each of the agent’s three skills. If the agent has already spent 45% of
his time serving skill 1, 35% of his time serving skill 2, and 10% of his
time serving skill 3, which of the queued calls will be selected for him?
120 Avaya Call Center Little Instruction Book for Advanced Administration
Agent selection methods
Skill
Number
Percent
Allocation Plan
Actual
work time
Adjusted
work time
PWT
1
60%
45%
49%
45 seconds
2
30%
35%
40%
90 seconds
3
10%
10%
17%
50 seconds
The agent has spent more time on skills 2 and 3 than the plan calls for
and needs a skill 1 call to move toward plan. Therefore, he will receive
the skill 1 call.
Note:
(Neither PWT or CWT is considered in call selection when
Percentage Allocation is in effect for an agent.)
Agent selection methods
Agent selection methods are activated when there are more available
agents than incoming calls. This is known as an agent surplus
condition. Avaya Business Advocate allows you to select agents by
idleness in a skill (Most Idle Agent), occupancy across skills (Least
Occupied Agent), or by percentage of work time for a skill (Percent
Allocation Distribution). These methods are administered on the Hunt
Group form and are also known as hunt group types.
How agents are selected for calls
When more than one agent is eligible to serve a call, the switch
determines which of the eligible agents should be selected based on
the agent selection method that you administered. This process
includes consideration of the following:
●
Which available agents are eligible to serve a call from that
skill?
●
What agent selection method is administered for the skill?
●
Which of the eligible agents is most appropriate to serve the
call based on the administered agent selection method?
Issue 1.0 May 2002
121
Call and agent selection methods
Agent selection options
Business Advocate offers the following agent selection methods:
●
Most Idle Agent (MIA) selects an agent based on the time since
completion of the last ACD call.
●
Least Occupied Agent (LOA) selects an agent based on the
agent’s occupancy across all skills.
●
Percent Allocation Distribution (PAD), new with Release 9,
selects an agent based on the available agents’ predefined
allocations for their skills and the agents’ adjusted work times
for the skills.
Most Idle Agent
Most Idle Agent (MIA) selects the most idle agent with the assigned
skill for the incoming call. With this method, the call is delivered to the
agent who has been idle the longest.
There are two types of MIA selection:
●
Expert Agent Distribution - Most Idle Agent (EAD-MIA):
Selects the most idle agent who is at the highest skill level for in
the skill to take the call. Note that the switch considers skill
level first. If there is only one agent available at that skill level,
that agent is selected. If there is more than one agent available
at that skill level, idle time in queue is used to determine which
agent is selected.
●
Uniform Call Distribution - Most Idle Agent (UCD-MIA):
Selects the most idle agent in a skill, regardless of the agent’s
skill level.
Least Occupied Agent
Least Occupied Agent (LOA) selects agents based upon their
occupancy across all skills rather than position in an idle agent queue.
The occupancy includes the agent’s time with ACD calls ringing, ACD
calls active, ACD calls on hold, and after call work time (ACW) if ACW
time is considered work time. It is designed to spread work time more
evenly among agents, reducing the number of “hot seats,” that is,
situation in which some agents receive many more calls than others.
122 Avaya Call Center Little Instruction Book for Advanced Administration
Agent selection methods
There are two types of LOA selection:
●
Expert Agent Distribution - Least Occupied Agent (EADLOA): Takes the skill level of agents into consideration before
distributing a call. It selects the least occupied agent who is at
the highest skill level for the skill to take the incoming call. Note
that the switch considers skill level first. If there is only one
agent at the highest level, that agent is selected for the call. If
there is more than one agent available at that skill level,
occupancy is used to determine which agent is selected.
●
Uniform Call Distribution - Least Occupied Agent (UCDLOA): Selects the least occupied agent when more than one
agent is available to take a call. UCD-LOA does not consider
the agent’s skill level when distributing the call.
Tip:
Occupancy levels will be more fair equal under UCD-LOA
distribution. EAD-LOA results will vary depending on how
skills and the related skill levels are assigned to the agents.
Agent occupancy
It is important to note that occupancy is initialized when the agent logs
in and is reinitialized when an agent exits the AUX work mode. The
agent’s occupancy, when initialized or reinitialized, is based on the
current occupancy of other agents who are administered with similar
skills (peer agents.)
Percent Allocation Distribution
Percent Allocation Distribution ( PAD), which was introduced with
Release 9, uses an agent’s target percentage allocations and the
adjusted work time for her assigned skills to determine whether she is
selected to serve a call under an agent surplus condition. Using the
Agent LoginID form, you assign a percentage to each of the agent’s
assigned skills (for a total of 100%). During the agent selection
process, the switch uses the agent’s current work time and target
allocation for that skill. It is important to note that the selection process
favors agents with higher target allocations over agents with lower
allocations. For example, if agent A is assigned a target allocation of
80% and her work time for the skill is at 85%, she may be selected over
agent B, who is assigned 20% and is currently at 15% for the skill
depending on the expected call handling time for the skill.
Issue 1.0 May 2002
123
Call and agent selection methods
This agent selection method should only be used with the Percent
Allocation call selection method, which uses an agent’s target
allocations when determining which skill to select under call surplus
conditions. For best results, when using PAD as an agent selection
method for a skill, it is recommended that you administer Percent
Allocation as the call handling preference for all agents in the skill.
Agent selection examples
The following examples, each use the same agents and profiles to
demonstrate how agent selection works. All of these examples assume
that agents are available, no calls are waiting, and a new call has just
arrived.
Expert Agent Distribution - Least
Occupied Agent
Using Expert Agent Distribution-Least Occupied Agent (EAD-LOA), if
the following three agents are available to serve the arriving Sales skill
call, which agent receives the next call?
Agent
Skill
Level
Occupancy
A
1
90%
B
1
95%
C
2
64%
Agent A receives the next arriving call from the Sales skill because she
is the highest level, least occupied agent.
124 Avaya Call Center Little Instruction Book for Advanced Administration
Agent selection examples
Uniform Call Distribution - Least
Occupied Agent
With the same agents available for the arriving Sales skill call, but with
Uniform Call Distribution-Least Occupied Agent (UCD-LOA)
administered instead of EAD-LOA, which agent receives the next call?
Agent
Skill
Level
Occupancy
A
1
90%
B
1
95%
C
2
64%
Agent C receives the next arriving call for the Sales skill. With UCD,
skill levels are not considered during agent selection, and Agent C has
the lowest occupancy.
Expert Agent Distribution - Most Idle
Agent
In the following example, the same three agents are available to serve
the next arriving Sales skill call, but Expert Agent Distribution-Most Idle
Agent (EAD-MIA) is administered. Which agent is selected for the
call?
Agent
Skill
Level
Time since last Sales Call
A
1
5 seconds
B
1
10 seconds
C
2
30 seconds
Agent B receives the next arriving call for the Sales skill because he is
the highest skill level agent who has been idle longest in this skill.
Notice that while Agent C has been idle the longest, he cannot be
selected due to the EADS component of the decision; in other words,
Agent C has been assigned a lower skill level.
Issue 1.0 May 2002
125
Call and agent selection methods
Uniform Call Distribution - Most Idle
Agent
Using the same agents and conditions, but administering Uniform Call
Distribution (UCD-MIA), which agent is selected to receive the next
arriving Sales skill call?
Agent
Skill
level
Time since last Sales call
A
1
5 seconds
B
1
10 seconds
C
2
30 seconds
Agent C receives the next arriving call for the Sales skill because with
UCD-MIA calls are distributed evenly across agents according to idle
time in queue, without regard to skill level.
Percent Allocation Distribution
Using the same agents, but administering Percent Allocation
Distribution (PAD), which agent is selected to receive the next arriving
Sales skill call?
Agent
Target
allocation
Current
work time
Adjusted
work time
Percentage
of target
A
25%
30%
35%
140%
B
50%
45%
49%
98%
C
75%
76%
78%
103%
Agent B is selected for the next call for the Sales skill because his
adjusted work time is the lowest percentage of the target allocation.
Note:
Adjusted work time is an intermediate calculation that
Advocate makes for each of these three agents to make the
agent selection. The percentage of target is a comparison of
the adjusted work time and the target allocation.
126 Avaya Call Center Little Instruction Book for Advanced Administration
Agent selection examples
Call Selection at a glance
The following table shows what happens during call surplus conditions,
according to the call selection methods that are administered on the
switch.
IF calls are waiting
when an agent
becomes available and
the agent’s selection
method is . . .
THEN the switch takes . . .
Skill Level without
Service Objective
the highest skill level, highest prioirity call with
the longest CWT or PWT.
Skill Level with Service
Objective
the highest skill level, highest prioirity call with
the highest ratio of CWT/SO or PWT/SO.
Greatest Need without
Service Objective
the highest prioirity call with the longest CWT
or PWT.
Greatest Need with
Service Objective
the highest priority call with the highest ratio of
CWT/SO or PWT/SO.
Percent Allocation
the call waiting that best maintains the
administered target allocations for all skills.
Tip:
Advocate call centers typically do not use queue priority as a
technique to influence call selection, instead Advocate call
centers use service objectives to give the right service level to
each skill.
Issue 1.0 May 2002
127
Call and agent selection methods
Agent Selection at a glance
The following table shows what happens during agent surplus
conditions, according to the agent selection method that is
administered.
WHEN agents are available, a
call arrives, and the agent
selection method is . . .
THEN the switch selects the . . .
EAD-MIA
highest skill level, most idle agent.
UCD-MIA
most idle agent, without regard to skill
level.
EAD-LOA
highest skill level agent with the lowest
occupancy.
UCD-LOA
least occupied agent, without regard to
skill level.
PAD
agent with the lowest ratio of adjusted
work time and target allocation for the
skill.
Automated agent staffing adjustments
Business Advocate offers several ways to automate staffing
adjustments and enhance your call center operation under changing
conditions. This section provides details on the many options that are
available to help automate your staffing.
With Advocate, you can automatically activate reserve agents when
skills exceed overload thresholds you set. Additionally, you can use
Dynamic Threshold Adjustment to automatically adjust thresholds as
needed. If you are using Percent Allocation, you can automatically
adjust target allocations for agents’ work time as needed to meet
service level targets, and you can choose to activate Auto Reserve
Agents to leave an agent idle in a skill if the agent’s work time exceeds
her preassigned allocation for that skill.
128 Avaya Call Center Little Instruction Book for Advanced Administration
Automated agent staffing adjustments
Service Level Supervisor
Using Service Level Supervisor, you can administer one or two
overload thresholds for a skill that is supported by reserve agents.
When the Expected Wait Time (EWT) for an arriving call (or optionally,
with Activate on Oldest Call Waiting enabled, the time in queue of the
head call in queue) exceeds the threshold, the skill goes into an
overload state. When the appropriate overload state exists, agents who
are preassigned to assist during overload periods are eligible to
receive subsequent calls from the overloaded skill. Service Level
Supervisor alleviates the need to move agents from skill to skill during
emergencies or unanticipated peaks in call volume.
Service Level Supervisor also enables agents to remain working in
their standard skills unless a wait time problem is identified for a
reserve skill.
What happens when a skill goes over
threshold
A skill goes over threshold when either the EWT or optionally, the time
in queue for the head call (Oldest Call Waiting) exceeds a
preadministered threshold. When a skill goes over threshold, reserve
agents are activated and call selection override is in effect if activated,
according to which of these options you administered.
Assigning reserve agents
You can assign reserve agents so that they can assist with skills that
might become overloaded during peak times. You can assign reserve
skills in addition to an agent’s standard skills or you can assign them to
an agent who would not handle any calls unless contingency
operations are in effect. Reserve skills are not mandatory, but they are
a convenient method for automatically triggering contingency
operations for your call center.
Two reserve levels can be administered:
●
Reserve Level 1 agents are eligible to receive calls from the
overloaded skill when the first or second administered overload
threshold is exceeded
●
Reserve Level 2 agents are eligible to receive calls from the
overloaded skill when the second administered overload
threshold is exceeded.
Issue 1.0 May 2002
129
Call and agent selection methods
Activation of reserve agents
Reserve agents can be activated at each overload threshold. These
reserve agents are eligible to take calls from a reserve skill only when
that skill is in an overload state. When the skill returns to a normal
state, calls from that skill are not sent to reserve agents.
Tip:
Call centers that use Advocate generally eliminate
multiqueuing and overflowing from their vector designs. These
techniques to route calls to backup agents are replaced by
assigning the backups the appropriate Reserve level skill.
Considerations for reserve skills
If you determine that you want to administer reserve skills, consider the
following questions for each skill:
●
Which agents are able to back up that skill?
●
Are you willing to have agents work differently in order to serve
as reserve agents for the skill? Remember that agents are
often less effective or more costly when handling calls from
skills that are not their primary assignments.
●
Which reserve levels will you assign for selected agents?
Overload thresholds
When using reserve agents, you need to assign overload thresholds
that determine when contingency operations go into effect for a skill.
Overload thresholds determine the conditions under which reserve
agents become eligible for work on the over-threshold skill. You can set
one or two overload thresholds at the level or length of wait considered
too long for that skill, when Reserve agents should be used. These
thresholds are set individually on the Hunt Group form for each skill
that uses reserve agents.
Dynamic Threshold Adjustment
Dynamic Threshold Adjustment is a new Service Level Supervisor
feature that provides you with an increased level of automation for your
staffing. With this feature, you administer overload thresholds and a
service level target. You establish service level targets for each skill (for
example 80% in 20 seconds), on the Hunt Group Form.
130 Avaya Call Center Little Instruction Book for Advanced Administration
Automated agent staffing adjustments
Service level target is an aggregrate measurement that describes how
well a group of callers were handled. For example, answering 80
percent of the calls to this skill in 20 seconds or less, is a more
challenging target than answering 70 percent of the calls to this skill in
20 seconds.
The switch uses a comparison of your service level target to recent
performance for the skill to determine when to automatically adjust
overload thresholds to help meet the administered service level. This
feature activates reserve agents a bit sooner or a bit later, as needed to
maintain your organization’s service levels with minimal overachievement or under-achievement. Dynamic Threshold Adjustment is
administered individually for each skill for which you want to use the
feature. If you prefer not to use Dynamic Threshold Adjustment, you
can still use Service Level Supervisor; however, automatic adjustments
will not be made to the overload thresholds you set.
It is also important to note that there is a minimum and maximum range
for Dynamic Threshold Adjustments. The adjustments are made as
needed, from 0% to 200% of the administered value. If you have set an
overload threshold at 20 seconds, for example, the adjusted thresholds
can vary from 0 to 40 seconds as required to meet your service level
targets.
Automatic adjustments to target
allocations
If service levels are particularly important to you and you want to have
more control over the amount of time that an agent spends serving a
skill, you might consider the new Dynamic Percentage Adjustment
feature. You establish service level targets for each skill, (for example
90% in 20 seconds) on the Hunt Group form, and the switch makes
automatic adjustments to agents’ target allocations as needed to
ensure that your percent in service level goals are met.
For example, with Dynamic Percentage Adjustment administered, an
agent who has a 70% target for Sales and a 30% target for Service
may have his plan adjusted to 76% Sales and 24% Service in the
morning, when Sales is very busy. Later in the day, the plan may be
adjusted to 66% Sales calls and 34% Service calls, as the volume of
Service calls increases. Without Dynamic Percentage Adjustment, the
level of service for Sales would have been adversely affected in the
morning and the level of service for Service would have been
adversely affected in the afternoon.
Issue 1.0 May 2002
131
Call and agent selection methods
Auto Reserve Agents
Auto Reserve Agents is a new Percent Allocation feature that
intentionally leaves an agent idle in a skill when the agent’s work time
for that skill exceeds her assigned target allocation. You can use this
feature when it is particularly important to control an agent’s time in a
skill. You might activate this feature to ensure that a particularly
proficient agent is available for your most important types of calls, or to
more closely control where the agent spends his time to better meet
your organization’s sales or service goals.
An agent that has just become available can be put into Auto Reserve
if the only types of calls in queue are ones for which the agent is over
plan and the skill over plan is not presently in an overload state.
When an agent is in Auto Reserve and a call is in queue, one of three
things typically happens:
●
Another agent becomes available and takes the call in queue.
●
A call arrives in a skill for which the agent is not auto reserved
and the agent takes that call.
●
The agent’s work time in the skill drops below her allocation.
Now that she is no longer auto reserved, she takes the waiting
call.
This feature is activated on the System-Parameters Features form.
Using the Agent LoginID form and skill levels for each of an agent’s
skills, you can determine in which (if any) skills you want to leave the
agent idle when his work time exceeds his target allocation. You can
activate the feature for all of an agent’s skills by entering all in the Auto
Reserve Agents field or only for their nonprimary (level 2 to 16) skills by
entering secondary-only. If secondary-only is selected, the agent
never goes into auto reserve if a level 1 call is waiting.
If Auto Reserve Agents is set to all, an agent that has just become
available can be put into Auto Reserve if the only types of calls in
queue are ones for which the agent is over-plan and if call selection
override is on.
132 Avaya Call Center Little Instruction Book for Advanced Administration
Developing your strategy
Developing your strategy
Business Advocate provides a variety of features to help meet your
business goals and to help you manage your agent resources. The
following table shows some of the ways that you can combine call and
agent selection methods to meet your company’s specific needs.
IF your goal is to . . .
Maintain service levels while
controlling the time agents spend
serving each of their skills
Control the time your agents spend
serving their assigned skills while
maintaining the flexibility to change to
meet service level requirements for
the center
Maintain service levels using more or
less time from reserve resources to
supplement staffing as needed
Add customer segmentation with
differentiated levels of service while
routing all segments to the same skill
to simplify staffing
THEN consider . . .
●
Percent Allocation
●
Dynamic Percentage
Adjustment
●
PAD
●
Percent Allocation
●
Dynamic Percentage
Adjustment
●
Call Selection Override
●
Service Level Supervisor
●
PAD
●
Greatest Need
●
Service Level Supervisor
●
Dynamic Threshold
Adjustment
●
UCD-LOA
●
Greatest Need
●
Dynamic Queue Position
●
UCD-LOA
Issue 1.0 May 2002
133
Call and agent selection methods
IF your goal is to . . .
Ensure that critical skills are covered,
regardless of caller wait time in other
skills
THEN consider . . .
●
Greatest Need
●
Service Level Supervisor
●
Call Selection Override for
the critical skills
●
Activate on Oldest Call
Waiting for the critical
skills
●
UCD-LOA
●
Greatest Need or Skill
Level
●
Service Level Supervisor
●
Dynamic Threshold
Adjustment
●
UCD-LOA or EAD-LOA
●
Greatest Need or Skill
Level
●
Dynamic Queue Position
●
UCD-LOA or EAD-LOA
Maximize the amount of time that
agents spend in high revenue or high
contribution roles while limiting their
use of lesser skills to address wait
time problems
●
Greatest Need
●
Service Objective
●
Service Level Supervisor
●
UCD-LOA
Spread calls more evenly among
agents while delivering the right level
of service to each skill
●
Greatest Need
●
Service Objective
●
UCD-LOA
Automate agent staffing to activate
back up agents a little sooner or a
little later to meet service level goals
with minimal overachievement or
under achievement
Minimize the complexity of
differentiating service levels for
different types of calls that require
similar agent abilities
134 Avaya Call Center Little Instruction Book for Advanced Administration
Developing your strategy
Avaya support
Avaya offers a subscription service for Advocate customers that
provides access to skilled consultants with expertise in understanding
how Advocate helps to solve business problems.
As part of the subscription, service includes the following:
●
Proactive monitoring of certain performance metrics consistent
with business objectives
●
Web-based information and tips
●
Multi-media contact support, available through voice and email, for questions and consultation
●
Additional specialized services, such as simulation and
performance analysis, can also be conducted.
For more information, please contact your Avaya Account Executive or
CRM Opportunity Management at 1-877-9-CRM OMC.
For more detailed information about features and matching features to
business goals, please see the Business Advocate User Guide.
Feature compatibility
It is important to choose the right combination of features to meet your
organization’s needs and ensure that Business Advocate is set up to
work most effectively. This section summarizes the features that
provide the best results when used together and also lists those that
are not designed to work together.
Call selection methods (call handling preferences)
The following table shows the features that work effectively with the
various Business Advocate call selection methods.
Call selection method
Greatest Need
Recommended to work with
●
Predicted Wait Time
●
Service Objective
●
Service Level Supervisor
●
UCD-MIA
●
UCD-LOA
Issue 1.0 May 2002
135
Call and agent selection methods
Call selection method
Skill Level
Percent Allocation
Recommended to work with
●
Predicted Wait Time
●
Service Objective
●
Service Level Supervisor
●
EAD-MIA
●
EAD-LOA
●
Dynamic Percentage Adjustment
●
Auto Reserve Agents
●
Service Level Supervisor
●
PAD
Agent selection methods (hunt group types)
The following table shows which features work with the various agent
selection methods.
Agent Selection Method
UCD-MIA
EAD-MIA
UCD-LOA
Recommended to work with
●
Greatest Need
●
Predicted Wait Time
●
Service Objective
●
Service Level Supervisor
●
Skill Level
●
Predicted Wait Time
●
Service Objective
●
Service Level Supervisor
●
Greatest Need
●
Predicted Wait Time
●
Service Objective
●
Service Level Supervisor
136 Avaya Call Center Little Instruction Book for Advanced Administration
Administering call and agent selection features
Agent Selection Method
EAD-LOA
PAD
Recommended to work with
●
Skill Level
●
Predicted Wait Time
●
Service Objective
●
Service Level Supervisor
●
Percent Allocation
●
Dynamic Percentage Adjustment
●
Auto Reserve Agents
●
Service Level Supervisor
Feature combination to avoid
The PAD agent selection method should not be used with Greatest
Need or Skill Level call selection methods.
Administering call and agent selection features
Once you determine your call and agent selection strategy, you need
to administer the appropriate features. You need to make several
decisions about how to implement Business Advocate. Some of these
decisions affect your call center system wide, while others affect
particular Vector Directory Numbers (VDNs), skills, or agents. The
following table lists the features that are available with Business
Advocate and Avaya Dynamic Advocate, the level of impact for
implementing those features, and where the features are administered
on the switch.
Note:
Avaya CMS Supervisor can only be used to administer
Business Advocate features for existing agent login IDs. New
login IDs, existing and new hunt groups, and call selection
measurements (CWT or PWT) must administered on switch.
Issue 1.0 May 2002
137
Call and agent selection methods
The following table shows where each feature is administered. .
Feature
Decision
level
Where administered
Least Occupied Agent:
●
LOA (Group Type)
Skill
Hunt Group form
●
ACW Considered Idle?
System
Feature-Related
System Parameters
form
Percent Allocation:
●
Percent Allocation (call
handling preference)
Agent
Agent LoginID form
●
PAD (Group Type)
Skill
Hunt Group form
●
Expected Call Handling
Time
Skill
Hunt Group form
●
Dynamic Percentage
Adjustment
Skill
Hunt Group form
●
Service Level Target
Skill
Hunt Group form
●
ACW Considered Idle?
System
Feature-Related
System Parameters
form
●
Auto Reserve Agents
System
Feature-Related
System Parameters
form
Dynamic Queue Position:
●
Dynamic Queue Position
Skill
Hunt Group form
●
Service Objective
VDN
Vector Directory
Number form
Agent
Agent LoginID form
Service Objective:
●
Service Objective
(activate for agent)
138 Avaya Call Center Little Instruction Book for Advanced Administration
Administering call and agent selection features
Feature
Decision
level
Where administered
●
Service Objective (set
target objective)
Skill
Hunt Group form
●
Call Selection
Measurement (CWT or
PWT)
System
Feature-Related
System Parameters
form
Service Level Supervisor:
●
Service Level Supervisor
(administer for skill)
Skill
Hunt Group form
●
Activate on Oldest Call
Waiting
Skill
Hunt Group form
●
Call Selection Override
System
Feature-Related
System Parameters
form
Skill
Hunt Group form
●
Overload Thresholds
Skill
Hunt Group form
●
Dynamic Threshold
Adjustment
Skill
Hunt Group form
●
Service Level Target
Skill
Hunt Group form
●
Reserve Agents
Agent
Agent LoginID form
Predicted Wait Time (PWT)
System
Feature-Related
System Parameters
form
Call handling preference (call
selection method: Greatest
Need, Skill Level, Percent
Allocation)
Agent
Agent LoginID form
Group type (agent selection
method: UCD-MIA, EAD-MIA,
UCD-LOA, EAD-LOA, PAD)
Skill
Hunt Group form
Issue 1.0 May 2002
139
Call and agent selection methods
Important notes about administration
Call and agent selection method are a direct result of how you
administer Business Advocate. The following are examples of the
effect your administration can have on Business Advocate features.
Call selection works in different ways, depending upon:
●
Whether Current Wait Time (CWT) or Predicted Wait Time
(PWT) is selected as a system-level parameter
●
How the agents’ skills (standard and reserve) are administered
on the Agent LoginID form
●
Which call selection method (Greatest Need, Skill Level, or
Percent Allocation) is administered for the agent on the Agent
LoginID form
●
Whether Service Objective is activated on the Agent LoginID
form
●
What (if any) overload thresholds are administered for the skills
and what reserve skills are assigned to agents.
●
Whether Dynamic Threshold Adjustment has been activated
with Service Level Supervisor to automatically adjust overload
thresholds.
●
Whether Dynamic Percentage Adjustment has been activated
with Percent Allocation to automatically adjust target
allocations to help meet percent in service level goals.
●
Whether Auto Reserve Agents has been activated to
intentionally leave an agent idle in a skill when her work time in
the skill exceeds her target allocation for the skill.
Agent selection works in different ways depending on:
●
Whether after call work (ACW) is counted as idle or occupied
time on the Feature-Related System Parameters form.
●
Which Hunt Group method is administered for the skill on the
Hunt Group form (EAD-LOA, EAD-MIA, UCD-LOA, UCD-MIA,
or PAD).
For detailed instructions for administering Business Advocate features,
please see the Business Advocate User Guide.
140 Avaya Call Center Little Instruction Book for Advanced Administration
Where should I start?
Where should I start?
Release 9.1 of Dynamic Advocate permits businesses to more closely
match their use of Advocate to their true operational needs. A
company’s call center may need to implement different strategies in
different parts of the call center. Listed below are the three most
distinctive ways to characterize the approaches a call center can take
with Dynamic Advocate. Additionally, call centers may want to include
in their designs the enhanced customer segmentation possible with
Dynamic Queue Position.
● Primary Focus: Percent in Service Level Achievement
For the formal or in-house Service Bureau style call center, the
operational demand may be first and foremost to make the
contractual “numbers”, which most often are defined as percent in
service level targets for each type of call. Collective caller
experience is the measure of success. Individual caller
experience is significant only to the extent that the caller’s wait
time doesn’t hurt the numbers. Over performance is not
rewarded, but under performance may carry a penalty.
● Primary Focus: Individual Callers
For other centers, managing by the “numbers” is not the focus.
Traditional call center performance metrics may be a reference
only to determining whether good staffing plans were in place and
to evaluate trends. Instead, the goal for this center is to get each
caller to the best agent possible, deviating only when necessary
based on wait time problems that potentially affect individual
callers. This focus on individual customers may best be served by
using features found in the original release of Advocate. A center
managed by Advocate in this way will see the results of individual
caller focus in the collective metrics of the center, but the
collective metrics are not used to create control.
●
Combined Focus: Metrics and Individual Callers
Many call centers are interested in managing to achieve targets,
such as a percent in service level, but also need to be sensitive to
individual caller treatment. These centers can have both, using
service level targets as the means to determine if Reserve Agents
should be brought in a little sooner or a little later in order to keep
performance on track. Individual caller experience will still be the
trigger that determines if Reserves should be engaged.
Issue 1.0 May 2002
141
Call and agent selection methods
Help for Enhanced Customer
Segmentation
All centers may have opportunities where differentiation can be
enhanced, for example where higher value callers can gain access to
agents quicker, without increasing agent differentiation. Any center
may want to examine where Dynamic Queue Position might increase
customer satisfaction or reduce caller abandonment for key customer
segment while using only a single skill for call routing.
The Dynamic Queue Position feature can help segment skills further
simply in terms of differentiating how quickly one segment is served
relative to another. For example, customers who have pre-paid for
technical support might be routed to the same technical support skill as
customer who did not pre-pay, but those who pre-paid could be
answered sooner. Rather than priority queue the pre-paying
customers, an example would be to route the pre-paid callers through
a VDN with a Service Objective of 20 seconds and route the other
callers through a VDN with a Service Objective of 40 seconds. Both of
these VDNs would route calls to the same technical support skill where
the Dynamic Queue Position feature was enabled. On average each
pre-paid caller will have one-half the wait of a caller that did not prepay. Yet both pre-paid and non pre-paid callers will be routed to the
same skill, so agent administration is not affected.
Primary Focus: Percent in Service Level Achievement
Your center wants to achieve its numbers with as little over
performance or under performance as possible. Your design should
use the enhanced Percent Allocation strategy.
The following can be used as the foundation for a design that focuses
primarily on achieving service level targets for each skill. In this
design, achievement of the collective measurement of percent in
service level is the chief guiding factor. Call handling is adapted to
maximize accomplishment of this measurement for each skill with
minimal over and under performance. This accomplishment is
enhanced for centers willing to permit a call to wait in queue while an
agent who could take the call is kept available for another type of call
that has not yet arrived.
142 Avaya Call Center Little Instruction Book for Advanced Administration
Where should I start?
How to administer – All the skills in the center, or in the part of the
center using this strategy, needs to be of a group type of PAD, for
percent allocation distribution. This in turn implies that all agents
serving these skills should have a call handling presence of Percent
Allocation.
Each skill should have a Service Level Target administered. These are
of the type___% in ___ seconds, for example 85% in 15 seconds.
Each agent needs a Percent Allocation plan administered.
Dynamic Percentage Adjustment – Shift the agent’s percent
allocation plans so that call handling adapts to the dynamic conditions
in the center. By doing this, all targets are met as best as possible. For
example, you won’t want agents sticking to a plan that is obsolete
because an unexpected situation resulted in higher volumes of one
type of call to arrive, and you don’t want to re-administer the plans in
real time. Therefore, activate Dynamic Percentage Adjustment to
allow an agent’s percent allocation plan to respond when a skill is
experiencing over performance or under performance.
Auto Reserve Agents – Using Auto Reserve Agent will enhance how
call handling adapts to make sure your center’s performance is on
track with its goals. When an agent becomes available and the only
call waiting is queued to a skill that the agent has had more than
enough of according to the agent’s percent allocation plan, Auto
Reserve Agent will keep that agent available. An agent may be auto
reserved regardless of the performance of the skill. Only time in skill,
versus allocation is checked.
The agent’s percent allocation plan will be adjusted dynamically in
response to center performance on each skill. The allocation for the
type of call that’s waiting would have been dropping if, for example, this
type of call was over performing against the target. Keeping this agent
available and the call waiting won’t hurt the metrics for the skill with a
call in queue, but it creates the opportunity to get another one of the
agent’s calls answered in zero seconds, helping achieve the target for
that skill.
Allocation versus Skill level – If your auto reserve is set to
secondary-only, an agent will never be auto reserved in a skill that is a
primary skill for that agent. It could be auto reserved in a skill that was
anything other than a primary skill, so primary and secondary is
specified by skill level. The administration of skill level for auto reserve
Issue 1.0 May 2002
143
Call and agent selection methods
agents, affects the design. As far as which agent gets selected
(excluding auto reserving), skill level doesn’t have any impact. When
using a percent allocation design, think of skill level as an equivalent to
being the allocations. the agent that you would have made skill level
1, you would give a higher allocation to. The agent you would have
made skill level 16, you would have assigned a very small allocation to.
Alternatives for adapting this design further – This design could be
adapted further by assigning reserve skills to agents. The Reserve
skill will not have a percentage assigned in the agent’s percent
allocation plan. Reserve agents will be made eligible when you
activate call selection override for this skill. With this activated, when a
skill is over threshold, the percent allocation algorithm is replaced with
the “normal” call selection algorithm using time in queue, and so forth.
Auto Reserve Agents – Auto Reserve Agents is set to none, all, or
secondary-only at the system level. If a choice of secondary-only is
used, an agent will never remain idle while a call is waiting for a
primary skill. Consequently, the choice of skill levels for each of an
agent’s skills will have influence in the design. If an agent is very
proficient in a skill and can contribute the most to the business by using
that skill quite often, it is likely you would allocate a large percentage of
time to that skill. The choice of skill levels will influence the design if
you use secondary-only Auto Reserve Agents.
Primary Focus: Individual Callers
Your center wants to be responsive to the needs of individual callers.
Lack of accomplishment at a collective level should not result in a call
being taken by a Reserve agent simply in order to improve a collective
statistic, and an individual caller with a long wait time shouldn’t be
ignored because the collective statistic was in an over performance
level.
How to administration – In order to have a sensitivity to individual
caller experiences, the design will use Service Objectives and
Overload Thresholds defined for each skill. The Service Objectives set
for each skill will define how urgent each type of call is relative to
another. The Overload Thresholds should be set to a level that
represents a caller wait time problem sufficient to warrant using
Reserve Agents.
144 Avaya Call Center Little Instruction Book for Advanced Administration
Where should I start?
Agents will need to administer both standard and Reserve skills. The
call handling preference of Greatest Need will permit Advocate the
greatest ability to be responsive to caller wait times.
You will also need to assign a group type to each skill to determine how
agent selection is performed. A choice of UCD-LOA will do the most to
bring about fair workloads across the center.
Alternatives for adapting this design further – This design could be
adapted further. If some agents perform better than others in a certain
skill, and this difference in performance results in greater revenue per
call, shorter calls, or higher customer satisfaction, consider either of
the following:
●
Use the skill level call handling preference and set skill levels to
reflect each agent’s abilities. Use no more than two or three
skill levels per agent, and make sure that two or more skills are
present at each skill level. Not all agents need to be skill level
agents. It may be beneficial for only agents who have superior
abilities to work in this fashion. You may also consider whether
an EAD-LOA method for agent selection would result in more
proficient agents taking the calls that result in higher revenue.
●
Concentrate each agent’s time on his or her highest
performance skills and assign the less proficient skills to
Reserve levels. Take into account that some agents may be
over qualified or too costly to use routinely on some types of
calls. These are perfect opportunities for using Reserve skills.
An approach like this will work best with a Greatest Need call
handling preference, or with just one or two skill levels defined
in a Skill Level call handling preference.
Some centers have one or more types of calls for which agents are
compensated per call. Collections departments are often run in this
way, and agents want to get as many of these types of calls as
possible. For these types of calls it can be beneficial to make the
group types UCD-MIA or EAD-MIA in order that each agent have as
fair a chance at getting the next call. This method will tend to create
hot seats, but often this is not an issue when per-call compensation is a
factor in recruiting or rewarding agents.
Combined Focus: Metrics and Individual Callers
Your center wants to achieve its percent in service level goals but not
to the extent that individual caller needs are minimized in relevance.
Issue 1.0 May 2002
145
Call and agent selection methods
You can strike a balance between achieving your metrics and being
sensitive to individual caller experience using the features of Service
Level Targets and Dynamic Threshold Adjustment.
How to administration – First, set Service Level Targets for each skill
that represents the collective performance you want to achieve. Then
set a single Overload Threshold at the number of seconds equal to the
seconds in the Service Level Target. Activate Dynamic Threshold
Adjustment in order that the Overload Thresholds can float up by as
much as 200% of the administered level or float down to as little as 0%
of the administered level. This adjustment lets Reserves engage a
little later or a little sooner in order to achieve the collective
performance you want, but the limits on how far they can be adjusted
maintains focus at the individual caller level.
You will need to assign skills to agents, both standard skills and
Reserve skills. A call handling preference of Greatest Need permits
Advocate the greatest ability to manage against your targets as well as
be sensitive to caller experience. A group type of UCD-LOA for each
skill will permit as fair a distribution of workload as possible across the
center.
If some agents perform better than others in a certain skill, and this
difference in performance results in greater revenue per call or shorter
calls or higher customer satisfaction, consider either of the following:
●
Use the skill level call handling preference and set skill levels to
reflect each agent’s abilities. Use no more than two or three
skill levels per agent, and make sure that two or more skills are
present at each skill level. Not all agents need to be skill level
agents. It may be beneficial for only agents who have superior
abilities to work in this fashion. You may also consider whether
an EAD-LOA method for agent selection would result in more
proficient agents taking the calls that result in higher revenue.
●
Concentrate each agent’s time on his or her highest
performance skills and assign the less proficient skills to
Reserve levels. Take into account that some agents may be
over qualified or too costly to use routinely on some types of
calls and these are natural cases for using Reserve skills. An
approach like this will be best with a Greatest Needs call
handling preference, or with just one or two skill levels defined
in a Skill Level call handling preference.
146 Avaya Call Center Little Instruction Book for Advanced Administration
Interpreting performance
Consider whether your center has one or more types of calls for which
agents are compensated per call. Collections departments are often
run in this way, and agents want to get as many of these types of calls
as possible. For these types of call, it can be beneficial to make the
group type UCD-MIA or EAD-MIA in order that each agent have as fair
a chance at getting the next call. This method will tend to create hot
seats, but often this is not an issue when per-call compensation is of
concern.
Interpreting performance
To determine the effectiveness of the strategy you have developed,
you need to review performance through reports. While each call
center’s goals and operation may vary, there are several
measurements that are typically considered important. You will want to
review these reported measurements to see if your call and agent
selection methods are working as you intended.
Report
What it measures
What it tells you
CMS Split/Skill or
VDN reports
Average speed of
answer
If ASAs are within
target service range
CMS Split/Skill or
VDN
Calls handled
If throughput has
increased
CMS Split/Skill or
VDN Call Profile
reports
Service level
If target service levels
are being met
CMS Split/Skill or
VCN Reports
Abandonment rates
If abandonment rates
have decreased
CMS Split/Skill
Reports
Max Delay
If the “worst” wait time
(in the interval) has
improved
CMS Agent or Agent
Group Occupancy
Reports
Agent Occupancy
If the agent utilization
is in balance among
similar agents
reports
Distribution
Issue 1.0 May 2002
147
Call and agent selection methods
Report
What it measures
What it tells you
CMS Agent Group
Report
Percentage of calls
handled in primary
skill
If agents are handling
calls in their primary or
top skills
Graphical Skill
Overload report
Time over threshold
How much time is
spent in overload
thresholds 1 and 2
and whether threshold
settings are
appropriate
Special considerations
The following are a few considerations for Business Advocate:
●
The use of Auto Reserve Agents can result in a calls in queue
— agents available condition. This is a normal and expected
outcome for this feature, which is designed to keep an agent
idle in a skill if the agent’s work time for that skill exceeds the
agent’s target allocation. Additionally, this may result in lower
occupancy for multi-skilled agents.
●
The Dynamic Threshold Adjustment, Dynamic Percentage
Adjustment, Percent Allocation Distribution (PAD), Dynamic
Queue Position, and Auto Reserve Agents features are only
available with Avaya Dynamic Advocate (Release 9).
●
Vectors will likely need to be redesigned to take full advantage
of Business Advocate features; for example, Advocate
eliminates the need to queue to multiple skills at different
priorities.
Notes
148 Avaya Call Center Little Instruction Book for Advanced Administration
Index
Agent Occupancy Reports . . . . .
agent selection methods . . . . . .
Symbols
features that work together . . . .
% ACD Time . . . . . . . . . . . . . 80
least occupied agent . . . . . . .
most idle agent. . . . . . . . . .
Percent Allocation Distribution . .
A
percent allocation distribution . . .
abandoned calls . . . . . . . . . . . 80 agent selection strategy, entering . .
abandonment rate . . . . . . . . . . 65 agent selection, examples . . . . .
ACD Calls . . . . . . . . . . . . . . 80 agent template . . . . . . . . . . .
activation of reserve agents . . . . . 130 agent trace
add best-service-routing . . . . . . . 100
activating . . . . . . . . . . . .
adding
listing . . . . . . . . . . . . . .
agents to skills . . . . . . . . . 32, 36
records . . . . . . . . . . . . .
adjunct routing . . . . . . . . . . 72, 77
report . . . . . . . . . . . . . .
Adjunct-Switch Application Interface . . 72
stop . . . . . . . . . . . . . . .
administering
agent’s
skill
call and agent selection features. . 137
deleting . . . . . . . . . . . . .
Call Vectoring . . . . . . . . . . . 74
viewing . . . . . . . . . . . . .
multi-site BSR applications . . . . . 98
agent’s skill assignment
multi-site ELAI . . . . . . . . . . . 85
changing . . . . . . . . . . . .
Administration documents . . . . . . . 20
allocation, data storage . . . . . . .
Advocate . . . . . . . . . . . . 72, 109
allow VDN override . . . . . . . . .
administering call and agent selection features . . . . . . . . . . . . . . 137 announcement . . . . . . . . . . .
Application Plan, fields . . . . . . .
agent selection examples . . . . . 124
Archiver . . . . . . . . . . . . . .
call handling preferences . . . . . 112
ASA . . . . . . . . . . . . . . . .
call selection . . . . . . . . . . . 110 ASAI. . . . . . . . . . . . . . . .
call selection examples . . . . . . 117 assigning call work codes . . . . . .
cautions . . . . . . . . . . . . . 148 auto reserve agents . . . . . . . .
enhanced customer segmentation . 142 automated agent staffing adjustments
Service Level Supervisor . . . . .
feature compatibility . . . . . . . 135
fine-tuning . . . . . . . . . . . . 147 Average Speed of Answer (ASA) . .
performance . . . . . . . . . . . 147
Service Objective . . . . . . . . . 113
support . . . . . . . . . . . . . 135 B
where should I start? . . . . . . . 141 Best Service Routing . . . . . . . .
agent occupancy . . . . . . . . . . . 96 book conventions . . . . . . . . . .
branching, conditional . . . . . . .
. 96
121
136
122
122
123
123
103
124
. 30
.
.
.
.
.
37
38
37
39
37
. 29
. 25
. 27
. 56
102
. 77
101
58
65
72
41
132
.
.
.
.
129
. 65
. 72
. 13
. 67
Issue 1.0 May 2002
149
branching, unconditional . . . . . . . . 67
BSR . . . . . . . . . . . . . . . . 103
administering . . . . . . . . . . . . 98
agent selection strategy . . . . . . 103
Application Plan fields . . . . . . . 101
creating an Application Plan . . . . 100
creating elements of the Application
Plan . . . . . . . . . . . . . . . 99
description . . . . . . . . . . . . . 72
forms . . . . . . . . . . . . . . . 98
how it works . . . . . . . . . . . . 98
linking an Application Plan to a
primary VDN . . . . . . . . . . 102
maintenance . . . . . . . . . 105, 106
using with CentreVu Advocate . 107, 108
vector commands . . . . . . . . . 103
what is . . . . . . . . . . . . . . . 97
writing vectors . . . . . . . . . . 104
busy . . . . . . . . . . . . . . . 77, 89
Busy Hour . . . . . . . . . . . . . . 81
Busy Hour by VDN Report . . . . . . . 81
Busy/Disconnects . . . . . . . . . . . 81
C
call acceptance vector commands
call and agent selection features,
administering . . . . . . . . .
call denial vector commands . . .
call handling preference . . . . .
changing . . . . . . . . . . .
Greatest Need . . . . . . . .
Percent Allocation . . . . . .
Skill Level . . . . . . . . . .
call handling preferences
features that work together . .
where administered . . . . . .
Call Profile report . . . . . . . .
call profile setup . . . . . . . .
. . . 88
.
.
.
.
.
.
.
.
.
.
.
.
.
.
137
. 89
112
. 29
112
113
112
.
.
.
.
.
.
.
.
135
139
. 80
. 44
Call Prompting . . . . . . . .
call selection
description . . . . . . . . .
examples . . . . . . . . .
measurements . . . . . . .
Call Selection Override . . . .
overview . . . . . . . . . .
call vector . . . . . . . . . .
Call Vector form . . . . . . .
Call Vectoring
administering for EAS . . . .
administering for non-EAS .
description . . . . . . . . .
interpreting performance . .
call work codes
assigning . . . . . . . . .
reports . . . . . . . . . . .
call work codes (CWC) . . . .
cautions, Advocate . . . . . .
centralized system . . . . . .
CentreVu Advocate . . . . . .
definition . . . . . . . . . .
CentreVu Network Reporting .
Change Agent Skills window. .
changing
agent’s skill assignment . . .
call handling preference. . .
CMS state . . . . . . . . .
data storage allocation . . .
direct agent skill . . . . . .
extension split assignments .
multi-agent skill . . . . . . .
skill level . . . . . . . . . .
top skill . . . . . . . . . .
VDN skill preferences . . . .
VDN-to vector assignments .
check skill . . . . . . . . . .
check split . . . . . . . . . .
150 Avaya Call Center Little Instruction Book for Advanced Administration
. . . . 65
.
.
.
.
.
.
.
.
.
.
.
.
.
.
.
.
.
.
.
.
.
110
117
111
114
114
. 66
. 75
.
.
.
.
.
.
.
.
.
.
.
.
.
.
.
.
.
.
.
.
.
.
.
.
.
.
.
.
.
.
.
.
.
.
.
. 41
. 43
. 41
.
.
.
.
.
.
.
.
.
.
.
.
.
.
.
.
.
.
.
.
.
.
.
.
.
.
75
74
63
80
148
. 98
65, 109
. . 109
. . 107
. . . 27
.
.
.
.
.
.
.
.
.
.
.
.
.
.
.
.
.
.
.
.
.
.
.
.
.
.
27
29
51
54
29
33
30
32
29
43
47
77
88
CMS state
multi-user mode . . . . . .
single-user mode . . . . . .
collect ced/cdpd digits . . . . .
collect digits . . . . . . . . .
commands, vector . . . . . .
conditional branching . . . . .
consider . . . . . . . . . . .
consider location . . . . . . .
consider skill/location . . . . .
converse-on skill . . . . . . .
converse-on split . . . . . . .
counted-calls . . . . . . . . .
creating a BSR Application Plan
Current Wait Time (CWT) . . .
CWC . . . . . . . . . . . . .
CWC1 . . . . . . . . . . . .
CWT . . . . . . . . . . . . .
.
.
.
.
.
.
.
.
.
.
.
.
.
.
.
.
.
.
.
.
.
.
.
.
.
.
.
.
.
.
.
.
.
.
. . 52
. . 52
. . 89
77, 88
. . 77
. . 67
. . 89
. 105
. . 77
. . 77
. . 88
. . 70
. 100
. 111
. . 41
. . 42
. 111
D
daily data. . . . . . . . . . . . . . . 58
Daily Multi-ACD Call Flow by VDN Report81
daily start time . . . . . . . . . . . . 61
daily stop time . . . . . . . . . . . . 61
data collection . . . . . . . . . . . . 53
turning off and on . . . . . . . . . . 53
Data Collection window . . . . . . . . 52
data storage
capacities . . . . . . . . . . . . . 56
modifying . . . . . . . . . . . . . 54
warnings . . . . . . . . . . . . . . 54
Data Storage Allocation window . . . . 55
data summarizing . . . . . . . . . . . 57
daily . . . . . . . . . . . . . . . . 58
monthly . . . . . . . . . . . . . . 58
weekly . . . . . . . . . . . . . . . 58
data summarizing time . . . . . . . . 61
defining service levels . . . . . . . . . 44
deleting
agent’s skill . . . . . . . . . . . . 29
Dialed Number Identification Service . . 74
direct agent skill, changing . . .
disconnect . . . . . . . . . . .
display events . . . . . . . . .
distributed system . . . . . . .
DNIS . . . . . . . . . . . . .
Documentation Web sites . . . .
Dynamic Percentage Adjustment
example . . . . . . . . . . .
Dynamic Queue Position . . . .
overview . . . . . . . . . . .
where administered . . . . .
Dynamic Threshold Adjustment .
.
.
.
.
.
.
. . 29
77, 88
. . 79
. . 98
. . 74
. . 22
.
.
.
.
.
.
.
.
.
.
131
. 116
. 116
138
130
E
EAD-LOA . . . . . . . . . . .
example . . . . . . . . . . .
EAD-MIA . . . . . . . . . . .
example . . . . . . . . . . .
EAS . . . . . . . . . . . . . .
ELAI
administering multi-site . . . .
description . . . . . . . . . .
maintenance . . . . . . . . .
single queue configuration . .
tandem switch configuration .
troubleshooting . . . . . . .
Enhanced Look-Ahead Interflow .
Error Log Reports . . . . . . .
EWT . . . . . . . . . . . . . .
Expected Wait Time
list changes . . . . . . . . .
Expected Wait Time (EWT) . . .
description . . . . . . . . . .
expected-wait . . . . . . . . .
Expert Agent Selection (EAS) . .
extension assignments . . . . .
extension split assignment
changing . . . . . . . . . .
extensions
moving between splits . . . .
128, 137
. . 124
128, 136
. . 125
. . . 65
. . . 85
. . . 71
. . . 95
. . . 84
. . . 84
. . . 97
. . . 71
. . . 54
. 68, 129
.
.
.
.
.
.
.
.
.
.
.
.
. 79
129
68
68
65
35
.
.
.
.
. . . 33
. . . 35
Issue 1.0 May 2002
151
F
I
feature compatibility
features that work together . . 135, 136
Feature-Related Parameters form . . . 92
First in/First out (FIFO) . . . . . . . . 84
flow, sequential . . . . . . . . . . . . 66
Flowins . . . . . . . . . . . . . . . . 80
Flowouts . . . . . . . . . . . . . . . 80
form
Display Events . . . . . . . . . . 106
Feature-Related System Parameters . 99
Free Space Allocation window . . . . . 59
inflow vector . . . . . . . . . . .
Interflow VDN field . . . . . . . .
interflow vector . . . . . . . . . .
Interflow, Lookahead . . . . . . .
interflow-qpos command . . . . .
Interflow-Qpos EWT Threshold field
intrahour interval . . . . . . . . .
G
goto . . . . . . . . . . . . . . . .
goto step . . . . . . . . . . . . . .
goto vector . . . . . . . . . . . . .
Graphical Skill Overload Report . . .
Greatest Need . . . . . . . . . . .
description . . . . . . . . . . . .
example with Service Objective . .
example without Service Objective .
Greatest Need with Service Objective
Greatest Need without Service
Objective . . . . . . . . . . . . .
. 85
. 77
. 77
148
135
112
118
118
127
127
H
Hardware documents . . . . . .
help
accessing . . . . . . . . . .
Historical Agent Trace Report . .
Historical Call Work Code Report
holiday vectoring . . . . . . . .
http
//support.lucent.com . . . . .
hunt group types . . . . . . . .
.
.
.
.
.
.
.
. 87
102
104
. 83
. 90
. 92
. 61
L
LAI . . . . . . . . . . . . . . . . . 71
LASTCWC . . . . . . . . . . . . . . 42
Least Occupied Agent (LOA) . . . . 122
where administered . . . . . . . . 138
linking an Application Plan to a
primary VDN . . . . . . . . . . . 102
list history . . . . . . . . . . . . . . 79
list trace ewt . . . . . . . . . . . . . 79
list trace vec . . . . . . . . . . . . . 79
listing agent trace data . . . . . . . . 38
LOA
Expert Agent Distribution (EAD-LOA)123
overview . . . . . . . . . . . . . 122
Uniform Call Distribution (UCD-LOA) 123
Location Name field . . . . . . . . . 101
Look-Ahead Interflow . . . . . . . . . 71
lookahead interflow attempts . . . . . 96
lookahead interflow completions . . . . 96
. . . 19
.
.
.
.
.
.
.
.
. 13
. 39
. 43
. 69
. . . 23
. . 139
M
maintenance
BSR . . . . . . . .
Call Vectoring . . .
ELAI . . . . . . . .
maintenance requests.
making adjustments
Advocate . . . . .
.
.
.
.
.
.
.
.
.
.
.
.
.
.
.
.
.
.
.
.
105, 106
. . . 79
. . . 95
. . . 23
. . . . . . . 148
152 Avaya Call Center Little Instruction Book for Advanced Administration
master ACD . . . . . . . . . . . . . 51
messaging skill . . . . . . . . . . . . 77
messaging split . . . . . . . . . . . . 88
MIA
Expert Agent Distribution (EAD-MIA) 122
overview . . . . . . . . . . . . . 122
Uniform Call Distribution (UCD-MIA) 122
minimum EWT threshold . . . . . . . 92
minimum expected wait time, setting . . 92
Most Idle Agent (MIA) . . . . . . . . 124
moving
extensions between splits . . . . . . 35
multi-agent skill, changing . . . . . . . 30
Multiple Skill Queuing . . . . . . . . . 71
multi-user mode . . . . . . . . . . . 52
N
Num field . . . . . . . . . . . . . . 101
Number of Agents Staffed . . . . . . . 80
O
oldest-call wait . . .
outflow vector . . .
overload thresholds .
assigning . . . .
.
.
.
.
.
.
.
.
.
.
.
.
.
.
.
.
.
.
.
.
.
.
.
.
.
.
.
.
.
.
.
.
. 94
. 85
129
130
P
Percent Allocation . . . . . 27,
Auto Reserve Agents . . . . .
description . . . . . . . . . .
example . . . . . . . . . . .
where administered . . . . . .
Percent Allocation Distribution
(PAD) . . . . . . . . . 123,
example . . . . . . . . . . .
phantom call . . . . . . . . . .
Predicted Wait Time (PWT) . . .
where administered . . . . . .
127, 136
. . 132
. . 113
. . 120
. . 138
128, 137
. . 126
. . . 97
. . 111
. . 139
primary vector . . . . . . . . . . . 103
publications center . . . . . . . . . . 14
PWT . . . . . . . . . . . . . . . . . 111
Q
qpos . . . . . . . . .
queue position . . . .
queue-to skill/best . .
queue-to split . . . .
queuing, multiple skill .
.
.
.
.
.
.
.
.
.
.
.
.
.
.
.
.
.
.
.
.
.
.
.
.
.
.
.
.
.
.
. . 91
. . 91
. . 78
88, 90
. . 71
R
Related documents . . . . . . . . . . 14
reply-best . . . . . . . . . . . . 78, 89
report
Agent Occupancy . . . . . . . . . 96
Call Profile . . . . . . . . . . . . . 80
Error Log . . . . . . . . . . . . . 54
Graphical Skill Overload . . . . . 148
Multi-ACD Call Flow by VDN . . . . 81
Split Skill by Interval . . . . . . . . 80
Split/Skill . . . . . . . . . . . . . 44
Trunk Group Members . . . . . . . 46
Trunk Group Summary by Interval . . 81
VDN Call Profile . . . . . . . . . . 44
Vector Configuration . . . . . . . . 48
reserve agents . . . . . . . . . . . 129
activating . . . . . . . . . . . . 130
reserve skills . . . . . . . . . . . . 130
Rolling Average Speed of Answer . . . 70
rolling-asa . . . . . . . . . . . . . . 70
route-to . . . . . . . . . . . 78, 85, 88
route-to digits with coverage . . . . . 94
route-to number with coverage . . . . 94
routing
adjunct . . . . . . . . . . . . . . 72
Best Service . . . . . . . . . . . . 72
CentreVu Virtual . . . . . . . . . . 83
Issue 1.0 May 2002
153
S
selecting elements of BSR Application
Plan . . . . . . . . . . . . . . . . 99
sequential flow . . . . . . . . . . . . 66
service level
defining . . . . . . . . . . . . . . 44
reports . . . . . . . . . . . . . . . 44
Service Level Supervisor . . . . . . 129
description . . . . . . . . . . . . 117
Dynamic Threshold Adjustment . . 130
reserve agents . . . . . . . . . . 129
where administered . . . . . . . . 139
Service Level Supervisor Call
Selection Override . . . . . . . . . 114
service level target . . . . . . . . . 131
Service Objective . . . . . . . . . . 113
where administered . . . . . . . . 138
Service Observe . . . . . . . . . . . 79
setting the minimum Expected
Wait Time . . . . . . . . . . . . . . 92
setting user adjustments . . . . . . . 105
single-user mode . . . . . . . . . . . 52
Skill Level . . . . . . . . . . . . . 136
description . . . . . . . . . . . . 112
example with Service Objective . . 120
example without Service Objective . 119
Skill Level with Service Objective . . . 127
Skill Level without Service Objective . 127
skill level, changing . . . . . . . . 32, 36
Skill List . . . . . . . . . . . . . 31, 36
Split Skill by Interval Report . . . . . . 80
Split/Skill Report . . . . . . . . . . . 44
Status Poll VDN field . . . . . . . . 102
status poll vector . . . . . . . . . . 104
stop . . . . . . . . . . . . . . . 78, 90
storage intervals . . . . . . . . . . . 60
Storage Intervals window . . . . . . . 60
summarizing data . . . . . . . . . . . 57
Switch documents . . . . . . . . . . . 20
switch information, viewing . . . . . . 62
Switch Node field . . .
switch setup . . . . .
Switch Setup window .
switch time zone offset
.
.
.
.
.
.
.
.
.
.
.
.
.
.
.
.
.
.
.
.
.
.
.
.
.
.
.
.
. 62
. 62
. 61
talk time . . . . . . . . . . . .
timetable . . . . . . . . . . . .
top skill, changing . . . . . . . .
trace vdn . . . . . . . . . . . .
tracing an agent’s call activity . .
troubleshooting, ELAI . . . . . .
trunk group members . . . . . .
Trunk Group Members Report . .
Trunk Group Summary by Interval
Report . . . . . . . . . . . .
turning data collection off and on .
.
.
.
.
.
.
.
.
.
.
.
.
.
.
.
.
.
.
.
.
.
.
.
.
101
T
65
47
29
79
37
97
46
46
. . . 81
. . . 53
U
UCD-LOA . . . . . . .
example . . . . . . .
UCD-MIA. . . . . . . .
example . . . . . . .
unconditional branching .
Upgrade documents . .
.
.
.
.
.
.
.
.
.
.
.
.
.
.
.
.
.
.
.
.
.
.
.
.
128, 136
. . 125
128, 136
. . 126
. . . 67
. . . 16
VDN . . . . . . . . . . . . .
assignments . . . . . . . .
busy hour report . . . . . .
description . . . . . . . . .
historical report . . . . . . .
multi-ACD Call Flow Report .
service observe . . . . . .
skill preferences, changing .
VDN Activity . . . . . . . . .
VDN Call Profile Report . . . .
VDN Calls . . . . . . . . . .
.
.
.
.
.
.
.
.
.
.
.
.
.
.
.
.
.
.
.
.
.
.
V
154 Avaya Call Center Little Instruction Book for Advanced Administration
.
.
.
.
.
.
.
.
.
.
.
.
.
.
.
.
.
.
.
.
.
.
66
47
81
66
80
81
79
43
81
44
70
vector . . . . . . . . . . . .
call acceptance commands .
call denial commands . . . .
commands . . . . . . . . .
configurations . . . . . . .
inflow . . . . . . . . . . .
interflow . . . . . . . . . .
list changes . . . . . . . .
maintenance . . . . . . . .
outflow . . . . . . . . . . .
primary . . . . . . . . . .
reports . . . . . . . . . . .
samples . . . . . . . . . .
status poll . . . . . . . . .
trace call flow . . . . . . .
tracking events . . . . . . .
vector commands . . . . . . .
Vector Configuration Report . .
Vector Contents window. . . .
Vector Directory Number (VDN)
Vector Editor . . . . . . . . .
vector events . . . . . . . . .
vector,call . . . . . . . . . .
vectoring, call . . . . . . . . .
vectors . . . . . . . . . . . .
holiday . . . . . . . . . . .
writing . . . . . . . . . . .
writing, BSR . . . . . . . .
viewing
agent skill . . . . . . . . .
free space . . . . . . . . .
storage intervals . . . . . .
switch information . . . . .
trunk group members . . . .
vector configurations . . . .
.
.
.
.
.
.
.
.
.
.
.
.
.
.
.
.
.
.
.
.
.
.
.
.
.
.
.
.
.
.
.
.
.
.
.
.
.
.
.
.
.
.
.
.
.
.
.
.
.
.
.
.
.
.
.
.
.
.
.
.
.
.
.
.
.
.
.
.
.
.
.
.
.
66
88
89
77
48
87
104
. 79
. 79
. 85
103
79, 80
. 103
. 104
. . 79
. . 79
. 103
. . 48
. . 75
. . 66
. . 75
. . 79
. . 66
. . 63
. . 66
. . 69
. . 75
. 104
.
.
.
.
.
.
.
.
.
.
.
.
.
.
.
.
.
.
.
.
.
.
.
.
25
59
60
62
46
48
W
wait-time . . . . . . . . . . . . .
wait-time hearing i-silent . . . . .
warnings,data storage . . . . . .
web access to support . . . . . .
week start day . . . . . . . . . .
week stop day . . . . . . . . . .
weekly data . . . . . . . . . . .
window
Activate Agents Trace . . . . .
Call Profile Setup . . . . . . .
Call Work Codes . . . . . . . .
Change Agents Skills . . . . . .
Change Extension Split
Assignments . . . . . . . . .
Change VDN Skill Preferences .
CMS State . . . . . . . . . . .
Data Collection. . . . . . . . .
Data Storage Allocation . . . .
Data Summarizing . . . . . . .
Free Space Allocation . . . . .
List Agents Traced . . . . . . .
Move Extensions Between Splits
Multi-Agent Skill Change . . . .
Storage Intervals . . . . . . . .
Switch Setup. . . . . . . . . .
System Setup . . . . . . . . .
VDN Assignments . . . . . . .
Vector Contents . . . . . . . .
writing BSR vectors . . . . . . . .
writing vectors . . . . . . . . . .
78, 88
. 88
. 54
. 23
. 61
. 61
. 58
.
.
.
.
.
.
.
.
.
.
.
.
.
.
37
44
41
27
. . 33
. . 43
. . 51
52, 53
. . 54
. . 57
. . 59
. . 38
. . 35
. . 30
. . 60
. . 62
. . 51
. . 47
. . 75
. 104
. . 75
Issue 1.0 May 2002
155
156 Avaya Call Center Little Instruction Book for Advanced Administration