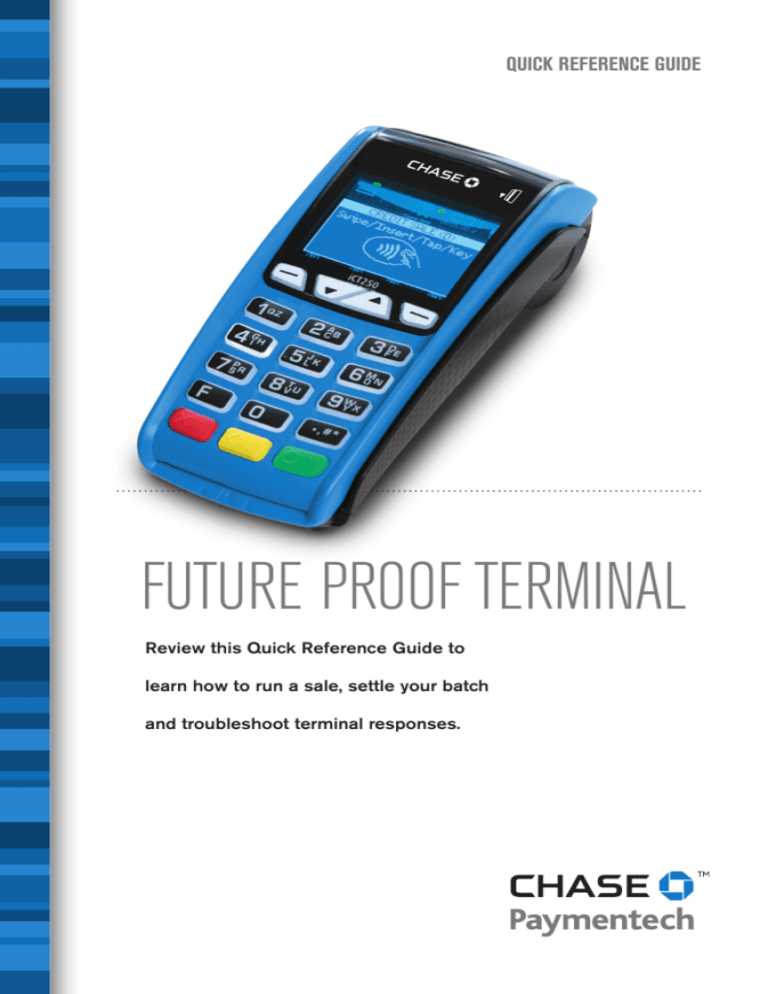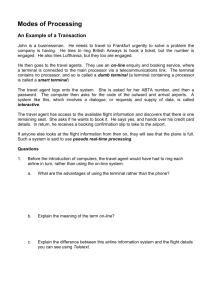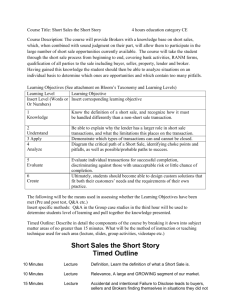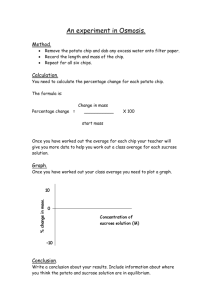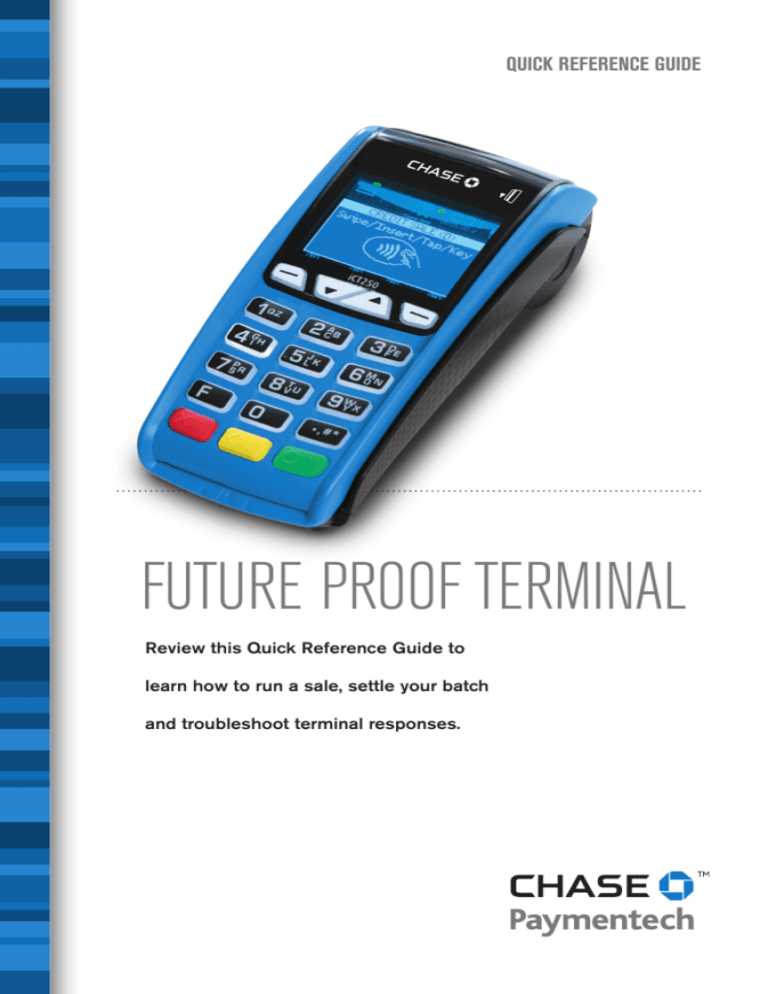
QUICK REFERENCE GUIDE
FUTURE PROOF TERMINAL
Review this Quick Reference Guide to
learn how to run a sale, settle your batch
and troubleshoot terminal responses.
INDUSTRY
Retail and Restaurant
APPLICATION
Chase Paymentech’s CPTU02
TERMINAL
Ingenico iCT250
FOR MORE INFORMATION
Visit ChasePaymentech.com
CONTENTS
GETTING STARTED
Key Functions . . . . . . . . . . . . . . . . . . . . . . . . . . . . . . . . . . . . . . . . . . . . . . . . . . . . 4
Navigating Your Terminal . . . . . . . . . . . . . . . . . . . . . . . . . . . . . . . . . . . . . . 5
Settling the Batch . . . . . . . . . . . . . . . . . . . . . . . . . . . . . . . . . . . . . . . . . . . . . . . 6
Integrated Contactless and Chip Technology . . . . . . . . . 7
Available Transaction Types
.................................
8
Clerk/Server Management . . . . . . . . . . . . . . . . . . . . . . . . . . . . . . . . . 10
Available Reports . . . . . . . . . . . . . . . . . . . . . . . . . . . . . . . . . . . . . . . . . . . . . . 11
Gift Card Transaction Types (Optional) . . . . . . . . . . . . . . . . 12
REFERENCE
Prompt Q&A . . . . . . . . . . . . . . . . . . . . . . . . . . . . . . . . . . . . . . . . . . . . . . . . . . . . . 13
AVS Response Codes . . . . . . . . . . . . . . . . . . . . . . . . . . . . . . . . . . . . . . . 14
Common Error Codes . . . . . . . . . . . . . . . . . . . . . . . . . . . . . . . . . . . . . . . . 15
Chip Technology Q&A . . . . . . . . . . . . . . . . . . . . . . . . . . . . . . . . . . . . . . . . 16
Chip Technology Quick Tips
. . . . . . . . . . . . . . . . . . . . . . . . . . . . . . .
17
CONTENTS | 3
KEY FUNCTIONS
Press the keys
beneath the display
to navigate your
terminal’s menus.
NAVIGATING YOUR TERMINAL
ICON/IMAGE
FUNCTION
F1 – this is a variable key.
F2 – press to scroll down.
F3 – press to scroll up.
F4 – this is a variable key.
F Key – press to access the
System Menu. When entering
text, press to specify letters
and characters.
# Key – press to access the
Admin menu for reports and
management.
Press [0] and enter the amount of the transaction. Pass the
device to the customer.
■F
or magnetic stripe payments, the customer should swipe their
card, and then specify credit or debit. (Note: Debit cards must
be swiped.)
■F
or smart chip card payments, the customer should insert their
card and leave it inserted for the entire transaction. If the chip
card is swiped, then the terminal may prompt the customer to
insert the card in the chip reader slot.
Refer to this section
to find and begin
the transaction or
function you wish
to use.
To reprint a receipt,
press [9] from the
main menu.
■F
or contactless payments, the customer should tap/wave their
card on or in close proximity to the terminal’s screen.
BEGIN OTHER TRANSACTIONS
Press [Enter] and then use the hot keys to navigate to the type
of transaction you wish to perform.
CLERK/SERVER MENU
Cancel – press to
immediately stop the current
activity and return to the idle
screen.
Press [#] and then select Clerk/Server menu.
Clear/Back – press to stop
the current activity and restart
the current activity, such as
entering a password.
Press [#] and then select Reports. Choose whether you would
like a detail or summary report, and then specify whether you
would like the report printed or simply displayed on the terminal.
Enter – press to confirm and
continue with the activity in
progress.
4 | ß Back to CONTENTS
BEGIN A SALE
BATCH REVIEW
TIP ADJUSTMENTS
Press [Enter] and select Tip Adjustment, if tip processing is
enabled.
ß Back to CONTENTS | 5
SETTLING THE BATCH
Your transactions
must be “settled” daily.
Read this section to
ensure the settlement
process operates
smoothly.
ABOUT SETTLEMENT
CONTACTLESS PAYMENTS
A Settlement operation is used to close the current batch and
open a new batch for logging and accumulating transactions.
Your Ingenico terminal uses a Terminal Capture System (TCS),
meaning it stores transactions throughout the day and sends
batch totals of sales and refunds to the host (Chase Paymentech)
after the close of business.
Your Ingenico terminal automatically accepts contactless
payments. Your customers can tap or wave their
contactless form factors (cards, fobs, mobile phones,
etc.) on or near the device to submit account information to the
terminal, removing the need to swipe, insert or manually key.
During a sale transaction, the terminal will display the “Insert/
Swipe/Tap/Key Card” prompt and the contactless symbol. At
this time, customers with contactless-enabled form factors should
touch or “tap” them on the terminal’s screen. Your terminal will
process contactless payment transactions as if a card were
swiped or inserted.
As an added security measure, transaction amounts over a
pre-set threshold may require a card swipe or insert.
THERE ARE TWO SETTLEMENT OPTIONS
1. Manual Settlement
If your terminal is set to manually settle, press [Enter] and
select Settlement from the main menu, then follow the prompts
displayed.
2. Auto Settlement
If your terminal is set to automatically settle, it will automatically
settle transactions in the current batch at a specific, predetermined
time, within a 24-hour period. When configured, auto settlement
begins any time after the set time occurs if there are transactions
in the batch.
For example, if auto settlement time is set to 22:30:00
(10:30 p.m.) then auto settlement occurs any time after
22:30:00. If the terminal is turned off before the set time, and
turned on again (usually the next morning), auto settlement
occurs at that time.
6 | ß Back to CONTENTS
INTEGRATED CONTACTLESS AND CHIP TECHNOLOGY
SMART CHIP CARD TECHNOLOGY
Your Ingenico device also supports smart chip card technology.
A chip payment card looks just like a magnetic stripe card with
a chip in addition to the standard magnetic stripe on the back
of the card. What you see on the card is not the actual microchip,
but a protective overlay. The microchip provides an additional
level of authenticity for the transaction.
When a customer presents a chip card, you should initiate a
sale and then pass the terminal to the customer. The customer
inserts their card into the chip reader at the bottom of the
terminal, where it should remain until the transaction completes.
This ensures that the card never leaves the customer’s possession
and that your business does not accept counterfeit plastics.
Refer to page 16 for answers to your chip technology questions.
Our goal is to provide
you with the latest
technology to help
you make the most
of your payment
processing services.
For added conve­
nience and security
for both you and
your customers,
your Ingenico device
supports both
contactless and
smart chip payments.
Note: Smart chip
acceptance at the
individual merchant
level may depend
on setup variables.
ß Back to CONTENTS | 7
AVAILABLE TRANSACTION TYPES
Your terminal
supports various
transaction types.
Refer to this section
for information on
what transactions are
available, when to use
them, and how to
begin the transaction.
AVAILABLE TRANSACTION TYPES
CREDIT TRANSACTIONS
TO INITIATE
DEBIT TRANSACTIONS
TO INITIATE
Credit Sale* – A sale transaction using a
credit card; the card may or may not be
present.
Swipe the card
and then select
Credit.
Debit Sale – A sale transaction using a
debit card and PIN; the card must be
present.
Swipe the card
and select
Debit.
Or, press [0]
and then select
Credit.
Pre-Auth* – An authorization-only
transaction provides an approval, but does
not charge the consumer until the
transaction has been added to the batch
by way of a force transaction.
Press [Enter]
and then select
Pre-Auth.
Force* – Perform a force sale when the
terminal cannot reach the host (Chase
Paymentech) to authorize a transaction, or
to finalize a pre-auth transaction. Contact
your Voice Authorization Center for an
authorization code, and then force the
transaction.
Press [Enter]
and then select
Force.
Return* – Perform a return to refund
money to a cardholder’s account from a
credit sale completed in a closed batch (in
other words, previous day). May also be
used to adjust a previous transaction.
Press [1] and
then select
Credit.
Void* – Perform a void to reverse a credit
sale, force, or return transaction and
prevent any funds from transferring from
the cardholder’s account. Only available for
transactions in the current batch (in other
words, same day).
Press [Enter]
and then select
Void.
Open/Close Tab (restaurant only) – A
transaction for a specific, predetermined
dollar amount.
Press [Enter]
and then select
Tab.
*Purchase and Commercial cards are supported for this transaction type.
8 | ß Back to CONTENTS
Or, press [0]
and select
Debit.
Debit Return – Perform a debit return to
refund money to a cardholder’s account
from a debit sale completed in a previous
batch; the card must be present.
May not be available for all card issuers.
Press [1] and
select Debit.
EBT TRANSACTIONS (RETAIL ONLY)
TO INITIATE
EBT Sale – An Electronic Benefits Transfer
(EBT) card is a government-issued card tied
to a specific government-assistance
account. EBT transactions require PIN
entry, as well as a trace number and
balance amount printed on receipts. An
EBT sale transaction may be a food stamp
sale, or a cash benefit sale. The card must
be present.
Press [0] and
select EBT.
EBT Force – A sale transaction performed
when the terminal cannot reach the host to
authorize the transaction. Contact your
Voice Authorization Center for an
authorization code, then perform a force
transaction with the EBT card.
Press [Enter]
and select
Force.
EBT Return – Perform a return to refund
money to a cardholder’s account from an
EBT sale completed in a closed batch (in
other words, previous day). May also be
used to adjust a previous transaction.
Available only for food stamp transactions.
Press [1] and
select EBT.
EBT Balance Inquiry – Obtain a
customer’s remaining EBT account
balance. Available for both food stamp and
cash benefit.
Press [0], select
EBT and then
select Balance
Inquiry.
Your terminal
supports various
transaction types.
Refer to this section
for information on
what transactions are
available and when to
use them.
ß Back to CONTENTS | 9
CLERK/SERVER MANAGEMENT
Accessible through
the Admin menu,
clerk/server manage­
ment allows you to
manage IDs and
passwords. Press [#]
to access the Admin
menu.
ADD ID
Adds new clerks or servers to your terminal. You will be
prompted to create an ID and a password, if enabled, for
each new clerk/server.
AVAILABLE REPORTS
REPORTS: MAIN MENU
To access, press [#] and select Reports Menu.
Detail Report
Prints detail information for each
transaction and a totals summary for
each card type and issuer.
Summary Report
Prints totals by card type and card
issuer.
Clerk/Server
Summary
Prints a summary report by all or one
clerk/server.
AUTO ADD CLERK
Open Pre-Auth
Report
Prints a list of all open pre-auth
transactions stored in the terminal.
This feature allows you to automatically add new clerks/servers
during a transaction. If you toggle the feature off, then the
terminal will not allow a transaction unless a valid clerk/server
ID is entered.
Unadjusted Tip
Report
Prints a list of unadjusted transactions
by clerk/server, if enabled.
EMV Report
Prints reports related to EMV chip
transactions, parameters, statistics
and key settings.
Enable this feature to have the terminal prompt for a clerk/server
ID during each transaction.
Recent Error
Report
Displays a log of recent terminal and/
or transaction errors.
CLERK WORDING
Open Tab Report
(Restaurant only)
Prints a list of all open tabs by all or
one clerk/server, if enabled.
DELETE IDs
Removes all or a single clerk/server from the terminal.
PRINT ID LIST
Prints a report of clerks/servers currently signed on.
CLERK PROMPT
This feature allows you to alternate the terminal’s verbiage from
“clerk,” “server” or “cashier.”
Your terminal includes
a variety of transaction
and batch reports.
Use this data to help
you make crucial
business decisions.
REPORTS: GIFT CARD
To access, press [Enter] and select Gift. Press [4] to open
the Gift Reports menu.
10 | ß Back to CONTENTS
Gift Card Detail
Report
Prints detailed information for each
transaction and a summary report of
transaction types.
Gift Card
Summary Report
Prints totals by transaction type
Clerk/Server Gift
Card Report
Prints a gift card detail report by
clerk/server that includes transaction
type, amount and total.
ß Back to CONTENTS | 11
GIFT CARD TRANSACTION TYPES (OPTIONAL)
If you are partici­
pating in Chase
Paymentech’s
proprietary Gift
Card program, your
terminal supports
various stored value
card transaction
types.
Refer to this section
for information
on what gift card
transactions are
available and when
to use them.
To begin a Gift Card
transaction, press
[Enter] and select
Gift (does not apply
to a void).
GIFT CARD TRANSACTIONS (OPTIONAL) TO INITIATE
To begin, press [Enter] and select Gift.
Issuance – Adds value to the gift card
account. This transaction can be used to
issue and activate a new card, or to reload
an active card with incremental value.
Press [0].
Activation/Block Activation – Create a
consumer’s gift card account by assigning
value to a card. One or more gift cards can
be activated at one time. Activations can
only be performed on cards that have not
been previously activated.
Press [7] to
select
Activation or
press [8] to
select Block
Activation.
Redemption – Decreases the value
stored on the consumer’s gift card
account. This transaction is performed
when a consumer uses the card to
purchase goods or services.
Press [1].
Void – Remove a gift card transaction
from the terminal’s open batch. The void
will communicate to the gift card host that
the transaction is being reversed.
Without
entering the Gift
menu, press
[Enter] and
select Void.
Balance Inquiry – Print a receipt that
displays the customer’s available gift card
balance (without changing it).
Press [2].
Force – Perform a force redemption,
activation or issuance when the terminal
cannot reach the gift card host with a valid
approval code from the Voice Authorization
Center.
Press [5] to
select Issuance
or press [6] to
select
Redemption.
Add Tip – A gift card redemption
transaction for the amount of the tip, if tip
processing is enabled.
Press [3].
PROMPT Q&A
PROMPT
DESCRIPTION/ACTION
Enter Last 4
Digits of Card #
Enter Clerk/Server ID
Key the server/clerk ID (up to 6 digits
in length) and press [Enter].
Enter Invoice
Number
Key the invoice number (up to 6 digits
in length) and press [Enter].
Duplicate
Transaction
Accept
Cancel
Press the hot key under the desired
option to accept or cancel the duplicate
transaction.
Enter Customer
Ref #
Key the customer reference number
(up to 30 characters in length) and
press [Enter].
Enter V-CODE:
Key the Card Verification Code from
the card and press [Enter].
1. Unreadable
2. Not Present
3. ABSENT
Press the number of the appropriate
option to indicate why the Card
Verification Code is not available.
Enter Expiration
Date MMYY
Key the card’s expiration date in MMYY
format and press [Enter].
Enter Approval
Code
Key in the 6 character approval code
and press [Enter].
Insert Card in Chip
Reader
The customer’s card is a smart chip
card and should not be swiped. Start
the transaction from the menu and
insert the card when prompted. Leave
the card in the slot until the transaction
is completed.
Pass Terminal to
Customer
The clerk should hand the terminal to
the customer. The customer can then
complete the transaction based on any
card entry method they choose.
Approved:
$XX.XX
Amount Due:
$XX.XX
Press Enter
12 | ß Back to CONTENTS
Key the last 4 digits of the card number
and press [Enter].
While navigating
through transactions,
you’ll find that some
prompts aren’t as
clear as others. This
section clarifies those
prompts.
The customer’s card approved for a
portion of the total. Press [Enter] to
begin a transaction for the remaining
amount due.
ß Back to CONTENTS | 13
AVS RESPONSE CODES
The Address Verifi­
cation System (AVS)
is a feature that
helps reduce fraud
on card-not-present
transactions. The
numeric portion of
the customer’s street
address and the ZIP
code are compared
against the infor­
mation on file with
the card-issuing bank.
Use this chart to
interpret domestic
AVS Response Codes
by card type.
14 | ß Back to CONTENTS
CODE DESCRIPTION
COMMON ERROR CODES
VISA MC AMEX DISC.
X
Match - Address and 9-digit
ZIP code
Y
Match - Address and ZIP
code (for Discover, address
only matches)
A
Partial - Address matches,
ZIP code does not (for
Discover, both address and
ZIP match)
W
Partial - 9-digit ZIP code
matches, address does not (for
Discover, no data from issuer)
Z
Partial - ZIP code matches,
address does not
N
No match - Neither address
nor ZIP code match
U
Unavailable - AVS system
unavailable or issuer does
not support AVS
R
Retry - Issuer’s system
unavailable or timed out
S
Not supported - AVS not sup­
ported by issuer at this time
ERROR CODE
DESCRIPTION
ACTION
BATCH NEAR MAX
SETTLE BATCH
The batch capacity
of the terminal is
nearly full.
Complete the transaction
and settle as soon as
possible.
PINPAD
OUT OF ORDER
The terminal is
configured for an
external PIN pad,
but one is not
detected.
Verify that the PIN pad is
connected and receiving
power.
FAULTY CARD
The terminal was
unable to read the
card.
Re-swipe the card and
try again.
LINE BUSY
The phone line
is in use or there
may be problems
with the line. The
terminal will retry
automatically.
If the error persists, check
the terminal’s connection
and verify that no other
devices are using the
line. Connect an analog
telephone to listen for a
dial tone. Contact the
service provider if there
is no dial tone.
INVALID AMOUNT
An amount greater
than the cash back
limit, or the ceiling
limit for sale or
offline transactions,
will generate this
error.
Retry the transaction
with an amount within
the limit.
CAN’T READ CHIP
SWIPE ALLOWED
REMOVE CARD
A chip card was
inserted in the chip
reader, but could
not be read.
The card can now be
swiped on the terminal.
TAP FAILED
PLEASE INSERT
OR SWIPE CARD
A contactless card
was tapped on the
terminal, but the
card was not read
properly.
Swipe, insert or key the
card on the terminal.
PASSWORD
LOCKED OUT
PRESS ENTER
More than four
invalid attempts
have been made
to enter the admin
password.
The admin account will
be locked out for 30
minutes or another admin
account may reset the
locked account.
PIN TRIES
EXCEEDED
The chip card has
recorded too many
invalid PIN entry
attempts.
Request another form of
payment.
In the event that your
terminal displays
an error, refer to
these error codes
to troubleshoot your
terminal.
If the code you are
experiencing is not
shown, retry the
transaction, or if
possible, manually
enter the account
number.
If the error persists,
contact your Help
Desk for support.
ß Back to CONTENTS | 15
CHIP TECHNOLOGY Q&A
EMV chip technology
is the global standard
for credit and debit
card payments.
Named after its
original developers
(Europay, MasterCard
and Visa), this smart
chip technology
features payment
form factors (cards,
mobile phones, etc.)
with embedded
microprocessor chips
that store and protect
encrypted account
user data.
This enhances the
authentication of
both the card and
cardholder, effectively
reducing fraudulent
activity in the regions
that have adopted
this technology.
Chase Paymentech
has been supporting
chip technology in
Canada for several
years and is playing
an active role in
ensuring our merch­
ants are ready when
the U.S. payments
industry mandates it.
16 | ß Back to CONTENTS
WHAT IS CHIP TECHNOLOGY?
Chip technology is an evolution in our payment system that will
help increase security, reduce fraud and enable the use of future
value-added applications. Chip cards are embedded with a micro
computer chip. Some may require a PIN instead of a signature to
complete the transaction process.
WHAT ABOUT MAGNETIC STRIPE CARDS?
Your terminal will still have the capability to process magnetic
stripe cards. Chip cards will still have a magnetic stripe in order
to be compatible with other international and regional standards
so that customers will be able to use their cards on your terminal.
WHAT ARE THE TRANSACTION
PROCESS AND NEW PROMPTS?
Your terminal can process EMV transactions for chip cards that
have been issued in the U.S. or from other countries. In addition,
your terminal will continue accepting all non-chip payment cards.
Simply use the magnetic stripe for those transactions.
To process a chip card transaction, follow these five steps:
1.Identify whether the card is a chip card.
2.Initiate the transaction on your terminal by pressing [0] or
[Enter], and following any additional prompts.
3.Insert the chip card into the chip card reader (slot on the
bottom-front of the terminal) and leave it there until the
transaction completes.
4.Follow the prompts displayed on the terminal.
5.Let the customer complete the transaction by keying in a PIN
or signing the receipt.
WHAT ARE THE BENEFITS FOR MY BUSINESS?
Fraud Protection – Chip technology is virtually impossible to
copy, and combining its use with a PIN helps reduce fraud due to
lost, stolen or counterfeit cards.
Reduced Chargeback Risks – As fraud decreases, so will the
amount of customers who dispute transactions.
CHIP TECHNOLOGY QUICK TIPS
CUSTOMERS USING THEIR CHIP CARD FOR THE
FIRST TIME – Make sure the card stays in the terminal’s chip
reader slot for the duration of the transaction, which ends when
the receipt is being printed. If the card is removed before the end
of a transaction, the payment will not be processed.
INSERTING THE CARD – The card can be inserted into the
terminal’s chip reader slot. Make sure the card is inserted face
up, with the chip first.
FOLLOW THE TERMINAL PROMPTS – When processing any
type of card, follow the prompts on the terminal display. The
terminal will tell you what to do.
CUSTOMER VERIFICATION METHODS – Some customers will
carry a chip card that requires a PIN for identity verification, while
others may require only a signature. Your terminal will recognize
the card and prompt you to follow the required verification
process.
Smart chip card
technology and the
EMV standard are
so new in the U.S.
that your staff and
customers may not
be familiar with
how to accept and
successfully process
chip cards.
As you become
familiar with chip
technology, remember that you can
call for technical
support if you have
any questions.
FORGOTTEN OR UNKNOWN PINS – If a customer can’t
remember their PIN, they should contact their bank or card
issuer to reset the PIN. Ask for another payment method.
DEALING WITH A LOCKED PIN – If a PIN is locked, then the
wrong PIN has been entered too many times in a row, rendering
the card temporarily unusable. The terminal prompt will tell you
whether payment on this card will be accepted using a signature,
or whether the customer needs to provide a different method of
payment. The customer needs to contact their bank or card
company to unlock the PIN. Customer service contact telephone
numbers are on the back of most payment cards and on account
statements.
DECLINED TRANSACTIONS – There is no change to procedures
for declined transactions.
REFUNDS – To process a refund, simply insert the card and
proceed with the refund.
Peace of Mind – The acceptance of chip cards will become a
payment brand and PCI compliance mandate, and the adoption
of the EMV process means the card never has to leave the
customer’s hand.
ß Back to CONTENTS | 17
18 | ß Back to CONTENTS
POS-0506 09/14
|
PENT-107 0914 ©2014, Chase Paymentech Solutions, LLC. All rights reserved.