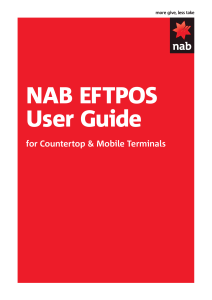Manual The most important xenta/xentissimo functions
advertisement

The most important xenta/xentissimo functions Purchase 1. Push the <1> button. “Purchase” is activated. 2. Enter the amount and confirm with <OK>. The amount is separated (e.g. euros/cents) with a period. Amounts less than “1” are registered with a “0.” at the beginning. 3. Depending on the card type, it must be inserted in the chip card reader, held up to the contactless reader (xenta) or pulled through the magnetic swipe reader. If the customer uses the wrong reader for his or her card, that person is instructed to use the proper reader. 4. The amount is displayed for the customer to read. When using a card with an associated PIN, the customer is instructed to enter the PIN code (4 to 6 digits) and confirm with <OK>. When using a card without a PIN, only the amount must be confirmed. Generally, customers do not need to do anything further for a contactless payment of a small amount. The transaction can be interrupted by pressing <STOP>. Timeout: If a transaction is not concluded within 30 seconds, the process is aborted. 5. Payments are processed and, when appropriate, authorised online. Chip cards: The card must remain inserted in the chip reader during the transaction until the instructions appear to remove the card. 6. Receipt is printed out. Please follow the terminal’s instructions: If the customer’s signature is necessary, request that he or she provide one. 7. To print a copy of the receipt: Push the <1> button. To not print a copy of the receipt: Push the <2> button. If no button is pushed, a copy is automatically printed after 10 seconds. 1 : PURCHASE AMOUNT PIN 1 : COPY OR 2 : NO COPY Reversal/Cancellation With this function, the last transaction that was carried out is cancelled. 1. Push the <3> button. “Cancellation” is activated. 2. Enter the terminal’s password and confirm with <OK>. (For the password, see the configuration sheet.) 3. The amount of the previous transaction is displayed, and confirm it with <OK>. 3 : CANCELLATION PASSWORD 4. Cancellation is processed and, when appropriate, authorised online. 5. Receipt is printed out. 6. To print a copy of the receipt: Push the <1> button. To not print a copy of the receipt: Push the <2> button. If no button is pushed, a copy is automatically printed after 10 seconds. 1 : COPY OR 2 : NO COPY Credit (Refund) If a transaction can no longer be cancelled (see “Cancellation” on Page 1), a credit can be issued. 1. Push the <4> button. “Credit” is activated. 2. Enter the terminal’s password and confirm with <OK>. 3. Enter the amount and confirm with <OK>. The amount is separated (e.g. euros/cents) with a period. Amounts less than “1” are registered with a “0.” at the beginning. 4. Only if the DCC function is activated: Enter the date of the original transaction and confirm with <OK>. 5. Depending on the card type, it must be inserted in the chip card reader, held up to the contactless reader (xenta) or pulled through the magnetic swipe reader. 6. The cashier signs the receipt as a confirmation. 4 : CREDIT PASSWORD AMOUNT DATE Daily settlement (close-out) During the daily settlement, all processed transactions are delivered and closed out. During the daily settlement, all amounts are credited. A daily settlement should be performed at least once a day – the best time is after the store has closed. The daily and shift counters are set to “0”. During the shift handover, you can determine which transactions were carried out during this period (shift). The shift handover is provided strictly for information purposes and does not replace a daily settlement. Tips! – Software updates take place at night and only when shifts are closed. Therefore, do not open a new shift in the evening after the daily closing is complete. – After an “end of shift”, cancellations can no longer be carried out. Use the <STOP> button to get to the terminal’s main menu. Select Function <2> Close-outs and afterwards <3> Daily settlement. <STOP> <2> <3> Enquiries and settings Enquiries (journal) Settings Use the <STOP> button to get to the terminal’s main menu. Select the function <3> Queries. The following options are available: Use the <STOP> button to get to the terminal’s main menu. Select the function <4> Settings. The following options are available: –Shift counter (current status of the present shift) – Daily counter (current status since the last daily settlement) – TRX Log Info (current status of transactions following the last data transmission) –Print DCC rate (optional) –Print last ticket –TRM language (change the language) –Display (set display contrast) –Printer (optional) – Key tones – Service PW Notes about the unit PLEASE NOTE! SIX carries out software updates at night in order to enable you to use your payment terminal without interruption during the day. For this reason, your payment terminal must be left switched on at night with a constant Internet connection. Function Description Setup > password is requested Call up the main menu with the <STOP> button. Select <5> for the Setup function. The following terminal-specific functions can be carried out. It is possible to reach this menu item only with the terminal password. Configuration The terminal retrieves the latest configuration parameters. <STOP> <5> <1> Initialisation Individual or all card issuers are reinitialised. <STOP> <5> <2> SW update The terminal loads the latest version of the software. Caution! Downloading the software can take several minutes. Never pull out the plug. <STOP> <5> <3> Trm reset This function is available only to service technicians and is protected with a special password. <STOP> <5> <4> Info The terminal ID and current version of the software are displayed. <STOP> <5> <5> Print configuration The current configuration is printed out. Note: This detailed printout requires a good deal of paper. <STOP> <5> <6> Print error log A history of error messages is printed out. Note: Use this function only if you are requested to do so by our hotline. <STOP> <5> <7> Print HW info This function is available only to service technicians and is protected with a special password. <STOP> <5> <8> System Use this function only if you are requested to do so by our hotline. <STOP> <5> <9> Buttons <STOP> <5> <PASSWORD> Changing paper roll xenta AUTONOM 1 2 3 2 3 xenta COMPACT 1 xentissimo 1 2 Detailed usage instructions Are you looking for detailed information about your payment terminal? You can find the complete usage instructions on our website. 110.0020.02 INT_EN/03.2015 www.six-payment-services.com/terminal Your personal contact: www.six-payment-services.com/contact SIX Payment Services Ltd Hardturmstrasse 201 8005 Zurich Switzerland SIX Payment Services (Europe) S.A. 10, rue Gabriel Lippmann 5365 Munsbach Luxembourg