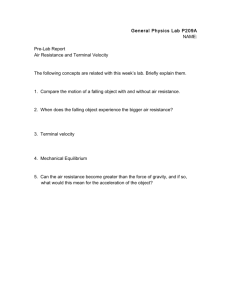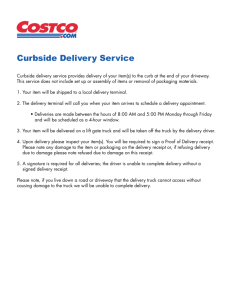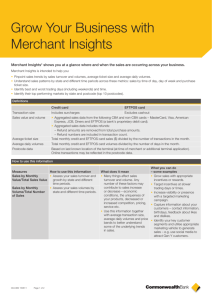NAB EFTPOS User Guide

NAB EFTPOS
User Guide
for Countertop & Mobile Terminals
About your NAB EFTPOS Terminal
Table of Contents
Getting to know your NAB EFTPOS VeriFone terminal ..................................................5
Contactless – Tap & Go ....................................................................................................8
Purchase – Tap .................................................................................................................9
Purchase – Insert/Swipe using PIN ...............................................................................10
Purchase – Insert/Swipe using Signature .....................................................................12
Purchase with Cash-out.................................................................................................14
Purchase with Tip ..........................................................................................................16
Tip adjustment ...............................................................................................................19
Cash-out only .................................................................................................................21
Refund ............................................................................................................................23
Re-print receipt for the last transaction .......................................................................26
Review the details of the last transaction before printing ..........................................27
Re-print receipt for a past Transaction .........................................................................29
Transaction listing .........................................................................................................31
Print Settlement Totals – Pre-settlement .....................................................................32
Print Settlement Totals – Last Settlement ....................................................................33
Manual Settlement ........................................................................................................34
Automatic Settlement Set-up ........................................................................................36
Automatic Last Settlement Set-up ................................................................................38
Clear Auto Settings ........................................................................................................40
Pre-Authorisation ..........................................................................................................41
Pre-Authorisation completion ......................................................................................44
Surcharge .......................................................................................................................47
Surcharge – Turn on/off ................................................................................................48
Surcharge and Card Acceptance Set-up ........................................................................49
Shift Totals .....................................................................................................................52
Balance Enquiry .............................................................................................................53
Void ................................................................................................................................55
Change Merchant Password .........................................................................................57
Change Terminal Password ...........................................................................................59
Keyboard Lock ...............................................................................................................61
Stationery Order (ordering receipt rolls) .....................................................................62
Fallback procedure ........................................................................................................63
UnionPay Cards ..............................................................................................................64
Manual Backup ...............................................................................................................67
Termination of EFTPOS service .......................................................................................69
3
This User Guide is for NAB merchants who have signed the Merchant Agreement
General Terms and Conditions. Please make yourself fully aware of the capabilities and limitations of your new EFTPOS terminal and do not hesitate to contact NAB should you have any further queries.
NAB is here to help you 24 hours a day, 7 days a week
Call Merchant Service Centre
1300 369 852
Merchant.Service.Centre@nab.com.au
Before contacting the NAB Merchant Service Centre in regard to any error message, please write down all the error information as well as your merchant and terminal numbers so your query can be quickly resolved.
For Authorisation
Credit Cards 13 25 15
Debit Cards – Cheque or Savings 1300 360 852
American Express
Diners Club
1300 363 614
1800 331 112
Sales Enquiries
Fraud related enquiries
1300 EFTPOS (1300 338 767)
8am – 6pm Monday to Friday
1300 668 046
8am – 5pm Monday to Friday
Lost or Stolen cards Call the above authorisation line appropriate for the card type used (credit or debit). Ask for extension 500
Service response time
It is NAB’s intent to replace a faulty terminal within 8 business hours in metropolitan areas.
Merchant Details
Please insert your details here for quick reference.
EB Merchant No.
Terminal No.
Store No.
4
Getting to know your NAB EFTPOS
VeriFone terminal
VeriFone
INDICATOR LED
TERMINAL DISPLAY /
TOUCHSCREEN
SWIPE READER
TELEPHONE-STYLE
KEYPAD
CANCEL /
POWER OFF KEY
1
QZ
4
GHI
7
PRS
*
, ’ ”
X
2
ABC
5
JKL
8
TUV
0
-SP
3
DEF
6
MNO
9
WXY
#
CHIP CARD READER
ENTER /
POWER ON KEY
CLEAR KEY
5
6
Getting to know your NAB EFTPOS VeriFone terminal (continued)
Using the Touch-screen
The VeriFone terminal has a colour touch-screen. Navigating using the touch-screen is easy and intuitive for both you and your customers. Simply follow the prompts and press the option on the screen to make a selection.
Using the Keypad
This button on the terminal keypad is used to accept data entry or proceed with a function and is the same as using the SELECT or OK buttons displayed on the touch-screen. This button is also used to power on the terminal when held down for a period of time.
This button on the terminal keypad is used for clearing entered data or moving back to the previous screen and is the same as using the CLEAR or BACK buttons displayed on the touch-screen.
This button on the terminal keypad is used to cancel the current function and return to the home screen and is the same as using the CANCEL or
NO buttons displayed on the touch-screen. This button is also used to power off the terminal when held down for a period of time.
NAB EFTPOS Countertop home screen NAB EFTPOS Mobile home screen
Getting to know your NAB EFTPOS VeriFone terminal (continued)
Accessing Additional Functionality
There are two ways to access the menu
1. Press the menu button on the home screen
2. Press the hash key on the keypad
#
or
Navigating the Menu
There are 18 main menu items
Move up and down the three menu pages using the arrow keys
To choose a menu item:
1. Press the menu item using the touch-screen then SELECT, or
2. Enter the number of the menu item using the keypad then SELECT
All cards will be able to be used on the terminal by either
• Tap (using the contactless feature)
• Insert (using the chip), or
• Swipe (using the magnetic stripe)
7
8
Contactless – Tap & Go
The NAB EFTPOS VeriFone terminals come ready with the capability to accept
Contactless credit card payments, commonly referred to as ‘tap and go’. Your customer’s chip card must have the following symbol in order to use the
Contactless feature.
What are the advantages of Contactless capability?
Quick and easy to use – simply tap the chip card on the terminal screen and go
If the purchase is less than $100, there is no need for your customer to enter a PIN or sign the merchant receipt
If the purchase is over $100, your customer will be required to enter a PIN or sign the merchant receipt
Printing the customer receipt is optional regardless of the transaction amount.
Are there any restrictions in using Contactless?
If the purchase amount is greater than $250, your customer will be prompted by the terminal to insert or swipe their card
Customers will not be provided with the option to select an Account as Contactless is available for credit transactions only
Only a Purchase transaction can be made using Contactless.
Purchase – Tap
Step 1
Enter the sale amount directly from the home screen and press OK
Step 3
Prompt customer to remove their card
Step 2
Prompt customer to TAP their card
An acknowledgement will be displayed once the purchase has been approved and the merchant receipt will print
Step 4
Press YES to print the customer receipt if required. The customer receipt will print automatically if a selection is not made
Ensure your customer holds their card to the screen until all four bars ‘light up’ and the terminal sounds a beep.
This will only take a few seconds
9
Purchase – Insert/Swipe using PIN
Step 1
Enter the sale amount directly from the home screen and press OK
Step 3
Prompt customer to select their account
Step 2
Prompt customer to INSERT or SWIPE their card
Step 4
Prompt customer to enter their PIN and press OK
An acknowledgement will be displayed once the purchase has been approved and the merchant receipt will print
10
Purchase – Insert/Swipe using PIN (continued)
Step 5
Press YES to print the customer receipt if required. The customer receipt will print automatically if a selection is not made
11
Purchase – Insert/Swipe using Signature
Step 1
Enter the sale amount directly from the home screen and press OK
Step 3
Prompt customer to select an account
Step 2
Prompt customer to INSERT or SWIPE their card
Step 4
Prompt customer to press OK
12
Purchase – Insert/Swipe using Signature (continued)
Step 5
Remove card from the terminal if inserted
Step 7
Press YES to print the customer receipt if required. The customer receipt will print automatically if a selection is not made
Step 6
Prompt customer to sign the receipt.
You will need to verify your customer’s signature with the signature on the card. If this is correct, press YES
An acknowledgement will be displayed once the signature has been verifi ed
13
Purchase with Cash-out
The cash-out function is only available on debit (cheque and savings) accounts for EFTPOS transactions.
It is an optional feature that you may enable or disable by contacting the
Merchant Service Centre.
If you have enabled the cash-out feature, an additional screen will display after you enter the Purchase amount.
A purchase with cash-out transaction is shown as one total item in the settlement report and on the monthly merchant statement.
Step 1
Enter the sale amount directly from the home screen and press OK
Step 2
Enter a cash-out amount and press OK
(you can skip this step by pressing OK if cash-out is not requested)
Step 3
Prompt customer to SWIPE or INSERT their card
14
Purchase with Cash-out (continued)
Step 4
Prompt customer to select their account
Step 6
Press YES to print the customer receipt if required. The customer receipt will print automatically if a selection is not made
Step 5
Prompt customer to enter their PIN and press OK
An acknowledgement will be displayed once the purchase has been approved
15
Purchase with Tip
The Tip Amount screen will only display if the tipping feature has been enabled.
You may enable or disable the tipping feature by contacting the Merchant
Service Centre.
A purchase with tip transaction is shown as one total item in the settlement report and on the monthly merchant statement.
Step 1
Enter the sale amount directly from the home screen and press OK
Step 2
Prompt customer to INSERT or SWIPE their card
Step 3
Prompt customer to select an account
16
Purchase with Tip (continued)
Step 4
Enter the tip amount and press OK , or skip this step by pressing OK
Step 6
Prompt customer to enter their PIN and OK, or just press OK to sign
Step 5
Review the tip confi rmation screen and press OK
Step 7
Remove card from the terminal if inserted
17
Purchase with Tip (continued)
Step 8
You will need to verify your customer’s signature with the signature on the card. If this is correct, press YES
An acknowledgement will be displayed once the signature has been verifi ed
Step 9
Press YES to print the customer receipt if required. The customer receipt will print automatically if a selection is not made
18
Tip Adjustment
A tip adjustment allows a merchant to add a tip after a purchase transaction has been processed. Tip adjustments can be performed on a credit card transaction and only if this feature has been enabled on your terminal. To enable or disable the tip adjustment feature, contact the
Merchant Service Centre.
A tip adjustment must be completed before settlement time.
Step 1
Press the MENU button on the home screen
Step 3
Enter the last 6 digits of the RRN found on the receipt and press OK
Step 4
Enter the tip amount that is being added to the original transaction and press OK
Step 2
Press 5. Tip Adjustment then press SELECT
19
Tip Adjustment (continued)
Step 5
Review the adjusted amount of the transaction and press OK
An acknowledgement will be displayed once the purchase with tip has been approved
20
Cash-out only
The cash-out feature is available on debit (cheque and savings) accounts only for EFTPOS transactions. It is an optional feature that you may enable or disable by contacting the Merchant
Service Centre.
Step 1
Press the MENU button on the home screen
Step 3
Enter required cash amount and press OK
Step 4
Prompt customer to SWIPE or
INSERT their card
Step 2
Enter 7.
Cashout and press SELECT
21
Cash-out only (continued)
Step 5
Prompt customer to select an account.
Only CHQ and SAV can be chosen
Step 7
Remove card from the terminal if inserted
Step 6
Prompt customer to enter their PIN and press OK
Step 8
Once the transaction has been approved, you can provide your customer with the cash
Press YES to print the customer receipt if required
An acknowledgement will be displayed once the cashout has been approved
22
Refund
The Refund feature is optional. You may enable or disable the Refund feature by contacting the Merchant Service Centre.
Transaction and terminal refund limits apply.
Step 1
Press the MENU button on the home screen
Step 3
Enter your merchant password and press OK
Contact the Merchant Service Centre if you have forgotten your password
Step 2
Press 2. Refund and press SELECT
Step 4
Enter the refund amount and press OK
23
Refund (continued)
Step 5
Prompt customer to SWIPE or INSERT their card
Step 7
Prompt customer to press OK to print the refund receipt to sign
Note: Even if a PIN is entered, a signed receipt will still be required
Step 6
Prompt customer to select their account
Step 8
Ask customer to sign the receipt
24
Refund (continued)
Step 9
Remove card from the terminal if inserted
Step 11
Press YES to print the customer receipt if required
Step 10
Compare the customer’s signature with their card and if correct press YES
An acknowledgement will be displayed once the refund has been approved
A fi nal acknowledgement will be displayed
The customer will receive the refund within 2 to 4 business days for Visa,
MasterCard and EFTPOS transactions and up to 5 business days for UnionPay cards
Note
For your protection against fraud, please ensure your merchant password is changed regularly. Refer to page 57 for instructions
Always compare the signature on the card with the signature on the receipt
You should always swipe or insert the card through the terminal rather than key entering the card information to reduce your exposure to fraudulent transactions
25
Re-print receipt for the last transaction
This function allows you to print a duplicate receipt for the last transaction processed.
Step 3
Enter 72 then SELECT . A duplicate merchant receipt for the last transaction will print
Step 1
Press the MENU button on the home screen
Step 4
Press YES to print a duplicate customer receipt
Step 2
Enter 18.
Function List then SELECT
26
Review the details of the last transaction before printing
This function allows you to review the details of the last transaction processed on the terminal screen before you decide to print a duplicate receipt.
Step 3
Press OK to review details for the last transaction.
Step 1
Press the MENU button on the home screen
Press SELECT to print a duplicate merchant receipt if required
Step 2
Enter 9.
Review & Reprint then SELECT
27
Review the details of the last transaction before printing (continued)
Step 4
Press YES to print a duplicate customer receipt if required
28
Re-print receipt for a past Transaction
This function allows you to print a duplicate receipt for a particular transaction within the same settlement period.
Step 3
Enter the last 6 digits of the RRN found on the receipt and press OK
Step 1
Press the MENU button on the home screen
Or if you do not have the RRN , press
OK and use the scroll keys to fi nd the transaction
Step 2
Enter 9.
Review & Reprint then SELECT
Step 4
Press SELECT to print the duplicate merchant receipt
29
Re-print receipt for a past Transaction (continued)
Step 5
Press YES to print a duplicate customer receipt
30
Transaction listing
This function provides a print out of all transactions processed since the last settlement.
Step 1
Press the MENU button on the home screen
Step 3
Press SELECT to print all transactions
Step 2
Enter 17.
Transaction Listing then press SELECT
The transaction history will begin printing
Step 4
Press YES if the transaction listing printed OK or NO to print the transaction listing again
31
Print Settlement Totals – Pre-Settlement
This function prints a listing of all transactions performed after the last settlement time until the current time.
A pre-settlement does not settle the terminal.
Step 3
Press 2.
Pre-Settlement then SELECT
Step 1
Press the MENU button on the home screen
Step 4
Press YES if you want to perform a pre-settlement or NO to return to the home screen
Step 2
Press 6.
Settlement then SELECT
An acknowledgement will be displayed advising the pre-settlement was successful
32
Print Settlement Totals – Last Settlement
This function will reprint the total value of the transactions by card type at Last
Settlement.
Step 3
Press 3. Last Settlement then press
SELECT
Step 1
Press the MENU button on the home screen
Step 2
Press 6. Settlement then press SELECT
Step 4
Press YES if you want to perform a last settlement or NO to return to the home screen
An acknowledgement will be displayed advising the last settlement was successful
33
Manual Settlement
This function allows you to manually settle for the day.
Note: Your terminal will automatically settle at 9:00pm EST daily, unless a manual settlement is performed.
Step 1
Press the MENU button on the home screen
Step 3
Press 1. Settlement then press SELECT
Step 2
Press 6. Settlement then press SELECT
Step 4
Press YES if you want to perform a settlement or NO to return to the home screen
An acknowledgement will be displayed advising the settlement was successful
34
Manual Settlement (continued)
Step 5
Press YES if the transaction listing printed OK or NO to print the transaction listing again
35
Automatic Settlement Set-up
This function allows you to set-up the terminal to automatically settle every day at a preferred time you specify.
Step 3
Press 5. Auto Settle Setup then press SELECT
Step 1
Press the MENU button on the home screen
Step 2
Press 6. Settlement then press SELECT
Step 4
For your terminal to automatically settle every day at a selected time, press ENABLE
To remove automatic settlement, press DISABLE
36
Automatic Settlement Set-up (continued)
Step 5
Choose whether to ENABLE or DISABLE the transaction listing to print after the terminal settles
Step 7
Press YES to confi rm auto settlement start time or NO to reject auto settlement start time
Step 6
Enter the settlement time in a 24 hour
HHMM format and press OK
Step 8
Enter 3 for the maximum number of retries and press OK
37
Automatic Last Settlement Set-up
This function allows you to set-up the terminal to automatically print out the list of transactions since last settlement every day at a preferred time you specify. This function does not settle the terminal.
Step 3
Press 6.
Auto Last Settle Setup then press SELECT
Step 1
Press the MENU button on the home screen
Step 4
Choose whether to ENABLE or DISABLE
Auto Last Settlement
Step 2
Press 6.
Settlement then press SELECT
38
Automatic Last Settlement Set-up (continued)
Step 5
Choose whether to ENABLE or DISABLE the transaction listing to print
Step 7
Press YES to confi rm Auto Last
Settlement start time or NO to reject
Step 6
Enter the settlement time in a 24 hour
HHMM format and press OK
Step 8
Enter 3 for the maximum number of retries and press OK
39
Clear Auto Settings
This function allows you to remove the automatic settlement settings that you have set. The terminal will settle each night at 9:00pm EST.
Step 1
Press the MENU button on the home screen
Step 3
Press 7.
Clear Auto Settle Settings then press SELECT
Step 2
Press 6.
Settlement then press SELECT
Step 4
Choose YES or NO to whether you want to clear the settings
40
Pre-Authorisation
The Pre-Authorisation feature is optional. You may enable or disable this feature by contacting the Merchant
Service Centre.
Pre-Authorisations are available for credit cards only.
Pre-Authorisation is used to preserve a value amount on a cardholder’s account. The value amount is generally held for up to 7 days depending on the cardholder’s fi nancial institution.
The funds are not debited from the cardholder’s account until fi nal payment is processed. A Pre-Authorisation
Completion must be performed to process the fi nal payment.
Step 1
Press the MENU button on the home screen
Step 2
Press 3. Pre-Authorisation then SELECT
Step 3
Enter the amount and press OK
41
Pre-Authorisation (continued)
Step 4
Prompt customer to SWIPE or INSERT their card
Step 5
Prompt customer to enter PIN then OK, or press OK to sign
Step 6
Prompt customer to remove their card
An acknowledgement will display once the Pre-Authorisation has been processed
If a PIN was entered, an Approved screen will display. If not, a Signature screen will display.
42
Pre-Authorisation (continued)
Step 7
Prompt customer to sign the receipt and verify customer’s signature
43
Pre-Authorisation completion
The pre-authorisation completion process looks up the original preauthorisation record, confi rms the transaction value and puts the preauthorisation payment through as a transaction. A Pre-Authorisation
Completion transaction should be performed up to 7 days from when the Pre-Authorisation was processed.
Step 3
Prompt customer to SWIPE or INSERT their card
Step 1
Press the MENU button on the home screen
Step 4
Enter the 6 digit Auth# (Authorisation number) found on the merchant receipt and press OK
NB The Auth# may at times be in an alphanumeric format therefore check the details as you enter each number
Step 2
Press 4. Completion and press SELECT
44
Pre-Authorisation completion (continued)
Step 5
Enter the last 7 digits of the RRN found on the receipt and press OK
Step 6
Enter the Completion sale amount and press OK
Step 5a
Enter the Auth Date (Authorisation
Date) found on the receipt in DDMM format and press OK . This is only required if the Pre-auth is not stored on the terminal. If the Pre-auth is stored on the terminal, the terminal will not prompt for an authorisation date and will display the amount as in Step 6
Step 7
Prompt customer to sign the receipt
45
Pre-Authorisation completion (continued)
Step 8
Remove card from the terminal if inserted
Step 10
Press YES to print the customer receipt if required
Step 9
Verify the customer’s signature with the signature on the card. If this is correct, press YES
46
Surcharge
Merchants have the ability to charge customers an additional fee for paying by debit or credit cards – surcharging. The surcharge can be either a fi xed fee or a percentage fee based on the value of the transaction.
A surcharge fi xed fee amount that is greater than $3 or a percentage amount greater than 15% is prohibited by the terminal.
If you do decide to charge customers a fee for paying by a debit or credit card you will need to make sure you do not act in a misleading or deceptive way.
You should ensure customers are aware of the following:
• Customer are aware of the extra charge.
• How much it will be before the transaction is entered into.
This can be done in many ways, including in-store notices or prominent messages on bills. Customers can choose whether to pay the card fee or to use another form of payment; eg. cash. The customer will have the option on the terminal screen to not accept the surcharge and cancel the transaction.
47
Surcharge – Turn on/off
Step 1
Press the MENU button on the home screen
Step 3
For your terminal to calculate and apply the surcharge amount, press ENABLE
To turn off the surcharge calculation, press DISABLE
Step 2
Enter 12.
Surcharge then press SELECT
48
Surcharge and Card Acceptance Set-up
Step 1
Press the MENU button on the home screen
Step 3
Press ENABLE
Step 2
Enter 12. Surcharge then press SELECT
Step 4
Scroll to the card type. For example
2. Standard CR then press SELECT
49
Surcharge and Card Acceptance Set-up (continued)
Step 6
Press YES to set up SURCHARGE for these types of cards on your terminal
Press NO to cancel and return to the home screen
Next to each card type, the fi rst column is the surcharge amount or percentage that is applied to the credit account .
The second column is the surcharge amount or percentage that is applied to the debit account .
Step 5
Press YES to ACCEPT these types of cards on your terminal
Press NO to cancel and return to the home screen
Step 7
Choose the account type the surcharge is to apply to then press SELECT
50
Surcharge and Card Acceptance Set-up (continued)
Step 8
Choose whether you want the surcharge amount to be a fi xed fee or a % of the total then press SELECT
Step 10
Check the confi rmation screen and press YES to confi rm or NO to cancel
Step 9
Enter a percentage amount (max 15%) or a fi xed fee amount (max $3.00).
Press OK
Step 11
Repeat these steps for each card type, account type and surcharge method you want applied.
A report will print listing each card type your terminal accepts and the fi xed amount and percentage fee that applies where applicable.
51
Shift Totals
This function allows you to determine the total value of transactions since the last re-set.
Step 1
Press the MENU button on the home screen
Step 3
Press YES to reset shift totals or NO to print current shift totals
Step 2
Enter 8.
Shift Totals then press SELECT
Step 4
Press YES if the shift totals printed properly or NO to print the shift totals again
52
Balance Enquiry
An account balance can only be obtained for NAB cardholders
(Savings or Cheque).
Step 1
Press the MENU button on the home screen
Step 3
Press 4.
Balance Enquiry then press SELECT
Step 2
Enter 16.
Other Transactions menu and press SELECT
Step 4
Prompt customer to SWIPE or
INSERT card
53
Balance Enquiry (continued)
Step 5
Prompt customer to select an account
Step 6
Prompt customer to enter their
PIN and to press OK
Step 7
The current balance and available funds will be displayed. Press OK to continue and remove card if inserted
54
Void
This function allows the last transaction performed to be cancelled. This is an optional feature and can be added or removed by contacting the Merchant
Service Centre.
A void transaction will not appear on the Merchant Statement, Settlement report or on the cardholder’s statement.
Step 1
Press the MENU button on the home screen
Step 3
Press 1.
Void then SELECT
Step 4
Enter the merchant password and press OK
Step 2
Enter 16. Other Transactions menu
55
Void (continued)
Step 5
Review the Void Transaction screen and press YES to void the transaction or NO to cancel and return to the home screen
Step 6
An acknowledgement will be displayed once the transaction has been voided
Press YES to print the customer receipt if required
56
Change Merchant Password
This function allows you to change the
Merchant password which is used to access some functions such as Refunds and Voids.
Step 3
Press 1.
Merchant Password then
SELECT
Step 1
Press the MENU button on the home screen
Step 2
Enter 15.
Password Change then press SELECT
Step 4
Enter the existing Merchant password and press OK
If unknown, the Merchant password can be obtained by calling the Merchant
Service Centre on 1300 369 852
57
Change Merchant Password (continued)
Step 5
Enter a new Merchant password and press OK
Step 7
An acknowledgement will be displayed once the Merchant password has been changed
Step 6
Enter the new Merchant password again to confi rm and press OK
58
Change Terminal Password
This function allows you to change the Terminal password which is used to unlock the terminal.
Step 3
Press 2.
Terminal Password then
SELECT
Step 1
Press the MENU button on the home screen
Step 2
Enter 15.
Password Change then press SELECT
Step 4
Enter the existing Terminal password and press OK
If unknown, the Terminal password can be obtained by calling the Merchant
Service Centre on 1300 369 852
59
Change Terminal Password (continued)
Step 5
Enter a new Terminal password and press OK
Step 7
An acknowledgement will be displayed once the Terminal password has been changed
Step 6
Enter the new Terminal password again to confi rm and press OK
60
Keyboard Lock
Step 1
Press the MENU button on the home screen
Step 3
Press YES to lock the terminal
Step 2
Enter 13. Keyboard Lock then press
SELECT
Step 4
Enter your 4 digit Terminal Password to unlock the terminal
61
Stationery Order (ordering receipt rolls)
You may order receipt rolls directly from your terminal. The stationery order will not be sent straight away, it will be sent after a logon or the next fi nancial transaction. You will receive an order of 20 rolls within
2-5 business days.
Step 3
Press YES to order terminal receipt rolls or NO to return to the home screen
Step 1
Press the MENU button on the home screen
Step 4
A receipt will print advising stationery order has been placed
Step 2
Enter 10 to choose Stationery Order then press SELECT
62
Fallback procedure
In the event of the terminal being unable to communicate with NAB, it will default to a ‘fallback’ situation.
Amounts above your fl oor limit require an authorisation number to be obtained from the appropriate authorisation centre and entered when requested into the terminal.
For authorisations call
Credit Cards 13 25 15
Debit Cards 1300 360 852
63
UnionPay Cards – effective February 2013
UnionPay is a card scheme that originated in mainland China and also operates throughout parts of Asia. UnionPay issues both debit and credit cards which can be accepted at selected merchants across Australia.
Processing UnionPay transactions
All UnionPay cards must be swiped through the terminal card reader to initiate the transaction.
Verifi cation method
Debit card PIN & signature are mandatory
Credit card PIN & signature OR signature only
Authorisation
All UnionPay transactions are authorised online by UnionPay.
Fallback & manual transactions
There are no fl oor limits (ie zero fl oor limit) as UnionPay does not permit fallback or manual transactions.
Functionality
The functionality that is available on EFTPOS terminals for UnionPay transactions are:
– Purchase
– Refund
– Pre-Authorisation
– Pre-Authorisation Completion
– Pre-Authorisation Cancellation
– Pre-Authorisation Completion Cancellation
Cash-out, Tipping and Void functions are not available with UnionPay cards.
64
UnionPay Refunds
• The Auth ID, RRN and purchase date from the original purchase need to be entered
• Multiple refunds can be done against a purchase on a UnionPay card, however the total amount refunded must not exceed the original purchase amount
• Refunds can be actioned up to 30 days from the transaction date and are credited back to the cardholder within 5 business days
• Refunds must be returned to the same account that the original purchase was sourced from
• If the refund cannot be matched with the original purchase and is within the 30 days then the merchant must not provide a refund in any other form; eg. paper transaction
• The cardholder must dispute the transaction upon returning to mainland China.
Auth IDs for matching Pre-Authorisations & Pre-Authorisation
Completions
• UnionPay does not provide the same Auth IDs for corresponding Pre-
Authorisation and Pre-Authorisation Completion. Therefore the transaction receipts will show different Auth IDs.
Pre-Authorisation Cancellations
• UnionPay allows the cardholder to cancel the original Pre-Authorisation which is allowed for up to 30 days from the date of the original Pre-Authorisation
• The merchant must enter the Auth ID, RRN and the Auth date from the original
Pre-Authorisation to enable the cancellation to be matched with the original
Pre-Authorisation
• The cancellation requires both PIN and signature verifi cation.
Pre-Authorisation Completion Cancellations
• UnionPay allows the cardholder to cancel the Pre-Authorisation Completion
• This is only allowed for the same settlement day as the Pre-Authorisation
Completion
• The merchant must enter the Auth ID, RRN and the Auth date from the
Pre-Authorisation Completion to enable the cancellation to be matched with the Pre-Authorisation Completion
• The cancellation requires both PIN and signature verifi cation.
65
Examples of UnionPay cards
Type of UnionPay cards
Credit
Example Note
Cards with hologram are
UnionPay Credit Cards
Pure
Debit No hologram is a Debit Card
Co-branded
Visa credit
MasterCard credit
MasterCard debit
Cardholder is only able to select ‘CR’
Cardholder is only able to select ‘CR’
Cardholder is only able to select ‘SAV’
66
Manual backup procedure
Manual backup procedures involve the use of the manual imprinter and vouchers.
This procedure should only be used in the following circumstances:
– A card is inserted, swiped or key entered (if function enabled) and the terminal responds with an error message
– When the message Cannot Connect to Host is displayed. This response means the terminal cannot contact the issuer of the card for authorisation
– When you are prompted by your terminal
– When the refund transaction amount exceeds either your transaction or terminal limit
Do not use manual backup procedure for any of the following situations:
– Declined (exception; issuer not available)
– Faulty card
– Invalid card
– Expired card
– Card number error
– Retain card
If you have any doubts on whether you should use the manual backup procedure, please call the Merchant Service Centre.
However, for many of these messages, the Merchant Service Centre cannot assist any further as the details of specifi c cardholders cannot be revealed for privacy reasons.
For example, if a transaction is declined due to lack of funds, this will not be advised to you.
Authorisation of above fl oor limit manual transaction
Where a manual transaction amount exceeds your fl oor limit, you must obtain telephone authorisation from the appropriate authorisation centre.
67
Merchant requirements to ensure transactions are valid
1. For all manual transactions:
a. Always try the transactions through the terminal fi rst
b. Check the card is being used after its ‘valid from’ date and before its
‘valid to’ date
c. Ensure that the card imprint is legible and complete
d. Obtain authorisation for above fl oor limit transaction amounts
e. Ensure the cardholder’s name matches the cardholder’s gender
2. For any signature based transaction, verify that the cardholder’s signature matches the signature on the card. If the signature does not match, or you are suspicious of the sale, contact the appropriate authorisation centre
3. Ensure the accuracy of any card information keyed into the pin pad
4. Retain your electronic transaction receipts and manual transaction vouchers for a period of not less than eighteen months
If any of these conditions are not met, it is possible that the transaction may be invalid and the merchant account debited for the value of the disputed transaction.
68
Termination of EFTPOS merchant service
Should you elect to terminate your EFTPOS merchant service with NAB, you will need to return all the terminals, printers, power packs and cabling to your nearest NAB branch. You will also need to return your imprinter and any unused stationery.
A fee may be charged for early termination/closure or where all equipment is not returned to NAB.
A merchant closure form will be completed by the branch or by your Banker. You will be given a copy of this form as your offi cial receipt and this receipt should be held for future reference should you be charged fees that you consider are not correct.
Failure to complete this process will see fees continue to be charged to your account until completion.
Fees will be charged in accordance with the Merchant Agreement and Letter of Offer.
Terminal rental fees are charged per calendar month or part thereof. There are no refunds or pro rata calculation of terminal rental fees should you return a terminal or terminate your Merchant Agreement part way through a billing period.
69
Notes:
70
Notes:
71
© 2013 National Australia Bank Limited ABN 12 004 044 937 AFSL and Australian Credit Licence 230686 A100966-0213