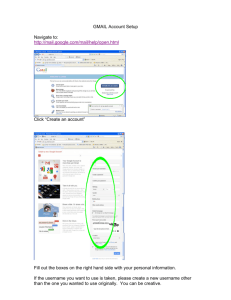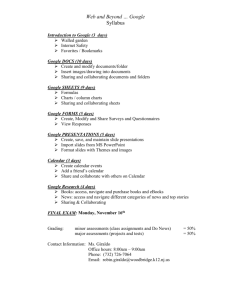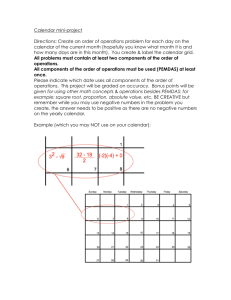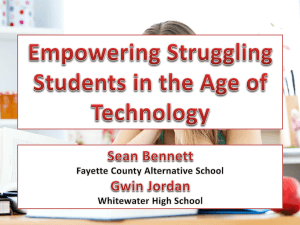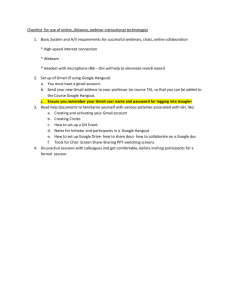Getting Started with Google Apps
advertisement

______________________________________________________________________________________ Introduction ______________________________________________________________________________________ Virginia Commonwealth University (VCU) is moving to Google Apps for collaboration! What does that mean? If you are using Lotus Notes email, calendar, and contact data you will be transitioned to appsforVCU. Google Apps for Education at VCU has been branded appsforVCU and includes Gmail, Google Calendar, Google Contacts, Google Chat, Google Drive, Google Sites and other Google apps. This Guide will cover how to get you started using Google Chrome, Gmail and Google Calendar using your VCU Google account. (For more details on the transition and migration process check out the GoneGoogle website http://go.vcu.edu/gonegoogle.) _____________________________________________________________________________________ Table of Contents _____________________________________________________________________________________ Google Chrome Browser - Why Google Chrome? | 2 How to Download Google Chrome? | 2 How to Set Google Chrome’s Startup Page to http://apps.vcu.edu | 2 Gmail - How to Log In | 3 How to Set Recommended Gmail Settings | 4 How to Compose and Send an Email | 4 How to Check Spelling | 5 How to Add an Attachment | 5 How to Create and Apply Labels (similar to folders in Lotus Notes) | 5 How to Move Emails from Your Inbox to Archive, Trash, or to a Label(s) | 6 How to Search for an Email | 6 How to Set Vacation Responder (similar to Out of Office in Lotus Notes) | 7 How to Create Filters (similar to Rules in Lotus Notes) | 7 How to Delegate your Gmail | 8 Calendar - How to Set Recommended Calendar Settings | 9 How to Create a Calendar Event | 9 How to Share a Calendar (Share with a specific person) | 11 How to Create a New Calendar | 11 Contacts - How to Add a New Contact | 12 How to Create and Manage a Contact Group | 12 Questions | Back cover 1 ______________________________________________________________________________________ Google Chrome Browser Think of Google Chrome as your email client. ______________________________________________________________________________________ Why Google Chrome? It is recommended you use the Google Chrome browser as your collaboration client. Chrome is the only browser that gives you the ability to have email and calendar notification. Google Chrome will provide access to your Gmail, Calendar, Contacts, and other Google apps. How to Download Google Chrome? 1. 2. 3. 4. 5. Go to http://google.com/chrome Click on Download Chrome. Click check on or off Set Google Chrome as my default browser. After reading the Terms and Agreement, click on Accept and Install. Follow instructions for installing. Chrome Browser will automatically open when it finishes installing. DO NOT Sign in or Create a Google Account on the “Welcome to Chrome” page. Go to http://apps.vcu.edu to log in with your VCU eID and eID password. How to Set Google Chrome’s Startup Page to http://apps.vcu.edu 2 1. Open Chrome browser. 2. 3. 4. 5. 6. 7. Click on this icon in the upper right hand corner. Click on Settings. Under the Heading “On startup” and next to “Open a specific page or set of pages.” Click on Set pages. Enter the URL… http://apps.vcu.edu Click on OK. Close the Chrome browser. 8. Open Chrome browser, it should open to the https://apps.vcu.edu appsforVCU webpage. Tip: Chrome Search – in the Chrome URL/ Search box, type what it is you are trying to learn how to do. For example, type “How do I search Gmail”. Results that have URLs that start with support.google.com provide excellent help. 2 _______________________________________________________________________________________ Gmail _______________________________________________________________________________________ How to Log In Option 1: Logging into your VCU Gmail via http://apps.vcu.edu webpage 1. Go to http://apps.vcu.edu in the Google Chrome browser (to set as your default startup page in Chrome browser see “How to set Google Chrome’s startup page” in this Guide.). 2. 3. 4. Click on Should now be on the VCU Central Authentication Service screen. Enter your VCU eID and your eID Password. Option 2: Logging into your VCU Gmail via http://gmail.com 1. Go to http://gmail.com in the Chrome browser (If you have a personal Gmail account, this may be the screen you are accustomed to using, please note if you login to your VCU email with this method, you Do Not enter a password on the Gmail login screen.). Enter your VCU email address as your Username (eID@vcu.edu). 3. Leave the Password Blank. 4. Click on Sign in. 2. 5. You should now be on the VCU Central Authentication Service screen. 6. Enter your VCU eID and eID Password. When you first log in to your Gmail account you will see a bar that says “Allow Virginia Commonwealth University mail (mail.google.com) to open all email links? Click on Use Virginia Commonwealth University Mail. Tip: If you do not have this message at the top of your email and you would like to check the setting, do the following: Click on the wrench in the Chrome Browser, click on Settings, click on Show advanced settings (near bottom of screen), under Privacy click on Content settings and click on Manage handlers. The mailto setting, if you have clicked on it above, will be Virginia Commonwealth University Mail. Tip: If you have a personal Gmail account you should continue to use it for your personal email. Tip: Regarding your mail in Lotus Notes – you will have access to old emails that did not migrate to Gmail in Lotus Notes. Please continue to use Lotus Notes for generic accounts, which will migrate after all faculty and staff accounts. 3 How to Set Recommended Gmail Settings 1. Click the gear icon in the upper right and Click on Settings. Tip: Selecting a Theme will change some of your settings. Therefore chose your Theme before setting up your settings. 2. Gmail Settings - General tab a. Conversation View: This setting is on and will group emails with the same topic in a thread view. If you want your emails to list like Lotus Notes and not group by subject then click Conversation view off. Tip: You can turn this setting on and off at any time and check out which view you like best. Signature: Enter your Email Signature and click off No signature. Click on Save Changes. Gmail Settings - Labs tab – Labs are Google’s way of adding functionality to the product. The Labs we recommend you check enable are: b. c. 3. Tip: Make sure you go to bottom of screen and click on Save Changes a. b. c. d. e. f. Canned Responses – This will take the place of the Lotus Notes feature called Stationary. Looked for Canned Responses when you Compose email to see how to set one up and use it. Inserting Images – This will allow you to add images to email messages and your signature. Preview Pane – This gives you the ability to view mail in a preview pane. Right-side Chat – This will put the chat app on the right-side of your screen. Signature Tweaks – This places your signature before the quoted text in a reply, instead at the end of all replies. Undo Send – This feature gives you up to 30 seconds to click on Undo, after you send an email, to get it back and make changes and send again. After enabling this Lab, go to the Settings, General Tab and set the Send cancellation period. After enabling the selected Labs click on Save Changes. How to Compose and Send an Email 1. Click on Compose. 2. In the To field, type the first letter or letters of a recipient’s name or email address to look up the address in the VCU directory. 3. Enter a subject and the email text. 4. Click on Send. 4 4 How to Check Spelling 1. 2. 3. 4. Click on Check spelling along the top of the email you're composing. Click the misspelled word (highlighted in yellow) to see Gmail's suggestions for similar words. Select a suggested word from the list to replace the misspelled word. Click on Done along the top of the email to continue composing, or click on Send to send your email. How to Add an Attachment You have two options for adding an attachment to an email: Option 1: When composting an email, click on Attach a file, and then browse to the file on your computer. Option 2: Drag a file from your desktop to your email. Hold down your mouse button (right or left) on the file you want to attach to email. Drag file to Gmail just below the Subject line. You’ll see the “Drop files here” box. Drop the file and it will automatically load and attach. How to Create and Apply Labels (similar to folders in Lotus Notes) Labels help you organize your emails into categories – special project, to do, read later, any category you want. Labels are like folders, but with an added bonus, you can add more than one label to an email. How to Create a Label 1. 2. 3. On the left side of Gmail, click on More at the bottom of your labels list. (If you don't see "More," grab the gray dividing line with your cursor and drag it down to show more labels. Once you have clicked on “More” you might have to scroll down further on the label list to see the options Manage Labels and Create new label.) Click on Create new label. Type the name of your new label and click on Create. Tip: You can also create a new label for an email in your Inbox by selecting the box next to the email, clicking the Label button above your email list, and then clicking Create new. How to Apply a Label 1. 2. 3. When viewing your Inbox, select the checkbox next to those emails, click the Labels button, and click the label you want. (Or check the boxes next to several labels and click on Apply.). When viewing an email, click the Labels button to add a label to the email. You can also click and drag a label from the left side, and drop it on the email. When writing a new email, use the Label button to add a label before sending your email. 5 How to Move Emails from Your Inbox to Archive, Trash, or to a Label(s) There are several ways to move emails out of your inbox, you can archive, trash, or move to a label. How to Move Email(s) to Archive 1. 2. When viewing your Inbox, select the checkbox next to email(s) that you want to move to Archive. Click on Archive icon. Tip: Emails moved to Archive can be found in “All Mail.” “All Mail” is found in the label list, the label list is the left column of Gmail. You might need to click on More at the bottom of the label list to see the “All Mail” label. How to Move Email(s) to Trash 1. 2. When viewing your Inbox, select the checkbox next to the email(s) that you want to move to Trash. Click on Trash icon. How to Move Email(s) to a Label 1. 2. When viewing your inbox, select the checkbox next to the email(s) that you want to move to a Label. Click on folder icon and choose label(s) to move email to. Tip: After clicking the folder icon you can start typing the name of the label to find the one you want. How to Search for an Email The search feature is what is used in Gmail instead of sorting. You can search by who the email is From, To, the Subject, Has the words, Doesn’t have, Has attachment, within a date range. 1. Enter in the search box or click on arrow for advanced search. 2. Click on to begin search. 6 6 How to Set Vacation Responder (similar to Out of Office in Lotus Notes) 1. 2. 3. 4. 5. Click the gear icon in the upper right and Click on Settings. From the General tab, click Vacation responder on in the Vacation responder section. Enter the First day: field when you would like for the automatic email to start. Enter the Ends date (option) when you would like the automatic email to stop. Enter the subject and body of your message in the Subject: and Message: fields. Tip: If you've enabled a personal signature in your settings, Gmail will automatically append it to the bottom of your vacation response. 6. Click on Save Changes. Tip: the automatic email starts at 12:01am on the date you enter in the First day field. Tip: the automatic email will stop at midnight of the date you enter in the Ends field. How to Create a Filter(s) (similar to Rules in Lotus Notes) Filters allow you to manage the flow of incoming messages. Using filters, you can automatically label, archive, delete, star, forward your email, and even keep it out of Spam. How to Create a Filter 1. 2. 3. 4. 5. Click the down arrow in your search box. The window that allows you to specify your search criteria will appear. Enter your search criteria. If you want to check that your search worked correctly, click the search button (eye glass icon). Click on Create filter with this search at the bottom of the search window. If you need to verify the search results, you can click the x to collapse the filter options. Clicking the down arrow again will bring the window back with the same search criteria you entered. Choose the action(s) you want the filter to take. Click on Create filter. Tip: If you like to have incoming message automatically labeled and removed from the inbox until they can be looked at later, select Skip the Inbox (Archive it) and Apply the Label when you create the filter. Tip: When you create a filter to forward messages, only new messages will be affected and any existing messages that the filter applies to will not be forwarded. 7 How to use a Particular Email to Create a Filter 1. 2. 3. 4. 5. When viewing your Inbox, select the checkbox next to the email. Click the More button at top above emails, then Filter messages like these. Click on Create filter with this search. Choose the action(s) you want the filter to take. Click on Create filter. How to Edit or Delete Existing Filters 1. 2. 3. 4. Click the gear icon in the upper right and Click on Settings. Click the Filters tab. Find the filter you'd like to change and click on edit or delete to remove the filter. If you're editing the filter, Enter the updated criteria on first screen, Click on Continue and Enter any updated criteria on second screen and click on Update filter. How to Delegate your Gmail You can delegate access to your Gmail to another person so they can read, send, and delete messages on your behalf. For example, you can delegate e-mail rights to an administrative assistant. You won't be able to give anyone permission to change your account password or account settings, or chat on your behalf. You can specify up to 25 users. 1. Click the gear icon in the upper right, and then select Settings. 2. Select the Accounts tab. 3. Under 'Grant access to your account,' click on Add another account. 4. Enter the email address of the person you'd like to access your account and click on Next Step. Remember you can only enter a VCU staff or faculty email address (email DrGee@vcu.edu if you need to delegate to a student). 5. You'll see a confirmation message. Click on Send email to grant access if you're sure. 6. The delegate will receive a verification email explaining that you've granted access to them. Tip: After the delegate confirms this request, it may take up to 30 minutes for the verification process to be completed. To see if the delegate has confirmed access to your account, look at the Accounts tab in Settings. Any emails someone else sends from your account will have your name listed in addition to the other person's name, so they'll show the sender as: Your Name (sent by Delegate’s Name). Tip: If someone has granted access to their account to you, you can access it by clicking the down-arrow next to your email address in the upper-right corner. Click on Switch account and choose your delegate's email address. 8 8 ________________________________________________________________________________________ Calendar _________________________________________________________________________________________ How to Set Recommended Calendar Settings 1. Click the gear icon in the upper right and Click on Settings. 2. Calendar Settings – Select General tab. a. Automatically add invitations to my calendar: Recommended setting is No, only show invitations to which I have responded. If you leave the default set to Yes, the event will be on the calendar by default, regardless of your response. b. Click on Save. 3. Calendar Settings – Select Calendars tab. a. Click on Notifications next to your calendar (has your name). b. Set your Event reminders to how you would like to be reminded (Pop-up/Email) and how often. (Minutes/Hours/Days/Weeks) – no recommendation, personal preference. c. Choose how you would like to be notified – check each option under Email or SMS (phone text message) – no recommendation, personal preference. d. Click on Save. 4. Calendar Settings – Select Labs tab to enable. a. Hide Morning and Night – Enabling this lab lets you minimize a range of times in the morning and at night so you only see the title of events during those hours. b. Event attachments – Enabling this lab allows you to attach a Google Drive document or upload a file from your computer. Tip: guests do not automatically have permission to view Google Drive attachments (you must give share permission on the Google Drive document). Click on Save How to Create a Calendar Event You can create an event in the Google Calendar in a number of ways! Here are five such options: Tip: When you enter an event, as part of the event details, make sure you select the Calendar you want the event added to (if you have multiple calendars.) Option 1: Creating a Calendar Event: How to click on day and create an event 1. Click on the day where you'd like to create a new event. If the event spans over an hour, click and drag. 2. Type the What: (Title) new event in the box. 3. Select Calendar from drop-down if not showing. 4. Click on Create event to publish the event to your calendar immediately, or click on Edit event to add additional information. 9 Option 2: Creating a Calendar Event: How to create an event using the "Quick add" feature 1. Click on Quick add (down arrow next to Create) 2. Enter event information—Example: Budget Meeting 8PM Friday. The format for entering a Quick Add event is to , or type the letter "Q" . enter what, who, where, and when (only what and when are required.). 3. Click on Add. Option 3: Creating a Calendar Event: How to create an event using the "Create" button 1. Click on Create in the left column of the Calendar. 2. Enter Title and Time. 3. Add: Guest - Enter email address. 4. Add: Rooms, etc. – Click on Room. 5. Select Calendar if the one displayed is not where you want the event to appear. 6. Click on Find a Time tab ( Tip: It’s very important to check Find a Time tab if you are scheduling an event with others and/or a room. The “Events details” and “Find a time” tab are just below the “All day” and “Repeat” boxes.). 7. Privacy – the Default option is the same as the calendar privacy setting (to check the calendar privacy setting – Go to Calendar Settings – Click on Calendars tab – Click on Shared:Edit Settings for calendar). 8. Click on Save. Option 4: Creating a Calendar Event: How to create an event from the calendar list 1. In the calendar list on the left, click on the down-arrow button next to the appropriate calendar. 2. Click on Create event on this calendar. Option 5: Creating a Calendar Event: How to create an event in the Google Calendar from an Email 1. 2. 3. 4. Open the email that you would like to use to create the event. Click on the More drop-down menu and click on Create Event. Edit and add event details. Remove any guest (X) you do not want to get a calendar invite to this event. If you do not remove guest you will be prompted with “Send invitations? Would you like to send invitations to guests?” and if don’t want to invite the 10 10 5. guest click on “Don’t Send”. Guest, in this case, are the people that were on the email where the calendar event was created from. Click on Save. Tip: If you have enabled the Preview Pane Lab and are displaying your emails in a vertical or horizontal split, the “create an event from an email” will not work. Setting to “No Split” will work. How to Share a Calendar (Share with a specific person) 1. In the calendar list on the left side of the page, click the down-arrow button next to a calendar, then select Share this calendar. 2. Share with specific people - Enter the email address. 3. Permission Settings - From the drop-down menu, select a level of permission. 4. Click on Add Person (Once you click on Add Person, the person you selected to share the calendar with will receive an email invitation to view your calendar.) Tip: For you to be able to update someone else’s calendar they must first share it with you and set the permissions. Tip: Calendars that have been shared with you will show up on the left under “Other calendars” How to Create a New Calendar All calendars you create will be listed under My Calendars on the left side and you can add, delete and edit events on those calendars, as well as, share them with others. 1. Click the drop-down arrow to the right of My calendars. 2. Click on Create new calendar. 3. Enter information about your new calendar. 4. Click the Create Calendar button. Tip: When sharing Calendars or any digital information start with the least that you want to share and then give more access as needed. Tip: Lotus Notes Migration Note - Calendars in Lotus Notes will be migrated to Google Calendars. 11 ________________________________________________________________________________________ Contacts ________________________________________________________________________________________ How to Add a New Contact 1. Click on Contacts in the apps bar OR in the drop-down next to Mail. 2. Click the New Contact button in the top-left corner. 3. Enter Name in Add name field. 4. Enter any other contact information in the appropriate fields. Any information you add will save automatically. Tip: Contacts that you add will be under My Contacts. Contacts will be added to Other Contacts as you communicate with others using the Google Gmail. Gmail automatically adds addresses to your Contacts list each time you use the Reply, Reply to all, or Forward functions to send mail to addresses that don't already exist in your Contacts list. If you don't want contacts to be automatically added, choose the I'll create contacts myself setting. In Gmail, go to Settings, General tab, ‘Create contacts' section. Tip: Lotus Notes Migration Note – Your personal Contact Groups will migrate into Google Contacts. How to Create and Manage a Contact Group With contact groups you can easily organize your contacts, making it easier to email a specific set of people. For example, if you created a contact group called "XYZ Committee Members", you could just send a message to that group, rather than sending out an email to 10 different people. Never leave somebody off an email again! How to create a contact group 1. Click on Contacts in the apps bar OR in the drop-down next to Mail. 2. Select contacts that you want to add to a group, click the Groups button. 3. Enter the name of the group. 4. Click on OK. , then Create new. How to add contacts to an existing contact group 1. Select the contacts in the Contacts list. 2. Click the Groups button. 3. Select the group you'd like to add the contact to. How to remove someone from a contact group 1. 2. 3. Click on the Contact group name in the list on left. Click on box next to contacts name. From the More drop-down box click on Delete Contact. 12 Tip: In Google there is a difference between a Contact Group and the Groups feature. The Groups feature works more like a listserv and is assigned a specific email address that can be used by others. A group created in your Contacts can only be used by you. 12 Notes ver. 2, July 2012