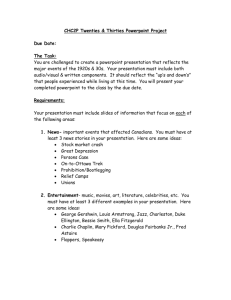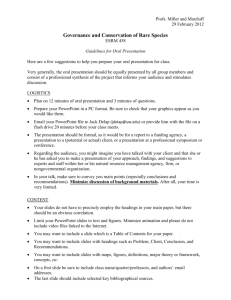powerpoint - WordPress.com
advertisement

POWERPOINT Getting to Know the Office Assistant in PowerPoint 2000 Getting Started with a Design Template in PowerPoint 2000 Inserting Charts in PowerPoint 2000 Adding Equations to Your Slides in PowerPoint 2000 Creating a Hyperlink to Another Presentation in PowerPoint 2002 Working with Multiple Masters in PowerPoint 2002 Creating a Summary Slide in PowerPoint 2002 Using Animation Schemes in PowerPoint 2002 Doodling on Your Slides during a PowerPoint 2002 Presentation Navigating the PowerPoint 2003 Interface Introducing PowerPoint Presentations Creating Readable Slides in PowerPoint 2003 Using Color Schemes in PowerPoint 2003 Using Slide Transitions in PowerPoint 2003 Broadcasting Your PowerPoint 2002 Presentation over the Internet Using Web Discussions in PowerPoint 2002 Working with Multiple Masters in PowerPoint 2002 Recording macros in PowerPoint Getting to Know the Office Assistant in PowerPoint 2000 Alexander Graham Bell had Watson, Batman had Robin, and Dr. Frankenstein had Igor. Everybody needs an Assistant, and PowerPoint users are no exception. That's why Microsoft decided to update and improve the feature it introduced in Office 97 — the Office Assistant. Naturally, the changes to the Assistant in Office 2000 span the entire Office suite. The Office Assistant is an animated persona who suddenly morphs onto your desktop with sage advice and suggestions and even a little idea light that gives you a clue that you could use a clue! You can also ask the Office Assistant a question when you're not sure what to do, and the Assistant thoroughly searches the PowerPoint online Help database to provide the answer. When you first start up PowerPoint, the Office Assistant appears, as shown in Figure 1. As you can see, this Office Assistant resembles a cute little pooch. As it turns out, this one — named Rocky — is but one of eight Assistants that you can choose from. http://suratiundhiyu.wordpress.com/ Page 1 Figure 1: The Office Assistant. The fun thing about the Assistant is that he is animated. Watch the Assistant on-screen as you work. Every once in a while he blinks, and on occasion he dances or makes a face. The Assistant often responds to commands that you choose in PowerPoint. For example, if you call up the Find command (Edit-->Find or Ctrl+F), the Assistant makes a gesture as if he is searching for something. And when you print your presentation, the Assistant does some cute little printer schtick. Microsoft went to a lot of trouble to make sure that the Assistant is entertaining, and the results are sometimes amusing. When you ask the Assistant for help, he sits down, plops his feet up on a desk, and takes copious notes — don't you wish real Assistants cared so much! Notice that the Assistant has a special type of dialog box called a balloon, which includes an area for you to type a question and several buttons that you can click. The balloon functions like any other dialog box, but it has a special appearance that's unique to the Assistant. PowerPoint used to have Help topics that you simply clicked and used, but now Help is driven by the user interacting with the Assistant. Most of the time, if you type in your question nicely and ask pretty-please, the Assistant answers with information on the appropriate Help subject. When you click any topic presented by the Assistant, you see two boxes at the bottom of the Assistant's word balloon — one that says Options, and another that says Search. If you choose Options, a dialog box appears that allows you to turn off the Assistant. If you do turn off the Assistant, the Help functions behave differently. Getting Started with a Design Template in PowerPoint 2000 Thank heavens for templates. A template is simply a PowerPoint presentation file with predefined formatting settings. PowerPoint comes with more than 100 template presentations designed by professional artists who understand color combinations and balance and all that artsy stuff. Have a croissant and celebrate. Because the templates that come with PowerPoint look good, any presentation you create by using one of them will look good, too. It's as simple as that. The template also supplies the color scheme for your presentation. You can override it, of course, but you do so at your own risk. The color police http://suratiundhiyu.wordpress.com/ Page 2 are everywhere, you know. You don't want to be taken in for Felony Color Clash. Templates use the special file extension POT, but you can also use ordinary PowerPoint presentation files (PPT) as templates. You can therefore use any of your own presentations as a template. Simply save the presentation as a template by using the POT file extension. Because a template is a presentation, you can open it and change it if you want. To begin a presentation using a template, simply open the template, save the template under another name (so you don't modify the original), and begin work. To apply a template to an existing presentation, follow these steps: 1. Choose the Format-->Apply Design Template command. The Apply Design Template dialog box appears, as shown in Figure 1. Figure 1: The Apply Design Template dialog box. 2. Rummage around for a template you like better. If none of these templates floats your boat, then snoop over in the mysterious 1033 folder and dig around in the Presentations collection. (Why do they call it 1033? Who knows? Forget about it, be glad you found it, and move on.) To get to the 1033 folder, click the Up One Level icon on the Apply Design Template dialog box. You are in a folder called Templates. Templates has two subfolders: Presentation Designs (where you were before) and the 1033 folder. Choose 1033 and check out the choices. If you updated PowerPoint 97 to the PowerPoint 2000 version and had a few favorite templates that no longer appear on your list, fear not. In addition to the templates in your Presentation Designs folder, you see another folder on this list called Office 97 Templates. Follow it to a folder called Templates. In it, you find two other folders where your old favorites can be found. They are called Presentation Designs and Presentations (now called 1033 in PowerPoint 2000). Relax and enjoy. http://suratiundhiyu.wordpress.com/ Page 3 The differences in the two groups of templates are: 1033 (or Presentations): Contains templates that include suggested content. These templates are used by the AutoContent Wizard to create skeleton presentations when you tell the Wizard the type of presentation that you want to create. Presentation Designs: Contains designer templates. These templates do not contain sample content, but they look marvelous. When you click a presentation name, PowerPoint displays a preview of the template's appearance in the Apply Design Template dialog box. 3. Click the Apply button or double-click the template filename to apply the template. Make sure that you like the new template better than the first one! Inserting Charts in PowerPoint 2000 To add a chart to your PowerPoint presentation, you have two options: Create a new slide by using an AutoLayout that includes a chart object. Add a chart object to an existing slide. Using an AutoLayout is the easier way to create a new slide because the AutoLayout positions other elements on the slide for you. If you add a chart to an existing slide, you probably have to adjust the size and position of existing objects to make room for the chart object. Inserting a new slide with a chart These steps show you how to insert a new slide that contains a chart: 1. Move to the slide that you want the new slide to follow. 2. Click the New Slide button on the Common Tasks toolbar to summon the New Slide dialog box, shown in Figure 1. http://suratiundhiyu.wordpress.com/ Page 4 Figure 1: The New Slide dialog box. 3. Choose the slide type that you want to add and click OK. Several slide types include chart objects. Choose the one that you want and then click OK. PowerPoint adds a new slide of the chosen type. As you can see in Figure 2, the chart object is simply a placeholder; you have to use Microsoft Graph to complete the chart. Figure 2: A new slide with a virgin chart object. 4. Double-click the chart object to conjure up Microsoft Graph. PowerPoint awakens Microsoft Graph from its slumber, and the two programs spend a few moments exchanging news from home. Then Microsoft Graph takes over, creating a sample chart with make-believe data, as shown in Figure 3. Notice that your regular toolbar setup goes away to make room for the Graph toolbar buttons. Again, click the down arrows to find the buttons you remember from PowerPoint. But this Graph toolbar feature only pops up when you use Microsoft Graph. You can't call it up from the toolbar menu just for kicks. http://suratiundhiyu.wordpress.com/ Page 5 Figure 3: Microsoft Graph takes over. 5. Change the sample data to something more realistic. The datasheet, visible in Figure 3, supplies the data on which the chart is based. The datasheet is in a separate window and is not a part of the slide. The datasheet works just like a spreadsheet program. 6. Return to the slide. Click anywhere on the slide outside the chart or the datasheet to leave Microsoft Graph and return to the slide. You can then see the chart with the new numbers, as shown in Figure 4. Figure 4: A slide with a finished chart. Inserting a chart in an existing slide Remember that this method is the more difficult of the two methods of adding charts to your slides. Use the preceding method unless you have already created your slide. Follow these steps to add a chart to an existing slide: 1. Move to the slide on which you want to place the chart. 2. Choose Insert-->Chart. 3. Type your data in the datasheet. Replace the sample data with your numbers. 4. Click outside the chart to return to the slide. http://suratiundhiyu.wordpress.com/ Page 6 5. Rearrange everything. The chart undoubtedly falls on top of something else already on the slide. You probably need to resize and move the chart object and perhaps other objects on the slide to make room for the chart. Or you may want to delete any unnecessary text or clip art objects from the slide. Adding Equations to Your Slides in PowerPoint 2000 Graphs and organizational charts aren't the only ornaments that you can add to your presentations. For the math nuts out there, PowerPoint 2000 comes with Equation Editor, which helps you create Einsteinian equations that make even the most resolute audience members hide under their chairs. To add an equation to your PowerPoint presentation, follow these steps: 1. Choose Insert-->Object. Alternatively, create a new slide by using one of the AutoLayouts that includes an Object placeholder and then double-click the Object placeholder. Either way, the Insert Object dialog box appears, as shown in Figure 1. Figure 1: The Insert Object dialog box. 2. Choose Microsoft Equation 3.0 from the Object Type list box and then click OK. You need to do this not only the first time you install Microsoft Equation, but every time you want to add an equation to a slide, too. This step summons Equation Editor, which appears in its own window, as shown in Figure 2. http://suratiundhiyu.wordpress.com/ Page 7 Figure 2: Equation Editor in action. 3. Start typing your equation. The variables and basic operators, such as plus and minus signs, are easy enough. But how do you get those fancy symbols, such as square root and summation? The answer lies in the Equation toolbar, dangling up by the top of the Equation Editor window. 4. To add a symbol that's not on the keyboard, use one of the buttons in the top row of the Equation toolbar. Each button yields a menu of symbols, most of which only Albert Einstein could understand. To insert a symbol, first place the insertion point where you want the symbol to be inserted. Then click the toolbar button to display a menu of symbols and then click the symbol you want to insert. You may have to hunt around a bit to find the symbol you're looking for, but most common math symbols are included somewhere in the top row of toolbar buttons. The real magic of Equation Editor lies in the bottom row on the toolbar, which enables you to build the parts of the equation that have elements stacked on top of one another, such as fractions, superscripts, and roots. 5. To add a stacked symbol, use one of the buttons in the bottom row of the Equation toolbar. Each button in the bottom row of the toolbar is attached to a menu of templates, which you use to create stacked symbols. Most templates include a symbol and one or more slots, in which you type text or insert other symbols. Back in Figure 2, for example, you see the template to create a fraction. You can see that the fraction template consists of a horizontal stroke with slots for the numerator above and the denominator below. The beauty of templates is that as you continue to build the equation by adding additional elements, the template stretches as needed. For example, if you add additional elements to the numerator or the denominator slots in the fraction template, the length of the horizontal stroke between the slots is automatically adjusted. To insert a template, first position the insertion point where you want the template to be inserted. Then click the button on the bottom row of the toolbar that contains the type of template you want and click the specific template you want to insert. The template is inserted into the equation. To move from one template slot to the next, press the Tab key. 6. When you're done, choose File-->Exit and Return. Equation Editor bows out, and the equation is added to the slide. You can now drag the equation object to change its size or location. Confused? Don't feel bad. After you latch on to the idea behind templates and slots, you can slap http://suratiundhiyu.wordpress.com/ Page 8 together even the most complex equations in no time. But the learning curve here is steep. Stick with it. Sometimes Equation Editor leaves behind droppings that obscure the clean appearance of the equation. When that happens, use View-->Redraw to clean up the equation. Spend some time exploring the symbols and templates available on the toolbar. You have enough stuff here to create a presentation on how to travel beyond the speed of light. Creating a Hyperlink to Another Presentation in PowerPoint 2002 In PowerPoint 2002, a hyperlink is simply a bit of text or a graphic image that you can click when viewing a slide to summon another slide, another presentation, or perhaps some other type of document, such as a Word document or an Excel worksheet. The hyperlink may also lead to a page on the World Wide Web. To add a hyperlink to another presentation, follow these steps: 1. Select the text or graphic object that you want to make into a hyperlink. 2. Choose the Insert-->Hyperlink command or click the Insert Hyperlink button. The Insert Hyperlink dialog box appears. 3. Click Existing File or Web Page from the list of icons on the left side of the dialog box. 4. Click Current Folder. 5. Choose the file that you want to link to. You may have to rummage about your hard disk to find the presentation. 6. Click OK. The presentation that you link to does not have to be in the same folder or even on the same drive as the current presentation. In fact, you can link to a presentation that resides on a network file server if you want. You can also link to a specific slide within another presentation by clicking the Bookmark button, which brings up a dialog box listing the slides in the selected presentation. Choose the slide you want to link to; then click OK to return to the Insert Hyperlink dialog box. If you want to create a hyperlink to an existing Web page, just type the address of the Web page in your outline or on your slide and a hyperlink automatically appears. You can select any page of a Web site as long as you know the URL for that specific page. When you follow a link to another presentation, PowerPoint automatically opens the other presentation. That means you now have both presentations open. When you're finished viewing the second presentation, close it to return to the original presentation. http://suratiundhiyu.wordpress.com/ Page 9 To remove a hyperlink, right-click the hyperlink you want to zap, and then choose Remove Hyperlink from the menu that appears. Working with Multiple Masters in PowerPoint 2002 One of the features PowerPoint users have been asking for since the dawn of time has been the ability to have more than one Slide Master in a single presentation. Jump for joy, for this long-sought feature is now a part of PowerPoint 2002. PowerPoint now enables you to have as many Slide Masters as you need, so you can create presentations with slides that have several different looks. This is especially useful if you merge slides from two separate presentations and you want the slides to keep their original appearance, or if you want to create a presentation with two or more sections, each of which has its own look. First, however, you need to understand the relationship between Slide Masters and Title Masters. Every presentation has at least one Slide Master. Each Slide Master in a presentation may have a corresponding Title Master, but doesn't have to. Suppose you create a new presentation that starts out with one Slide Master and one Title Master. Then, as you work with the presentation, you add two additional Slide Masters to create new slide designs. Now, the presentation has three Slide Masters but still only one Title Master. If you want to add an additional Title Master, the new Title Master must be paired with an existing Slide Master that doesn't already have a Title Master. So, you can add a new Title Master to either of the two Slide Masters you created. The following sections explain how to use the multiple masters feature. Creating a new slide master To add a new master to a presentation, follow these steps: 1. Choose the View-->Master-->Slide Master command to switch to Slide Master View. Or if you prefer, hold down the Shift key and click the Normal View button near the lower-left corner of the screen. 2. Click the Insert New Slide Master button. A new Slide Master appears, as shown in Figure 1. Notice that a thumbnail for the new Slide Master has been added to the list of thumbnails on the left side of the screen, and that the new Slide Master uses PowerPoint's default settings (white background, black text, and so on). http://suratiundhiyu.wordpress.com/ Page 10 Figure 1: Creating a new Slide Master. 3. Modify the new Slide Master to your liking. You can make any formatting changes you want: Change the background color, text styles, background objects, and so on. 4. Click Close Master View on the Slide Master View toolbar to return to Normal View. You can now begin using the new master you created. Another way to create a new Slide Master is to duplicate one of your presentation's existing Slide Masters. When you do that, the new Slide Master inherits the formatting of the original one. That can save you a lot of work, especially if you want to create a new Slide Master that varies from an existing one in only a minor way, such as having a different background color. To duplicate a Slide Master, click the master you want to duplicate in the thumbnails on the left of the screen, and then press Ctrl+D or choose Edit-->Duplicate. To delete a Slide Master, click the master you want to delete and click the Delete Master button in the Slide Master View toolbar, choose Edit-->Delete Master, or press the Delete key. Creating a new Title Master You can add a new Title Master to any Slide Master that does not yet have a Title Master paired with it. To add a Title Master, first select an available Slide Master by clicking its thumbnail on the left of the screen, and then choose the Insert-->New Title Master command. A new Title Master appears, as shown in Figure 2. http://suratiundhiyu.wordpress.com/ Page 11 Figure 2: Creating a new Title Master. In Figure 2, you can see that the Title Master and Slide Master thumbnails are connected by a line to indicate that these Slide and Title Masters are paired. When you create a Title Master, the Title Master inherits any formatting from its Slide Master. However, once created, the Title Master and Slide Master are formatted independently of one another. Thus, you can change the format of the Slide Master without affecting its Title Master, and vice versa. To delete a Title Master, click the master you want to delete and click the Delete Master button in the Slide Master View toolbar, choose Edit-->Delete Master, or press the Delete key. If you delete a Slide Master that is paired with a Title Master, the Title Master is deleted as well. Applying masters If you have created multiple masters for a presentation, you can select which master to use for each slide in your presentation. To apply a master to one or more slides, follow these steps: 1. Select the slide or slides you want to apply the alternate Slide Master to. The easiest way to do this is to click the slide you want in the thumbnails on the left of the screen. To select more than one slide, hold down the Ctrl key and click each slide you want to select. 2. Choose the Format-->Slide Design command to bring up the Slide Design Task Pane. Figure 3 shows the Slide Design Task Pane, with two slides selected in the thumbnail list. This pane shows a thumbnail list of Slide Masters and Design Templates you can apply to your slides. http://suratiundhiyu.wordpress.com/ Page 12 Figure 3: Creating a new Title Master. 3. Click the arrow next to the Slide Master you want to apply to the slides you've selected, and then choose Apply to Selected Slides. The Slide Master is applied to the selected slides. Do not simply click the Slide Master you want to use in the Slide Design Task Pane or you may be surprised by the results. If you select two or more slides and then click a Slide Master, the Slide Master is applied to the slides you selected. But if you select only one slide and click a Slide Master, the Slide Master is applied to all the slides in the presentation, not just the one you selected! Worse yet, there's a good chance that PowerPoint will also delete the Slide Master that was applied to the other slides in the presentation. To avoid this, always click the arrow next to the Slide Master so you can select the Apply to Selected Slides command from the menu. If you accidentally apply a Slide Master to all slides in your presentation and PowerPoint deletes the original Slide Master, just press Ctrl+Z or choose Edit-->Undo to restore sanity to your presentation. Creating a Summary Slide in PowerPoint 2002 A nifty feature that was first introduced in PowerPoint 97 and is still around is the Summary Slide button, which automatically creates a summary slide that shows the titles of some or all the slides in your presentation. http://suratiundhiyu.wordpress.com/ Page 13 To use the Summary Slide feature, follow these steps: 1. Select the slides whose titles you want to appear on the summary slide. To include the entire presentation, press Ctrl+A to select all the slides. 2. Click the Summary Slide button. You can find the Summary Slide button on the Outlining toolbar. If the Outlining toolbar is not visible, summon it by choosing View-->Toolbars-->Outlining. A summary slide is created at the beginning of the selected slides, as shown in Figure 1. Figure 1: A summary slide in all its glory. 3. Type a title for the summary slide. Unless, of course, you like the boring title "Summary Slide." Using Animation Schemes in PowerPoint 2002 Animation schemes are a new feature of PowerPoint 2002, so if you're upgrading from an earlier PowerPoint version, you'll appreciate how much animation schemes simplify the task of setting up animations. An animation scheme is simply a predefined slide transition and a collection of animation effects applied to slide objects. One of the most basic animation schemes is called Appear, which sets up the body paragraphs so that they appear out of thin air one at a time. More complex animation schemes cause text to fly in, do back flips and somersaults, and spin around until it gets dizzy. http://suratiundhiyu.wordpress.com/ Page 14 Take a few minutes someday to work your way through all the animation schemes to see how each one works. You can get a good idea about how each animation effect looks by using the previews in the Animation Scheme Task Pane. But to really see how the animation schemes work, you should set up a simple presentation with four or five slides with several paragraphs on each slide, and a couple of drawing objects here and there. Then, one at a time, apply each animation effect and run the slide show. To apply an animation scheme to your slides, follow these steps: 1. Move to the slide you want to apply the animation scheme to. If you want to apply the animation scheme to all your slides, you can skip this step, because it doesn't matter which slide you start from. 2. Choose the Slide Show-->Animation Schemes command. The Animation Schemes Task Pane appears, as shown in Figure 1. Figure 1: Setting up animation effects using the Animation Schemes Task Pane. 3. Click the animation scheme you want to use. PowerPoint gives you a preview of what the animation looks like by animating the current slide. If you want to see the preview again, just click the animation scheme again. The animation schemes are organized into three categories: Subtle, Moderate, and Exciting. At the very beginning of the list of animation schemes, you find the five schemes you've most recently used. In addition, you find a category called "No Animation" with just one entry, "No Animation," (duh) which removes all animation from the slide. http://suratiundhiyu.wordpress.com/ Page 15 Clicking the animation scheme doesn't just preview the animation on the current slide, but actually assigns that scheme to the current slide. If you choose to retain the animation you had before, just press Ctrl+Z or choose Edit-->Undo. 4. If you want to apply the animation to the entire presentation, click Apply to All Slides. 5. Preview the entire show to make sure the animation works. You can start the slide show by clicking the Slide Show button in the Animation Scheme Task Pane, or by choosing Slide Show-->View Show or pressing F5. Doodling on Your Slides during a PowerPoint 2002 Presentation If you've always wanted to diagram plays on-screen the way John Madden does, try using the pen during a PowerPoint 2002 slide show. Here's how: 1. Start a slide show. 2. When you want to doodle on a slide, press Ctrl+P. The mouse arrow pointer changes to a pen shape. 3. Draw away. Figure 1 shows an example of a doodled-upon slide. http://suratiundhiyu.wordpress.com/ Page 16 Figure 1: John Madden would love PowerPoint's Pen feature 4. To erase your doodles, press E. Drawing doodles like this requires good mouse dexterity. With practice, you can create all kinds of interesting doodles. Work on circling text or drawing exclamation or question marks, smiley faces, and so on. Keep these tasty tidbits in mind when doodling: To hide the mouse pointer temporarily during a slide show, press A or the equal sign (=). The pointer returns the moment you move the mouse, or you can press A or (=) again to summon it back. If you use the pen, be sure to say "Bam" and "Pow" a lot. To turn off the Doodle button, press the equals sign (=) on your keyboard. You can also right-click the mouse for a floating menu of these choices; however, this may be a little more distracting for your audience than the keystrokes as the audience will suddenly be privy to all your fancy footwork. But, do notice that the menu allows you to change pen colors and a few other tricks. You can set up the pen color before you begin your presentation so as not to distract via the Slide Show-->Set Up Show command. If you have a remote mouse and you won't have access to your keyboard during your presentation, I suggest you investigate the floating menu method. Navigating the PowerPoint 2003 Interface When you start PowerPoint, it greets you with a screen that's so cluttered with stuff that you're soon ready to consider newsprint and markers as a viable alternative for your presentations. The center of the screen is mercifully blank, but all around the edges and tucked into every corner are little icons and buttons and menus and whatnot. What is all that stuff? Figure 1 shows the basic PowerPoint screen in all its cluttered glory. The following list points out the more important parts of the PowerPoint screen: http://suratiundhiyu.wordpress.com/ Page 17 Figure 1: PowerPoint's cluttered screen. Menu bar: Across the top of the screen, just below the Microsoft PowerPoint title, is the menu bar. The deepest and darkest secrets of PowerPoint are hidden on the menu bar. Wear a helmet when exploring it. PowerPoint has an annoying "feature" that tries to simplify menus by showing only those commands that you frequently use on the menus. If this feature has been enabled on your computer, the menus start out by showing only those commands that the programmers at Microsoft think you'll use most often. The less frequently used commands are hidden beneath the double down arrow that appears at the bottom of each menu. As you work with PowerPoint, the commands that you use most often show up on the menus, so you don't have to click the down arrow to access them. Here's the bottom line: If you can't find a menu command, don't give up. Just click the double down arrow at the bottom of the menu. Or, just stare at the menu for a few seconds. Eventually, PowerPoint realizes that you can't find what you're looking for, and the missing menu commands magically appear. Toolbars: Just below the menu bar are two of the many toolbars that PowerPoint offers you in an effort to make its most commonly used features easy to use. Each toolbar consists of a bunch of buttons that you can click to perform common functions. The toolbar on the top is the Standard toolbar; immediately beneath it is the Formatting toolbar. Down near the bottom of the screen is the Drawing toolbar. It has buttons that let you draw pictures on your slides. If you're not sure about the function of one of the billions and billions of buttons that clutter the PowerPoint screen, place the mouse pointer on the button in question. After a moment, the name of the button appears in a box just below the button. Current slide: Right smack in the middle of the screen is where your current slide appears. http://suratiundhiyu.wordpress.com/ Page 18 Outline tab and Slide tab: On the left side of the slide is an area that has two tabs, labeled Outline and Slides. The Outline tab shows your presentation arranged as an outline. You can switch between the Slides tab and the Outline tab by clicking the tab you want to view. (For more information on working in Outline View, see Chapter 3.) The Slides tab, shown in Figure 1, shows little thumbnail images of your slides. Notes Pane: Beneath the slide is a small area called the Notes Pane, which you can use to add notes to your slides. Task Pane: To the right of the slide is an area called the Task Pane. The Task Pane is designed to help you complete common tasks quickly. When you first start PowerPoint, the Task Pane appears with the New Presentation options, which enable you to create a new presentation or open an existing presentation. As you work with PowerPoint, you'll encounter other options in the Task Pane for common tasks, such as searching, changing the slide design, or setting animation options. Status bar: At the very bottom of the screen is the status bar, which tells you the slide that is currently displayed (for example, Slide 1 of 1). Salad bar: The salad bar is located . . . well, actually, there is no salad bar. You have to pay extra for that. You'll never get anything done if you feel that you have to understand every pixel of the PowerPoint screen before you can do anything. Don't worry about the stuff that you don't understand; just concentrate on what you need to know to get the job done and worry about the bells and whistles later. Lots of stuff is crammed onto the PowerPoint screen — enough stuff that the program works best if you let it run in Full Screen mode. If PowerPoint doesn't take over your entire screen, look for the boxy-looking Maximize button near the top-right corner of the PowerPoint window (it's the middle of the three buttons clustered in the top-right corner — the box represents a window maximized to its largest possible size). Click it to maximize the PowerPoint screen. Click it again to restore the PowerPoint screen to its smaller size. Introducing PowerPoint Presentations PowerPoint is similar to a word processor like Word, except that it's geared toward creating presentations rather than documents. A presentation is kind of like those Kodak Carousel slide trays that your father used to load up with 35mm slides of your family trip to the Grand Canyon. The main difference is that you don't have to worry about dumping all the slides in your PowerPoint presentation out of the tray and onto the floor. Word documents consist of one or more pages, and PowerPoint presentations consist of one or more slides. Each slide can contain text, graphics, and other information. You can easily rearrange the slides in a presentation, delete slides that you don't need, add new slides, or modify the contents of existing slides. You can use PowerPoint both to create your presentations as well as to actually present them. You can use several different types of media to actually show your presentations: Computer monitor: Your computer monitor, either a tabletop CRT monitor or the LCD display on a laptop computer, is a suitable way to display your presentation when you are showing it to just one or two other people. Computer projector: A computer projector projects an image of your computer monitor onto a http://suratiundhiyu.wordpress.com/ Page 19 screen so larger audiences can view it. Web pages: Web pages on the Internet or on a company intranet can allow you to display your presentation to a larger audience. Overhead transparencies: Overhead transparencies can be used to show your presentation using an overhead projector. Printed pages: Printed pages allow you to distribute a printed copy of your entire presentation to each member of your audience. (When you print your presentation, you can print one slide per page, or you can print several slides on each page to save paper.) 35mm slides: For a fee, you can have your presentation printed onto 35mm slides either by a local company or over the Internet. Then, your presentation really is like a Kodak Carousel slide tray! Presentation files A presentation is to PowerPoint what a document is to Word or a worksheet is to Excel. In other words, a presentation is a file that you create with PowerPoint. Each presentation that you create is saved on disk as a separate file. PowerPoint is set up initially to save your presentation files in the My Documents folder, but you can store PowerPoint files in any folder of your choice on your hard drive. You can store a presentation on a diskette if you want to take it home with you to work on it over the weekend or if you want to give the presentation to other people so they can use it on their computers. (If the presentation is too large to squeeze onto a diskette, you can store it on a CD-ROM if your computer has a CD-RW drive.) What's in a slide? PowerPoint presentations are comprised of one or more slides. Each slide can contain text, graphics, and other elements. A number of PowerPoint features work together to help you easily format attractive slides: Slide layouts: Every slide has a slide layout that controls how information is arranged on the slide. A slide layout is simply a collection of one or more placeholders, which set aside an area of the slide to hold information. Depending on the layout that you choose for a slide, the placeholders can hold text, graphics, clip art, sound or video files, tables, charts, graphs, diagrams, or other types of content. Background: Every slide has a background, which provides a backdrop for the slide's content. The background can be a solid color; a blend of two colors; a subtle texture, such as marble or parchment; a pattern, such as diagonal lines, bricks, or tiles; or an image file. Each slide can have a different background, but you usually want to use the same background for every slide in your presentation to provide a consistent look. Color scheme: PowerPoint has built-in color schemes that make it easy for anyone to create attractive slides that don't clash. You can stray from the color schemes if you want, but you should do so only if you have a better eye that the design gurus that work for Microsoft. Slide Master: The Slide Master controls the basic design and formatting options for slides in your presentation. The Slide Master includes the position and size of basic title and text placeholders; the background and color scheme used for the presentation; and font settings, such as typefaces, colors, and sizes. In addition, the Slide Master can contain graphic and text objects that you want to appear on every slide. You can edit the Slide Master to change the appearance of all the slides in your presentation at http://suratiundhiyu.wordpress.com/ Page 20 once. This helps to ensure that the slides in your presentation have a consistent appearance. Design template: A design template is simply a presentation file that contains a pre-designed Slide Master that you can use to create presentations that look like a professional graphic artist designed them. When you create a new presentation, you can base it on one of the presentations that comes with PowerPoint. PowerPoint comes with a collection of design templates that you can use, and you can get additional templates from the Microsoft Web site. You can also create your own design templates. All the features described in the previous list work together to control the appearance of your slides in much the same way that style sheets and templates control the appearance of Word documents. You can customize the appearance of individual slides by adding any of the following elements: Title and body text: Most slide layouts include placeholders for title and body text. You can type any text that you want into these placeholders. By default, PowerPoint formats the text according to the Slide Master, but you can easily override this formatting to use any font, size, style, or text color that you want. Text boxes: You can add text anywhere on a slide by drawing a text box and then typing text. Text boxes allow you to add text that doesn't fit conveniently in the title or body text placeholders. Shapes: You can use PowerPoint's drawing tools to add a variety of shapes on your slides. You can use predefined AutoShapes, such as rectangles, circles, stars, arrows, and flowchart symbols; or you can create your own shapes by using basic line, polygon, and freehand drawing tools. Pictures: You can insert pictures onto your slides that you have scanned into your computer or downloaded from the Internet. PowerPoint also comes with a large collection of clip art pictures that you can use. Diagrams: PowerPoint includes a diagramming feature that enables you to create several common types of diagrams: Organization Charts, Venn Diagrams, Stacked Pyramid Diagrams, and others. Media files: You can also add sound clips or video files to your slides Creating Readable Slides in PowerPoint 2003 Here are a few random tips and pointers that will help you produce readable slides. Try reading the slide from the back of the room The No. 1 rule of creating readable slides is that everyone in the room must be able to read them. If you're not sure, there's one sure way to find out: Try it. Fire up the projector, call up the slide, walk to the back of the room, and see if you can read it. If you can't, you'll have to make an adjustment. Remember that everyone's eyesight may not be as good as yours. If you have perfect vision, squint a little when you get to the back of the room to see how the slide may appear to someone whose vision isn't perfect. No more than five bullets, please http://suratiundhiyu.wordpress.com/ Page 21 Ever notice how David Letterman uses two slides to display his Top Ten lists? Dave's producers know that ten items is way too many for one screen. Five is just right. You may be able to slip in six now and again, but if you're up to seven or eight, try breaking the slide into two slides. Avoid small text If you can't read a slide from the back of the room, it's probably because the text is too small. The rule of thumb is that 24-point type is the smallest you should use for text that you want people to read. A 12-point type may be perfectly readable in a Word document, but it's way too small for PowerPoint. Avoid excessive verbiage leading to excessively lengthy text that is not only redundant but also repetitive and reiterative See? This heading would have been more efficient if it were, "Be Brief." Use consistent wording One sign of an amateur presentation is wording in bullet lists that isn't grammatically consistent. Consider this list: Profits will be improved Expanding markets It will reduce the amount of overseas competition Production increase Each sentence uses a different grammatical construction. The same points made with consistent wording have a more natural flow and make a more compelling case: Improved profits Expanded markets Reduced overseas competition Increased production Avoid clashing colors The professionally chosen color schemes that come with PowerPoint are designed to create slides that are easy to read. If you venture away from them, be careful about choosing colors that are hard to read. Watch the line endings Sometimes, PowerPoint will break a line at an awkward spot, which can make slides hard to read. For example, a bullet point may be one word too long to fit on a single line. When that happens, you may want to break the line elsewhere so the second line has more than one word. (Use Shift+Enter to create a line break that doesn't start a new paragraph.) Alternatively, you may want to drag the right margin of the text placeholder to increase the margin http://suratiundhiyu.wordpress.com/ Page 22 width so that the line doesn't have to be broken at all. Web addresses (URLs) are notoriously hard to squeeze onto a single line. If your presentation includes long URLs, pay special attention to how they fit. Keep the background simple Don't splash a bunch of distracting clip art on the background unless it is essential. The purpose of the background is to provide a well-defined visual space for the slide's content. All too often, presenters put up slides that have text displayed on top of pictures of the mountains or city skylines, which makes the text almost impossible to read. Use only two levels of bullets Sure, it's tempting to develop your subpoints into sub-subpoints and sub-sub-subpoints, but no one will be able to follow your logic. Don't make your slides more confusing than they need to be. If you need to make sub-sub-subpoints, you probably need a few more slides. Keep charts and diagrams simple PowerPoint can create elaborate graphs that even the best statisticians will marvel at. However, the most effective graphs are simple pie charts with three or four slices and simple column charts with three or four columns. Likewise, Pyramid, Venn, and other types of diagrams lose their impact when you add more than four or five elements. If you remember only one rule when creating your presentations, remember this one: Keep it simple, clean, and concise. Using Color Schemes in PowerPoint 2003 The PowerPoint templates come with built-in color schemes, which are coordinated sets of colors chosen by color professionals. Microsoft paid these people enormous sums of money to debate the merits of using mauve text on a teal background. You can use these professionally designed color schemes, or you can create your own if you think that you have a better eye than the Microsoft-hired color guns. The PowerPoint color schemes are the best thing to come along since Peanut M&Ms. Without color schemes, people would be free to pick and choose from among the 16 million or so colors that PowerPoint lets you incorporate into your slides. The resulting slides could easily appear next to Cher and Roseanne in People magazine's annual "Worst Dressed of the Year" issue. Each color scheme has eight colors, with each color designated for a particular use, as shown in this list: Background color: Used for the slide background. Text-and-lines color: Used for any text or drawn lines that appear on the slide, with the exception of the title text. This is usually a color that contrasts with the background color. If the http://suratiundhiyu.wordpress.com/ Page 23 background color is dark, the text-and-lines color is generally light, and vice versa. Shadows color: Used to produce shadow effects for objects drawn on the slide. It is usually a darker version of the background color, unless the background color is very dark. In that case, the shadow color is often a lighter version of the background color. Title text color: Used for the slide's title text. Like the text-and-lines color, the title text color contrasts with the background color so that the text is readable. The title text usually complements the text-and-lines color to provide an evenly balanced effect. (That sounds like something an artist would say, doesn't it?) Fills color: When you create an object, such as a rectangle or an ellipse, this color is the default fill color to color the object. Accent colors: The last three colors in the color scheme. They are used for odds and ends that you can add to your slide. You may use them to color the bars in a bar chart, for example, or the slices in a pie chart. Two of these accent colors are also used to indicate hyperlinks. Each slide in your presentation can have its own color scheme. The Slide Master also has a color scheme, which is used for all slides that don't specify their own deviant color scheme. To ensure that your slides have a uniform look, simply allow them to pick up the color scheme from the Slide Master. If you want one slide to stand out from the other slides in your presentation, assign it a different color scheme. PowerPoint picks up the initial color scheme for a presentation from the template on which the presentation is based to serve as a part of the template's Slide Master. However, each template also includes several alternate color schemes, which are designed to complement the main color scheme for the template. You can change the Master scheme later, but if you apply a new template, the new template's scheme overrides any change that you made to the original template's color scheme. If you find a template that you like but aren't happy with any of its color schemes, you can create your own. The easiest way to do this is to choose a scheme that's close to the colors you want and then modify the scheme's colors. I present the procedure to do so later in this chapter. You can override the Master color scheme for an individual slide. You can also change the color for any object to any color in the scheme, or to any other color known to science. Don't get all in a tizzy about color schemes if you plan to print overhead slides on a black-and-white laser printer. The slides look dazzling on-screen, but all those stunning colors are printed in boring shades of gray. Using a different color scheme If you don't like your presentation's color scheme, change it! Here's a simple way: 1. Switch to Normal View if you aren't already there. Click the Normal View button or choose View --> Normal. 2. Choose Format --> Slide Design. The Slide Design task pane appears to the right of the slide. 3. Click Color Schemes at the top of the Slide Design task pane. The Color Schemes task pane appears, as shown in Figure 1. As you can see, the Color Scheme http://suratiundhiyu.wordpress.com/ Page 24 task pane shows the color schemes that are available for your presentation. Figure 1: Changing a slide's color scheme. 4. Click the color scheme that you want to use. You're done! For most presentations, you'll want to use the same color scheme for all the slides in the presentation. However, in some cases you may want to use two or more color schemes to draw attention to certain slides in your presentation or to give your audience an immediate visual clue to your slide's contents. If only one slide is selected when you click a color scheme, PowerPoint changes the color scheme for all slides in the presentation as if you chose Apply to All. However, if two or more slides are selected, PowerPoint changes just the selected slides as if you clicked Apply to Selected Slides. When you change the color scheme for the entire presentation by clicking Apply to All, any slides to which you have applied a custom color scheme are changed as well. Changing colors in a color scheme To change one or more of the colors in the current color scheme, follow these steps: 1. Select the slide whose color scheme you want to change. 2. Choose Format --> Slide Design, and then click Color Scheme. http://suratiundhiyu.wordpress.com/ Page 25 The Color Scheme task pane appears. Refer to Figure 1 if you've forgotten what it looks like. 3. Click Edit Color Schemes at the bottom of the Color Scheme task pane. The Edit Color Scheme dialog box appears, as shown in Figure 2. Figure 2: Editing a color scheme. 4. Click the color box that you want to change. 5. Click the Change Color button. The dialog box shown in Figure 3 appears. As you can see, PowerPoint displays what looks like a tie-dyed version of Chinese checkers. http://suratiundhiyu.wordpress.com/ Page 26 Figure 3: Changing a color. 6. Click the color that you want and click OK. If you want white or black or a shade of gray, click one of the color hexagons at the bottom of the dialog box. Otherwise, click one of the colored hexagons. After you click OK, you zip back to the Color Scheme dialog box. 7. Choose Apply. The change is applied to the color scheme. Be warned that after you deviate from the preselected color scheme combinations, you better have some color sense. If you can't tell chartreuse from lime, leave this stuff to the pros. The Standard tab of the Background Color dialog box (shown in Figure 3) shows 127 popular colors, plus white, black, and shades of gray. If you want to use a color that doesn't appear in the dialog box, click the Custom tab. This step draws forth the custom color controls, shown in Figure 4. Here, you can construct any of the 16 million colors that are theoretically possible with PowerPoint. You need a PhD in physics to figure out how to adjust the Red, Green, and Blue controls, though. http://suratiundhiyu.wordpress.com/ Page 27 Figure 4: PowerPoint offers billions and billions of colors from which you can choose. Using Slide Transitions in PowerPoint 2003 A transition is how PowerPoint gets from one slide to the next during an on-screen slide show. The normal way to segue from slide to slide is simply to cut to the new slide — effective, yes, but also boring. PowerPoint enables you to assign any of more than 50 different special effects to each slide transition. For example, you can have the next slide scoot over the top of the current slide from any direction, or you can have the current slide scoot off the screen in any direction to reveal the next slide. You can have slides fade out, dissolve into each other, open up like Venetian blinds, or spin in like spokes on a wheel. To use a slide transition, follow these steps: 1. Move to the slide to which you want to apply the transition. If you want to apply the animation scheme to all your slides, you can skip this step because it won't matter which slide you start from. If you want to apply different transitions to different slides, you may prefer to work in Slide Sorter View (click the Slide Sorter View button near the bottom left corner of the screen), which allows you to see more slides at once. Slide Sorter View also has a few added bells and whistles for working with transitions. If you're going to use the same transition for all your slides, though, there's no benefit from switching to Slide Sorter View. 2. Choose the Slide Show --> Slide Transition. The Slide Transition task pane appears, as shown in Figure 1. (Figure 1 shows PowerPoint in Slide Sorter View, but the Slide Transition task pane looks the same in Normal View.) http://suratiundhiyu.wordpress.com/ Page 28 Figure 1: Setting a slide transition. 3. Click the slide transition that you want to use. PowerPoint previews the transition by animating the current slide. If you want to see the preview again, just click the transition again. 4. Adjust the transition speed if you want. You can choose from Slow, Medium, and Fast. Choose the setting that looks best on your computer. 5. If you really want to be obnoxious, add a sound. The Sound drop-down box lists a collection of standard transition sounds, such as applause, a cash register, and the standard "whoosh." You can also choose Other Sound to use your own .wav file. 6. If you want the slide to advance automatically, check the Automatically check box and set the number of seconds. If you leave this box unchecked, PowerPoint waits for you to click the mouse or press a key to advance to the next slide. 7. If you want to apply the animation to the entire presentation, click Apply to All Slides. This applies the animation to all the slides in the presentation. Here are some additional points to keep in mind when using slide transitions: Consider computer speed: Transition effects look better on faster computers, which have more raw processing horsepower to implement the fancy pixel dexterity required to produce good- http://suratiundhiyu.wordpress.com/ Page 29 looking transitions. If your computer is a bit slow, change the speed setting to Fast so the transition won't drag. Select sets of transitions: Some of the transition effects come in matched sets that apply the same effect from different directions. You can create a cohesive set of transitions by alternating among these related effects from slide to slide. For example, set up the first slide using Wipe Right, the second slide using Wipe Left, the third with Wipe Down, and so on. Use random transitions: PowerPoint has a Random Transition option that picks a different transition effect randomly for each slide. Although you may be tempted by indecision to use this option, that's not advisable. Your presentation will be more cohesive if you pick a transition effect and stick to it. Using a different transition for every slide can be tacky. Choose effective transitions: If the next slide has the same color scheme as the current slide, even the most bizarre transition effects, such as "Wheel Clockwise, 8 Spokes" or "Wedge" looks pretty tame. To maximize the impact of the transitions, use slides with contrasting color schemes. Preview transitions: When you work in Slide Sorter View, you can click the little star icon beneath each slide to preview the transition for that slide. Also, the automatic slide timing is shown beneath the slide if you set the slide to advance automatically Broadcasting Your PowerPoint 2002 Presentation over the Internet Presentation Broadcast is a nifty PowerPoint feature that lets you show a presentation over the Internet — that is, other Internet users can tune in to watch your presentation. And the best part is, they don't even have to have PowerPoint to watch; any old Web browser will do. (Well, really old Web browsers won't work. Presentation Broadcasts are best viewed with Internet Explorer 5.1 or later.) When you broadcast a presentation, the viewers can see the presentation's slides along with a table of contents that lets them click to move forward or backward through the presentation. In addition, viewers can hear your voice or see your picture if your computer has a microphone and a camera. Here's what you need to broadcast a presentation: A presentation interesting enough to broadcast to someone who cares, who can't just walk across the hall to watch the presentation on your computer. This may seem like an obvious point, but sometimes people get so wrapped up in technology that they forget the simple solutions. Presentation broadcast is too much fuss to use unless you really need it. A high-speed Internet connection, such as ISDN, DSL, Cable, or some such. Avoid using presentation broadcast with a dial-up connection. A microphone and video camera if you want to broadcast your voice or picture. A server computer that can host your broadcast unless only one or two people will view your presentation. If more than ten people will view your presentation, the server should run Windows Media Server software. (If you're sharing a presentation from your own computer, you must first save the presentation to a shared folder.) To set up a Presentation Broadcast, choose Slide Show-->Online Broadcast-->Settings command to summon the Broadcast Settings dialog box, pictured in Figure 1. Use this dialog box to set options such as whether your presentation will include audio and video and what kind of server to use. http://suratiundhiyu.wordpress.com/ Page 30 Figure 1: The Broadcast Settings dialog box. To start an online presentation, choose the Slide Show-->Online Broadcast-->Start Live Broadcast Now command. This summons a dialog box on which you can indicate the title and subject of your presentation, who will be making the presentation, and who should be invited to the broadcast. You can then proceed with the broadcast. Using Web Discussions in PowerPoint 2002 Web Discussions enable you and your buddies to review a presentation, and use a nifty discussion panel at the bottom of your screen to make remarks. This feature does require Office Server Extensions to be installed on your company's Web server. But a simple phone call to your network administrator or a quick stop by his or her office with a box of Ding Dongs should help you secure the server address to connect to. To start a Web Discussion in PowerPoint, follow these steps: 1. Make some friends at work. You can have a discussion with yourself, but people talk. You and your colleagues may find that you can easily view documents from your individual computers, even if you are in the same office. This makes even more sense for branch offices miles away. 2. Choose Tools-->Online Collaboration-->Web Discussions. Your computer buzzes and whirs for just a bit, and then the Web Discussions toolbar appears on your screen. Not much else seems to happen, yet. . . . 3. Click Discussions in the Web Discussions toolbar, and then choose Discussion Options. Suddenly, a dialog box appears, like the one shown in Figure 1, giving you the opportunity to add a discussion server. Now's the time to bribe the network administrator with those Ding Dongs. http://suratiundhiyu.wordpress.com/ Page 31 Figure 1: Discussion Options. In this spot, you can edit, add, or remove your server selections, as well as set up how you would like your discussion to appear. You can set up your discussion fields here, including Display name, User name, Subject, Text, and Time. This is all very logical. 4. Click Add. The dialog box shown in Figure 2 appears. Here is where you actually type in the address and name of your discussion server. You have to get that information from your network administrator. Hope he enjoyed the Ding Dongs. Figure 2: The Add or Edit Discussion Servers dialog box. 5. Type the address and name of your discussion server in the appropriate fields, and then click OK. You are whisked back to the Discussion Options dialog box, only this time the discussion server you added is selected in the Select a discussion server drop-down list. 6. Click OK. http://suratiundhiyu.wordpress.com/ Page 32 Watch as your screen morphs into a discussion, with a special discussion pane appearing below the slide. You can participate in Web Discussions by using the buttons on the Web Discussions toolbar, as described below: Discussions: Leads you to a pull-down menu of options to insert, refresh, filter, or print the discussions. Also gives you a return trip to the Discussion Options dialog box. Insert Discussion: Shortcut to the same function on the Discussions pull-down menu. Subscribe: This feature enables you to be notified by e-mail when any changes are made to a document or the contents of a file folder. Stop Communication: Disconnects you from the discussion server. Show/Hide Discussion Pane: Clicking this button hides or displays (whichever you aren't already doing) the discussion pane. It does not disconnect you from the discussion server. Close: Closes the whole Web Discussion, including the discussion pane, and disconnects you from the server. Working with Multiple Masters in PowerPoint 2002 One of the features PowerPoint users have been asking for since the dawn of time has been the ability to have more than one Slide Master in a single presentation. Jump for joy, for this long-sought feature is now a part of PowerPoint 2002. PowerPoint now enables you to have as many Slide Masters as you need, so you can create presentations with slides that have several different looks. This is especially useful if you merge slides from two separate presentations and you want the slides to keep their original appearance, or if you want to create a presentation with two or more sections, each of which has its own look. First, however, you need to understand the relationship between Slide Masters and Title Masters. Every presentation has at least one Slide Master. Each Slide Master in a presentation may have a corresponding Title Master, but doesn't have to. Suppose you create a new presentation that starts out with one Slide Master and one Title Master. Then, as you work with the presentation, you add two additional Slide Masters to create new slide designs. Now, the presentation has three Slide Masters but still only one Title Master. If you want to add an additional Title Master, the new Title Master must be paired with an existing Slide Master that doesn't already have a Title Master. So, you can add a new Title Master to either of the two Slide Masters you created. The following sections explain how to use the multiple masters feature. Creating a new slide master To add a new master to a presentation, follow these steps: 1. Choose the View-->Master-->Slide Master command to switch to Slide Master View. Or if you prefer, hold down the Shift key and click the Normal View button near the lower-left corner of the screen. 2. Click the Insert New Slide Master button. A new Slide Master appears, as shown in Figure 1. Notice that a thumbnail for the new Slide Master has been added to the list of thumbnails on the left side of the screen, and that the new Slide Master uses PowerPoint's default settings (white background, black text, and so on). http://suratiundhiyu.wordpress.com/ Page 33 Figure 1: Creating a new Slide Master. 3. Modify the new Slide Master to your liking. You can make any formatting changes you want: Change the background color, text styles, background objects, and so on. 4. Click Close Master View on the Slide Master View toolbar to return to Normal View. You can now begin using the new master you created. Another way to create a new Slide Master is to duplicate one of your presentation's existing Slide Masters. When you do that, the new Slide Master inherits the formatting of the original one. That can save you a lot of work, especially if you want to create a new Slide Master that varies from an existing one in only a minor way, such as having a different background color. To duplicate a Slide Master, click the master you want to duplicate in the thumbnails on the left of the screen, and then press Ctrl+D or choose Edit-->Duplicate. To delete a Slide Master, click the master you want to delete and click the Delete Master button in the Slide Master View toolbar, choose Edit-->Delete Master, or press the Delete key. Creating a new Title Master You can add a new Title Master to any Slide Master that does not yet have a Title Master paired with it. To add a Title Master, first select an available Slide Master by clicking its thumbnail on the left of the screen, and then choose the Insert->New Title Master command. A new Title Master appears, as shown in Figure 2. http://suratiundhiyu.wordpress.com/ Page 34 Figure 2: Creating a new Title Master. In Figure 2, you can see that the Title Master and Slide Master thumbnails are connected by a line to indicate that these Slide and Title Masters are paired. When you create a Title Master, the Title Master inherits any formatting from its Slide Master. However, once created, the Title Master and Slide Master are formatted independently of one another. Thus, you can change the format of the Slide Master without affecting its Title Master, and vice versa. To delete a Title Master, click the master you want to delete and click the Delete Master button in the Slide Master View toolbar, choose Edit-->Delete Master, or press the Delete key. If you delete a Slide Master that is paired with a Title Master, the Title Master is deleted as well. Applying masters If you have created multiple masters for a presentation, you can select which master to use for each slide in your presentation. To apply a master to one or more slides, follow these steps: 1. Select the slide or slides you want to apply the alternate Slide Master to. The easiest way to do this is to click the slide you want in the thumbnails on the left of the screen. To select more than one slide, hold down the Ctrl key and click each slide you want to select. 2. Choose the Format-->Slide Design command to bring up the Slide Design Task Pane. Figure 3 shows the Slide Design Task Pane, with two slides selected in the thumbnail list. This pane shows a thumbnail list of Slide Masters and Design Templates you can apply to your slides. http://suratiundhiyu.wordpress.com/ Page 35 Figure 3: Creating a new Title Master. 3. Click the arrow next to the Slide Master you want to apply to the slides you've selected, and then choose Apply to Selected Slides. The Slide Master is applied to the selected slides. Do not simply click the Slide Master you want to use in the Slide Design Task Pane or you may be surprised by the results. If you select two or more slides and then click a Slide Master, the Slide Master is applied to the slides you selected. But if you select only one slide and click a Slide Master, the Slide Master is applied to all the slides in the presentation, not just the one you selected! Worse yet, there's a good chance that PowerPoint will also delete the Slide Master that was applied to the other slides in the presentation. To avoid this, always click the arrow next to the Slide Master so you can select the Apply to Selected Slides command from the menu. If you accidentally apply a Slide Master to all slides in your presentation and PowerPoint deletes the original Slide Master, just press Ctrl+Z or choose Edit-->Undo to restore sanity to your presentation. Recording macros in PowerPoint To record a macro in PowerPoint, follow these steps: 1. Choose Tools --> Macro --> Record New Macro. A Record Macro dialog box appears. 2. Type a name for your macro in the Macro name text box and click OK. A Stop Recording toolbar appears. http://suratiundhiyu.wordpress.com/ Page 36 3. Press the keystrokes that you want to record in your macro. 4. Click the Stop Recording button when you finish recording the keystrokes. To run a macro in PowerPoint, follow these steps: 1. Choose Tools --> Macro --> Macros (or press Alt+F8). A macro dialog box appears. 2. Click the name of the macro that you want to run. 3. Click Run. http://suratiundhiyu.wordpress.com/ Page 37