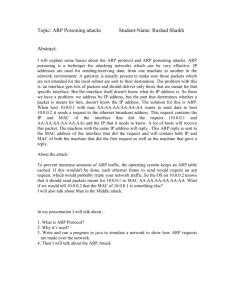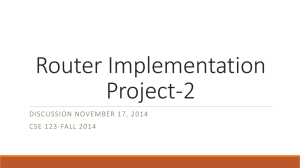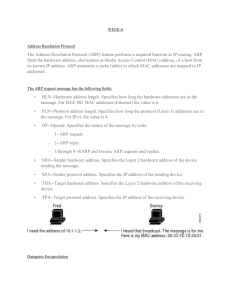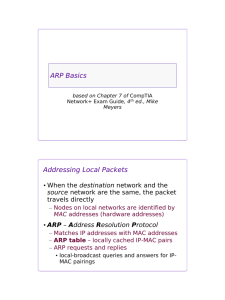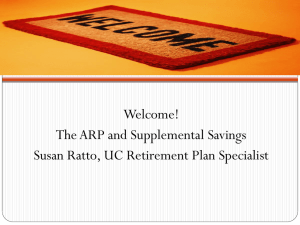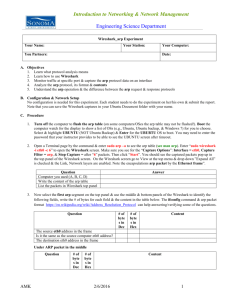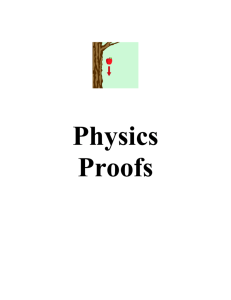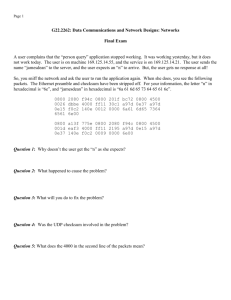Lab Exercise – ARP
advertisement

Lab Exercise – ARP Objective To see how ARP (Address Resolution Protocol) works. ARP is an essential glue protocol that is used to join Ethernet and IP. The trace is here: http://scisweb.ulster.ac.uk/~kevin/com320/labs/wireshark/trace-arp.pcap The text file is here: http://scisweb.ulster.ac.uk/~kevin/com320/labs/wireshark/trace-arp.txt Requirements Wireshark: This lab uses the Wireshark software tool to capture and examine a packet trace. A packet trace is a record of traffic at a location on the network, as if a snapshot was taken of all the bits that passed across a particular wire. The packet trace records a timestamp for each packet, along with the bits that make up the packet, from the lower-layer headers to the higher-layer contents. Wireshark runs on most operating systems, including Windows, Mac and Linux. It provides a graphical UI that shows the sequence of packets and the meaning of the bits when interpreted as protocol headers and data. It color-codes packets by their type, and has various ways to filter and analyze packets to let you investigate the behavior of network protocols. Wireshark is widely used to troubleshoot networks. You can download it from www.wireshark.org if it is not already installed on your computer. We highly recommend that you watch the short, 5 minute video “Introduction to Wireshark” that is on the site. arp: This lab uses the “arp” command-line utility to inspect and clear the cache used by the ARP protocol on your computer. arp is installed as part of the operating system on Windows, Linux, and Mac computers, but uses different arguments. It requires administrator privileges to clear the cache. ifconfig / ipconfig: This lab uses the “ipconfig” (Windows) command-line utility to inspect the state of your computer’s network interface. ipconfig is installed as part of the operating system on Windows computers. route / netstat: This lab uses the “route” or “netstat” command-line utility to inspect the routes used by your computer. A key route is the default route (or route to prefix 0.0.0.0) that uses the default gateway to reach remote parts of the Internet. Both “route” and “netstat” are installed as part of the operating system across Windows and Mac/Linux, but there are many variations on the commandline parameters that must be used. Browser: This lab uses a web browser to find or fetch pages as a workload. Any web browser will do. Network Setup We want to observe the ARP protocol in action. Recall that ARP is used to find the Ethernet address that corresponds to a local IP address to which your computer wants to send a packet. A typical example of a local IP address is that of the local router or default gateway that connects your computer to the rest of the Internet. Your computer caches these translations in an ARP cache so that the ARP protocol need only be used occasionally to do the translation. The setup from the viewpoint of your computer is as shown in the example below. Figure 1: Network setup under which we will study ARP Step 1: Capture a Trace Proceed as follows to capture a trace of ARP traffic; alternatively, you may use a supplied trace. To gather ARP packets, we will cause your computer to send traffic to the local router when it does not know the router’s Ethernet address – your computer will then use ARP to discover the Ethernet address. 1. Find the Ethernet address of the main network interface of your computer with the ifconfig / ipconfig command. You will want to know this address for later analysis. On Windows, bring up a command-line shell and type “ipconfig /all”. Among the output will be a section for the main interface of the computer (likely an Ethernet interface) and its Ethernet address. Common names for the interface are “eth0”, “en0”, or “Ethernet adapter”. An example is shown below in figure 2, with our added highlighting. Figure 2: Finding the computer's Ethernet address with ipconfig (Windows) 2. Find the IP address of the local router or default gateway that your computer uses to reach the rest of the Internet using the netstat / route command. You should be able to use the netstat command (“netstat –r” on Windows, Mac and Linux, may require ctrl-C to stop). Alternatively, you can use the route command (“route print” on Windows, “route” on Linux, “route –n get default” on Mac). In either case you are looking for the gateway IP address that corresponds to the destination of default or 0.0.0.0. An example is shown in figure 3 for netstat, with our added highlighting. Figure 3: Finding the default gateway IP address with netstat (Windows) 3. Launch Wireshark and start a capture with a filter of “arp”. Your capture window should be similar to the one pictured below, other than our highlighting. Select the interface from which to capture as the main wired or wireless interface used by your computer to connect to the Internet. If unsure, guess and revisit this step later if your capture is not successful. Uncheck “capture packets in promiscuous mode”. This mode is useful to overhear packets sent to/from other computers on broadcast networks. We only want to record packets sent to/from your computer. Leave other options at their default values. The capture filter, if present, is used to prevent the capture of other traffic your computer may send or receive. On Wireshark 1.8, the capture filter box is present directly on the options screen, but on Wireshark 1.9, you set a capture filter by double-clicking on the interface. Figure 3: Setting up the capture options 4. When the capture is started, use the “arp” command to clear the default gateway from the ARP cache. Using the command “arp –a” will show you the contents of the ARP cache as a check that you can run “arp”. You should see an entry for the IP address of the default gateway. To clear this entry, use the arp command with different arguments (“arp –d” on Windows). This usage of arp will need administrator privileges to run, so you may run as a privileged user on Windows. Note that the command should run without error but the ARP entry may not appear to be cleared if you check with “arp –a”. This is because your computer will send ARP packets to repopulate this entry as soon as you need to send a packet to a remote IP address, and that can happen very quickly due to background activity on the computer. 5. Now that you have cleared your ARP cache, fetch a remote page with your Web browser. This will cause ARP to find the Ethernet address of the default gateway so that the packets can be sent. These ARP packets will be captured by Wireshark. You might clear the ARP cache and fetch a document a couple of times. Hopefully there will also be other ARP packets sent by other computers on the local network that will be captured. These packets are likely to be present if there are other computers on your local network. In fact, if you have a busy computer and extensive local network then you may capture many ARP packets. The ARP traffic of other computers will be captured when the ARP packets are sent to the broadcast address, since in this case they are destined for all computers including the one on which you are running Wireshark. Because ARP activity happens slowly, you may need to wait up to 30 seconds to observe some of this background ARP traffic. 6. Once you have captured some ARP traffic, stop the capture. You will need the trace, plus the Ethernet address of your computer and the IP address of the default gateway for the next steps. Step 2: Inspect the Trace Now we can look at an ARP exchange! Since there may be many ARP packets in your trace, we’ll first narrow our view to only the ARP packets that are sent directly from or to your computer. Set a display filter for packets with the Ethernet address of your computer. You can do this by entering an expression in the blank “Filter:” box near the top of the Wireshark window and clicking “Apply”. The filter to enter depends on your Ethernet address. For example, if your Ethernet address is 01:02:03:04:05:06 then enter a filter expression of “eth.addr==01:02:03:04:05:06”. Note the double equal sign. If you are using the supplied trace, it comes with an additional text file giving the Ethernet address and default gateway IP address. After applying this filter your capture should look something like the figure below, in which we have expanded the ARP protocol details. Figure 4: Capture of ARP packets, showing details of a request Find and select an ARP request for the default gateway and examine its fields. There are two kinds of ARP packets, a request and a reply, and we will look at each one in turn. The Info line for the request will start with “Who has …”. You want to look for one of these packets that asks for the MAC address of the default gateway, e.g., “Who has xx.xx.xx.xx …” where xx.xx.xx.xx is your default gateway. You can click on the + expander or icon for the Address Resolution Protocol block to view the fields: Hardware and Protocol type are set to constants that tell us the hardware is Ethernet and the protocol is IP. This matches the ARP translation from IP to Ethernet address. Hardware and Protocol size are set to 6 and 4, respectively. These are the sizes of Ethernet and IP addresses in bytes. The opcode field tells us that this is a request. Next come the four key fields, the sender MAC (Ethernet) and IP and the target MAC (Ethernet) and IP. These fields are filled in as much as possible. For a request, the sender knows their MAC and IP address and fills them in. The sender also knows the target IP address – it is the IP address for which an Ethernet address is wanted. But the sender does not know the target MAC address, so it does not fill it in. Next, select an ARP reply and examine its fields. The reply will answer a request and have an Info line of the form “xx.xx.xx.xx is at yy:yy:yy:yy:yy:yy”: The Hardware and Protocol type and sizes are as set as before. The opcode field has a different value that tells us that this is a reply. Next come the four key fields, the sender MAC (Ethernet) and IP and the target MAC (Ethernet) and IP just as before. These fields are reversed from the corresponding request, since the old target is the new sender (and vice versa). The fields should now be all filled in since both computers have supplied their addresses. Step 3: Details of ARP over Ethernet ARP packets are carried in Ethernet frames, and the values of the Ethernet header fields are chosen to support ARP. For instance, you may wonder how an ARP request packet is delivered to the target computer so that it can reply and tell the requestor its MAC address. The answer is that the ARP request is (normally) broadcast at the Ethernet layer so that it is received by all computers on the local network including the target. Look specifically at the destination Ethernet address of a request: it is set to ff:ff:ff:ff:ff:ff, the broadcast address. So the target receives the request and recognizes that it is the intended recipient of the message; other computers that receive the request know that it is not meant for them. Only the target responds with a reply. However, anyone who receives an ARP packet can learn a mapping from it: the sender MAC and sender IP pair. (Please note that answers on next page to following 5 questions) To look at further details of ARP, examine an ARP request and ARP reply to answer these questions: 1. What opcode is used to indicate a request? What about a reply? 2. How large is the ARP header for a request? What about for a reply? 3. What value is carried on a request for the unknown target MAC address? 4. What Ethernet Type value which indicates that ARP is the higher layer protocol? 5. Is the ARP reply broadcast (like the ARP request) or not? Answers to Step 3: ARP request and reply Request Sender MAC=00:25:64:D5:10:8B Sender IP=128.208.2.151 Target MAC=00:00:00:00:00:00 Target IP=128.208.2.100 Your computer Reply Default gateway Sender MAC=00:00:5E:00:00:01 Sender IP=128.208.2.100 Target MAC=00:25:64:D5:10:8B Target IP=128.208.2.151 Figure 5: Details of the ARP request and reply to resolve the default gateway There are several features to note: On the request, the target MAC is not known so it is usually filled in as 00:00:00:00:00:00. On the reply, the request target becomes the reply sender and vice versa. On the reply, the sender MAC returns the answer that is sought; it is highlighted. All of the fields that are shown are ARP header fields Answers to the questions: 1. 2. 3. 4. 5. The request opcode is 1 and the reply opcode is 2. The ARP header is 28 bytes for both the request and reply for IPv4. The target MAC address of the request is normally all zeros, or 00:00:00:00:00:00. The Ethernet Type value for ARP is 0x806. The ARP reply is normally not broadcast. It is sent directly to the target using its Ethernet address. Be sure to move onto the next ARP lab tutorial which is "Snooping on other traffic in Lab through ARP Poison Attack"