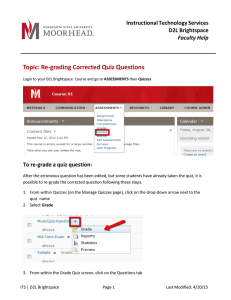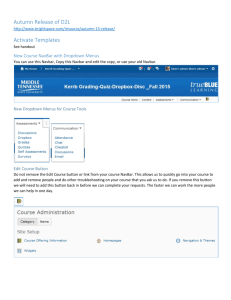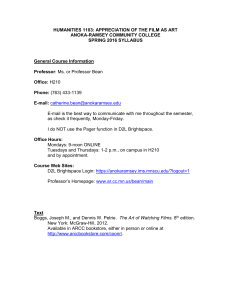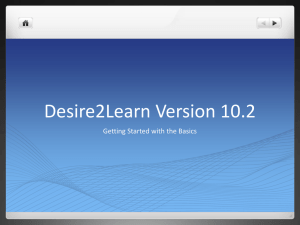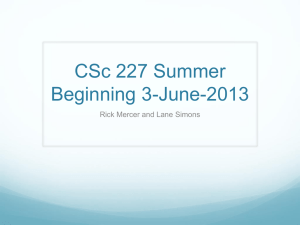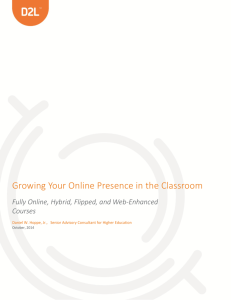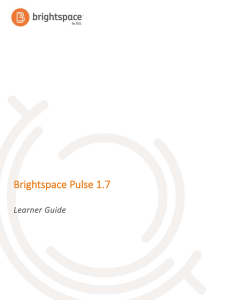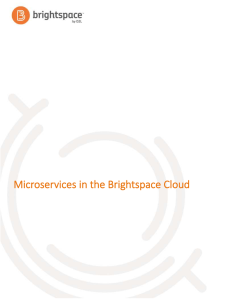Adding Questions
advertisement

Instructional Technology Services D2L Brightspace Faculty Help Topic: Quizzes, Layout/Questions After you log in to your D2L Brightspace course, under ASSESSMENTS, click on Quizzes. In D2L Brightspace, there are different ways you can add and create questions for your quizzes. You can add and edit questions from the D2L Brightspace page itself, or by importing files from Respondus. Adding Questions Either create the quiz, or click on the quiz name that you want to add questions to. One way you can add/edit questions for your quizzes in D2L Brightspace is to use the build in Question Manager. Under the Layout/Questions tab, there is an Add/Edit Questions button, click it to manage questions. On the Quiz Layout page, you will see all questions already added to your quiz, if any. Here you can add new questions, import questions from an existing collection, or from a D2L Brightspace text file. Adding new questions is easy: just click the New button. A Dropdown menu will open; select the question type you wish to add. ITS | D2L Brightspace Page 1 Last Modified: 4/1/15 You can add 3 Types of objects to your quizzes: Sections Questions Information Items Adding Sections Sections are groups of questions purely for organization. Sections are shown above the question group folder. Random Sections gives students unique sets of questions. The random section takes questions randomly stored from inside the Question Library. ITS | D2L Brightspace Page 2 Last Modified: 4/1/15 You can add images, descriptions, private comments, and line breaks under your question section. Click New, then Section. You will be prompted with a Name, Message, and Private Comment fields. You will also be able to add images (image descriptions optional), options to show section names, insert line breaks, and options to display message and image once, or before each question. ITS | D2L Brightspace Page 3 Last Modified: 4/1/15 Once edited to your needs, click Save. What it will look like to students. Adding Questions Questions can be of any question type just as listed below. (T/F, Multiple Choice, Short Answer, etc.) ITS | D2L Brightspace Page 4 Last Modified: 4/1/15 To add a question to a section, click that section folder, and add new questions from that folder page. Once in your section folder, click on the question type you wish to add to your quiz. Depending on which question-type you have added, there will be different options/fields for you to fill in. In this example, we are making a Multiple Choice Question. You do not need to enter a title, but you do need to enter question text. The Question Text is the actual asking of the question for the Quiz. ITS | D2L Brightspace Page 5 Last Modified: 4/1/15 Just as in the section header, you can add an image with a description to have a reference for students to see. Just add your image, and write a description (optional). You may upload from your computer, course offering files, my locker, and group lockers. Select your file and click Upload. In the Options menu, you can select Enumeration for your matching questions, make the matching Vertical, Horizontal, or Drop-down, and randomize question options. ITS | D2L Brightspace Page 6 Last Modified: 4/1/15 Once all options desired are selected, scroll down to the question/answer fields. Value is the answer; Weight is the amount of point percentage given for that answer; and the Feedback field is what the students see after they have submitted the answer for that quiz. Value and Weight of Answer Feedback and Remove Option You may also add question hints to your students. Depending on which type of question you chose to add to your quiz, there will be other options and settings to choose from. Add as many questions as you wish to your quiz. Once all desired questions are added, click Save and Close. The quiz will then be ready for the students to take (if start/end date allows them to). ITS | D2L Brightspace Page 7 Last Modified: 4/1/15 Adding Information Items Informational Items are sections of text or picture information for students to refer to during a test. The text or image items are for reference only, no questions to be answered. Text Information Items Text information items show text only in the quiz. Enter in text-only data. You may also add links, media, and equations. Image Information Items Image information items show a picture with a description, and a caption if wanted. Select Image by clicking Add a File, and type in a description (optional), and a Caption. For More Information Please contact Instructional Technology Services at support@mnstate.edu or 218.477.2603 if you have questions about this material. ITS | D2L Brightspace Page 8 Last Modified: 4/1/15