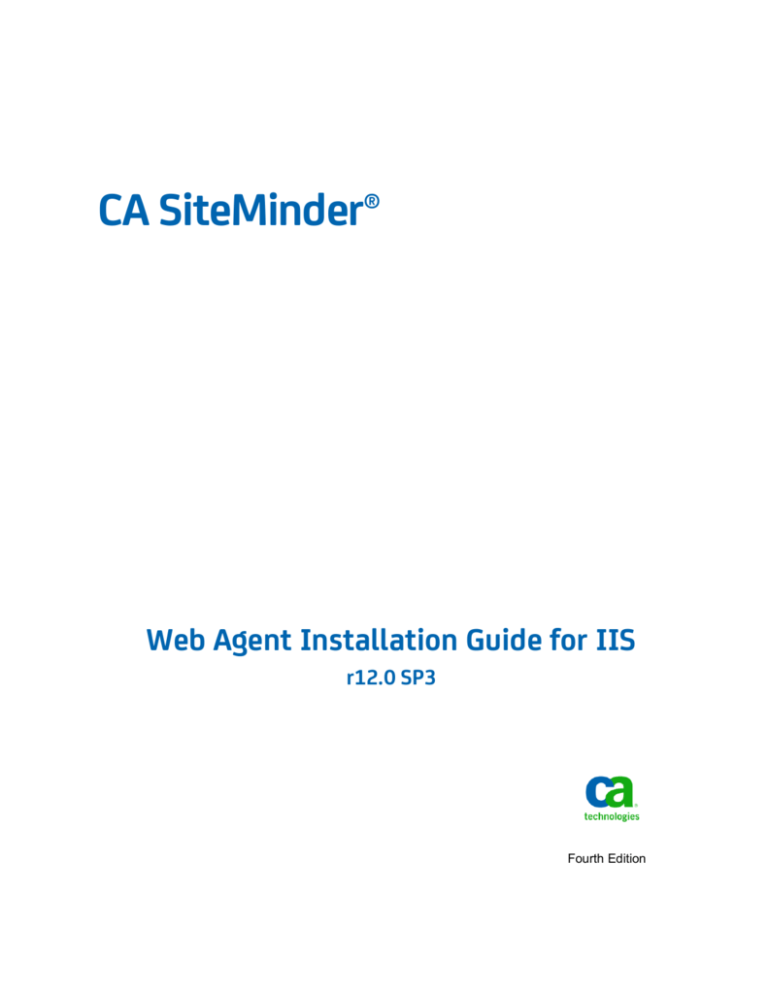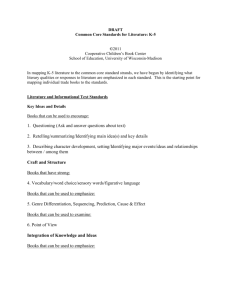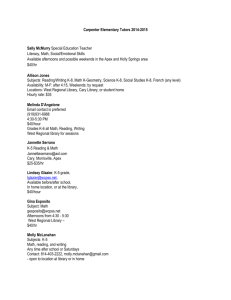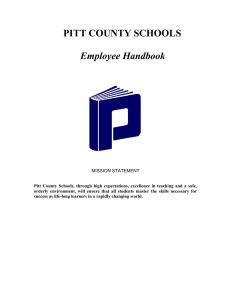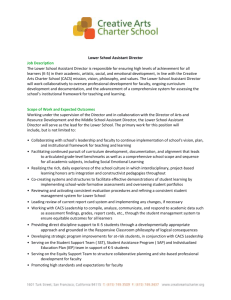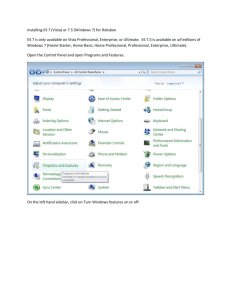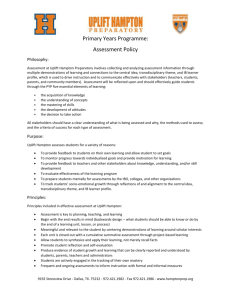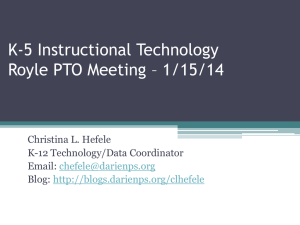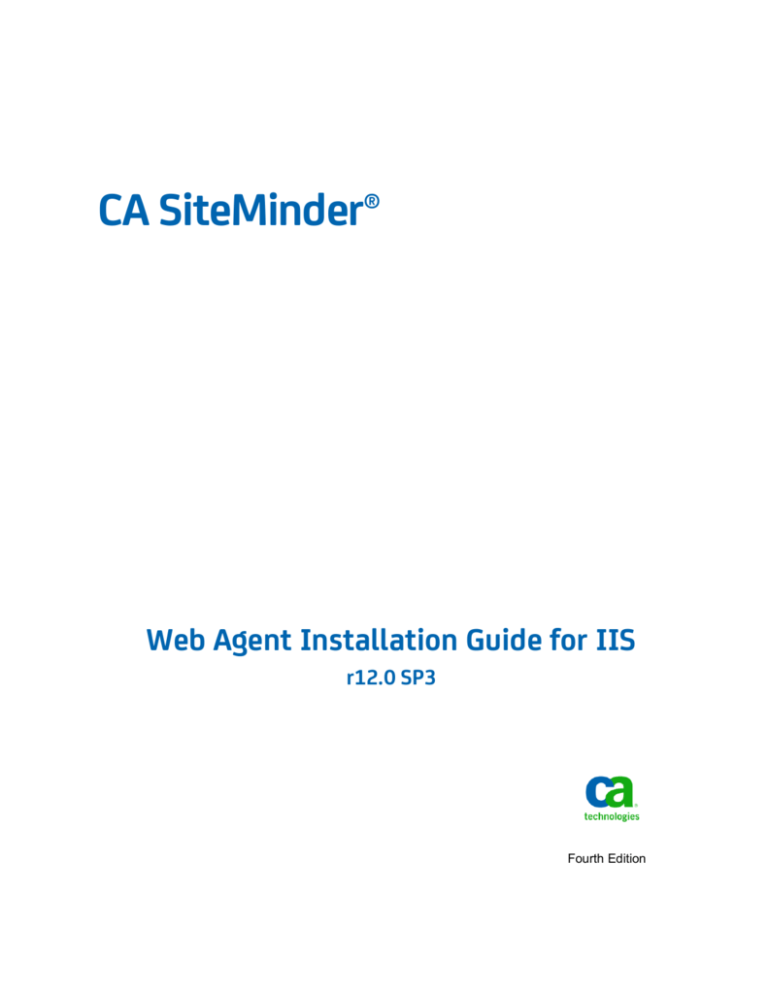
CA SiteMinder®
Web Agent Installation Guide for IIS
r12.0 SP3
Fourth Edition
This Documentation, which includes embedded help systems and electronically distributed materials, (hereinafter referred to
as the “Documentation”) is for your informational purposes only and is subject to change or withdrawal by CA at any time.
This Documentation may not be copied, transferred, reproduced, disclosed, modified or duplicated, in whole or in part, without
the prior written consent of CA. This Documentation is confidential and proprietary information of CA and may not be disclosed
by you or used for any purpose other than as may be permitted in (i) a separate agreement between you and CA governing
your use of the CA software to which the Documentation relates; or (ii) a separate confidentiality agreement between you and
CA.
Notwithstanding the foregoing, if you are a licensed user of the software product(s) addressed in the Documentation, you may
print or otherwise make available a reasonable number of copies of the Documentation for internal use by you and your
employees in connection with that software, provided that all CA copyright notices and legends are affixed to each reproduced
copy.
The right to print or otherwise make available copies of the Documentation is limited to the period during which the applicable
license for such software remains in full force and effect. Should the license terminate for any reason, it is your responsibility to
certify in writing to CA that all copies and partial copies of the Documentation have been returned to CA or destroyed.
TO THE EXTENT PERMITTED BY APPLICABLE LAW, CA PROVIDES THIS DOCUMENTATION “AS IS” WITHOUT WARRANTY OF ANY
KIND, INCLUDING WITHOUT LIMITATION, ANY IMPLIED WARRANTIES OF MERCHANTABILITY, FITNESS FOR A PARTICULAR
PURPOSE, OR NONINFRINGEMENT. IN NO EVENT WILL CA BE LIABLE TO YOU OR ANY THIRD PARTY FOR ANY LOSS OR DAMAGE,
DIRECT OR INDIRECT, FROM THE USE OF THIS DOCUMENTATION, INCLUDING WITHOUT LIMITATION, LOST PROFITS, LOST
INVESTMENT, BUSINESS INTERRUPTION, GOODWILL, OR LOST DATA, EVEN IF CA IS EXPRESSLY ADVISED IN ADVANCE OF THE
POSSIBILITY OF SUCH LOSS OR DAMAGE.
The use of any software product referenced in the Documentation is governed by the applicable license agreement and such
license agreement is not modified in any way by the terms of this notice.
The manufacturer of this Documentation is CA.
Provided with “Restricted Rights.” Use, duplication or disclosure by the United States Government is subject to the restrictions
set forth in FAR Sections 12.212, 52.227-14, and 52.227-19(c)(1) - (2) and DFARS Section 252.227-7014(b)(3), as applicable, or
their successors.
Copyright © 2012 CA. All rights reserved. All trademarks, trade names, service marks, and logos referenced herein belong to
their respective companies.
CA Technologies Product References
This document references the following CA Technologies products:
®
■
CA SiteMinder
■
CA CA Identity Manager
■
CA SOA Security Manager
Contact CA Technologies
Contact CA Support
For your convenience, CA Technologies provides one site where you can access the
information that you need for your Home Office, Small Business, and Enterprise CA
Technologies products. At http://ca.com/support, you can access the following
resources:
■
Online and telephone contact information for technical assistance and customer
services
■
Information about user communities and forums
■
Product and documentation downloads
■
CA Support policies and guidelines
■
Other helpful resources appropriate for your product
Providing Feedback About Product Documentation
If you have comments or questions about CA Technologies product documentation, you
can send a message to techpubs@ca.com.
To provide feedback about CA Technologies product documentation, complete our
short customer survey which is available on the CA Support website at
http://ca.com/docs.
Documentation Changes
The following documentation update have been made since the third edition of this
documentation:
■
Gather the Information for the Agent Configuration Program for IIS Web Servers
(see page 34)—Updated with the newly added Enable Web Agent option (140141,
147841).
■
Verify that the ISAPI Filter is First in the List When Using Classic Pipeline Mode (see
page 39)—Added new instructions for verifying the ISAPI filter placement. Resolves
CQ 170574 and STAR Issue 21403389:01
■
How to Prepare for a SiteMinder Web Agent or SiteMinder Agent for IIS Installation
on an IIS Web Server (see page 14)—Removed reference to Visual C++ 2005
Redistributable Package (x64) prerequisite. The installer now adds this package if it
does not exist. Resolves CQ171381.
Contents
Chapter 1: Preparation
9
Two Types of Agents for Internet Information Services (IIS) Web Servers .................................................................. 9
Wizard-based IIS 7 Agent Configuration Available ..................................................................................................... 10
Hardware Requirements for SiteMinder Agents........................................................................................................ 10
Only IIS Web Server Procedures in this Guide ........................................................................................................... 10
Multiple Agent for IIS Directory Structures According to Operating Environment .................................................... 11
Web Agent Preparation Roadmap ............................................................................................................................. 13
How to Prepare for a SiteMinder Web Agent or SiteMinder Agent for IIS Installation on an IIS Web Server ........... 14
Verify that you have an Account with Administrative Privileges on the Windows Computer Hosting
your IIS Web Server............................................................................................................................................. 14
Locate the Platform Support Matrix ................................................................................................................... 15
Verify that the Windows Operating Environment for your IIS Web Server has the Proper Service Packs
and Updates Installed ......................................................................................................................................... 15
Review the Policy Server Prerequisites for Agent for IIS Installations ................................................................ 16
Review the Web Agent Release Notes for Known Issues.................................................................................... 18
How to Verify that your Windows Operating Environment Meets the Prerequisites for Password Services ........... 18
Password Services and Forms Directories........................................................................................................... 19
Repair ServletExec’s CLASSPATH for JSP Password Services (Windows) ............................................................ 19
Chapter 2: Install a Web Agent on a Windows System
21
Web Agent for IIS Installation Roadmap .................................................................................................................... 22
IIS 7.x Web Server Shared Configuration and the SiteMinder Agent for IIS............................................................... 23
How Web Agent Logs and Trace Logs Work with IIS 7.x Web Server Shared Configuration .............................. 25
Gather the Information for the Agent Installation Program for the Windows Operating Environment ................... 27
Web Agent for IIS Installation Options ....................................................................................................................... 27
Run the Wizard based Installation Program for your Web Agent or Agent for IIS.............................................. 28
Run the Unattended or Silent Installation and Configuration Programs for your Web Agent or Agent
for IIS ................................................................................................................................................................... 28
Chapter 3: Configure a SiteMinder Agent for IIS or Web Agent on an IIS
Web Server
31
SiteMinder Agent for IIS and Web Agent Configuration Overview ............................................................................ 32
SiteMinder Web Agent Configuration Methods ........................................................................................................ 33
How to Configure a SiteMinder Web Agent or Agent for IIS using a Wizard ............................................................. 33
Gather the Information for the Agent Configuration Program for IIS Web Servers ........................................... 34
Run the Web Agent Configuration Wizard .......................................................................................................... 38
Contents 5
Verify that the ISAPI Filter is First in the List When Using Classic Pipeline Mode ............................................... 39
How to Configure a SiteMinder Web Agent or Agent for IIS Silently ......................................................................... 40
Configure a SiteMinder Web Agent or Agent for IIS Silently .............................................................................. 41
Add SiteMinder Protection to Additional Virtual Sites on IIS Web Servers Silently ............................................ 43
Remove a SiteMinder Web Agent Configuration from an IIS Web Server Silently ............................................. 45
Remove SiteMinder Protection From Some Virtual Sites on IIS Web Servers Silently........................................ 47
Manual Web Agent Configuration Roadmap ............................................................................................................. 49
How to Configure a SiteMinder Agent for IIS Manually ............................................................................................. 50
Run the smreghost.exe Command on your IIS 7.x Web Server .......................................................................... 51
Unlock Modules and Handlers for Integrated Pipeline Mode Applications with appcmd.exe ........................... 54
Create Virtual Directories for your Agent for IIS with appcmd.exe .................................................................... 56
Add Modules, Handlers and Filters for Integrated Pipeline Mode Applications with Appcmd.exe.................... 58
Grant Access to Agent for IIS Files and Folders with cacls.exe ........................................................................... 62
How to Configure Certain Settings for the SiteMinder Agent for IIS Manually.......................................................... 63
Set Permissions Manually for Non-Default Log Locations .................................................................................. 64
Change IIS Settings Manually for SiteMinder Authentication Schemes Requiring Certificates .......................... 65
SiteMinder Protection of Outlook Web Access Overview.......................................................................................... 66
Chapter 4: Configurations Available for All Web Agents
67
Chapter 5: Dynamic Policy Server Clusters
69
Connect a Web Agent to a Dynamic Policy Server Cluster.................................................................................. 70
Check SmHost.conf File Permissions for Shared Secret Rollover ............................................................................... 70
How to Set Up Additional Agent Components ........................................................................................................... 71
Chapter 6: Password Services
73
Password Services Implementations.......................................................................................................................... 73
How to Set Up Your Environment for JSP Password Services .................................................................................... 73
How to Configure the ServletExec Servlet Engine for JSP Password Services for an IIS Web Server ......................... 74
Chapter 7: Starting and Stopping Web Agents
77
Enable a Web Agent ................................................................................................................................................... 77
Disable a Web Agent .................................................................................................................................................. 78
Chapter 8: Uninstall a Web Agent
79
How to Migrate from an ISAPI-Only SiteMinder Web Agent on IIS 7.x to a SiteMinder r12.0 SP3 Web Agent
for IIS 7.x..................................................................................................................................................................... 79
Notes About Uninstalling Web Agents ....................................................................................................................... 79
Set JRE in PATH Variable Before Uninstalling the SiteMinder Agent ......................................................................... 80
6 Web Agent Installation Guide for IIS
Uninstall a Web Agent from a Windows Operating Environment ............................................................................. 81
Silently Remove a SiteMinder Web Agent from a Windows Operating Environment ............................................... 82
Chapter 9: Troubleshooting
83
Diagnose Agent Start-Up/Shutdown Issues (Framework Agents Only) ..................................................................... 83
I need to execute another IIS 7.x Module Before the SiteMinder Web Agent for IIS ................................................ 84
Changing Document Root Folder after Agent Configuration Leaves Resources Unprotected................................... 85
500 Error after Configuring Agent for IIS.................................................................................................................... 85
Appendix A: Configure an SiteMinder Web Agent on an IIS 6.0 Web Server
89
How to Configure a SiteMinder Web Agent on IIS 6.0 ............................................................................................... 89
Assign Read Permissions to Samples and Error Files Directories ........................................................................ 90
Allow IIS to Execute the Agent ISAPI and CGI Extensions ................................................................................... 91
IIS 6.0 Web Agents and Third-Party Software on the Same Server .................................................................... 92
Increase the Agent's Size Limit for Uploaded Files ............................................................................................. 93
Run the Configuration Wizard for a SiteMinder Web Agent............................................................................... 94
Put the Agent Filter and Extension Before Other Third-Party Filters .................................................................. 96
Configure the Virtual Directory for Windows Authentication Schemes (IIS 6.0) ................................................ 98
Appendix B: Protect Microsoft Outlook Web Access with SiteMinder and IIS
6.0
99
How to Configure a SiteMinder Web Agent to Protect Microsoft Outlook Web Access ......................................... 100
Confirm the SiteMinder ISAPI filter appears first in the list .............................................................................. 101
Allow IIS to Execute the Outlook Extensions..................................................................................................... 102
Set the Default Web Site Directory Location and Execute Permissions............................................................ 103
Add the ISAPI Extension to the Exchange Web Site .......................................................................................... 104
Set the Directory Security for the Exchange Web Site ...................................................................................... 105
Add the ISAPI Extension to the Exchweb Web Site ........................................................................................... 106
Set the Directory Security for the Exchweb Web Site ....................................................................................... 107
Set the Default Web Site Directory Location and Execute Permissions............................................................ 107
Confirm that SiteMinder is protecting the Outlook Web Access web site ....................................................... 108
Appendix C: Worksheets
109
Web Agent Install Worksheet for the Windows Operating Environment ................................................................ 109
SiteMinder Agent Configuration Worksheet for IIS Web Servers ............................................................................ 109
Index
111
Contents 7
Chapter 1: Preparation
This section contains the following topics:
Two Types of Agents for Internet Information Services (IIS) Web Servers (see page 9)
Wizard-based IIS 7 Agent Configuration Available (see page 10)
Hardware Requirements for SiteMinder Agents (see page 10)
Only IIS Web Server Procedures in this Guide (see page 10)
Multiple Agent for IIS Directory Structures According to Operating Environment (see
page 11)
Web Agent Preparation Roadmap (see page 13)
How to Prepare for a SiteMinder Web Agent or SiteMinder Agent for IIS Installation on
an IIS Web Server (see page 14)
How to Verify that your Windows Operating Environment Meets the Prerequisites for
Password Services (see page 18)
Two Types of Agents for Internet Information Services (IIS)
Web Servers
SiteMinder r12.0 SP3 now offers the following types of Agents for Internet Information
Services (IIS) web servers:
SiteMinder Agent for IIS
A SiteMinder Web Agent for IIS implemented as an ISAPI plug-in and a native HTTP
module that supports the following functions:
■
Application pools using Integrated or Classic pipeline mode.
■
Application pools that are configured with the Enable 32-bit applications
option.
■
The optional IIS Application Request Routing (ARR) feature.
■
Supported with IIS 7.0 and 7.5, including IIS clusters and shared
configuration deployments.
SiteMinder Web Agent
A SiteMinder Web Agent implemented as an ISAPI plug-in that supports the
following functions:
■
Application pools in Classic pipeline mode only.
■
Supported with IIS 6.0, 7.0 and 7.5 standalone deployments only.
Chapter 1: Preparation 9
Wizard-based IIS 7 Agent Configuration Available
Wizard-based IIS 7 Agent Configuration Available
SiteMinder Agents for IIS can now be configured on IIS 7.0 and IIS 7.5 web servers using
a wizard-based configuration program. In most situations, manual configuration steps
are not necessary.
IIS 6.0 servers still require manual configuration steps.
Hardware Requirements for SiteMinder Agents
Computers hosting SiteMinder agents require the following hardware:
Windows operating environment requirements
SiteMinder agents operating on Windows operating environments require the
following hardware:
■
CPU: x86 or x64
■
Memory: 2-GB system RAM.
■
Available disk space:
–
2-GB free disk space in the installation location.
–
.5-GB free disk space in the temporary location.
Only IIS Web Server Procedures in this Guide
This guide only contains procedures for installing or configuring one of the following
Agents on IIS web servers:
■
SiteMinder Web Agent.
■
SiteMinder Agent for IIS.
To install or configure a SiteMinder Web Agent on any other type of web server or
operating environment (such as Apache web servers on Windows or UNIX), see the
SiteMinder Web Agent Installation Guide.
10 Web Agent Installation Guide for IIS
Multiple Agent for IIS Directory Structures According to Operating Environment
Multiple Agent for IIS Directory Structures According to
Operating Environment
The directory structure added to your IIS web server for your Agent files varies
according to the operating environment of your IIS web server. The following directory
structures exist:
■
SiteMinder Web Agents and [set AGENT value for your book]s for IIS use the
directory structure shown in the following illustration:
Chapter 1: Preparation 11
Multiple Agent for IIS Directory Structures According to Operating Environment
■
SiteMinder Agents for IIS installed on 64-bit operating environments use the
directory structure shown in the following illustration:
12 Web Agent Installation Guide for IIS
Web Agent Preparation Roadmap
Web Agent Preparation Roadmap
Preparing your web server for a SiteMinder Web Agent or SiteMinder Agent for IIS
installation involves several separate procedures in this section. The following diagram
provides an overview of the preparation process:
Chapter 1: Preparation 13
How to Prepare for a SiteMinder Web Agent or SiteMinder Agent for IIS Installation on an IIS Web Server
How to Prepare for a SiteMinder Web Agent or SiteMinder
Agent for IIS Installation on an IIS Web Server
To prepare for a Web Agent installation on an IIS web server, use the following process:
1.
Verify that you have an account with Administrative privileges on the computer
hosting your IIS web server (see page 14).
2.
Locate the SiteMinder Platform Support Matrix (see page 15). Confirm that your IIS
web server meets the requirements for the Web Agent version you want to install.
3.
Verify that the Windows operating environment for your IIS web server has the
proper service packs and updates installed (see page 15).
4.
Confirm that your Policy Server has the prerequisites for a Web Agent Installation
(see page 16).
5.
Review the Web Agent Release Notes for installation considerations or known
issues (see page 18).
6.
(Optional) Verify that your Windows operating environment meets the
prerequisites for password services (see page 18).
Verify that you have an Account with Administrative Privileges on the Windows
Computer Hosting your IIS Web Server
To install or configure a SiteMinder Web Agent or SiteMinder Agent for IIS on an IIS web
server, you need an account with Administrator privileges.
For Windows 2008 systems, do one of the following actions to install or configure a
SiteMinder Web Agent or SiteMinder Agent for IIS:
■
If you are using Windows Explorer, right-click the .exe file. Then select Run as
Administrator.
■
If you are using a command line, open a new console window with administrative
privileges. Then run the command that you want.
Note: For more information about installing or configuring SiteMinder Web Agents or
SiteMinder Agents for IIS on Windows 2008 systems, see the Web Agent Release Notes.
14 Web Agent Installation Guide for IIS
How to Prepare for a SiteMinder Web Agent or SiteMinder Agent for IIS Installation on an IIS Web Server
Locate the Platform Support Matrix
Use the Platform Support Matrix to verify that the operating environment and other
required third-party components are supported.
Follow these steps:
1.
Log in to the CA Support site.
2.
Locate the Technical Support section.
3.
Enter SiteMinder in the Product Finder field.
The SiteMinder product page appears.
4.
Click Product Status, SiteMinder Family of Products Platform Support Matrices.
Note: You can download the latest JDK and JRE versions at the Oracle Developer
Network.
Verify that the Windows Operating Environment for your IIS Web Server has the
Proper Service Packs and Updates Installed
We recommend using Windows Update to verify that your Windows operating
environment contains the latest Service Packs and updates, before installing a
SiteMinder Agent for IIS.
Chapter 1: Preparation 15
How to Prepare for a SiteMinder Web Agent or SiteMinder Agent for IIS Installation on an IIS Web Server
Review the Policy Server Prerequisites for Agent for IIS Installations
Your SiteMinder Agent for IIS needs the following information about the Policy Servers
to which it connects:
■
The IP addresses of the Policy Servers
■
Certain SiteMinder object names in the Policy Server
The Administrative UI creates these SiteMinder objects in the Policy Server. We
recommend creating them before installing your agent to avoid going between your
web server and the Administrative UI interfaces later.
SiteMinder Agents for IIS require the names of the following SiteMinder objects stored
the Policy Server:
Host Configuration Object
Contains the settings that the agent uses for subsequent connections to a
Policy Server following the initial connection that the agent made.
Admin User Name
Identifies the name of a SiteMinder user with the following privileges:
■
Administrative privileges
■
Trusted host registration privileges
Admin Password
Identifies a password that is associated with the Admin User Name in the
SiteMinder Policy Server.
Agent Configuration Object
Specifies the name of an Agent Configuration object containing the parameter
settings that your Web Agent uses. Agent configuration objects need values in
at least one of the following parameters operate:
AgentName
Defines the identity of the Web Agent. This identity establishes a mapping
between the name and the IP address of each web server instance hosting
an Agent.
When no matching value exists, the agent uses the value of from the
DefaultAgentName parameter instead.
Note: This parameter can have more than one value. Use the multivalue
option when setting this parameter in an Agent Configuration Object. For
local configuration files, add the parameter name and a value to separate
lines in the file.
Default: No default
16 Web Agent Installation Guide for IIS
How to Prepare for a SiteMinder Web Agent or SiteMinder Agent for IIS Installation on an IIS Web Server
Limits: Must contain 7-bit ASCII characters in the range of 32-127, and
include one or more printable characters. Cannot contain the ampersand
(&) and asterisk (*) characters. Not case-sensitive. For example, the names
MyAgent and myagent are treated the same.
Example: myagent1,192.168.0.0 (IPV4)
Example: myagent2, 2001:DB8::/32 (IPV6)
Example: myagent, www.example.com
DefaultAgentName
Defines a name that the agent uses when no agent name exists in the
value of the AgentName parameter.
Using a DefaultAgentName instead of defining a separate Web Agent for
each web server helps you set up your SiteMinder environment quickly.
Note: If you do not specify a value for the DefaultAgentName parameter,
specify every agent identity in the AgentName parameter. Otherwise, the
Policy Server cannot associate policies with the Web Agent.
Default: No default
Limits: Single-value only. Must contain 7-bit ASCII characters in the range
of 32-127, and include one or more printable characters. Cannot contain
the ampersand (&) and asterisk (*) characters. Not case-sensitive. For
example, the names MyAgent and myagent are treated the same.
Chapter 1: Preparation 17
How to Verify that your Windows Operating Environment Meets the Prerequisites for Password Services
Review the Web Agent Release Notes for Known Issues
The most-recent versions of the Web Agent Release notes are available from the CA
Support website. We recommend reviewing them before installing or configuring a
SiteMinder agent.
Follow these steps:
1.
Open a web browser and navigate to the Technical Support website.
2.
Click Enterprise/Small and Medium Business.
The Support for Businesses and Partners page appears.
3.
Under the Get Support tab, click Product Documentation.
The documentation page appears.
4.
Click the field under Select a Bookshelf.
5.
Type siteminder.
A list of SiteMinder bookshelves appears.
6.
Click the bookshelf that you want from the list, and then click Go.
The bookshelf opens (in a new window or tab, depending on your browser settings).
7.
Click Release Notes.
A list of release notes appears.
8.
Click one of the following links to display the Release Notes in format you want:
■
View HTML
■
Download PDF
Note: You need the Adobe Reader software to view PDF documents. Click the
Download Adobe Reader link in the bookshelf.
How to Verify that your Windows Operating Environment Meets
the Prerequisites for Password Services
If you want to use the password services feature of SiteMinder, use the following
process to verify that your operating environment meets the prerequisites:
1.
Review the password services forms and directories created during the Web Agent
installation (see page 19).
2.
Repair the CLASSPATH used by the ServletExec application for JSP password services
(see page 19).
18 Web Agent Installation Guide for IIS
How to Verify that your Windows Operating Environment Meets the Prerequisites for Password Services
Password Services and Forms Directories
When you install a Web Agent for the first time, the installation program creates the
following folders in the Web Agent home directory:
■
jpw_default and jpw (for Password Services)
■
pw_default and pw (for Password Services)
■
samples_default and samples (for standard forms)
The jpw, pw, and samples directories are the working directories that include templates
and forms that you customize. The "default" versions are backup directories for the
original documents.
Repair ServletExec’s CLASSPATH for JSP Password Services (Windows)
If you install JSP-based Password Services on a Windows system and get an error
message that a servlet is not found when you access an existing servlet or Password
Services .jsp, verify that the ServletExec classpath is correct.
If your classpath appears correct and the error still occurs, you may need to repair your
classpath.pref file.
To repair the ServletExec classpath
1.
Use the ServletExec Administrative Interface to define the Classpath for the Java
Virtual Machine. For more information, see the ServletExec documentation.
Note: You can access the ServletExec documentation on the New Atlanta Web site.
2.
Restart the Sun Java System web server or IIS Admin services. This forces
ServletExec to write the classpath.pref.
Chapter 1: Preparation 19
Chapter 2: Install a Web Agent on a
Windows System
This section contains the following topics:
Web Agent for IIS Installation Roadmap (see page 22)
IIS 7.x Web Server Shared Configuration and the SiteMinder Agent for IIS (see page 23)
Gather the Information for the Agent Installation Program for the Windows Operating
Environment (see page 27)
Web Agent for IIS Installation Options (see page 27)
Chapter 2: Install a Web Agent on a Windows System 21
Web Agent for IIS Installation Roadmap
Web Agent for IIS Installation Roadmap
For SiteMinder r12.0 SP3, the Web Agent for IIS offers several installation options. These
options depend on the version of IIS that you use, and the Integrated Pipeline mode of
your web applications.
Use the following illustration to select the proper Web Agent for IIS installer for your
situation:
22 Web Agent Installation Guide for IIS
IIS 7.x Web Server Shared Configuration and the SiteMinder Agent for IIS
IIS 7.x Web Server Shared Configuration and the SiteMinder
Agent for IIS
IIS 7.x web servers support shared configurations that streamline the configuration
process for an IIS a server farm.
Starting with SiteMinder r12.0 SP3, the Agent for IIS can protect resources on IIS server
farms that use the shared configuration feature of IIS 7.x.
Note: This feature works only with the SiteMinder r12.0 SP3 Agent for IIS 7. Older
versions of the SiteMinder Web Agent do not support this feature.
IIS 7.x uses network shares to propagate the configuration information across the server
farm. The SiteMinder r12.0 SP3 Agent for IIS, however, cannot operate on network
shares. Using a SiteMinder r12.0 SP3 Agent for IIS on an IIS server farm involves several
separate procedures.
For example, suppose you have three IIS 7.x web servers, with all of them using a shared
configuration. Web server number one is your primary web server, which contains the
configuration information for the farm. Web servers 2 and 3 are nodes that connect to
the network share on web server one to read the configuration information.
Chapter 2: Install a Web Agent on a Windows System 23
IIS 7.x Web Server Shared Configuration and the SiteMinder Agent for IIS
The entire installation and configuration process for using the SiteMinder Agent for IIS
on all three IIS 7.x web servers is described in the following illustration:
24 Web Agent Installation Guide for IIS
IIS 7.x Web Server Shared Configuration and the SiteMinder Agent for IIS
How Web Agent Logs and Trace Logs Work with IIS 7.x Web Server Shared
Configuration
For SiteMinder Agents for IIS running on an IIS server farm, create duplicate log and
trace file directories on each node if all the following conditions are true:
■
Your Agent for IIS log and trace log directories are specified in an Agent
Configuration Object on the Policy Server (not in a local configuration file).
■
Any of the SiteMinder Agents for IIS in your IIS 7.x web servers in the server farm
share the same Agent Configuration object
■
Your Agent for IIS log file and trace log directories specified in the shared Agent
Configuration Object are different than the following default settings:
–
web_agent_home\win32\log (for Windows IIS 7.x 32-bit)
–
web_agent_home\win64\log (Windows IIS 7.x 64-bit)
If all of the previous conditions exist in your server farm, use the following process to
enable your Web Agent logs and trace logs:
1.
Create a custom log directory on the IIS 7.x web server that contains the shared
configuration for the farm.
2.
Grant the application pool identities associated with your protected resources the
following permissions to the custom directory on the previous IIS 7.x web server.
■
Read
■
Write
3.
Create the same custom log directory on a IIS 7.x web server node in the farm.
4.
Grant the application pool identities associated with your protected resources the
following permissions to the custom directory on the a IIS 7.x web server node in
the farm.
5.
■
Read
■
Write
Repeat steps 3 and 4 on all other nodes in your server farm.
Chapter 2: Install a Web Agent on a Windows System 25
IIS 7.x Web Server Shared Configuration and the SiteMinder Agent for IIS
For example, suppose you have three IIS 7.x web servers, with all of them using a shared
configuration. Web server number one is your primary web server, which contains the
configuration information for the farm. Web servers 2 and 3 are nodes that connect to
the network share on web server one to read the configuration information.
The entire process for configuring these logs is described in the following illustration:
26 Web Agent Installation Guide for IIS
Gather the Information for the Agent Installation Program for the Windows Operating Environment
Gather the Information for the Agent Installation Program for
the Windows Operating Environment
Before running the installation program for the SiteMinder Agent for IIS on the Windows
operating environment, gather the following information about your web server:
Installation Directory
Specifies the location of the SiteMinder agent binary files on your web server.
The web_agent_home variable is set to this location.
Limit: SiteMinder requires the name "webagent" for the bottom directory in
the path.
Shortcut Location
Specifies the location in your Start menu for the shortcut for the Web Agent
Configuration wizard.
Web Agent for IIS Installation Options
The installation program for the SiteMinder Web Agent for IIS offers the following
installation options:
Wizard based
Installs the SiteMinder Web Agent using a wizard-based program. This
installation program automatically creates a ca-wa-installer.properties file that
lets you install subsequent Web Agents on other computers using the
unattended or silent method. The same settings you used in the wizard are in
the ca-wa-installer.properties file.
Unattended or Silent Installation
Installs the SiteMinder Web Agent using a command line interface. Settings
from the ca-wa-installer.propterties file are used. This installation option lets
you create your own customized script to install and configure the SiteMinder
Web Agent automatically. This method supports silmultaneous installation and
configuration of a SiteMinder Web Agent.
Limits: A ca-wa-installer.properties file is required for this option.
Chapter 2: Install a Web Agent on a Windows System 27
Web Agent for IIS Installation Options
Run the Wizard based Installation Program for your Web Agent or Agent for IIS
The wizard based installation program for the SiteMinder Web Agent or SiteMinder
Web Agent for IIS installs the Agent on one computer at a time using the Windows
operating environment. The wizard based installation program also creates a .properties
file for subsequent installations using the unattended or silent method with the same
settings.
For example, suppose the Agents in your environment use the same web server version,
installation directory, Agent Configuration Object and Policy Servers. Use the installation
wizard or console-based installation program for your first installation. Afterwards, you
could create your own script to run the installation program with the .properties file the
wizard or console-based installation program created.
To run the installation program for your Web Agent or Agent for IIS
1.
Copy SiteMinder Web Agent installation executable file to a temporary directory on
your IIS web server.
2.
Right-click the installation executable file, and then select Run as Administrator.
Important! If you are running this wizard on Windows Server 2008, run the
executable file with administrator permissions. Use these permissions even if you
are logged in to the system as an administrator. For more information, see the
release notes for your SiteMinder component.
3.
Use the information from your Agent Installation worksheet to complete the
wizard.
More information:
Web Agent Install Worksheet for the Windows Operating Environment (see page 109)
Run the Unattended or Silent Installation and Configuration Programs for your
Web Agent or Agent for IIS
The unattended or silent installation option can help you automate the installation and
configuration process. This saves time if you have a large SiteMinder environment that
uses many Web Agents with identical settings.
For example, suppose the Agents in your environment use the same web server version,
installation directory, Agent Configuration Object and Policy Servers. Use the installation
wizard or console-based installation program for your first installation. Afterwards, you
could create your own script to run the installation program with the .properties file the
wizard or console-based installation program created.
28 Web Agent Installation Guide for IIS
Web Agent for IIS Installation Options
This section is meant for installing and configuring a SiteMinder Web Agent or Agent for
IIS in a single process. Separate configuration of a SiteMinder Web Agent is also
supported (see page 41).
Note: A reboot is required between installation and configuration.
To run the unattended or silent installation program for your Web Agent or Agent for
IIS
1.
Run the following wizards on your first IIS web server (in the order shown):
a.
The SiteMinder Web Agent Installation wizard.
b. The SiteMinder Web Agent Configuration wizard.
2.
Locate the following file on your first web server:
web_agent_home\install_config_info\ca-wa-installer.properties
Note: If the path contains spaces, surround it with quotes.
web_agent_home
Indicates the directory where the SiteMinder Agent is installed on your
web server.
Default (Windows 32-bit installations of SiteMinder Web Agents only):
C:\Program Files\CA\webagent
Default (Windows 64-bit installations [SiteMinder Web Agents for IIS
only]): C:\Program Files\CA\webagent\win64
Default (Windows 32-bit applications operating on 64-bit systems [Wow64
with SiteMinder Web Agents for IIS only]): C:\Program Files
(x86)\webagent\win32
3.
Perform each of the following steps on the other IIS web server nodes in your
environment:
Note: To automate this process, create your own customized script to execute
these files on your systems. Use any scripting language that you want.
a.
Create a temporary directory on an IIS web server node.
b. Copy the following files from your first IIS web server (from Steps 1 and 2) to
the temporary directory on your other IIS web server:
■
SiteMinder Web Agent Installation executable file.
■
SiteMinder ca-wa-installer properties file.
Chapter 2: Install a Web Agent on a Windows System 29
Web Agent for IIS Installation Options
c.
Open a Command Prompt window with Administrative privileges in the
temporary directory.
Important! Before running a SiteMinder utility or executable on Windows
Server 2008, open the command line window with administrator permissions.
Open the command line window this way, even if your account has
administrator privileges. For more information, see the release notes for your
SiteMinder component.
d. Run the following command:
agent_executable -f properties_file -i silent
Example: ca-wa-IIS7-12.0-sp3-cr002-win64.exe -f ca-wa-installer.properties -i
silent
The SiteMinder Web Agent for IIS is installed and configured on the node
automatically.
e.
4.
(Optional) Delete the temporary directory from your web server node.
Repeat Step 3 for each additional IIS web server node in your SiteMinder
environment that uses the configuration specified by the settings in your
ca-wa-installer.properties file.
30 Web Agent Installation Guide for IIS
Chapter 3: Configure a SiteMinder Agent for
IIS or Web Agent on an IIS Web Server
This section contains the following topics:
SiteMinder Agent for IIS and Web Agent Configuration Overview (see page 32)
SiteMinder Web Agent Configuration Methods (see page 33)
How to Configure a SiteMinder Web Agent or Agent for IIS using a Wizard (see page 33)
How to Configure a SiteMinder Web Agent or Agent for IIS Silently (see page 40)
Manual Web Agent Configuration Roadmap (see page 49)
How to Configure a SiteMinder Agent for IIS Manually (see page 50)
How to Configure Certain Settings for the SiteMinder Agent for IIS Manually (see page
63)
SiteMinder Protection of Outlook Web Access Overview (see page 66)
Chapter 3: Configure a SiteMinder Agent for IIS or Web Agent on an IIS Web Server 31
SiteMinder Agent for IIS and Web Agent Configuration Overview
SiteMinder Agent for IIS and Web Agent Configuration
Overview
Because SiteMinder r12.0 SP3 now offers two types of Agents for IIS web servers, the
procedures for configuring your SiteMinder Agent for are different for each type of
Agent.
For example, the configuration procedures for the SiteMinder r12.0 SP3 Agent for IIS
differ from the configuration procedures for the SiteMinder Web Agent.
Use the following illustration to locate the proper configuration procedures for your
type of SiteMinder Agent:
32 Web Agent Installation Guide for IIS
SiteMinder Web Agent Configuration Methods
SiteMinder Web Agent Configuration Methods
The SiteMinder Web Agent supports the following configuration methods:
Wizard based configuration
Configures the SiteMinder Web Agent using a wizard-based program. This
configuration program automatically modifies the ca-wa-installer.properties file
that lets you configure subsequent Web Agents on other computers using the
unattended or silent method. The same settings you used in the wizard are in the
ca-wa-installer.properties file.
Silent or Unattended Configuration
Configures the SiteMinder Web Agent using a command line interface. Settings
from the ca-wa-installer.propterties file are used. This configuration option lets
you create your own customized script to configure the SiteMinder Web Agent
automatically.
Limits: A ca-wa-installer.properties file is required for this option.
How to Configure a SiteMinder Web Agent or Agent for IIS
using a Wizard
Configuring a SiteMinder Web Agent or Agent for IIS using the wizard based option
involves several separate procedures. To configure a SiteMinder Web Agent or Agent for
IIS using a wizard, use the following process:
1.
Gather the information for the Web Agent configuration program (see page 34).
2.
Run the web Agent Configuration Wizard (see page 38).
Note: To configure the SiteMinder Agent for IIS from a server farm, run the
configuration program on each node in the farm. Start by configuring the Agent for
IIS on the first web server in the farm, and then configure the Agent for IIS on all
other nodes. The first server refers to the IIS web server where the shared
configuration information is stored. A node refers to any IIS web servers which read
the shared configuration from the first server.
3.
Verify that the ISAPI filter is first in the list when using classic pipeline mode (see
page 39).
Chapter 3: Configure a SiteMinder Agent for IIS or Web Agent on an IIS Web Server 33
How to Configure a SiteMinder Web Agent or Agent for IIS using a Wizard
Gather the Information for the Agent Configuration Program for IIS Web Servers
Before configuring a Web Agent on an IIS web server, gather the following information
about your SiteMinder environment.
Host Registration
Indicates whether you want to register this agent as a trusted host with a
SiteMinder Policy Server. Only one registration per agent is necessary. If you
are installing the SiteMinder Agent for IIS 7.x on an IIS server farm, register all
IIS agents in the farm as trusted hosts.
Limits: Yes, No
Admin User Name
Specifies the name of a SiteMinder user account that has sufficient privileges to
create and register trusted host objects on the Policy Server.
Admin Password
Specifies the password that is associated with the SiteMinder user account that
has sufficient privileges to create and register trusted host objects on the Policy
Server.
Confirm Admin Password
Confirms the password that is associated with the SiteMinder user account that
has sufficient privileges to create and register trusted host objects on the Policy
Server.
34 Web Agent Installation Guide for IIS
How to Configure a SiteMinder Web Agent or Agent for IIS using a Wizard
Enable Shared Secret Rollover
Indicates whether the Policy Server generates a new shared secret when the
agent is registered as a trusted host.
Trusted Host Name
Specifies a unique name for the host you are registering. After registration, this
name appears in the list of Trusted Hosts in the Administrative UI. When
configuring a SiteMinder Agent for IIS on an IIS web server farm, specify a
unique name for each IIS server node on the farm. For example, if your farm
uses six servers, specify six unique names.
Host Configuration Object
Indicates the name of the Host Configuration Object that exists on the Policy
Server.
IP Address
Specifies the IP addresses of any Policy Servers to which the agent connects.
Add a port number if you are not using the default port for the authentication
server. Non-default ports are used for all three Policy Server connections
(authentication, authorization, accounting).
Default: (authentication port) 44442
Example: (IPv4) 127.0.0.1,55555
Example: (IPv6) [2001:DB8::/32][:55555]
Chapter 3: Configure a SiteMinder Agent for IIS or Web Agent on an IIS Web Server 35
How to Configure a SiteMinder Web Agent or Agent for IIS using a Wizard
FIPS Mode Setting
Specifies one of the following algorithms:
FIPS Compatibility/AES Compatibility
Uses algorithms existing in previous versions of SiteMinder to encrypt
sensitive data and is compatible with previous versions of SiteMinder. If
your organization does not require the use of FIPS-compliant algorithms,
use this option.
FIPS Migration/AES Migration
Allows a transition from FIPS-compatibility mode to FIPS-only mode. In
FIPS-migration mode, SiteMinder environment continues to use existing
SiteMinder encryption algorithms as you reencrypt existing sensitive data
using FIPS-compliant algorithms.
FIPS Only/AES Only
Uses only FIPS-compliant algorithms to encrypt sensitive data in the
SiteMinder environment. This setting does not interoperate with, nor is
backwards-compatible with, previous versions of SiteMinder.
Default: FIPS Compatibility/AES Compatibility
Note: FIPS is a US government computer security standard that accredits
cryptographic modules which meet the Advanced Encryption Standard (AES).
Important! Use a compatible FIPS/AES mode (or a combination of compatible
modes) for both the SiteMinder agent and the SiteMinder Policy Server.
Name
Specifies the name of the SmHost.conf file which contains the settings the Web
Agent uses to make initial connections to a SiteMinder Policy Server.
Default: SmHost.conf
Location
Specifies the directory where the SmHost.conf file is stored. On Windows 64-bit
operating environments, the configuration program creates two separate files.
One file supports 64-bit applications, and the other file supports 32-bit
applications running on the same web server.
Default: (Windows IIS 7.x 32-bit) web_agent_home\win32\bin\IIS
Default: (Windows IIS 7.x 64-bit) web_agent_home\win64\bin\IIS
Virtual Sites
Lists the web sites on the IIS 7.x web server that you can protect with
SiteMinder.
36 Web Agent Installation Guide for IIS
How to Configure a SiteMinder Web Agent or Agent for IIS using a Wizard
Overwrite, Preserve, Unconfigure
Appears when the SiteMinder Agent configuration wizard detects one of the
following situations:
■
IIS 7.x websites that SiteMinder r12.0 SP3 already protects on a
stand-alone IIS web server.
■
IIS 7.x websites that SiteMinder protects on an IIS server farm using shared
configuration.
Select one of the following options:
Overwrite
Replaces the previous configuration of the SiteMinder Agent with the
current configuration.
Preserve
Keeps the existing configuration of your SiteMinder Agent. No changes are
made to this web server instance. Select this setting for each web server
node if you are configuring the SiteMinder Agent for IIS 7.x on an IIS server
farm.
Unconfigure
Removes the existing configuration of a SiteMinder Agent from the web
server. Any resources are left unprotected by SiteMinder.
Default: Preserve
Agent Configuration Object Name
Specifies the name of an Agent Configuration Object (ACO) already defined on
the Policy Server. IIS web servers in a server farm using shared configuration
support sharing a single ACO name with all IIS servers in the farm.
Default: AgentObj
Webagent Enable option
Indicates if the configuration wizard enables (starts) the agent automatically.
This setting produces the same results as editing the EnableWebAgent
parameter value in the WebAgent.conf file with a text editor.
Default: No (clear check box)
Note: We recommend printing a copy of the Web Agent Installation worksheet to
record this information for future reference.
More information:
SiteMinder Agent Configuration Worksheet for IIS Web Servers (see page 109)
Chapter 3: Configure a SiteMinder Agent for IIS or Web Agent on an IIS Web Server 37
How to Configure a SiteMinder Web Agent or Agent for IIS using a Wizard
Run the Web Agent Configuration Wizard
After gathering the information for your Web Agent Configuration worksheet, run the
Web Agent Configuration wizard to create a Web Agent runtime instance for the web
servers running on your computer.
Running the configuration wizard once creates a properties file. Use the properties file
to run unattended configurations on other computers with same operating environment
and settings.
To run the Web Agent Configuration wizard
1.
Click Start, All Programs, CA, SiteMinder.
A shortcut to the Web Agent Configuration wizard appears.
2.
Right-click the shortcut, and then select Run as administrator.
Important! If you are running this wizard on Windows Server 2008, run the
executable file with administrator permissions. Use these permissions even if you
are logged in to the system as an administrator. For more information, see the
release notes for your SiteMinder component.
The Web Agent Configuration wizard starts.
3.
Complete the wizard.
Your SiteMinder Web Agent or Agent IIS is configured.
38 Web Agent Installation Guide for IIS
How to Configure a SiteMinder Web Agent or Agent for IIS using a Wizard
Verify that the ISAPI Filter is First in the List When Using Classic Pipeline Mode
Applications running in classic pipeline mode require that the ISAPI filter appears first in
the list of ISAPI filters. Verify the position of the ISAPI filter in the list of ISAPI filters on
your IIS web server before continuing.
Follow these steps:
1.
Open IIS Manager using the following steps:
a.
Click Start, Control Panel.
The control panel opens.
b. Click Administrative Tools, Internet Information Services (IIS) Manager.
IIS Manager opens.
2.
Verify the ISAPI filter is first in the list using the following steps:
a.
From IIS Manager, expand the following items:
■
Your web server
■
Sites
■
Default Web Site
b. Double-click the Handler Mappings icon.
c.
Click view ordered list.
d. Verify that the following ISAPI filter appears in the top of the list:
handler-wa
3.
If the ISAPI filter from Step 2d does not appear first in the list, do the following
steps:
a.
Click the handler-wa ISAPI filter.
b. Click the Move up arrow until the ISAPI filter appears first in the list.
The ISAPI filter appears first in the list.
Chapter 3: Configure a SiteMinder Agent for IIS or Web Agent on an IIS Web Server 39
How to Configure a SiteMinder Web Agent or Agent for IIS Silently
How to Configure a SiteMinder Web Agent or Agent for IIS
Silently
The SiteMinder Web Agent Configuration Wizard creates or modifies the following file
each time it runs on a web server:
web_agent_home\install_config_info\ca-wa-installer.properties
web_agent_home
Indicates the directory where the SiteMinder Agent is installed on your
web server.
Default (Windows 32-bit installations of SiteMinder IIS Web Agents only):
C:\Program Files\CA\webagent
Default (Windows 64-bit installations [SiteMinder Web Agents for IIS
only]): C:\Program Files\CA\webagent\win64
Default (Windows 32-bit applications operating on 64-bit systems [Wow64
with SiteMinder Web Agents for IIS only]): C:\Program Files
(x86)\webagent\win32
The ca-wa-installer.properties file contains the settings you chose when running the
Web Agent Configuration Wizard. Use this file to configure a SiteMinder Web Agent on
other web servers in your SiteMinder environment that use the same settings.
For example, suppose the Agents in your environment use the same web server version,
installation directory, Agent Configuration Object and Policy Servers. Use the installation
wizard or console-based installation program for your first installation. Afterwards, you
could create your own script to run the installation program with the .properties file the
wizard or console-based installation program created.
To configure a SiteMinder Web Agent or Agent for IIS silently, perform any of the
following procedures:
■
Configure a SiteMinder Web Agent for a web server silently (see page 41).
■
Configure a SiteMinder Agent for additional virtual websites on a server (see
page 43).
To remove a SiteMinder Web Agent or Agent for IIS configuration silently, perform any
of the following procedures:
■
Remove a SiteMinder Web Agent configuration from a web server silently (see
page 45).
■
Remove a SiteMinder Web Agent configuration from some virtual websites on a
server (see page 47).
40 Web Agent Installation Guide for IIS
How to Configure a SiteMinder Web Agent or Agent for IIS Silently
Configure a SiteMinder Web Agent or Agent for IIS Silently
If your IIS web server already has a Web Agent or Agent for IIS installed, you can change
any of the configuration settings the Agent uses. The SiteMinder Web Agent
Configuration program supports a silent or unattended mode that requires no
interaction from the end user.
This section is meant for configuring a SiteMinder Agent that has already been installed
on a web server. Simultaneous Installation and configuration of a SiteMinder Agent is
also supported.
To configure a SiteMinder Web Agent or Agent for IIS silently
1.
Run the following wizards on your first IIS web server (in the order shown):
■
2.
The SiteMinder Web Agent Configuration wizard.
Locate the following file on your first web server:
web_agent_home\install_config_info\ca-wa-installer.properties
Note: In this context, the first server refers to the IIS web server in a farm where
the shared configuration information is stored. A node refers to any other IIS web
servers in the farm which read the shared configuration from the first server.
web_agent_home
Indicates the directory where the SiteMinder Agent is installed on your
web server.
Default (Windows 32-bit installations of SiteMinder IIS Web Agents only):
C:\Program Files\CA\webagent
Default (Windows 64-bit installations [SiteMinder Web Agents for IIS
only]): C:\Program Files\CA\webagent\win64
Default (Windows 32-bit applications operating on 64-bit systems [Wow64
with SiteMinder Web Agents for IIS only]): C:\Program Files
(x86)\webagent\win32
3.
Perform each of the following steps on the other IIS web server nodes in your
environment:
Note: To automate this process, create your own customized script to execute
these files on your systems. Use any scripting language that you want.
a.
Create a temporary directory on an IIS web server node.
b. Copy the following files from your first IIS web server (from Steps 1 and 2) to
the temporary directory on your IIS web server node:
c.
■
SiteMinder Web Agent Configuration executable file (ca-wa-config.exe).
■
SiteMinder ca-wa-installer properties file.
Open a command prompt window with Administrative privileges in the
temporary directory.
Chapter 3: Configure a SiteMinder Agent for IIS or Web Agent on an IIS Web Server 41
How to Configure a SiteMinder Web Agent or Agent for IIS Silently
Important! Before running a SiteMinder utility or executable on Windows
Server 2008, open the command line window with administrator permissions.
Open the command line window this way, even if your account has
administrator privileges.
d. Run the following command:
agent_configuration_executable -f properties_file -i silent
Example: ca-wa-config.exe -f ca-wa-installer.properties -i silent
The SiteMinder Web Agent for IIS is installed and configured on the node
automatically.
e.
4.
(Optional) Delete the temporary directory from your web server node.
Repeat Step 3 for each additional IIS web server node in your SiteMinder
environment that uses the configuration specified by the settings in your
ca-wa-installer.properties file.
42 Web Agent Installation Guide for IIS
How to Configure a SiteMinder Web Agent or Agent for IIS Silently
Add SiteMinder Protection to Additional Virtual Sites on IIS Web Servers Silently
If your IIS web server already has a Web Agent for IIS installed, you can protect any
additional virtual websites on the web server. For example, if you add two new virtual
sites named Example2 and Example3 to your IIS server, you can protect them with
SiteMinder.
If you do not want to run configuration wizard, or if you have many IIS web servers in a
server farm, use the silent mode.
The SiteMinder Web Agent Configuration program supports a silent or unattended
mode that requires no interaction from the end user.
To add SiteMinder protection to additional virtual sites on IIS web servers silently
1.
Locate the following file on your first IIS web server.
web_agent_home\install_config_info\ca-wa-installer.properties
Note: In this context, the first server refers to the IIS web server in a farm
where the shared configuration information is stored. A node refers to any
other IIS web servers in the farm which read the shared configuration from
the first server.web_agent_home
Indicates the directory where the SiteMinder Agent is installed on your
web server.
Default (Windows 32-bit installations of SiteMinder IIS Web Agents only):
C:\Program Files\CA\webagent
Default (Windows 64-bit installations [SiteMinder Web Agents for IIS
only]): C:\Program Files\CA\webagent\win64
Default (Windows 32-bit applications operating on 64-bit systems [Wow64
with SiteMinder Web Agents for IIS only]): C:\Program Files
(x86)\webagent\win32
2.
Perform each of the following steps on the IIS web servers to which you want to
protect the additional virtual sites:
Note: To automate this process, create your own customized script to execute
these files on your systems. Use any scripting language that you want.
a.
Create a temporary directory on an IIS web server node.
b. Copy the following files from your first IIS web server (from Steps 1 and 2) to
the temporary directory on your IIS web server node:
c.
■
SiteMinder Web Agent Configuration executable file (ca-wa-config.exe).
■
SiteMinder ca-wa-installer properties file.
Open the SiteMinder ca-wa-installer properties file with a text editor.
d. Locate the following parameter:
CONFIGURE_SITES=
Chapter 3: Configure a SiteMinder Agent for IIS or Web Agent on an IIS Web Server 43
How to Configure a SiteMinder Web Agent or Agent for IIS Silently
Specifies the names of IIS 7.x web sites to protect on an IIS 7.x web server.
Verify that these names match those names shown in under the Sites
folder in the Internet Information Services (IIS) Manager of your web
server. Separate multiple website names with commas.
For more information, see the comments in the ca-wa-installer.properties
file.
Example: Default Web Site,Example1,Example2
e.
Add the names of the web sites you want to configure to the previous
parameter. Remove the names of any other sites on the web server that you
want to leave unchanged.
f.
Locate the following parameter:
HOST_REGISTRATION_YES=
Specifies if the agent configuration program registers the agent with a
Policy Server. Each web server requires only one trusted host registration
is required. Set the value of this parameter to 0 if you have previously
registered a web server with the Policy Server as a trusted host.
Default: 1 (yes)
Limits: 0 (no registration), 1 (registration)
g.
If the IIS web server is already registered as a trusted host with the SiteMinder
Policy Server, change the value of the previous parameter to 0. Otherwise, the
configuration program registers the web server as a trusted host.
h. Open a Command Prompt window with Administrative privileges in the
temporary directory.
i.
Important! Before running a SiteMinder utility or executable on Windows
Server 2008, open the command line window with administrator permissions.
Open the command line window this way, even if your account has
administrator privileges.
j.
Run the following command:
agent_configuration_executable -f properties_file -i silent
Example: ca-wa-config.exe -f ca-wa-installer.properties -i silent
The SiteMinder Web Agent for IIS is installed and configured on the node
automatically.
k.
3.
(Optional) Delete the temporary directory from your web server node.
Repeat Step 2 for each additional IIS web server node in your environment that
uses the configuration specified by the settings in your
<flilename>-wa-installer.properties file.
44 Web Agent Installation Guide for IIS
How to Configure a SiteMinder Web Agent or Agent for IIS Silently
Remove a SiteMinder Web Agent Configuration from an IIS Web Server Silently
To remove the SiteMinder protection from all the websites on an IIS web server without
the Web Agent Configuration wizard, use silent or unattended mode. This mode
requires no interaction from the end user.
To remove a SiteMinder Web Agent configurations from an IIS web server silently
1.
Locate the following file on your first IIS web server.
web_agent_home\install_config_info\ca-wa-installer.properties
Note: In this context, the first server refers to the IIS web server in a farm where
the shared configuration information is stored. A node refers to any other IIS web
servers in the farm which read the shared configuration from the first server.
web_agent_home
Indicates the directory where the SiteMinder Agent is installed on your
web server.
Default (Windows 32-bit installations of SiteMinder IIS Web Agents only):
C:\Program Files\CA\webagent
Default (Windows 64-bit installations [SiteMinder Web Agents for IIS
only]): C:\Program Files\CA\webagent\win64
Default (Windows 32-bit applications operating on 64-bit systems [Wow64
with SiteMinder Web Agents for IIS only]): C:\Program Files
(x86)\webagent\win32
2.
Perform each of the following steps on the IIS web servers to which you want to
remove protection from virtual sites:
Note: To automate this process, create your own customized script to execute
these files on your systems. Use any scripting language that you want.
a.
Open the following directory on an IIS web server node.
web_agent_home\install_config_info
b. Copy the SiteMinder ca-wa-installer properties file from your first IIS web
server (from Step 1) to the install_config_info directory on your IIS web server
node.
c.
Open the SiteMinder ca-wa-installer properties file with a text editor.
d. Locate the following parameter:
UNCONFIGURE_SITES=
Specifies the names of IIS 7.x web sites from which to remove SiteMinder
protection on an IIS 7.x web server. Verify that these names match those
names shown in under the Sites folder in the Internet Information Services
(IIS) Manager of your web server. Separate multiple website names with
commas.
Chapter 3: Configure a SiteMinder Agent for IIS or Web Agent on an IIS Web Server 45
How to Configure a SiteMinder Web Agent or Agent for IIS Silently
Removing the SiteMinder Web Agent configuration from a website leaves
its resources unprotected.
For more information, see the comments in the ca-wa-installer.properties
file.
Example: Default Web Site,Example4,Example5
e.
Enter the names of the websites you want to unconfigure in the previous
parameter.
f.
Locate the following parameter:
CONFIGURE_SITES=
Specifies the names of IIS 7.x web sites to protect on an IIS 7.x web server.
Verify that these names match those names shown in under the Sites
folder in the Internet Information Services (IIS) Manager of your web
server. Separate multiple website names with commas.
For more information, see the comments in the ca-wa-installer.properties
file.
Example: Default Web Site,Example1,Example2
g.
Verify that the previous parameter contains no website names.
h. Open a command prompt window with Administrative privileges.
Important! Before running a SiteMinder utility or executable on Windows
Server 2008, open the command line window with administrator permissions.
Open the command line window this way, even if your account has
administrator privileges.
i.
Run the following command:
agent_configuration_executable -f properties_file -i silent
Example: ca-wa-config.exe -f ca-wa-installer.properties -i silent
The websites are unconfigured on the node automatically.
3.
Repeat Step 2 for each additional IIS web server node in your environment that
uses the configuration specified by the settings in your
<flilename>-wa-installer.properties file.
46 Web Agent Installation Guide for IIS
How to Configure a SiteMinder Web Agent or Agent for IIS Silently
Remove SiteMinder Protection From Some Virtual Sites on IIS Web Servers
Silently
If your IIS web server already has a Web Agent for IIS installed, you can remove
protection from some virtual websites on the web server. For example, suppose you
want to remove protection from only two of the virtual sites named Example4 and
Example5 from to your IIS server. Modify the ca-wa-installer.properties file to remove
the configuration from those two virtual websites while leaving the protection for the
other websites unchanged.
If you do not want to run the configuration wizard, or if you have many IIS web servers
in a server farm, use the silent mode.
The SiteMinder Web Agent Configuration program supports a silent or unattended
mode that requires no interaction from the end user.
To remove SiteMinder protection from additional virtual sites on IIS web servers
silently
1.
Locate the following file on your first IIS web server.
web_agent_home\install_config_info\ca-wa-installer.properties
Note: In this context, the first server refers to the IIS web server in a farm
where the shared configuration information is stored. A node refers to any
other IIS web servers in the farm which read the shared configuration from
the first server.web_agent_home
Indicates the directory where the SiteMinder Agent is installed on your
web server.
Default (Windows 32-bit installations of SiteMinder IIS Web Agents only):
C:\Program Files\CA\webagent
Default (Windows 64-bit installations [SiteMinder Web Agents for IIS
only]): C:\Program Files\CA\webagent\win64
Default (Windows 32-bit applications operating on 64-bit systems [Wow64
with SiteMinder Web Agents for IIS only]): C:\Program Files
(x86)\webagent\win32
2.
Perform each of the following steps on the IIS web servers from which you want to
remove the protection of the additional virtual sites:
Note: To automate this process, create your own customized script to execute
these files on your systems. Use any scripting language that you want.
a.
Copy the SiteMinder ca-wa-installer properties file from your first IIS web
server (from Step 1) to the install_config_info directory on your IIS web server
node:
b. Open the SiteMinder ca-wa-installer properties file with a text editor.
c.
Locate the following parameter:
Chapter 3: Configure a SiteMinder Agent for IIS or Web Agent on an IIS Web Server 47
How to Configure a SiteMinder Web Agent or Agent for IIS Silently
UNCONFIGURE_SITES=
Specifies the names of IIS 7.x web sites from which to remove SiteMinder
protection on an IIS 7.x web server. Verify that these names match those
names shown in under the Sites folder in the Internet Information Services
(IIS) Manager of your web server. Separate multiple website names with
commas.
Removing the SiteMinder Web Agent configuration from a website leaves
its resources unprotected.
For more information, see the comments in the ca-wa-installer.properties
file.
Example: Default Web Site,Example4,Example5
d. Add the names of the web sites from which you want to remove the
configuration to the previous parameter. Remove the names of any other sites
on the web server that you want to leave unchanged.
e.
Locate the following parameter:
HOST_REGISTRATION_YES=
Specifies if the agent configuration program registers the agent with a
Policy Server. Each web server requires only one trusted host registration
is required. Set the value of this parameter to 0 if you have previously
registered a web server with the Policy Server as a trusted host.
Default: 1 (yes)
Limits: 0 (no registration), 1 (registration)
f.
If the IIS web server is already registered as a trusted host with the SiteMinder
Policy Server, set the previous parameter to 0. Otherwise, the configuration
program registers the web server as a trusted host.
g.
Open a Command Prompt window with Administrative privileges in the
temporary directory.
h. Important! Before running a SiteMinder utility or executable on Windows
Server 2008, open the command line window with administrator permissions.
Open the command line window this way, even if your account has
administrator privileges.
i.
Run the following command:
agent_configuration_executable -f properties_file -i silent
Example: ca-wa-config.exe -f ca-wa-installer.properties -i silent
The SiteMinder configuration is removed from the selected virtual sites on the
node automatically.
3.
Repeat Step 2 for each additional IIS web server node in your environment that
uses the configuration specified by the settings in your
<flilename>-wa-installer.properties file.
48 Web Agent Installation Guide for IIS
Manual Web Agent Configuration Roadmap
Manual Web Agent Configuration Roadmap
Several tools from third-party vendors are available to configure the SiteMinder Web
Agent for IIS manually without using any of the following programs:
■
The Web Agent Configuration wizard.
■
A Silent or Unattened Web Agent Configuration (using a ca-ca-installer.properties
file.
Manual configuration of a SiteMinder Web Agent involves several separate procedures.
Those procedures are described in the following illustration:
Chapter 3: Configure a SiteMinder Agent for IIS or Web Agent on an IIS Web Server 49
How to Configure a SiteMinder Agent for IIS Manually
How to Configure a SiteMinder Agent for IIS Manually
The appcmd.exe command offers one possible way to configure a SiteMinder Agent for
IIS manually. This option bypasses the Web Agent Configuration wizard, and the silent or
unattended mode.
Important! CA provides this information only as an example of one possible method of
configuring SiteMinder without using the programs and utilities tested and approved by
CA. Microsoft provides the appcmd.exe command as part of the IIS web server. You may
choose to use the following examples as a guide to configure your SiteMinder Web
Agent for IIS. This command and the syntax shown are subject to change by Microsoft at
any time and without notice. For more information, go to the IIS website, and search for
"appcmd".
To configure a SiteMinder Agent manually, use the following multiple-step process:
1.
Run the smreghost.command (see page 51).
2.
Unlock the appropriate modules and handlers sections of the IIS configuration file
for the applications on your IIS 7.x web server:
■
Integrated Pipeline mode (see page 54).
■
Classic Pipeline mode (see page 55).
3.
Create virtual directories (see page 56).
4.
Add the appropriate modules, handlers and filters for the applications on your IIS
7.x web server:
■
Integrated Pipeline mode (see page 58).
■
Classic Pipeline mode (see page 60).
5.
Grant access to Web Agent files and folders (see page 62).
6.
To configure SiteMinder Web Agents on an IIS server farm manually using shared
configuration, perform the previous steps on your first IIS web server. Then repeat
them on each IIS web server node.
Note: In this context, the first server refers to the IIS web server in a farm where
the shared configuration information is stored. A node refers to any other IIS web
servers in the farm which read the shared configuration from the first server.
50 Web Agent Installation Guide for IIS
How to Configure a SiteMinder Agent for IIS Manually
Run the smreghost.exe Command on your IIS 7.x Web Server
The SiteMinder Web Agent Configuration wizard, and the silent/unattended
configuration mode register Web Agents as trusted hosts with SiteMinder Policy
Servers.
For manual configurations of SiteMinder Web Agents, run the following command to
register a trusted host:
web_agent_home\bin\smreghost.exe
web_agent_home
Indicates the directory where the SiteMinder Agent is installed on your
web server.
Default (Windows 32-bit installations of SiteMinder IIS Web Agents only):
C:\Program Files\CA\webagent
Default (Windows 64-bit installations [SiteMinder Web Agents for IIS
only]): C:\Program Files\CA\webagent\win64
Default (Windows 32-bit applications operating on 64-bit systems [Wow64
with SiteMinder Web Agents for IIS only]): C:\Program Files
(x86)\webagent\win32
To run the smreghost.exe command on your IIS 7.x web server
1.
Open a command prompt window.
Important! Before running a SiteMinder utility or executable on Windows Server
2008, open the command line window with administrator permissions. Open the
command line window this way, even if your account has administrator privileges.
2.
Run the smreghost command. Use the information from your Web Agent
Configuration worksheet as values for the following arguments:
Note: Separate each command argument from its value with a space. Surround any
values that contain spaces with double quotes (").
-i policy_server_IP_ address:port
Indicates the IP address of the Policy Server where you are registering this host.
Specify the port of the authentication server only if you are not using the
default port.
If you specify a port number, which can be a non-default port, that port is used
for all three Policy Server processes (authentication, authorization, accounting).
The Policy Server responds to any Agent request on any port.
Use a colon between the IP address and non-default port number, as shown in
the following examples.
Default: (ports) 44441,44442,44443
Example: (IPv4 non-default port of 55555) -i 127.0.0.1:55555
Chapter 3: Configure a SiteMinder Agent for IIS or Web Agent on an IIS Web Server 51
How to Configure a SiteMinder Agent for IIS Manually
Example: (IPv4 default ports) -i 127.0.0.1
Example: (IPv6 non-default port of 55555) -i [2001:DB8::/32][:55555]
Example: (IPv6 default ports) -i [2001:DB8::/32]
-u administrator_username
Indicates the name of the SiteMinder administrator with the rights to register a
trusted host.
-p Administrator_password
Indicates the password of the Administrator who is allowed to register a
trusted host.
-hn hostname_for_registration
Indicates the name of the host to be registered. This can be any name that
identifies the host, but it must be unique. After registration, this name is placed
in the Trusted Host list in the Administrative UI.
-hc host_config_object
Indicates the name of the Host Configuration Object configured at the Policy
Server. This object must exist on the Policy Server before you can register a
trusted host.
-sh shared_secret
Specifies the shared secret for the agent, which is stored in the SmHost.conf
file on the local web server. This argument changes the shared secret on only
the local web server. The Policy Server is not contacted.
-rs
Specifies whether the shared secret will be updated (rolled over) automatically
by the Policy server. This argument instructs the Policy Server to update the
shared secret.
-f path_to_host_config_file
(Optional) Indicates the full path to the file that contains the registration data.
The default file is SmHost.conf. If you do not specify a path, the file is installed
in the location where you are running the smreghost tool.
If you use the same name as an existing host configuration file, the tool backs
up the original and adds a .bk extension to the backup file name.
-cf FIPS mode
Specifies one of the following FIPS modes:
■
52 Web Agent Installation Guide for IIS
COMPAT--Specifies non-FIPS mode, which lets the Policy Server and the
Agents read and write information using the existing SiteMinder
encryption algorithms. If your organization does not require the use of
FIPS-compliant algorithms, the Policy Server and the Agents can operate in
non-FIPS mode without further configuration.
How to Configure a SiteMinder Agent for IIS Manually
■
MIGRATE--Specifies FIPS-migration mode, which is used when you are
upgrading an earlier version of SiteMinder to full-FIPS mode. The Policy
Server and the Agents continue to use the existing SiteMinder encryption
algorithms as you migrate your environment to use only FIPS 140-2
approved algorithms.
■
ONLY--Specifies full-FIPS mode, which requires that the Policy Server and
Web Agents read and write information using only FIPS 140-2 algorithms.
Important! A SiteMinder installation that is running in Full FIPS mode cannot
interoperate with, or be backward compatible to, earlier versions of
SiteMinder, including all agents, custom software using older versions of the
Agent API, and custom software using PM APIs or any other API that the Policy
Server exposes. You must re-link all such software with the corresponding
versions of the respective SDKs to achieve the required support for Full FIPS
mode.
If this switch is not used, or you use the switch without specifying a mode, the
default setting is used.
Default: COMPAT
Note: More information on the FIPS Certified Module and the algorithms being
used; the data that is being protected; and the SiteMinder Cryptographic
Boundary exists in the Policy Server Administration Guide.
-o
Overwrites an existing trusted host. If you do not use this argument, you will
have to delete the existing trusted host with the Administrative UI before using
the smreghost command. We recommend using the smreghost command with
this argument.
Your Web Agent is registered as a trusted host.
Chapter 3: Configure a SiteMinder Agent for IIS or Web Agent on an IIS Web Server 53
How to Configure a SiteMinder Agent for IIS Manually
Unlock Modules and Handlers for Integrated Pipeline Mode Applications with
appcmd.exe
The first step for configuring a SiteMinder Web Agent for IIS manually is unlocking the
modules and handlers of the IIS 7.x web server. The appcmd.exe command (provided by
Microsoft) provides one possible example of how to unlock modules and handlers for
configuring a Web Agent manually.
Important! CA provides this information only as an example of one possible method of
configuring SiteMinder without using the programs and utilities tested and approved by
CA. Microsoft provides the appcmd.exe command as part of the IIS web server. You may
choose to use the following examples as a guide to configure your SiteMinder Web
Agent for IIS. This command and the syntax shown are subject to change by Microsoft at
any time and without notice. For more information, go to the IIS website, and search for
"appcmd".
This procedure describes an example of unlocking the IIS module and handlers for
applications using Integrated pipeline mode on an IIS 7.x server. Evaluate your particular
implementation and modify any steps accordingly.
To unlock modules and handlers for Integrated Pipeline Mode applications with
appcmd.exe
1.
Open a Command Prompt Window on your IIS web server.
Important! Before running a SiteMinder utility or executable on Windows
Server 2008, open the command line window with administrator permissions.
Open the command line window this way, even if your account has
administrator privileges.
2.
Unlock the handler section of the configuration file with the following command:
appcmd/commit unlock config-section:system.webServer/handlers
3.
Unlock the modules section of the configuration file with the following command:
appcmd/commit unlock config-section:system.webServer/modules
4.
Add the SiteMinder module for IIS 7.x with the following command:
appcmd/commit install module
/name:CASiteMinderWebagentModule/image:"web_agent_home\bin\IIS7WebAgent.dll"
/preCondition:integratedMode
web_agent_home
Indicates the directory where the SiteMinder Agent is installed on your
web server.
Default (Windows 32-bit installations of SiteMinder IIS Web Agents only):
C:\Program Files\CA\webagent
Default (Windows 64-bit installations [SiteMinder Web Agents for IIS
only]): C:\Program Files\CA\webagent\win64
54 Web Agent Installation Guide for IIS
How to Configure a SiteMinder Agent for IIS Manually
Default (Windows 32-bit applications operating on 64-bit systems [Wow64
with SiteMinder Web Agents for IIS only]): C:\Program Files
(x86)\webagent\win32
The modules and handlers for Integrated Pipeline Mode applications are unlocked.
Unlock the ISAPI Filters Module for Classic Mode Applications with appcmd.exe
The first step for configuring a SiteMinder Web Agent for IIS manually is unlocking the
modules and handlers of the IIS 7.x web server. The appcmd.exe command (provided by
Microsoft) provides one possible example of how to unlock modules and handlers for
configuring a Web Agent manually.
Important! CA provides this information only as an example of one possible method of
configuring SiteMinder without using the programs and utilities tested and approved by
CA. Microsoft provides the appcmd.exe command as part of the IIS web server. You may
choose to use the following examples as a guide to configure your SiteMinder Web
Agent for IIS. This command and the syntax shown are subject to change by Microsoft at
any time and without notice. For more information, go to the IIS website, and search for
"appcmd".
This procedure describes an example of unlocking the IIS module and handlers for
applications using Classic pipeline mode on an IIS 7.x server. Evaluate your particular
implementation and modify any steps accordingly.
To unlock the ISAPI Filters module for Classic Pipeline Mode applications with
appcmd.exe
1.
Open a Command Prompt Window on your IIS web server.
Important! Before running a SiteMinder utility or executable on Windows Server
2008, open the command line window with administrator permissions. Open the
command line window this way, even if your account has administrator privileges.
2.
Unlock the IsapiFilters section of the configuration file with the following command:
appcmd unlock config/section:system.webServer/isapiFilters
The IsapiFilters section of the configuration file is unlocked.
Chapter 3: Configure a SiteMinder Agent for IIS or Web Agent on an IIS Web Server 55
How to Configure a SiteMinder Agent for IIS Manually
Create Virtual Directories for your Agent for IIS with appcmd.exe
The second step for configuring a SiteMinder Agent for IIS manually is creating the
virtual directories for SiteMinder on each website of your IIS 7.x web server. The
appcmd.exe command (provided by Microsoft) provides a possible example of how to
create virtual directories for a Web Agent manually.
Important! CA provides this information only as an example of one possible method of
configuring SiteMinder without using the programs and utilities tested and approved by
CA. Microsoft provides the appcmd.exe command as part of the IIS web server. You may
choose to use the following examples as a guide to configure your SiteMinder Web
Agent for IIS. This command and the syntax shown are subject to change by Microsoft at
any time and without notice. For more information, go to the IIS website, and search for
"appcmd".
This procedure describes an example of creating virtual directories for SiteMinder an IIS
7.x server. These directories are normally created by the Configuration wizard. Evaluate
your particular implementation and modify any steps accordingly.
Create virtual directories with appcmd.exe
1.
Open a Command Prompt Window on your IIS web server.
Important! Before running a SiteMinder utility or executable on Windows Server
2008, open the command line window with administrator permissions. Open the
command line window this way, even if your account has administrator privileges.
2.
Create the siteminderagent virtual directory with the following command:
appcmd/commit add vdir/app.name:"your_web_site_name/"
/path:/siteminderagent/physicalPath:"web_agent_home\samples
your_web_site_name
Specifies the name of your website, as defined in the IIS Manager.
Default: Default Web Site
Limits: If the name contains spaces, enclose it with quotes.
web_agent_home
Indicates the directory where the SiteMinder Agent is installed on your
web server.
Default (Windows 32-bit installations of SiteMinder IIS Web Agents only):
C:\Program Files\CA\webagent
Default (Windows 64-bit installations [SiteMinder Web Agents for IIS
only]): C:\Program Files\CA\webagent\win64
Default (Windows 32-bit applications operating on 64-bit systems [Wow64
with SiteMinder Web Agents for IIS only]): C:\Program Files
(x86)\webagent\win32
3.
Create the pw virtual directory with the following command:
56 Web Agent Installation Guide for IIS
How to Configure a SiteMinder Agent for IIS Manually
appcmd/commit add vdir/app.name:"your_web_site_name/"
/path:/siteminderagent/pw /physicalPath:"web_agent_home\pw"
4.
Create the pwcgi virtual directory with the following command:
appcmd/commit add vdir/app.name:"your_web_site_name/"
/path:/siteminderagent/pwcgi/physicalPath:"web_agent_home\pw"
5.
Create the jpw virtual directory with the following command:
appcmd/commit add vdir/app.name:"your_web_site_name/"
/path:/siteminderagent/jpw/physicalPath:"web_agent_home\jpw"
6.
Create the redirectjsp directory with the following command:
appcmd/commit add vdir/app.name:"your_web_site_name/"
/path:/siteminderagent/redirectjsp/physicalPath:"web_agent_home\affwebservice
s\redirectjsp"
7.
Create the cert virtual directory with the following comand:
appcmd/commit add vdir/app.name:"your_web_site_name/"
/path:/siteminderagent/cert /physicalPath:"web_agent_home\samples"
8.
Create the nocert virtual directory with the following command:
appcmd/commit add vdir/app.name:"your_web_site_name/"
/path:/siteminderagent/nocert/physicalPath:"web_agent_home\samples"
9.
Create the certoptional virtual directory with the following command:
appcmd/commit add vdir/app.name:"your_web_site_name/"
/path:/siteminderagent/certoptional/physicalPath:"web_agent_home\samples"
10. Create the ntlm virtual directory with the following command:
appcmd/commit add vdir/app.name:"your_web_site_name/"
/path:/siteminderagent/ntlm/physicalPath:"web_agent_home\samples"
The virtual directories are created.
Chapter 3: Configure a SiteMinder Agent for IIS or Web Agent on an IIS Web Server 57
How to Configure a SiteMinder Agent for IIS Manually
Add Modules, Handlers and Filters for Integrated Pipeline Mode Applications
with Appcmd.exe
The third step for configuring a SiteMinder Web Agent for IIS manually is adding the
modules, handlers and filters for SiteMinder on each website of your IIS 7.x web server.
The appcmd.exe command (provided by Microsoft) provides a possible example of how
to configure a Web Agent manually.
Important! CA provides this information only as an example of one possible method of
configuring SiteMinder without using the programs and utilities tested and approved by
CA. Microsoft provides the appcmd.exe command as part of the IIS web server. You may
choose to use the following examples as a guide to configure your SiteMinder Web
Agent for IIS. This command and the syntax shown are subject to change by Microsoft at
any time and without notice. For more information, go to the IIS website, and search for
"appcmd".
This procedure describes an example of adding the module and handlers used by
SiteMinder for applications using Integrated pipeline mode on an IIS 7.x server. Evaluate
your particular implementation and modify any steps accordingly.
To add modules, handlers, and filters for integrated pipeline mode applications with
appcmd.exe
1.
Open a Command Prompt Window on your IIS web server.
Important! Before running a SiteMinder utility or executable on Windows Server
2008, open the command line window with administrator permissions. Open the
command line window this way, even if your account has administrator privileges.
2.
Add the module with the following command:
appcmd/commit add module
/name:CASiteMinderWebagentModule/app.name:"your_web_site_name/"
/preCondition:integratedMode
your_web_site_name
Specifies the name of your website, as defined in the IIS Manager.
Default: Default Web Site
Limits: If the name contains spaces, enclose it with quotes.
3.
Add the kcc handler with the following command:
appcmd/commit set config"your_web_site_name/"
/section:system.webServer/handlers/+[name='CASiteMinderWebAgentHandler-kcc',p
ath='*.kcc',verb='*',modules='CASiteMinderWebagentModule',resourceType='Unspe
cified',preCondition='integratedMode']
4.
Add the scc handler with the following command:
58 Web Agent Installation Guide for IIS
How to Configure a SiteMinder Agent for IIS Manually
appcmd/commit set config"your_web_site_name/"
/section:system.webServer/handlers
/+[name='CASiteMinderWebAgentHandler-scc',path='*.scc',verb='*',modules='CASi
teMinderWebagentModule',resourceType='Unspecified',preCondition='integratedMo
de']
5.
Add the ccc handler with the following command:
appcmd/commit set config"your_web_site_name/"
/section:system.webServer/handlers
/+[name='CASiteMinderWebAgentHandler-ccc',path='*.ccc',verb='*',modules='CASi
teMinderWebagentModule',resourceType='Unspecified',preCondition='integratedMo
de']
6.
Add the ntc handler with the following command:
appcmd/commit set config"your_web_site_name/"
/section:system.webServer/handlers
/+[name='CASiteMinderWebAgentHandler-ntc',path='*.ntc',verb='*',modules='CASi
teMinderWebagentModule',resourceType='Unspecified',preCondition='integratedMo
de']
7.
Add the fcc handler with the following command:
appcmd/commit set config"your_web_site_name/"
/section:system.webServer/handlers
/+[name='CASiteMinderWebAgentHandler-fcc',path='*.fcc',verb='*',modules='CASi
teMinderWebagentModule',resourceType='Unspecified',preCondition='integratedMo
de']
8.
Set the configuration with the following command:
appcmd/commit set config"your_web_site_name" /section:system.web/identity
/impersonate:"false"
The modules, handlers and filters for Integrated Pipeline mode applications are
added.
Chapter 3: Configure a SiteMinder Agent for IIS or Web Agent on an IIS Web Server 59
How to Configure a SiteMinder Agent for IIS Manually
Add the Wildcard Mapping and Handlers for Classic Pipeline Mode Applications with
Appcmd.exe
The third step for configuring a SiteMinder Web Agent for IIS manually is adding the
modules, handlers and filters for SiteMinder on each website of your IIS 7.x web server.
The appcmd.exe command (provided by Microsoft) provides a possible example of how
to configure a Web Agent manually.
Important! CA provides this information only as an example of one possible method of
configuring SiteMinder without using the programs and utilities tested and approved by
CA. Microsoft provides the appcmd.exe command as part of the IIS web server. You may
choose to use the following examples as a guide to configure your SiteMinder Web
Agent for IIS. This command and the syntax shown are subject to change by Microsoft at
any time and without notice. For more information, go to the IIS website, and search for
"appcmd".
This procedure describes an example adding a wildcard mapping and a handler used by
SiteMinder for applications using Classic pipeline mode on an IIS 7.x server. Evaluate
your particular implementation and modify any steps accordingly.
To add the wildcard mapping and handler for classic pipeline mode applications with
appcmd.exe
1.
Open a Command Prompt Window on your IIS web server.
Important! Before running a SiteMinder utility or executable on Windows Server
2008, open the command line window with administrator permissions. Open the
command line window this way, even if your account has administrator privileges.
2.
Add the wildcard mapping with the following command:
appcmdset config"your_web_site_name/"
/section:system.webServer/isapiFilters/+[name='"SiteMinderAgent"',path='"web_
agent_home\bin\ISAPI6WebAgent.dll"',enabled='true',preCondition='classicMode'
]
your_web_site_name
Specifies the name of your website, as defined in the IIS Manager.
Default: Default Web Site
Limits: If the name contains spaces, enclose it with quotes.
web_agent_home
Indicates the directory where the SiteMinder Agent is installed on your
web server.
Default (Windows 32-bit installations of SiteMinder IIS Web Agents only):
C:\Program Files\CA\webagent
Default (Windows 64-bit installations [SiteMinder Web Agents for IIS
only]): C:\Program Files\CA\webagent\win64
60 Web Agent Installation Guide for IIS
How to Configure a SiteMinder Agent for IIS Manually
Default (Windows 32-bit applications operating on 64-bit systems [Wow64
with SiteMinder Web Agents for IIS only]): C:\Program Files
(x86)\webagent\win32
3.
Add the handler with the following command:
appcmdset config"your_web_site_name/" /section:system.webServer/handlers
/+[name='handler-wa',path='*',verb='*',modules='IsapiModule',scriptProcessor=
'"web_agent_home\bin\ISAPI6WebAgent.dll"',resourceType='Unspecified',requireA
ccess='None',preCondition='classicMode']
4.
Set the configuration with the following command:
appcmdset
config-section:system.webServer/security/isapiCgiRestriction/+"[path='web_age
nt_home\bin\ISAPI6WebAgent.dll',allowed='True',groupId='Webagent',description
='Webagent']" /commit:apphost
The wildcard mapping and handlers for Classic Pipeline Mode Applications are set.
Chapter 3: Configure a SiteMinder Agent for IIS or Web Agent on an IIS Web Server 61
How to Configure a SiteMinder Agent for IIS Manually
Grant Access to Agent for IIS Files and Folders with cacls.exe
The final step for configuring a SiteMinder Agent for IIS manually is granting permissions
to the SiteMinder files and folders on your IIS 7.x web server. The cacls command
(provided by Microsoft) provides a possible example of how to set these permissions
manually.
Important! CA provides this information only as an example of one possible method of
configuring SiteMinder without using the programs and utilities tested and approved by
CA. Microsoft provides the cacls.exe command as part of the Windows operating
environment. You may choose to use the following examples as a guide to grant file
permissions for SiteMinder Web Agent for IIS. This command and the syntax shown are
subject to change by Microsoft at any time and without notice. For more information,
go to the Microsoft Support website, and search for "cacls".
This procedure describes an example of granting the SiteMinder Agent for IIS
permissions to certain access files and folders on an IIS 7.x web server. Perform this
procedure for all manual configurations, regardless of the pipeline mode used by your
application pools.
To grant access to Agent for IIS files and folders with cacls.exe
1.
Open a Command Prompt window on your IIS web server.
Important! Before running a SiteMinder utility or executable on Windows Server
2008, open the command line window with administrator permissions. Open the
command line window this way, even if your account has administrator privileges.
2.
Grant permissions to the SmHost.conf file with the following command:
cacls"web_agent_home\config\SmHost.conf" /T /E /G "NetworkService":C
3.
Grant permissions to the log file with the following command:
cacls"web_agent_home\log" /T /E /G "NetworkService":C
4.
Grant permissions to the WebAgent.conf file with the following command:
cacls"C:\Program Files\CA\webagent\bin\IIS\WebAgent.conf" /T /E /G
"NetworkService":R
Access to the Web Agent files and folders is granted.
62 Web Agent Installation Guide for IIS
How to Configure Certain Settings for the SiteMinder Agent for IIS Manually
How to Configure Certain Settings for the SiteMinder Agent for
IIS Manually
In some situations, the SiteMinder Agent configuration programs cannot add the proper
settings to all the IIS web server directories which need them.
Configure the SiteMinder Agent for IIS settings manually in any of the following
situations:
■
Your SiteMinder Agent for IIS log files are not stored in the following default
directory (see page 64):
web_agent_home\log
web_agent_home
Indicates the directory where the SiteMinder Agent is installed on your
web server.
Default (Windows 32-bit installations of SiteMinder IIS Web Agents only):
C:\Program Files\CA\webagent
Default (Windows 64-bit installations [SiteMinder Web Agents for IIS
only]): C:\Program Files\CA\webagent\win64
Default (Windows 32-bit applications operating on 64-bit systems [Wow64
with SiteMinder Web Agents for IIS only]): C:\Program Files
(x86)\webagent\win32
For example, suppose that you store your log files in the C:\My Logs\SiteMinder
directory. Grant this directory permissions.
■
You use a SiteMinder authentication scheme which requests or requires client
certificates (see page 65).
Chapter 3: Configure a SiteMinder Agent for IIS or Web Agent on an IIS Web Server 63
How to Configure Certain Settings for the SiteMinder Agent for IIS Manually
Set Permissions Manually for Non-Default Log Locations
If you decide to store your agent log files in a non default directory, grant your
application pools permissions to the directory. For example, if you want to store your
log files in a directory named C:\MyLogFiles, grant permissions for all your application
pool identities to C:\MyLogFiles.
Microsoft provides a command line utility, icacls.exe you can use to set the appropriate
permissions. This procedure provides one possible example of a way to set permissions
using tools or utilities provided by third-party vendors.
Important! CA provides this information only as an example of one possible method of
configuring SiteMinder without using the programs and utilities tested and approved by
CA. Microsoft provides the icacls.exe command as part of the Windows operating
environment. You may choose to use the following examples as a guide to grant file
permissions for the agent for IIS. This command and the syntax shown are subject to
change by Microsoft at any time and without notice. For more information, go to the
Microsoft Support website, and search for "icacls".
To set permissions manually for non default log locations
1.
Open a Command Prompt Window on your IIS web server.
Important! Before running a SiteMinder utility or executable on Windows Server
2008, open the command line window with administrator permissions. Open the
command line window this way, even if your account has administrator privileges.
2.
Run the icacls command. Use the following example as a guide:
icacls log_directory /grant IIS AppPool\application_pool_identity
log_directory
Specifies the non default log directory to which you must grant permissions.
application_pool_identity
Specifies the identity of the application pool associated with the application
protected by SiteMinder on your IIS web server.
Note: For more information about Application Pool Identities, see the IIS
website.
3.
Repeat Step 2 for each application pool identity on your IIS web server. For
example, if you have two application pools, grant permissions to both.
4.
If you have an IIS server farm using Shared Configuration, repeat Steps 1 through 3
for each IIS web server in the farm.
The permissions are set.
64 Web Agent Installation Guide for IIS
How to Configure Certain Settings for the SiteMinder Agent for IIS Manually
Change IIS Settings Manually for SiteMinder Authentication Schemes Requiring
Certificates
If you use SiteMinder authentication schemes that request or require certificates,
change the settings manually on your IIS web server for the following virtual directories:
■
cert
■
certoptional
To change IIS settings manually for SiteMinder authentication schemes requiring
certificates
1.
Open IIS manager.
2.
Expand your web server.
3.
The Application pools icon and Sites folder appear.
4.
Expand Sites.
A list of web sites appears.
5.
Expand the website associated with your authentication scheme that requires
certificates.
The siteminderagent virtual folder appears.
6.
Expand the siteminderagent virtual folder.
A list of subfolders appears.
7.
Click the cert folder.
The settings icons appear.
8.
Double-click SSL Settings.
The SSL Settings page appears.
9.
Select the Require SSL check box, and then click the Require option button.
10. Under Actions, click Apply.
The changes are applied.
11. Click the certoptional folder.
The settings icons appear.
12. Double-click SSL Settings.
The SSL Settings page appears.
13. Click the Accept option button.
14. Under Actions, click Apply.
The changes are applied.
Chapter 3: Configure a SiteMinder Agent for IIS or Web Agent on an IIS Web Server 65
SiteMinder Protection of Outlook Web Access Overview
15. Repeat Steps 3 through 14 for other websites on your IIS web server that require
certificates.
16. For IIS server farms using Shared Configuration, repeat Steps 1 through 15 on each
IIS web server in your farm.
The settings are changed.
SiteMinder Protection of Outlook Web Access Overview
If your Microsoft Outlook Web Access operates on IIS 6.0 web servers, and you want to
protect it with SiteMinder, use the following illustration to locate the configuration
procedures:
66 Web Agent Installation Guide for IIS
Chapter 4: Configurations Available for All
Web Agents
This section contains the following topics:
Dynamic Policy Server Clusters (see page 69)
Check SmHost.conf File Permissions for Shared Secret Rollover (see page 70)
How to Set Up Additional Agent Components (see page 71)
Chapter 4: Configurations Available for All Web Agents 67
Chapter 5: Dynamic Policy Server Clusters
Earlier versions of SiteMinder agents did not automatically discover when Policy Servers
were added or removed from a cluster. The agents recognized the changes only after
their respective web servers were restarted.
SiteMinder r12.0 SP3 supports dynamic Policy Server clusters. Agents automatically
discover Policy Servers that are added or removed from an existing cluster when
dynamic Policy Server Clusters are enabled.
For example, suppose that your agent connects to a cluster of the following Policy
Servers:
■
192.168.2.100
■
192.168.2.101
■
192.168.2.103
■
192.168.2.104
Suppose that you later decide to remove the server 192.168.2.103 to upgrade its
operating system. In this situation, enabling dynamic Policy Server clusters lets your
agents recognize the change in the membership of the cluster without restarting.
Restart your web server if you do any of the following tasks:
■
Change the configuration of an existing Policy Server (using the configuration
wizard).
■
Create a Policy Server cluster.
■
Delete a Policy Server cluster.
■
Change the values for any of the following Policy Server settings:
–
EnableFailOver
–
MaxSocketsPerPort
–
MinSocketsPerPort
–
NewSocketStep
–
RequestTimeout
Chapter 5: Dynamic Policy Server Clusters 69
Check SmHost.conf File Permissions for Shared Secret Rollover
Connect a Web Agent to a Dynamic Policy Server Cluster
You can connect a Web Agent to one or more dynamic Policy Server clusters by
modifying the SmHost.conf file on your web server.
Follow these steps:
1.
Open the following file with a text editor:
web_agent_home\config\SmHost.conf
web_agent_home
Indicates the directory where the SiteMinder Agent is installed.
Default (Windows 32-bit installations of SiteMinder Web Agents only):
C:\Program Files\CA\webagent
Default (Windows 64-bit installations [SiteMinder Web Agents for IIS
only]): C:\Program Files\CA\webagent\win64
Default (Windows 32-bit applications operating on 64-bit systems [Wow64
with SiteMinder Web Agents for IIS only]): C:\Program Files
(x86)\webagent\win32
Default (UNIX/Linux installations): /opt/ca/webagent
2.
Do one of the following tasks:
■
If this Web Agent has never been connected to dynamic cluster of Policy
Servers before, create a line (anywhere in the file) with the following text:
enableDynamicHCO="YES"
■
If this Web Agent has previously been connected to a dynamic cluster of Policy
Servers, change the value of the existing enableDynamicHCO parameter from
"NO" to "YES".
3.
Save the SmHost.conf file, and then close the text editor.
4.
Restart your web server.
The Web Agent is connected to dynamic Policy Server clusters.
Check SmHost.conf File Permissions for Shared Secret Rollover
If you enable shared secret rollover, the user who owns the web server process must
have permissions to write to the SmHost.conf file. If this file cannot be modified by this
user, then the shared secret rollover cannot be updated.
For example, for IIS web servers, the account associated with the IIS web server
processes needs appropriate permissions for the SMHost.conf file. In many versions of
IIS, this account is the Network Service account.
70 Web Agent Installation Guide for IIS
How to Set Up Additional Agent Components
How to Set Up Additional Agent Components
The Web Agent Configuration Wizard guides you through basic Agent configuration.
However, there are other Agent components that you can configure without the wizard.
All SiteMinder Web Agents can protect resources, act as forms credential collectors
(FCC) and/or an SSL credential collectors (SCC), and serve as a cookie provider for single
sign-on. The Web Agent can serve in one or more of these roles simultaneously.
At installation, some of these functions, such as acting as the forms credential collector,
are set up automatically; however, other capabilities, such as the cookie provider
require additional configuration.
You can set up any of the additional components as follows:
■
Configuring an Agent as a forms credential collector
The libraries and files for forms credential collection are set up automatically during
installation.
■
Configuring an Agent as an SSL credential collector
You specify whether the Agent performs SSL credential collection during the initial
Agent configuration with the Configuration Wizard.
■
Configuring the Agent as a cookie provider for multiple cookie domain single
sign-on
A cookie provider lets the Agent implement single sign-on in a multiple cookie
domain environment. All Web Agents can act as a cookie provider, but all cookie
providers within a domain must use the same domain name. The cookie provider
URL setting in the Agent’s configuration dictates which Web Agent is the cookie
provider. After you determine which Agent is the cookie provider, you configure all
other Agents in the single sign-on environment to point to the cookie provider by
entering that Agent’s URL.
Chapter 5: Dynamic Policy Server Clusters 71
Chapter 6: Password Services
This section contains the following topics:
Password Services Implementations (see page 73)
How to Set Up Your Environment for JSP Password Services (see page 73)
How to Configure the ServletExec Servlet Engine for JSP Password Services for an IIS
Web Server (see page 74)
Password Services Implementations
SiteMinder Password Services lets you manage user passwords using LDAP user
directories or ODBC databases.
The following mechanisms are available for implementing password management:
Password Services CGI
(Default) Implements Password Services using customizable HTML forms. This
implementation supports previously-customized password services such as
.template forms.
FCC-based Password Services
Implements Password Services using SiteMinder forms.
Note: For more information, see the Web Agent Configuration Guide.
Password Services servlet
Implements Password Services using standard JSP forms that you can customize to
meet the needs of your web site. To use Password Services with JSP forms, you
must modify both your web server and your servlet engine.
Note: For a list of supported servlet engines, see the SiteMinder support matrix at
http://ca.com/support.
How to Set Up Your Environment for JSP Password Services
To use Password Services with JSP forms, you must modify your web server and servlet
engine using the following process:
1.
Add the the following password-services JAR files to the servlet engine classpath:
web_agent_home\jpw\jpw.jar
web_agent_home\Java\servlet.jar
web_agent_home\Java\ cryptoj.jar
Chapter 6: Password Services 73
How to Configure the ServletExec Servlet Engine for JSP Password Services for an IIS Web Server
2.
Update the file that invokes your servlet engine to invoke the JSP Password Services
servlet by adding the following line:
/siteminderagent/pwservlet/PSWDChangeServlet=PSWDChangeServlet
3.
Configure your servlet engine for JSP Password Services. See the documentation for
your Servlet engine for more information.
Note: For a list of supported servlet engines, see the SiteMinder support matrix at
http://ca.com/support.
More Information
How to Configure the ServletExec Servlet Engine for JSP Password Services for an IIS
Web Server (see page 74)
How to Configure the ServletExec Servlet Engine for JSP
Password Services for an IIS Web Server
To configure the ServletExec Servlet Engine for SiteMinder JSP-based Password Services,
use the following process:
Note: You can access the ServletExec documentation on the New Atlanta Web site.
1.
Open the ServletExec Administration interface.
2.
Add the following items to the classpath of the virtual machine:
web_agent_home\jpw\jpw.jar
web_agent_home\java\jsafe.jar
web_agent_home
Indicates the directory where the SiteMinder Agent is installed.
Default (Windows 32-bit installations of SiteMinder Web Agents only):
C:\Program Files\CA\webagent
Default (Windows 64-bit installations [SiteMinder Web Agents for IIS
only]): C:\Program Files\CA\webagent\win64
Default (Windows 32-bit applications operating on 64-bit systems [Wow64
with SiteMinder Web Agents for IIS only]): C:\Program Files
(x86)\webagent\win32
Default (UNIX/Linux installations): /opt/ca/webagent
74 Web Agent Installation Guide for IIS
How to Configure the ServletExec Servlet Engine for JSP Password Services for an IIS Web Server
3.
Make the following modifications to the top-level web.xml file of your web
application.
a.
Add the following servlet:.
■
Servlet Name: PSWDChangeServlet
■
Servlet Class: PSWDChangeServlet
b. Create the following servlet mapping:
4.
■
URL pattern: /siteminderagent/pwservlet/PSWDChangeServlet
■
Servlet Name: PSWDChangeServlet
Repeat Step 3 for each web.xml file of your web application.
Chapter 6: Password Services 75
Chapter 7: Starting and Stopping Web
Agents
This section contains the following topics:
Enable a Web Agent (see page 77)
Disable a Web Agent (see page 78)
Enable a Web Agent
Configure your agent parameters and then enable the agent to protect the resources on
the web server.
Note: No resources are protected until you also define policies in the SiteMinder Policy
Server.
Follow these steps:
1.
Open the WebAgent.conf file with a text editor.
Note: SiteMinder r12.0 SP3 Agents for IIS installed on 64-bit Windows operating
environments have two WebAgent.conf files. One file is associated with 32-bit
Windows applications. The other file is associated with 64-bit Windows
applications. Modify both WebAgent.conf files to start or stop the SiteMinder Agent
for IIS on all 32-bit and 64-bit applications on a particular IIS web server.
2.
Change the value of the EnableWebAgent parameter to yes.
3.
Save and close the WebAgent.conf file.
4.
Restart the web server (the web server itself, not the computer on which it runs).
The Web Agent is enabled.
Chapter 7: Starting and Stopping Web Agents 77
Disable a Web Agent
Disable a Web Agent
To stop the Web Agent from protecting the resources on your web server and stop
communicating with the Policy Server, disable the Web Agent.
Follow these steps:
1.
Open the WebAgent.conf file with a text editor.
Note: SiteMinder r12.0 SP3 Agents for IIS installed on 64-bit Windows operating
environments have two WebAgent.conf files. One file is associated with 32-bit
Windows applications. The other file is associated with 64-bit Windows
applications. Modify both WebAgent.conf files to start or stop the SiteMinder Agent
for IIS on all 32-bit and 64-bit applications on a particular IIS web server.
2.
Change the value of the EnableWebAgent parameter to no.
3.
Save and close the WebAgent.conf file.
4.
Restart the web server (the web server itself, not the computer on which it runs).
The Web Agent is disabled.
78 Web Agent Installation Guide for IIS
Chapter 8: Uninstall a Web Agent
This section contains the following topics:
How to Migrate from an ISAPI-Only SiteMinder Web Agent on IIS 7.x to a SiteMinder
r12.0 SP3 Web Agent for IIS 7.x (see page 79)
Notes About Uninstalling Web Agents (see page 79)
Set JRE in PATH Variable Before Uninstalling the SiteMinder Agent (see page 80)
Uninstall a Web Agent from a Windows Operating Environment (see page 81)
Silently Remove a SiteMinder Web Agent from a Windows Operating Environment (see
page 82)
How to Migrate from an ISAPI-Only SiteMinder Web Agent on
IIS 7.x to a SiteMinder r12.0 SP3 Web Agent for IIS 7.x
Web Agent versions older than SiteMinder r12.0 SP3 (such as r12.0 SP3 CR1 and earlier)
offered only ISAPI-based protection for IIS web servers 7.0 and 7.5. These older Web
Agents extended the IIS 6.0 behavior for Classic Mode IIS 7.x applications.
Upgrading from the previous ISAPI-only versions (which also supported IIS 6.0) is not
supported.
To migrate from the ISAPI-only version to r12.0 SP3 of the Web Agent for IIS, use the
following process:
1.
Remove the ISAPI-only Web Agent for IIS from your web servers (see page 81).
2.
Install the SiteMinder Web Agent for IIS (see page 22).
3.
Configure your SiteMinder Web Agent.
Notes About Uninstalling Web Agents
Be aware of the following:
■
All Web Agents for all installed web servers will be uninstalled.
■
The Password Services and Forms directories, (pw_default, jpw_default,
samples_default) will be removed. However, the non-default copies of these
directories (pw, jpw, samples) are not removed because these directories may
contain customized files.
■
Make sure that the JRE is installed on the Web Agent system, as it is needed for
uninstallation. For a supported version, see the SiteMinder r12.0 SP3 Platform
Matrix at Technical Support.
Chapter 8: Uninstall a Web Agent 79
Set JRE in PATH Variable Before Uninstalling the SiteMinder Agent
Set JRE in PATH Variable Before Uninstalling the SiteMinder
Agent
On Windows and UNIX systems, when you are uninstalling a SiteMinder Agent, make
sure the JRE is in the PATH variable or the uninstallation program stops and issues one
of the following error messages:
■
“Could not find a valid Java virtual machine to load. You need to reinstall a
supported Java virtual machine.”
■
"No Java virtual machine could be found from your PATH environment variable. You
must install a VM prior to running this program."
Follow these steps:
On Windows
1.
Go to the Control Panel.
2.
Double-click System.
3.
In the Environment Variables dialog, add the location of the JRE to the PATH system
variable.
For example, C:\j2sdkversion_number\jre\bin
On UNIX
Run the following commands:
1.
PATH=$PATH:JRE/bin
JRE
Specifies the location of your JRE.
For example, /usr/bin/j2sdkversion_number/jre
2.
export PATH
80 Web Agent Installation Guide for IIS
Uninstall a Web Agent from a Windows Operating Environment
Uninstall a Web Agent from a Windows Operating Environment
Before you un–install the SiteMinder Web Agent from a Windows operating
environment, consider making backup copies of your registry settings and Web Agent
configuration settings.
Follow these steps:
1.
Stop the web server.
2.
Choose one of the following procedures:
3.
■
To remove the Web Agent using the wizard, go to Step 3.
■
To remove the Web Agent using the console-based program, go to Step 8.
Click Start, Control Panel, Programs and Features.
A list of installed programs appears.
4.
Click CA SiteMinder Web Agent version_number.
5.
Click Uninstall/Change.
The uninstallation wizard appears.
6.
Review the information in the Uninstall SiteMinder Web Agent dialog, then click
Uninstall.
The wizard removes the web agent.
7.
Wait for the wizard to finish, then go to Step 12.
8.
Open a command-line window.
9.
Navigate to the following directory.
web_agent_home
web_agent_home
Indicates the directory where the SiteMinder Agent is installed on your
web server.
Default (Windows 32-bit installations of SiteMinder IIS Web Agents only):
C:\Program Files\CA\webagent
Default (Windows 64-bit installations [SiteMinder Web Agents for IIS
only]): C:\Program Files\CA\webagent\win64
Default (Windows 32-bit applications operating on 64-bit systems [Wow64
with SiteMinder Web Agents for IIS only]): C:\Program Files
(x86)\webagent\win32
10. Run the following command:
ca-wa-uninstall.cmd -i console
11. Wait for the un–installation program to finish, then go to Step 12.
Chapter 8: Uninstall a Web Agent 81
Silently Remove a SiteMinder Web Agent from a Windows Operating Environment
12. Start the web server.
Important! Delete the ZeroG registry file from the following location after uninstalling
the Web Agent: C:\Program Files\ZeroG Registry\com.zerog.registry.xml
Silently Remove a SiteMinder Web Agent from a Windows
Operating Environment
The SiteMinder Web Agent supports an unattended or silent removal mode which
uninstalls a SiteMinder Web Agent from a web server. This option does not require any
interaction from the end user.
1.
Log in to your web server.
2.
Open a Command Prompt window with Administrative privileges.
Important! Before running a SiteMinder utility or executable on Windows Server
2008, open the command line window with administrator permissions. Open the
command line window this way, even if your account has administrator privileges.
3.
Run the following command:
web_agent_home\install_config_info\ca-wa-uninstall\uninstall.exe -f
installvariables.properties -i silent
Note: If the path contains spaces, surround it with quotes.
web_agent_home
Indicates the directory where the SiteMinder Agent is installed on your
web server.
Default (Windows 32-bit installations of SiteMinder IIS Web Agents only):
C:\Program Files\CA\webagent
Default (Windows 64-bit installations [SiteMinder Web Agents for IIS
only]): C:\Program Files\CA\webagent\win64
Default (Windows 32-bit applications operating on 64-bit systems [Wow64
with SiteMinder Web Agents for IIS only]): C:\Program Files
(x86)\webagent\win32
The SiteMinder Web Agent is removed from the web server.
4.
For IIS server farms, repeat Steps 1 though 3 for each web server in your farm.
82 Web Agent Installation Guide for IIS
Chapter 9: Troubleshooting
This section contains the following topics:
Diagnose Agent Start-Up/Shutdown Issues (Framework Agents Only) (see page 83)
I need to execute another IIS 7.x Module Before the SiteMinder Web Agent for IIS (see
page 84)
Changing Document Root Folder after Agent Configuration Leaves Resources
Unprotected (see page 85)
500 Error after Configuring Agent for IIS (see page 85)
Diagnose Agent Start-Up/Shutdown Issues (Framework Agents
Only)
Symptom:
The SiteMinder Agent does not start or shut down.
Solution:
Do the following tasks:
■
Run the Low Level Agent Worker Process (LLAWP) separately to isolate the
problem.
■
For the Windows operating environment Windows, see the Application Log in the
Event Viewer.
Chapter 9: Troubleshooting 83
I need to execute another IIS 7.x Module Before the SiteMinder Web Agent for IIS
I need to execute another IIS 7.x Module Before the SiteMinder
Web Agent for IIS
When you install and configure the SiteMinder Agent for IIS on an IIS web server, the
Agent for IIS executes before any other modules. If your IIS environment requires
another module to execute first, you can change the number set the following location
in the Windows Registry:
HKLM\Software\Netegrity\SiteMinder Web Agent\Microsoft IIS\RequestPriority
For example, suppose another module in your IIS 7.x web server (like UrlScan) is
assigned the same execution priority as the SiteMinder Agent for IIS. Use this setting to
control when the SiteMinder module executes.
Follow these steps:
1.
Open the Windows Registry Editor on your IIS web server.
2.
Expand the following keys:
HKLM\Software\Netegrity\SiteMinder Web Agent\Microsoft IIS
3.
Locate the following value:
RequestPriority
4.
Change the value of RequestPriority to the number which corresponds to the
following value you want:
PRIORITY_ALIAS_FIRST
Executes the SiteMinder Agent for IIS before any other modules on your IIS
web server. This setting is the default.
Example: 0 (First)
Default: 0
PRIORITY_ALIAS_HIGH
Executes the SiteMinder Agent for IIS module after any modules set to execute
first, but before any modules set to execute with medium, low or last priority.
Example: 1 (High)
PRIORITY_ALIAS_MEDIUM
Executes the SiteMinder Agent for IIS module after modules set to execute first
and high, but before modules set to execute with low or last priority.
Example: 2 (Medium)
PRIORITY_ALIAS_LOW
Executes the SiteMinder Agent for IIS module after modules set to execute
first, high, and medium, but before modules set to execute with last priority.
84 Web Agent Installation Guide for IIS
Changing Document Root Folder after Agent Configuration Leaves Resources Unprotected
Example: 3 (Low)
PRIORITY_ALIAS_LAST
Executes the module for the SiteMinder Agent for IIS after all other modules.
Example: 4 (Last)
5.
Save your changes and close the registry editor.
6.
Test your settings and verify that the module you want executes before the Agent
for IIS module executes.
Changing Document Root Folder after Agent Configuration
Leaves Resources Unprotected
Symptom:
I changed the location of the document root folder on my web server after I configured
my SiteMinder agent. Now the resources in the new document root folder are
unprotected.
Solution:
If you change the location of the document root folder on your web server, run the
agent configuration program again.
500 Error after Configuring Agent for IIS
Symptom:
I configured the Agent for IIS, but I get a 500 error when I try to access a protected
resource.
Solution:
All the application pool identities on IIS 7.5 web servers need permissions for the
following SiteMinder items on the computer hosting the IIS web server:
■
web_agent_home\bin directories
■
The SmHost.conf file
■
The /log directory
Chapter 9: Troubleshooting 85
500 Error after Configuring Agent for IIS
Follow these steps:
1.
Navigate to (but do not open) the following file:
web_agent_home\config\SmHost.conf
2.
Right-click the previous file, and then select Properties.
The SmHost.conf Properties dialog appears.
3.
Click the Security tab.
4.
In the Group or User Names pane, verify that SYSTEM is selected, and then click
Edit.
Note: If the User Account Control dialog appears, click Continue.
The Permissions for SmHost.conf dialog appears.
5.
Click Add.
The Select Users, Computers, or Groups dialog appears.
6.
Do the following steps:
a.
Click Locations.
The Locations dialog appears.
b. Click the name of your computer (in the top of the list), and then click OK.
The Locations dialog closes and the name of your computer appears in the
From this location: field.
c.
In the Enter the Object names to select field, enter the name of your
application pool using the following format:
IIS AppPool\Application_Pool_Name
For example, to add the default application pool, enter the following:
IIS AppPool\DefaultAppPool
d. Click Check Names, and then click OK.
The Select Users, Computers, or Groups dialog closes. The Permissions for
SmHost.conf appears with the Application Pool selected.
7.
8.
Under the Allow list, select the following check boxes:
■
Read
■
Read and Execute
■
Write
Click OK.
The Permissions for SmHost.conf dialog closes.
86 Web Agent Installation Guide for IIS
500 Error after Configuring Agent for IIS
9.
Click OK.
The SmHost.conf Properties dialog closes.
10. Navigate to (but do not open) the following directory:
web_agent_home\log
11. Right-click the previous directory, and then select Properties.
Note: If the User Account Control dialog appears, click Continue.
12. Repeat Steps 3 through 9.
13. Navigate to (but do not open) the following directory:
web_agent_home\bin
14. Right-click the previous directory, and then select Properties.
Note: If the User Account Control dialog appears, click Continue.
15. Repeat Steps 3 through 9.
The application pool identities are granted permissions for the SiteMinder
SmHost.conf file, \log directory, and \bin directories.
Chapter 9: Troubleshooting 87
Appendix A: Configure an SiteMinder Web
Agent on an IIS 6.0 Web Server
This section contains the following topics:
How to Configure a SiteMinder Web Agent on IIS 6.0 (see page 89)
How to Configure a SiteMinder Web Agent on IIS 6.0
Before you can use the Web Agent on an IIS 6.0 web server, you must complete the
prerequisites using the following process:
1.
Assign read permissions to samples and error files directories.
2.
Allow IIS to execute Web Agent ISAPI and CGI extensions.
3.
(Optional) Increase the Web Agent's size limit for uploaded files.
4.
Gather the Web Agent information.
5.
Run the Configuration Wizard for an IIS Web Agent.
6.
Put the Agent filter and extension before other third-party filters.
Chapter 9: Troubleshooting 89
How to Configure a SiteMinder Web Agent on IIS 6.0
Assign Read Permissions to Samples and Error Files Directories
The Network Service account must have Read permissions to any directory where the
Web Agent reads forms credential collector (FCC) files and to any directory where the
Web Agent reads Web Agent custom error files.
To Assign Read Permissions to the Samples and Error Files Directories
1.
Open Windows Explorer and go to the appropriate directory:
■
samples: web_agent_home/samples
■
custom error file: the location or your custom error files. There is no default
location.
2.
Right-click the directory and select Sharing and Security.
3.
Select the Security tab.
4.
Click Add.
The Select Users, Computers, or Groups dialog box opens.
5.
Do one of the following:
a.
Accept the defaults for the Select this object type and From this Location fields.
b. In the Enter the object names to select field, enter Network Service and click
OK.
You return to the Properties dialog box for the directory.
6.
In the Permissions for Network Service scroll-box, allow Read permissions.
7.
Click OK to finish.
8.
Repeat this procedure for each directory.
90 Web Agent Installation Guide for IIS
How to Configure a SiteMinder Web Agent on IIS 6.0
Allow IIS to Execute the Agent ISAPI and CGI Extensions
You must add certain ISAPI and CGI extentions to the IIS 6.0 web server and grant the
server permission to execute them before configuring the SiteMinder Web Agent. These
extensions will execute the Web Agent ISAPI and CGI scripts and other files.
To add the extensions and permissions
1.
Open the Internet Information Services (IIS) Manager, and then expand the web
server you are configuring for the Agent.
2.
Double-click Web Service Extensions
The Web Service Extensions pane appears.
3.
To add the ISAPI Web Agent extension, do the following:
a.
Click the Add a new Web service extension link.
The New Web Service Extension dialog box opens.
b. In the Extension name field, enter ISAPI6WebAgentDLL, and then click Add.
The Add File dialog box opens.
c.
Click the Browse button, and then navigate to the ISAPI6WebAgent.dll file in
the web_agent_home/bin directory. If the proper file does not appear, click the
Files of type drop-down list and select either ISAPI dll files (for the .dll files) or
CGI exe files (for .exe files).
web_agent_home
Indicates the directory where the SiteMinder Agent is installed.
Default (Windows 32-bit installations of SiteMinder Web Agents only):
C:\Program Files\CA\webagent
Default (Windows 64-bit installations [SiteMinder Web Agents for IIS
only]): C:\Program Files\CA\webagent\win64
Default (Windows 32-bit applications operating on 64-bit systems [Wow64
with SiteMinder Web Agents for IIS only]): C:\Program Files
(x86)\webagent\win32
Default (UNIX/Linux installations): /opt/ca/webagent
d. Click Open
The path to the file appears in the Add File dialog box.
e.
Click OK.
You return to the New Web Service Extension dialog box.
f.
Select the Set extension status to allowed check box.
g.
Click OK.
Chapter 9: Troubleshooting 91
How to Configure a SiteMinder Web Agent on IIS 6.0
The New Web Service Extension dialog box closes.
4.
Repeat Step 3 and add each of the following Web Agent files. Even though both files
use the same name, you must add a separate extension for each because they are
in different directories.
■
web_agent_home/pw/smpwservicescgi.exe (suggested extension name:
Password Services CGI)
■
web_agent_home/pw_default/smpwservicescgi.exe (suggested extension
name: PW Default CGI)
IIS 6.0 Web Agents and Third-Party Software on the Same Server
The IIS 6.0 Web Agent consists of an ISAPI filter and an ISAPI extension. The majority of
Web Agent processing occurs in the extension.
When the Web Agent is installed on an IIS 6.0 Web Server with other third-party
software, such as WebSphere or ServletExec, the Agent has the following restrictions:
■
The Web Agent filter and Web Agent extension must be configured to run before
other third-party filters installed on the web server.
■
The Web Agent must be configured as the first wildcard application map if it is
going to protect applications running as or spawned by an ISAPI extension.
■
The IIS 6.0 web server does not enforce how third-party filters and extensions
behave. IIS 6.0 processes ISAPI filters before calling ISAPI extensions, including the
Web Agent extension. Therefore, the SiteMinder Web Agent for IIS 6.0 is unable to
authenticate or authorize access to applications implemented as pure ISAPI filters.
This limitation impacts Web Agent integration with other third-party offerings for
the IIS 6.0 web server, if those offerings are implemented as ISAPI filters that
process and/or redirect the request before ISAPI extensions are called.
92 Web Agent Installation Guide for IIS
How to Configure a SiteMinder Web Agent on IIS 6.0
Increase the Agent's Size Limit for Uploaded Files
The Web Agent installed on an IIS 6.0 web server has a size limit of 2.5 MB for uploading
files. If you want to increase this size limit, you can add a new key to the Windows
registry on your web server.
To upload files that are larger than this limit
1.
Open the registry editor.
Note: For more information, see your Microsoft documentation, or go to
http://support.microsoft.com/
2.
Navigate to the following location:
HKEY_LOCAL_MACHINE\SOFTWARE\ca\SiteMinder Web Agent\Microsoft IIS
3.
Create a new DWORD registry key in the previous location using the following
name:
MaxRequestAllowed
4.
Set this value of the key to the number of bytes that corresponds to the size limit
you want.
The value of this key overrides the default limit. If the value of this key is less than
or equal to 0, than the default of 2.5 MB (2,500,000 B) is used. This key accepts
decimal values from 0 to 4294967295.
Note: The IIS 6.0 web server has its own size limit. Changing the Web Agent’s limit
will not affect the IIS 6.0 limit. If you want to change the IIS 6.0 server’s limit, see
the Microsoft IIS 6.0 documentation or online help.
5.
Close the registry editor.
The size limit is changed.
Chapter 9: Troubleshooting 93
How to Configure a SiteMinder Web Agent on IIS 6.0
Run the Configuration Wizard for a SiteMinder Web Agent
Before you configure the SiteMinder Web Agent, you may want to register the system
where the Agent is installed as a trusted host; however, you can do this at a later time.
If you decide later to change the directory containing your protected resources on your
IIS web server, run the agent configuration wizard again to protect these resources with
SiteMinder.
Example:
If you originally configured your web agent to protect resources in the default IIS
location C:\inetpub\wwwroot, and you later move those resources to C:\internetfiles,
run the configuration wizard again to protect the resources in C:\internetfiles.
To configure a SiteMinder Web Agent
1.
If necessary, start the Web Agent Configuration Wizard.
The default method is to select Start, Programs, SiteMinder, Web Agent
Configuration Wizard. If you have placed the Wizard shortcut in a non-default
location, the procedure will be different.
Important! If you are running this wizard on Windows Server 2008, run the
executable file with administrator permissions. Use these permissions even if you
are logged in to the system as an administrator. For more information, see the
release notes for your SiteMinder component.
Note: If you chose to configure the Web Agent immediately after the installation,
SiteMinder automatically starts the wizard automatically.
2.
If you have registered the trusted host, skip to the next step. If not, select No in the
Host Registration dialog box to skip registration, then click Next.
3.
Select the web server instances that you want to configure with Web Agents.
If you have already configured a server with a Web Agent and you are running the
Configuration Wizard to configure additional web servers instances, the Wizard
displays the Select One or More Instances to Overwrite dialog box. This dialog box
lists the web servers that you have previously configured.
a.
Select one of the following:
Overwrite—to overwrite the server instance configuration.
Preserve—to preserve the web servers configuration.
Important! If you uncheck a previously configured server, the Web Agent will
be removed from this server.
b. Click Next.
4.
In the Agent Configuration Object field, enter the name of the Agent Configuration
Object for this web server instance, then click Next.
94 Web Agent Installation Guide for IIS
How to Configure a SiteMinder Web Agent on IIS 6.0
This name must match an Agent Configuration Object already defined at the Policy
Server. For example, enter IISDefaultSettings to use the default.
5.
In the Web Server Configuration Summary dialog box, confirm that the
configuration settings are correct, then click Install.
The Web Agent files are installed.
6.
Click Done when the installation is complete.
Note: You need to reboot the machine once the Agent is configured to ensure
proper logging of Agent and trace messages.
More Information
Install a Web Agent on a Windows System (see page 21)
Chapter 9: Troubleshooting 95
How to Configure a SiteMinder Web Agent on IIS 6.0
Put the Agent Filter and Extension Before Other Third-Party Filters
The IIS 6.0 Web Agent consists of an ISAPI filter and an ISAPI extension. The majority of
Web Agent processing occurs in the extension.
When the Web Agent is installed on an IIS 6.0 Web Server with other third-party
software, such as WebSphere or ServletExec, the Agent has the following restrictions:
■
The Web Agent filter and Web Agent extension must be configured to run before
other third-party filters installed on the web server.
■
The Web Agent must be configured as the first wildcard application map if it is
going to protect applications running as or spawned by an ISAPI extension.
■
The IIS 6.0 web server does not enforce how third-party filters and extensions
behave. IIS 6.0 processes ISAPI filters before calling ISAPI extensions, including the
Web Agent extension. Therefore, the SiteMinder Web Agent for IIS 6.0 is unable to
authenticate or authorize access to applications implemented as pure ISAPI filters.
This limitation impacts Web Agent integration with other third-party offerings for
the IIS 6.0 web server, if those offerings are implemented as ISAPI filters that
process and/or redirect the request before ISAPI extensions are called.
When you install the Web Agent on an IIS 6.0 web server, the Agent’s filter is
automatically placed at the top of the ISAPI filters list. However, if you install any other
third-party plugins after installing the Web Agent, those filters may take precedence.
After you install and configure an IIS 6.0 Web Agent, you must ensure that the
siteminderagent ISAPI filter and extension is listed before any third-party filter or
extension. This enables the Web Agent to process requests before a third-party.
To put the agent filter and extension before other third-party filters
1.
Check the ISAPI filter by doing the following steps:
a.
Open the IIS Manager.
b. Select Web Sites then right-click and select Properties.
c.
Select the ISAPI Filters tab.
d. Check the list of filters and ensure that siteminderagent is the first entry in the
list. If it is not, use the Move Up button to place it at the top of the list.
2.
e.
Click OK.
f.
Exit the IIS Manager.
Check the ISAPI extensions by doing the following steps:
a.
Open the IIS Manager, and then expand the web server.
b. Right-click the Default Web Site folder, and select Properties.
c.
Click the Home Directory tab, and then click Configuration.
96 Web Agent Installation Guide for IIS
How to Configure a SiteMinder Web Agent on IIS 6.0
d. The following file should be at the top of the Wildcard application maps (order
of implementation) field:
web_agent_home\bin\ISAPI6WebAgent.dll
web_agent_home
Indicates the directory where the SiteMinder Agent is installed.
Default (Windows 32-bit installations of SiteMinder Web Agents only):
C:\Program Files\CA\webagent
Default (Windows 64-bit installations [SiteMinder Web Agents for IIS
only]): C:\Program Files\CA\webagent\win64
Default (Windows 32-bit applications operating on 64-bit systems [Wow64
with SiteMinder Web Agents for IIS only]): C:\Program Files
(x86)\webagent\win32
Default (UNIX/Linux installations): /opt/ca/webagent
Chapter 9: Troubleshooting 97
How to Configure a SiteMinder Web Agent on IIS 6.0
Configure the Virtual Directory for Windows Authentication Schemes (IIS 6.0)
To use the SiteMinder Windows authentication scheme, configure a virtual directory on
the IIS 6.0 web server. The virtual directory requires Windows challenge and response
for credentials.
Configure the virtual directory for Windows authentication schemes
1.
Open the Internet Information Services (IIS) Manager.
2.
In the left pane, expand the following items:
3.
■
The web server icon
■
The Web Sites folder
Do one of the following steps:
■
To protect all the resources on the entire website with SiteMinder Windows
authentication scheme, right-click the Default Web Site folder, select
Properties, and then go to Step 4.
■
If you do not want to protect the entire website, with the SiteMinder Windows
authentication scheme, do the following steps:
a.
Locate the following folder:
\siteminderagent\ntlm
b. Right-click the ntlm folder, select Properties and go to Step 4.
The Properties dialog appears.
4.
Click the Directory Security tab.
5.
In the Anonymous Access and Authentication Control group box, click Edit.
The Authentication Methods dialog appears.
6.
7.
Do the following steps:
■
Clear the Enable Anonymous Access check box.
■
Select the Integrated Windows Authentication check box.
Click OK twice.
The Authentication Methods dialog and the Properties dialog close. The virtual
directory is configured and requires Windows challenge and response for
credentials.
Note: Reboot the web server for these changes to take effect.
98 Web Agent Installation Guide for IIS
Appendix B: Protect Microsoft Outlook Web
Access with SiteMinder and IIS 6.0
This section contains the following topics:
How to Configure a SiteMinder Web Agent to Protect Microsoft Outlook Web Access
(see page 100)
Chapter 9: Troubleshooting 99
How to Configure a SiteMinder Web Agent to Protect Microsoft Outlook Web Access
How to Configure a SiteMinder Web Agent to Protect Microsoft
Outlook Web Access
To have a SiteMinder Web Agent protect a Microsoft Outlook Web Access web site, use
the following process:
Note: See the SiteMinder r12.0 SP3 Product Support Matrix at http://ca.com/support to
determine which versions of this component are supported.
1.
Install or configure the following prerequisites:
a.
Microsoft Exchange Server.
b. Microsoft Web Access Client software configured for IIS 6.0
Note: The Microsoft Exchage Server and Web Access Client components can be
installed on the same system, or on separate systems. Only one Web Agent is
required if both are installed on the same system. If the components are
installed on different systems, then two Web Agents are used. When different
systems are used, the Exchange Server acts as a back-end system, while the
Web Access Client acts as a front-end system.
c.
2.
A SiteMinder Policy Server with the following:
■
A Microsoft Active Directory used for a policy-store and user-directory.
■
A SQL Server database instance used for a session server.
■
Persistent sessions enabled for the realms (r6.x) or applications (r12.0 SP3)
associated with the Microsoft Outlook Web Access resources you want to
protect.
Perform the following steps on the IIS web server that hosts your Microsoft
Exchange Server:
a.
Confirm the SiteMinder ISAPI filter appears first in the list.
b. Allow IIS to Execute the Outlook Extensions.
c.
Set the Default Web Site Home directory location and Execute Permission
settings.
d. Add the ISAPI extension to Exchange Web Site.
e.
Set Directory Security for Exchange Web Site.
f.
Set the ISAPI Extension for Exchweb Virtual Site.
g.
Set the Directory Security for Exchweb Virtual Site.
h. Set the Owa Web Site Home directory location and Execute Permission
settings.
3.
Repeat Steps 2a through 2g on the IIS web server that hosts your Microsoft Outlook
Web Access Client.
4.
Confirm that SiteMinder is protecting the Outlook Web Access web site.
100 Web Agent Installation Guide for IIS
How to Configure a SiteMinder Web Agent to Protect Microsoft Outlook Web Access
Confirm the SiteMinder ISAPI filter appears first in the list
The IIS 6.0 Web Agent consists of an ISAPI filter and an ISAPI extension. The majority of
Web Agent processing occurs in the extension.
When the Web Agent is installed on an IIS 6.0 Web Server with other third-party
software, such as WebSphere or ServletExec, the Agent has the following restrictions:
■
The Web Agent filter and Web Agent extension must be configured to run before
other third-party filters installed on the web server.
■
The Web Agent must be configured as the first wildcard application map if it is
going to protect applications running as or spawned by an ISAPI extension.
■
The IIS 6.0 web server does not enforce how third-party filters and extensions
behave. IIS 6.0 processes ISAPI filters before calling ISAPI extensions, including the
Web Agent extension. Therefore, the SiteMinder Web Agent for IIS 6.0 is unable to
authenticate or authorize access to applications implemented as pure ISAPI filters.
This limitation impacts Web Agent integration with other third-party offerings for
the IIS 6.0 web server, if those offerings are implemented as ISAPI filters that
process and/or redirect the request before ISAPI extensions are called.
When you install the Web Agent on an IIS 6.0 web server, the Agent’s filter is
automatically placed at the top of the ISAPI filters list. However, if you install any other
third-party plugins after installing the Web Agent, those filters may take precedence.
After you install and configure an IIS 6.0 Web Agent, you must ensure that the
siteminderagent ISAPI filter and extension is listed before any third-party filter or
extension. This enables the Web Agent to process requests before a third-party.
To put the agent filter and extension before other third-party filters
1.
Check the ISAPI filter by doing the following steps:
a.
Open the IIS Manager.
b. Select Web Sites then right-click and select Properties.
c.
Select the ISAPI Filters tab.
d. Check the list of filters and ensure that siteminderagent is the first entry in the
list. If it is not, use the Move Up button to place it at the top of the list.
2.
e.
Click OK.
f.
Exit the IIS Manager.
Check the ISAPI extensions by doing the following steps:
a.
Open the IIS Manager, and then expand the web server.
b. Right-click the Default Web Site folder, and select Properties.
c.
Click the Home Directory tab, and then click Configuration.
Chapter 9: Troubleshooting 101
How to Configure a SiteMinder Web Agent to Protect Microsoft Outlook Web Access
d. The following file should be at the top of the Wildcard application maps (order
of implementation) field:
web_agent_home\bin\ISAPI6WebAgent.dll
web_agent_home
Indicates the directory where the SiteMinder Agent is installed.
Default (Windows 32-bit installations of SiteMinder Web Agents only):
C:\Program Files\CA\webagent
Default (Windows 64-bit installations [SiteMinder Web Agents for IIS
only]): C:\Program Files\CA\webagent\win64
Default (Windows 32-bit applications operating on 64-bit systems [Wow64
with SiteMinder Web Agents for IIS only]): C:\Program Files
(x86)\webagent\win32
Default (UNIX/Linux installations): /opt/ca/webagent
■
Allow IIS to Execute the Outlook Extensions
The IIS Web Server must have permissions to execute the Web Service Extensions for
Microsoft Outlook.
To allow IIS to execute the Outlook extensions
1.
Open the Internet Information Services (IIS) Manager, and then expand the web
server you are configuring for the Agent.
2.
Double-click Web Service Extensions.
The Web Service Extensions pane appears.
3.
Confirm that the following extensions show a status of Allowed:
■
Microsoft Exchange Client Access
■
Microsoft Exchange Server
102 Web Agent Installation Guide for IIS
How to Configure a SiteMinder Web Agent to Protect Microsoft Outlook Web Access
Set the Default Web Site Directory Location and Execute Permissions
The Default Web Site of your IIS web server needs a specific directory location and
execute permissions to integrate with Microsoft Outlook Web Access.
To set the default web site directory location and execute permissions
1.
Open the Internet Information Services (IIS) Manager.
2.
Right-click the Default Web Site folder, and then select Properties.
The Default Web Site Properties dialog appears.
3.
Click the Home Directory tab, and then confirm the following settings:
■
Local path: c:\inetpub\wwwroot
■
Execute Permissions: Scripts and Executables
The Default Web Site Directory location and execute permissions are set.
Chapter 9: Troubleshooting 103
How to Configure a SiteMinder Web Agent to Protect Microsoft Outlook Web Access
Add the ISAPI Extension to the Exchange Web Site
The Microsoft Exchange web site on your IIS web server needs the SiteMinder ISAPI
extension to operate with Microsoft Outlook Web Access.
To add the ISAPI extension to the Exchange web site
1.
Open the Internet Information Services (IIS) Manager, and then expand the Web
Sites folder.
A list of web sites appears.
2.
Right-click the Exchange folder, and then select Properties.
The Exchange Properties dialog appears.
3.
4.
Click the Virtual Directory tab, and then verify the following settings:
■
Local path: path_to_the exchange_folder For example, C:\Program
Files\Microsoft\Exchange Server\ClientAccess\owa
■
Application Name: Exchange
■
Execute Permissions: Scripts and Executables
Click Configuration.
The Application Configuration dialog appears.
5.
Click Insert.
The Add/Edit Extension Mapping dialog appears.
6.
Click Browse, and then navigate to the following file:
C:\Program Files\CA\webagent\bin\ISAPI6WebAgent.dll
7.
Click Open.
The path appears in the Add/Edit Extension mapping dialog.
8.
Clear the Verify that file exists check box.
9.
Click OK.
The Add/Edit Extension mapping dialog closes. The DLL file appears in the Wildcard
Application Maps (order of implementation) list.
10. Click OK.
The Application Configuration dialog closes.
11. Click OK.
The Exchange Properties dialog closes. The ISAPI extension is added to the
Exchange web site.
104 Web Agent Installation Guide for IIS
How to Configure a SiteMinder Web Agent to Protect Microsoft Outlook Web Access
Set the Directory Security for the Exchange Web Site
The Microsoft Exchange web site on your IIS web server needs certain directory security
settings to operate with Microsoft Outlook Web Access.
To set the directory security for the Exchange web site
1.
Open the Internet Information Services (IIS) Manager, and then expand the Web
Sites folder.
A list of web sites appears.
2.
Right-click the Exchange folder, and then select Properties.
The Exchange Properties dialog appears.
3.
Click the Directory Security tab.
4.
In the Authentication and Access control settings section, click Edit.
5.
The Authentication Methods dialog appears.
6.
Verify the following settings:
7.
■
The Enable Anonymous Access check box is selected.
■
All of the check boxes in the Authenticated Access section are cleared.
Click OK.
The Authentication Methods dialog closes.
8.
Click OK.
The Exchange Properties dialog closes. The Directory Security for the Exchange web
site is set.
Chapter 9: Troubleshooting 105
How to Configure a SiteMinder Web Agent to Protect Microsoft Outlook Web Access
Add the ISAPI Extension to the Exchweb Web Site
The Microsoft Exchweb web site on your IIS web server needs the SiteMinder ISAPI
extension to operate with Microsoft Outlook Web Access.
To add the ISAPI extension to the Exchweb web site
1.
Open the Internet Information Services (IIS) Manager, and then expand the Web
Sites folder.
A list of web sites appears.
2.
Right-click the Exchweb folder, and then select Properties.
The Exchweb Properties dialog appears.
3.
4.
Click the Virtual Directory tab, and then verify the following settings:
■
Local path: path_to_the exchweb_folder
■
Application Name: Exchweb
■
Execute Permissions: Scripts and Executables
Click Configuration.
The Application Configuration dialog appears.
5.
Click Insert.
The Add/Edit Extension Mapping dialog appears.
6.
Click Browse, and then navigate to the following file:
C:\Program Files\CA\webagent\bin\ISAPI6WebAgent.dll
7.
Click Open.
The path appears in the Add/Edit Extension mapping dialog.
8.
Clear the Verify that file exists check box.
9.
Click OK.
The Add/Edit Extension mapping dialog closes. The DLL file appears in the Wildcard
Application Maps (order of implementation) list.
10. Click OK.
The Application Configuration dialog closes.
11. Click OK.
The Exchweb Properties dialog closes. The ISAPI extension is added to the Exchweb
web site.
106 Web Agent Installation Guide for IIS
How to Configure a SiteMinder Web Agent to Protect Microsoft Outlook Web Access
Set the Directory Security for the Exchweb Web Site
The Microsoft Exchweb web site on your IIS web server needs certain directory security
settings to operate with Microsoft Outlook Web Access.
To set the directory security for the Exchweb web site
1.
Open the Internet Information Services (IIS) Manager, and then expand the Web
Sites folder.
A list of web sites appears.
2.
Right-click the Exchweb folder, and then select Properties.
The Exchweb Properties dialog appears.
3.
Click the Directory Security tab.
4.
In the Authentication and Access control settings section, click Edit.
5.
The Authentication Methods dialog appears.
6.
Verify the following settings:
7.
■
The Enable Anonymous Access check box is selected.
■
All of the check boxes in the Authenticated Access section are cleared.
Click OK.
The Authentication Methods dialog closes.
8.
Click OK.
The Exchweb Properties dialog closes. The Directory Security for the Exchweb web
site is set.
Set the Default Web Site Directory Location and Execute Permissions
The owa Web Site of your IIS web server needs a specific directory location and execute
permissions to integrate with Microsoft Outlook Web Access.
To set the owa web site directory location and execute permissions
1.
Open the Internet Information Services (IIS) Manager.
2.
Right-click the owa Web Site folder, and then select Properties.
The owa Web Site Properties dialog appears.
3.
Click the Home Directory tab, and then confirm the following settings:
■
Local path: full_path_to_the_owa_folder
■
Execute Permissions: Scripts and Executables
The owa Web Site Directory location and execute permissions are set.
Chapter 9: Troubleshooting 107
How to Configure a SiteMinder Web Agent to Protect Microsoft Outlook Web Access
Confirm that SiteMinder is protecting the Outlook Web Access web site
After configuring your Microsoft Exchange and Microsoft Outlook Web Access web sites,
you can verify that the SiteMinder Web Agent is protecting them.
Confirm that SiteMinder is protecting the Outlook Web Access web site
1.
Enable the Web Agent.
2.
Open the Outlook Web Access Inbox page. The following URL is an example:
http://exchange_server_name.example.com/owa/
A SiteMinder login page appears.
3.
Enter your credentials, and then click Login.
The Inbox appears.
108 Web Agent Installation Guide for IIS
Appendix C: Worksheets
This section contains the following topics:
Web Agent Install Worksheet for the Windows Operating Environment (see page 109)
SiteMinder Agent Configuration Worksheet for IIS Web Servers (see page 109)
Web Agent Install Worksheet for the Windows Operating
Environment
Use the following table to record the information that the Agent for IIS Installation
program requires for the Windows operating environment:
Information Needed
Your Value
Installation Directory
Shortcut Location
More information:
Run the Wizard based Installation Program for your Web Agent or Agent for IIS (see
page 28)
SiteMinder Agent Configuration Worksheet for IIS Web Servers
Use the following table to record the information that the SiteMinder Agent
Configuration program requires for IIS web servers:
Information Needed
Your Value
Host Registration (Yes/No)
Admin User Name
Admin Password
Enable Shared Secret Rollover
Trusted Host Name (unique for each server)
Host Configuration Object
Chapter 9: Troubleshooting 109
SiteMinder Agent Configuration Worksheet for IIS Web Servers
Information Needed
Your Value
IP Address
FIPS Mode Setting
SmHost.conf file Name
SmHost.conf file Locations
Select Servers
Overwrite, Preserve, Unconfigure
Agent Configuration Object Name
Webagent Enable Option
More information:
Gather the Information for the Agent Installation Program for the Windows Operating
Environment (see page 27)
110 Web Agent Installation Guide for IIS
Index
5
500 Error after Configuring Agent for IIS • 85
A
Add Modules, Handlers and Filters for Integrated
Pipeline Mode Applications with Appcmd.exe • 58
Add SiteMinder Protection to Additional Virtual Sites
on IIS Web Servers Silently • 43
Add the ISAPI Extension to the Exchange Web Site •
104
Add the ISAPI Extension to the Exchweb Web Site •
106
Add the Wildcard Mapping and Handlers for Classic
Pipeline Mode Applications with Appcmd.exe • 60
Allow IIS to Execute the Agent ISAPI and CGI
Extensions • 91
Allow IIS to Execute the Outlook Extensions • 102
Apache Web Agent
Configuration Wizard, accessing • 94
Assign Read Permissions to Samples and Error Files
Directories • 90
authentication schemes
using forms authentication • 71
C
CA Technologies Product References • 3
Change IIS Settings Manually for SiteMinder
Authentication Schemes Requiring Certificates •
65
Changing Document Root Folder after Agent
Configuration Leaves Resources Unprotected • 85
Check SmHost.conf File Permissions for Shared
Secret Rollover • 70
Configurations Available for All Web Agents • 67
Configure a SiteMinder Agent for IIS or Web Agent
on an IIS Web Server • 31
Configure a SiteMinder Web Agent or Agent for IIS
Silently • 41
Configure an SiteMinder Web Agent on an IIS 6.0
Web Server • 89
Configure the Virtual Directory for Windows
Authentication Schemes (IIS 6.0) • 98
Confirm that SiteMinder is protecting the Outlook
Web Access web site • 108
Confirm the SiteMinder ISAPI filter appears first in
the list • 101
Connect a Web Agent to a Dynamic Policy Server
Cluster • 70
Contact CA Technologies • 3
Create Virtual Directories for your Agent for IIS with
appcmd.exe • 56
D
Diagnose Agent Start-Up/Shutdown Issues
(Framework Agents Only) • 83
Disable a Web Agent • 78
Documentation Changes • 4
Dynamic Policy Server Clusters • 69
E
Enable a Web Agent • 77
F
forms authentication scheme
credential collection • 71
G
Gather the Information for the Agent Configuration
Program for IIS Web Servers • 34
Gather the Information for the Agent Installation
Program for the Windows Operating Environment
• 27
Grant Access to Agent for IIS Files and Folders with
cacls.exe • 62
H
Hardware Requirements for SiteMinder Agents • 10
How to Configure a SiteMinder Agent for IIS
Manually • 50
How to Configure a SiteMinder Web Agent on IIS 6.0
• 89
How to Configure a SiteMinder Web Agent or Agent
for IIS Silently • 40
How to Configure a SiteMinder Web Agent or Agent
for IIS using a Wizard • 33
How to Configure a SiteMinder Web Agent to
Protect Microsoft Outlook Web Access • 100
Index 111
How to Configure Certain Settings for the SiteMinder
Agent for IIS Manually • 63
How to Configure the ServletExec Servlet Engine for
JSP Password Services for an IIS Web Server • 74
How to Migrate from an ISAPI-Only SiteMinder Web
Agent on IIS 7.x to a SiteMinder r12.0 SP3 Web
Agent for IIS 7.x • 79
How to Prepare for a SiteMinder Web Agent or
SiteMinder Agent for IIS Installation on an IIS Web
Server • 14
How to Set Up Additional Agent Components • 71
How to Set Up Your Environment for JSP Password
Services • 73
How to Verify that your Windows Operating
Environment Meets the Prerequisites for
Password Services • 18
How Web Agent Logs and Trace Logs Work with IIS
7.x Web Server Shared Configuration • 25
O
Only IIS Web Server Procedures in this Guide • 10
P
Password Services • 73
configuring JSP version, Windows • 73
JSP version • 73
Password Services and Forms Directories • 19
Password Services Implementations • 73
Preparation • 9
Protect Microsoft Outlook Web Access with
SiteMinder and IIS 6.0 • 99
Put the Agent Filter and Extension Before Other
Third-Party Filters • 96
R
L
Remove a SiteMinder Web Agent Configuration from
an IIS Web Server Silently • 45
Remove SiteMinder Protection From Some Virtual
Sites on IIS Web Servers Silently • 47
Repair ServletExec’s CLASSPATH for JSP Password
Services (Windows) • 19
Review the Policy Server Prerequisites for Agent for
IIS Installations • 16
Review the Web Agent Release Notes for Known
Issues • 18
Run the Configuration Wizard for a SiteMinder Web
Agent • 94
Run the smreghost.exe Command on your IIS 7.x
Web Server • 51
Run the Unattended or Silent Installation and
Configuration Programs for your Web Agent or
Agent for IIS • 28
Run the Web Agent Configuration Wizard • 38
Run the Wizard based Installation Program for your
Web Agent or Agent for IIS • 28
Locate the Platform Support Matrix • 15
S
M
ServletExec
repairing classpath, DMS • 19
Set JRE in PATH Variable Before Uninstalling the
SiteMinder Agent • 80
Set Permissions Manually for Non-Default Log
Locations • 64
Set the Default Web Site Directory Location and
Execute Permissions • 103, 107
I
I need to execute another IIS 7.x Module Before the
SiteMinder Web Agent for IIS • 84
IIS 6.0 Web Agents and Third-Party Software on the
Same Server • 92
IIS 7.x Web Server Shared Configuration and the
SiteMinder Agent for IIS • 23
IIS Web Agent
configuring • 94
Increase the Agent's Size Limit for Uploaded Files •
93
Install a Web Agent on a Windows System • 21
J
JSP Password Services
required modifications, Windows • 73
Manual Web Agent Configuration Roadmap • 49
Multiple Agent for IIS Directory Structures According
to Operating Environment • 11
N
Netscape. See iPlanet Web Server • 94
Notes About Uninstalling Web Agents • 79
112 Web Agent Installation Guide for IIS
Set the Directory Security for the Exchange Web Site
• 105
Set the Directory Security for the Exchweb Web Site
• 107
Silently Remove a SiteMinder Web Agent from a
Windows Operating Environment • 82
SiteMinder Agent Configuration Worksheet for IIS
Web Servers • 109
SiteMinder Agent for IIS and Web Agent
Configuration Overview • 32
SiteMinder Protection of Outlook Web Access
Overview • 66
SiteMinder Web Agent Configuration Methods • 33
Starting and Stopping Web Agents • 77
Web Agent Preparation Roadmap • 13
Windows
configuring an IIS Web Agent • 94
Wizard-based IIS 7 Agent Configuration Available •
10
Worksheets • 109
T
Troubleshooting • 83
Two Types of Agents for Internet Information
Services (IIS) Web Servers • 9
U
Uninstall a Web Agent • 79
Uninstall a Web Agent from a Windows Operating
Environment • 81
Unlock Modules and Handlers for Integrated Pipeline
Mode Applications with appcmd.exe • 54
Unlock the ISAPI Filters Module for Classic Mode
Applications with appcmd.exe • 55
V
Verify that the ISAPI Filter is First in the List When
Using Classic Pipeline Mode • 39
Verify that the Windows Operating Environment for
your IIS Web Server has the Proper Service Packs
and Updates Installed • 15
Verify that you have an Account with Administrative
Privileges on the Windows Computer Hosting your
IIS Web Server • 14
W
Web Agent
IIS, configuring • 94
Web Agent Configuration Wizard
accessing, Apache Web Server • 94
Web Agent for IIS Installation Options • 27
Web Agent for IIS Installation Roadmap • 22
Web Agent Install Worksheet for the Windows
Operating Environment • 109
Index 113