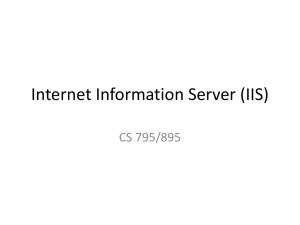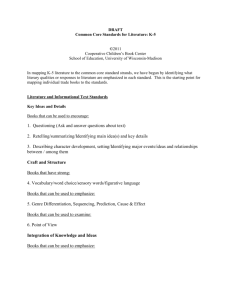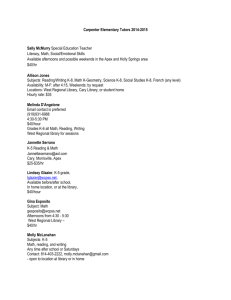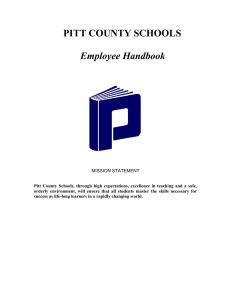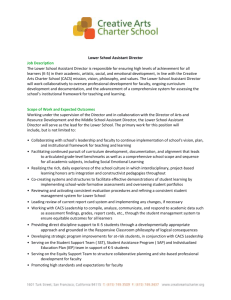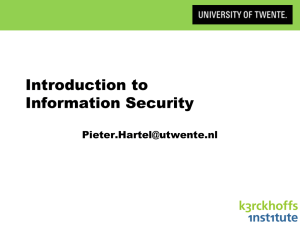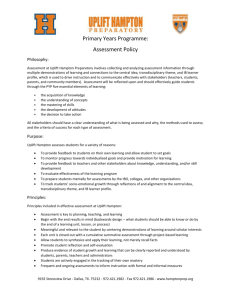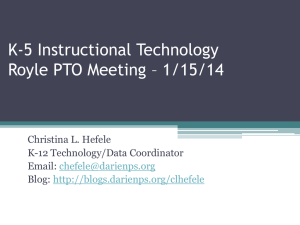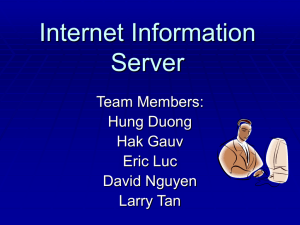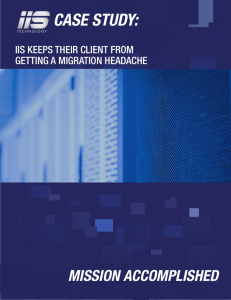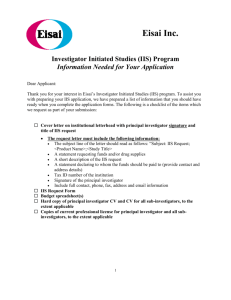Installing IIS 7 (Vista) or 7.5 (Windows 7) for Roksbox IIS 7 is only
advertisement

Installing IIS 7 (Vista) or 7.5 (Windows 7) for Roksbox IIS 7 is only available on Vista Professional, Enterprise, or Ultimate. IIS 7.5 is available on all editions of Windows 7 (Home Starter, Home Basic, Home Professional, Professional, Enterprise, Ultimate). Open the Control Panel and open Programs and Features. On the left hand sidebar, click on Turn Windows features on or off. Click the box next to “Internet Information Services”. The box will not appear checked, but will appear as a fully selected box. This provides the features Roksbox needs to connect to IIS (Anonymous access and Directory browsing). Click OK to start the installation of IIS. Once the installation has completed, go back to the Control Panel. Click on Administrative Tools. Double click on Internet Information Services (IIS) Manager. To configure the web server, the first thing you will want to do is repoint the Default Web Site to the root folder where Roksbox will look for your Videos, Pictures, and Music. Click on the Default Web Site in the left hand sidebar. On the right hand sidebar, under Actions, click on Advanced Settings. In the Advanced Settings dialog box, modify the Physical Path. In the example, we have the following set up: C:\Roksbox (the root folder) C:\Roksbox\Videos C:\Roksbox\Music C:\Roksbox\Pictures Change the physical path to the root folder (C:\Roksbox in this example). Click OK to save your changes. Next, we need to turn on Directory Browsing. In the middle pane, double click Directory Browsing. Initially it will be disabled. On the right hand side bar, click Enable. The checkboxes in the center will become selectable. The last step will be to add the MP4 MIME type so IIS will serve MP4 files. Click on the server level (topmost level). Double click on MIME Types. Click on Add on the right hand sidebar. In the Add dialog box, add the following: File name extension: MP4 MIME type: video/mpeg Click OK and the MIME type will be added to IIS, allowing IIS to serve MP4. To support the newer media format, also add the NFO file type. File name extension: NFO MIME type: text/plain Using a web browser, navigate to the machine’s IP address. You should see a folder structure similar to the below. Advanced: Using symbolic links to enable Roksbox to view content from other folders or drives If you have content spread across your system (e.g. C:\Roksbox\Video, D:\Movies, D:\Movies2, etc.), you may want to create symlinks in order to allow Roksbox to browse all of your content. To do this, launch the Command Prompt (cmd.exe) as an Administrator (Start -> Programs -> Accessories -> right click Command Prompt and select “Run As Administrator”). Change directory to the location where you want to create the folders, then create your symbolic links using the following format: Mklink /D SymbolicDirectoryName C:\OriginalDirectoryName Now, when you browse your web server, under Videos you’ll see two new directories, “Movies” and “Movies2”. Enabling Basic Authentication First, install the Basic Authentication module for IIS. Go to Control Panel and double click on Programs and Features. On the left hand sidebar, select Turn Windows features on or off. Expand Internet Information Services, World Wide Web Services, then Security, and finally check the box next to Basic Authentication, then click OK. Next, create a user account for Roksbox. Go back to the Control Panel and double click on Administrative Tools. Double click Computer Management. In Computer Management, go to System Tools -> Local Users and Groups, then select Users. This will list your current users. In the middle pane, right click in any white space and select New User. Enter the name of the user account (e.g. “roksbox”) and supply a valid password. Selecting “User cannot change password” is optional, but may provide additional security. Click on Create. Once the account is created, click on the Close button of the New User window. There should now be a new account, roksbox: Next, enable Basic Authentication in IIS. Open the Control Panel and click on Administrative Tools. Double click on Internet Information Services (IIS) Manager. In the Internet Information Services (IIS) Manager, expand the Computer, then Sites. Click on the Default Web Site (or the site used by Roksbox). In the middle pane, double click Authentication. If Roksbox was previously set up with Anonymous Authentication, it will look similar to this: First, disable Anonymous Authentication by right clicking on it and selecting Disabled. Second, right click Basic Authentication by right clicking on it and selecting Enabled. It should then look similar to this: Now when you browse to the web site, it will prompt for a username and password. Enter the username and password previously created to access the folder listing. If you can view the folder listing, then the setup is complete.