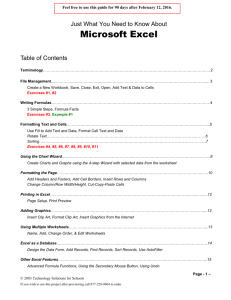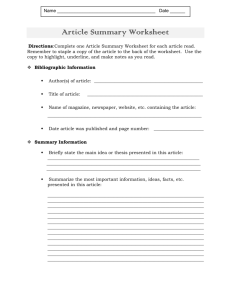Lesson 1-Excel Basics_Small
advertisement

Q) INTRODUCTORY UNIT MICROSOFT EXCEL 2010 LESSON 1 1.5 HRS. Microsoft Excel Basics LESSON 2 1.5 HRS. Changing the Appearance of a Worksheet LESSON 3 2.5 HRS. Organizing the Worksheet LESSON 4 2.5 HRS. Entering Worksheet Formulas LESSON 5 2 HRS. U sing Functions LESSON 6 2.5 HRS. Enhancing a Worksheet LESSON 7 1.5 HRS. Working with Multiple Worksheets and Workbooks LESSON 8 2.5 HRS. Working with Charts Estimated lime for Unit: 16.5 hours Q) Estimated Time: 1.5 hours LESSON 1 Microsoft Excel Basics • OBJECTIVES • VOCABULARY Upon completion of this lesson, you should be able to: active cell • Define the terms spreadsheet and worksheet. active worksheet • Identify the parts of a worksheet. adjacent range • Start Excel, open an existing workbook, and save a workbook. cell • Move the active cell in a worksheet. cell reference • Select cells and enter data in a worksheet. column • Edit and replace data in cells. formula • Zoom, preview, and print a worksheet. Formula Bar • Close a workbook and exit Excel. landscape orientation Microsoft Excel 2010 (Excel) Name Box nonadjacent range portrait orientation range range reference row sheet tab spreadsheet workbook worksheet EX 3 ... INTRODUCTORY Microsoft Excel Unit Numbers are everywhere. Spreadsheets make it simple to perform calculations with these numbers and resolve problems based on those calculations. People rely on numbers and spreadsheets to do such things as track inventories, set up budgets, determine grades, create invoices, evaluate attendance records, to name just a few examples. Introduction to Spreadsheets t VOCABULARY Microsoft Excel 2010 Excel spreadsheet worksheet workbook Microsoft Excel 2010 (or Excel) is the spreadsheet program in Microsoft Office 20 I O. A spreadsheet is a grid of rows and columns in which you enter text, numbers, and the results of calculations. The primary purpose of a spreadsheet is to solve problems that involve numbers. Without a computer, you could try to solve these types of problems by creating rows and columns on paper and using a calculator to determine the results (see Figure 1-1). Spreadsheets have many uses. For example, you can use a spreadsheet to calculate grades for students in a class, to prepare a bud­ get for the next few months, or to determine payments for repaying a loan. Microteers Software Inc Solgrv Expense 2013 o FIGURE 1- 1 Spreadsheet prepared on paper Computer spreadsheets also contain rows and columns with text, numbers, and the results of calculations. But, computer spreadsheets perform calculations faster and more accurately than you can with spreadsheets you create on paper, using a pencil and a calculator. The primary advantage of computer spreadsheets is their ability to complete complex and repetitious calculations quickly and accurately. Computer spreadsheets are also flexible. Making changes to an existing com­ puter spreadsheet is usually as easy as pointing and clicking with the mouse. Suppose, for example, you use a computer spreadsheet to calculate your budget (your monthly income and expenses) and overestimate the amount of money yo u need to pay for electricity. You can change a single entry in the computer spreadsheet, and the com­ puter will recalculate the entire spreadsheet to determine the new budgeted amount. Think about the work this change would require if you were calculating the budget by hand on paper with a pencil and calculator. In Excel, a computerized spreadsheet is called a worksheet. The file used to store worksheets is called a workbook. Usually, a workbook contains a collection of related worksheets. LESSON 1 Microsoft Excel Basics Starting Excel You start Excel from the Start menu in Windows. Click the Start button , click All Programs, click Microsoft Office, and then click Microsoft Excel 20l0. When Excel starts, the program window displays a blank workbook titled Bookl, which includes three blank worksheets titled Sheetl, Sheet2 , and Sheet3. The Excel program win­ dow has the same basic parts as all Office programs: the title bar, the Quick Access Toolbar, the Ribbon , Backstage view, and the status bar. However, as shown in Figure 1-2, Excel also has additional buttons and parts. Quick Access Toolbar Ribbon Name Box AI A Act,,, cell Formula Bar _ __ B ~--.-:;f.~<=;=,---_===-. C )~ 7 0 ""- Column letters "., ~ •• Row numbers \ 10 )1 12 13 14 ~ Work area ........,r I."" View buttons '" Zoom contro ls 17 Sheet tabs ......'" 22 FIGURE 1- 2 Excel program window Step-by-Step 1. 1 1. With Windows running, click the Start button on the task bar. 2. Click All Programs. The Start menu shows all the programs installed on the computer. 3. Click Microsoft Office to display a list of programs in the folder, and then click Microsoft Excel 2010. Excel starts and opens a blank work­ book, titled Bookl, as shown in Figure 1-2. 4. If the Excel program window does not fill your screen, click the Maximize button ~ in the title bar. 5. Leave the workbook open for the next Step-by-Step . ..... INTRODUCTORY Microsoft Excel Unit Exploring the Parts of the Workbook t VOCABULARY sheet tab active worksheet column row cell cell reference active cell Name Box Formula Bar formula _ Each new workbook contains three worksheets by default. The name of each work­ sheet appears in the sheet tab at the bottom of the worksheet window. The worksheet that is displayed in the work area is called the active worksheet. Columns of the worksheet appear vertically and are identified by letters at the top of the worksheet window. Rows appear hOlizontally and are identified by numbers on the left side of the worksheet window. A cell is the intersection of a row and a column. Each cell is identified by a unique cell reference, which is formed by combining the cell's col­ umn letter and row number. For example, the cell that intersects at column C and row 4 has the cell reference C4. The pointer changes shape as you move it around the Excel window. The pointer becomes a thick white plus sign when it is in the worksheet. If you move the pointer to a button on the Ribbon, the pointer changes to a white arrow ~. The cell in the worksheet in which you can type data is called the active cell. The active cell is distinguished from the other cells by a dark border. In your work­ sheet, cell Al has the dark border, which indicates that cell AI is the active cell. You can move the active cell from one cell to another. The Name Box, or cell reference area located below the Ribbon, displays the cell reference of the active cell. The Formula Bar appears to the right of the Name Box and displays a formula when the cell of a worksheet contains a calculated value (or the results of the for­ mula). Aformula is an equation that calculates a new value from values currently in a worksheet, such as adding the numbers in cell Al and cell A2. 0 TIP To open a workbook that you recently worked on, click the File tab on the Ribbon, and then click Recent in the navigation bar. The right pane contains the Recent Workbooks list. Click the workbook you want to open to open it in Excel. Opening an Existing Workbook Opening a workbook means loading an existing workbook file from a drive into the program window. To open an existing workbook, you click the File tab on the Ribbon to display Backstage view, and then click Open in the navigation bar. The Open dialog box appears. The Open dialog box shows all the workbooks in the dis­ played folder that you can open with Excel. When you open another workbook, the Book] workbook that opened when you started Excel disappears. Step-by-Step 1.2 1. On the Ribbon, click the File tab. Backstage view appears. 2. In the navigation bar, click Open. The Open dialog box appears. 3. Navigate to the drive and folder where your Data Files are stored, open the Excel folder, and then open the Excel Lesson 01 folder. LESSON 1 4. Microsoft Excel Basics Double-click the Frogs.xlsx workbook file. Depending on how Windows [1: WARNING is set up on your computer, you might not see the file extension after If the workbook opens in the Protected View window, click the Enable Editing button to close the Protected View window. the file name; in that case, double-click the Frogs workbook file. The workbook appears in the program window, as shown in Figure 1-3. Current workbook name (you might not see the file extension) "'~Itt.e - ~:::~ .~~= ~ ~~ p ,D Fro A 8 C D G F. 'H ~. il f~llIYl · .2 . >t),p, C FIGURE 1- 3 Frogs workbook open in Excel So rt &. rlnd a f rftt ' - ~td - '''''''' H g Census' 2 Quarter 1 Quart.r 2 Quarter 3 Quart.r 4 Sp«I•• Africa n Dwarf FrOB African Clawed Frog Fire- belli ed Toad 6 7 8 9 Whrte's Tree Frog Horned Frog Red-eyed Tree Frog 18 17 6 30 13 41 39 22 125 137 26 19 22 Totlll 78 57 18 74 46 86 21 18 3 18 14 23 10 Total 11 97 0 359 12 13 14 · Oata collected by committee m ember volunt eers. ,. 15 \• •• •1 Sheet 1 ~ Sh 3 :..,J 13 5. Leave the workbook open for the next Step-by-Step , Saving a Workbook Saving is done two ways, The Save command saves an existing workbook, using its current name and save location. The Save As command lets you save a workbook with a new name or to a new location, F INTRODUCTORY ~ WARNING Save frequently (at least every 10 minutes) to ensure that you always have a current version of the file available in case of an unexpected power outage or computer shutdown . You can press the Ctrl+S keys to quickly save your workbook . Microsoft Excel Unit The first time you save a new workbook , the Save As dialog box appears, as shown in Figure 1-4, so YOll can give the workbook a descriptive name and choose a loca tion to save it. After YOll have saved the workbook, you can use the Save command in Backstage view or the Save button on the Quick Acce ss Toolbar to periodically save the latest version of the workbook with the same name in the same location . To save a copy of the workbook with a new name or to a differen t location , you need to use the Save As dialog box. YOll' II use thi s method to save the Frogs workbook you just opened with a new name, leavin g the original workbook intact. ~ 00 Save As VV Address bar shows the current drive and folder path [ ~= New folder Or9Mliz e: ... . - Documents library V 00 Microsoft Excel Arrange by: Excel Lesson 01 - Favo rites • Use the Navigation pane to change the current save location / Downloads Recent Places Libr.ries / Workbooks saved in the current folder ' usic / ~ 8 Folder· Name: Date modified Type ~ Frogs.xlsx 1/11/2010 8:06 PM Microsoft ® Homes.xlS)( 12/30/2009 9:18 PM Microsoft @ Names.xlsx 121291200910:45 ... Microsoft ® Properties.xiS)( 1111120108:30 PM Micros.of1 , ; ] Dacu! "11 ents Jr • ~ Desktop , .0 1 • ]!t] [ Seardl Excel tessOf' 01 « Data Fil.. • Excel • Excel Lesson 01 , III ­ , . File name: Frogs C.nsus I ·1 Save as type: Excel Workbook (".xkx) Depending on how Windows is set up on your computer, you might not see t~ .xlsx file extension uthors: Student Name / A Tags: Add. tag [] Save Thumbnail Hid e Folders FIGURE 1-4 Tools .I Save II Cancel 1 Save As dialog box Step-by-Step 1.3 _ TIP You can create a new folder in which to save a file by clicking the New folder button in the Save As dialog box. Type a name for the new folder, and then press the Enter key. 1. On the Ribbon , click the File tab. In the navigation bar, click Save As. The Save As dialog box appears. 2. Navigate to the drive and folder where you store the Data Files for this lesson, if necessary. 3. In the File name box, type Frog Census followed by your initials. Your dialog box should look similar to Figure 1-4. 4. Click Save. 5. Leave the workbook open for the next Step-by-Step. LESSON 1 Microsoft Excel Basics Moving the Active Cell ina Worksheet The easiest way to change the active cell in a worksheet is to move the pointer to the cell you want to make active and click. The dark border surrounds the cell you clicked, and the Name Box shows its cell reference . When working with a large worksheet, you might not be able to see the entire worksheet in the program window. You can display different parts of the worksheet by using the mouse to drag the scroll box in the scroll bar to another position. You can also move the active cell to different parts of the worksheet using the keyboard or the Go To command. _ TIP The column letter and row number of the active cell are shaded in orange for easy identification. Using the Keyboard to Move the Active Cell You can change the active cell by pressing the keys or using the keyboard shortcuts shown in Table 1-1. When you press an arrow key, the active cell moves one cell in that direction. When you press and hold down an arrow key, the active cell shifts in that direction repeatedly and quickly. TABLE 1-1 Keys for moving the active cell in a worksheet TO MOVE PRESS I Left one column Left arrow key Right one column Right arrow key Up one row Up arrow key Down one row Down arrow key To the first cell of a row Home key To cell Al Ctrl+Home keys To the last cell of the column and row that contain data Ctrl+End keys Up one window Page Up key Down one wi ndow Page Down key Using the Go To Command to Move the Active Cell You might want to change the active cell to a cell in a part of the worksheet that you cannot see in the work area. The fastest way to move to that cell is with the Go To dialog box. In the Editing group on the Home tab of the Ribbon, click the Find & Select button, and then click Go To. The Go To dialog box appears, as shown in @ EXTRA FOR EXPERTS You can change the active worksheet in a workbook to next worksheet by pressing the Ctrl+Page Down keys or to the previous worksheet by pressing the Ctrl+Page Up keys. Vou can also use the mouse to click the sheet tab of the worksheet you want to make active. EX 10 INTRODUCTORY Microsoft Excel Unit Figure 1-5. Type the cell reference in the Reference box, and then click OK. The cell you specified becomes the active cell. l 'i} Go To 1iIQij . Go to: ~ ~ Reference: Type the cell reference here FIGURE 1-5 !I I SPe<:iaI... I I OK I! (4)eel I I Go To dialog box Step-by-Step 1.4 1. Press the Ctrl+End keys. The active cell moves to cell F14, which is the cell that intersects the last column and row that contain data in the worksheet. 2. Press Home. The active cell moves to the first cell of row 14­ cell A14, which contains the text *Data collected by committee member volunteers. 3. Press the Up arrow key six times to move the active cell up six rows . The active cell is cell A8, which contains the words Horned Frog. 4. On the Ribbon, click the Home tab, if the tab is not already active. 5. In the Editing group, click the Find & Select button TIP _ You can also open the Go To dialog box by pressing the Ctrl+G keys or by pressing the F5 key. ~ to open a menu of commands, and then click Go To. The Go To dialog box appears, as shown in Figure 1-5. 6. I n the Reference box, type 84. 7. Click OK. The active cell moves to cell 84, which contains the number 18. 8. Leave the workbook open for the next Step-by-Step. Selecting a Group of Cells t VOCABULARY range adjacent range range reference Often, you will perform operations on more than one cell at a time. A group of selected cells is called a range. In an adjacent range , all cells touch each other and form a rectangle. The range is identified by its range reference, which lists both the cell in its upper-left corner and the cell in its lower-right corner, separated by a colon (for example, A3:C5). To select an adjacent range, click the cell in one corner of the range, drag the pointer to the cell in the opposite comer of the range, and then release the mouse button. As you drag, the range of selected cells becomes shaded LESSON 1 Microsoft Excel Basics EX 11 (except for the fLrst cell you selected), and the dark border expands to surround all the selected cells. In addition, the column letters and row numbers of the range you select change to orange. The active cell in a range is white; the other cells are shaded. You can also select a range that is nonadjacent. A nonadjacent range includes two or more adjacent ranges and selected cells. The range reference for a nonadjacent range separates each range or cell with a semicolon (for example, A3:C5;E3:G5). To select a nonadjacent range, select the first adjacent range or cell, press the Ctr! key as you select the other cells or ranges you want to include, and then release the etr! key and the mouse button. @ EXTRA FOR EXPERTS Have a classmate callout cell references so you can practice moving the active cell in a work­ sheet using the methods you have learned. t VOCABULARY nonadjacent range Step-by-Step 1.5 1. Click cell 83 to make it active. 2. Press and hold the left mouse button as you drag the pointer to the right until cell F3 is selected. 3. Release the mouse button. The range B3:F3 is selected, as you can see from the shaded cells and the dark border. Also, the column letters B through F and the row number 3 are orange . See Figure 1-6. Column letters included in the range are orange PI. ' 11 ;; ~. AO FIGURE 1- 6 Selected range Gmt~ S 'to '0", C B G D H Active cell in the range is white Dark border surrounds the range Frog Census* Row numbers included in the range are orange Species 18 39 21 African Clawed Frog 17 22 18 26 19 22 18 Fire-bellied Toad 6 Selected cells in the raoge are shaded Qu.mr- 1 Quarter 2 Quarter S Quart.r 4 African Dwarf Frog 7 White's Tree Frog 30 8 Horned Frog 13 9 Red-eyed Tree Frog 41 14 23 57 18 74 46 86 10 o 11 TO...I_.....:..: 12;;:., 5 _ _1~3.:... 7 _.....::.; 9 7~_....;:..._.;:; 35:.;;. 9 12 13 14 *Data collected by committee member volunt eers. 15 ,r. • 6 • II sbeeu Sh~~t2 ~!J Sheet) 1': 4. Click cell 84. The range B3:F3 is deselected when you select cell B4. 5. Press and hold the left mouse button as you drag down and to the right until cell Fll is selected. 6. Release the mouse button. The range B4:Fll is selected . 7. Leave the workbook open for the next Step-by-Step. EX 12 INTRODUCTORY _ Enteri ng Data ina Cell TIP After you type data in a cell, the active cell changes, depending on how you enter the data. If you click the Enter button on the Formula Bar, the cell you typed in remains active. If you press the Enter key, the cell below the cell you typed in becomes active. If you press the Tab key, the cell to the right of the cell you typed in becomes active. Microsoft Excel Unit Worksheet cells can contain text, numbers, or formulas . Text is any combination of letters and numbers and symbols, such as headings, label s, or explanatory notes. Numbers are values, dates, or times. Formulas are equations that calculate a value. You enter data in the active cell. First, type the text, numbers, or formula in the active cell. Thcn, click the Enter button on the Formula Bar or press the Enter key or the Tab key on the keyboard. The data you typed is entered in the cell. If you decide not to enter the data you typed, you can click the Cancel button ~ on the Formula Bar or press Esc to delete the data without making any changes to the cell. If you have already entered the data in the cell, you can undo, or reverse, the entry. On the Quick Access Toolbar, click the Undo button to reverse your most recent change. To undo multiple actions, click the Undo button arrow A list of your previous actions appears, and you can choose how many actions you want to undo. 0 T. Step-by-Step 1.6 1. Click cell E4 to make it active . 2. Type 17. As you type, the number appears in the cell and in the _ TIP If a cell is not wide enough to display all the cell's contents, extra text extends into the next cells, if they are blank. If not, only the char­ acters that fit in the cell appear, and the rest are hidden from view, but they are still stored. Numbers that extend beyond a cell's width appear as #### in the cell. Formula Bar. 3. Press the Enter key. The number 17 is entered in cell E4, and the active cell moves to cell E5 . The totals in cells F4, Ell, and F11 change as you enter the data. 4. Type 24. As you type, the number appears in the cell and in the Formula Bar. 5. On the Formula Bar, click the Enter button 0 . The totals in cells F5, Ell, and F11 change as you enter the data. 6. On the Quick Access Toolbar, click the Undo button arrow If) •. A menu appears listing the actions you have just performed , as shown in Figure 1-7. FIGURE 1- 7 Undo menu _ TIP The instruction to click a cell and then enter data means you should click the specified cell, type the data indicated, and then enter that data in the cell by pressing the Enter key, pressing the Tab key, or clicking the Enter button on the Formula Bar. Click the Undo button arrow to open the menu Any entries you select will be reversed when you click 7. Click Typing '24' in ES. The data is removed from cell E5, and the data in cells F5, Ell, and F11 return to their previous totals. 8. Click cell A10, and then enter Pac Frog. The Pac Frog species is added to the Frog Census. 9. In the range ES:E10, enter the data, as shown in Figure 1-8, to include the number of frogs sighted for each species in Quarter 4. LESSON 1 Microsoft Excel Basics EX 13 CQndlbonai form:tt FIGURE 1- 8 Data entered in the Frog Census Cd Fortrlalt'f'l9·~IT.clt · ~n ' Slr~~ f~ 1] (t:, - D­ C Frog Census* Quarter 4 data entered Species 4 African Dwarf Frog 5 African Clawed Frog 6 Fire-bellied Toad New species added to the list Quarter 1 Quarter 2 White's Tree Fro g Horned FroB Red-eyed Tree Frog 18 17 39 22 30 13 41 125 Qu~rt.r 3 Qu.rter 4 171 20 26 19 22 21 18 3 18 14 23 137 97 99 ToUl1 95 77 19 10 Pac Frog Total \I \2 13 14 • Data collected by committ ee member volunteers. \5 " • • • •1 Ru~ Sheetl She.. t2_1-Sh~tJ v.I !:l 10. On the Quick Access Tool bar, click the Save button to save the workbook. 11. Leave the workbook open for the next Step-by-Step. Changing Data in a Cell After you enter data in cells in the worksheet, you might change your mind or dis­ cover a mistake. If so, you can edit, replace, or clear the data. Editing Data When you need to make a change to data in a cell , you can edit it in the Formula Bar or in the cell. The contents of the active cell always appear in the Formula Bar. To edit the data in the Formula Bar, click in the Formula Bar and then drag the pointer to select the text you want to edit. You can also use the anow keys to posi­ tion the insertion point. Then, press the Backspace key or the Delete key to remove data, or type the new data. To edit the data directly in a cell , make the cell active and then press the F2 key or double-click the cell to enter editing mode, which places the insertion point within the cell contents. An insertion point appears in the cell, and you can make changes to the data . When you are done, click the Enter button on the Formula Bar or press the Enter key or the Tab key. _ TIP If you need help while working with any of the Excel features , use the Excel Help feature. Click the Microsoft Excel Help button. In the Excel Help window, type a word or phrase about the feature you want help with , and then click the Search button. A list of Help topics related to the word or words you typed appears. Click the appropriate Help topic to learn more about the feature . EX 14 INTRODUCTORY Microsoft Excel Unit Replacing Data _ TIP As you type, the AutoComplete function displays the full text entered in other cells that begins with the same letters you have typed. To make a different entry, keep typing the new data. To accept the entry, press the Enter key. Sometimes you need to replace the entire contents of a cell. To do this, select the cell, type the new data, and then enter the data by clicking the Enter button on the Formula Bar or by pressing the Enter key or the Tab key. This is the same method used to enter data in a blank cell. The only difference is that you overwrite the existing cell contents. Clearing Data Clearing a cell removes all the data in the cell. To clear the active celi, you can use the Ribbon , the keyboard , or the mouse. On the Home tab of the Ribbon , in the Editing group, click the Clear button to display a menu with options, and then click Clear Contents. To use the keyboard, press the Delete key or the Backspace key. To use your mouse, right-click the active cell, and then click Clear Contents on the shortcut menu. Step-by-Step 1.7 1. Click cell AI0 to make it the active cell. 2. Press the F2 key. A blinking insertion point appears in cell A10. 3. Press the left arrow key five times to move the insertion point after Pac. 4. Type Man, and then press the Enter key. The contents of cell AlO are edited to PacMan Frog. 5. Click cell 09, and then type 19. 6. On the Formula Bar, click the Enter button 0 . The number 19 is entered in cell D9, replacing the previous contents. 7. Click cell A3, and then press the Delete key. The contents are cleared from cell A3. Your screen should look similar to Figure 1-9. LESSON 1 Microsoft Excel Basics EX 15 FIGURE 1- 9 Data in cells changed and cleared <: : ..... • f:Jf" _ _ _ _ __ . A D G H ~--- ':1' Frog Census* 1 2 3 • Iquarter 1 quortar2 a_ I Af rk.an Dwarf F,.-OS ~ A(rQn Clawed Frog I> f'ir....bellied Toad 17 7 30 9 2& White's- Tree Frog p, Horned Frog 9 Iled-eyed T."" F.OS Ie 11 18 & 39 22 J q UMfor4, 21 18 3 18 17 Tofal % 20 n 13 19 14 28 12 41 22 19 8 12~ 137 93 99 p""Man Frog 13 To~ 19 102 s.g 90 13 .~ 12 13 1~ ;'Oata rolLtrcted bv committee: membe.r volunteer... 11IIl 1Il! ..... ­ 8. Save the workbook, and leave it open for the next Step-by-Step, Searching for Data The Find and Replace dialog box enables you to locate specific data in a worksheet. If you like, you can then change data you find, Finding Data The Find command locates data in a worksheet, which is particularly helpful when a worksheet contains a large amount of data, You can use the Find command to locate words or parts of words, For example, searching for emp finds the words employee and temporary It also finds Employee and TEMPORARY because the Find com­ mand doesn't match the uppercase or lowercase letters you typed unless you specify that it should . Likewise, searching for 85 finds the numbers 85, 850, and 385. On the Home tab of the Ribbon, in the Editing group, click the Find & Select button, and then click Find. The Find and Replace dialog box appears, with the Find tab active. Replacing Data The Replace command is an extension of the Find command. Replacing data sub­ stitutes new data for the data that the Find command locates. As with the Find com­ mand, the Replace command doesn't distinguish between uppercase and lowercase letters unless you specify to match the case. On the Home tab of the Ribbon, in the Editing group, click the Find & Select button, and then click Replace. The Find and Replace dialog box appears, with the Replace tab active. @ EXTRA FOR EXPERTS You can use wildcard characters in the Find what box to search for data that matches a particu lar pattern. Use? (a question mark) for a single character. Use * (an asterisk) for two or more charac­ ters. For example, Br?an finds Brian and Bryan, whereas Sam* finds Samuel, Samantha, Sammy, and Sammi, EX 16 INTRODUCTORY Microsoft Excel Unit You can perform more specific searches by clicking the Options button in the dialog box. Figure 1-10 shows the Replace tab in the Find and Replace dialog box after clicking the Options button. I 'Y Iiiit3iiil Find ..nd Repldce ~ ~ I fW.!i ...rut: R~ wiih: H INo_tSet I [ L~J INo_tSet I I II I Wi~ : Sheet ~: ay Rows N;atd1~ I~I 1~ ~ N;atxh ""lRcdI~tmts ~ FIGURE 1-10 Click the Options button to hide or display , the additional options -I -I ./ IOptjoos' « I L~J !".<>Ok " : FomUas I !Ware AI I I _t.. _ t . .. I I F!'>dAl II BndHext I I t::Iaose I Find and Replace dialog box expanded Table 1-2 lists the options you can specify in the Find and Replace dialog box. TABLE 1-2 Find and Replace options SEARCH OPTION SPECIFIES Find what The data to locate Replace with The data to insert in place of the located data Format The format of the data you want to find or replace Within Whether to search the worksheet or the entire workbook Search The direction to search: across rows or down columns Look in Whether to search cell contents (values) or formulas Match case Whether the search must match the capitaliza­ tion you used for the search data Match entire cell conte nts Whether the search should locate cells whose contents exactly match the search data Step-by-Step 1.8 . 1. Click cell AI. 2. On the Home tab of the Ribbon, locate the Editing group. 3. Click the Find & Select button 4. In the Find what box, type Quarter. ~, and then click Find. LESSON 1 Microsoft Excel Basics EX 17 5. Click Find Next. The active cell moves to cell 83, the first cell that con­ tains the search data. 6. In the Find and Replace dialog box, click the Replace tab. A Replace with box appears. 7. I n the Replace with box, type Month. S. Click Replace. The word Quarter is replaced by Month in cell 83, and the active cell moves to cell C3, which is the next cell that contains the search data. 9. Click Replace All. A dialog box appears, indicating that Excel has com­ pleted the search and made three additional replacements of the word Quarter with the word Month. 10. Click OK. 11. In the Find and Replace dialog box, click Close. 12. Save the workbook, and leave it open for the next Step-by-Step. Zooming a Worksheet You can change the magnification of a worksheet using the Zoom controls on the sta­ tus bar. The default magnification for a workbook is 100%, which you can see on the Zoom level button. For a closer view of a worksheet, click the Zoom In button which increases the worn by 10% each time you click the button, or drag the Zoom slider to the right to increase the worn percentage. The entire worksheet looks larger, and you see fewer cells in the work area. The Sheet 1 worksheet you are working on is womed to 120% so you can more easily see the contents in the cells. If you want to see more cells in the work area, click the Zoom Out button which decreases the worn by 10% each time you click the button, or drag the Zoom slider to the left to decrease the zoom per­ centage. The entire worksheet looks smaller. To select a specific magnification, click the Zoom level button 100% to open the Zoom dialog box , type the worn percentage you want in the Custom box, and then click OK. The Zoom level button shows the current worn level percentage. Figure 1-11 shows the Zoom dialog box and the zoom controls. 0, 8, Zoom Mag-ification ( ' 202% Zooms the worksheet so the selected range fills the worksheet window Eit selettion !;;ust.om: ~ FIGURE 1- 11 ~% II CMceI Zoom dialog box and controls Zoom Out button Zoom In button _ TIP Zoom controls are also available on the Ribbon. Click the View tab, and then in the Zoom group, click the Zoom button to open the Zoom dialog box. Click the 100% option button to zoom the worksheet to 100% magnification. Click the Fit selection option button to zoom the worksheet so the selected range fills the worksheet window. EX 18 INTRODUCTORY Microsoft Excel Unit Step-by-Step 1.9 1. On the status bar, click the Zoom In button ® two times. The work­ sheet zooms to 140%, and you see a closer view of fewer cells. 2. On the status bar, drag the Zoom slider Q right to approximately 200%. The view of the worksheet is magnified even more. 3. On the status bar, click the Zoom level button. The Zoom dialog box appears, as shown in Figure I-II. 4. Click the 50% option button, and then click OK. The view of the work­ sheet is reduced to half of its default size, and you see many more cells. 5. On the status bar, click the Zoom In button ® seven times. The work­ sheet returns to zoom level of 120%. 6. Click cell A16, and then enter your name . 7. Save the workbook, and leave it open for the next Step-by-Step . Previewing and Printing a Worksheet • VOCABULARY portrait orientation landscape orientation Sometimes you need a printed copy of a worksheet to give to another person or for your own files. You can print a worksheet by clicking the File tab on the Ribbon, and then clicking Print in the navigation bar to display the Print tab (see Figure 1-12). The Print tab enables you to select the number of copies to print, a printer, the parts of the worksheet to print, and the way the printed worksheet will look. The print set­ tings include the page orientation (portrait orientation for a page turned so that its shorter side is at top and landscape orientation for a page turned so that its longer side is at top), the paper size, and the margins. For now, you will print the entire worksheet using the default settings. LESSON 1 Microsoft Excel Basics EX 19 Click to print the worksheet Print Click to select the pri nter to use CI ick to select what to print CQ~ JOpen 1 FrogCmsus· Printer Info _o-t... Recent _I_'_J_.,.. . • :::;!" _,0."" -........... .._ _too .... Scttings Click to select the paper orientation Preview of the worksheet as a Prim: ClOSt :J ~::~so::~~~ 5avt & Send p~ .. .. . .. ·· · • u g' • D • u m " to : 113 1,13 11,] Click to select the margins I] J Click the Next Page and Previous Page buttons to scroll through the preview PorttMt Orienution ldter 8~ 11 ---,ldt.O.1 Prg/tO." ~ ~r:'~:.t~Ktu"~~~ ~~----------------------------~ FIGURE 1- 12 Print tab The Print tab also shows you how the printed pages will look before you use the resources to print a worksheet. You can click the Next Page and Previous Page buttons to display other pages of your worksheet. You can click the Zoom to Page button, which shows a closer view of the page (see Figure 1-13). When you have finished previewing the printed pages and are satisfied with the print settings, you cl ick the Print button. __"-________--=-....;,'_"'________ 0_ ..._ R","" ""'" Prlnt Cop~ Opm 1 Pml Info Frog Census* G tiP PhotO'lnwrt C5500 iCllCS _ . Rudy - Recent ....--J SaY, & Send p~ Pnnt AdM Shem QnI<, pnn: ttw.ct. : Month 1 M onth 2 Month ] M onth 4 18 17 39 21 t7 2D t8 African Dwarf Frog African Clawed fr og Fi"H>el1ed Toad White's Tree frog Homed Frog (0 H~p • 3D 13 41 R~TreeFr08 Pad¥1an Frog Total 125 ,." 19 " 137 t8 ,. t4 Use the scroll bars to shift different parts of the page into view Tot 28 II 13 93 ·Oata coMected by committee member vmunteers. Click to display other pages of a longer worksheet / r--------J 4 1 FIGURE 1- 13 Zoom to Page button Stwent Name Zoom to Page ofl. EX 20 INTRODUCTORY Microsoft Excel Unit Step-by-Step 1. 10 1. On the Ribbon, click the File tab. In the navigation bar, click Print. The Print tab appears, as shown in Figure 1-12. 2. Review the default settings on the Print tab. If the printer you want to use is not in the Printer button, click the Printer button, and then click the appropriate printer name. 3. Click Zoom to Page button Q. The previewed page becomes larger so you can examine it in more detail, as shown in Figure 1-l3. 4. Drag the scroll bars to display different parts of the previewed page. 5. Click Zoom to Page button ~. The preview returns to its original size. 6. If your instructor asks you to print the worksheet, click the Print button ~. The active worksheet is printed. If you do not need to print, click the File tab on the Ribbon to return to the worksheet. 7. Leave the workbook open for the next Step-by-Step. Closing a Workbook and Exiting Excel _ TIP You can also close the workbook and leave Excel open by clicking the Close Window button located below the sizing buttons in the title bar. To close the workbook and exit Excel, you can click the Close button in the title bar. You can close a workbook by clicking the File tab on the Ribbon, and then clicking Close in the navigation bar. If you use the Close command to close a workbook, Excel remains open and ready for you to open or create another workbook . To exit the workbook, click the Exit command in the navigation bar. If you try to close a workbook that contains changes you haven't saved, a dialog box opens, asking whether you want to save the file. Click Yes to save and close the workbook. Click No to close the workbook without saving. Click Cancel to return to the Excel program window without saving or closing the workbook. Step-by-Step 1. 11 1. On the Ribbon, click the File tab, and then in the navigation bar, click Close. 2. If you are asked to save changes, click Save. The workbook closes. 3. On the File tab, in the navigation bar, click Exit. The Excel program window closes. LESSON 1 Microsoft Excel Basics EX 21 SUMMARY In this lesson, you learned: • The primary pu rpose of a spreadsheet is to solve problems involving numbers. The advantage of using a computer spread­ sheet is that you can complete complex and repetitious calcula­ ti ons quickly and accurately. • A worksheet consists of columns and row s that intersect to form cells. Each cell is identified by a cell reference, which combines the letter of the column and the number of the row. • • The first time you save a workbook, the Save As dialog box opens so you can enter a descriptive name and select a save location. After that, you can use the Save command in Backstage view or the Save button on the Quic k Access Tool bar to save the latest version of the workbook. You can change the active cell in the worksheet by cl icking the cell with the pointer, pressing keys, or using the scroll bars. The Go To dialog box lets you quickly move the active cell anywhere in the worksheet. • range, separated by a colon . To select an adjacent range, drag the poi nter across the rectan gle of cells you want to include. To select a nonadjacent range, select the tirst adjacent range, hold down the Orl key, select each additional cell or range, and then release the Ctrl key. • Worksheet cells can contain text, numbers, and formulas . After you enter data or a formula in a ce ll, you can change the cell contents by editing, replac ing, or deleting it. • You can search for speci fic characters in a worksheet. You can also replace data you have searched for with specific characters. • The zoom controls on the status bar enable you to enlarge or reduce the magni fi cation of the worksheet in the worksheet window. • Before you print a worksheet, you should check the page pre­ view to see how the printed pages will look. • When you fi nish your work session, you should save your final changes and close the workbook. A group of selected cells is called a range. A range is identi­ fied by the cells in the upper-left and lower-right corners of the II VOCABULARY REVIEW Deline the following terms: active cell active worksheet adjacent range cell cell reference column form ula II Formula Bar landscape orientation Microsoft Excel 2010 (Excel) Name Box non adjacent range portrait orientation range range reference row sheet tab spreadsheet workbook worksheet REVIEW QUESTIONS TRUE I FALSE Circle T if the statement is true or F if the statement is false. T F 1. The primary advant age of the worksheet is the abi li ty to solve numerical problems quickly and accurately. T F 2. A cell is the intersection of a row and a col umn. T F 3. You use the Go To command to get a closer view of a worksheet. T F 4. You can use the Find command to substitute Week for all instances of Period in a worksheet. T F 5. Each time you save a worksheet, you must open the Save As dialog box. INTRODUCTORY EX 22 Microsoft Excel Unit WRITTEN QUESTIONS Write a brief answer to the following questions. I. What term describes a cell that is ready for data entry? 2. How are rows identified in a worksheet? 3. What term describes a group of cells? 4. What key(s) do you press to move the active cell to the first cell in a row? 5. If you decide not to enter data you just typed in the active cell, how do you cancel your entry without making any changes to the cell ? FILL IN THE BLANK Complete the following sentences by writing the correct word or words in the blanks provided. I. A(n) is a computeri zed spreadsheet. 2. Each cell is identitied by a unique , wh ic h is formed by combi ning the cell's column letter and row number. 3. The contents of the active cell always appear in the _ _ _ _ _ _ __ 4. a cell removes all the data in a cell. 5. You can increase or decrease the magnification of a works heet with the _ _ _ _ __ __ con trols on the status bar. LESSON 1 II Microsoft Excel Basics EX 23 PROJECTS If you have a SAM 2010 user profile, your instructo r may have assigned an autogradab le vers ion of t he ind icated project. If so, log into the SAM 2010 Web site at www.cengage.comlsam201Oto download t he instruct ion an d start files . A SAM PROJECT 1-1 In the blank space, write the letter of the key or keys from Column 2 that correspond to the movement of the active cell in Column 1. PROJ ECT 1-2 I. Start Excel. Open the Homes.xlsx workbook from the drive and folde r where your Data Files are stored. Column 2 2. Save the workbook as Home Ownership followed by your initials. I. Left one column A. Up arrow key 3. In cell A 15, enter Colorado. 2. Right one col umn B. Page Up key 4. In cell B 15, enter 67.30. 3. Up one row C. Left arrow key 5. In cell CIS, enter 62.20. 4. Down one row D. Home key 6. In cell A 16, edit the data to Connecticut. 5. To the fi rst cell in a row E. Down arrow key 7. In cell B 16, edit the data to 66.80. 6. To ce ll Al F. 8. In cell AS, delete the data. Column 1 Right arrow key 7. To the last cell containing data G . Ctrl+End keys 9. In cell A2, enter your name. 8. Up one window H. Ctrl+Home keys 10. Change the page orientation to la ndscape orientation. 9. Down one window I. II. Save, prev iew, and print the workbook. Close the workbook and exit Excel. Page Down key PROJECT 1-3 PROJECT 1-4 I. Start Excel. Open the Properties.xlsx workbook from the drive and fo lder where your Data Fi les are stored. I. Start Excel. Open the Names.xlsx workbook from the drive and folde r where your Data Files are stored. 2. Save the workbook as Properties Estimates followed by your initials. 2. Save the workbook as Last Names fo llowed by your initials. 3. Enter the square footages in the fo llowing cells to estimate the home costs. The estimated home cost in each neighborhood wi ll change as you enter the data. CELL ENTER C5 1300 C6 1550 C7 2200 C8 1500 4. After sell ing several houses in the Washington Heights neigh­ borhood, Neighborhood Properti es has determined that the cost per sq uare foot is $71 .25, rather than $78.50. Edit cell B7 to $71.25. 5. In cell A3, enter your name. 6. Save, preview, print, and then close the workbook. Exit Excel. 3. Use the Find com mand to locate the name CRUZ. The active cell should be ce ll A 123. 4. Click in the worksheet outside the di alog box, and then press the Ctrl+Home keys to return to cell A I. 5 . Click in the Find and Replace dialog box, and then locate the name BOOTH. The active cell should be cell A595. (Hint: The Fi nd and Replace dialog box remains on-screen from Steps 3 and 4. You can simply enter the new search in the Find what box.) 6. Click in the worksheet, and then press the Ctrl+Home keys to retu rn to ce ll A I. 7. Click in the Find and Replace dialog box, cl ick the Replace tab, and then replace the name FORBES with FABERGE. The active cell should be cell A988 . 8. Undo the last change you made to the workbook. 9. Search for your last name and the last names of three of your friends in the workbook. These names might not appear in the workbook. 10. Save and close the workbook. Exit Excel. EX 24 II INTRODUCTORY Microsoft Excel Unit CRITICAL TH INKING ACTIVITY 1-1 ACTIVITY 1-2 The primary purpose of a spreadsheet is to solve problems that involve numbers. Identify two numerical situations in each of the following categories that might be solved by using a spreadsheet. In your worksheet, you have selected a large range of adjacent cells I. Business 2. Career 3. Personal 4. School that ex tends over several screens. You realize that you incorrectly incl uded one additional colu mn of cells in the range. To reselect the range of cells, you must page up to the active cell (the first cell in the range) and drag through several screens to the last cell in the range. Is there a better way to remove the column from the range, without hav ing to reselect the enti re range? Also, is there a fas ter way to select such a large range-one that does n' t include dragging through several screens? Start Excel, and use the Help system to learn more about how to select fewe r cells without canceli ng your original selection. The n research how to select a large range without dragg ing. Use Word to write a brief explanation of the steps you would take to change the selected range and to select a large range without dragging.